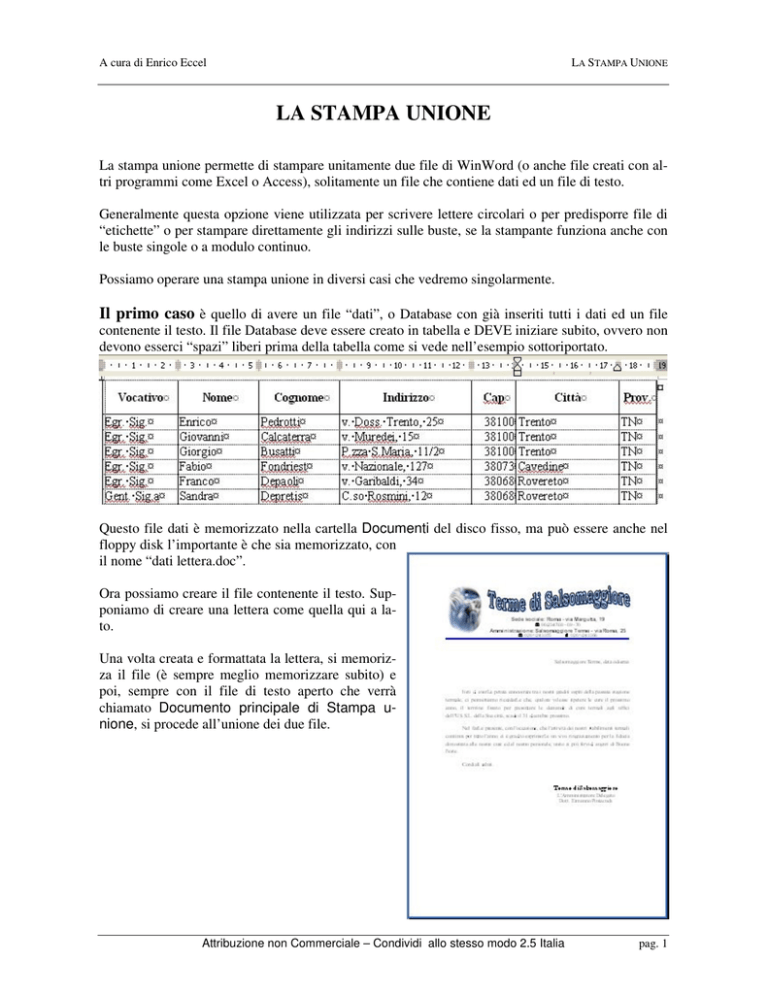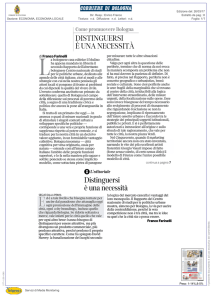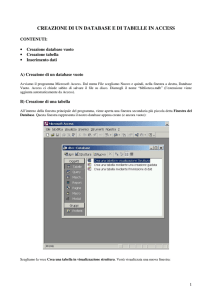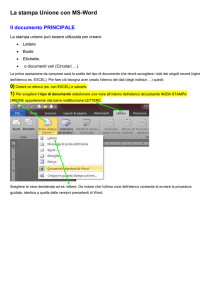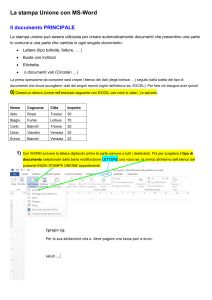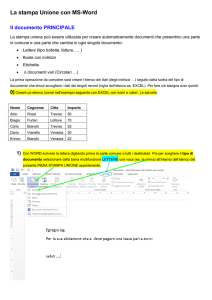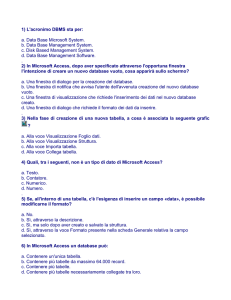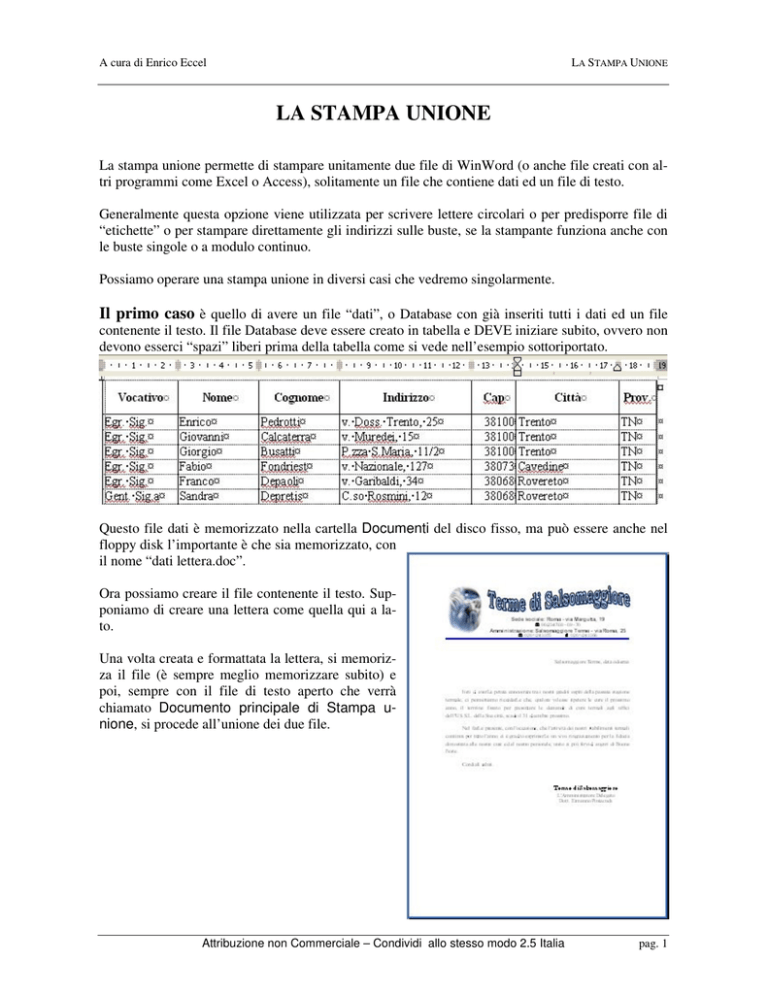
A cura di Enrico Eccel
LA STAMPA UNIONE
LA STAMPA UNIONE
La stampa unione permette di stampare unitamente due file di WinWord (o anche file creati con altri programmi come Excel o Access), solitamente un file che contiene dati ed un file di testo.
Generalmente questa opzione viene utilizzata per scrivere lettere circolari o per predisporre file di
“etichette” o per stampare direttamente gli indirizzi sulle buste, se la stampante funziona anche con
le buste singole o a modulo continuo.
Possiamo operare una stampa unione in diversi casi che vedremo singolarmente.
Il primo caso è quello di avere un file “dati”, o Database con già inseriti tutti i dati ed un file
contenente il testo. Il file Database deve essere creato in tabella e DEVE iniziare subito, ovvero non
devono esserci “spazi” liberi prima della tabella come si vede nell’esempio sottoriportato.
Questo file dati è memorizzato nella cartella Documenti del disco fisso, ma può essere anche nel
floppy disk l’importante è che sia memorizzato, con
il nome “dati lettera.doc”.
Ora possiamo creare il file contenente il testo. Supponiamo di creare una lettera come quella qui a lato.
Una volta creata e formattata la lettera, si memorizza il file (è sempre meglio memorizzare subito) e
poi, sempre con il file di testo aperto che verrà
chiamato Documento principale di Stampa unione, si procede all’unione dei due file.
Attribuzione non Commerciale – Condividi allo stesso modo 2.5 Italia
pag. 1
A cura di Enrico Eccel
LA STAMPA UNIONE
1. Dal menù Strumenti
si seleziona il comando
Lettere e indirizzi Nella “tendina” che si
apre si clicca sul comando
Creazione
guidata Stampa unione…
A questo punto, sulla
parte
destra
dello
schermo, appare la
prima pagina delle 6
pagine di “creazione
guidata” che porta
l’utente passo passo a
creare una lettera Tipo
o un altro documento
di Stampa unione.
2. volendo creare una lettera circolare lasceremo attiva la selezione Lettere.
Se si prova a selezionare
l’indicativo di un documento diverso il programma descrive nello spazio sotto il tipo di documento.
In fondo alla “Barra di creazione guidata Stampa Unione” si
clicca sul link predisposto per passare alla pagina successiva
Attribuzione non Commerciale – Condividi allo stesso modo 2.5 Italia
pag. 2
A cura di Enrico Eccel
LA STAMPA UNIONE
3. Nella seconda “pagina” della Creazione guidata possiamo
scegliere fra tre opzioni:
Usa il documento corrente: è l’opzione più utilizzata, permette di costruire la lettera circolare partendo dal documento attivo.
Inizia da un modello. Permette di creare una lettera circolare
da un modello di lettera. In questo caso si attiva un link che
permette di selezionare il modello desiderato.
Inizia da un documento esistente: permette di selezionare
un file di stampa unione qualsiasi, selezionandolo nell’elenco di
quelli esistenti. In questo caso si apre una finestra che permette di
cercare il file desiderato.
In fondo alla “Barra di creazione guidata Stampa Unione” si
clicca sul link predisposto per passare alla pagina successiva.
4. Nella terza pagina di Creazione guidata Stampa unione si
selezionano i destinatari della lettera circolare
Qui è possibile scegliere tra tre opzioni diverse:
Usa elenco esistente: consente di selezionare un file di
database esistente (Il caso dell’esempio che stiamo seguendo).
Nella parte centrale della finestra è attivo un link che permette
di sfogliare il contenuto delle memorie di massa per trovare il
file desiderato.
Seleziona contatti da Outlook: consente di selezionare i contatti della rubrica di posta (Outlook Express o Outlook 2000).
Crea un nuovo elenco: apre un nuovo file in cui si dovranno
creare al momento i destinatari.
Attribuzione non Commerciale – Condividi allo stesso modo 2.5 Italia
pag. 3
A cura di Enrico Eccel
LA STAMPA UNIONE
Cliccando sul link
Sfoglia… si apre la
finestra Seleziona
origine dati che è
praticamente una
finestra Apri.
Qui si andrà a ricercare sul disco
fisso, o sul floppy,
il file “lettera dati.doc”.
ATTENZIONE: il
programma cerca
automaticamente
file dati (.mdb), se
il file da ricercare è
un file .doc si deve selezionarlo nella casella Tipo file.
5. A questo punto si apre il file dati che
viene presentato in una tabella con tutti
i record selezionati.
I record possono essere
ordinati
in
questa
fase
semplicemente cliccando
sull’intestazio
ne di colonna
del campo per
il quale si vuole che i record vengano ordinati.
In basso ci sono 6 pulsanti di controllo:
Seleziona tutto: seleziona tutti i record (già attivo)
Cancella tutto: deseleziona tutti i record
Aggiorna: se il file dati era già inserito nella stampa unione e, nel frattempo è stato modificato, lo ricarica aggiornando i dati.
Attribuzione non Commerciale – Condividi allo stesso modo 2.5 Italia
pag. 4
A cura di Enrico Eccel
LA STAMPA UNIONE
Trova…: apre una finestra di ricerca come quella vista nel Database di Word che consente di ricercare un singolo record.
Modifica…: apre il Modulo dati in modo da consentire una veloce modifica dei dati presenti sul
file database
Convalida: convalida i dati se è presente il programma di convalida.
Se si deselezionano tutti i dati con Cancella tutto è poi possibile selezionare i singoli record cliccandoli direttamente con il mouse.
Per stampare la lettera collegandola solo ad una parte degli indirizzi
presenti è anche possibile utilizzare le opzioni Query.
Se si clicca sulla “tendina” presente nell’intestazione di ogni colonna,
si apre un menù che contiene 4 opzioni:
Tutto: Seleziona tutti i record
Vuote: Seleziona solo le celle vuote
NonVuote: seleziona solo le celle che contengono testo
Avanzate..: apre la finestra Opzioni Query
Nella finestra Opzioni Query si possono
impostare i criteri che
servono per selezionare solo determinati record.
Nell’esempio a fianco
si è impostato il criterio “città = Trento” e
pertanto il sistema darà l’elenco completo
dei record che rispondono a questo requisito.
La freccetta della
tendina nel campo
Città diventa di
colore blu per visualizzare il campo in cui si sono
impostati i criteri
Attribuzione non Commerciale – Condividi allo stesso modo 2.5 Italia
pag. 5
A cura di Enrico Eccel
LA STAMPA UNIONE
Per impostare i criteri si seleziona innanzi tutto il campo in cui opera la condizione selezionandolo
dall’apposito elenco a tendina;
Si seleziona poi il criterio scegliendone uno fra quelli contenuti
nell’elenco delle “tendina”
Si digita poi nello spazio Valore la condizione del criterio (nel caso
dell’esempio “Trento”).
Le Query permettono di impostare criteri complessi lo stesso campo o lo
stesso record.
Se, ad esempio, si volesse
impostare la query per limitare l’invio della lettera
ai soli destinatari di Trento o di Rovereto si deve
selezionare la lettera “o”
sulla seconda riga di
query e poi impostare il
criterio come abbiamo fatto sopra.
In questo caso il programma selezionerà i record che,
nel campo Città, contengono i termini Trento o Rovereto.
Se, invece, si volesse spedire la lettera solo alle signore che abitano a Trento si deve selezionare la
lettera “e” nella seconda riga di query e poi impostare
i criteri della ricerca.
In questo caso i risultati saranno minori.
Attribuzione non Commerciale – Condividi allo stesso modo 2.5 Italia
pag. 6
A cura di Enrico Eccel
LA STAMPA UNIONE
Impostate le Query, o selezionati i record, si confermano le scelte cliccando sul pulsante OK.
La “Barra di creazione guidata Stampa unione” riporta ora
due opzioni linkabili:
Seleziona un altro elenco…: riapre la finestra Seleziona origine dati per cercare un file diverso da quello impostato.
Modifica elenco destinatari...: riapre la finestra Destinatari
stampa unione per consentire la modifica dei record selezionati.
Per passare alla “finestra successiva” si clicca sul link Successivo: composizione lettera.
In questa fase si può scrivere la lettera, se non è stata già scritta,
oppure si possono aggiungere gli elementi della Stampa unione
che si desiderano selezionandoli da uno degli appositi link.
Blocco di indirizzi… consente di inserire l’indirizzo in blocco
secondo forme stabilite dal programma.
Con questo sistema si deve però disporre
di tutti i campi necessari richiesti dal sistema.
Il pulsante Corrispondenza campi…
permette di visualizzare i campi inseriti e,
se del caso, selezionare i campi non corrispondenti a quelli richiesti dal programma.
Attribuzione non Commerciale – Condividi allo stesso modo 2.5 Italia
pag. 7
A cura di Enrico Eccel
LA STAMPA UNIONE
Come si vede dalla finestra a fianco sono
necessari dversi campi fra cui molti risultano “non disponibili”.
Se i campi esistono ma hanno un nome diverso
è possibile inserirli utilizzando la “tendina”
che si trova a fianco. In questo modo si può
impostare, ad esempio, il campo “Vocativo”
al posto di “Forma di cortesia”.
In ogni caso, con questo sistema, mancano
sempre dei campi necessari come Società e Nome coniuge.
Selezionando ugualmente questa opzione, verrà inserito nel testo della lettera il campo “Address
Block” che, una volta visualizzato, darà il seguente risultato:
Formula di apertura: opera allo stesso modo di Blocco indirizzi inserendo, dove è posizionato il
cursore, una formula di apertura lettera.
Anche in questo caso si verificano gli
inconvenienti già visti per il blocco di
indirizzi.
Affrancatura elettronica è un programma che si deve scaricare dal sito di Microsoft e che consente
di apporre l’affrancatura
Attribuzione non Commerciale – Condividi allo stesso modo 2.5 Italia
pag. 8
A cura di Enrico Eccel
LA STAMPA UNIONE
Altro… è l’opzione più utilizzata in
quanto consente all’utente di inserire i campi selezionandoli direttamente dal Database.
Il sistema non permette
però di posizionarli correttamente e quindi si devono prima inserire tutti i
campi desiderati e poi correggere la loro posizione inserendo gli opportuni spazi ed “a capo” nella lettera.
Selezionando il link Successivo: Anteprima lettere si passa alla finestra n. 5 della Creazione
guidata Stampa unione.
La videata di Word permette di vedere l’anteprima dei file uniti:
Attribuzione non Commerciale – Condividi allo stesso modo 2.5 Italia
pag. 9
A cura di Enrico Eccel
LA STAMPA UNIONE
La Barra della Creazione guidata Stampa unione consente di
visualizzare tutti i record del Database cliccando semplicemente
sulle freccette poste sotto la voce Anteprima (freccia a destra avanti di uno, a sinistra indietro di uno).
Il link Trova destinatario…apre una finestra che consente di ricercare un singolo record tramite la digitazione di una parola chiave nel campo desiderato.
È anche possibile rientrare nell’elenco destinatari e procedere alla
loro modifica come visto nella sezione 3 della creazione guidata.
Il pulsante Escludi destinatario permette di escludere automaticamente il destinatario visualizzato
in quel momento dall’elenco del database.
Cliccando sul link Successivo: completamento unione si passa alla pagina finale della Creazione guidata Stampa unione.
La finestra permette di stampare direttamente tutte le lettere desiderate come sono state impostate durante la Creazione guidatacliccando semplicemente il link Srampa…
Se si seleziona il link Modifica singole lettere si apre una finestra
di dialogo che consente di unire i file in un nuovo documento.
Si possono unire tutti i record, solo quello corrente o una lista di
record consecutivi (da 3 a 6).
Attribuzione non Commerciale – Condividi allo stesso modo 2.5 Italia
pag. 10
A cura di Enrico Eccel
LA STAMPA UNIONE
Il file così creato prende il nome di lettere1 e conterrà tutte le lettere ognuna intestata ad un destinatario diverso. Poiché la lettera in
questione è di una sola pagina, il numero delle lettere corrisponde al
numero di pagine che si legge sulla Barra di stato.
Il file Lettere1 può essere utilizzato per personalizzare ogni singola lettera (ad esempio un numero
di protocollo diverso) ma, una volta stampato, viene chiuso senza salvarlo. Una volta creata la
stampa unione, infatti, il file lettera (documento principale di Stampa unione) rimane collegato al
file Database e pertanto, se si dovessero ristampare delle copie, è sufficiente richiamare il file, selezionare dal Database i destinatari desiderati e stampare. Il salvataggio del file “Lettere1” comporta
solo l’occupazione inutile di svariati Byte di memoria (nel caso in esempio la lettera da sola occupa
58 Kb ed il file dati 62 Kb; poiché il file dati contiene 33 record il file “Lettere1” verrebbe a pesare
1.914 Kb che andrebbero ad aggiungersi a quelli dei due file già presenti).
A questo punto si può chiudere la Barra di Creazione guidata
Stampa unione cliccando con il mouse sul pulsante Chiudi in alto a destra della Barra.
Ad una successiva apertura del file “terme Salsomaggiore” si riscontra che il file è sempre unito al
file Database.
Le lettere tipo si possono fare anche senza utilizzare la Creazione guidata, usando semplicemente la
Barra degli strumenti Stampa unione. Allo stesso modo, se si vogliono modificare i destinatari
della lettera, invece che riaprire la Creazione guidata, è più conveniente aprire la Barra degli
strumenti Stampa unione.
La Barra degli strumenti Stampa unione può essere aperta dal menù Strumenti selezionando il
comando Lettere e
indirizzi/Mostra barra degli strumenti
Stampa unione oppure dall’elenco completo delle Barre degli
strumenti che si ottiene dal menù Visualizza/Barre degli struAttribuzione non Commerciale – Condividi allo stesso modo 2.5 Italia
pag. 11
A cura di Enrico Eccel
LA STAMPA UNIONE
menti o con un destro clic su una barra degli strumenti esistente.
La Barra degli strumenti Stampa unione si presenta così:
Impostazioni documento principale
Apri origine dati
Destinatari stampa unione
Inserisci blocco di indirizzi
Inserisci formula di apertura
Inserisci campi unione
Inserisci campi Word
Unisci a messaggio di posta elettronica
Unisci alla stampante
Unisci in un nuovo documento
Individua errori
Trova voce
Contatore record
Visualizza dati uniti
Evidenzia campi unione
Corrispondenza campi
Diffondi etichette
Unisci a fax
Gli usi dei singoli pulsanti della barra degli strumenti Stampa unione.
Impostazioni del documento principale: permette di selezionare il tipo di documento principale di stampa unione;
Apri origine dati: apre la finestra di dialogo Seleziona origine
dati in modo da poter selezionare il file
Database o, se si è già su un Documento
principale di Stampa unione, un file diverso
da quello in uso.
Destinatari Stampa unione: apre la finestra Destinatari di
stampa unione dove si possono selezionare i
destinatari.
Inserisci blocco indirizzi: permette di inserire il “blocco di indirizzi come visto in precedenza.
Attribuzione non Commerciale – Condividi allo stesso modo 2.5 Italia
pag. 12
A cura di Enrico Eccel
LA STAMPA UNIONE
Inserisci formula di apertura: inserisce la formula di apertura della lettera come nella creazione guidata.
Inserisci campi unione: inserisce i campi prelevandoli direttamente dal Database
Inserisci campo Word: consente l’inserimento di campi speciali che, almeno parzialmente, saranno trattati in seguito
Visualizza dati uniti: consente di passare dalla visualizzazione campi
alla visualizzazione campi uniti e viceversa.
Nella visualizzazione campi si vedono esclusivamente i titoli delle colonne del database mentre nella visualizzazione campi uniti si leggono
i vari record del Database.
Evidenzia campi unione: si può togliere o inserire l’ombreggiatura dei campi inseriti. Il comando
non funziona se nelle Opzioni del menù Strumenti è stata impostata
l’ombreggiatura di campo con Sempre (può essere impostata a Mai, Sempre e Se selezionato).
Corrispondenza campi: apre la finestra Corrispondenza campi dove è possibile selezionare i nomi
dei campi da importare al posto di quelli predisposti dal programma; è utile
nel caso si unisca al documento principale di stampa unione un file dati diverso da quello corrente.
Diffondi etichette:
serve per la creazione di etichette; una volta creata la prima, questo pulsante
la ripete uguale su tutto il foglio.
Contatore:
Il contatore record serve per spostarsi velocemente nei record del file dati:
Va al primo record
Torna indietro di un record
Visualizza il numero del record
Va all’ultimo record
Va avanti di un record
Per spostarsi velocemente ad un record specifico è sufficiente digitare il numero direttamente nella finestra del contatore e premere INVIO
Trova voce:
apre la finestra Trova che permette di ricercare un record che risponde ad
una voce di un campo qualsiasi
Individua errori:
apre una finestra di dialogo che consente di individuare eventuali errori di
unione. È utile quando si
cambia il file dati di una
stampa unione ed i campi non
corrispondono.
Unisci in un nuovo documento: unisce i due file in un documento Lettere.
Attribuzione non Commerciale – Condividi allo stesso modo 2.5 Italia
pag. 13
A cura di Enrico Eccel
LA STAMPA UNIONE
Unisci alla stampante: stampa la lettera per i vari destinatari.
Unisci a messaggio di posta elettronica: consente di inviare il documento ai destinatari di posta
elettronica (deve essere inserito il campo e-mail)
Unisci a Fax: permette di spedire il documento tramite fax (deve essere installata l’applicazione
fax e la possibilità di gestire le chiamate telefoniche direttamente dal PC).
Il secondo caso di stampa unione è quello in cui abbiamo un file di testo ma non un file dati.
In questo caso si ripetono i punti 1 e 2 della Creazione guidata
Stampa unione come per il caso precedente e, alla terza pagina
(Selezione dei destinatari), si selezionerà l’opzione Crea … .
Si apre la finestra di
dialogo Nuovo elenco
indirizzi in cui l’utente
può inserire i dati nelle
caselle di campo già
predisposte dal sistema.
I campi già predisposti
possono risultare superflui oppure insufficienti.
Attribuzione non Commerciale – Condividi allo stesso modo 2.5 Italia
pag. 14
A cura di Enrico Eccel
LA STAMPA UNIONE
Per modificare, eliminare campi superflui
o aggiungere campi mancanti si clicca sul
pulsante
Personalizza…
che
apre
un’ulteriore finestra di dialogo: Personalizza elenco indirizzi.
Per eliminare un campo è sufficiente evidenziarlo e poi cliccare sul pulsante Elimina.
Allo stesso modo, per rinominarlo è sufficiente cliccare un campo e premere il pulsante Rinomina: si aprirà una finestra dove è possibile digitare il nuovo nome del
campo.
Per aggiungere un campo nuovo si clicca sul pulsante Aggiungi
che apre una finestra dove digitare il nome del nuovo campo che
poi verrà confermato con OK.
I pulsanti Sposta su e Sposta giù permettono di spostare le voci dei campi in elenco per facilitare l’immissione dei dati.
Scelti e posizionati i campi si inseriscono i dati. Per creare i vari record è sufficiente inserire i dati
avanzando sempre con INVIO. Si possono anche utilizzare i pulsanti della finestra: Nuova voce
inserisce un nuovo record, Elimina voce elimina il record selezionato, Trova voce ricerca un record specificato e Filtra e ordina consente di filtrare i record in base a criteri impostati dall’utente o
di ordinarli in base ad uno o più campi.
Inseriti tutti i dati il file deve essere salvato. Il programma apre automaticamente la finestra Salva
elenco indirizzi che consente di nominare il file.
Il file viene salvato automaticamente in formato
.mdb.
Attribuzione non Commerciale – Condividi allo stesso modo 2.5 Italia
pag. 15
A cura di Enrico Eccel
LA STAMPA UNIONE
Da questo punto in poi si procede come abbiamo visto nell’esempio precedente con l’inserimento
dei campi unione nel Documento principale di stampa unione dalla Creazione Guidata o dalla
Barra degli strumenti Stampa unione.
In ogni momento è possibile modificare l’elenco dei destinatari di posta.
Se il file database è stato creato con Excel si deve selezionare l’estensione nella casella Tipo file
(.xls o Tutti i file)
Una volta selezionato il file, si clicka sul tasto Apri ed appare una nuova finestra di dialogo in cui si
precisa l’intervallo di celle che contengono i dati (sia esso denominato con un nome specifico o selezionato in base alle celle) o si lascia la selezione ad Intero foglio di lavoro.
In basso si può selezionare l’opzione di
controllo La prima
riga di dati contiene intestazioni di
colonna, in questo
caso il programma
assumerà dolo le righe successive come record.
Da questo punto in poi si procede come già visto nel primo caso con l’inserimento dei Campi unione nel file di testo.
Attribuzione non Commerciale – Condividi allo stesso modo 2.5 Italia
pag. 16
A cura di Enrico Eccel
LA STAMPA UNIONE
ASSEGNARE AD UN DOCUMENTO PRINCIPALE
DI STAMPA UNIONE UN FILE DATI DIVERSO
Può capitare di dover spedire una stessa lettera a indirizzi contenuti in un file database diverso da
quello utilizzato in precedenza. In questo caso si apre il documento principale di stampa unione e,
dal menù Strumenti/Lettere ed indirizzi si seleziona il comando Creazione guidata Stampa unione…
La creazione Guidata si apre automaticamente sulla
terza finestra: Selezione dei
destinatari.
Qui si ciccherà sul link Seleziona un altro elenco…per
ricercare il file con i nuovi
dati da unire al documento
principale.
Appena selezionato il niovo
database il programma aprirà
la finestra per selezionare i
record da unire.
Poiché i campi non sono sempre uguali, sarà opportuno controllare che corrispondano: cliccando sul pulsante Individua errori della Barra degli strumenti Stampa unione si apre una finestra di dialogo che permette di completare l’unione al nuovo
Database segnalando gli eventuali errori.
Attribuzione non Commerciale – Condividi allo stesso modo 2.5 Italia
pag. 17
A cura di Enrico Eccel
LA STAMPA UNIONE
Quando il programma individua un campo
non corrispondente apre una finestra di dialogo in cui è possibile rimuovere dal testo
della lettera il campo unione non valido oppure sostituirlo con un campo che il sistema
andrà a prelevare direttamente dal nuovo
database.
I campi vengono elencati nell’apposita “tendina” e sarà sufficiente ciccarlo con il mouse
per inserirlo.
Nel caso in esempio, mentre nel documento
principale si usa il campo “Riga_1_indirizzo”, nel file dati si è utilizzato il
campo “INDIRIZZO”.
Terminata l’unione il programma presenterà il documento unito a tutti i record (o a quelli selezionati in precedenza).
Attribuzione non Commerciale – Condividi allo stesso modo 2.5 Italia
pag. 18
A cura di Enrico Eccel
LA STAMPA UNIONE
Se si va a vedere il Documento principale di stampa unione si scoprirà che i Campi unione inseriti sono ora diversi:
il campo Riga_1_indirizzo è stato sostituito dal campo
INDIRIZZO.
TOGLIERE IL COLLEGAMENTO AL FILE DATI DA
UN DOCUMENTO PRINCIAPALE DI “STAMPA UNIONE”
Può capitare di dover ripristinare il formato normale ad una lettera tipo, ovvero togliere il collegamento che unisce il Documento principale di stampa unione al file contenente i dati.
Si clicca semplicemente sul pulsante Impostazioni documento principale che si trova sulla Barra
degli strumenti stampa unione
si seleziona, dalla “tendina” che appare l’opzione Documento
standard di Word.
Il campo Word “se”
Può capitare, scrivendo lettere circolari, di avere nel testo delle parole che cambiano a seconda che
siano riferite ad un uomo o ad una donna. È il caso tipico delle lettere circolari che giungono a tutti
dalle varie aziende di vendita su catalogo o di altre aziende o Enti che inviano note informative o
altro. La domanda è: come si può cambiare automaticamente una o più parole in un testo a seconda
del sesso del destinatario?
La risposta è semplice: con il campo Word “if” (se).
Attribuzione non Commerciale – Condividi allo stesso modo 2.5 Italia
pag. 19
A cura di Enrico Eccel
LA STAMPA UNIONE
Facciamo un esempio: partendo da una lettera come quella riportata qui sotto, si vuole cambiare le
parole “stato scelto” del primo paragrafo in “stata scelta” se il destinatario è
una donna.
1.
utilizzando un file dati che contenga il campo “Vocativo” (o “Forma di cortesia”) con i
termini “Egregio Signore” e “Gentile Signora” si crea una Lettera tipo attraverso la Creazione guidata stampa unione inserendo i vari campi unione nei punti
del testo
2.
si cancellano le parole “stato scelto” e, lasciando lì il cursore, si clicca
sul tasto Inserisci Campo Word e, nella tendina che si apre, selezioniamo If.
3.
si apre una finestra di dialogo in
cui va inserito il criterio in base
al quale il testo dovrà cambiare
ed ambedue i testi da inserire
nella lettera.
Il nome del campo ed il criterio
vengono selezionati sulle apposite “Tendine”.
Attribuzione non Commerciale – Condividi allo stesso modo 2.5 Italia
pag. 20
A cura di Enrico Eccel
LA STAMPA UNIONE
Nel nostro caso la
finestra di dialogo compilata si
presenterà così:
Il risultato di questa operazione lo si può verificare subito utilizzando mediante il pulsante Visualizza dati uniti; scorrendo i vari record si vedrà che il testo del Campo If cambia se il destinatario è
un uomo o una donna.
Attribuzione non Commerciale – Condividi allo stesso modo 2.5 Italia
pag. 21
A cura di Enrico Eccel
LA STAMPA UNIONE
LA STAMPA DI ETICHETTE
Per creare etichette di indirizzi o altri tipi di etichette si procede sempre con il comando Creazione
Guidata stampa unione… dal menù Strumenti.
1.
In questo caso, partendo da un documento vuoto che per comodità chiameremo “etichette.doc”, aperta la Creazione guidata Stampa unione, si selezionerà l’opzione Etichette.
2.
Nel secondo passaggio il programma chiede se si preferisce
cambiare il Layout del documento di partenza o se si vuole utilizzare un documento esistente.
Nella parte centrale di questa finestra c’è il comando Opzioni
etichette che si deve aprire per selezionare il tipo di etichetta
o per crearne uno nuovo personalizzato.
Attribuzione non Commerciale – Condividi allo stesso modo 2.5 Italia
pag. 22
A cura di Enrico Eccel
LA STAMPA UNIONE
Ci sono diversi tipi di etichette già
predisposte suddivise in base al
formato della carta ma, poiché le
varie case che producono etichette
utilizzano formati diversi, si consiglia di munirsi di un righello e
controllare tutte le misure. Il pulsante Dettagli visualizza tutte le
misure necessarie al controllo.
Cliccando il pulsante Nuova etichetta…
possiamo creare delle etichette con dimensioni personalizzate
Impostate le misure delle etichette, si
clicca su OK ed il programma visualizzerà il foglio suddiviso in etichette
Attribuzione non Commerciale – Condividi allo stesso modo 2.5 Italia
pag. 23
A cura di Enrico Eccel
3.
LA STAMPA UNIONE
La terza finestra della Creazione guidata permette di selezionare il file contenente i dati di cui si vuole creare
l’etichetta; è sufficiente cliccare sul link Sfoglia… e ricercare il file fra quelli salvati in precedenza.
È anche possibile creare un nuovo elenco o selezionare i contatti del programma di posta.
Selezionato il file con i dati il programma visualizza la tabella in cui è possibile selezionare i record di cui si desiderano
le etichette; una volta premuto l’OK apparirà sulle etichette il
campo Word “Record successivo”.
La finestra permette ora di selezionare un altro elenco o di
modificare l’elenco dei record
selezionati.
4.
Il quarto passaggio consente di disporre i Campi unione nelle
etichette.
Si possono utilizzare i sistemi che si sono già visti per le lettere
tipo (Blocco di indirizzi…, Formula di apertura…). Il sistema
più comodo è cliccare sul link Altro… che apre la finestra di
dialogo Inserisci campo
unione.
Attribuzione non Commerciale – Condividi allo stesso modo 2.5 Italia
pag. 24
A cura di Enrico Eccel
LA STAMPA UNIONE
Posizionandosi nella prima etichetta in alto a sinistra si inseriscono i vari campi unione
Poi, utilizzando il pulsante Aggiorna tutte le etichette presente
sulla finestra della Creazione guidata, si estendono le etichette a
tutto il foglio.
5.
Nella quinta finestra di creazione guidata vengono visualizzati
i dati uniti.
Attribuzione non Commerciale – Condividi allo stesso modo 2.5 Italia
pag. 25
A cura di Enrico Eccel
6.
LA STAMPA UNIONE
L’ultima finestra della creazione guidata unisce i due file in un documento Etichette che, come
per le lettere circolari, può essere modificato e poi eliminato.
Attribuzione non Commerciale – Condividi allo stesso modo 2.5 Italia
pag. 26