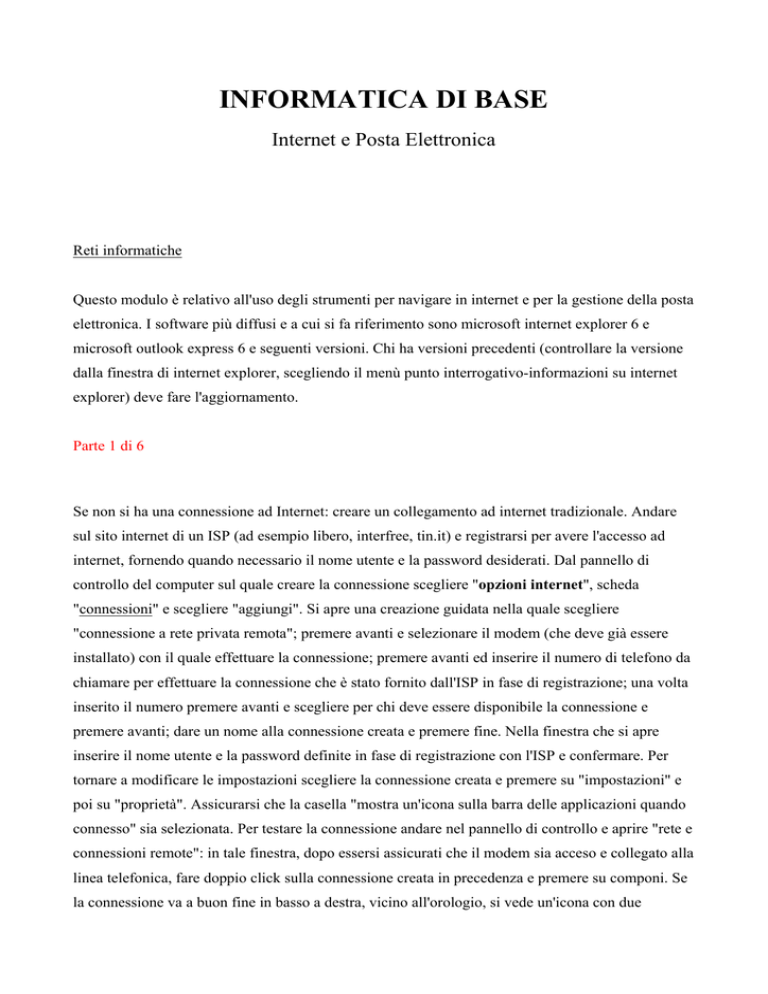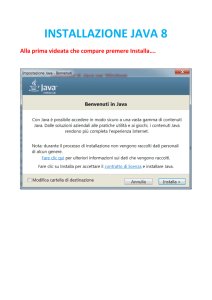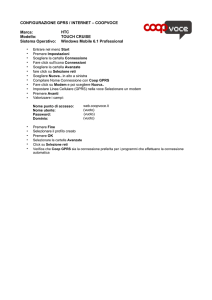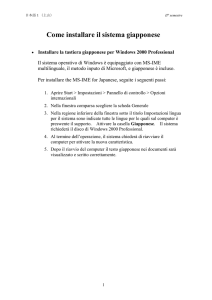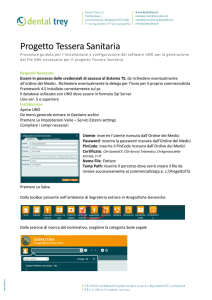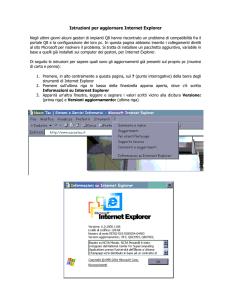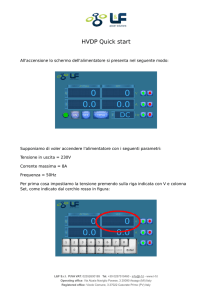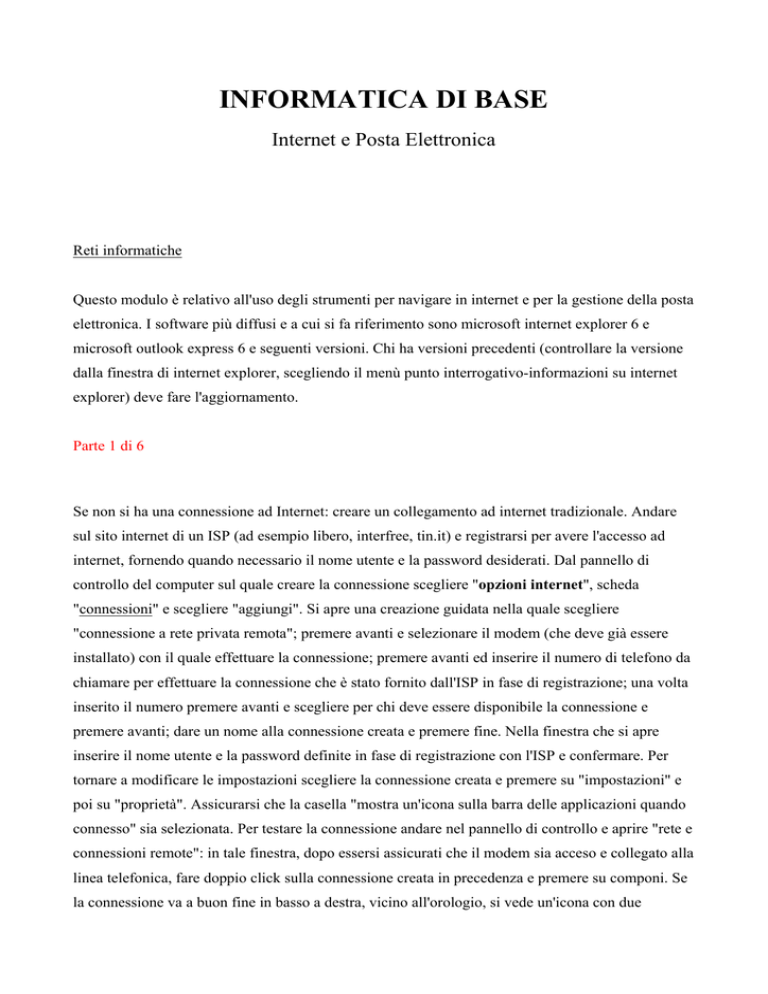
INFORMATICA DI BASE
Internet e Posta Elettronica
Reti informatiche
Questo modulo è relativo all'uso degli strumenti per navigare in internet e per la gestione della posta
elettronica. I software più diffusi e a cui si fa riferimento sono microsoft internet explorer 6 e
microsoft outlook express 6 e seguenti versioni. Chi ha versioni precedenti (controllare la versione
dalla finestra di internet explorer, scegliendo il menù punto interrogativo-informazioni su internet
explorer) deve fare l'aggiornamento.
Parte 1 di 6
Se non si ha una connessione ad Internet: creare un collegamento ad internet tradizionale. Andare
sul sito internet di un ISP (ad esempio libero, interfree, tin.it) e registrarsi per avere l'accesso ad
internet, fornendo quando necessario il nome utente e la password desiderati. Dal pannello di
controllo del computer sul quale creare la connessione scegliere "opzioni internet", scheda
"connessioni" e scegliere "aggiungi". Si apre una creazione guidata nella quale scegliere
"connessione a rete privata remota"; premere avanti e selezionare il modem (che deve già essere
installato) con il quale effettuare la connessione; premere avanti ed inserire il numero di telefono da
chiamare per effettuare la connessione che è stato fornito dall'ISP in fase di registrazione; una volta
inserito il numero premere avanti e scegliere per chi deve essere disponibile la connessione e
premere avanti; dare un nome alla connessione creata e premere fine. Nella finestra che si apre
inserire il nome utente e la password definite in fase di registrazione con l'ISP e confermare. Per
tornare a modificare le impostazioni scegliere la connessione creata e premere su "impostazioni" e
poi su "proprietà". Assicurarsi che la casella "mostra un'icona sulla barra delle applicazioni quando
connesso" sia selezionata. Per testare la connessione andare nel pannello di controllo e aprire "rete e
connessioni remote": in tale finestra, dopo essersi assicurati che il modem sia acceso e collegato alla
linea telefonica, fare doppio click sulla connessione creata in precedenza e premere su componi. Se
la connessione va a buon fine in basso a destra, vicino all'orologio, si vede un'icona con due
computer. Provare ad aprire il browser e a visualizzare una pagina. Al termine della navigazione
ricordarsi di disconnettersi premendo con il destro su tale icona e scegliendo "disconnetti".
Sapere il significato e saper distinguere internet e world wide web (www); i termini HTTP, FTP,
URL, link ipertestuale, ISP.
Il WWW (World Wide Web, letteralmente "ragnatela estesa sul mondo") è lo strumento per
rendere semplice e affidabile la consultazione degli archivi di dati e dei documenti esistenti sui
computer connessi alla rete internet, mentre internet è la rete delle reti, è cioè la rete che collega
insieme tutti i computer a livello mondiale.
HTTP è l'acronimo di HyperText TransportProtocol, che è il protocollo (cioè l'insieme di regole per
effettuare una comunicazione) utilizzato per la trasmissione di documenti e risorse multimediali
presenti su internet, in particolare degli ipertesti.
FTP è l'acronimo di File Transfer Protocol, è un protocollo per il trasferimento di archivi e file in
generale da un computer remoto al proprio computer e/o viceversa. A volte (in particolare per il
trasferimento dal proprio computer al computer remoto) è richiesta una password di identificazione.
URL è l'acronimo di Universal Resource Locator; è una modalità di indirizzamento standard che
consente di accedere alla risorsa desiderata presente su internet.
Il link ipertestuale è la base di una pagina web. Un link è un collegamento che consente di accedere
ad un'altra risorsa presente su internet semplicemente facendoci click sopra con il mouse. In questo
corso (costituito da pagine web) i link sono sottolineati e di colore blu. Possono però avere anche
altre formattazioni, in base alle scelte di chi crea la pagina web. Generalmente quando il puntatore
del mouse passa sopra un link la freccia si trasforma in mano.
ISP è l'acronimo di Internet Service Provider, che identifica un computer che fornisce l'accesso alla
rete internet. Per avere l'accesso ad internet è necessario registrarsi presso un internet service
provider (ad esempio tin.it, libero, tele2, eccetera) e configurare appropriatamente il proprio
computer con i parametri di connessione forniti dall'ISP.
Come è strutturato un indirizzo web.
Questo è un esempio di indirizzo web:
http://www.repubblica.it/indici/cronaca/cronaca.htm
dove "http" è il tipo di protocollo utilizzato, "www" indica che si ha a che fare con una tipica pagina
web, "repubblica" è il nome del dominio, cioè il nome del server su internet in cui si trova la pagina
cercata, "it" è il tipo di dominio ("it" indica che si tratta di un dominio geografico italiano; altri
esempi di domini geografici sono "fr" per la francia, "es" per la spagna, ecc. Altri tipi di dominio
possono essere "org" che indica un'organizzazione, "gov" che indica un dominio governativo,
"com" che indica un dominio commerciale. Fare attenzione però che per registrare un dominio
"org" non è obbligatorio essere un'organizzazione, così come per registrarne uno di tipo "com" non
è obbligatorio essere una società, pertanto non ci si deve lasciar trarre in inganno dal tipo di
dominio quando si valuta l'affidabilità di un sito perché chiunque può registrare quasi qualsiasi tipi
di dominio, come "com", "org", "it", "net" ed i nuovi "biz" per il business, "eu", eccetera),
"indici/cronaca/cronaca.htm" è il percorso (path) sul server della pagina desiderata.
Quindi, più o meno in generale, un indirizzo è strutturato come segue:
protocollo://nome_dominio/percorso/nome_file .
Molto spesso oggi le pagine internet, invece che avere un percorso ben determinato
(/percorso/nome_file) hanno un percorso scritto in modo "strano", con punti interrogativi ("?") ed "e
commerciali" ("&"): tali percorsi corrispondono a pagine internet dinamiche, create "al volo" in
base alle richieste dell'utente ed ai dati contenuti in un database (un esempio sono i forum, i motori
di ricerca, alcuni siti di news, i siti per consultare l'e-mail).
Cos'è e a cosa serve un browser; cos'è e a cosa serve un motore di ricerca.
Un browser (sfogliatore o navigatore, in italiano) è un programma che permette di navigare in
internet (cioè di visualizzare pagine web ed interagire con esse).
Un motore di ricerca invece è un sito internet che svolge una particolare funzione: consente di
cercare altri siti internet in base ai parametri di ricerca forniti. Il motore di ricerca per antonomasia,
ormai, è google (http://www.google.it), ma ne esistono anche altri come ad esempio lycos, arianna,
yahoo, virgilio, ecc. Ci sono due tipi di "motori di ricerca": i motori di ricerca propriamente detti
(google, lycos, arianna), che consentono di effettuare ricerche solo per parola chiave, il cui database
è periodicamente aggiornato da un programma che scandaglia la rete, detto "spider", e le
"directory", che consentono invece di effettuare ricerche sia mediante parola chiave che scegliendo
la categoria del sito che si sta cercando fra tutte le categorie disponibili, come se si risalisse un
albero: quando la sottocategoria impostata è piccola si ha un elenco di siti che molto probabilmente
si avvicinano a ciò che si sta cercando; le "directory" sono aggiornate da persone fisiche che
indicizzano, catalogano e valutano i siti della rete.
Comprendere i termini cookie e cache.
Un cookie è un file che, attraverso il browser, viene memorizzato sul nostro computer durante la
navigazione in un sito internet. Le informazioni memorizzate nei cookie possono essere le più
svariate, come ad esempio le nostre abitudini di navigazione o i dati che si inseriscono nei moduli
che si compilano su internet. In definitiva le informazioni memorizzate nei cookie dipendono da chi
ha realizzato il sito che si sta visitando e possono venire utilizzate per scopi commerciali o
semplicemente per personalizzare il sito per ogni utente o per facilitare la navigazione al suo
interno. È possibile definire delle regole per stabilire se e da quali siti accettare cookie: tali regole si
impostano dalla finestra del browser. Per internet explorer si deve premere su strumenti-opzioni
internet, scheda privacy. Per cancellare tutti i cookie memorizzati sul computer da internet explorer
(operazione da eseguire ogni tanto) si deve scegliere, dalla stessa finestra, la scheda "generale" e
premere sul pulsante "elimina cookie".
La cache è l'insieme delle pagine visualizzate su internet che sono state memorizzate sul nostro
computer, al fine di velocizzare la navigazione, perché così non vengono ogni volta scaricati
elementi che non sono stati aggiornati rispetto alla copia memorizzata nella cache. Per le
impostazioni relative alla cache si deve premere, in internet explorer, su strumenti-opzioni internet,
scheda generale e cliccare sul pulsante impostazioni. In tale finestra si possono definire le
impostazioni per la cache. Per eliminare tutti i file contenuti nella cache si deve premere sul
pulsante "elimina file" presente nella scheda generale della finestra strumenti-opzioni internet.
Generalmente i cookie vengono memorizzati nella cartella C:\Documents and
Settings\[nome_utente]\cookies mentre la cache di internet explorer nella cartella (che è nascosta)
C:\Documents and Settings\[nome_utente]\Impostazioni locali\Temporary Internet Files, dove
[nome_utente] è il nome dell'utente con il quale si è collegati al computer.
Cos'è un sito protetto; i certificati digitali di identificazione; cos'è la crittografia e perché viene
usata.
I siti internet a volte, soprattutto quando contengono le nostre informazioni personali o finanziarie,
oppure quando forniscono servizi come e-mail, commercio elettronico, servizi per comunicare online come forum e chat richiedono che l'utente si identifichi inserendo il proprio nome utente e la
propria password che sono stati stabiliti in fase di registrazione sul sito (ad esempio per e-mail,
forum, chat, ecc) o che vengono forniti da altri enti (ad esempio alcune banche permettono di
effettuare operazioni di conto corrente on-line: la password per effettuare tali operazioni viene
fornita dal personale della banca stessa, in filiale e non tramite internet). In un sito protetto da nome
utente e password c'è sempre un form (o modulo) da riempire con il proprio nome e la propria
password che consente di autenticarsi e accedere quindi ai servizi in questione.
Un certificato di protezione consente di associare una "chiave pubblica" ed una "chiave privata" ad
una certa persona (anche privati) o organizzazione. Mentre la chiave pubblica di un certificato è di
pubblico dominio, solo il proprietario del certificato conosce la corrispondente chiave privata. Ad
esempio quando la persona A vuole inviare delle informazioni crittografate alla persona B deve
prendere le informazioni da inviare e cifrarle in base alla chiave pubblica di B. È possibile decifrare
il messaggio solo se si conosce la chiave privata di B. Siccome SOLO B è a conoscenza della sua
chiave privata, nessun altro potrà decifrare il messaggio tranne che B. Quindi la chiave privata
consente al proprietario del certificato di creare una "firma digitale" e di decriptare informazioni
crittografate con la propria chiave pubblica. Inviando il proprio certificato ad altri utenti, si invia in
realtà la propria chiave pubblica e si consente ad essi di trasmettere informazioni crittografate, che
potranno essere decodificate e lette solo con la propria chiave privata. I certificati di protezione
vengono emessi da autorità di certificazione indipendenti.
La crittografia è la codifica delle informazioni al fine di renderle leggibili e comprensibili ai soli
utenti ai quali è permesso. Quando su internet le informazioni scambiate con il sito sono
crittografate (codificate) in basso a destra nella finestra di internet explorer c'è un lucchetto e il
protocollo di comunicazione è "https" invece di "http" (lo si nota dalla barra degli indirizzi, "s" sta
per "secure"). Quando le informazioni sono crittografate aumenta la sicurezza che tali informazioni
non siano intercettate e comprese da altri utenti connessi ad internet. Un esempio in cui le
informazioni vengono sempre crittografate è quando si usufruisce dei servizi di gestione del proprio
conto corrente on-line tramite il sito della propria banca, oppure quando si effettua un pagamento
on-line tramite la carta di credito. La codifica delle informazioni avviene con il sistema dei
certificati: il nostro computer codifica le informazioni da inviare al server usando la chiave pubblica
del server, il quale è l'unico che le può decodificare perché è l'unico a conoscere la propria chiave
privata.
Pericoli come infettare il computer con un virus scaricando un file, essere frodati usando carte di
credito su internet.
Navigando su internet si è esposti al rischio virus. Ad esempio se si scarica un file infetto da un
virus e non si ha installato un antivirus sul computer quasi sicuramente il computer viene infettato: i
rimedi sono due, il primo e più efficace consiste nell'essere prudenti e nel NON scaricare il primo
file che passa sotto il puntatore (guardandosi bene da annunci relativi a vincite di soldi, loghi e
suonerie, e altre fregature), l'altro consiste nell'installare un antivirus che rimedi alla nostra
imprudenza.
Il rischio di essere frodati usando carte di credito su internet è tanto più alto quanto minore è
conosciuto e affidabile il sito internet dal quale si intende comprare. Prima di effettuare un
pagamento con carta di credito (quindi prima di inserire il codice della propria carta di credito)
controllare che la connessione sulla quale si sta navigando sia crittografata, controllare che il sito sia
affidabile, magari effettuando prima una ricerca su un motore di ricerca, come google; in genere i
siti internet ai quali corrispondono dei negozi fisici sono più affidabili; leggere attentamente tutte le
condizioni contrattuali; cercare di contattare altri utenti che hanno già fatto acquisti tramite quel sito
(spesso ci sono siti internet che si occupano di recensire altri siti). Usare una carta di credito
prepagata invece di una carta di credito che attinge dal conto corrente è più sicuro (il rischio di
perdita è limitato all'importo caricato sulla carta di credito).
Cos'è e a cosa serve un firewall.
Un firewall è un programma installato sul computer dell'utente che vigila su tutti gli altri
programmi, consentendogli o meno di accedere ad internet, secondo i criteri di affidabilità presenti
nel programma o in base alle decisioni che l'utente prende ogni volta che viene avvisato dal
firewall: infatti il firewall intercetta ogni programma che sta provando ad accedere ad internet e, in
base alle impostazioni, consente l'accesso, lo nega o avverte l'utente in modo che prenda una
decisione, comunicandogli il nome del programma e la risorsa alla quale il programma in questione
sta cercando di accedere. Alcuni firewall molto noti sono "norton personal firewall", "mcafee
firewall", "zonealarm" (gratuita la versione base).
Aprire e chiudere un browser; cambiare la pagina iniziale.
Per aprire internet explorer basta selezionarlo da start-programmi oppure cliccare due volte sulla
sua icona presente sul desktop.
Quando il browser si apre a volte si collega immediatamente ad una pagina internet, detta "home
page" o pagina iniziale. Per cambiare la pagina iniziale si deve scegliere strumenti-opzioni
internet, scheda generale e nella sezione "pagina iniziale", nella casella di testo, inserire
l'indirizzo web della pagina che si vuole impostare come pagia iniziale. Se NON si vuole impostare
alcuna pagina iniziale (consigliato), cioè se la pagina con la quale il browser si apre deve essere
bianca, basta premere su "pagina vuota".
Visualizzare una pagina web in una nuova finestra; interrompere il caricamento di una pagina web;
aggiornare una pagina web.
Per aprire una nuova finestra di internet explorer si deve scegliere file-nuovo-finestra,
oppure cliccare con il destro su un link presente nella pagina e scegliere "apri in un'altra finestra".
Nel browser mozilla-firefox è possibile aprire più schede di navigazione, all'interno della stessa
finestra, scegliendo di aprire il collegamento in una nuova "scheda" o "tab": tale funzione è molto
comoda quando si hanno più pagine aperte contemporaneamente, perché ogni scheda viene aperta
all'interno della stessa finestra, senza riempire la barra di avvio, come invece accade per internet
explorer.
Per interrompere il caricamento di una pagina web si deve premere sul pulsante "termina" (la X
rossa) presente sulla barra degli strumenti o sulla corrispondente voce del menù visualizza.
Per aggiornare una pagina web, cioè per caricarla nuovamente (utile nel caso di siti internet
aggiornati molto frequentemente, come i siti di news, o nel caso di forum) si deve premere sul
pulsante "aggiorna" presente nella barra degli strumenti, oppure su visualizza-aggiorna, oppure sul
tasto F5 sulla tastiera.
Usare la guida in linea.
L'intefaccia per l'uso della guida in linea è sempre la medesima, descritta negli altri moduli. Per
attivarla si preme sul menù punto interrogativo-sommario e indice.
Mostrare e nascondere le barre degli strumenti; visualizzare e nascondere le immagini di una pagina
web; visualizzare gli indirizzi già visitati; cancellare la cronologia.
Per mostrare e nascondere le barre degli strumenti si agisce tramite il menù visualizza e si sceglie
una delle voci contenute nei primi tre menù: "barre degli strumenti", "barra di stato", "barre di
explorer".
Per velocizzare la navigazione è possibile scegliere di non scaricare le immagini delle pagine web
visualizzate. Per fare ciò si deve andare in strumenti-opzioni internet, scheda avanzate e sotto la
sezione "elementi multimediali" della lista presente togliere la spunta a "mostra immagini".
Le pagine web che vengono visualizzate con il browser, a meno di impostazioni particolari,
vengono memorizzate nella "cronologia" e nella barra degli indirizzi. Per vedere la cronologia si
deve premere su visualizza-barre di explorer-cronologia o premere sul pulsante "cronologia"
presente nella barra degli strumenti: si apre una finestra laterale in cui si possono visualizzare tutti
gli indirizzi internet consultati di recente, raggruppati secondo i criteri indicati.
Per vedere invece gli indirizzi memorizzati nella barra degli indirizzi basta cliccare sulla freccia che
si trova sulla destra nella barra degli indirizzi: la casella combinata si apre e vengono mostrati gli
indirizzi visualizzati di recente.
Per cancellare le informazioni della cronologia si deve andare in strumenti-opzioni internet,
scheda generale e premere su "cancella cronologia".
Esercitazioni: spiegare quando si usa l'FTP; aprire il browser, cambiare la pagina iniziale e
cancellare la cronologia.
Parte 2 di 6
Aprire una URL; aprire un link ipertestuale.
Dato un certo indirizzo internet per aprirlo è necessario, dopo essersi connessi ad internet tramite
una delle connessioni presenti sul computer, aprire il browser, digitare tale indirizzo nella barra
degli indirizzi e premere invio, oppure agire tramite la finestra file-apri.
Per aprire un link presente nella pagina visualizzata basta cliccarci sopra con il tasto sinistro del
mouse, una volta.
Spostarsi indietro e avanti tra le pagine web visitate.
Mentre si naviga in internet ogni volta che si fa click su un collegamento viene aperta una nuova
pagina. Per tornare sulle pagine precedentemente visualizzate si deve fare click sul pulsante
"indietro" presente nella barra degli strumenti, oppure premere sulla freccia che punta verso il basso
presente vicino a tale pulsante e scegliere un indirizzo fra quelli in elenco. La stessa cosa vale per
tornare al punto in cui si era prima di andare indietro, premendo sul tasto "avanti".
Compilare correttamente una form e spedire i dati.
Spesso in alcune pagine web è necessario compilare delle form (o moduli). Una form è un insieme
di caselle di testo, caselle di controllo, pulsanti di opzione, caselle combinate da compilare per
accedere ad un certo servizio. Ad esempio per creare una casella di posta elettronica è necessario
compilare una form con i propri dati personali, oppure per rispondere ad un messaggio in un forum
è necessario compilare una form contenente il testo del messaggio da inserire. La compilazione
delle form avviene normalmente: i controlli presenti (caselle combinate, caselle di testo, ecc) hanno
le stesse funzionalità di quelli presenti nei vari programmi in windows. Generalmente alla fine della
form sono presenti due tasti: un tasto per spedire o confermare i dati, l'altro per annullare e svuotare
la form.
Assegnare un segnalibro ad una pagina web; aprire una pagina web a partire da un segnalibro.
Un segnalibro, o bookmark, o "preferito" è un oggetto che contiene un indirizzo internet ed una
descrizione dell'indirizzo. I segnalibri servono come una specie di indirizzario, per non doversi
ricordare tutti gli indirizzi internet di cui si ha bisogno o per raggiungere una pagina specifica
all'interno di un sito, che magari ha un indirizzo troppo lungo o complesso da doversi ricordare o
scrivere.
Per assegnare un segnalibro alla pagina web correntemente aperta premere su preferiti-aggiungi ai
preferiti e fornire un nome nella casella di testo presente. Se si desidera creare il segnalibro in una
certa cartella premere sul pulsante "crea in" per poter scegliere o creare la cartella nella quale
memorizzare il segnalibro. Una volta confermato il segnalibro viene salvato.
Per accedere ad una pagina web il cui indirizzo è memorizzato in un segnalibro basta premere su
preferiti e nell'elenco che appare scegliere il segnalibro da aprire (è necessario essere connessi ad
internet se il segnalibro si riferisce ad un sito internet!).
Creare una cartella di segnalibri; inserire pagine web in una cartella di segnalibri.
Per gestire la collocazione dei segnalibri premere su preferiti-organizza preferiti: si apre una finestra
nella quale è possibile creare, rinominare e eliminare cartelle e spostare, eliminare e rinominare
segnalibri, usando i pulsanti presenti oppure il mouse per effettuare i trascinamenti necessari o per
accedere al menù contestuale (tasto destro) del segnalibro.
Cancellare un segnalibro.
Per eliminare un segnalibro aprire preferiti, cliccare con il destro sul segnalibro da eliminare e poi
scegliere "elimina" dal menù che si apre, oppure agire tramite la finestra preferiti-organizza
preferiti.
Esercitazioni: visitare il sito www.repubblica.it; tornare indietro sulle pagine visitate; aggiungere il
sito www.repubblica.it ai propri segnalibri; compilare i campi di un sito (ad esempio
www.katamail.it) per la creazione di un indirizzo e-mail, senza inviare i dati (e meno che non si
voglia veramente creare un indirizzo e-mail!); aprire www.repubblica.it dal segnalibro creato.
Parte 3 di 6
Aprire un motore di ricerca.
Un motore di ricerca è un normale sito internet, che si apre nel modo in cui si aprono i siti internet.
Alcuni motori di ricerca e directory sono i seguenti: www.google.it, www.arianna.it, www.lycos.it,
www.virgilio.it, www.yahoo.it. Un elenco più completo di motori di ricerca e directory è presente
su www.motoridiricerca.it .
Effettuare una ricerca.
In ogni motore di ricerca è presente una casella in cui inserire le parole da cercare. Per effettuare
una ricerca è necessario inserire i termini da cercare in tale casella di testo e impostare le varie
opzioni presenti, che variano in base al motore di ricerca scelto. Ad esempio in google è possibile
impostare se la ricerca deve avvenire in tutto il web o solo nelle pagine in italiano. Altre opzioni di
ricerca, le opzioni di ricerca "avanzate", sono in genere impostabili cliccando sull'apposito link
presente.
Una volta inserite le parole da trovare e le eventuali opzioni di ricerca aggiuntive per iniziare la
ricerca basta premere invio su sul pulsante "cerca" o "trova" o quello che è: si apre una nuova
pagina in cui sono visualizzati, in genere in ordine di rilevanza decrescente (in base al motore di
ricerca), tutti i siti internet trovati, con una breve frase contenente i criteri di ricerca inseriti, che
vengono evidenziati. Attenzione: alcuni siti internet pagano i motori di ricerca per essere inclusi fra
i primi risultati di una data ricerca. Alcuni motori di ricerca (tipo google) evidenziano quali sono i
risultati che compaiono perché il sito ha pagato il motore di ricerca, mentre altri mescolano tutto.
Per verificarlo provare a cercare, con google, la frase "comprare on-line". Quasi sicuramente appare
il link sponsorizzato (cioè a pagamento) al sito www.ebay.it, evidenziato in colore.
Per aprire uno dei risultati della ricerca basta premere sul link corrispondente. Quasi sempre i
risultati della ricerca sono molte migliaia di pagine: per scorrere le varie pagine in genere in fondo
alla pagina ci sono i link necessari.
Se la ricerca non ha dato il risultato sperato è necessario provare a riformulare i criteri di ricerca,
usando parole diverse, meno comuni e più significative per l'argomento cercato. Ad esempio se sto
cercando un ristorante a firenze devo scrivere "ristorante firenze" e non "ristorante" e basta; se cerco
un ristorante cinese a firenze devo scrivere "ristorante cinese firenze". Se ancora la ricerca non è
soddisfacente provare con un altro motore di ricerca.
Alcuni criteri di ricerca.
La combinazione di più criteri di ricerca avviene in modo diverso in base al motore di ricerca scelto.
Ad esempio con google, se si scrivono più parole nei criteri di ricerca, automaticamente si intende
che TUTTE le parole inserite devono comparire nella pagina che si sta cercando. Per modificare
queste opzioni si devono usare gli strumenti di ricerca avanzata presenti nel motore di ricerca che si
sta utilizzando.
Quando in un motore di ricerca si inseriscono più termini in genere NON si intende che tali termini
debbano essere vicini, ma si intende che devono essere all'interno della pagina in generale. Per
specificare invece che i termini devono stare vicini si devono usare gli strumenti avanzati di ricerca.
In google per specificare che due parole devono stare vicine basta racchiuderle tra virgolette (quelle
sopra lo zero).
Copiare testi, immagini e URL da una pagina web ad un documento di testo.
Se si sta facendo una ricerca su internet può essere necessario salvare le informazioni trovate in
modo da poterle consultare anche quando non si è connessi ad internet. Per fare ciò si possono usare
i classici strumenti di copia-incolla. Basta selezionare la parte di documento che interessa (oppure
selezionare tutta la pagina con modifica-seleziona tutto) e premere su modifica-copia (o agire dal
tasto destro del mouse). Una volta copiate le informazioni desiderate vanno incollate da qualche
parte, ad esempio in word: si apre word e si preme su modifica-incolla e le informazioni
selezionate, dopo un po' di tempo, vengono trasferite all'interno del documento di testo.
Per copiare solo un'immagine è necessario andarci sopra con il destro e scegliere copia, e poi
incollarla dove si desidera.
Per copiare l'URL di un certo collegamento basta cliccare sul collegamento con il destro e premere
su "copia collegamento", e incollarla dove serve.
Salvare una pagina web sul disco come file HTML o txt.
Per salvare un'intera pagina web su disco, per poterla poi consultare senza essere connessi ad
internet, si deve premere sul file-salva con nome, scegliere dove salvare la pagina e poi scegliere il
tipo di formato (HTML o txt). Il formato HTML è quello appropriato per mantenere tutti gli
elementi grafici della pagina, il formato txt salva solo il testo contenuto nella pagina. Salvando in
formato HTML probabilmente viene creata anche una cartella che contiene i file necessari a
visualizzare la pagina: non cancellarla a meno che non si voglia cancellare anche la pagina.
Scaricare file da internet (immagini, programmi, file di testo, audio, video) sul disco fisso.
Per scaricare (cioè salvare) su disco un'immagine presente in una pagina web basta andarci sopra
con il destro, scegliere "salva immagine con nome" e scegliere la posizione desiderata sul disco.
Per scaricare un file in generale, sia che sia un programma, un file audio, di testo o video, prima di
tutto è necessario cercarlo con un motore di ricerca. Una volta trovato il sito giusto è necessario
individuare il collegamento al file da scaricare (provare a cercare la sezione "download" o roba
simile) e poi premerci sopra. Si apre una finestra che chiede cosa fare: se scaricare il file o aprirlo
direttamente (in realtà il file in questione viene in ogni caso scaricato, ma nel secondo caso viene
scaricato in una cartella temporanea).
Se invece questa finestra non si apre provare a cliccare con il destro sul link e scegliere "salva
oggetto con nome". Una volta premuto su "apri" o su "salva" si apre una finestra che indica lo stato
del download: tempo trascorso, residuo, velocità, cartella di salvataggio.
Quando il download è terminato è possibile scegliere di aprire il file, di aprire la cartella nella quale
il file si trova o chiudere semplicemente la finestra.
Se sul vostro sistema è installato un antivirus durante questa procedura potrebbero comparire dei
messaggi di prudenza o altre notifiche del programma antivirus.
Visualizzare l'anteprima di stampa di una pagina web; modificare l'orientamento di una pagina web
e le dimensioni della carta; cambiare i margini di una pagina web; scegliere le opzioni di stampa
(pagina intera, pagina specifica, frame specifico, testo selezionato, numero di copie) e stampare.
Per mostrare l'anteprima di stampa di una pagina internet visualizzare la pagina e, quando è stata
caricata completamente, premere su file-anteprima di stampa: si apre una finestra nella quale
viene visualizzato come sarà stampata la pagina.
Per modificare opzioni di stampa come l'orientamento di stampa, il formato della carta e i margini
del foglio si deve agire dalla finestra file-imposta pagina.
Per stampare una pagina si deve scegliere file-stampa: si apre la classica finestra di stampa dalla
quale si può scegliere la stampante, scegliere se stampare tutta la pagina intera, solo la parte di testo
selezionata, il numero di copie da stampare, quali pagine stampare.
Nota: alcune pagine in realtà non sono pagine singole, ma sono composte da più pagine. Tali
"pagine all'interno della pagina" si chiamano "frame". In genere i frame si riconoscono dal fatto che
una parte di pagina (un frame) rimane fissa sullo schermo mentre un'altra parte (un altro frame) può
scorrere. Alcuni siti vengono realizzati usando ben quattro frame (uno sulla sinistra contiene un
menù, uno in alto contiene l'intestazione, uno in basso contiene il piede, quello nel centro contiene il
contenuto del sito vero e proprio). Per stampare un singolo frame è necessario cliccarci sopra con il
destro (in un punto qualsiasi all'interno del frame) e scegliere stampa. Se si stampa una pagina
contenente frame vengono stampati, separatamente, i singoli frame che la compongono, come se
fossero pagine completamente indipendenti.
Esercitazioni: aprire un motore di ricerca e cercare "vendita computer on-line"; scorrere i risultati
della ricerca; raffinare la ricerca facendo in modo che il negozio si trovi a firenze. Copiare il
risultato della ricerca su un programma di elaborazione testi. Salvare la pagina con il risultato della
ricerca in formato HTML e in formato txt: che differenze si notano? Stampare il risultato della
ricerca effettuata, dando le corrette impostazioni di stampa. Aprire uno dei siti trovati e salvare nella
cartella "documenti" la foto di un computer. Cercare il programma "firefox", scaricarlo in lingua
italiana e installarlo.
Parte 4 di 6
Note iniziale: se non si possiede un account di posta elettronica in outlook occorre aggiungerne uno.
Prima di tutto occorre crearsi un indirizzo di posta elettronica, presso un sito internet che fornisce
tale servizio (ad esempio katamail, libero, virgilio). Per fare ciò andare su un tale sito e registrarsi
per avere l'e-mail, fornendo lo username e la password desiderati. Prendere nota dei parametri di
connessione pop3 e smtp (che vengono forniti in fase di registrazione o inviati per e-mail
all'indirizzo creato: consultare la casella di posta elettronica attraverso il browser, andando nel sito
con il quale ci si è registrati). Una volta fatta la registrazione andare in outlook e scegliere
impostazioni-account, scheda "posta elettronica" e premere su aggiungi-posta elettronica. Si
apre una procedura guidata
nella quale inserire, nella prima finestra, il nome che si desidera venga visualizzato nel mittente
dell'e-mail insieme all'indirizzo; premendo su avanti si deve inserire il proprio indirizzo di posta
elettronica; premendo su avanti si deve scegliere il tipo di server della posta in arrivo (in genere è
pop3) e inserire i dati del pop3 e dell'smtp forniti durante la procedura di registrazione; premere su
avanti e nella casella "nome account" inserire il proprio username e nella casella "password" la
password scelta in fase di registrazione. Una volta concluso premere su fine e chiudere la finestra.
Per testare se tutto è stato fatto correttamente assicurarsi di essere connessi ad internet e premere su
strumenti-invia e ricevi-ricevi tutti. Se non funziona controllare sul sito del fornitore dell'e-mail,
quasi sempre c'è scritto in dettaglio come deve essere configurato il programma di posta elettronica.
A volte in outlook express 6 è negato l'accesso agli allegati dei messaggi, per ragioni di sicurezza.
Tale accesso però viene negato in modo indiscriminato per tutti i messaggi, rendendo di fatto
impossibile ricevere un allegato. Per disattivare tale funzione andare in strumenti-opzioni, scheda
protezione e deselezionare "non consentire salvataggio o apertura di allegati che potrebbero
contenere virus".
Come è strutturato un indirizzo di posta elettronica; i vantaggi della posta elettronica.
Un esempio di indirizzo di posta elettronica è il seguente:
[email protected]
dove "mario.rossi" indica il nome dell'utente, "email.it" indica il server che gestisce la posta.
I vantaggi principali della posta elettronica sono rapidità di consegna, che avviene praticamente in
tempo reale, l'economicità (non c'è da pagare nessun francobollo!), la possibilità di utilizzo in
luoghi diversi attraverso account basati su siti web: infatti quasi tutte società che offrono caselle di
posta elettronica consentono l'accesso alla propria posta sia mediante programmi come outlook e
mozilla-thunderbird, sia attraverso un normale browser.
L'importanza della netiquette; la possibilità di ricevere messaggi non richiesti e come difendersi; il
pericolo di infezione da virus aprendo messaggi sconosciuti o allegati presenti nei messaggi.
La netiquette è una serie di regole di comportamento valide per gli utenti di internet. Ad esempio è
importante inserire sempre un oggetto significativo quando si invia un'e-mail, controllare che la
mail sia ortograficamente corretta, non dilungarsi troppo nelle risposte, non inviare mai messaggi
non richiesti (spam).
I messaggi non richiesti sono purtroppo molto diffusi: molto probabilmente ogni persona che ha
un'e-mail ne ha ricevuti o ne riceve regolarmente. Tali messaggi sono chiamati generalmente
"spam". Alcuni sono messaggi pubblicitari, altri contengono virus, altri ancora sono le "catene di
sant'antonio". In ogni caso la quantità di spazzatura che si riceve può variare in base all'uso che si fa
dell'e-mail e al fornitore del servizio di e-mail. Ad esempio se si è soliti frequentare chat e forum è
buona norma non spedire mai in un messaggio pubblico il proprio indirizzo e-mail, che rimane a
disposizione (soprattutto nei forum) di chiunque si colleghi ad internet (ci sono anche programmi
specifici che scandagliano la rete alla ricerca di indirizzi e-mail da rivendere a società per fare
pubblicità), oppure è meglio creare più indirizzi e-mail, uno pubblico e l'altro da trattare con un po'
più di cura. In generale non si deve MAI rispondere ad una e-mail non desiderata e neppure cliccare
su alcuno dei collegamenti presenti (come ad esempio "clicca qui se non vuoi ricevere ulteriori email", a meno che l'e-mail sia stata inviata dal fornitore del vostro indirizzo), questo perché
rispondendo o cliccando il mittente sarebbe certo che l'indirizzo e-mail esiste (spesso infatti le email pubblicitarie sono mandate ad indirizzi casuali) e non vi mollerebbe più. Anzi, sarebbe
opportuno NON aprirla neppure, neanche in anteprima, ma cancellarla subito, perché solo
l'anteprima del messaggio (se ad esempio la mail contiene immagini ed usate outlook) potrebbe
mettere il mittente a conoscenza del fatto che il vostro indirizzo esiste ed è attivo. Per quanto
riguarda la società che fornisce l'e-mail spesso si ricevono pubblicità, newsletter e quant'altro da tale
società: per risolvere il problema è necessario controllare le impostazioni del proprio account e
negare tutti i consensi in materia di privacy che non sono indispensabili per l'ottenimento
dell'indirizzo e-mail. In particolare nella fase di registrazione fornire solo le informazioni
obbligatorie e spuntare (DOPO AVER LETTO TUTTO) solo le caselle senza le quali l'indirizzo
non viene fornito.
Se si ricevono mail da mittenti sconosciuti è opportuno sempre cancellarle, senza visualizzarle
(neanche in anteprima) e senza aprire gli allegati. Aprendo gli allegati (soprattutto quelli che di email che annunciano vincite stratosferiche o stupidaggini simili) ci si espone al rischio di contagio
da virus.
Sapere cos'è una firma digitale.
Una firma digitale è un codice che permette, una volta verificato, di essere certi che una certa e-mail
è stata inviata da una certa persona e che il contenuto di tale e-mail non è stato alterato da nessuno
durante il suo "viaggio". Per poter "firmare" un'e-mail è necessario possedere un certificato digitale,
rilasciato da uno degli organismi indipendenti esistenti.
Aprire e chiudere un programma di posta elettronica; aprire la posta di un certo utente.
Outlook express è un programma per scaricare e gestire la posta elettronica (client e-mail). La posta
elettronica in genere si può consultare anche dal browser, senza scaricare quello che non serve
(andare sul sito di chi vi ha fornito l'indirizzo per informazioni).
Per aprire outlook express basta cliccarci sopra nel menù start-programmi o sulla sua icona sul
desktop. Se outlook è configurato per supportare più di un utente all'apertura è richiesto di inserire
nome e password dell'utente del quale si vuole consultare la posta. Se invece non è configurato per
richiedere il nome utente all'avvio si apre la posta dell'ultimo utente che ha fatto l'accesso e per
cambiare utente si deve premere su file-cambia identità.
Aprire e chiudere uno o più messaggi; spostarsi tra i messaggi aperti.
I messaggi sono organizzati in cartelle, sulla sinistra. Per aprire un messaggio basta cliccarci sopra
due volte: si apre una nuova finestra nella quale viene visualizzato il messaggio scelto. Per spostarsi
da un messaggio all'altro si usa la barra delle applicazioni.
Usare le funzioni di guida in linea.
L'uso della guida in linea è analogo a quanto già descritto in precedenza. Per aprirla si va nel menù
punto interrogativo e si preme su "sommario e indice".
Mostrare e nascondere le intestazioni dei messaggi nella casella di posta.
I messaggi contenuti nelle varie cartelle vengono visualizzati in un elenco. Per modificare le
colonne visualizzate in tale elenco si deve fare click con il destro sull'intestazione di tali colonne e
scegliere "colonne" (oppure dal menù visualizza-colonne): si apre una finestra nella quale scegliere
quali sono le colonne che devono essere visualizzate e riordinarle secondo le necessità.
Mostrare e nascondere le barre degli strumenti.
Per gestire le barre degli strumenti si deve andare in visualizza-layout e in tale finestra scegliere
quali elementi visualizzare (consiglio di DISATTIVARE la visualizzazione dell'anteprima per i
motivi descritti nel punto 2). Per personalizzare ulteriormente la barra degli strumenti premere su
personalizza barra per poter così scegliere quali pulsanti visualizzare.
Esercitazioni: aprire un programma di posta elettronica e leggere uno dei messaggi presenti
(consultare la guida in linea per sapere come fare).
Parte 5 di 6
Contrassegnare un messaggio; segnare un messaggio come già letto o come da leggere.
A volte può essere utile dover contrassegnare un messaggio, quando ad esempio ha un contenuto
particolare o che comunque ci interessa contrassegnare. Per contrassegnare un messaggio basta
selezionarlo e premere su messaggio-contrassegna messaggio: una bandierina viene visualizzata
vicino al messaggio. Per togliere il contrassegno la procedura è la stessa.
Quando si riceve un nuovo messaggio questo viene automaticamente contrassegnato come "da
leggere" (la sua riga viene mostrata in grassetto). Per segnare un messaggio come già letto basta
aprirlo, oppure cliccarci sopra con il destro (nell'elenco dei messaggi) e scegliere "segna come già
letto". Per segnare un messaggio già letto come "da leggere" invece si deve scegliere "segna come
da leggere".
Aprire e salvare un allegato.
Per aprire un allegato si deve prima di tutto aprire il messaggio e poi cliccare su uno degli allegati
presenti: si apre una finestra che chiede se aprire l'allegato o se salvarlo da qualche parte sul
computer.
Usare le funzioni rispondi e rispondi a tutti; rispondere inserendo o meno il messaggio originale
nella risposta.
Per rispondere ad un messaggio ricevuto basta selezionarlo fra i messaggi ricevuti e premere su
"rispondi" presente nella barra degli strumenti: si apre una finestra di creazione di un nuovo
messaggio contenente il messaggio ricevuto un po' indentato. Sotto, sopra o al posto di tale
messaggio (è possibile modificarlo ed eliminarlo tagliarlo normalmente) si deve inserire la risposta.
L'oggetto viene automaticamente impostato su "re:[oggetto originale]", dove "re" sta per "risposta"
in inglese. Nel campo del destinatario c'è già l'indirizzo e-mail del mittente del messaggio. Per
inviare il messaggio premere su "invia".
Se il messaggio da noi ricevuto è stato inviato a più persone è possibile premere su "rispondi a tutti"
per rispondere a tutte le persone alle quali il messaggio era stato inviato.
È possibile, in strumenti-opzioni, scheda invio, scegliere di inserire o meno, di default, il messaggio
originale nelle risposte, cambiando la voce "includi messaggio nelle risposte" nella sezione "invio".
Creare un nuovo messaggio; inserire un indirizzo nel campo del destinatario; inviare copie per
conoscenza (cc) o copie silenti (bcc) di un messaggio a uno o più indirizzi; inserire l'oggetto.
Per creare un nuovo messaggio scegliere file-nuovo-messaggio di posta oppure premere sull'icona
"nuovo messaggio" presente nella barra degli strumenti.
Nel campo "A:" di un un nuovo messaggio deve essere inserito l'indirizzo del destinatario. Nel caso
di più destinatari i vari indirizzi devono essere separati da un punto e virgola (";"). Per scegliere un
indirizzo dal propria rubrica premere sul pulsante "A:" e scegliere quali sono gli indirizzi da inserire
selezionandoli e poi premendo sul campo nel quale si desidera vengano inseriti, oppure cliccandoci
due volte sopra per inserirli nel campo "A:". L'indirizzo delle persone inserite nel campo "A:" è
visibile a tutti quelli che ricevono l'e-mail in questione.
È possibile inviare un messaggio anche ad altre persone, al di fuori del campo "A:"; le copie inviate
a tali persone sono chiamate copie "per conoscenza" e devono essere inserite, come fatto per il
campo "A:", nel campo "CC:" (Copia per Conoscenza o Copia Carbone). L'indirizzo di tali persone
è visibile a tutti quelli che ricevono l'e-mail in questione.
Per inviare invece delle "copie silenti", cioè delle copie a delle persone, senza che tutti gli altri
destinatari lo sappiano, è necessario inserire il loro indirizzo e-mail nel campo "CCn:" (Copia per
Conoscenza Nascosta) o "BCC:" (a seconda della lingua del programma utilizzato). Tale campo
deve essere visualizzato premendo su visualizza-tutte le intestazioni. Tutti i destinatari dell'e-mail in
questione NON vedono l'indirizzo delle persone inserite nel campo "CCn:".
Usare gli strumenti di controllo ortografico.
Per avviare il controllo ortografico premere su strumenti-controllo ortografia o sul corrispondente
pulsante presente nella barra degli strumenti e seguire le istruzioni della consueta finestra. Se non è
installato il pacchetto "microsoft office" il correttore ortografico non è disponibile, perché outlook
express sfrutta quello di office.
Allegare un file ad un messaggio e rimuovere un allegato; modificare la priorità del messaggio;
inviare un messaggio usando una lista di distribuzione; inoltrare un messaggio.
Per aggiungere un allegato ad un file premere su inserisci-allegato (o sul pulsante della barra degli
strumenti) e scegliere il file da allegare dalla finestra che si apre. Nota: è buona norma comprimere
sempre il o i file da allegare. Una volta aggiunto l'allegato viene mostrato nella riga sotto
all'oggetto: per rimuoverlo basta cliccarci con il destro e scegliere "rimuovi".
Per ogni messaggio inviato è possibile impostare una priorità (che viene serve solo per evidenziare
in modo particolare il messaggio nella finestra del client del destinatario) che può essere bassa,
normale o alta. Per cambiare priorità andare in messaggio-imposta priorità e scegliere il valore
desiderato.
Per creare una lista di distribuzione si deve andare nella rubrica premendo su strumenti-rubrica nella
finestra di outlook, scegliere file-nuovo gruppo, dare un nome nella finestra che si apre e scegliere i
partecipanti al gruppo con gli strumenti a disposizione (è possibile sceglierli fra quelli già presenti
in rubrica, oppure no). Una volta creata la lista di distribuzione per inviare un'e-mail ad ogni
membro della lista basta inserire il nome della lista creata in una delle caselle dei destinatari dell'email.
Inoltrare un messaggio significa mandarlo ad altre persone. Per inoltrare un messaggio basta
selezionarlo nella finestra di outlook e premere sul pulsante "inoltra" presente nella barra degli
strumenti: si apre la consueta finestra di modifica del messaggio nella quale dare gli opportuni
parametri (destinatari, modifiche al messaggio, ecc) e premere su "invia" per inviare.
Copiare e spostare del testo in un messaggio o tra messaggi aperti; cancellare del testo da un
messaggio.
Le funzioni di taglia-copia-incolla si utilizzano come già descritto nel modulo 3.
Esercitazioni: scrivere un nuovo messaggio, eseguire il controllo ortografico e inviarlo ad un amico
e, sotto forma di copia nascosta, anche ad altri amici. Raccogliere l'indirizzo di qualche amico e
salvarlo nella rubrica. Creare una lista di distribuzione chiamata "amici" e inviare un messaggio ad
ogni componente della lista. Creare un nuovo messaggio ed allegarci due documenti di testo,
compressi in un unico file.
Parte 6 di 6
Usare più cartelle nelle quali smistare i messaggi; creare, eliminare e rinominare cartelle; copiare e
spostare i messaggi da una cartella all'altra.
Per creare una nuova cartella, oltre alle cartelle "posta in arrivo", "posta in uscita", ecc. si deve
scegliere file-cartella-nuova. Si apre una finestra nella quale dare un nome alla nuova cartella e
definire dove la nuova cartella deve essere creata. Per eliminare una cartella creata da noi basta
cliccarci sopra con il destro e scegliere "elimina"; per rinominarla scegliere invece "rinomina".
Una volta create tutte le cartelle necessarie per spostare i messaggi nelle varie cartelle basta
selezionarli (per selezionare più messaggi insieme usare contemporaneamente il tasto SHIFT
presente sulla tastiera, o il tasto CTRL per messaggi non contigui) e trascinarli sopra la cartella
desiderata. Se invece di uno spostamento si vuole effettuare una copia si deve premere il tasto
CTRL durante il trascinamento e assicurarsi che vicino al puntatore compaia il segno "+".
Creare una rubrica con i propri indirizzi; aggiungere e rimuovere un indirizzo dalla rubrica.
Per aggiungere un indirizzo alla propria rubrica si deve prima di tutto aprire la rubrica premendo su
strumenti-rubrica o sull'icona corrispondente presente sulla barra degli strumenti. Per aggiungere un
nuovo contatto si deve premere su file-nuovo contatto: si apre una finestra in cui si devono inserire i
dati relativi al contatto che si vuole inserire. Le informazioni principali da inserire sono il nome e
l'indirizzo di posta elettronica. È possibile inserire anche più di un indirizzo di posta elettronica; in
tale caso l'indirizzo utilizzato per inviare i messaggi di posta elettronica è quello contrassegnato con
"predefinito".
Per rimuovere un indirizzo basta selezionarlo e premere file-elimina, oppure usare il tasto destro del
mouse o la barra degli strumenti.
Si può gestire la rubrica anche direttamente dalla finestra di outlook, in basso a sinistra, nella
sezione "contatti".
Aggiornare la rubrica con la posta in arrivo.
Per aggiungere alla rubrica l'indirizzo del mittente di un'e-mail è necessario cliccare con il destro sul
messaggio in questione e poi premere su "aggiungi il mittente alla rubrica": l'indirizzo viene
automaticamente aggiunto alla rubrica.
Cercare un messaggio per mittente, oggetto, contenuto.
La funzione di ricerca dei messaggi si attiva premendo su modifica-trova-messaggio. Premendo su
"sfoglia" vicino a "cerca in" si può scegliere la cartella nella quale si deve effettuare la ricerca.
Impostando i parametri necessari nelle varie caselle di testo presenti è possibile effettuare la ricerca
di un messaggio in base al mittente, al destinatario, all'oggetto, al contenuto. Inoltre agendo sulle
caselle combinate presenti in basso è possibile scegliere il periodo durante il quale il messaggio
deve essere stato ricevuto.
Ordinare i messaggi per nome o per data.
Per ordinare l'elenco dei messaggi secondo una certa colonna basta premere con il mouse su tale
colonna. Per ordinare secondo l'altro senso di ordinamento basta cliccare nuovamente sulla colonna.
Cancellare un messaggio; recuperare un messaggio dal cestino; svuotare il cestino.
Per cancellare un messaggio basta selezionarlo e premere sul tasto canc sulla tastiera, oppure agire
tramite il tasto destro del mouse o tramite la barra degli strumenti. Una volta cancellato il
messaggio viene spostato nella cartella "posta eliminata ".
Per recuperare un messaggio dal cestino basta andare nel cestino (la cartella "posta eliminata") e
trascinarlo nella cartella desiderata.
Per svuotare il cestino cliccare con il destro sul cestino e scegliere "svuota cartella posta eliminata"
Scegliere le opzioni di stampa (messaggio intero, testo selezionato, numero di copie) e stampare.
Per stampare un messaggio aprire il messaggio e scegliere file-stampa: si apre la classica finestra di
stampa nella quale impostare le opzioni di stampa desiderate.
Esercitazioni: creare varie cartelle nelle quali smistare i messaggi secondo la tipologia di messaggio
o la categoria del mittente; ordinare i messaggi in arrivo per data decrescente; stampare un
messaggio.