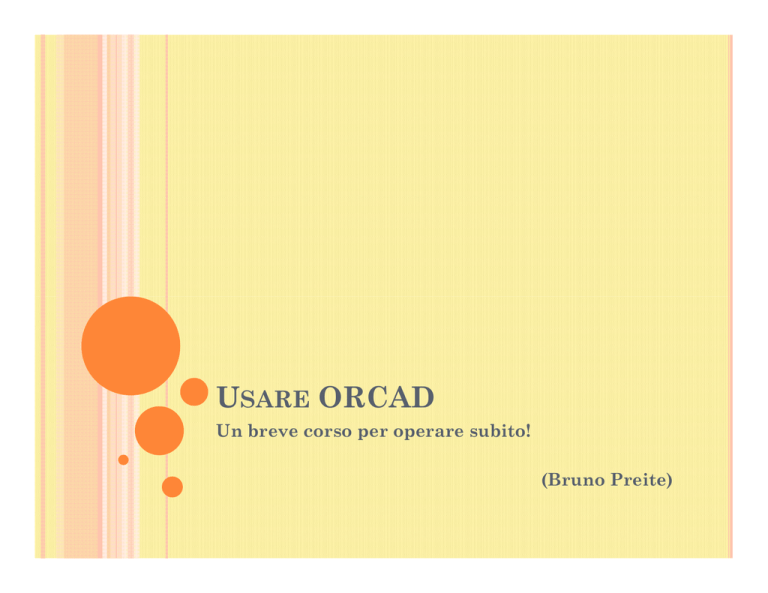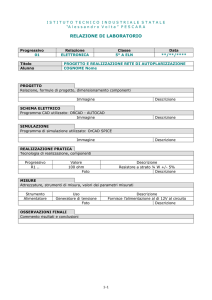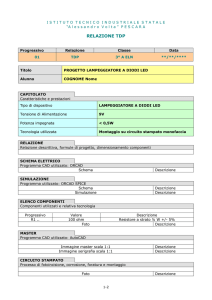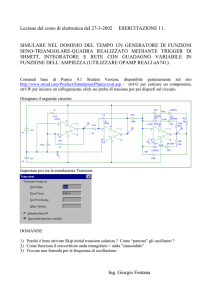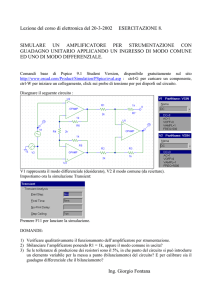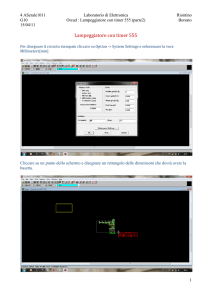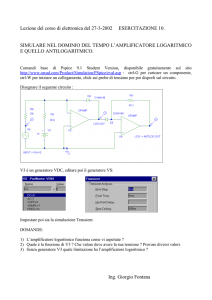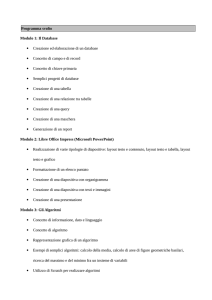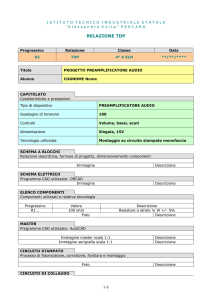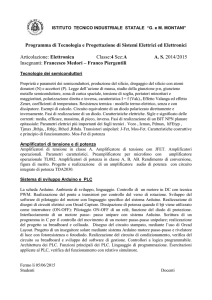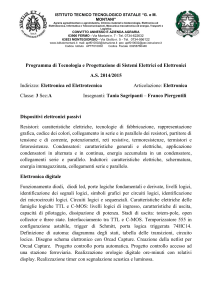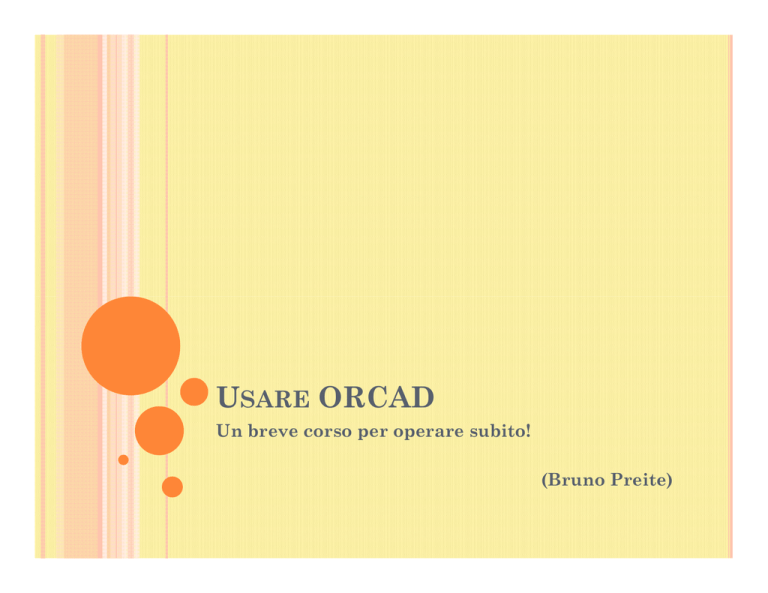
USARE ORCAD
Un breve corso per operare subito!
(Bruno Preite)
DI COSA SI PARLERÀ
La struttura di ORCAD
ORCAD Capture
Il disegno elettrico, la lista componenti, la Netlist
ORCAD Layout
Assegnare il corretto package
Il posizionamento dei componenti
Lo Strategy File
Il Routing
Il Post Processing di ORCAD Layout
PREMESSE
ORCAD è uno strumento potente ed utile, ma
NON fa i circuito da solo! La nostra
esperienza e la nostra fantasia progettuale
giocano un ruolo fondamentale.
Per seguire questo breve corso è bene sapere:
Come è fatto un circuito stampato
Come si passa dal disegno delle piste al circuito
stampato
Come interpretare uno schema elettrico
comprendendone la simbologia
LA STRUTTURA DI ORCAD
ORCAD
Capture
• disegno
• Bill of Materials
• NETLIST
NETLIST
• Routing Strategy
• Package
• Spaziatura
ORCAD
Layout
• Master
• Piano di montaggio
• Gerber File
• Drill File, ecc.
ORCAD CAPTURE
È il programma che
consente di disegnare
lo schema elettrico del
nostro progetto
È dotato di una ricca
serie di librerie di
componenti
modificabili
dall’utente
Genera la NETLIST e
la BOM
UN PROGETTO CON ORCAD CAPTURE
Per iniziare un nuovo
progetto, lo dobbiamo
creare
Aggiungendo le
opportune librerie
dei componenti
UN PROGETTO CON ORCAD CAPTURE
Ecco l’area di
lavoro con la
barra dei
comandi
Possiamo
cominciare a
disegnare lo
schema
elettrico
UN PROGETTO CON ORCAD CAPTURE
• Con il comando PLACE
PART inserisco tutti i
simboli dei componenti
che costituiranno lo
schema elettrico
• Quindi assegno i valori
ai componenti e passo a
fare i collegamenti tra
loro.
UN PROGETTO CON ORCAD CAPTURE
Con PLACE WIRE realizzo i collegamenti
Alcuni collegamenti hanno dei nomi di rete (Net
Name) come GND così tutte le linee con questo
nome saranno collegate insieme
Osserva che il componente 7812 ha un pin
implicito GND (collegato a massa)
UN PROGETTO CON ORCAD CAPTURE
Dopo avere salvato il progetto faccio generare la
lista componenti (Bill of Materials)
UN PROGETTO CON ORCAD CAPTURE
È possibile ora generare la NETLIST che conterrà
tutte informazioni di connessione tra i
componenti da passare a ORCAD Layout
UN PROGETTO CON ORCAD CAPTURE
Nella generazione della NETLIST
è bene settare le opzioni
• Run ECO to Layout
• User Properties are in Inches
Con la prima opzione
quanlunque modifica dello
schema aggionerà
automaticamente la NetList per
il programma di Layout.
Con la seconda opzione si
utilizza l’unità di misura
standard per le dimensioni dei
packages, ovvero il mils.
Ricorda: 1mils = 1 millesimo di pollice, 1cm è circa 400mils
ORCAD LAYOUT
• Attivato il programma
di layout si deve cliccare
sull’icona di creazione di
un nuovo documento.
• Ci apparirà la
schermata di AUTOECO
che dovremo riempire
con le opportune
informazioni.
ORCAD LAYOUT
il file di tecnologia (.tch): esso
contiene informazioni relative
alla tecnologia costruttiva del
circuito stampato quali il numero
ed il tipo di layer da utilizzare, la
dimensioni delle piste e delle
piazzole, gli isolamenti minimi
richiesti. Per le applicazioni a
singola faccia la scelta migliore è
l'uso del file Jump6238.tch o di
un altro JumpXXX.tch se sono
richieste maggiori precisioni o
piste più sottili. I settaggi
predefiniti possono comunque
essere modificati
successivamente.
ORCAD LAYOUT
il file con la netlist, creato da
OrCad Capture (.mnl).
Viene quindi richiesto il nome
del file .max che dovrà contenere
il circuito stampato
ORCAD LAYOUT
Ora si clicca su Apply ECO e la netlist viene caricata. Il software
cerca un merge con i packages dei componenti, ma ciò non sempre è
automatico.
In tale caso appare la seguente finestra:
Scegli “link existing
footprint to component” e
potrai accedere alla libreria
dei packages per selezionare
quello più opportuno.
Comunque tutte le modifiche
le puoi fare anche dopo!
ORCAD LAYOUT
Nel caso in esame scegliamo, dalla libreria TO, il contenitore TO220
per il regolatore di tensione:
e confermiamo con OK.
ORCAD LAYOUT
Il processo va avanti e alla fine abbiamo la conferma delle avvenute
associazioni:
accettiamo l’AutoECO.
ORCAD LAYOUT
Ecco cosa ha generato il
processo di AutoECO:
• Si osservano le sagome
dei componenti reali.
• Le linee gialle sono la
“ratnest” ovvero i
collegamenti così come
letti dalla NetList.
• Ora possiamo muovere i
componenti per
posizionarli sulla board
e quindi procedere allo
sbroglio.
• Prima di ciò dovrò
definire la strategia di
routing.
ORCAD LAYOUT
Scegliendo il comando di gestione dei componenti si provvede
al posizionamento degli stessi.
• evitare le sovrapposizioni
• cercare di disporre i componenti in modo funzionale
all’uso della scheda che si sta realizzando
ORCAD LAYOUT (STRATEGY FILE)
Ora è necessario definire una strategia di Routing. Ciò vuol
dire passare a ORCAD una serie di informazioni quali:
• numero dei layers
• dimensioni delle piste
• spaziatura tra piste e/o PAD e/o VIAs, ecc.
• consenso all’uso di ponticelli
• tipologia di circuito, ovvero SMT, RF, POWER, ecc.
• ecc., ecc.
Tutte queste informazioni possono essere definite dall’utente,
oppure si può partire da una configurazione di base e poi
modificare i soli parametri necessari.
Per fare ciò si carica un file di STRATEGIA già predefinito.
Molto usati sono quelli per singola faccia con ponticelli o per
doppia faccia.
ORCAD LAYOUT (STRATEGY FILE)
Con il comando LOAD FILE carico lo STRATEGY FILE
opportuno, nel nostro caso quello per singola faccia con
ponticelli.
ORCAD LAYOUT
Ora si modificano alcune informazioni dello strategy file per
adattare il processo di routing al nostro progetto.
La dimensione
delle piste
Le spaziature
ORCAD LAYOUT
Ora la board è pronta per iniziare il processo di Routing.
Una volta caricato lo strategy file e corretti i parametri di
routing la board ci apparirà così.
IL ROUTING
È possibile iniziare il routing anche in modo manuale creando
delle piste (ovviamente vincolate alle nets) e impostando per
esse l’opzione LOCK. In tale modo esse non saranno modificate
nella fase di Autorouting.
IL ROUTING
Ora si attiva l’AUTOROUTING e ORCAD Layout provvederà a
sbrogliare la parte restante del circuito, ovviamente
rispettando i parametri precedentemente definiti.
IL ROUTING
Usando lo strumento di disegno posso definire delle COPPER
AREAS ad esempio per le piste di massa. Ma è anche possibile
creare il bordo della basetta e/o inserire scritte sul rame.
I POST PROCESSORS DI ORCAD LAYOUT
Il lavoro sulla board è terminato! Utilizzando una ricca serie di
POST PROCESSORS si può stampare il MASTER per la
Fotoincisione, il PIANO di Montaggio, la Drill Chart o generare
un file Gerber per pilotare sistemi CNC.
Il Piano di Montaggio
Il Master