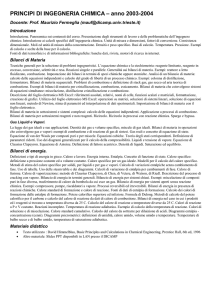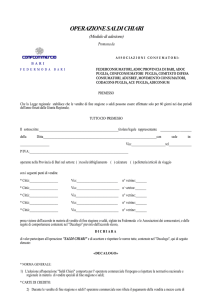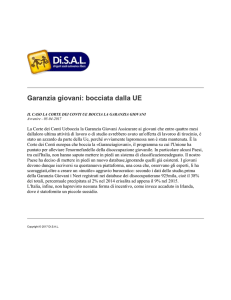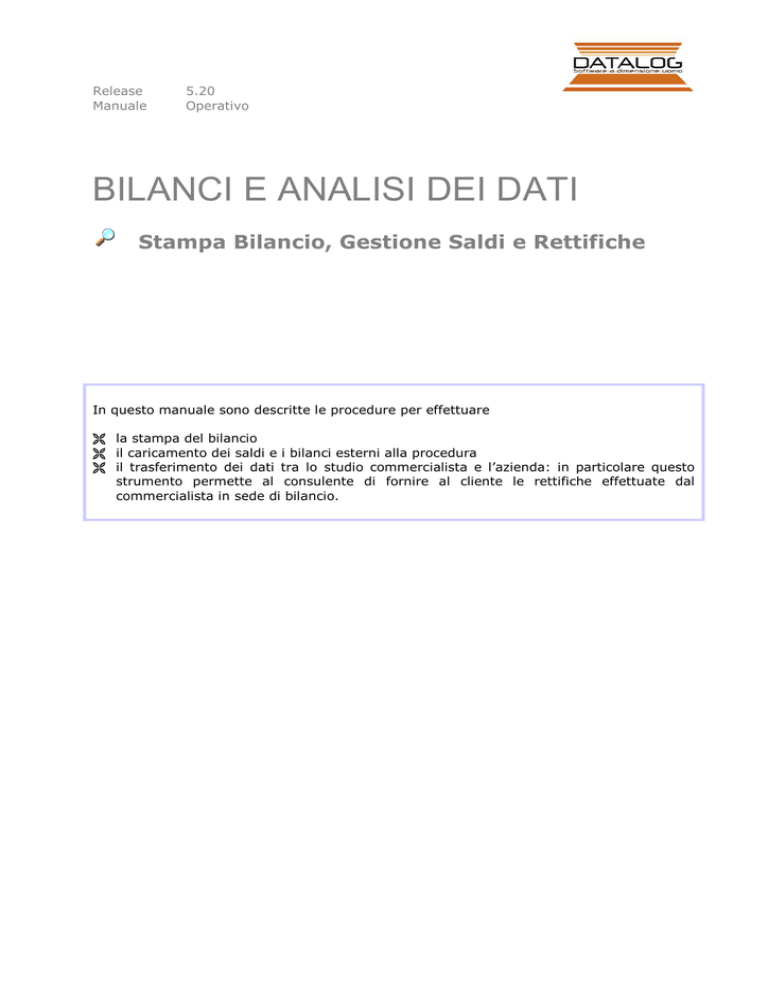
Release
Manuale
5.20
Operativo
BILANCI E ANALISI DEI DATI
Stampa Bilancio, Gestione Saldi e Rettifiche
In questo manuale sono descritte le procedure per effettuare
la stampa del bilancio
il caricamento dei saldi e i bilanci esterni alla procedura
il trasferimento dei dati tra lo studio commercialista e l’azienda: in particolare questo
strumento permette al consulente di fornire al cliente le rettifiche effettuate dal
commercialista in sede di bilancio.
2 – Manuale Operativo
Indice degli argomenti
1
ELABORAZIONE E STAMPA PROSPETTO CONTABILE ................................................ 3
1.1
Riclassificazione e Stampa ........................................................................................... 3
1.1.1
1.2
1.3
Stampa Bilanci Ufficiali e Confronto tra Bilanci ............................................................. 9
Stampa Bilancio Completo (Prospetto + Nota) in PDF/A ............................................ 11
1.3.1
1.3.2
1.4
1.5
Impostazioni ............................................................................................................... 22
2.1.1
2.1.2
2.1.3
2.1.4
2.2
Impostazione parametri e percorsi .............................................................................. 23
Riclassificazione e stampa - Elaborazione del bilancio per anno ............................... 24
Generazione del file XBRL .......................................................................................... 25
Validazione dei bilanci XBRL ...................................................................................... 28
Bilancio XBRL: visualizzatore locale ........................................................................... 30
2.2.1
2.2.2
2.2.2.1
2.2.2.2
Installazione visualizzatore locale istanze XBRL ........................................................ 30
Stampa Bilancio Comparato........................................................................................ 32
Anteprima di Stampa con visualizzatore locale .......................................................... 33
Anteprima di Stampa senza visualizzatore locale ....................................................... 34
GESTIONE SALDI DI BILANCIO E RETTIFICA ............................................................... 35
3.1
Gestione ‘SALDI DI BILANCIO’ .................................................................................. 36
3.1.1
3.1.2
3.1.3
3.2
Caricamento dei saldi .................................................................................................. 37
Ricerche e automatismi ............................................................................................... 39
Caricamento diretto dei conti nel Piano dei conti ........................................................ 40
Caricamento Bilanci Esterni ........................................................................................ 42
3.2.1
3.2.1.1
3.2.1.2
3.2.1.3
4
Arrotondamenti ............................................................................................................ 20
Arrotondamento Conto Economico ............................................................................. 21
IL BILANCIO IN FORMATO XBRL ................................................................................... 22
2.1
3
Un ipotesi operativa per generare il file PDF/A completo ........................................... 12
Come generare un PDF/A da un PDF con PDFCreator ............................................. 14
Manutenzione Storici Riclassificazione (esercizi storici).............................................. 18
Approfondimenti importanti ......................................................................................... 20
1.5.1
1.5.2
2
Stampa di un periodo storicizzato ................................................................................. 8
Modelli di importazione................................................................................................ 44
Standard ...................................................................................................................... 44
Personalizzato ............................................................................................................. 45
Da altro software (paragrafo tecnico) .......................................................................... 46
TRASFERIMENTO RETTIFICHE DA STUDIO AD AZIENDA ........................................... 48
4.1.1
4.1.2
4.1.2.1
4.1.2.2
Stampa delle rettifiche di bilancio ................................................................................ 50
Passaggio dati automatico da STUDIO ad AZIENDA ................................................. 51
Scarico rettifiche per società cliente (STUDIO)........................................................... 51
Carico rettifiche da database commercialista (AZIENDA) .......................................... 53
BILANCI E ANALISI: Stampa Bilancio, Gestione Saldi e Rettifiche -
3
1 ELABORAZIONE E STAMPA PROSPETTO CONTABILE
1.1 Riclassificazione e Stampa
Con questa funzione si procede all’elaborazione del prospetto contabile per singolo anno di
riferimento. La stampa permette di storicizzare i dati, salvandoli in un apposito archivio
(accessibile da un’altra funzione) al fine di elaborare i bilancio con anni comparati.
Si accede alla funzione dal menù Bilancio CEE
Riclassificazione e Stampa
Prima di tutto e necessario determinare il Tipo Riclassificazione che si desidera elaborare
(nella nuova modalità BCE oppure nel formato XBRL). Successivamente, occorre determinare
l’arco temporale di elaborazione del bilancio, scegliendo tra due opzioni:
•
Utilizza dati storicizzati: permette di stampare tutti i bilanci già elaborati e salvati
nell’archivio storico (quindi, elaborati con la precedente opzione) relativi anche a esercizi
passati (diversi da quello in corso, senza necessariamente cambiare la data di
elaborazione);
•
Genera nuovo Bilancio: la procedura rielabora i saldi contabili, riclassificandoli secondo il
modello scelto; è possibile indicare le date di Inizio e termine del periodo nei campi
adiacenti. Solo se l’arco temporale corrisponde all’intero esercizio verrà richiesto se
storicizzare i valori, ovvero, di salvare l’elaborazione in un archivio storico per la stampa di
confronto fra più anni. Una volta salvati, potranno essere ri-stampati e visualizzati in altre
funzioni.
4 – Manuale Operativo
Sono state create una serie di opzioni di stampa, divise per area d’interesse, che permettono di
ottenere diversi tipi di bilanci.
Area BILANCIO IN FORMA:
•
•
•
Ordinaria: se il bilancio supera i limiti previsti dalla legge per la redazione in forma
abbreviata oppure se si voglia stampare il bilancio con le caratteristiche del bilancio in forma
ordinaria;
Abbreviata: per la stampa del prospetto contabile in forma abbreviata;
Abbreviata Semplificata.
Area DETTAGLIO SINGOLI CONTI:
•
Genera
dettagli:
in
stampa
vengono
presentati,
per
ogni
voce
del
bilancio CEE, i conti contabili associati con i rispettivi saldi. Selezionando l’opzione si
attivano anche i campi successivi.
•
Solo descrizione conti: i conti contabili saranno stampati senza il rispettivo codice, solo
con la descrizione.
•
Raggruppa Clienti/Fornitori: per stampare non le singole anagrafiche clienti o fornitori, ma
solo il saldo complessivo del conto di collegamento dei clienti/fornitori. Si ricorda che nel
caso in cui il conto abbia un doppio collegamento, ovvero uno positivo e uno negativo, il
saldo sarà diviso nei due conti collegati. In questo modo si possono evidenziare quei crediti
che affluiscono nelle passività e i debiti che devo apparire nei crediti.
Area FORMAZIONE NUOVO BILANCIO:
•
•
Includi scritture extracontabili + Ratei/Risconti: per includere nell’elaborazione dei saldi
di bilancio solo i costi e ricavi di competenza (Ratei e risconti) e le scritture extracontabili.
Storicizza il bilancio: il campo si attiva se nella tabella Tipi di Riclassificazione il flag
Aggiorna storico non è selezionato (quindi spetterà all’utente scegliere quando storicizzare i
dati di bilancio). Se è attivo, il campo risulta ingrigito.
Area OPZIONI STAMPA:
•
•
•
•
•
Senza numero di pagina: con questa opzione è possibile stampare il bilancio CEE senza
numero di pagine, per permette a chi esporta il bilancio su file, tipo Word, di rielaborare i
dati e quindi successivamente rinumerare le pagine.
Solo voci significative: il bilancio verrà stampato solo con le voci che presentano un saldo
diverso da Zero.
Arrotonda Importi: per elaborare un bilancio senza decimali.
Bilancio in forma abbreviata: questa opzione permette di elaborare il bilancio in forma
Abbreviata. Grazie alla matrice BCE, è possibile stampare il bilancio sia in forma Ordinaria
(senza flag), oppure quella in forma Abbreviata (con il flag) a discrezione dell’utente.
Bilancio Compattato: questa opzione consente di stampare il bilancio evitando il salto
pagina tra una sezione e l’altra.
Effettuando la stampa senza questa opzione, il bilancio viene elaborato in forma
ordinaria.
BILANCI E ANALISI: Stampa Bilancio, Gestione Saldi e Rettifiche -
5
Area SEGNALAZIONI
•
In fase di stampa vengono segnalate all’utente se esistono delle deroghe nelle descrizioni
alla struttura BCE, e che se si storicizzano i dati questi verranno salvati anche nella nota
integrativa.
Con Conferma si procede alla stampa, con Esci si annulla il processo.
Premendo Conferma , vengono visualizzati una serie di messaggi e di richieste quali:
1° - Messaggio d’avviso:
Questo messaggio ricorda all’utente che nessun operatore deve inserire o modificare movimenti
contabili in fase di elaborazione del bilancio.
2° - Messaggio di avviso che appare nel caso in cui la stampa sia già stata eseguita con
dati storicizzati: la risposta affermativa (SI) determina una cancellazione dei dati storici
ed un ricalcolo degli stessi, mentre la risposta negativa (NO) determina la sola stampa dei
dati senza il loro salvataggio. Con Annulla si ritorna alla maschera iniziale.
Attenzione!! se sono stati caricati dati storici manualmente attraverso la funzione Manutenzione
storici, non si dovrà mai rispondere di SI a questo messaggio, altrimenti saranno persi i dati caricati
manualmente.
3° - Richiesta dati fiscali della società: i campi si presentano già compilati, con i dati indicati in
anagrafica società: possono essere modificati e/o completati con i dati che saranno
presenti in stampa
6 – Manuale Operativo
Storicizzazione dei Bilanci e della Nota
L’utente può storicizzare le voci di bilancio (ossia salvare i dati nell’archivio storico ai fini
della comparazione dei bilanci) solo quando il periodo scelto coincide con l’inizio e la fine
dell’esercizio. Se, per esempio, si sceglie di stampare un bilancio semestrale, i dati non
saranno storicizzati e comparirà il seguente messaggio:
Ogni volta che il bilancio viene storicizzato, anche i saldi contabili della nota integrativa
saranno aggiornati. Quindi se si desidera aggiornare le tabelle della nota, è sufficiente
effettuare di nuovo questa stampa.
Cliccando su Conferma all’ultimo messaggio, viene visualizzata l’anteprima di stampa:
Intestazione:
1.
2.
la
dicitura
della
descrizione
della
valuta, viene letta
dalla tabella valuta,
campo descrizione
la dicitura “Bilancio
CEE al” viene letta
dalla tabella Tipi di
riclassificazione,
campo descrizione
Opzione a scelta dal menù utilità
stampa data e ora di stampa
BILANCI E ANALISI: Stampa Bilancio, Gestione Saldi e Rettifiche -
7
Nella prima pagina viene riportata l’intestazione, con i dati richiesti dal secondo messaggio in
fase di stampa. La descrizione della valuta e la descrizione del tipo di bilancio sono modificabili
nella rispettive tabelle (quali Tabella Valute - campo Descrizione e tabella Contabilità: Tipi di
Riclass. Bilancio - campo Descrizione per il bilancio ordinario o Descrizione Ricl. Ridotto per il
bilancio Abbreviato).
è possibile esportare il bilancio visualizzato in anteprima,
Cliccando sul pulsante di export
in un altro formato (Word, Excel, PDF, ecc.)
Nella selezione Formato si sceglie in quale formato si desidera esportare i dati, mentre il
campo Destinazione determina particolari modalità di esportazione (si consiglia di lasciare
sempre Disk File). Una volta scelto OK, viene chiesto il percorso di salvataggio del file.
Dall’anteprima, cliccando sul pulsante
si procede alla Stampa.
8 – Manuale Operativo
1.1.1 Stampa di un periodo storicizzato
Nel caso in cui si procede al caricamento manuale (o alla modifica) dei saldi di Bilancio CEE
dalla funzione Manutenzione Storici, è molto importante effettuare le successive operazioni di
stampa nel modo corretto. Infatti, i dati inseriti con questa metodologia vengono memorizzati in
una tabella apposita e ‘storicizzati’: in questo modo, tali dati potranno essere riportati anche
sulla Stampa Bilanci Ufficiali e Confronto tra Bilanci.
Nel caso in cui si voglia, invece, procedere con una stampa di un bilancio già storicizzato dalla
funzione Riclassificazione e Stampa, sarà necessario operare come segue, avendo
l’accortezza di selezionare l’opzione Utilizzo Dati Storici:
Non selezionare l’opzione ‘Genera nuovo Bilancio’ e il relativo intervallo delle date.
Se erroneamente si seleziona l’opzione Genera nuovo Bilancio (indicando nei campi
successivi l’intervallo di date dell’esercizio storicizzato) e si procede alla stampa, la stessa
risulterà completamente bianca (in quanto, questa opzione richiede la presenza di dati contabili
inseriti nella prima nota, non nella manutenzione storici).
Inoltre, se inavvertitamente si risponde di SI alla richiesta di aggiornare i dati memorizzati,
gli stessi dati (inseriti in Manutenzione storici di riclassificazione manualmente o con l’import
da Taxbil) saranno completamente persi:
E’ molto importante ricordare
sempre questa modalità operativa,
rispondendo sempre di NO al
messaggio sopra indicato.
BILANCI E ANALISI: Stampa Bilancio, Gestione Saldi e Rettifiche -
9
1.2 Stampa Bilanci Ufficiali e Confronto tra Bilanci
La funzione Stampa Bilanci Ufficiali e Confronto tra Bilanci permette di ottenere una stampa di
confronto dei dati su due esercizi, tipicamente l’esercizio corrente ed il precedente storicizzato.
Il confronto può essere operato indicando fino a 3 esercizi.
Si accede alla funzione dal menù Bilancio CEE
Stampa Bilanci Ufficiali e Confronto tra
Bilanci
Come per la funzione di Riclassificazione e Stampa, sono possibili le seguenti opzioni:
• Arrotonda Importi;
• Solo Voci significative;
• Non stampare il Numero di pagina.
Sono presenti inoltre le opzioni:
• Bilancio compattato
• Abilita Generazione File XBRL: si veda per i dettagli, il paragrafo IL BILANCIO IN
FORMATO XBRL);
• Appartenenza a un gruppo
• Visualizza Anteprima di Stampa.
10 – Manuale Operativo
Con Stampa si procede alla stampa, con Esci si annulla il processo.
Premendo Stampa , viene visualizzata una maschera con la richiesta dei dati fiscali della
società, alla conferma della quale viene presentata l’anteprima di stampa. Dall’anteprima,
si procede alla Stampa e cliccando sul pulsante
cliccando sul pulsante
Esportare il bilancio in un altro formato.
si procede ad
BILANCI E ANALISI: Stampa Bilancio, Gestione Saldi e Rettifiche - 11
1.3
Stampa Bilancio Completo (Prospetto + Nota) in PDF/A
La procedura permette di generare i file in formato PDF da allegare all’invio telematico del
bilancio: in particolare, è possibile generare un file unico che includa sia il prospetto contabile
sia la nota integrativa.
A tale proposito, ricordiamo che:
Il PROSPETTO CONTABILE viene elaborato dal programma tramite un report (Crystal
Report) che può essere direttamente esportato in pdf (oppure in altri formati, come word).
La NOTA INTEGRATIVA viene prodotta in formato word: pertanto, ai fini dell’esportazione
in pdf, deve essere predisposta all’origine, generandola con la modalità chiamata Nota no
Link1 . E’ questo il documento che deve essere utilizzato per la generazione del PDF!
Inoltre, per i bilanci chiusi al 31/12/2008 alcune Camere di Commercio impongono che i file di
bilancio siano inviati nel formato PDF/A: a tale fine, sono disponibili diversi software per
convertire file già in pdf (e\o in altri formati) in PDF/A.
Fatte queste premesse, l’utente può utilizzare diverse metodologie per la generazione del file
pdf: nel seguito, suggeriamo una delle modalità operative che possono essere adottate, che
consiste prima nella generazione dei file dal programma contabile, quindi nella loro conversione
nel formato PDF/A.
La generazione del pdf/a può essere fatta in diversi modi: nel presente documento, descriviamo la
modalità operativa utilizzando una procedura chiamata “pdf creator” che è una procedura scaricabile
gratuitamente da internet.
Per utilizzare le funzioni di seguito descritte, sono necessari i seguenti programmi (nelle versioni indicate)
che l’utente può comodamente installare anche scaricandoli agli indirizzi di seguito indicati:
- Acrobat Reader 9 :
www.datalog.it\DOWNKING490\PDF_A\AdbeRdr910_it_IT.exe
- PDFCreator 0_9_8:
www.datalog.it\DOWNKING490\PDF_A\PDFCreator-0_9_8_setup.exe
Ricordiamo che per verificare se un documento PDF è di Tipo tradizionale o di tipo PDF/A, basta aprire il
documento con AcrobatReader con le modalità consuete: se il documento generato è conforme allo
standard PDF/A, alla sua apertura apparirà la scritta “Il documento viene visualizzato in modalità PDF/A”.
1
Questa modalità integra le tabelle Excel all’interno del documento come formato immagine, in quanto normalmente
le tabelle sono esterne al documento e vengono richiamate tramite un collegamento.
12 – Manuale Operativo
1.3.1 Un ipotesi operativa per generare il file PDF/A completo
1) Generazione del file pdf del Prospetto contabile
Dall’anteprima di stampa della funzione “Riclassificazione e Stampa” cliccare sull’icona a
forma di busta:
Appare una maschera: scegliere la prima voce Acrobat Format (PDF)
Salvare il file in un percorso su disco (a scelta dell’utente).
2) Generazione della Nota Integrativa in word con opzione ‘No Link’
Ne ricordiamo brevemente i passaggi:
Entrare nella nota integrativa elaborata
creare la Nota integrativa con il pulsante Crea Nota
selezionare il file della Nota e premere il pulsante Nota No_link
viene creato un nuovo file con un nome composto da quello della nota integrativa + la
dicitura ‘_NoLink’.
3) Generazione del file PDF/A unico
Vediamo adesso come operare l’unione in un PDF/A unico di più file: anche in questo caso,
ipotizziamo di avere più file, in formato pdf oppure in formato word, che vogliamo unire un
unico PDF/A.
Eseguire dal menù Start
Avvio
PDFCreator
BILANCI E ANALISI: Stampa Bilancio, Gestione Saldi e Rettifiche - 13
Cliccare su Arresta la Stampante e ridurre a icona la finestra
Apparirà quindi l’icona
della stampante PDFCreator nella taskbar in basso a destra.
Arrestata la stampante, tutti i file inviati in stampa sulla stampante PDFCreator non verranno più
stampati immediatamente, ma verranno accodati in stampa, fino a quando la stampante arrestata in
precedenza non verrà riavviata.
Cliccando sul tasto
, selezionare i documenti da unire e inviarli in stampa selezionando la
Stampante PDFCreator.
Una volta selezionati tutti i documenti da unire in un unico file, riattivare la stampante PDFCreator
con un doppio click sull’icona
nella Taskbar.
doc
Dalla funzione Documento
Unisci tutti della finestra della stampante PDFCreator i documenti
I due documenti verranno così uniti in un unico file:
Riavviare quindi la stampante cliccando su
; il tasto tornerà verde e
il
processo
di
stampa verrà riattivato; si aprirà automaticamente la finestra per il salvataggio del file e procedere
come descritto per la generazione del pdf/a per singolo documento.
14 – Manuale Operativo
1.3.2 Come generare un PDF/A da un PDF con PDFCreator
Utilizzando le stesse procedure sopra descritte e installate (“PDFCreator”), possiamo convertire
un file già in PDF in PDF/A utilizzando i seguenti passaggi.
Ipotizziamo di avere un file bilancio.pdf che rappresenta il nostro bilancio in formato pdf:
vogliamo convertire questo formato nel nuovo formato pdf/A.
1) Selezionare Stampa all’interno dal menù File
Viene aperta la finestra di scelta delle stampanti.
BILANCI E ANALISI: Stampa Bilancio, Gestione Saldi e Rettifiche - 15
2) Selezionare tra le Stampanti presenti “PDF Creator” e cliccare su OK .
3) Si aprirà quindi la finestra del programma PDF Creator per impostare le opzioni di
salvataggio del file; cliccare su Opzioni
16 – Manuale Operativo
4) Selezionare la voce Salvataggio e scegliere “PDF/A-1b” nel campo Formato del
documento predefinito e salvare
Selezionare
PDF/A-1b
5) Si ritornerà quindi alla finestra precedente, nella quale è necessario nuovamente salvare le
impostazioni
BILANCI E ANALISI: Stampa Bilancio, Gestione Saldi e Rettifiche - 17
6) Verrà pertanto richiesto il percorso ed il nome per il salvataggio del nuovo file nel formato
PDF/A. Scegliere il percorso e il nome desiderati e salvare
18 – Manuale Operativo
1.4 Manutenzione Storici Riclassificazione (esercizi storici)
La procedura consente, tramite un’apposita funzione, di inserire i dati di bilancio relativi a
esercizi non gestiti con la procedura.
Permette di effettuare la manutenzione degli storici dei bilanci riclassificati2, al fine di:
•
•
•
L’inserimento manuale e la variazione degli importi dello storico di tutti gli esercizi elaborati
(è sufficiente cliccare sull’importo e modificare il valore).
L’aggiornamento delle voci memorizzate (potrebbe essere necessario spostare le risultanze
memorizzate in seguito ad una modifica delle voci che costituiscono un determinato tipo di
riclassificazione).
La suddivisione degli importi dei valori nelle voci del PDC che gestiscono separatamente gli
importi “Entro 12 Mesi” ed “Oltre 12 Mesi” .
Si accede alla funzione dal menù Bilancio CEE
2
Manutenzione storici riclassificazioni
E’ una tabella che contiene sia i dati elaborati con la funzione Riclassificazione e Stampa sia i dati qui inseriti.
BILANCI E ANALISI: Stampa Bilancio, Gestione Saldi e Rettifiche - 19
Per procedere, è necessario innanzitutto compilare i campi di Testata:
•
•
•
•
Tipo di riclassificazione: codice del Tipo riclassificazione bilanci, richiamabile dalla lista
corrispondente
Esercizio: in questo campo è possibile selezionare l’esercizio contabile del quale si desidera
modificare i valori.
NumRiga: campo non ancora abilitato
Crea Esercizio : alla pressione del relativo pulsante è possibile creare eventuali esercizi
pregressi necessari per il caricamento del Bilancio CEE degli anni precedenti a quelli
elaborati. Gli esercizi creati sono da considerarsi come chiusi e sono utilizzati al solo scopo di
caricare il Bilancio CEE (o un’altra riclassificazione) di quell’anno, al fine di effettuare
comparazioni con il bilancio dell’esercizio in corso. Questa particolare funzione è utile nel
caso in cui l’utente abbia caricato i dati contabili solo per un anno e desidera fare un bilancio
civilistico su due anni.
Indicato l’esercizio sul quale operare, si visualizzano i dati nel Dettaglio, che corrispondono alle
voci di riclassificazione:
•
•
Voce/Descrizione: codice della voce di riclassificazione e descrizione associata
Tipo: vengono specificate le diverse voci che compongono il Piano dei Conti, in particolare:
· C = Commento: determina voci descrittive e permette di avere descrizioni nulle.
· S = Sezione: specifica che la voce corrisponde ad un capomastro che rappresenta l’inizio
di una serie di voci di “Dettagli”.
· D = Dettaglio: è la voce di riclassificazione che si collega al sottoconto presente nel Piano
dei conti.
· T = Totale: permette di ottenere un totalizzatore della sezione.
Questa dicitura rappresenta solo un’indicazione, quindi non è modificabile.
•
Importo: valore della voce di riclassificazione modificabile.
In fondo alla maschera sono presenti dei pulsanti che si attivano nel caso in cui, dopo aver
creato un esercizio storico (non elaborato in contabilità – es. esercizio ‘-1’), si è scelto di
modificare i saldi:
Carica Saldi : accede direttamente alla funzione Gestione Saldi Bilancio, e consente il
caricamento dei saldi relativi all’esercizio in elaborazione
Stampa Bilancio : <funzioni in sviluppo>
Stampa Bilancio di Verifica: <funzioni in sviluppo>
20 – Manuale Operativo
1.5
Approfondimenti importanti
1.5.1 Arrotondamenti
Per gestire correttamente gli arrotondamenti sono stati creati delle rispettive voci nella struttura:
•
•
•
2-01-07-07 Arrotondamento (tra le altre riserve del patrimonio netto).
5-05-01-10 Arrotondamento (tra i proventi straordinari).
5-05-02-10 Arrotondamento (tra gli oneri straordinari).
La gestione degli arrotondamenti richiede un approfondimento particolare, in quanto per effetto
dell’aggregazione dei valori, l’arrotondamento delle singole voci può non corrispondere
all’arrotondamento della somma o differenza. Secondo le indicazioni del ministero quando si
arrotonda3 lo STATO PATRIMONIALE, la codifica delle voci segue il seguente ordine
d’importanza:
•
•
•
•
Lettere dell’alfabeto maiuscole (esempio: A, B, C);
Numeri romani (esempio: I, II, III);
Numeri arabi (esempio: 1,2,3);
Lettere dell’alfabeto minuscole (esempio: a,b,c,).
L’arrotondamento delle voci dello stato patrimoniale segue il seguente iter:
•
•
•
•
•
viene arrotondata ogni voce contraddistinta con la lettera dell’alfabeto minuscola
(esempio. a,b,c).
la voce di stato patrimoniale contraddistinta dai numeri arabi (esempio: 1,2,3) deriva dalla
somma delle voci contraddistinte dalle lettere dell’alfabeto minuscole (esempio: a,b,c).
la voce di stato patrimoniale contraddistinta da numeri romani (esempio: I,II, III) deriva
dalla somma delle voci contraddistinte dai numeri arabi (esempio: 1,2,3).
la voce di stato patrimoniale contraddistinte dalle lettere dell’alfabeto maiuscole (esempio:
A,B,C) deriva dalla somma delle voci contraddistinte dai numeri romani (esempio: I,II,III).
il “totale dell’attivo” ed il “totale del passivo” sono la somma delle voci contraddistinte con
lettere dell’alfabeto maiuscole (esempio: A,B,C,D,E).
Il totale dell’attivo in “centesimi di euro” corrisponde con il totale del passivo, sempre in
“centesimi di euro”. Con l’arrotondamento “all’unità di euro” delle voci dello stato patrimoniale, il
totale dell’attivo ed il totale del passivo possono trovarsi nella seguente situazione:
totale attivo = totale passivo
totale attivo > totale passivo
totale attivo < totale passivo
Nel caso sub 1) la “somma algebrica” dei differenziali dello stato patrimoniale è “zero”, cioè si
compensano.
Nel caso sub 2) la “somma algebrica” dei differenziali dello stato patrimoniale determina un
aumento delle riserve del patrimonio netto, al fine di esporre il “pareggio” dello stato
patrimoniale.
Nel caso sub 3) la “somma algebrica” dei differenziali dello stato patrimoniale determina una
riduzione delle riserve del patrimonio netto, al fine di esporre il “pareggio” dello stato
patrimoniale.
La somma algebrica degli arrotondamenti è imputata alla voce A) VII “Altre riserve”.
3
Da il fisco n.2/2003 fasc. n.1 p.410.
BILANCI E ANALISI: Stampa Bilancio, Gestione Saldi e Rettifiche - 21
1.5.2 Arrotondamento Conto Economico
La codifica delle voci del conto economico segue il seguente ordine di importanza:
•
•
•
lettere dell’alfabeto maiuscole (esempio: A, B, C);
numeri arabi (esempio: 1,2,3);
lettere dell’alfabeto minuscole (esempio: a,b,c).
L’arrotondamento delle voci del conto economico segue il seguente iter:
•
•
•
Viene arrotondata ogni voce contraddistinta con la lettera dell’alfabeto minuscola
(esempio: a,b,c).
La voce del conto economico contraddistinta con numeri arabi (esempio:1,2,3) deriva
dalla somma delle voci contraddistinte con lettere dell’alfabeto minuscole (esempio:a,b,c).
La voce del conto economico contraddistinta con lettera dell’alfabeto maiuscola (esempio:
A,B,C) deriva dalla somma algebrica delle voci contraddistinte dai numeri arabi
(esempio: 1,2,3).
Nel conto economico, la somma algebrica degli arrotondamenti deve essere imputata a
“Proventi straordinari” oppure ad “Oneri straordinari” per far si che l’ammontare dell’Utile
(Perdite) dell’esercizio corrisponda a quello arrotondato.
Ricordiamo che la stampa con dettagli contabili arrotondati potrebbe non coincidere con la
stampa senza dettagli. Infatti ricordiamo che l’arrotondamento di voci aggregate può non
coincidere con l’arrotondamento delle singole voci e quindi con la loro somma.
22 – Manuale Operativo
2 IL BILANCIO IN FORMATO XBRL
Il DPCM del 10 dicembre 2008 - “Specifiche tecniche del formato elettronico elaborabile (XBRL)
per la presentazione dei bilanci di esercizio e consolidati e di altri atti al registro delle imprese
(PDF)” - rende obbligatoria la presentazione dei bilanci con data di fine esercizio superiore
al 16/02/2009 anche in formato XBRL, elaborabile in quanto universale.
Il decreto definisce le modalità tecniche per la formazione, in modalità digitale, dei bilanci
d’esercizio e consolidati delle imprese, nonché degli gli altri atti societari, consentendo così
significativi vantaggi in termini di snellimento delle pratiche e di automazione delle pratiche
sociali.
L’articolo 3, comma 3 del decreto stabilisce che il bilancio deve essere presentato in formato
elaborabile e depositato presso il registro delle imprese, insieme al bilancio di esercizio, e
consolidato ove redatto, completi e nel formato usuale, delle tabelle del conto economico e
dello stato patrimoniale compilate secondo lo standard XBRL, sulla base delle specifiche
tecniche pubblicate dall’Associazione XBRL Italia sul Sito XBRL, sentito il parere dell’OIC.
Nei paragrafi seguenti viene descritta la procedura per la creazione di un bilancio in formato
XBRL con il programma gestionale.
L’elaborazione del bilancio in formato XBRL è legato alla presenza in licenza del modulo Nota Integrativa
(in aggiunta al modulo di bilancio base).
I bilanci in formato PDF sono file al cui interno si possono trovare informazioni non leggibili da
tutti i sistemi informatici, poiché l’utente può definire, a sua discrezione, quali informazioni
indicare in bilancio e soprattutto scegliere il modo di esposizione.
Il formato XBRL invece prevede una struttura rigida di bilancio (detta tassonomia) uguale per
tutti, rendendo le informazioni elaborabili da qualsiasi sistema informatico.4
Le voci di bilancio sono esposte in base allo schema del Codice Civile, ben definito, in base al
tipo di bilancio:
-
2.1
Ordinario
Abbreviato
Abbreviato semplificato
Consolidato
Impostazioni
Il formato XBRL sostituisce quello BCE utilizzato fino ad oggi per la creazione dei bilanci da
presentare alla Camera di Commercio. Quest’ultimo non viene abbandonato per consentire di
stampare i vecchi bilanci nel precedente formato.
Nelle stampe, una volta attivato il nuovo formato, sarà sempre proposto XBRL, ma si potrà
scegliere, se necessario, la riclassificazione di tipo BCE.
4
La tassonomia del bilancio XBRL viene pubblicata sul sito del CNIPA e anche sul sito www.xbrlitalia.it
L’ultima tassonomia approvata (alla data di redazione di questo manuale) è quella del 16 febbraio 2009.
BILANCI E ANALISI: Stampa Bilancio, Gestione Saldi e Rettifiche - 23
2.1.1 Impostazione parametri e percorsi
Dal menù Archivi
Parametri
Parametri della Procedura, tabella Gestione Bilanci e
Collegamenti, scegliere l’opzione XBRL nel campo Codice riclassificazione bilancio
Una volta definito il nuovo formato, questo verrà proposto automaticamente all’interno delle funzioni di
bilancio, come ad esempio in Bilancio CEE/R
Riclassificazione e Stampa
È necessario inoltre impostare il percorso dei bilanci XBRL, dalla funzione Archivi
Definizione percorso licenza e archivi, cartella Altri Percorsi
Impostazioni
24 – Manuale Operativo
Il campo Percorso XBRL contiene il percorso relativo ai bilanci elaborati in formato XBRL.
Al suo interno sono presenti due cartelle: XSD, che non deve essere manipolata, in quanto
contiene le informazioni necessarie alla creazione dei bilanci, e la cartella BilanciGenerati,
nella quale sono presenti i file dei bilanci XBRL elaborati, da inviare alla Camera di Commercio.
2.1.2 Riclassificazione e stampa - Elaborazione del bilancio per anno
Dal menù Bilancio CEE
Riclassificazione e Stampa viene presentata la maschera
consueta di elaborazione del bilancio per l’anno in corso:
In alto a sinistra viene già proposto in automatico il tipo di riclassificazione per la generazione del file
XBRL.
Una volta eseguita la stampa del bilancio, i dati vengono salvati e resi disponibili per la
generazione del bilancio con confronto tra anni.
Per la generazione del bilancio comparato è necessario elaborare nel formato XBRL anche l’anno
precedente, all’interno dello stesso.
Per riclassificare il 2009, ad esempio, lanciare la funzione Riclassificazione e Stampa all’interno del 2009
BILANCI E ANALISI: Stampa Bilancio, Gestione Saldi e Rettifiche - 25
2.1.3 Generazione del file XBRL
Dal menù Bilancio CEE
Stampa bilanci ufficiali e confronti fra bilanci viene presentata la
maschera per la stampa del bilancio comparato
La generazione del file XBRL deve essere eseguita cliccando su Abilita generazione file
XBRL; selezionando questo flag vengono attivate automaticamente le opzioni per il bilancio
XBRL:
•
•
Appartenenza ad un gruppo: questa opzione deve essere compilata se la società per
cui si elabora il bilancio fa parte di un gruppo. Attivando l’opzione, i campi
Denominazione società, Capogruppo, Paese della Capogruppo diventano editabili.
Visualizza Anteprima di Stampa: per visualizzare l’anteprima di stampa del bilancio.
Inoltre viene attivata anche la sezione Generazione File XBRL e i suoi campi:
•
Tipo presentazione: indica il tipo di presentazione alla Camera di Commercio (al
momento prevede solo lo stato Depositato).
•
Percorso file generato: viene indicata la cartella utilizzata per la gestione dei file,
impostata all’interno della funzione Archivi
Impostazioni
Definizione percorso
licenza e archivi. All’interno della cartella XBRL se ne trovano altre due:
26 – Manuale Operativo
La cartella XSD non deve essere manipolata, poichè contiene le informazioni necessarie
alla creazione dei bilanci.
Nella cartella BilanciGenerati vengono creati i files dei bilanci XBRL elaborati, da
inviare successivamente alla Camera di Commercio competente.
•
Valida File XBRL: per verificare se il file generato è conforme dal punto di vista formale
e non del contenuto; si tratta di un link al sito di Infocamere che si occupa di validare i
files creati.
Stampa bilanci ufficiali e confronti fra bilanci è possibile
Dalla funzione Bilancio CEE
generare il file XBRL, seguendo i passaggi qui esposti:
1. definire gli anni da elaborare
2. cliccare su “Abilita generazione file XBRL”
3. cliccare su Stampa
Al termine dell’elaborazione, se non saranno riscontrati errori, sarà presentato il seguente
messaggio:
Nel “Percorso File Generato” presente nella maschera basterà cliccare due volte per aprire
immediatamente la cartella generale dove sarà presente quella denominata: BilanciGenerati,
al cui interno si troveranno tutti i bilanci in formato XBRL
BILANCI E ANALISI: Stampa Bilancio, Gestione Saldi e Rettifiche - 27
Per ogni singolo bilancio viene creato un file con le seguenti caratteristiche:
Questo sarà il file da inviare alla Camera di Commercio nella pratica di bilancio, previa
“validazione” (si veda paragrafo successivo).
Ogni volta che viene lanciata la funzione di stampa del bilancio comparato, il file nuovo viene
sovrascritto a quello eventualmente elaborato in precedenza e viene visualizzato il messaggio
Rispondendo Sì verrà rielaborato il bilancio XBRL e sovrascritto al precedente già
eventualmente creato; rispondendo No comparirà il messaggio
alla cui conferma verrà visualizzata l’anteprima del bilancio elaborato in precedenza, senza
rigenerarlo.
28 – Manuale Operativo
2.1.4 Validazione dei bilanci XBRL
Nella maschera di generazione dei files XBRL è presente un link di collegamento al sito di
Infocamere per la validazione dei files XBRL.
Importante
Questo strumento è stato creato e viene mantenuto esclusivamente da Infocamere, per cui Datalog non
si assume nessuna responsabilità sul suo utilizzo. Pertanto le segnalazioni o l’operatività del sito sono
esclusiva competenza di Infocamere.
La validazione consiste in un controllo formale del file, con il quale viene verificata solo la
correttezza delle voci, come ad esempio: le sommatorie, il tipo di dati (viene scritto un testo
dentro un campo che accoglie solo valori numerici), la mancanza della ragione sociale, ecc.
La validazione NON controlla se il bilancio è corretto dal un punto di vista dei contenuti o
delle voci movimentate.
Dopo aver cliccato su
presenta in questo modo:
Lo strumento di validazione del sito di Infocamere si
Con Sfoglia si sceglie il file che si vuole:
•
•
Validare, per verificare se è formalmente corretto
Visualizzare, se si desidera stampare il file nelle tre modalità:
HTML (pagina web),
PDF (generazione di un file pdf),
CSV (creazione di un file elaborabile dai fogli elettronici)
Se il file risulta corretto dopo aver cliccato su Valida viene visualizzato il messaggio:
BILANCI E ANALISI: Stampa Bilancio, Gestione Saldi e Rettifiche - 29
Il file potrebbe essere corretto, ma presentare delle anomalie non bloccanti, pertanto il
messaggio potrebbe essere:
Se il file non è corretto viene presentato il seguente messaggio:
30 – Manuale Operativo
2.2
Bilancio XBRL: visualizzatore locale
È possibile visualizzare in locale il bilancio nel formato XBRL, senza connettersi in internet,
attraverso un visualizzatore locale fornito dalla Camera di Commercio e disponibile sul proprio
sito.
2.2.1 Installazione visualizzatore locale istanze XBRL
Accedendo al sito https://webtelemaco.infocamere.it/newt/rootdata/xbrl/Strumenti.html
possibile scaricare il file per la visualizzazione locale del bilancio in XBRL
è
La cartella compressa disponibile in questa sezione, dovrà essere installata nel percorso XBRL,
Impostazioni
indicato nella funzione Archivi
Definizione Percorso Licenza e Archivi,
nella cartella Altri Percorsi
e scompattata nello stesso percorso, eliminando poi il file zippato.
BILANCI E ANALISI: Stampa Bilancio, Gestione Saldi e Rettifiche - 31
Al termine dell’operazione di installazione del visualizzatore locale, la cartella relativa all’XBRL
conterrà pertanto le seguenti directory:
-
BilanciGenerati: dove verranno salvati i file elaborati;
XSD: non manipolabile, contenente le informazioni per la creazione dei bilanci.
Ic_xbrl2html_1.3: dove sono presenti tutti i file necessari alla visualizzazione locale
delle istanze XBRL elaborate.
32 – Manuale Operativo
2.2.2 Stampa Bilancio Comparato
Installato quindi lo strumento di visualizzazione con le modalità sopra descritte, dalla funzione
Bilancio CEE
Stampa Bilanci Ufficiali e Confronto tra Bilanci, è necessario attivare il flag
Abilita Generazione File XBRL per abilitare le funzioni
-
Visualizza File XBRL in Locale: per visualizzare in locale un file XBRL elaborato e
stampati in precedenza.
Scarica Strumenti XBRL: collegamento diretto a Infocamere per scaricare gli strumenti
per la visualizzazione locale delle istanze XBRL
Se la cartella per la visualizzazione locale non è installata, il comando Visualizza File XBRL in Locale è
disabilitato, ma è possibile naturalmente scaricare lo stesso attraverso la funzione Scarica Strumenti
XBRL.
Maschera per la stampa del bilancio comparato senza la cartella ic_xbrl2html_1.3
BILANCI E ANALISI: Stampa Bilancio, Gestione Saldi e Rettifiche - 33
2.2.2.1 Anteprima di Stampa con visualizzatore locale
Con il visualizzatore locale, l’opzione Visualizza Anteprima di Stampa propone l’anteprima del
bilancio nel formato XBRL previsto dalla Camera di Commercio.
Su tale anteprima è possibile:
-
effettuare delle ricerche cliccando sul pulsante
Ad esempio, digitando la parola “produzione” e cliccando sulla freccia
il programma si posiziona alla prima parola uguale trovata
Cliccando di nuovo sulla freccia la selezione evidenzia la ricorrenza successiva
-
stampare il documento, cliccando su
-
cliccare sul tasto
per impostare le opzioni di stampa dell’istanza visualizzata.
Anteprima con Visualizzatore locale XBRL
34 – Manuale Operativo
2.2.2.2 Anteprima di Stampa senza visualizzatore locale
Senza visualizzatore locale, l’opzione Visualizza Anteprima di Stampa propone il
collegamento al sito di Infocamere, attraverso il messaggio
Rispondendo Sì è possibile quindi visualizzare l’anteprima del bilancio nei formati proposti
html, pdf o csv.
Col pulsante Sfoglia si sceglie l’istanza generata
Anteprima senza Visualizzatore locale XBRL
BILANCI E ANALISI: Stampa Bilancio, Gestione Saldi e Rettifiche - 35
3 GESTIONE SALDI DI BILANCIO E RETTIFICA
Creato il collegamento dei conti alle voci di bilancio e alle altre matrici, la procedura legge i dati
contabili durante le operazioni di stampa e riclassifica i valori contabili nel Bilancio CEE e nella
Nota secondo le regole impostate nelle singole voci; i dati gestiti sul riclassificati vengono
prelevati direttamente dai saldi risultati dai movimenti contabili.
Considerando le diverse situazioni e casistiche possibili, la funzione Gestione Saldi di Bilancio e
Rettifica è stata studiata per velocizzare il caricamento dei dati ai fini del bilancio e delle diverse
matrici di riclassificazione: consente all’utente di caricare direttamente il valore di ogni voce di
bilancio, manualmente o da file, generando le relative registrazioni di Prima Nota.
Si accede alla funzione dal menù Bilancio CEE
Gestione Saldi di Bilancio e Rettifica:
36 – Manuale Operativo
La funzione è divisa in due cartelle principali:
•
•
Saldi di Bilancio
Rettifiche e Simulazioni
3.1 Gestione ‘SALDI DI BILANCIO’
La funzione è stata pensata per inserire i saldi dei conti ai fini del Bilancio CEE e della Nota
Integrativa, relativamente a:
•
•
Saldo Iniziale
Saldo Contabile
Velocizza notevolmente il lavoro di inserimento dati, grazie alla griglia di input dati è possibile
estrarre tutti i conti codificati nel piano dei conti: operativamente, l’utente può caricare per
ognuno di essi i valori desiderati e con un'unica conferma generare automaticamente tutti i
relativi movimenti contabili in Prima Nota DD.
La funzione è un valido strumento che permette di:
•
Procedere all’inserimento dei dati contabili direttamente in una griglia, dalla quale
automaticamente generare i movimenti in Prima nota [particolarmente utile sia quando si
renda necessario aggiornare molti dati contabili in un'unica operazione – es. bilancio di
apertura]. In questo modo, si velocizza la fase di caricamento dei dati contabili per le
società non gestite prima con la stessa procedura oppure nuove società appena create
•
Automatizzare il passaggio dati azienda – studio, permettendo la creazione di un’interfaccia
tra il commercialista e le aziende clienti che gli forniscono periodicamente i bilanci (su
cartaceo o in formato file). Il professionista, grazie a questa funzione, può elaborare
direttamente i dati di bilancio, e ottenere rapidamente delle situazioni contabili da
consegnare al cliente
•
Gestire l’importazione di dati esterni da file di diverso formato (xls, txt - con la funzione di
Caricamento Dati da File). Strumento fondamentale sia per l’azienda che per lo studio del
professionista, questo sistema permette di importare bilanci e situazioni contabili sempre
aggiornate e senza perdite di tempo. Anche questa funzionalità risulta particolarmente
adatta a risolvere le esigenze operative del commercialista, il quale potrebbe avere a
disposizione bilanci su file di diverso formato: questi file, rispettando una struttura standard,
possono essere importati nella griglia della funzione, aggiornano così la situazione
contabile dell’azienda. Con questo sistema è possibile, nella pratica, importare dati da file
o cartelle di lavoro esterne: in tutti quei casi in cui si elaborano resoconti o analisi su
cartelle di lavoro (file xls) esterni, oppure il professionista riceve bilanci su file dall’azienda
autonoma nella gestione contabile. Può importare anche dati da altri sistemi, in quanto la
stessa funzione può essere utilizzata per le aziende che vogliono trasferire i saldi dei conti
da un sistema precedente all’attuale gestionale (per es. aziende in fase di avviamento, che
generano dal sistema precedente dei file nei formati richiesti)
Al fine di una maggiore integrazione tra commercialista e azienda cliente, se entrambi
utilizzano la stessa proceda, possono attivare una funzione che permette al commercialista
di elaborare il bilancio partendo dai dati del cliente e trasferire le modifiche (rettifiche) al
cliente.
Di seguito saranno presentati i diversi automatismi.
BILANCI E ANALISI: Stampa Bilancio, Gestione Saldi e Rettifiche - 37
3.1.1 Caricamento dei saldi
I saldi contabili possono essere inseriti in diversi modi, in funzione del risultato da ottenere: Si
possono gestire solo il saldo di apertura, quello finale, oppure apertura con saldi in Dare e in
Avere: quest’ultima selezione consente non solo di caricare i saldi dei conti ma anche quello dei
loro movimenti, informazioni indispensabili se si desidera ottenere in automatico le tabelle per la
nota integrativa.
A tal fine, sono presenti appositi campi flag, nella testata della maschera, la cui selezione
determina il tipo di operazione che l’utente andrà a compiere e le colonne che saranno abilitate
nella griglia sottostante
Il caricamento dei saldi genera dei movimenti contabili, che necessitano quindi di una causale
contabile. Queste sono due: una per la generazione dei movimenti con saldo iniziale, bilancio
d’apertura (es: BAD) e la seconda per i movimenti in dare o avere (es: BPE5). Entrambe le
causali sono automaticamente riportate dalla Struttura Contabile:
Dal menù Contabilità
•
Servizi
Struttura Contabilità
cartella Bilancio Di Apertura
campo Causale Caricamento Bilancio Apertura Periodica
Effettuate le selezioni e le impostazioni nella testata della maschera, cliccando su Estrai
vengono estratti in griglia tutti i conti del piano dei conti: per ogni conto sarà visualizzato il saldo
iniziale, e sarà possibile intervenire sulle colonne per caricare e variare i valori presenti. I campi
nella griglia si attivano in funzione del tipo di operazione selezionato.
Nella testata della maschera sono quindi presenti le seguenti opzioni:
•
: selezionando il campo, l’utente potrà operare sulla colonna
‘Saldo Iniziale’ della griglia, per caricare (o modificare) i saldi di apertura
dei conti: nel campo adiacente (a destra) è necessario indicare la causale
contabile, con la quale saranno generati i movimenti contabili in Prima nota
DD, (Es: BAD). Essendo un'unica colonna, nella quale indicare sia importi
in dare che in avere, avremo che:
i valori con saldo in dare devono essere scritti senza segno
i valori con saldo in avere devono essere scritti con segno meno (-).
Per confermare, il totale della colonna, ovvero la differenza tra il dare e l’avere deve essere
uguale e 0.
Alla conferma, vengono generati in Prima Nota Iva dei movimenti BAD con i valori immessi;
tali registrazioni sono effettuate sempre nella data di inizio esercizio. Per le società per le
quali si sono gestiti gli esercizi precedenti, questa opzione è utile per l’apertura del primo
esercizio gestito (gli anni successivi si potranno utilizzare le funzioni automatiche).
5
Per impostare la causale del bilancio periodico, è obbligatorio creare una nuova causale di tipo DD (es. BPE)
38 – Manuale Operativo
•
: con questa opzione è possibile caricare i saldi dare e avere,
anche in questo caso saranno generate di movimenti di prima nota con la causale
precedentemente inserita (es:BPE). Selezionando il campo, si abilitano altri campi (sulla
destra): le modalità di caricamento dei dati possono essere diverse in base alle diverse
opzioni scelte:
: i valori inseriti saranno comprensivi anche del saldo di apertura;
in questo caso, se già esiste un bilancio di apertura con causale BAD, la procedura
eseguirà in automatico lo scorporo del saldo di apertura, generando una scrittura solo
per la differenza. L’utente potrà operare sulle colonne ‘D
Dare’ e ‘A
Avere’ della griglia, per
caricare (o modificare) i saldi dei conti, che dovranno determinare sempre un pareggio
tra le due colonne. I movimenti contabili in Prima nota DD saranno generati con la
causale contabile associata al campo Saldo Contabile
(Es: BPE), che sarà considerata anche per la successiva
estrazione dei valori aggiornati (già presenti in Prima
Nota DD).
: selezionano questa opzione, è possibile editare solo l’ultima colonna
della griglia, ovvero il Saldo Finale; i valori con saldo in avere devono essere scritti con
segno meno (-). Con questa modalità, si possono caricare i saldi finali dei conti.
Se esistono dei saldi dare-avere, questi saranno automaticamente adeguati al nuovo
saldo appena inserito, oppure se esiste solo il saldo di apertura, sarà generato per
differenza l’importo dare o avere.
: all’estrazione, i saldi presenti in
L’utente può anche selezionare il campo
contabilità non vengono riportati e si presenta una griglia vuota, pronta per l’inserimento dei
dati. Questa funzione è utile se si desidera inserire un nuovo bilancio senza avere gli importi
precedenti.
Nel campo
è possibile indicare la data con cui saranno salvati i movimenti del
bilancio periodico, in Prima nota DD (di difetto è proposta la data di elaborazione).
•
Selezione contemporanea campi Saldo Contabile e Saldo iniziale: con queste due
opzione selezionate, si possono caricare sia i saldi contabili Dare - Avere che il Saldo
Iniziale. Al conferma saranno generati due movimenti contabili divisi per causale: Il primo
con la causale del bilancio d’apertura definitivo (es BAD) e il secondo con la causale del
bilancio Periodico (es: BPE).
BILANCI E ANALISI: Stampa Bilancio, Gestione Saldi e Rettifiche - 39
3.1.2 Ricerche e automatismi
Nella funzione sono stati inseriti i seguenti automatismi, che velocizzano le ricerche dei dati:
•
Parametri di ricerca (in alto, a sinistra): è possibile utilizzare una piccola barra di ricerca
che permette di ricercare i conti:
Ricerca testuale: tramite il campo
dove è possibile usare il carattere *
se non si conosce la parte di descrizione che si sta cercando
Ricerca per natura: utilizzando i tasti
che rappresentano Attività,
Passività, Costi, Ricavi e d’Ordine. Il cursore si posiziona sulla prima voce. Es: se si
preme su C, si posiziona sulla prima voce di natura costo
Come per il collegamento del piano dei conti alle voci di riclassificazione, il tasto F8 permette di
scorrere tutte le voci trovate, o quelle con saldo diverso da zero.
•
Posizionamento delle colonne (griglia): è modificabile anche la pozione delle colonne
nella griglia. Tendo premuto con il tasto destro sul nome della colonna questo diventa
spostabile, come in figura:
E’ possibile così spostare la colonna nella zona che si preferisce. Se si esce dalla
maschera, il posizionamento viene automaticamente perso (come previsto dallo standard di
windows); effettuate le modifiche, cliccando con il tasto destro sulla griglia e comparirà il
seguente menù:
Per salvare le impostazioni personalizzate scegliere la prima opzione. Con la seconda
opzione è possibile ripristinare, in qualsiasi momento, la configurazione originale.
40 – Manuale Operativo
3.1.3 Caricamento diretto dei conti nel Piano dei conti
E’ stato creato un automatismo che permette di caricare, in maniera veloce, un piano dei conti
mentre si è in fase di input dei dati di bilancio, così da creare sia un nuovo conto sia un intero
piano conti, se la società in esame non ne ha uno già caricato (società nuova).
La funzione è stata pensata per ottimizzare il lavoro del consulente, il quale deve caricare
manualmente il piano conti di un’azienda cliente e, contemporaneamente, deve creare un piano
conti strutturato. L’automatismo di abilita mentre si è in inserimento nella griglia della funzione
(quindi, effettuata l’estrazione dei conti) e si presenta in diverse modalità, tramite i tasti
funzione:
•
Tasto funzione F5 – inserimento diretto nuovi conti: se durante l’inserimento dei saldi si
preme il tasto F5, la procedura entra nella funzione Caricamento Tabellare Dei Conti
(funzione facente parte dell’anagrafica del Piano dei conti). Inserito il conto in questa
funzione, con Conferma (oppure premendo il tasto F10 ) la maschera di inserimento dei
conti si chiude e si ritorna nella funzione del caricamento dei saldi.
Per creare un conto dalla Gestione Saldi Bilancio,
basta posizionarsi sulla riga dove inserire il nuovo
sottoconto (in base alla struttura del pdc), sotto il mastro
o conto di riferimento, e cliccare F5.
Si apre il Piano Dei Conti a Gestione Tabellare, con il
cursore già posizionato sulla riga vuota, pronta per
essere editata nella sezione richiesta: nel campo
Codifica è possibile digitare tanti punti quanti sono i
livelli del conto e la parte di codice nuova, mente nel
campo successivo la Descrizione. Nel caso si desideri
modificare gli attributi, si può agire nelle selezioni
posizionate in fondo alla maschera.
Esempio: Si desidera creare un nuovo conto tra i costi
d’impianto (con il codice 101050), posizionandosi sulla riga
dove si vuole creare il conto, quindi sul conto 101040 del
conto in griglia, cliccare F5 si apre la maschera del Pdc.
Quindi digitando ..050 la procedura creerà il conto 1 01 050
ereditando tutte gli attributi dai livelli superiori, ovvero se è un
costo oppure una attività, se ha l’analisi di segno, ecc. Una
volta digitato il codice si procede con l’inserimento della
descrizione.
Nell’esempio ( che è il caso di una struttura del Pdc con un
carattere per il mastro e due per il conto) scrivendo due punti
la procedura capisce che si sta creando un sottoconto (che ha
due livelli superiori), se si scrive invece un punto la procedura
lo interpreta con un conto (ovvero un livello superiore).
Attributi modificabili
BILANCI E ANALISI: Stampa Bilancio, Gestione Saldi e Rettifiche - 41
•
Tasto funzione F6 – Composizione automatica del conto: se durante l’inserimento dei
saldi si preme il tasto F6 sulla riga dove si vuole creare il nuovo conto, la procedura entra
nella funzione Caricamento Tabellare Dei Conti e, in base alla posizione del cursore,
leggerà il conto dove si è premuto il tasto, compilando in automatico il codice.
In questo modo, la procedura creerà un nuovo conto, codificandolo in modo automatico,
senza che l’utente debba digitarne manualmente il codice ma la sola descrizione.
Tutte le funzioni F5 e F6 sono disponibili anche cliccando due volte sulla riga interessata, e con
il seguente menù:
Le prime due funzioni permettono di spostarsi sulla riga successiva o su quella precedente con
saldo diverso da zero.
Mentre l’inserimento della riga con F5 permette di creare un nuovo conto con codice e
descrizione, e con tasto F10 si conferma l’operazione per tornare nuovamente nella maschera
inserimento saldi di bilancio.
L’ultima opzione permette di creare un nuovo conto con codifica automatica e descrizione
manuale e con tasto F10 si conferma l’operazione per tornare nuovamente nella maschera
inserimento saldi di bilancio.
42 – Manuale Operativo
3.2 Caricamento Bilanci Esterni
Il modulo BILANCI è stato progettato per lavorare anche in correlazione con altri software
contabili, dai quali riceve in modo automatico sia la struttura del piano dei conti che i saldi del
bilancio di verifica.
La funzione Gestione Saldi di bilancio da la possibilità all’utente di configurare i parametri di
acquisizione liberamente e importare un intero piano dei conti da zero (senza necessariamente
avere inserito la struttura dei mastri e conti).
Premendo il pulsante Carica da File viene visualizzata la maschera:
Tramite i seguenti pulsanti è possibile definire la modalità di importazione:
Standard : per selezionare una tra 9 configurazioni standard che prevedono le combinazioni di
tutti i casi previsti per i campi da importare.
Personalizzato : per permettere all’utente di impostare manualmente il numero e la sequenza
dei campi da importare, in modo tale di adattarsi ad un tracciato record che non rientra nelle
configurazioni standard.
Da altro software : per eseguire in modo automatico una funzione esterna, che è stata
opportunamente sviluppata di standard o da terzi per importare in modo automatico i dati da un
altre software gestionale.
Le specificità di dette funzioni sono descritte nei prossimi paragrafi.
BILANCI E ANALISI: Stampa Bilancio, Gestione Saldi e Rettifiche - 43
Una volta effettuata l’importazione di un piano dei conti completo, saranno caricati in griglia i
codici conti e i relativi saldi; in griglia sono stati aggiunte le colonne:
•
•
Saldo iniz.: per l’importazione del valore del saldo iniziale
Gruppo: per indicare il gruppo di bilancio del conto importato, definendo sia mastri sia
conti che i sottoconti, con le relative descrizioni, così da strutturare l’intero piano dei
conti.
La dimensione del numero di caratteri per conti e sottoconti viene controllata in base alla struttura del
piano dei conti definito nella funzione di struttura di contabilità.
Se viene rilevato un sottoconto che non ha il conto, o addirittura nemmeno il mastro, gli
stessi vengono generati in modo automatico: l’utente dovrà soltanto modificarne la
descrizione (che viene proposta uguale alla descrizione del sottoconto).
Il tipo gruppo viene assegnato in base al livello superiore (in questo caso è stato prelevato
dal mastro); per modificare la descrizione si devono attivare i seguenti flag:
Dapprima il flag Visualizza solo righe con segnalazioni
Quindi il flag Modifica Descrizione e gruppo.
Nel caso in cui si specifica il sottoconto ma non esiste ne il conto ne il mastro, e sul file non
è stato fornito il gruppo, è necessario inserire in questa fase il gruppo di bilancio al livello di
mastro: in modo automatico verrà esteso ai livelli inferiori.
44 – Manuale Operativo
3.2.1 Modelli di importazione
Vediamo ora in dettaglio i modelli di importazione disponibili come Formati di Importazione.
3.2.1.1 Standard
Cliccando sul pulsante Standard viene visualizzata la seguente maschera nella quale l’utente
deve selezionare una delle configurazioni previste, in base al tracciato record del file che si
deve importare:
Sono stati inseriti i seguenti campi importabili da un file esterno:
•
•
Tipo Gruppo: per poter inserire direttamente una nuova voce nel piano dei conti
Saldo iniziale: per caricare i dati completi di saldo iniziale (necessario per la nota
integrativa)
Sul file da importare, i campi devono essere delimitati dal carattere punto e virgola (;).
Sono stati inseriti dei controlli di congruenza, per i quali la configurazione selezionata deve
essere coerente con le causali contabili definite nella maschera principale; in base alla
selezione dei flag “Saldo iniziale” e “Saldo contabile” vengono attivate o meno le configurazioni:
Se è abilitato solo il flag Saldo iniziale è possibile utilizzare le prime 3 configurazioni, in
quanto deve essere fornito solo un valore che in base al segno sarà considerato in dare o
in avere.
Se è abilitato solo il flag Saldo contabile è possibile utilizzare le prime 6 configurazioni.
Se sono abilitati entrambi i flags sono abilitate le ultime 3 configurazioni che prevedono la
presenza sia del saldo iniziale che del saldo contabile.
BILANCI E ANALISI: Stampa Bilancio, Gestione Saldi e Rettifiche - 45
3.2.1.2 Personalizzato
Cliccando sul pulsante Personalizzato viene visualizzata la seguente maschera che consente
di selezionare i campi (nella sequenza in cui sono presenti nel file) e anche il carattere
separatore.
Per impostare la configurazione dei campi, dalla sezione Campi:
•
•
•
selezionare con il mouse un campo nella finestra di sinistra (1)
premere il pulsante con la freccia >
il campo selezionato viene mostrato nella finestra di destra (2)
In questo modo, che tutti i campi presenti nella finestra di destra devono rappresentare i campi
presenti sul file da importare, nella stessa sequenza.
Sono presenti alcuni controlli di congruità: il campo ‘Conto’ deve essere sempre presente nella
configurazione, e deve essere presente il campo ‘Importo’ o la coppia dei campi ‘Importo Dare’ \ ‘Importo
Avere’ in funzione delle scelte operate nella maschera principale (flag Saldo Iniziale – Saldo Contabile).
Le altre frecce presenti permettono di:
<
ri-portare l’elemento
dalla finestra di destra (2)
alla finestra di sinistra (1)
<<
ri-portare tutti gli elementi
dalla finestra di destra (2)
alla finestra di sinistra (1)
>>
portare tutti gli elementi
dalla finestra di sinistra (1)
alla finestra di destra (2)
Per impostare il carattere separatore, dalla sezione Separatore selezionare un campo tra
Punto e Virgola, Tabulazione, oppure Altro per specificare manualmente un carattere (nel
campo a lato); in quest’ultimo caso è necessario impostare un carattere che non va a interferire
sulla logica dei dati (ad esempio, non impostare la virgola o il segno – che non verrebbero interpretati
in modo corretto ).
A questo punto, si dovrà richiamare il file da importare, richiamabile cliccando sul pulsante con i
punti di sospensione … ; quindi premere il tasto Conferma per avviare il caricamento.
Se non si specifica il file, alla conferma verrà solamente salvata la configurazione in modo tale di
proporla al successivo utilizzo della funzione (Tabella Esperienze).
46 – Manuale Operativo
3.2.1.3 Da altro software (paragrafo tecnico)
E’ possibile collegare la procedura ad un programma predefinito di importazione, allo scopo di
effettuare in modo automatico l’importazione dei dati che sono stati elaborati da un altro
software gestionale, evitando l’esecuzione di procedure manuali da parte dell’utente. In questo
caso, il risultato dell’elaborazione deve essere depositato in un file che ha la struttura di uno dei
9 formati standard previsti, in modo tale che alla fine si riconduce ad una normale importazione
di un file standard.
E’ in previsione la creazione di programmi standard per importare bilanci dai principali software
gestionali: in qualsiasi caso, il cliente che necessita funzioni personalizzate può farle realizzare
da terzi ed attivarle da questa maschera con le stesse modalità di quelle che saranno realizzate
nel programma.
Cliccando sul pulsante Da Altro Software viene visualizzata la seguente maschera, nella
quale l’utente deve impostare i parametri necessari per attivare la funzione esterna.
Nella maschera è possibile richiamare funzioni già inserite oppure aggiungere nuove funzioni.
I dati richiesti sono principalmente tecnici per cui è necessario impostarli solo se effettivamente si
conosce il contenuto e le terminologie per evitare possibili malfunzionamenti del sistema; per questo
motivo si consiglia l’impostazione da parte di personale tecnico.
BILANCI E ANALISI: Stampa Bilancio, Gestione Saldi e Rettifiche - 47
INSERIMENTO DI UNA NUOVA FUNZIONE - per inserire una nuova funzione si deve premere
il pulsante Aggiungi Funzione e compilare i seguenti campi :
•
•
•
•
•
•
Nome funzione: nome descrittivo che specifica la funzione
Nome della dll: nome fisico del componente che effettua l’importazione ( viene
richiamata esclusivamente una dll )
Classe di importazione: per poter eseguire la dll si deve specificare la classe
Formato standard: selezionare uno dei 9 formati standard previsti
Path del file generato: specificare la cartella in cui la funzione di importazione genera il
file
Nome del file: specificare il nome del file generato
Per salvare la configurazione si deve premere il tasto Conferma : i parametri delle funzioni
vengono salvati nel file di configurazione .ini nella sezione Funzioni di import :
Esempio:
[FunzioniDiImport]
Func1=IMPORTAZIONE DA SOFTWARE ABC
[FunzImp\IMPORTAZIONE DA SOFTWARE ABC]
FuncName=IMPORTAZIONE DA SOFTWARE ABC
DLLName=ABC.DLL
ClassName=CAPPLICATION
Tipo=6
Path=C:\import\
Filename=file.txt
Le funzioni vengono numerate con un numero progressivo ( es. Func1, Func2 ecc).
Se si vuole attivare subito la funzione di importazione si deve premere il tasto Esegui .
ATTIVAZIONE DI UNA FUNZIONE ESISTENTE - per attivare una funzione esistente,
selezionarla tra l’elenco di quelle definite: i dati della funzione vengono caricati nella maschera.
Per eseguire la funzione premere il tasto Esegui . E’ possibile modificare i parametri di una
funzione esistente, e salvare le modifiche con Conferma .
48 – Manuale Operativo
4 TRASFERIMENTO RETTIFICHE DA STUDIO AD AZIENDA
E’ il caso di aziende che elaborano in autonomia la contabilità clienti e Iva, e devono inviare i
dati di bilanci al consulente per la redazione del bilancio e delle dichiarazioni: considerando che
l’azienda potrebbe utilizzare (in versione aziendale) la stessa procedura, si possono verificare
le seguenti situazioni:
•
Il CLIENTE utilizza la STESSA PROCEDURA contabile dello studio
In questo caso, l’azienda cliente potrà inviare direttamente il database della società al
commercialista: quindi, il consulente procede con
Il caricamento dell’archivio nel proprio sistema
(sovrapponendo l’eventuale installazione precedente)
La registrazione delle rettifiche
A fine lavoro, deve poter inviare all’azienda cliente i movimenti di rettifica e tutte le
impostazioni che sono state variate nel piano dei conti e nei relativi collegamenti: il cliente
riceve così i dati dal commercialista (sotto forma di archivio) e li integra nel suo database,
accodando le registrazioni a quelle esistenti. L’operazione può essere ripetuta l’anno
seguente.
•
Il CLIENTE utilizza una PROCEDURA DIVERSA da quella utilizzata dallo studio
In questo caso, l’azienda cliente non potrà inviare il database al commercialista, ma gli
fornirà i dati dei saldi in modo cartaceo oppure tramite file: tali dati potranno essere inseriti
manualmente (o importati in automatico, se presentati su file di formato idoneo) nella
funzione Gestione saldi di bilancio e rettifiche.
Il commercialista effettua le rettifiche: a fine lavoro, ottiene una stampa che elenca le
registrazioni di rettifica inserite, in modo che il cliente possa reinserire nel proprio sistema.
Ovviamente, questa opzione potrebbe essere utilizzata anche da un cliente che utilizza la stessa
procedura, ma che per qualsiasi motivo opta per l’inserimento manuale dei dati; nel successivo anno
il commercialista riprenderà l’archivio del cliente, ma sarà costretto però a reinserire le impostazioni.
L’automatismo si sviluppa su 3 funzioni, pensate quindi per agevolare il lavoro di
aggiornamento dei dati contabili tra azienda e commercialista, e richiede delle impostazioni di
base.
BILANCI E ANALISI: Stampa Bilancio, Gestione Saldi e Rettifiche - 49
Impostazioni
Le impostazioni da effettuare sono le seguenti:
•
Dal Menù Archivi
Tabelle Di Società
Causali Contabili è necessario creare
un’apposita causale contabile per la registrazione delle rettifiche: deve essere di tipo DD.
Questa causale non deve essere utilizzata né dal cliente né dallo studio del commercialista per
nessun altro tipo di movimento/rettifica, in quanto non sarebbe più possibile distinguere i due tipi di
registrazione ed ottenere dei dati corretti in fase di stampa/esportazione.
•
Dal Menù Contabilità
Servizi
Struttura di contabilità - cartella ‘Bilancio di chiusura’
è necessario indicare tale causale nel campo Causale movimenti di rettifica .
Effettuate tali impostazioni, sarà possibile caricare le rettifiche, utilizzando l’apposita causale,
tramite le seguenti funzioni (a scelta dell’utente):
•
Contabilità
•
Contabilità
•
Bilancio CEE
Prima Nota Diversi/Diversi
Prima Nota Scritture Di Rettifica
Gestione saldi di Bilancio e Rettifica
50 – Manuale Operativo
4.1.1 Stampa delle rettifiche di bilancio
Permette di ottenere un report che elenca le registrazioni effettuate con la causale di rettifica
definita in Struttura Contabile. In questo report, che potrà essere utilizzato dal cliente per
inserire manualmente le registrazioni, vengono riportate le informazioni necessarie per rendere
chiara l’interpretazione dei dati.
Si accede alla funzione dal Menù Bilancio CEE
Stampa Rettifiche di Bilancio
In questa maschera viene direttamente visualizzata la Causale di Rettifica (con la relativa
descrizione) impostata, non modificabile. In fase di stampa, verranno automaticamente
considerate tutte le registrazioni dell’esercizio corrente.
Con Conferma si visualizza l’anteprima di stampa, con Esci si annulla il processo.
La stampa elenca le registrazioni indicando una riga di testata e le righe di dettaglio:
Riga di testata: viene riportata la data di registrazione, la data di competenza (se differente
dalla data di registrazione), una riga continua per delimitare le registrazioni ed al termine le note
di testata.
Righe di dettaglio: vengono riportati i conti (con le relative descrizioni) movimentati, gli importi
nelle colonne dare o avere ed al termine le note di riga.
Dall’anteprima, cliccando sul pulsante
si procede alla Stampa
BILANCI E ANALISI: Stampa Bilancio, Gestione Saldi e Rettifiche - 51
4.1.2 Passaggio dati automatico da STUDIO ad AZIENDA
Le procedure automatiche per gestire il passaggio dati tra STUDIO ed AZIENDA qualora le due
realtà utilizzano lo stesso software, sono:
Scarico rettifiche per società cliente:
per lo studio, per creare un database con i dati modificati dal commercialista ai fini del
bilancio CEE
Carico rettifiche da database commercialista:
per l’azienda, per importare i dati presenti sul database di rettifiche inviato dal
commercialista (creato con la funzione precedente).
4.1.2.1 Scarico rettifiche per società cliente (STUDIO)
Permette di estrarre dall’archivio le registrazioni di rettifica effettuate dal commercialista, e la
completa impostazione delle tabelle che sono state modificate ai fini del Bilancio CEE.
In questo modo, sarà possibile passare la completa impostazione effettuata all’azienda cliente,
la quale potrà sia riprodurre le stampe nel proprio sistema sia fornire la commercialista, l’anno
successivo, un database con tutte le impostazioni già effettuate.
Si accede alla funzione dal Menù Bilancio CEE
Scarico rettifiche per società cliente
In questa maschera viene direttamente visualizzata la Causale di Rettifica (con la relativa
descrizione) impostata, non modificabile, e l’Esercizio in elaborazione.
La funzione può essere eseguita anche più volte per lo stesso esercizio.
Con Conferma si procede con l’operazione, con Esci si annulla il processo.
52 – Manuale Operativo
Cliccando sul pulsante Conferma viene inviato un messaggio per confermare l’operazione.
Cliccando su Sì si procede, cliccando su No si annulla il processo.
I tempi dell’operazione dipendono dal volume dei dati che devono essere trasferiti.
Se l’operazione è già stata effettuata ed è già presente un database con il lo stesso nome sopra
evidenziato, viene inviato un ulteriore messaggio di avviso: l’utente dovrà decidere se
interrompere la funzione oppure se sostituire il database delle rettifiche.
Al termine della elaborazione viene inviato un ulteriore messaggio di conferma:
Cliccando su OK si chiude definitivamente la maschera.
BILANCI E ANALISI: Stampa Bilancio, Gestione Saldi e Rettifiche - 53
4.1.2.2 Carico rettifiche da database commercialista (AZIENDA)
Permette di aggiornare il database del cliente in base al database di rettifiche generato nel
sistema del commercialista: Il database di rettifica dovrà essere posizionato nel percorso degli
Archivi.
Si accede alla funzione dal Menù Bilancio CEE
commercialista
Carico rettifiche da database
In questa maschera non sono previsti parametri da impostare.
Con Conferma si procede con l’operazione, con Esci si annulla il processo.
Cliccando sul pulsante Conferma viene ricercata la presenza del database di rettifica relativa
alla società/esercizio in elaborazione.
Se il database viene trovato appare il seguente messaggio:
Cliccando su Sì si procede, cliccando su No si annulla il processo.
Al termine della elaborazione viene inviato un ulteriore messaggio di conferma:
54 – Manuale Operativo
Nel caso in cui il database di rettifiche non viene trovato, viene visualizzato il seguente
messaggio:
Se in fase di caricamento del database di rettifica, il database del cliente contiene già dei
movimenti con la causale di rettifica, viene visualizzata una nuova finestra che avvisa l’utente
della situazione, e chiede all’utente come procedere.
Alla seguente richiesta è possibile scegliere tra 3 opzioni:
Aggiornamento completo : per importare comunque i dati, di tutte le tabelle di impostazione
ed i movimenti di rettifica. Attenzione! questa opzione riprende integralmente i dati presenti sul
database di rettifica, e li accoda a quelle già presenti in contabilità (anche se sono già stati
importanti).
Aggiorna solo tabelle : per importare solo le tabelle di impostazione. Questa scelta è utile
nell’ipotesi in cui stato fatto un primo trasferimento del database di rettifica,ma successivamente
il commercialista ha modificato solamente le tabelle (per cui non devono più essere trasferiti i
movimenti di rettifica, ma solo le impostazioni).
Termina l’elaborazione : la funzione termina senza compiere nessun aggiornamento
Nel caso sia necessario ritrasmettere interamente i movimenti di rettifica (in quanto, per esempio, la
prima importazione era parziale) è necessario dapprima cancellare i movimenti di rettifica già importati,
tramite la funzione Annullo Movimenti Contabili specificando la causale ‘RETC’ (funzione disponibile nel
menù Contabilità
Servizi, che permette la cancellazione dei movimenti di prima nota in base ad una
specifica causale), quindi sarà possibile reimpostarli.
BILANCI E ANALISI: Stampa Bilancio, Gestione Saldi e Rettifiche - 55
Note tecniche:
Problemi di disallineamento dei database - Nel caso in cui i database del cliente e del commercialista
non sono allineati alla stessa versione, non è possibile caricare le rettifiche in quanto viene segnalato
errore bloccante con la segnalazione delle discordanze.
In questi casi è necessario aggiornare
il database del cliente alla stessa
release/patch
del database del
commercialista.
Architettura del trasferimento - La funzione esporta i dati in un database access anche se il database
di partenza è in ambiente SQL: questa soluzione permette una rapido interscambio del database di
rettifiche che può essere agilmente spostato tra i due sistemi. Chiaramente si suppone che se il cliente
ha un database Sql anche il commercialista sia in grado di operare in ambiente SQL, in quanto all’inizio
del lavoro il database del cliente deve essere trasferito interamente nel sistema del commercialista. Il
database di rettifiche viene creato nella Path degli archivi in base al parametro definito in file di
configurazione 96.ini; il nome del database è variabile e segue la seguente convenzione :
RETT_SSSSSS_EE.mdb
Dove :
RETT = dicitura fissa
SSSSSS = codice della società
EE= numero dell’esercizio
Elenco tabelle trasferite (nel database di SCARICO): Il database di rettifica contiene le seguenti
tabelle
Contigen : Intera tabella del piano dei conti. Viene trasferita in quanto il commercialista potrebbe avere inserito
nuovi conti necessari per le operazioni di rettifica. Nella tabella inoltre sono presenti i collegamenti con gli studi di
settore e l’analisi di bilancio che devono essere riportati nel database del cliente.
Movcontest e Movcontdett : includono le sole registrazioni con la causale di rettifica . Si tratta di semplici
registrazioni diversi/diversi per cui non sono previste ulteriori tabelle contabili.
Societa : Intera tabella società (1 solo record ) in quanto si devono riportare le impostazioni relative ai bilanci ,
studi settore .
Strutcont : Intera tabella struttura contabile (1 solo record ) in quanto si devono riportare le impostazioni relative
alle rettifiche.
Tabcc : Viene copiato il record relativo alla causale di rettifica
Fobilric e Vobilric : Vengono copiate le intere tabelle . NB. queste tabelle sono significative solo se si utilizza la
vecchia gestione dei bilanci in quanto con la nuova gestione le tabelle sono gestite nel database comune.
Vobilric_deroghe , Lgbilric , Lgdichiarazioni : Vengono copiate le intere tabelle
Logica di aggiornamento delle tabelle durante il CARICO (dal database di SCARICO) è la seguente:
Contigen : I nuovi record presenti nel database di rettifica vengono inseriti nel database del cliente. Per ogni
conto esistente vengono aggiornati i campi campi variazioniirpef , studisettore , contomodello , studisettoreprof,
analisielabiorata,analisibilancio .
Movcontest e Movcontdett : vengono aggiunte le registrazioni presenti nel database di rettifica utilizzando la
numerazione progressiva del database cliente.
Societa: vengono aggiornati i campi bilancioceenew , codstudiosett,dataelabcee,dataelabvar,dataelabstudi.
Strutcont : vengono aggiornati i campi causalerettifiche , gestioneretinprimanota ,bilacauperiodico.
Tabcc : la causale di rettifica viene inserita o aggiornata se esistente
Fobilric e Vobilric : Vengono copiate le intere tabelle .
Vobilric_deroghe , Lgbilric , Lgdichiarazioni : Vengono copiate le intere tabelle
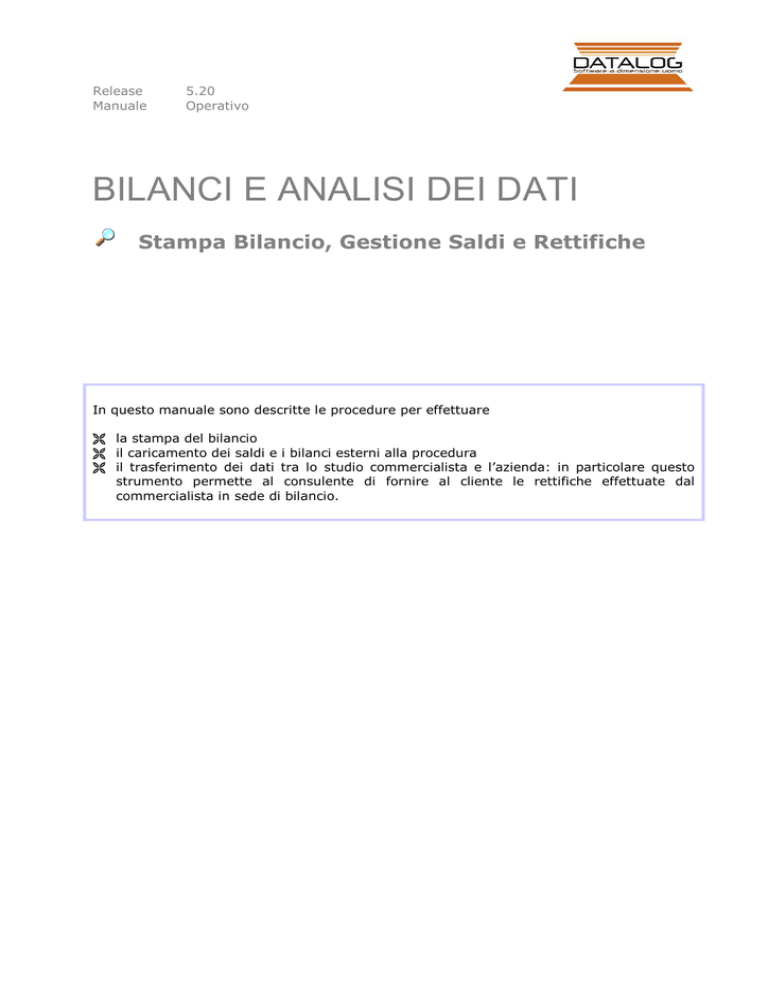
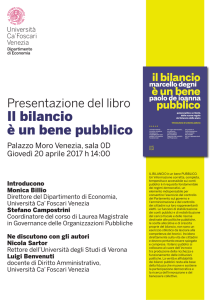
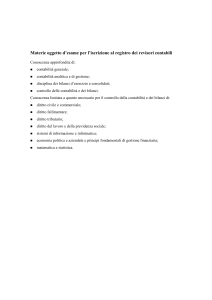

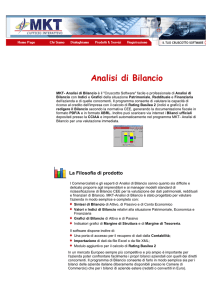
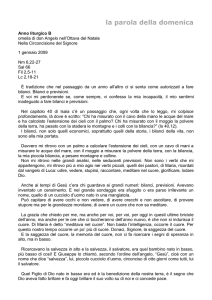
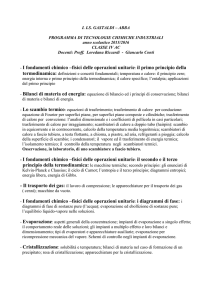


![[are_ins - ii] testata-are/larena/inserti-1/02 30](http://s1.studylibit.com/store/data/005341572_1-de69ceb38b1f28e391ae8d12c1c0063d-300x300.png)