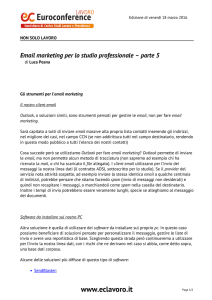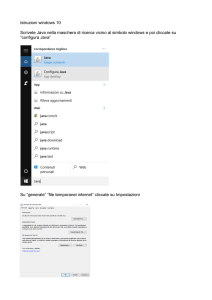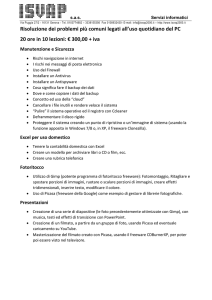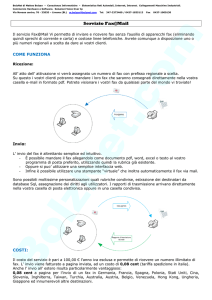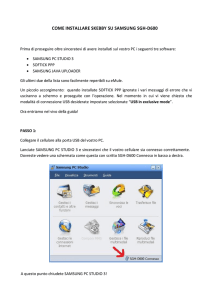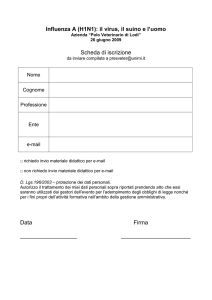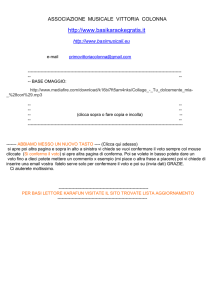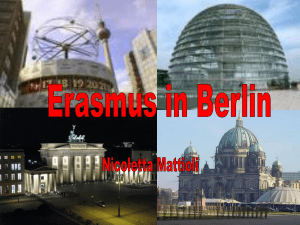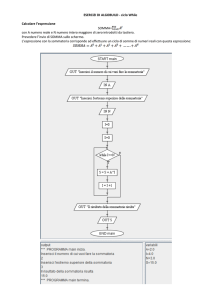C ome Fare
Le foto diventano
più leggere
Per poter inviare più facilmente via email gruppi di fotografie
bisogna ridurne il peso. Vi spieghiamo come farlo con Picasa.
Grado di difficoltà
Chi è interessato
Chi scatta in alta
risoluzione e vuole ridurre
il peso delle proprie foto
Cosa ti spieghiamo
Come ridimensionare (e
rinominare) in una sola
volta un gruppo di foto
Cosa ti serve
Google Picasa 3.9.0
Quanto costa
Gratuito
Dove
picasa.google.com/intl/it
Più le foto che scattate sono dettagliate, più sono “pesanti”, cioè
occupano uno spazio maggiore sul
disco. I parametri principali da cui
dipende la dimensione del file sono la risoluzione e il tipo di formato utilizzato per salvare la foto.
Quasi tutte le fotocamere prevedono almeno tre fasce di qualità
di immagini, corrispondenti ad
altrettanti livelli di compressione.
Ci sono situazioni in cui può
convenire una relativa perdita in
qualità per guadagnare spazio:
per esempio, nel caso vogliamo
inviare via email le foto, crearne
una versione più leggera da portare con sé... In queste situazioni
il software Google Picasa ci aiuta
a ridimensionare un gruppo di immagini in pochi passaggi.
SELEZIONARE LE IMMAGINI
Selezionate il gruppo di immagini
(figura 1 ) su cui intendete effettuare le modifiche. Se tutte le foto
sono in un’unica cartella, selezionatela dall’elenco delle cartelle
(1a) scansite dal programma. Per
selezionare tutte le immagini in
una volta sola cliccate su 1b; se vi
interessano solo alcune foto della
cartella, tenendo premuto il tasto
C sulla tastiera, cliccate su quelle di vostro interesse. A destra sono
riportate le proprietà del gruppo di
foto selezionate: espandendo la sezione D (1c) vi fate
un’idea di quanto spazio occupano
su disco. Nel nostro esempio, le
dieci immagini raggiungono quasi
i 90 MB di spazio (il dettaglio in
1d): tenete presente che con Gmail
è possibile inviare fino a 20 MB di
allegati in una singola email. In 1e
è indicata la dimensione in pixel
di ogni foto. Per procedere con il
ridimensionamento, cliccate su
E (1f).
L’ESPORTAZIONE
Procedendo con l’esportazione
(figura 2 ) potete impostare separatamente alcuni parametri. Cliccando su 2a selezionate la cartella
in cui verranno salvate le copie
ridimensionate delle vostre foto.
Assegnate un nome alla cartella in
2b e scegliete se lasciare inalterate
le dimensioni originali in pixel o
reimpostarle (2c). A questo punto
potete modificare la qualità delle
immagini dal menu a tendina (2d).
Avete più opzioni disponibili: fate
1 SELEZIONARE LE IMMAGINI
Come si vede dall’interfaccia, Picasa offre diverse possibilità, oltre a quella di ridurre il peso delle immagini. Si tratta di un vero e proprio programma di editing (fotoritocco), che permette di gestire le proprie immagini dall’importazione dalla fotocamera fino alla stampa o alla condivisione di un album. Tra le funzioni base e di indubbia
utilità, c’è quella che vi permette di rinominare, in blocco, un gruppo di immagini. Se prima di procedere all’operazione di ridimensionamento di un gruppo di immagini
volete assegnare alle fotografie un nome più facilmente leggibile rispetto alla denominazione data in automatico dalla fotocamera, dovete seguire questo percorso:
da IMMAGINE cliccate su MODIFICA IN BLOCCO e poi RINOMINA (oppure, in alternativa, premete semplicemente sulla tastiera il tasto F2).
un po’ di prove. In generale una foto ben scattata di 800x600 pixel è
leggibile: un buon compromesso è
di impostare la dimensione massima a 800 con qualità normale. Verificate il risultato finale e che non
siano state perse informazioni. Nel
nostro esempio, le dieci immagini
ridimensionate occupano ora meno di 700 kB complessivi.
CONTROLLARE LA FOTO
Quando controllate la foto appena
creata (figura 3 a pag. 38), in 3a
potete vedere tutte le sue proprietà: controllate la dimensione e la
qualità jpeg. La voce 3b si riferisce all’immagine originale prima
dell’esportazione. Cliccando su 3c
controllate l’immagine nella sua
dimensione effettiva. Se invece
2 L’ESPORTAZIONE
V
Durante l’esportazione spuntate anche la casella
, in modo che a ciascuna foto
venga assegnato un numero progressivo nel nome del file. Le opzioni da voi selezionate saranno ricordate da Picasa, che ve le proporrà anche per le esportazioni future.
N° 39 SETTEMBRE 2013
37
Come Fare
3 CONTROLLARE LA FOTO
4 INVIO DIRETTO VIA EMAIL
Picasa permette di operare modifiche sulla singola foto o su gruppi di immagini: alcune
di queste funzionalità sono accessibili dal menu immagine o a lato della stessa foto. Se
intendete utilizzare alcune funzioni di ritocco, ricordatevi di eseguirle sul file originale
(e non su quello ridimensionato) ed eventualmente dopo procedere con l’esportazione.
volete inviare direttamente le foto via email, senza fare il percorso
appena descritto, selezionate il
gruppo di immagini nella dimensione originale e cliccate su 3d.
INVIO DIRETTO VIA EMAIL
Se scegliete l’invio diretto via
email (figura 4 ), scegliendo di
usare il vostro account Google vi
verrà richiesto di autenticarvi.
A questo punto la vostra email
sarebbe già pronta per l’invio: in
4a potete vedere le miniature e il
numero di allegati e la loro dimensione complessiva. Nel testo della
email (4b), trovate l’elenco dei file; potete modificare o aggiungere
testo e cambiare l’oggetto (4c). Inserito il destinatario in 4d, potete
procedere con l’invio. Per scegliere
eventuali opzioni, cliccate su 4e e
poi selezionate O (fatelo
almeno la prima volta).
38
N° 39 SETTEMBRE 2013
OPZIONI PER L’EMAIL
Nella finestra delle opzioni (figura
5 ) selezionate quella delle email
(5a). Se usate sempre la stessa procedura, sceglietene una in 5b. Per
Il limite della procedura di invio diretto via email è che non potete
controllare le immagini nelle dimensioni originali prima dell’invio
del messaggio, dato che i file vengono subito inseriti come allegati:
valutate se utilizzare una oppure l’altra procedura in base al tipo di
immagine che volete inviare, all’obiettivo dell’invio e all’utilizzo che
ne dovrà fare il destinatario.
impostare la dimensione desiderata per l’invio di più foto usate il
tasto 5c. Se selezionate 5d la vostra
scelta condiziona anche la dimensione per singole foto.
*
5 OPZIONI PER L’EMAIL
La procedura di invio diretto via email è molto rapida, ma decisamente meno versatile
della normale esportazione: non permette di impostare liberamente la dimensione e
non fornisce alcuna impostazione per la scelta della qualità dell’immagine.