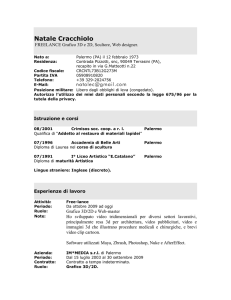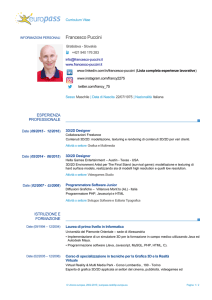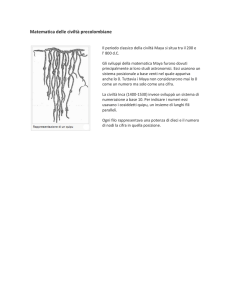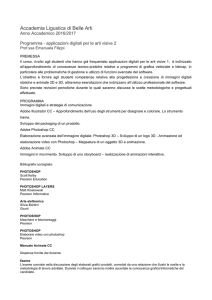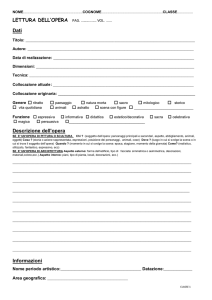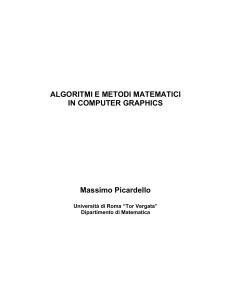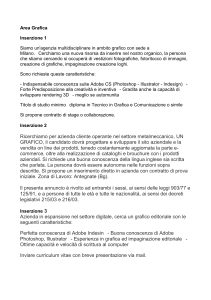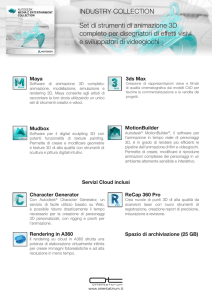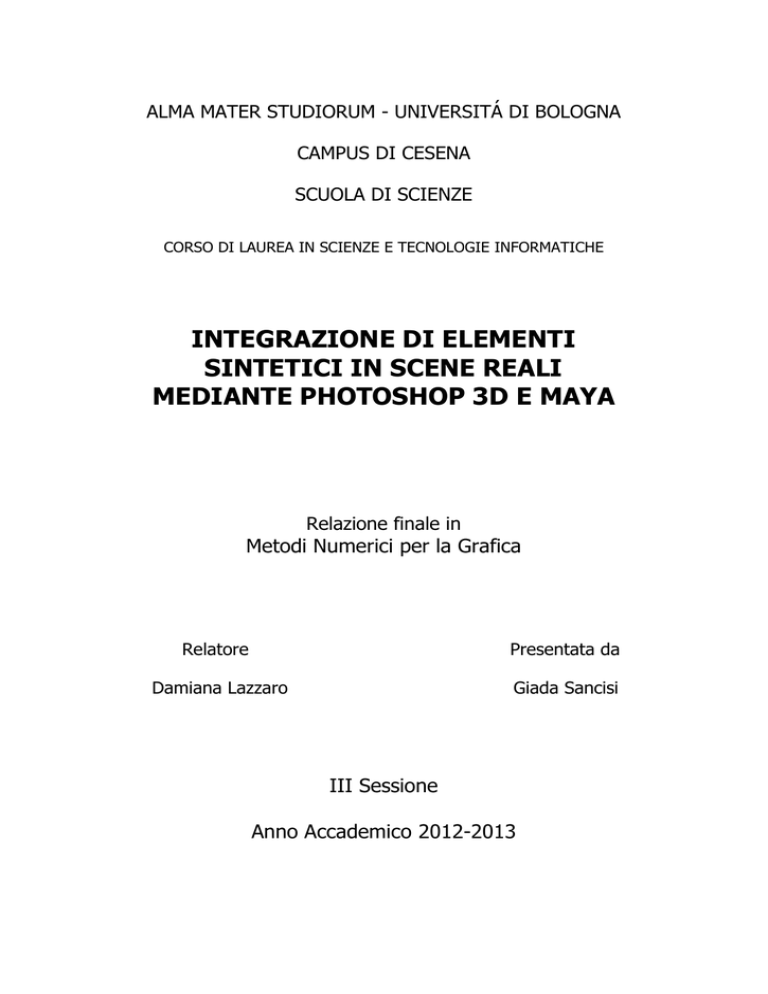
ALMA MATER STUDIORUM - UNIVERSITÁ DI BOLOGNA
CAMPUS DI CESENA
SCUOLA DI SCIENZE
CORSO DI LAUREA IN SCIENZE E TECNOLOGIE INFORMATICHE
INTEGRAZIONE DI ELEMENTI
SINTETICI IN SCENE REALI
MEDIANTE PHOTOSHOP 3D E MAYA
Relazione finale in
Metodi Numerici per la Grafica
Relatore
Presentata da
Damiana Lazzaro
Giada Sancisi
III Sessione
Anno Accademico 2012-2013
2
Indice
Introduzione…………………………………………… 5
Capitolo 1 Integrazione di Oggetti sintetici in Scene
Reali……………………………………………………...7
1.1 Image-Based Modeling e Rendering…………………...12
1.2 3D Model-based Rendering …………………................13
1.3 Alla base dell’IBL: Environment map…………………14
1.4 Image-Based Lighting …………………………………16
Capitolo 2 Software utilizzati…………………………..19
2.1.1 AUTODESK MAYA 2014…………………………...19
2.1.2 L’interfaccia di Autodesk Maya…………….....21
2.1.3 La Modellazione…………………………….....30
2.1.4 Il Rendering………………………………….....33
2.2. ADOBE PHOTOSHOP CS6……………………….....34
Capitolo 3 Integrazione tra Autodesk Maya e Adobe
Photoshop………………………………………………...41
3.1 Image-based Rendering in Photoshop CS6………………44
Capitolo 4 Descrizione Immagini realizzate…………..47
4.1 Immagine Minion in Cameretta....………………………47
4.2 Immagine Strumenti e Teatro…………………………....62
4.3 Immagine Strumenti sul Palco…………………………..70
4.4 Immagine Computer animati all’ingresso del Palazzo
Mazzini Marinelli……………………………………………72
3
4.5 Figura Computer animati nel cortile del Palazzo Mazzini
Marinelli……………………………………………………76
Conclusioni………………………………………………79
Bibliografia e Sitografia………………………………...81
Ringraziamenti…………………………………………..83
4
Introduzione
Lo scopo di questa tesi è dimostrare che è possibile integrare elementi
sintetici in scene reali, producendo rendering realistici,
avvalendosi di
software come Autodesk Maya e Adobe Photoshop. Il progetto, infatti,
consiste nella realizzazione di cinque immagini ottenute assemblando in
fotografie reali, oggetti 3D, generati usando il software di modellazione
Maya, con l’obiettivo di produrre immagini finali altamente fotorealistiche,
per cui l’osservatore non riesce a distinguere se l’immagine è reale o
sintetica.
Uno dei principali obiettivi della computer grafica è produrre immagini il
più possibile realistiche.
Un modo per raggiungere questo scopo, che prende il nome di Image-Based
Rendering, consiste nel catturare, generare e memorizzare insiemi di
immagini, a partire dalle quali viene costruito un modello tridimensionale,
del quale è possibile renderizzare viste diverse.
Il vantaggio di questo approccio, rispetto al classico rendering a partire da
un modello geometrico, è la possibilità di produrre immagini, ottenute
dall’integrazione di oggetti sintetici e fotografie del mondo reale.
Una delle componenti fondamentali spesso sottovalutata è l’illuminazione
della scena. Quando si inseriscono elementi 3D in immagini bidimensionali,
uno dei maggiori problemi che mina il realismo riguarda l’impostazione
delle luci e delle ombre, tenendo conto del contesto rappresentato
dall’immagine. A volte il risultato è come sperato, altre volte non
compaiono le ombre e l’immagine appare finta.
Nel progetto realizzato, si vuole mostrare che è possibile creare una buona
scena, in cui vi sono oggetti sintetici, con la giusta illuminazione.
Per la realizzazione di questo fine, ci si avvale della tecnica di Image-based
Rendering che cattura le informazioni sulla luce che caratterizza la scena in
cui si vuole aggiungere l’elemento sintetico da immagini della scena e
produce l’immagine finale, ottenuta integrando l’immagine reale con gli
elementi sintetici 3d, che risulta così fotorealisitca.
5
Immagini di questo tipo hanno una vasta applicazione nel campo della realtà
aumentata, nella telemedicina, nella microchirurgia, nel mondo della
televisione e del cinema, ed anche nel campo della grafica web e/o
pubblicitaria.
Il progetto si suddivide in due fasi sostanzialmente: la prima riguarda la
modellazione degli oggetti sintetici nell’ambiente di lavoro di Autodesk
Maya, mentre la seconda è incentrata sull’importazione di essi
nell’ambiente Photoshop e sulla loro integrazione nella scena.
La tesi quindi è strutturata nel modo seguente:
nel primo capitolo si illustrano le possibili tecniche, utilizzate dai grafici,
per l’impostazione dell’illuminazione e per il rendering di oggetti sintetici in
ambienti reali e come si affrontano le problematiche che scaturiscono.
Nel secondo capitolo verranno descritti i due software principali per la
realizzazione del progetto: Autodesk Maya 2014 e Adobe Photoshop CS6
Extended.
Saranno illustrati i vari strumenti, le varie funzionalità e gli aspetti peculiari
di ogni programma ed in che modo hanno contribuito alla realizzazione del
progetto di tesi.
Il terzo capitolo affronta l’integrazione tra i due software sopra citati,
ovvero Autodesk Maya e Adobe Photoshop. Si esamineranno i processi
mediante i quali l’integrazione si concretizza e le complicazioni affrontate.
Nel capitolo finale, il quarto, verranno descritti i passaggi principali che
hanno portato alla formazione di tutte le immagini realizzate, ovvero l’intero
progetto.
Per ognuna si evidenzieranno le primitive ed i tool utilizzati, nonché come
sono state assemblati i modelli tridimensionali con le immagini scenario.
6
Capitolo 1
Integrazione di Oggetti sintetici in Scene
Reali
Gli argomenti principali di questo capitolo riguardano le tecniche usate per
l’impostazione delle luci e per il rendering di elementi sintetici in immagini
reali ed i problemi derivanti.
Uno dei principali obiettivi della computer graphics è la produzione di
rendering foto realistici. La complessità degli oggetti che fanno parte del
mondo reale è uno dei fattori principale che mina il realismo.
Vi sono tre problematiche relative a questa produzione:
corrispondenza geometrica: i parametri della fotocamera degli
oggetti virtuali devono essere conformi con quelli della scena nel
mondo reale;
corrispondenza dell’illuminazione: gli oggetti sintetici devono
essere illuminati come se fossero nell’ambiente vero, con le loro
ombre;
corrispondenza temporale: gli oggetti sintetici dovrebbero muoversi
coerentemente nel loro ambiente.
Il
problema
maggiormente
[1]
trattato
sarà
la
corrispondenza
dell’illuminazione.
La corretta illuminazione è una parte fondamentale nel processo di
posizionamento degli elementi sintetici nella scena e nella realizzazione di
un rendering corretto. Tutto ciò richiede che gli oggetti siano ben illuminati
e resi conformi allo scenario. I riflessi, le ombre e l’impostazione delle luci
contribuiscono a formare un buon risultato.
Renderizzare in modo realistico oggetti sintetici in scene reali comporta un
lavoro intenso e non sempre soddisfacente. Una tecnica comune, è rilevare
7
manualmente le posizioni delle sorgenti luminose, e istanziare una luce
virtuale, di ugual colore e intensità della luce reale, per illuminare gli
elementi sintetici. Un’altra tecnica consiste nel fotografare un oggetto di
riferimento nella scena da
renderizzare, ed utilizzarlo come guida per
configurare manualmente l’ambiente di illuminazione.
Un metodo esistente, per ogni luce simulata trova corrispondenza con quelle
reali. È un approccio lento e pieno di errori perché dipende dalle abilità
dell’utente di abbinare colori, direzioni ed intensità.
Una soluzione preferibile consiste nell’utilizzare un sistema automatico che
catturi le informazioni dell’illuminazione dalla scena originale. Per ottenerle
viene utilizzato un esposimetro o un fotometro, cioè strumenti atti a
misurare l’intensità luminosa della sorgente di luce rispetto ad una singola
posizione nella scena.
Vi sono due tipi di esposimetro: l’Incident Meter ed lo Spot Meter.
L’Incident Meter viene utilizzato per misurare la quantità di luce che cade
sulla scena nel punto in cui è presa quando ci si pone di fronte al soggetto
con la cupola del misuratore di fronte alla sorgente luminosa principale e /
o la fotocamera.
[2]
Un metro a luce riflessa (Spot) si usa per misurare la luce che rimbalza
perché ha colpito un oggetto o una superficie. Esso misura la quantità di
luce riflessa da qualsiasi area nella scena, oppure la luminosità di una
sorgente luminosa, e dovrebbe esser posto accanto alla lente della
fotocamera. È uno strumento molto utile perché molte superfici riflettono ed
assorbono la luce in maniera differente.
[2]
Un ulteriore passo avanti nello sviluppo del sistema sarebbe mappare con
precisione la posizione del light meter come se si muovesse attorno alla
scena; e per tutte le misurazioni delle luci, essere immediatamente registrate
da quella posizione nella scena sintetica, invece di prendere le misure in
alcuni punti predeterminati. Tutto ciò migliora l’accuratezza della
simulazione.
8
Utilizzando il concetto di misurazioni registrate presso un Light meter, è
stato sviluppato un sistema semplice in cui i valori possono essere
memorizzati in Maya da un file di testo; una luce può essere creata con gli
attributi di intensità presi dalle misurazioni salvate.
A causa dei vari processi che formano la vera scena, i risultati conseguiti
con il Light meter non corrispondono perché la scena reale è catturata con la
luce reale dell’ambiente; le variazioni dovute al processo di scansione, alla
cattura ed allo sviluppo dell’immagine finale sono contenute nell’immagine
backplate; l’oggetto sintetico non riceve tutti i processi che ha subito la
scena. In questo modo l’elemento artificiale e il backplate processato non
corrispondono.
Per cercare una soluzione a questi problemi, si introduce l’Image Based
Lighting.
Con il termine Image Based Lighting (IBL) si intende una serie di tecniche e
algoritmi per l’illuminazione di oggetti sintetici utilizzando le informazioni
delle fonti luminose presenti in fotografie o rendering.
Le origini dell’IBL risalgono al 1976 quando Blinn e Newell introdussero
l’envorinmental mapping per simulare riflessioni di oggetti sintetici. Negli
ultimi si sono avuti grandi progressi grazie al lavoro di Paul Debevec.
L’IBL negli ultimi anni si è sviluppato soprattutto grazie all’altissima resa
realistica rispetto ai costi di computazione.
Viene utilizzato in vari campi tra cui:
Computer Graphics
Realtà Potenziata
Film
Videogiochi
Le Low Dynamic Range Images (LDRI) sono le consuete immagini digitali
(Jpeg, Bmp, Tiff, etc..), nelle quali i valori di intensità dei pixel sono trattati
come numeri naturali quantizzati ad 8-bit.
Le LDRI sono state usate nelle prime fasi di sviluppo dell’IBL.
9
Sono poi state abbandonate, in quanto non consentono di catturare tutta la
gamma di luminosità del mondo reale. Infatti i valori dei singoli canali
essendo compresi tra 0-255 non consentono di distinguere valori più elevati.
Esempio: l’intensità di una finestra fortemente illuminata non si distingue
dall’intensità del sole.
Le High Dynamic Range Images (HDRI), sono immagini che catturano tutta
la gamma di luminosità del mondo reale, dal buio 0.0, alla luce del sole
100.000.
Per rendere possibile questo, per ogni canale l’informazione viene codificata
tramite valori reali (in genere float, 32-bit) positivi al posto di valori naturali
(di solito unsigned char, 8-bit).
L’uso di numeri reali rende le HDRI molto pesanti per quanto riguardo lo
spazio occupato, infatti occupano quattro volte la dimensione delle LDRI.
In ambito real-time vengono ancora usate le LDRI dato che occupano poca
memoria, inoltre il filtraggio e il blending di HDRI nella generazione nv3x e
r3xx non è via hardware. Però giochi della prossima generazione come
Unreal 3 e Half-Life 2 promettono l’uso estensivo di HDRI.
Non tutte le HDRI sono adatte per l’IBL, nello specifico servono delle
immagini che siano in grado di rappresentare tutto lo spazio circostante al
punto di acquisizione.
Ci sono vari modi per ottenere una HDRI con tale caratteristica:
Si scattano sei foto con grandangolo della scena (è un processo lento
perché necessita di ritocchi con Photoshop per assemblare bene le
immagini);
Si scattano due foto a una pallina totalmente riflettente (tipo le palline
degli alberi di Natale), una foto per emisfero;
Si scattano due foto (in due direzioni opposte) utilizzando un obiettivo ad
occhio di pesce (fisheye);
Si scattano foto utilizzando macchine fotografiche particolari (tipo quelle
di Panoscan o Spheron), il processo è totalmente automatico ma il costo
delle macchine è molto elevato.
10
Una volta ottenute le immagini che rappresentano tutto l’ambiente posso
essere convertite con HDRShop in formato Longitudine/Latitudine o in
Mappe Angolari.
I principali formati delle HDRI sono:
PFM: Portable Float Map, un formato non compresso, è composto da un
header semplice seguito dai dati organizzati come un file .raw.
OpenEXR: formato sviluppato da ILM per le sue produzioni
cinematografiche. Il formato utilizza il tipo di dato half, ossia un numero a
virgola mobile a 16-bit ottenuto dimezzando la specifica IEEE. Il formato
permette compressione con wavelet con un risparmio del 40%.
RGBE: formato sviluppato da Greg Ward per Radiance. In sintesi i canali
RGB sono salvati come half, però l’esponente è comune. Questo metodo
porta perdita di rappresentazione, ma consente una dimensione del file più
compatta.
PIXAR LOG TIFF: E’ il formato di Pixar Studios. Ogni canale occupa
11-bit, dove il valore è in forma logaritmica.
L’HDRI lighting è usato per creare illuminazioni realistiche negli oggetti
sintetici presenti nella scena. Una mappa dell’ambiente (che può essere
cubica o sferica) determina l’impostazione dell’illuminazione in essa.
L’HDRI Lighting è un sistema ancora usato nella computer grafica ma la
saturazione, lo sviluppo e la digitalizzazione delle informazioni ricevute
alterano la misura della luce nella scena perdendo informazioni importanti.
Il sistema creato in
[1]
ha assunto che gli elementi sintetici, per essere
renderizzati nel mondo reale sono statici al momento come il backplates
usato.
Essi sono stati posizionati di conseguenza per corrispondere con il backplate
ed il Lighting rig risiede sulla sinistra.
Il backplate è il piano dell’immagine creato per aiutare a posizionare gli
oggetti sintetici nella scena mentre il Lighting rig è riferito agli oggetti ed è
la luce e tutti gli elementi creati per la loro illuminazione.
[2]
11
Per disporre correttamente gli elementi sintetici nell’immagine tenendo
conto dell’illuminazione e delle ombre, e per effettuare un buon rendering,
sono stati costruiti diversi programmi. Uno dei più utilizzati è il
RADIANCE.
1.1 Image-Based Modeling e Rendering
In computer grafica e computer vision , il metodo Image-Based modeling e
rendering ( IBMR ), si basa su una serie di immagini bidimensionali di una
scena per generare un modello tridimensionale e quindi renderizzarne nuove
vedute.
L'approccio tradizionale della computer grafica è creare un modello 3D e
renderizzarlo producendo un’immagine bidimensionale. La computer
vision,
al
contrario,
è
per
lo
più
incentrata
sulla
rilevazione,
raggruppamento, ed estrazione delle caratteristiche (bordi, facce, ecc.)
presenti in una data immagine per poi interpretarle come indizi
tridimensionali. L’Image-Based Modeling e Rendering consente l'utilizzo di
diverse immagini bidimensionali per riprodurne di nuove, evitando la fase di
modellazione manuale.
[4]
L’obiettivo è realizzare rendering più realistici e più veloci e di semplificare
l’attività della modellazione utilizzando immagini, al posto di poligoni.
Campioni dell’ambiente vengono catturati come insiemi di fotografie (o
video sequenze), e ricampionati durante il rendering.
Per rimuovere la restrizione dovuta all’assenza di movimento sulla scena,
possiamo prendere molte immagini da diverse angolazioni e quindi
visualizzarla in base al movimento desiderato.
In base a quanto detto finora, si vuol far comprendere il rapporto tra
l’image-based e la computer grafica tradizionale, e mostrare come i due
mondi possono essere combinati mantenendo il fotorealismo che ci si
aspetta da tecniche image-based.
12
1.2 3D Model-based Rendering
Nel 3D model-based rendering (MBR) una scena è rappresentata da un
modello tridimensionale e da texture maps. Si recupera la geometria della
scena reale per poi renderla dai punti di vista virtuali desiderati. Trova
applicazioni in molti campi, tra cui Robotica mobile, realtà virtuale e
intrattenimento.
[5]
Le differenze tra il Model-based Rendering e l’Image-based Rendering
sono:
Modelli 3D MBR richiedono meno spazio di memorizzazione
rispetto a molte immagini IBR;
MBR utilizza la tradizionale "pipeline" grafica, mentre IBR utilizza
la ri-proiezione dei pixel;
molti dettagli della scena non devono essere esplicitamente
modellati in IBR;
IBR semplifica il processo di acquisizione del modello;
la velocità di elaborazione di IBR è indipendente dalla complessità
della scena;
IBR può a volte usare immagini non calibrate mentre MBR non può.
1.3 Alla base dell’IBL: Environment map
Gli algoritmi di illuminazione locali non riescono a produrre effetti di
riflessione, come fanno invece alcuni algoritmi globali come il ray-tracing.
Le reflection map (Blinn 1976) o environment map sono un escamotage per
ottenere l’effetto di una superficie speculare che riflette la scena circostante,
usando un modello di illuminazione locale e texture mapping.
Dato un oggetto piccolo e compatto con una superficie lucida riflettente
(come la teiera metallica), lo si racchiude in un cubo ottenendo così sei
immagini coincidenti a sei telecamere poste nel centro dell’oggetto, e con
piano immagine corrispondente con le facce dei cubi.
13
Le immagini così prodotte vanno a formare una texture map chiamata
environment map.
Il rendering viene realizzato con O-mapping della environment map cubica
usando il vettore di riflessione rv.
Rv è il versore della direzione di vista v riflesso rispetto alla normale, e
rappresenta la direzione con cui deve incidere un raggio di luce sulla
superficie per essere riflesso specularmente lungo la direzione di vista:
rv= 2n(n · v) − v
Per assegnare la coordinata texture ad un punto della superficie si prosegue
nella direzione di rv fino ad incontrare il corrispondente del cubo. L'oggetto
rifletterà l’ambiente circostante (Figura 1.1).
Figura 1.1, Environment mamp e Immagine a confronto
L’environment map si può creare rimuovendo l’oggetto e prendendo sei
viste della scena (Figura 1.2), oppure può consistere di fotografie di una
scena reale. In immerge realisticamente un oggetto sintetico riflettente in
una scena reale.
Figura 1.2, Sviluppo delle facce del cubo costituenti la mappa
14
Si può notare che la tecnica usata è un trucco; per alcune tipologie di oggetti
ci si può perfettamente rendere conto che la riflessione dell’oggetto non è
realistica (per esempio non compaiono auto-riflessioni negli oggetti non
convessi).
La tecnica qui delineata (mappatura cubica) è una delle pensabili; un’altra fa
uso di una mappatura sferica, ovvero l’oggetto viene racchiuso in una sfera
trasformando la mappa in un’immagine circolare contenente una veduta
alterata dello scenario. E' la stessa immagine che si ottiene dalla proiezione
ortografica di una sfera perfettamente riflettente. Le OpenGL supportano la
mappatura sferica.
Figura 1.3, Mappatura sferica
15
1.4 Image-Based Lighting
L’Image-Based Lighting è il processo di illuminazione della scena e degli
oggetti che vi compaiono (reali o sintetici) con immagini che rappresentano
le luci del mondo reale. Si è evoluto dalla tecnica reflection-mapping, nella
quale vengono utilizzate immagini panoramiche come mappe texture nei
modelli di computer grafica per realizzare oggetti luminosi che riflettono
l’ambiente reale circostante. IBL è analogo all’image-based modeling, il
quale deriva la struttura di una scena geometrica 3D dalle immagini, ed
all’image-based rendering, che produce l’apparenza di una scena
renderizzata da un set di immagini.
[3]
Gli step base che compongono l’Image-based Lighting sono:
catturare l’illuminazione del mondo reale come un’immagine
I.
omnidirezionale, di alta gamma dinamica;
mappare l’illuminazione come rappresentazione dell’ambiente
II.
circostante;
III.
posizionare l’oggetto 3D all’interno dell’ambiente;
IV.
simulare le luci dell’illuminazione ambientale negli oggetti sintetici.
Il primo punto riguarda l’ottenere una misurazione dell’illuminazione del
mondo reale, anche chiamata immagine Light Probe.
Le immagini Light Probe sono fotografie del mondo reale con due proprietà
importanti. Come prima cosa sono omnidirezionali: per ogni direzione c’è
un pixel nell’immagine che corrisponde ad essa, la seconda è che i valori
dei pixel sono linearmente proporzionali alla quantità di luce nel mondo
reale.
Possiamo ottenere immagini omnidirezionali in differenti modi. Il più
semplice è fotografare sfere a specchio poste nella scena. Esse riflettono
l’intero mondo circostante.
Per illuminare gli elementi sintetici che andranno posizionati nella scena
utilizzando l’IBL in molti casi viene utilizzato questo schema
[3]
:
installazione del programma RADIANCE;
creazione della scena;
16
aggiunta della sorgente tradizionale di illuminazione;
Render della scena con l’illuminazione tradizionale;
download dell’immagine Light Probe;
mappatura dell’immagine Light Probe nell’ambiente che circonda gli
oggetti;
effettuare il rendering della scena con IBL.
Per realizzare il progetto di tesi non verranno eseguiti tutti questi passi,
perché non si farà uso del programma RADIANCE ma si userà l’IBL di
Photoshop e accorgimenti dell’utente.
In conclusione, l’Image-based Lighting integra modelli generati dalla
computer grafica in ambienti del mondo reale, secondo i principi di
illuminazione globale.
I modelli in computer grafica, composti da immagini rispetto a figure
geometriche per rappresentare accuratamente la luce in una scena, sono
chiamati image-based models. Un loro vantaggio è che possono essere
costituiti da immagini reali e non. Vi sono due possibilità di renderizzare le
immagini in cui sono stati integrati oggetti sintetici e sono l’Image-based
rendering ed il model-based rendering. Il primo è più semplice e più
realistico del secondo.
17
18
Capitolo 2
Software utilizzati
In questo capitolo verranno descritti, con le loro funzionalità ed i loro
strumenti, i due software principali per la realizzazione del progetto di tesi:
Autodesk Maya 2014 e Adobe Photoshop CS6 Extended.
2.1.1 AUTODESK MAYA 2014
Autodesk Maya, comunemente abbreviato in Maya, è un software di
computer grafica 3D per Windows, Mac OS e Linux, originariamente
sviluppato da Alias Systems Corporation (ex Alias | Wavefront), e
attualmente di proprietà e sviluppato da Autodesk, Inc. È utilizzato per
creare
applicazioni
3D
interattive,
compresi
i
videogiochi,
film
d'animazione, serie TV, o effetti visivi. Il prodotto prende il nome dalla
parola sanscrita Maya (
maya), il concetto induista dell'illusione.
[6]
Una delle categorie in cui eccelle è sicuramente la Character Animation,
tanto da farne il programma più usato per i moderni film d'animazione
tridimensionale, e per lo sviluppo di costrutti fino alla progettazione dei
videogiochi. Le immagini che produce sono dovute ai motori di rendering
integrati Maya Software, Maya Hardware, Maya Vector (che renderizza la
scena trasformandola in vettori) e Mental Ray oltre al supporto di terze parti
per prodotti come Maxwell Render, RenderMan, e Vray. Maya è anche uno
dei più flessibili software del mercato grazie al suo linguaggio di scripting,
il "Mel" (Maya Embedded Language), e alla sua architettura aperta, che
permette all'utente di espandere e personalizzare le funzionalità del
programma.
Ultimamente
Maya
supporta
anche
il linguaggio
di
programmazione Python. Mel permette la personalizzazione dei pulsanti,
dei menu e delle procedure disponibili, nonché la creazione di animazioni
molto complesse.
[7]
Gli strumenti che Maya offre permettono la creazione di modelli 3D di
qualità elevata e l’animazione di oggetti o personaggi risulta davvero
19
performante. Ammette per di più l’aggiunta di plugin e la realizzazione di
procedure personalizzate, per integrare o ottimizzare funzionalità non
esistenti nel software.
Per ogni progetto si parte definendo una scena, in altre parole un ambiente
di lavoro virtuale, per costruire e sviluppare i vari oggetti che lo
costituiscono. Si possono poi salvare in diversi formati, anche se il
predefinito è il Maya Binary (.mb).
La parte grafica di molti film d’animazione è stata prodotta utilizzando il
software Autodesk Maya (Avatar, Shrek, Il signore degli anelli, ecc.) ed è
stato anche impiegato per creare gli effetti visivi di alcuni programmi
televisivi come The Walking Dead, South Park, Game of Thrones.
Maya è incentrato sull’utilizzo di figure geometriche come curve, piani,
cubi, ecc. che verranno poi estruse e modificate nella loro forma, potendo
rivedere e selezionare ogni singolo vertice, faccia o edge dell’oggetto sul
quale si opera. È molto comodo quando si generano oggetti poligonali non
troppo complessi.
Vi sono quattro campi diversi per la creazione dei modelli: poligono,
suddivisione, NURBS e scultura. Maya è in grado di supportarli tutti e il più
usato soprattutto dalle persone alle prime armi è la modellazione poligonale.
Una pipeline molto utilizzata riguarda la creazione con Maya o 3DS Max di
un modello essenziale in forma rudimentale, dimodoché si possa avere una
base di partenza solida su cui poi aggiungere particolari e rifiniture di ogni
genere col programma di sculpting.
20
2.1.2 L’interfaccia di Autodesk Maya
Figura 2.1, Interfaccia di Autodesk Maya
Impostare un progetto in Maya
Prima di salvare il lavoro, è necessario creare un progetto in Maya.
Un progetto è una directory che memorizza e organizza tutti i file (scene,
immagini, materiali, textures, ecc.) relativi ad una particolare scena.
Siccome si crea e lavora con una gran varietà di formati di file, la directory
del progetto permette di mantenerli in un’unica sottodirectory al suo interno.
Si crea un nuovo progetto scegliendo File Project Window oppure File
Set Project.
Salvare il proprio lavoro
È meglio abituarsi a salvare spesso il proprio lavoro perché, in questo modo,
si può sempre aprire una versione precedente del lavoro se si commettono
errori.
21
Viene chiamata Scena tutto ciò che si è realizzato nel Workspace (comprese
le luci, eventuali oggetti, telecamere e materiali associati).
Il comando per salvare è: File Save Scene.
Workspace
Qui si svolgono le operazioni principali, è la vera e propria finestra centrale
dove creare e modificare i propri oggetti (Figura 2.2).
Quando si apre il programma, la vista iniziale è quella prospettica (come
indica la scritta in basso nel workspace) e nel Viewcube verrà visualizzata la
scritta persp. Il pannello ha la propria barra menù in alto a sinistra.
Figura 2.2, Workspace
Il punto Origin invece è l’origine degli assi ed è il punto dove ogni oggetto
viene costruito in partenza. È caratterizzata da due linee che s’incrociano,
come gli assi cartesiani.
22
Anche in Maya abbiamo i tre assi cartesiani X, Y e Z e l’origine è nel punto
0,0,0. L’asse della X è indicato col colore rosso, quello delle Y con il colore
verde e quello delle z con il colore blu.
Figura 2.3, Tools di Movimento, Rotazione e Scalatura
I tool di traslazione, scalatura e rotazione usano questi colori per far capire
meglio all’utente su quale asse si stanno apportando le modifiche (Figura
2.3).
Menu Bar
In Maya, i menu sono raggruppati in set ed essi sono accessibili dalla barra
menu principale.
Il Menù Bar è collocato in cima all’interfaccia e permette di scegliere tra i
vari set di menù. Ognuno corrisponde a un modulo in Maya: Animation,
Polygons, Surfaces, Dynamics, Rendering, nDynamics, che raggruppa una
serie di tool e funzioni.
Figura 2.4, Selettore Menù
Si seleziona il set di menù tramite il
menù selector (Figura 2.4) situato
nella riga di stato (sotto le voci File e
Edit).
Passando da un menù all’altro, come
si può ben notare dalla figura 2.5,
l’unica parte che cambia è la
porzione a destra, cioè le voci dopo Assets.
23
Figura 2.5, Menù invariante e Menù Personalizzato
Passi per creare un semplice cubo 3D:
Dal Menu Bar selezionare Create Polygon Primitives Cube.
In questo modo Maya crea un oggetto cubo 3D e lo pone al centro del
Workspace, nell’origine (Figura 2.6).
.
Figura 2.6, Creazione di un cubo primitivo
Status Line
La Status Line, collocata sotto la Menu Bar, contiene diversi oggetti spesso
utilizzati per modellare o lavorare con gli oggetti (Figura 2.7). Molti
elementi compaiono con un’icona grafica. Il secondo gruppo di icone serve
per creare, aprire e salvare le scene di Maya.
[10]
24
Figura 2.7, Status Line
Il terzo e quarto gruppo di pulsanti servono per controllare come si possono
selezionare gli oggetti e le loro componenti.
Il quinto gruppo di icone controlla la Modalità Snap per gli oggetti (Figura
2.8).
Figura 2.8, Icone di Snap
L'ultima sezione comprende quattro pulsanti: Attribute Editor, Channel Box,
Editor layer e Tool Settings. La visualizzazione predefinita mostra Channel
Box e l'Editor Layer. Quando si crea un oggetto, come il cubo dell’esempio,
le sue informazioni vengono visualizzate in questi editor.
Shelf
Figura 2.9, Shelf
È situata sotto la Status Line ed è utile per la memorizzazione di strumenti e
elementi che si utilizzano di frequente o personalizzati per il proprio uso
(Figura 2.9). È possibile mantenerli in una certa posizione per averli a
portata di mano.
[10]
È possibile verificare se si è sullo strumento giusto posizionandosi con il
cursore del mouse sopra l'icona. In questo modo apparirà il nome o la
descrizione di essa in una finestra di popup (Figura 2.10).
25
Figura 2.10, Popup Help
Toolbox
La Toolbox si trova sulla sinistra nell'interfaccia Maya. Contiene gli
strumenti necessari per la trasformazione degli oggetti all'interno del
Workspace
(selezione,
traslazione,
rotazione,
scalatura), così come i
collegamenti di layout per
cambiare
la
viste
del
pannello.
L'area di lavoro è divisa in
un layout a quattro viste.
La visione prospettica analizza gli oggetti dall'angolo in alto a destra mentre
le altre viste mostrano l'oggetto dall’alto, dalla vista frontale e da quella
laterale.
26
Figura 2.11, Viste nel Workspace
Per passare da una vista all’altra (Figura 2.11), basta premere la barra
spaziatrice nell’area di lavoro e selezionare col mouse la vista desiderata.
La metà superiore della Toolbox
contiene
gli
strumenti
per
trasformare gli oggetti . Quando si
sposta il cursore del mouse su
un’icona qualsiasi, il nome dello
strumento
appare
accanto
al
cursore.
Prima di poter trasformare un
oggetto, è necessario assicurarsi
che sia selezionato. È possibile
selezionarlo cliccandoci direttamente sopra, o trascinando un rettangolo di
selezione intorno a una parte di esso.
Inoltre è possibile selezionare l’intero oggetto cliccandovi sopra con il tasto
destro del mouse, selezionando Object Mode.
27
Per deselezionare un oggetto, è sufficiente cliccare in qualsiasi punto nel
Workspace. Se l’elemento è di colore verde, allora è selezionato, se di
colore blu non è selezionato.
Strumento Sposta per regolare la posizione dell’oggetto
Si seleziona il tool Sposta dalla Toolbox: l’icona manipolatrice appare sopra
l’oggetto primitivo.
Figura 2.12, Tool di Traslazione
Il manipolatore Move Tool ha le frecce che puntano nelle tre direzioni degli
assi dello spazio 3D: X, Y, Z. Esse sono di colore rosso, verde, e blu e
controllano la direzione del movimento lungo un asse. Quando si clicca su
una freccia specifica, la mossa è vincolata a quella direzione dell'asse
(Figura 2.12).
Strumento Ruota
Figura 2.13, Tool di Rotazione
l’oggetto
Con
selezionato,
scegliere
strumento
lo
Ruota
dalla Toolbox ed
un’icona
di
rotazione
vi
apparirà
sopra
(Figura 2.13).
Anche in questo strumento compaiono le linee guida colorate riferite agli
assi, racchiuse da una sfera per agevolare la rotazione.
28
Strumento Scale
Figura 2.14, Scale Tool
Anche per ridurre le dimensioni dell’oggetto, compare sempre lo stesso
manipolatore dei due strumenti precedenti (Figura 2.14). Inoltre il cubetto
giallo al centro, permette di scalare uniformemente le dimensioni
dell’elemento.
Channel Box
Il Channel Box (Figura 2.15) è un pannello di editing che consente l'accesso
alle informazioni specifiche di un oggetto (traslazione, rotazione e
dimensioni).
Figura 2.15, Channel Box
Grazie ad esso si possono aggiustare manualmente le dimensioni degli
oggetti, ruotarli nell’asse desiderato, ridurli o aumentarli.
29
2.1.3 La Modellazione
Uno degli scopi principali di questo software è produrre oggetti
tridimensionali, anche di una certa complessità, grazie a primitive messe a
disposizione dell’utente. Per far ciò, ci si avvale della modellazione.
I poligoni e le loro componenti (facce, spigoli e vertici) sono il fulcro della
modellazione Poligonale. Le tecniche usate si preoccupano di realizzare
oggetti tridimensionali che corrispondano il più possibile a quelli reali. Dal
risultato di partenza, per approssimazioni successive, si arriva a quello
desiderato.
Un altro criterio di modellazione è basato sulle NURBS (Non-Uniform
Rational B-spline), ed è un metodo di rappresentazione matematica per
creare curve e superfici che ben si adattano ad applicazioni 3D e per
definirne scrupolosamente la forma.
[10]
Le NURBS, estensioni delle curve B-Spline e delle curve di Bézier,
permettono la creazione di superfici morbide ed accuratamente smussate a
partire da pochi dati. Sono le preferite dei progettisti industriali e dei grafici
perché il loro controllo avviene agevolmente attraverso i vertici di controllo.
La modellazione usata principalmente nel progetto è quella poligonale.
Verranno ora descritte alcune delle operazioni svolte più frequentemente
nella realizzazione del progetto facenti parte del pannello Edit Mesh (Figura
2.16)
Figura 2.16, Pannello Edit Mesh
30
Extrude
È possibile creare componenti aggiuntivi di un poligono, lasciando il resto
invariato, utilizzando l'estrusione.
Basta selezionare una faccia del
poligono, cliccare su Edit Mesh
Estrudi, e comparirà subito il
manipolatore di estrusione (Figura 2.17).
Figura 2.17, Estrusione
Insert edge loop
Inserisce un edge ulteriore in base al punto in cui si clicca, riferendosi alle
caratteristiche dell’oggetto (Figura 2.18). E' utile quando si vuole modificare
la forma dell’elemento o per suddividere il poligono in più parti.
Figura 2.18, Insert Edge Loop Tool
31
Interactive split
Con questo strumento, si inseriscono nuovi edge in base ai punti di partenza
e di fine selezionati, appartenenti ad una stessa faccia del poligono (Figura
2.19).
Figura 2.19, Interactive split tool
32
2.1.4 Il Rendering
In Maya, il rendering si riferisce al processo di creazione dell’immagine 2D
della scena tenendo conto dell’ombreggiatura, dell'illuminazione, e degli
attributi impostati nella macchina fotografica usata.
Durante il rendering, Maya analizza tutti i vari oggetti tridimensionali ed
alcuni algoritmi eseguono calcoli matematici per assegnare il colore finale
ad ogni pixel dell’immagine. Il colore è definito da vari fattori come le luci
riflesse, il materiale attribuito all'oggetto, ecc.
I principali algoritmi utilizzati sono il Radiosity e il Ray Tracing.
Con il Radiosity (Figura 2.20), la scena da renderizzare viene divisa in più
patch, e si
studiano le
interazioni
luminose che vi
intercorrono
misurando la
luce ricevuta.
[Figura 2.20, Confronto tra l’Illuminazione diretta e Radiosity]
Una parte viene assorbita mentre l’altra viene riflessa nell'ambiente.
[11]
[Figura 2.21, Ray Tracing]
L'algoritmo Ray Tracing (Figura 2.21)
descrive un metodo per la produzione
di immagini con maggior realismo.
Esso genera una serie di raggi i quali,
in base al punto in cui incontrano gli
oggetti nella scena, sono assorbiti o
riflessi
influenzando
l’ambiente
circostante. In questo modo determina i valori per ogni pixel dell’immagine
risultante.
[12]
33
2.2. ADOBE PHOTOSHOP CS6
Adobe Photoshop è un software di editing grafico sviluppato dall’Adobe
Systems Incorporated per Windows e Mac OS .
È l’applicazione più utilizzata ed efficiente per ritoccare, perfezionare,
dipingere e modificare le immagini. Con la versione Extended inoltre vi
sono numerosi strumenti per la grafica 3D, come la creazione di oggetti e la
scelta delle texture.
[Figura 2.21, Interfaccia di Adobe Photoshop CS6 Extended]
Esso consente di sistemare nel modo più opportuno i modelli 3D, di
modificarne le texture e l’illuminazione, e di valutare le differenti modalità
di rendering. L’interfaccia relativa (Figura 2.21) si semplifica e tramite i
diversi strumenti presenti nel riquadro a sinistra è più facile gestire i propri
oggetti tridimensionali. Si possono gestire facilmente le ombre e luci, dare
agli oggetti un effetto animato e molto altro ancora.
Considerato il software numero uno nel campo dell’elaborazione digitale
delle immagini, è potente e versatile, offre molti spunti innovativi per mezzo
dei numerosi tools e filtri e riesce ad imitare perfino le tecniche usate nei
laboratori fotografici (Grandangolo adattato, Sfocatura diaframma, ecc.).
34
La versione attualmente disponibile in italiano è la CC: la numerazione
ordinaria del programma è stata modificata con la pubblicazione di Adobe
Photoshop CS, che corrisponderebbe in realtà alla 8.0. La vecchia sigla
ricorda che il software è parte integrante della Adobe Creative Suite.
[8]
Adobe Photoshop Extended è compreso in tutte le Creative Suite di Adobe
che forniscono Adobe Photoshop, fuorché la Design Standard.
Nasce come programma per visualizzare le immagini in scala di grigi su
display monocromatico scritto dallo studente Thomas Knoll e grazie
all’aiuto del fratello diventa pian piano un programma di editing delle
immagini. Il fratello di Thomas, John, si occupò di mostrare il programma
nella zona della Silicon Valley agli ingegneri della Apple ed al direttore
artistico della Adobe. Ebbe successo e l’Adobe acquistò la licenza per
distribuire alla fine deli anni ’80.
Photoshop 1.0 è stato rilasciato il 19 febbraio 1990 per Macintosh
esclusivamente.
Il formato dei file di default di Photoshop è il PSD (Photoshop Document)
che salva un'immagine completa di tutti i livelli che ne fanno parte (
maschere, trasparenza, testo, path, ecc.). Questo formato rende l’immagine
memorizzata pronta per essere modificata o elaborata nelle fasi successive a
differenza di altri formati come il .JPEG oil .GIF . Il file PSD può essere
esportato in molte applicazioni Adobe quali Adobe Illustrator, Adobe
Premier Pro e After Effects per realizzare DVD ed effetti speciali per film e
web.
Adobe Photoshop è un editor di immagini di grafica raster, ovvero si basa
sui pixel, a differenza di altri editor di grafica vettoriale che agiscono
tramite linee e punti.
Consente inoltre di lavorare con la grafica vettoriale grazie a Pen Tools,
Path, Shape Tools, Shape Layers, Type Tools, comandi di Importazione e
Smart Objects. Questi comandi e tools permettono di combinare immagini
pixel-based e vector-based in un unico documento, senza l’utilizzo di altri
programmi.
[9]
35
Il software è espandibile mediante l'uso dei plug-in (come quelli in
formato 8bf), che permettono di ampliarne le funzionalità. Tra i plug-in,
notevole importanza rivestono quelli che permettono al programma di
leggere e scrivere nuovi formati di file come Adobe Camera Raw che
permette di lavorare con file Raw prodotti da molte macchine fotografiche
(tipicamente le reflex digitali) e con i file DNG. Adobe ha reso disponibili le
specifiche del formato per la compilazione dei plug-in anche ad aziende di
terze parti, creando quindi un mercato specifico di componenti per
Photoshop, compresi anche pennelli, campioni di colore, pattern e
sfumature, nonché di macro (comunemente chiamate 'azioni').
[8]
Appena si apre il programma, appare la barra degli strumenti (Figura 2.22)
contenente tantissimi tools sulla sinistra. Si suddividono in base alle
seguenti categorie: Disegno, Pittura, Misurazioni e navigazioni, Selezione,
Ritocco.
Il triangolino vicino allo strumento indica che può essere esteso per
mostrare ulteriori funzionalità.
36
[Figura 2.22, Strumenti di Adobe Photoshop]
Strumenti di selezione
Lo strumento Sposta disloca le zone selezionate e i livelli in qualsiasi parte
nella
scena.
Gli
strumenti
Selezione si
suddividono
in
Selezione
rettangolare, ellittica, singola colonna e singola riga.
Gli strumenti Lazo disegnano a mano libera segmenti di bordo poligonali e
magnetiche degli oggetti. Il Lazo poligonale traccia solo linee rette, il che lo
37
predilige per immagini dove esse compaiono in gran numero. Il Lazo
Magnetico è considerato più intelligente perché, esaminando il colore dei
pixel, rileva come muovere il cursore sull’area in questione.
Selezione rapida “dipinge” velocemente una regione utilizzando diverse
punte di pennello. La differenza tra esso e il Lazo è che non esiste né un
punto di inizio né uno di fine.
Con la Bacchetta magica basta cliccare una sola volta sull’area di interesse
ed esso rileverà i pixel simili di colore uniforme.
Ritaglio e Sezione
La Taglierina è usata per eliminare parti indesiderate di un’immagine
riducendone quindi la dimensione. In alternativa, trascinando i confini
dell’immagine al di fuori della tela, la allarga.
Sezione e Seleziona sezioni sono utilizzati per separare zone dell’immagine.
Lo strumento Sezione divide l’immagine in diverse “fette” mentre Seleziona
sezioni le sposta e le regola.
Misurazione
Il Contagocce preleva il colore dalla zona dell’immagine in cui si è cliccato
per poterlo utilizzare in seguito mentre Campionatore colore visualizza i
valori cromatici fino a quattro aree al massimo.
Il Righello misura distanze, angoli e posizioni; lo strumento Nota concede
l’inserimento di note all’interno di un’immagine e Conteggio conta gli
oggetti all’interno dell’immagine (solo nella versione estesa).
Ritocco
Lo strumento Pennello correttivo colora usando un campione o un pattern
per correggere le imperfezioni di un’immagine, mentre il Pennello
correttivo al volo rimuove solamente piccole imperfezioni in modo rapido.
Lo strumento Toppa è simile al Pennello, ma corregge le imperfezioni di
un’area selezionata e non di tutta l’immagine.
38
Il Content-Aware è uno strumento molto utile ed utilizzato in Photoshop. Vi
sono due varianti, content-aware scaling e content-aware filling, in cui gli
elementi nello sfondo si ricreano automaticamente in base alle regioni che si
vogliono riempire o scalare. Il Content-aware scaling ridimensiona
un’immagine e ne adatta il contento per preservare le sue caratteristiche.
Content-aware filling, invece, fa corrispondere il tono, il colore e il rumore
nella parte dell’immagine in cui si è deciso di rimuovere l’oggetto.
Occhi rossi rimuove il colore rosso negli occhi causato dal flash, Timbro
clone pittura usando il campione di un’immagine mentre Timbro con
pattern ne impiega una parte come pattern. Lo strumento Gomma cancella i
pixel da un'immagine lasciando intravedere il livello sottostante; trascinando
la Gomma per sfondo le aree diventano trasparenti; la Gomma
magica seleziona aree di colore uniforme e li cancella.
Lo
strumento
Sfocatura
ammorbidisce
porzioni
dell’immagine
abbassandone la qualità al contrario dello strumento Nitidezza che le
migliora e le rende più nette.
Lo strumento Scherma schiarisce aree selezionate di un’immagine mentre lo
strumento Brucia le annerisce. La Spugna modifica la saturazione del colore
in una regione.
Pittura
Il Pennello è usato per dipingere in qualsiasi punto nell’immagine a
differenza della Matita che disegna con tratti decisi.
Il Pennello miscela colori emula tecniche pittoriche realistiche, come la
miscelazione di più colori sulla tavolozza ed il mutamento di umidità della
pittura. Esistono due strumenti Pennello storia, uno applica una copia dello
stato selezionato nella figura, l’altro, il Pennello artistico storia, utilizza
tratti stilizzati emulando vari stili pittorici.
Il Gradiente realizza fusioni a linea retta, radiali, angolari, riflesse e
romboidali tra diverse zone dell’immagine o colori. Lo strumento Secchiello
riempie porzioni dell’immagine con il colore selezionato.
39
Disegno e Testo
Lo strumento Penna produce path precisi i cui punti di ancoraggio possono
essere modificati. Photoshop offre alcune varianti di questo tool. Gli
strumenti del Testo servono per aggiungere il testo nell’immagine.
Selezione tracciato produce selezioni riferite a forme o segmenti utilizzando
punti di ancoraggio, linee e punti di direzione.
Gli strumenti relativi alle forme ed alle linee le disegnano nel livello di
riferimento. Forma personale crea nuove forme selezionate da un elenco
predefinito.
Mano e Zoom
Lo strumento Mano permette la navigazione dell’immagine in qualsiasi
verso, Ruota vista la ruota senza applicare distruzioni e lo Zoom amplia la
parte dell’immagine dove si è cliccato, permettendo
una visione più
dettagliata.
Pannello 3D
Rotazione oggetto 3D ruota gli elementi intorno all’asse x, Rotazione su
stesso, invece, attorno all’asse z.
Lo strumento Scorrimento oggetto 3D sposta l’oggetto lateralmente se
trascinato in orizzontale, oppure avanti e indietro quando lo si trascina in
verticale.
Cammina con fotocamera 3D sposta la fotocamera lateralmente quando ci si
muove in orizzontale, o avanti e indietro se ci si sposta in verticale. Lo
strumento Zoom con fotocamera 3D avvicina o allontana il campo visivo.
40
Capitolo 3
Integrazione tra Autodesk Maya e Adobe
Photoshop
In questo capitolo verrà affrontata la problematica dell’integrazione tra i due
software citati nel capitolo precedente, ovvero Autodesk Maya e Adobe
Photoshop, per la renderizzazione di immagini reali con elementi sintetici
3D.
L’integrazione tra l’ambiente Autodesk Maya ed Adobe Photoshop avviene
tramite l’esportazione di oggetti precedentemente modellati in Maya e la
loro importazione in Photoshop. Questo è possibile grazie al menù 3D
presente nella versione estesa di Photoshop, cioè Adobe Photoshop CS6
Extended. Esso controlla ed elabora tutte le informazioni riguardanti il
mondo tridimensionale.
Photoshop supporta solamente i formati 3DS (3DS Studio Max), DAE
(Collada), KMZ (Google Earth), U3D (Universal 3D), e OBJ (Wavefront)
perciò il modello 3D dev’essere esportato da Maya in formato COLLADA
(.dae) o in formato Wavefront (.obj).
Figura 3.1, Plug-in Manager
41
Per esportare in Wavefront si deve eseguire il seguente passaggio in Maya:
si clicca su Window Settings/Preferences Plug-in Manager (Figura
3.1).
Una volta fatto ciò si apre la finestra Plug-in Manager e si devono spuntare
le voci che riguardano objExport.mll (se non sono già spuntate).
In questo modo sarà possibile salvare i propri modelli nel formato .obj ed
esportarli in Photoshop.
Per esportare il modello, basta selezionarlo e cliccare su File Export
Selection. Si aprirà la seguente finestra (Figura 3.2):
Figura 3.2, Finestra di Esportazione
42
Si può scegliere il formato di output desiderato ed impostare altri parametri.
I modelli esportati in formato Wavefront (.obj) sono più maneggievoli e
leggeri rispetto al formato COLLADA (.dae) e quindi si tende ad utilizzarli
maggiormente nel progetto.
Nell’importare il modello, a volte si perdono alcuni dati importanti come le
texture e l’illuminazione che verranno riassegnati in Photoshop. Per quanto
riguarda le texture, Photoshop non possiede tutti i materiali e le varianti che
possiede Autodesk Maya, ma è possibile importarne di nuove e modificare
alcuni parametri.
Una volta importato il modello in ambiente di lavoro, sarà possibile poi
modificarlo, ovvero: ruotarlo, scalarlo, traslarlo, texturizzarlo, applicargli
ombre e luci, ecc.
È possibile modellare inoltre oggetti 3D in Photoshop Extended ma il
risultato è meno soddisfacente rispetto a ciò che si può ottenere con
Autodesk Maya. Non si hanno gli stessi controlli sui vertici, o sulle facce
dei modelli costruiti, che abbiamo in Maya. Se confrontiamo la qualità e la
somiglianza con gli oggetti reali, possiamo notare che il modello realizzato
in Maya vi si avvicina molto di più rispetto allo stesso modello ottenuto con
Photoshop. Inoltre in Photoshop non riusciamo ad aggiungere luci esterne,
come è possibile in Maya, ed abbiamo un minor controllo delle luci
dell’ambiente circostante.
Questo perché Photoshop non nasce come software dedicato alla
modellazione o animazione 3D ma si dedica soprattutto all’elaborazione
delle immagini.
I passi verso il mondo tridimensionale che ha compiuto finora sono
importanti e notevoli e continuerà a migliorare sempre di più nelle sue
versioni successive. Introdurrà nuove funzioni che miglioreranno il disegno
3D, l’estrusione, il controllo dell’oggetto e semplificheranno la gestione del
pannello relativo.
43
3.1 Image-based Rendering in Photoshop CS6
Con Adobe Photoshop CS6 Extended è possibile riprodurre il metodo
Image-based Rendering la cui descrizione compare nel Capitolo 1.
Esso è il processo che effettua il rendering di una scena con un set di
immagini bidimensionali. Imposta l’illuminazione di essa, e degli oggetti
che vi compaiono, (reali o sintetici) con immagini che rappresentano le luci
del mondo reale.
[Figura 3.3, Sfera 3D in Photoshop]
Si
parte
con
un
modello di
sfera
3D
creato
in
Photoshop
(Figura
3.3) o con
un altro software. Le impostazioni che riguardano il materiale vanno
modificate: il colore in Diffuse va settato al nero, si settano Shine e
Reflection al 100% per aumentarne la luminosità e la riflessione, ed anche
Refraction va incrementata per avere un risultato migliore.
Nella colonna del pannello 3D dell’oggetto, selezionare a questo punto
Environment e scegliere Load Texture (Figura 3.4). Viene selezionata così
la texture map per l’illuminazione. La texture scelta è la stessa immagine di
background e, muovendosi nello spazio di lavoro, si sceglie la zona che si
vuole riflettere.
44
Figura 3.4, IBL Load Texture
Confrontiamo ora le due immagini seguenti.
Figura 3.5, Confronto Sfera 3D senza e con
il metodo IBL
La seconda immagine è migliore, più realistica, riflette lo scenario che la
circonda. La prima è luminosa e rispetta le ombre dell’ambiente reale ma
non riflette l’ambiente circostante come dovrebbe (Figura 3.5).
45
Di seguito viene riportato un altro esempio di immagine creata sempre con
il metodo IBM (Figura 3.6).
Qui le tre sfere tridimensionali riflettono l’ambiente circostante e
mantengono le loro ombre grazie alle impostazioni del materiale.
Figura 3.6, Immagine Soggiorno con metodo IBL
Per l’immagine utilizzata in questa scena fare riferimento alla nota
[16]
.
46
Capitolo 4
Descrizione Immagini realizzate
Nel capitolo 4 verranno descritte tutte le immagini realizzate ovvero l’intero
progetto. Per ognuna verranno evidenziati i passaggi principali che hanno
portato alla loro creazione e come sono state assemblate.
4.1 Immagine Minion in Cameretta
Quest’immagine è la combinazione di vari Minion (personaggi del film
Cattivissimo Me) in una cameretta per ragazzi/e.
I Minion sono gli oggetti tridimensionali sintetici che verranno integrati
nell’immagine della cameretta, come se fossero pupazzi animati vaganti per
la stanza.
È stato creato un piano in Maya, al quale è stato assegnato come materiale la
foto del Minion di riferimento, per agevolarne la modellazione.
Si parte modellando il Minion nel seguente modo: viene creato un cilindro
con le impostazioni modificate in modo da renderlo arrotondato (ovvero
selezionando Round cap) e poi si aggiustano i vertici spostandoli o
scalandoli per raggiungere meglio la forma desiderata. Così si può realizzare
una rotondità nella testa del Minion e dare alla parte inferiore del corpo più
volume.
Per quanto riguarda la bocca invece, si selezionano le facce corrispondenti,
le si estrude e le si ridimensiona. Sono state estruse più di una volta per
creare la profondità della fessura e poi sono state eliminate. Controllando i
vertici, si arriva a modellare la forma delle labbra per formare un sorriso.
È stata creata poi una mezza sfera ruotata di 90° per la parte interna della
bocca. La lingua è stata realizzata duplicando la mezza sfera della bocca,
ruotata di 90° e scalata per renderla più stretta e corta. Le è stato assegnato
come materiale il Lambert ed il colore rosa.
I denti sono stati prodotti con la stessa mezza sfera della lingua. Essa viene
duplicata, ridotta in modo considerevole di dimensioni e posizionata nel
47
posto giusto. Duplicando e applicando lo Smooth al risultato così ottenuto,
si realizzano i quattro denti superiori ed i quattro denti inferiori. Il materiale
dei denti è sempre Lambert di colore bianco (Figura 4.1).
Figura 4.1, Bocca Minion
Anche per l’occhio si usa una sfera delle dimensioni pari all’occhio
dell’immagine. Essa è stata replicata per altre due volte per produrre così le
palpebre e il bulbo oculare.
Si selezionano quindi alcune facce dell’eyeball, le si estrude e le si sposta un
po’ in dentro per dare all’occhio un po’ di profondità (Figura 4.2).
Figura 4.2, Eyeball
La sfera chiamata eyelens viene scalata in modo uniforme, e viene posta
esattamente nella zona creata prima (Figura 4.3).
48
Figura 4.3, Collocamento Eyelens
Si riduce di molto la larghezza dell’eyelens per darle la dimensione di una
lente (Figura 4.4).
Figura 4.4, Eyelens
Eyeld invece è la sfera con la quale vengono realizzate le palpebre
dell’occhio. Come prima cosa si eliminano metà delle facce della sfera,
49
Figura 4.5, Eyeldtop
si duplica poi il risultato così ottenuto per avere eyeldtop (Figura 4.5) e
eyeldbottom (che verrà ruotata di 90°).
Figura 4.6, Eyeldbottom
Eyeldtop e eyeldbottom (Figura 4.6).vengono ruotate in modo da formare le
palpebre e gli si assegna il materiale Lambert di colore giallo (Figura 4.7).
50
Figura 4.7, Palpebre Minion
All’eyeball viene assegnato il materiale Lambert di colore bianco e per
l’eyelens vengono selezionate le facce interne e gli si assegna il materiale
Lambert di colore nero, mentre per le restanti sempre Lambert di colore
marrone.
Per le mani si parte creando le sfere che formeranno i polpastrelli (Figura
4.8).
Figura 4.8, Sfere per i polpastrelli
Esse
si
eliminando
uniranno
alcune
facce e congiungendo
i
vertici
corrispondenti
(Figura 4.9) in questo
modo: si selezionano
e si spostano verso i
vertici dell’altra sfera
tenendo premuto il tasto V (Snap al vertice).
51
Figura 4.9, Sfere unite
La prima parte dell’oggetto ottenuto verrà duplicata due volte per creare
quindi i tre polpastrelli (Figura 4.10).
Figura 4.10, Dita della mano
Si congiungono anch’esse alla sfera centrale utilizzando la stessa tecnica di
prima fino a formare il risultato rappresentato dall’immagine seguente
(Figura 4.11).
52
Figura 4.11, Parte iniziale della mano
Per unire effettivamente i vertici congiunti, si utilizza il tool Merge to
Center su ogni vertice (Figura 4.12).
Figura 4.12, Merge to Center
Il passo successivo sarà aumentare le dimensioni della sfera/palmo della
mano e renderla squadrata. Verranno poi estruse le facce del palmo per
avvicinarsi sempre di più ad una mano reale (Figura 4.13).
53
Figura 4.13, Estrusione delle facce del palmo
Le facce estruse in precedenza saranno estruse ancora, ed il risultato finale
sarà smussato per dare l’effetto cartoon (Figura 4.14). Gli verrà assegnato il
materiale Lambert di colore marrone.
Figura 4.14, Mano smussata
I piedi sono prodotti attraverso la modellazione di un cubo. Controllandone i
vertici, si arrotonda la punta fino a formare una specie di curva, ed anche il
tallone sarà arrotondato. Il risultato sarà poi smussato con il tool Mesh
Smooth.
54
Per realizzare le braccia e le gambe, si creano in corrispondenza delle
aperture circolari (Figura 4.15) aggiustando i vertici delle facce ed
eliminandone alcune.
Figura 4.15, Aperture circolari per braccia
L’apertura sarà poi estrusa e con il suo manipolatore allungata verso destra
per formare l’arto (Figura 4.16).
Figura 4.16, Creazione braccio
La stessa procedura sarà effettuata anche per realizzare le gambe. Questo
sarà il risultato finale (Figura 4.17).
55
Figura 4.17, Minion con gambe e braccia
Per realizzare il vestito del minion, si selezionano le facce interessate dal
body e tramite i comandi Edit Mesh → Duplicate Face si duplicano.
Dopodiché vengono estruse e vi si assegna il materiale Lambert con il
colore blu del jeans.
Per costruire la superficie della bretellina che unisce la parte davanti con
quella dietro dell'uniforme, si utilizzano due curve. Precisamente si crea la
curva con il comando Create → Arc Tools → Two Point Circular Arc ,
ponendosi sulle due facce dove deve cadere la curva. Viene sistemata in
modo opportuno grazie alla figura guida e con le viste Front e Perspective, e
per creare la seconda curva, basta duplicare la prima. Anch'essa è stata
posizionata e scalata in modo opportuno.
Per costruire la superficie tra di esse si selezionano tutte e due le curve, si
passa in modalità Surfaces, si seleziona, tra le scelte del menù in alto,
Surfaces → Loft e nelle opzioni ci si assicura che Section spans sia settato a
1. A questo punto si clicca su Loft. Dopodiché le due curve possono essere
cancellate. La superficie verrà poi convertita, quindi Modify → Convert →
NURBS to Polygons. Per dargli volume viene estrusa quindi, Edit Mesh →
Extrude.
Il materiale sarà lo stesso della divisa. I vertici vengono sistemati dalla vista
front, si seleziona e poi, Edit → Duplicate Special (opzioni) e in Scale nella
parte X mettere -1. In questo modo si forma anche la bretella sinistra
(Figura 4.18).
56
Figura 4.18, Minion con uniforme
L’occhiale viene realizzato attraverso un cilindro al quale vengono eliminate
le due facce di chiusura (sopra e sotto). Viene posizionato poi attorno
all’occhio e si estrude per costruire il bordino.
Ad alcuni edge si applica il Bevel (rimuove spigoli per sostituirli con facce
angolate) e si porta il numero dei segmenti a due per dare maggior durezza.
La lente viene costruita nel seguente modo:
si seleziona il secondo anello di
facce (Figura 4.19), si duplicano
si scalano leggermente in dentro.
Le superfici vengono estruse e
scalate in modo da lasciare solo
un
piccolo
buco
che
verrà
riempito (con Fill Hole). Tramite
lo strumento Interactive Split, il
buco verrà diviso in quattro
sezioni per creare la lente.
Figura 4.19, Selezione secondo anello di facce
Si costruisce in seguito un cilindro arrotondato, si riducono le dimensioni e
si colloca vicino all’occhiale.
57
Verrà disposto poi all’attaccatura del cordoncino per gli occhiali, e scalato
fino alla misura del cordoncino (Figura 4.20).
Figura 4.20, Cilindro
Si aggiungono due edge al cilindro e lo si duplica anche dall’altra parte
dell’occhiale.
Per creare il cordoncino invece ci si avvale di un poligono Torus al quale si
elimineranno alcune facce (Figura 4.21).
Figura 4.21, Torus
Il Torus verrà estruso, e ne verranno modificati un po’ i lati per renderlo più
simile al corpo del minion (Figura 4.22).
58
Figura 4.22, Creazione cordoncino
Il materiale assegnato alla lente è Phong e l’effetto vetro è reso dalla
Trasparenza aumentata, dalla Reflectivity e dalla proprietà Refraction
attivata. Per l’occhiale si sceglie il materiale Blinn, il quale riflette
maggiormente la luce rispetto al Lambert.
Ecco come comparirà il Minion risultante da tutti i vari passaggi elencati in
precedenza (Figura 4.23).
Figura 4.23, Minion completo
Il Minion sarà poi duplicato e trasformato in altre versioni (col vestito di un
altro colore e con due occhi invece che uno) per riempire l’immagine della
scrivania da realizzare.
Per esportare il modello da Autodesk Maya a Adobe Photoshop, si seleziona
l’oggetto, si clicca su File Export Selection, si sceglie la cartella di
destinazione, il nome ed il formato di output ( o .obj o .dae).
59
Sono tutti modelli .obj in cui non è stato necessario aggiungere texture
perché non sono andate perse nell’esportazione.
Per costruire la scena finale, son stati aperti i vari modelli 3D dei Minion e
poi l’immagine di destinazione. I livelli degli oggetti sintetici sono stati
duplicati nell’immagine della scrivania e poi si è potuto procedere al loro
collocamento.
I modelli 3D dei Minion sono stati disposti in base al proprio gusto
personale per riempire maggiormente l’immagine.
Con gli strumenti 3D di Adobe Photoshop è stato possibile collocarli in
modo opportuno nella scena, spostandoli nei vari assi X, Y e Z e scalandoli
in modo sensato.
Quando le posizioni sono state assegnate, si imposta la luce di default per
ogni oggetto e si effettua il Rendering (Figura 4.24).
Figura 4.24, Rendering immagine Minion in Cameretta
Per quanto riguarda la tecnica usata nell’impostazione dell’illuminazione
nella scena, si è scelto di adottare l’illuminazione globale.
Le luci e le ombre sono state quindi assegnate manualmente, analizzando lo
scenario rappresentato nell’immagine e valutando il punto di incidenza della
luce reale. Di conseguenza, sono state collocate le varie ombre per tutti gli
oggetti, aumentandone o meno la loro morbidezza.
Il rendering medio per un Minion nella scena dura circa dodici/quindici
minuti.
60
L’immagine finale realizzata è la seguente (Figura 4.25).
Figura 4.25, Immagine Minion in Cameretta
Per la foto della cameretta utilizzata in questa scena fare riferimento alla
nota
[13]
.
61
4.2 Immagine Strumenti e Teatro
Obiettivo del lavoro è integrare in un’immagine reale di un teatro alcuni
strumenti musicali sintetici e generare un rendering realistico.
La parte fondamentale è la costruzione dei modelli 3D del violino, del flauto
e del rullante.
Il violino è stato realizzato partendo da un cubo primitivo. Di grande aiuto
sono state le immagini collocate su piani (anch’essi creati in Maya) del
violino nelle diverse viste.
Al cubo sono stati aggiunti diversi edge tramite il tool Insert Edge Loop per
poter aver più controllo nei vertici. In questo modo, passo dopo passo, i
vertici sono stati collocati sempre più precisamente fino costruire il corpo
del violino (Figura 4.26).
Figura 4.26, Corpo violino
Con un altro cubo, posto sopra il corpo del violino, si realizza la paletta che
sosterrà le corde (Figura 4.27). Anche per essa la modellazione è la stessa
del corpo del violino. Con questo procedimento, si ha un maggior controllo
della forma dell’oggetto perché spostandone i vertici o gli edge, si riesce a
creare il risultato sperato.
62
Figura 4.27, Paletta e sostegno corde
A questo punto si aggiungono i piroli, che sostengono ed aggiustano di
tensione le corde, e gli altri elementi mancanti a completare lo strumento,
come il ponticello e la cordiera (Figura 4.28).
I Piroli sono stati realizzati modellando un cubo, al quale è stata attaccata
una sfera ridimensionata. Anche il ponticello è un cubo e viene collocato
sopra il corpo del violino. La cordiera, invece, è stata realizzata modellando
un piano, in particolar modo i suoi vertici.
Come si può ben notare dall’immagine, il violino non è assolutamente
preciso nei dettagli e per avere un oggetto il più possibile vicino a quello
reale si dovrebbero affinare i particolari.
Figura 4.28, Violino senza corde
63
Il risultato ottenuto è comunque molto soddisfacente e si avvicina allo
strumento nel mondo reale.
Per le corde si parte modellando un cilindro, al quale si aggiungono diversi
edge per migliorarne la forma e si estrudono alcune facce, per collocarle in
maniera appropriata sopra il sostegno e la cordiera.
Figura 4.29, Archetto
Anche l’archetto è stato
realizzato con un cubo
che ha subito lo stesso
trattamento
delle
altre
componenti, ovvero gli
sono stati aggiunti spigoli
ed alcune facce sono state
estruse. La sua corda è un
duplicato delle corde del
violino ridimensionata (Figura 4.29).
Sono state aggiunte infine anche le braccia, le mani, le gambe ed i piedi per
renderlo animato nella scena (Figura 4.30).
Figura 4.30, Violino completo
Le mani ed i piedi sono gli stessi che compaiono nel modello del Minion
citato nella figura sopra, mentre le braccia e le gambe sono dei cilindri
ridimensionati in modo opportuno.
64
I quattro arti sono poi stati smussati con i comando Mesh Smooth.
Per quanto riguarda il flauto, il corpo è stato realizzato con un cilindro
processato come gli altri elementi del violino sopra citato (Figura 4.31).
Alla base, con il comando Edit Mesh Insert Edge Loop Tool, sono stati
aggiunti spigoli per poterla allargare. Per la parte iniziale, ovvero la fessura
dove si soffia, sono sempre stati aggiunti edge ed i vertici corrispondenti
stati modellati di conseguenza per raggiungere una certa rotondità.
Figura 4.31, Vertici Flauto
Anche a questo strumento sono state aggiunte le braccia e le mani, ed è stato
infine interamente smussato.
Il modello 3D del rullante è composto da un tamburo con tiranti a vite (la
cui funzione e “tirare” le pelli), dalle braccia, mani, gambe, piedi e
bacchette.
I tiranti sono cubi ai quali sono state estruse le facce davanti ed aggiunti
spigoli per ottenere l’apertura interna (Figura 4.32).
65
Figura 4.32, Tiranti a vite
Le bacchette sono la combinazione di un cilindro e una sfera schiacciata e
allungata ottenuta mappandone i vertici (Figura 4.33).
Figura 4.33. Bacchetta
Gli arti sono sempre quelli modellati per il violino e per il flauto, ed il
risultato finale assemblato è l’immagine seguente (Figura 4.34).
66
Figura 4.34, Rullante completo
Si sono susseguiti diversi tentativi prima che Photoshop riuscisse a
importare i due modelli (salvati in .dae). Sono stati prima importati i diversi
pezzi che costituiscono l’intero modello, in altre parole le braccia, le mani,
le gambe, i piedi e il corpo dello strumento. Si è tentato poi diverse volte di
importare il modello intero e, senza texture applicate, Photoshop è riuscito a
riconoscerlo.
Nell’immagine sottostante (Figura 4.35) possiamo notare come Photoshop
importi un modello 3D in formato COLLADA (.dae).
Figura 4.35, Violino importato in Photoshop
In Photoshop, come prima cosa, sono stati importato i tre modelli degli
strumenti e poi si è aperta anche l’immagine del Teatro. In questo modo si
hanno tre scene di lavoro differenti.
67
Ai tre modelli degli strumenti sono state assegnate nuove texture in
Photoshop (tranne per gli arti, le cui texture non sono andate perse).
Al violino, come al flauto, è stato assegnato il legno, mentre per il corpo del
rullante è stato scelto un metallo riflettente.
I tre livelli degli strumenti sono stati duplicati nell’immagine del teatro;
sono stati mappati in modo opportuno spostandoli lungo gli assi x, y, z e
scalandoli in base alla dimensione dell’immagine ed agli oggetti
rappresentati. È stata curata inoltre la posizione dell’archetto in modo da
assomigliare il più possibile a una posa realistica.
I tre oggetti sono stati collocati tenendo conto dell’immagine a disposizione,
cercando di realizzare un’immagine il più verosimile alla realtà.
La scena che si vuole realizzare è l’entrata degli strumenti nel teatro ove
effettueranno la loro performance.
Quando il risultato ottenuto è stato considerato soddisfacente, si è potuta
applicare l’illuminazione.
L’illuminazione nella scena è stata determinata in base all’esperienza
dell’utente e la tecnica adottata è l’illuminazione globale.
Le luci e le ombre sono state quindi assegnate a mano, analizzando lo
scenario rappresentato nell’immagine e valutando i punti di incidenza delle
luci presenti nel teatro. Di conseguenza, sono state disposte in modo
opportuno le varie ombre per tutti gli oggetti, aumentandone o meno la loro
morbidezza.
Una volta fatto ciò, si è passati al Rendering per ciascun oggetto, il cui
tempo medio è quindici minuti.
L’immagine finale ottenuta con l’integrazione è la seguente (Figura 4.36).
68
Figura 4.36, Immagine Strumenti e Teatro
Per l’immagine utilizzata in questa scena fare riferimento alla nota
[14]
.
69
4.3 Immagine Strumenti sul Palco
L’obiettivo del lavoro è integrare in un’immagine reale di un palcoscenico
alcuni strumenti musicali sintetici e generare un rendering realistico.
Per questa immagine si utilizzano i modelli tridimensionali del violino e del
flauto creati per l’immagine precedente.
La scena che si vuole rappresentare è una sezione di prova per un futuro
spettacolo musicale dei due strumenti animati.
Gli strumenti sono stati spostati lungo i vari assi fino a quando la loro
posizione non risultava essere sopra il palco. Sono stati scalati tenendo
conto della dimensione dell’ambiente della fotografia e del palcoscenico.
È stata curata inoltre la posizione dell’archetto per renderla il più possibile
simile alla realtà.
Infine sono stati ruotati entrambi come se si parlassero o salutassero.
Anche in questo caso l’illuminazione nella scena è stata assegnata
manualmente in base alle decisioni prese dall’utente, e la tecnica adottata è
l’illuminazione globale.
Le luci e le ombre sono state quindi assegnate analizzando lo scenario
rappresentato nell’immagine, stimando il punto di incidenza della luce
presente sul palcoscenico. Di conseguenza, sono state collocate in maniera
adeguata le diverse ombre per tutti gli elementi.
Fatto ciò, si è poi passati al rendering dei vari modelli nell’immagine fino ad
ottenere il risultato sperato.
L’immagine finale è la seguente (Figura 4.37).
70
Figura 4.37, Immagine Strumenti sul Palco
Per l’immagine utilizzata in questa scena fare riferimento alla nota
[15]
.
71
4.4 Immagine Computer animati all’ingresso del
Palazzo Mazzini Marinelli
Lo scopo di questo lavoro è integrare nella fotografia realizzata del Palazzo
Mazzini Marinelli, i tre modelli sintetici dei computer animati e produrre un
rendering realistico.
In quest’immagine sono presenti tre modelli di computer costruiti in
Autodesk Maya.
Si parte modellando il monitor costruendo un cubo che verrà poi
ridimensionato fino ad essere delle dimensioni giuste.
La faccia anteriore del monitor è stata estrusa per creare lo schermo e vi è
stata assegnata la texture di una faccia simpatica.
Per il corpo del computer animato, il case viene costruito sempre con un
cubo allungato, la cui faccia anteriore è stata estrusa per creare somiglianza
con un case autentico (Figura 4.38).
Figura 4.38, Case
La parte centrale del corpo è stata collegata con il monitor mediante il suo
sostegno realizzato con un piano rettangolare, appoggiato sopra una sfera
speciale, ovvero contenente solo le sue facce superiori ridimensionate
(Figura 4.39).
72
Figura 4.39, Monitor e sostegno
Le braccia e le gambe sono state realizzate con dei cavetti. Sono stati
modellati dei cilindri e, con le tecniche di inserimento degli edge e con
l’estrusione, si sono costruiti i cavetti.
Il materiale dei cavetti è il Lambert ed i colori assegnati sono il rosso, il
bianco ed il blu (Figura 4.40).
Figura 4.40, Cavetti
Sono stati inseriti poi i piedi e le mani, utilizzati anche per gli altri modelli,
alla base dei cavetti per rendere il computer quasi come un essere umano.
Infine è stato modellato il mouse partendo anche qui da una sfera. Sono
state eliminate le facce della metà inferiore, sono stati aggiunti suddivisioni
e spigoli e, controllando i vertici, si è raggiunta la forma desiderata.
Con il comando Mesh Fill Hole si crea la superficie sottostante,
altrimenti si avrebbe un mouse cavo.
73
Per costruire i tasti, si selezionano le facce corrispondenti e le si estrude.
Esse verranno poi ridimensionate e gli sarà assegnato il materiale Lambert
di colore nero. Per la superficie del mouse si utilizza lo stesso materiale ma
di colore grigio.
Il computer animato finale risulterà così (Figura 4.41).
Figura 4.41, Computer animato completo
I modelli degli altri due computer animati sono dei cloni del primo ma si
differenziano per la faccia che compare nello schermo del monitor.
Sono stati esportati due modelli in formato COLLADA (.dae) ed uno in
formato Wavefront (.obj).
Per creare la scena finale in Photohop, si aprono prima i tre modelli dei
computer e poi la fotografia di destinazione.
I computer vengono posizionati in progressione lungo l’ingresso al palazzo.
Essi sono stati ridimensionati e ruotati per far notare che sono modelli
tridimensionali.
Deciso
il
collocamento
finale,
si
procede
con
l’impostazione
dell’illuminazione globale in base alle abilità dell’utente e valutando le
condizioni atmosferiche presenti nella fotografia.
L’intensità della luce e la morbidezza delle ombre sono state quindi
attribuite manualmente, determinando il punto di incidenza della luce reale.
74
Come step finale si effettua il rendering degli oggetti nella scena, il cui
tempo medio è dieci/dodici minuti.
Di seguito l’immagine finale prodotta (Figura 4.42).
Figura 4.42 Immagine Computer animati all’ingresso del Palazzo Mazzini Marinelli
75
4.5 Immagine Computer animati nel cortile del
Palazzo Mazzini Marinelli
Questa immagine rappresenta un momento successivo all’immagine
descritta nel paragrafo precedente. I computer sono “entrati” nel palazzo e
sono fermi nel cortile.
Anche in questo caso si è cercato di produrre un rendering realistico,
inserendo nella fotografia del cortile del Palazzo Mazzini Marinelli tre
oggetti sintetici tridimensionali di computer animati.
I modelli 3D dei computer animati sono sempre gli stessi utilizzati
nell’immagine precedente (Figura 4.43).
Figura 4.43, Modelli dei tre computer animati
Essi sono stati spostati nelle direzioni lungo gli assi X,Y e Z fino a trovare il
giusto collocamento. Inoltre è stato necessario un ridimensionamento, in
base alle proporzioni del palazzo circostante, perché altrimenti sarebbero
parsi surreali. Appaiono leggermente ruotati sempre per mostrare a chi
guarda l’immagine che sono oggetti tridimensionali.
Il loro collocamento nella scena è stato deciso in base all’ambiente
fotografato, ed il passo successivo è stato applicare la giusta illuminazione
basandosi su quella presente nell’immagine di destinazione.
76
Le luci e le ombre sono state quindi assegnate manualmente, valutando
l’intensità della luce reale applicandovi la tecnica di illuminazione globale.
Dopodiché, si è passati al Rendering del prodotto.
Per ogni oggetto si ha un tempo medio di quindici minuti.
Il prodotto finale realizzato è l’immagine seguente (Figura 4.44).
Figura 4.44 Immagine Computer animati nel cortile del Palazzo Mazzini Marinelli
77
78
Conclusioni
La computer grafica, al giorno d’oggi, evolve sempre di più producendo
nuove funzionalità, ed acquisisce sempre più notorietà nel mondo produttivo
e d’intrattenimento. È considerata da molti una specializzazione
dell’informatica riservata ad un gruppo ristretto di individui appassionati.
Scegliendo questo argomento come progetto di tesi, si è voluto dimostrare
come in realtà essa attragga molte persone e come si integri con altre realtà
quali l’elaborazione delle immagini.
La modellazione di oggetti tridimensionali, e la loro integrazione in
immagini bidimensionali, richiede si molte abilità tecniche e la conoscenza
nei dettagli dei software utilizzati, ma risulta anche piacevole e rende il
risultato finale interessante e pronto per nuovi utilizzi.
La qualità dei modelli 3D riprodotti può essere ancora migliorata e curata
maggiormente nei particolari per renderli più verosimili anche se,
trattandosi di un progetto di tesi, possiamo ben notare tutte le potenzialità ed
i benefici che offre.
Gli sviluppi futuri che questo progetto di tesi può avere, ricadono nella sfera
generale della computer grafica, nel mondo tridimensionale e nella grafica
web e/o pubblicitaria. Nulla vieta però che le tecniche adottate ed i
procedimenti utilizzati possano essere rivisitati e predisposti per nuovi
progetti futuri.
79
80
Bibliografia e Sitografia
[1] Francisco Abad, Emilio Camahort, Roberto Vivó, Integrating synthetic
objects into real scenes, Computer & Graphics 27 (2003) 5-17
[2] Alexander Seaman, Lighting and Rendering Synthetic Objects into Real
Scenes, National Centre for Computer Animation, Bournemouth University
2004
[3] Paul Debevec, A Tutorial on Image-Based Lighting, IEEE Computer
Graphics and Applications, 2002.
[4]
http://en.wikipedia.org/wiki/Image-based_modeling_and_rendering,
25/04/2013
[5] http://pages.cs.wisc.edu/~dyer/cs766/slides/ibr/ibr-4up.pdf ,
[6] http://en.wikipedia.org/wiki/Autodesk_Maya , 11/02/2014
[7] http://it.wikipedia.org/wiki/Maya_(software) , 20/11/2013
[8] http://it.wikipedia.org/wiki/Adobe_Photoshop , 30/01/2014
[9] http://en.wikipedia.org/wiki/Adobe_Photoshop , 01/03/2014
[10] Autodesk Maya 2011 Software, 2010 Autodesk, Inc.
[11] http://it.wikipedia.org/wiki/Radiosity , 12/01/2014
[12] http://it.wikipedia.org/wiki/Ray_tracing , 16/01/2013
[13]
http://www.designperbambini.it/2010/12/camerette-componibili/,
23/12/2010
[14] http://centroabruzzonews.blogspot.it/2013/12/riapertura-teatro-mariacaniglia-un.html, 12/2013, TEATRO MARIA CANIGLIA, Abruzzo.
[15]
http://www.nellaterradisandokan.com/luoghi/penangpac/
,2012,
Performing Arts Centre di Penang in Malesia.
[16]
http://decorazione-casa.com/wp-content/uploads/2012/06/Zona-del-
soggiorno.jpg
81
82
Ringraziamenti
Ringrazio infinitamente la Professoressa Damiana Lazzaro per la pazienza
che ha avuto nel seguirmi costantemente nella redazione del progetto e della
tesi. Mi ha consigliato, aiutato nella ricerca del materiale e spronato a dare il
meglio di me.
La ringrazio per la disponibilità che mi ha rivolto, per aver supportato ed
incoraggiato la mia idea, ma soprattutto per avermi trasmesso l’entusiasmo
per la sua materia, senza il quale non avrei potuto realizzare questo progetto.
83
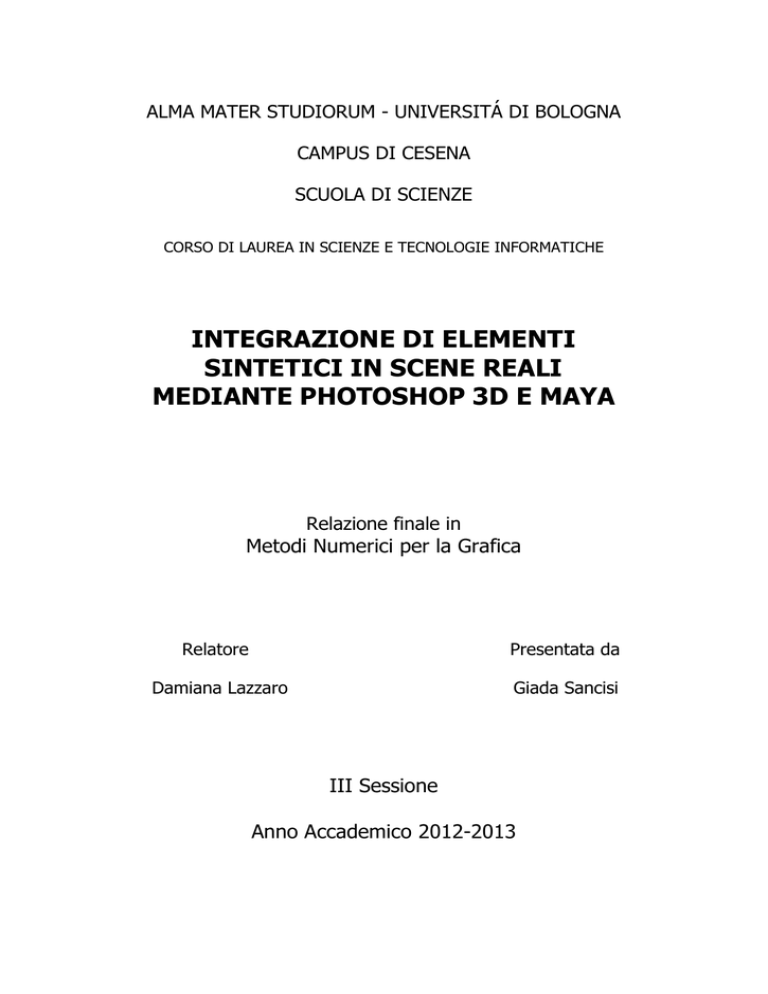

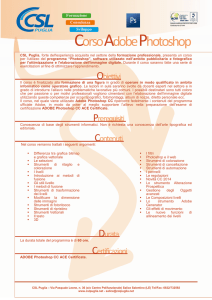
![Musica_e_immagine.pps [modalità compatibilità]](http://s1.studylibit.com/store/data/007566322_1-58d70b56b536a079f8882415348ab4fa-300x300.png)