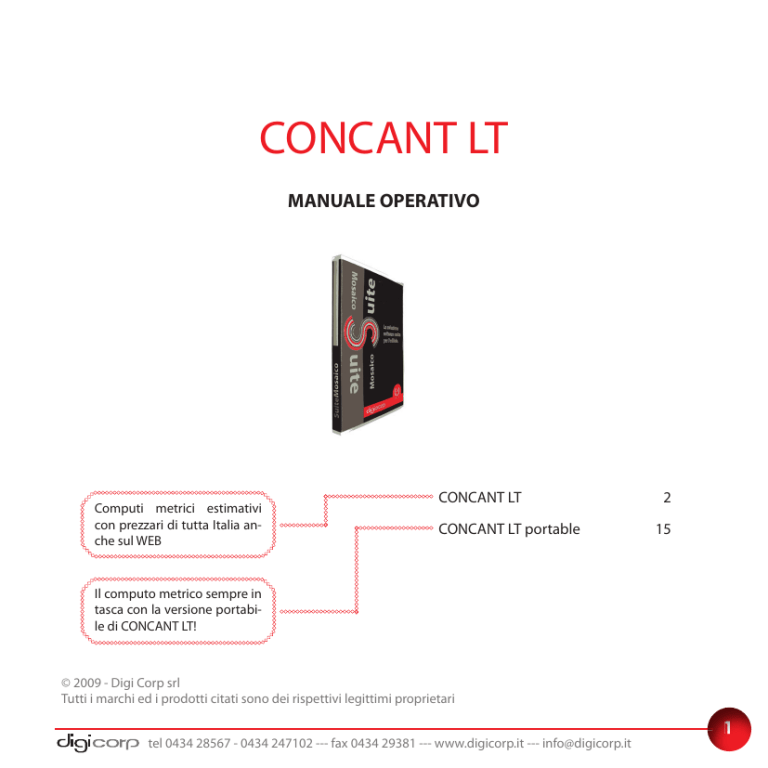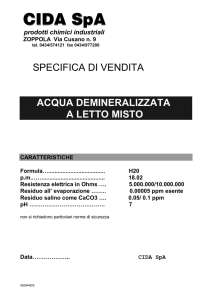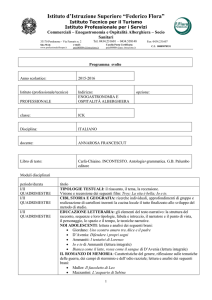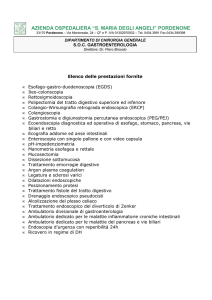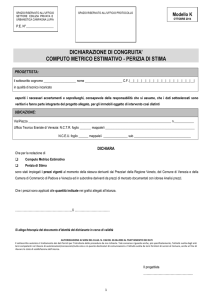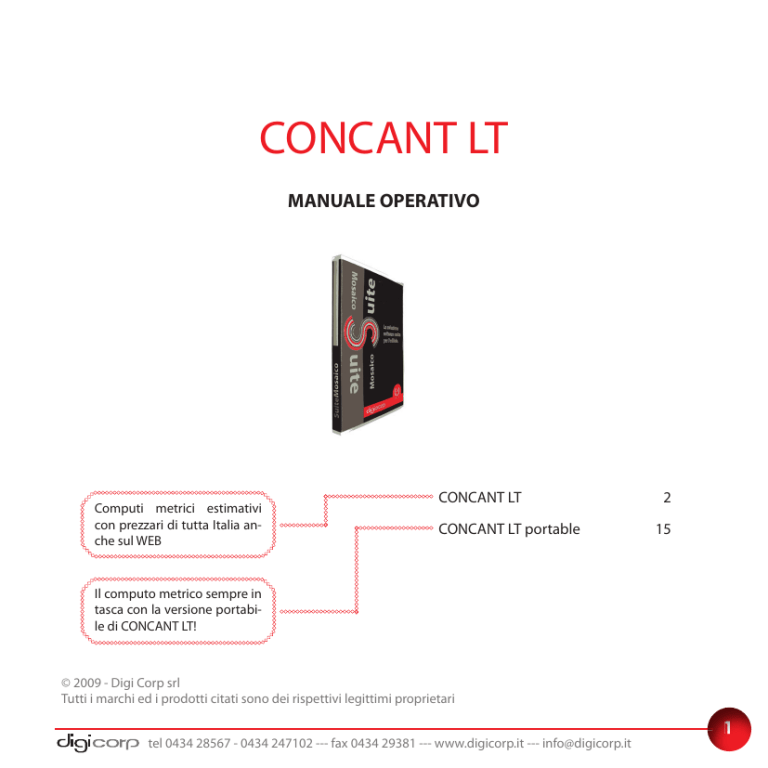
CONCANT LT
MANUALE OPERATIVO
Computi metrici estimativi
con prezzari di tutta Italia anche sul WEB
CONCANT LT
CONCANT LT portable
2
15
Il computo metrico sempre in
tasca con la versione portabile di CONCANT LT!
© 2009 - Digi Corp srl
Tutti i marchi ed i prodotti citati sono dei rispettivi legittimi proprietari
tel 0434 28567 - 0434 247102 --- fax 0434 29381 --- www.digicorp.it --- [email protected]
1
CONCANT LT
INTRODUZIONE
3
INSTALLAZIONE DEL SOFTWARE
4
AVVIO DEL PROGRAMMA
4
CARICAMENTO DEI PREZZARI
5
CREAZIONE DI UN COMPUTO METRICO
5
OVERVIEW
6
I COMANDI
7
PREZZARI DI RIFERIMENTO
8
INSERIMENTO DI UNA VOCE
9
STAMPA DEL COMPUTO METRICO
12
IMPORTAZIONE / ESPORTAZIONE DATI 13
GUIDA
2
tel 0434 28567 - 0434 247102 --- fax 0434 29381 --- www.digicorp.it --- [email protected]
14
INTRODUZIONE
Principali funzioni
CONCANT LT è il programma scaricabile
gratuitamente dal sito DigiCorp (www.digicorp.
it) sviluppato per la redazione di elenchi prezzi,
richieste di prezzi unitari, computi metrici, e stime dei lavori.
•
•
•
CONCANT LT è un programma completo e
non ha alcun tipo di limitazione sul numero di
registrazioni inseribili, sulle stampe o sui tempi
di utilizzo. Ciò che lo differenzia principalmente
da CONCANT è il fatto di non essere predisposto per i lavori pubblici e quindi non consente
la stesura di tutti gli elaborati richiesti dal D.Lgs.
163/06 e dal regolamento di attuazione.
•
•
Basato sulla tecnologia utilizzata per lo
sviluppo della SUITE MOSAICO riprende le principali caratteristiche di CONCANT mantenendo
con quest’ultimo una totale compatibilità. I
lavori creati con CONCANT LT possono essere
utilizzati e modificabili con la SUITE MOSAICO.
CONCANT LT è dotato di funzioni che consentono di accedere ai prezzari pubblicati sul
web e di convertire i file creati con altre applicazioni al formato riconosciuto dalla SUITE
MOSAICO.
•
•
•
•
•
•
•
•
•
•
•
•
Gestione di più prezzari per un computo metrico
Articoli strutturati ad illimitati livelli
Prezzi diversi per uno stesso articolo (progetto, offerta,
valute diverse, anche conseguenti a variazioni percentuali…)
Raggruppamenti di articoli in capitoli strutturati ad illimitati livelli
Ricerche avanzate su più prezzari
Download di prezzari e drag&drop di singoli articoli dagli
elenchi prezzi disponibili sul web
Raggruppamento delle voci di computo in categorie di
lavoro strutturabili
Possibilità di riferire la quantità di una voce ad altre registrazioni del computo
Generazione di prezzari da listini di riferimento e da computi metrici
Dimensioni del computo metrico ricavabili da AutoCAD® e
Allplan® o da misuratori laser (Leica Disto plus/A6)
Utilizzo di variabili nelle formule che consentono un rapido
aggiornamento del computo
Computi allegati (computo del ferro, delle aree e dei volumi)
Quadro economico
Documenti strutturati a sezioni personalizzabili in anteprima di stampa
Testi gestiti con editor multi font
Modelli di archivi personalizzabili
Tecniche OLE2 per l'inserimento di schemi, figure, fogli
elettronici e altro.
tel 0434 28567 - 0434 247102 --- fax 0434 29381 --- www.digicorp.it --- [email protected]
3
INSTALLAZIONE DEL SOFTWARE
AVVIO DEL PROGRAMMA
Prima di procedere con l'installazione verificare che il sistema operativo non sia impegnato da altri programmi (antivirus…).
Per avviare il programma utilizzare il comando CONCANT LT presente nel gruppo di
programmi DIGI CORP.
Inserire il DVD-ROM nel lettore del PC e attendere che appaia il browser di installazione.
Nella finestra Database selezionare il nome
del file nel quale verranno salvati i propri archivi.
Fare clic sul pulsante Installa Concant LT
e seguire le indicazione a video. Qualora l'avvio
automatico non dovesse aver luogo è possibile
installare il programma nel modo seguente.
Fare clic su Start (o Avvio), quindi su Esegui e digitare la seguente riga di comando:
D:\CONCANTLT\PROGRAM\SETUP.EXE
Confermare con OK e seguire le indicazioni a
video*
* Eventualmente sostituire la lettera D con
quella che identifica il lettore del PC.
N.B. I database del programma vengono installati di default nella cartella Digicorp\Concant LT.
Versioni precedenti del programma, e di conseguenza i database di lavoro contenenti i dati
dell’utente venivano installate in:
•
Documents and Settings\All Users\Documenti\Digi Corp\
(in Windows Vista: Utenti\Pubblica\Documenti pubblici\
Digi Corp);
•
Programmi\Digi
Mantieni il programCorp.
ma sempre aggiornato
attraverso Internet!
4
Il database Esempi.mdb consultabile attraverso il comando > Apri > Apri esempi contiene alcuni esempi significativi per l'utilizzo del
programma.
Il pulsante Crea consente di creare nuovi
database. Il pulsante Sfoglia consente di scegliere il database di lavoro. Il programma all'avviamento propone l'ultimo database utilizzato.
Premere OK per passare alle fasi operative.
Organizza i tuoi lavori
in un unico database o in
file distinti!
tel 0434 28567 - 0434 247102 --- fax 0434 29381 --- www.digicorp.it --- [email protected]
CARICAMENTO DEI PREZZARI
Il DVD ed il server web contengono i prezzari di tutte le regioni italiane utili per la redazione di computi metrici e stime dei lavori che
possono essere utilizzati anche per individuare
i costi della sicurezza.
Durante l’installazione è possibile scegliere
se copiare il database Banche dati (con i prezzari) sul computer o se lasciarlo consultabile dal
DVD. Per consultare ed utilizzare i prezzari del
database vedere la sezione PREZZARI DI RIFERIMENTO.
Per importare prezzari di riferimento nel
database di lavoro dal server web Digi Corp:
•
•
•
•
•
attivare la connessione internet
dal menu attivare il comando Dati esterni > Importa archivi
Scegliere il bottone Importa banche dati dal
server internet Digi Corp, quindi fare clic su
Avanti
Attivare i bottoni corrispondenti ai prezzari da importare e
confermare con Avanti e OK
selezionare la cartella del database destinata a contenere
i prezzari (il pulsante Crea lavoro consente di creare
nuove cartelle), fare clic su Avanti e quindi su Fine
Consulta i prezzari
aggiornati sul web!
CREAZIONE DI UN
COMPUTO METRICO
•
•
•
•
•
•
Fare clic sul pulsante Mosaico
e quindi su
Nuovo
Nella finestra Modello fare clic sul libro verde per visualizzare i modelli di tipo COMPUTO
Selezionare il modello desiderato seguendo le indicazioni
dei tooltips
Fare clic sul pulsante Avanti
Inserire, nella casella Nome archivio della finestra
Archivio il nome da assegnare al computo
Fare clic su Fine
Qualora non sia stato scelto alcun modello
di riferimento, il programma crea un archivio
vuoto senza i campi predisposti per l’inserimento dei dati ed i documenti reimpostati.
Personalizza il tuo
documento e salva le
impostazioni sul tuo
modello di archivio!
tel 0434 28567 - 0434 247102 --- fax 0434 29381 --- www.digicorp.it --- [email protected]
5
OVERVIEW
Creato l'archivio di computo, il programma
visualizza, nella parte sinistra della finestra, le
sezioni Dati Generali, Categorie, Prezzari, Registrazioni, Quadro economico e Documenti
da usare nei modi qui di seguito descritti.
La sezione Dati Generali si suddivide in
tre sottosezioni e contiene dati che verranno
utilizzati nelle stampe delle copertine dei documenti.
La prima sottosezione (Soggetti) va compilata trascinando le righe presenti in Anagrafica (comando Visualizza anagrafica della
sezione) nella tabella Soggetti coinvolti o
digitando direttamente il codice del soggetto
nell’omonima colonna della tabella.
In Anagrafica gestisci
la rubrica del database!
I nominativi dei soggetti
possono essere richiamati nei singoli lavori
attraverso il codice!
La seconda
sottosezione
(Opera) serve
per inserire l'oggetto dei lavori
ed i dati relativi
al cantiere.
La terza sottosezione (Altro) contiene altri
dati e, a differenza delle altre, è modificabile
dall’utente.
I modelli distribuiti da DIGI CORP prevedono già i campi per introdurre i dati generali
6
dell'opera.
In Opzioni di Mosaico
> Visualizza puoi camLe registrabiare l’interfaccia del
zioni di un comprogramma!
puto
metrico
possono essere
raggruppate in categorie di lavoro principali
e subordinate (il programma non pone limiti a
livelli di subordinazione). A loro volta le categorie possono essere ripartite in tre divisioni.
La sezione Categorie contiene le sottosezioni Categorie 1, Categorie 2, Categorie 3
(corrispondenti alle tre possibili divisioni) dove
vanno inserite le descrizioni.
Utilizza le categorie
per raggruppare le voci
La sezione
di computo!
Prezzari visualizza i prezzari di
riferimento che serviranno per la redazione del
computo. Gli articoli utilizzati possono essere
memorizzati in un prezzario Interno o collegati
a prezzari esterni all’archivio ma sempre presenti all’interno del database in uso. La banca
dati visualizzata nel riquadro Lista prezzari è
memorizzata in un altro database installato con
il programma o consultabile dal DVD.
La sezione Registrazioni visualizza nella
parte centrale della finestra la tabella del computo. Nella parte superiore è possibile visualizzare i prezzari di riferimento, mentre in quella
tel 0434 28567 - 0434 247102 --- fax 0434 29381 --- www.digicorp.it --- [email protected]
inferiore le caselle per definire le dimensioni
delle opere computate.
Con il drag&drop si possono copiare gli
articoli dai prezzari visualizzati alla tabella del
computo. I comandi presenti nei menu Prezzari, Articoli, Registrazioni consentono di:
•
•
•
•
cercare articoli in tutto il database
ordinare le registrazioni
derivare le quantità dai disegni di AutoCAD®, Allplan® o
da misuratori laser
(Leica Disto®)
Inserisci i dati come
utilizzare forvuoi:
mule parameCopia/Incolla
triche salvate in
Drag&Drop
un formulario.
Input per codice!
I dati della tabella visualizzata nella sezione Quadro Economico, possono essere completati inserendo nuove righe e parole chiave
che consentono di eseguire operazioni tra gli
importi presenti nelle diverse celle.
Nella parte superiore della tabella il programma visualizza l'importo complessivo del
computo. Le caOra puoi gestire
selle a discesa
anche gli oneri della
(combo
box)
sicurezza compresi nei
visualizzate nel
prezzi!
ribbon Quadro economico
consentono di scegliere il criterio di raggruppa-
mento più adatto per riassumere gli importi del
computo utilizzando le categorie di lavoro o i
capitoli definiti nei prezzari.
La sezione Documenti introduce la lista
dei documenti stampabili in base al modello di
archivio scelto.
L'operatore potrà inserire o creare nuovi
documenti anche derivandoli da quelli già esistenti.
I COMANDI
I comandi delle sezioni di CONCANT LT
sono raggiungibili:
•
•
•
nel menu della sezione (comandi presenti nel riquadro Sezioni sotto il nome della sezione stessa)
nei menu di colonna (visualizzati facendo clic sulle
frecce presenti nelle intestazioni di colonna delle tabelle)
nei ribbon Home, Inserisci, Strumenti
Inoltre, nei ribbon di sezione (ribbon contestuali relativi alla sezione visualizzata) vengono riportati
Il “ribbon” contestuale
i comandi più
riporta i comandi magutilizzati della
giormente utilizzati!
sezione stessa.
Attraverso i comandi si gestiscono gli archivi, la strutturazione dei dati, l’organizzazione
delle finestre e i formati di carattere, paragrafo
e tabelle dell’editore testi.
tel 0434 28567 - 0434 247102 --- fax 0434 29381 --- www.digicorp.it --- [email protected]
7
Alla sezione Registrazioni sono collegati
tre riquadri di input dati.
•
N.B. Per ripristinare il layout di riquadri, barre degli strumenti e griglie utilizzare i pulsanti
presenti nell’area Ripristino visualizzata da
•
> Opzioni di Mosaico > scheda Visualizza.
PREZZARI DI RIFERIMENTO
Gli articoli in un computo metrico possono
essere inseriti direttamente nella tabella delle
registrazioni (verrà visualizzata una finestra per
inserire i dati dell’articolo), oppure trascinati
con il drag&drop da prezzari di riferimento.
Questi ultimi devono essere richiamati
nell’area riservata alla sezione Prezzari eventualmente visualizzabile anche dalle sezioni
Registrazioni e Quadro economico e possono essere interni ed esterni all’archivio.
Il riquadro Lista prezzari contiene le icone
•
Interno,
•
Esterni all’archivio
•
Banca dati Digi Corp
•
Banca dati Utente
rispettivamente da usare per:
•
•
8
inserire gli articoli nell’archivio
collegare le voci di computo ad uno o più prezzari presenti
nel database di lavoro
utilizzare nel computo gli articoli presenti nei prezzari
della banca (automaticamente essi verranno copiati nel
prezzario Interno)
inserire articoli personalizzati da poter utilizzare anche in
altri computi metrici (come per la Banca dati Digi Corp, gli
articoli della Banca dati Utente, quando vengono inseriti
nel computo vengono automaticamente copiati nel prezzario Interno)
Gli articoli del prezzario Interno possono
essere sia digitati direttamente nella tabella, sia
prelevati con il drag&drop dal web o da database esterni.
Per collegare all’archivio uno dei prezzari
disponibili nel database:
•
•
•
visualizzare la sezione Prezzari
fare clic su Esterni all’archivio, quindi sul comando
Inserisci (disponibile anche con un clic destro sull’icona)
dalla finestra Selez./Crea fare doppio clic sul nome
del prezzario.
Il programma in tal modo visualizza la tabella contenente gli articoli.
Puoi generare il
prezzario del progetto
direttamente dal computo metrico!
tel 0434 28567 - 0434 247102 --- fax 0434 29381 --- www.digicorp.it --- [email protected]
INSERIMENTO DI UNA VOCE
Le voci di un computo metrico devono
essere inserite nella tabella visualizzata nella
sezione Registrazioni.
Le colonne Codice, Descrizione, U.M.
(Unità di Misura) e Prezzo possono accogliere
sia dati che provengono dai prezzari di riferimento (visualizzabili con il comando Riquadro
prezzari presente nel menu di Registrazioni),
sia dati inseriti direttamente nelle celle attraverso la finestra Crea Nuovo Articolo. Non è
quindi indispensabile disporre di prezzari di riferimento per creare delle registrazioni.
2) inserire nel riquadro Registrazioni le
quantità. Nelle tabelle introdotte dal comando Riquadri>Riquadro dettagli è
possibile inserire le dimensioni delle opere.
(vedi 2)
1) INSERIMENTO DI ARTICOLI
1.a) Inserimento da prezzari di riferimento
•
•
•
Nelle righe della tabella oltre ai dati degli
articoli, si possono inserire anche le quantità di
lavoro da computare (colonna Quantità).
Nella parte inferiore della finestra c'è un’ulteriore tabella (visualizzabile con il comando
Riquadri > Riquadro dettagli del menu Registrazioni) riservata all’inserimento delle dimensioni delle opere da computare (vedi Inserimento delle quantità).
Per creare una registrazione è necessario:
1) inserire nel riquadro Registrazioni articoli
selezionati:
1.a)
1.b)
da prezzari di riferimento
da prezzari presenti sul web
Scelta del prezzario
Visualizzare la tabella della sezione Registrazioni
Accertarsi che siano visualizzati i prezzari di riferimento
nella parte superiore della finestra (comando Riquadri
> Riferimenti del menu Registrazioni) Per collegare i prezzari del database all’archivio vedi PREZZARI DI
RIFERIMENTO.
Fare clic sul nome del prezzario per visualizzare gli articoli
(Interno contiene gli articoli dell’archivio; Esterni
all’archivio contiene la lista dei prezzari collegati,
Banca dati Digi Corp visualizza i prezzari presenti
nel database di banche dati)
Scelta dell’articolo
Cercare l'articolo da
trascrivere nel
Il Drag&Drop con il
computo, scorpulsante DESTRO del
rendo la lista
mouse ti permette di
degli articoli
sostituire gli articoli!
disponibili o
utilizzando i filtri
disponibili nei comandi di colonna o nel riquadro visualizzato dal comando Capitoli e filtri presente nel ribbon
Misure.
•
Fare il Drag&Drop dell'articolo nella tabella delle registrazioni
(oppure)
•
tel 0434 28567 - 0434 247102 --- fax 0434 29381 --- www.digicorp.it --- [email protected]
9
•
Digitare direttamente il codice dell’articolo nella
colonna Codice e premere TAB (qualora il comando non funzioni verificare che il bottone Input per codice presente in
> Opzioni di Mosaico > scheda Generale sia
attivo)
ATTENZIONE:
-
Qualora non sia stato installato il database delle banche dati, inserire il
CD nel lettore
-
Gli articoli provenienti dalle banche
dati vengono automaticamente copiati nel prezzario Interno
-
Trascinamento di un articolo nellla tabella del computo
Qualora l'articolo del prezzario sia strutturato, fare clic su + per visualizzare e scegliere il prezzo desiderato
1.b) Inserimento da prezzari presenti sul web
Attivare il comando Prezzari on line (presente sul
ribbon Misure) e fare clic sul collegamento Accedi a
Prezzari OnLine
•
Selezionare la cartella ed il prezzario da utilizzare
•
Selezionare il capitolo contenuto nel prezzario
•
Fare clic sul pulsante Mostra articoli
•
Selezionare le righe degli articoli (il comando Dettagli
consente di visualizzare le descrizioni intere degli articoli)
•
Fare il drag&drop degli articoli selezionati nella tabella
Registrazioni
•
Chiudere la finestra con il pulsante Chiudi
Gli articoli provenienti dal web sono inseriti automaticamente nel computo e copiati nel
•
10
prezzario Interno presente nel riquadro Lista
prezzari. Tali articoli possono essere modificati
e collocati in nuove registrazioni.
Per utilizzare i criteri di ricerca sugli articoli
consultare le spiegazioni ed i filmati presenti
nella Guida di Prezzari on line.
Gli
EVIDENZIATORI
sono presenti sia
nell’elenco prezzi, sia
nel computo metrico e
vengono utilizzati anche
come filtri per le stampe!
tel 0434 28567 - 0434 247102 --- fax 0434 29381 --- www.digicorp.it --- [email protected]
2) INSERIMENTO DELLE QUANTITÀ
Completare i dati della registrazione digitando la quantità nella cella della
colonna Quantità. Il programma calcola
l'importo della registrazione moltiplicando i valori presenti nelle celle Quantità e
Prezzo.
Per inserire formule e fattori che determinino la quantità di una voce:
•
•
•
dal menu della sezione Registrazioni attivare il comando Riquadri > Riquadro dettagli;
fare clic su una casella appartenente alla registra- Formule parametriche utilizzabili per calcolare le quantità
zione
posizionarsi nel riquadro sottostante Formule e fattori e digitare valori, formule o nomi di Variabili
(definite precedentemente attraverso il comando
Variabili) nelle celle delle colonne Descrizione, PU (Parti Uguali), Lunghezza,
Larghezza, Altezza. Il programma riporta
nella colonna Parziale il prodotto dei fattori inseriti in ogni riga, quindi somma i valori della colonna e trascrive il totale nella cella Quantità
della relativa registrazione. Nella finestra aperta
dalla cella Disegno è possibile introdurre immagini ed oggetti OLE.
Inserimento delle quantità nel riquadro Formule e fattori
tel 0434 28567 - 0434 247102 --- fax 0434 29381 --- www.digicorp.it --- [email protected]
11
STAMPA DEL COMPUTO METRICO
ATTENZIONE
-
-
-
La compilazione delle colonne PU (Parti
Uguali), Lunghezza, Larghezza, Altezza,
è facoltativa: è possibile digitare direttamente nella colonna Parziale il valore o
la formula che determina la quantità. Il
comando Inserisci formula (presente nei
menu di colonna) visualizza una finestra
contenente un elenco di formule parametriche da usare per il calcolo di superfici e
volumi.
Per stampare il computo metrico estimativo:
In alternativa al riquadro Formule e fattori
è possibile usare Ferro e centine, Aree e
volumi o il riquadro Collegate nel quale
è possibile trascinare più registrazioni del
computo per riferire le quantità di altre
voci alla voce selezionata.
•
I comandi Collegamento Autocad e Leica Disto consentono rispettivamente di
copiare misure da disegni di AutoCAD e di
inserire valori rilevati attraverso un misuratore laser (Leica Disto plus o A6).
•
•
•
•
portarsi nella sezione Documenti per visualizzare la
lista di documenti predisposti dal modello scelto
scegliere l'icona Computo metrico estimativo
fare clic su Anteprima di stampa o Stampa
dalla finestra Computo scegliere i pulsanti e i bottoni di opzione contenuti nelle diverse schede (Tipo di
stampa, Registrazioni, Somme, ...) per ottenere
la stampa del computo metrico, del computo metrico estimativo, delle somme a disposizione dell'amministrazione,
...
confermare con OK.
ATTENZIONE
-
La sezione Documenti introduce anche
le stampe dell'offerta a prezzi unitari, del
quadro economico, delle categorie.
-
Nel riquadro Attività (posizionato nella
parte destra del monitor) è possibile scegliere da una casella a discesa la dicitura
Prescrizione per visualizzare indicazioni
ed aiuti sui contenuti relativi all’icona selezionata nel riquadro Documenti.
Personalizza il tuo documento direttamente in
ANTEPRIMA DI STAMPA!
12
tel 0434 28567 - 0434 247102 --- fax 0434 29381 --- www.digicorp.it --- [email protected]
IMPORTAZIONE / ESPORTAZIONE
DATI
•
•
Per importare dati da file generati con altre
applicazioni:
•
scegliere il comando Importa presente nel menu principale > Dati esterni
•
selezionare nella casella Tipo file della finestra Importa il formato del file da importare
•
selezionare il file contenente i dati
•
fare clic sul pulsante Apri
•
selezionare le eventuali opzioni di importazione e confermare con OK.
Per esportare
i dati in file di
Condividi i tuoi dati
formato *.eln,
anche con chi non ha
*.cmp,
*.cpk,
CONCANT LT sfruttando
i numerosi formati di
*.xse,
*.htm,
importazione/esporta*.xls,
*.xml,
zione!
*.pwe, *.xpwe:
•
•
•
•
•
•
•
•
•
•
fare clic sulla sezione Documenti
scegliere nel riquadro Documenti l’elaborato da salvare come file
fare clic sul comando Stampa presente nel menu principale
selezionare nella casella Output il formato di salvataggio del documento e confermare con OK
selezionare le eventuali opzioni di stampa e confermare
con OK
digitare eventualmente il nome del nuovo file nella casella
Nome file
confermare con il pulsante Salva.
Puoi creare PDF, file modificabili con
Microsoft Word o
Microsoft Excel!
scegliere il comando
> Dati
Esporta presente nel menu principale
esterni
digitare il nome del nuovo file nella casella Nome file
selezionare nella casella Salva come della finestra
Esporta il formato del file da creare
fare clic sul pulsante Salva
selezionare le eventuali opzioni di esportazione e confermare con OK.
Per generare file nei formati *.vdp, *.wmf,
*.emf, *.rtf, *.xls, *.pdf:
tel 0434 28567 - 0434 247102 --- fax 0434 29381 --- www.digicorp.it --- [email protected]
13
GUIDA
La guida in linea contiene ulteriori istruzioni per copiare, cancellare, importare archivi e
prezzari ed altri importanti dettagli che riguardano le categorie di lavori, il quadro economico, la modifica delle copertine, la personalizzazione dei documenti in anteprima di stampa,
altro.
Per visualizzare la guida in linea fare clic
(posizionata
sulla freccia vicina al pulsante
in alto a destra nella finestra del programma)
quindi scegliere Argomenti della guida.
Il riquadro Attività (presente di default
nella parte destra del monitor della sezione Documenti) contiene collegamenti a spiegazioni,
comandi o argomenti della guida relativi alle
sezioni visualizzate.
Non fermarti QUI:
Vuoi analizzare un prezzo?
Vuoi ricavare dal computo
automaticamente il cronoprogramma?
Vuoi generare dal computo
un piano di sicurezza, un capitolato,
un piano di manutenzione?
Vuoi gestire tutta la commessa
in modo informatico?
Vuoi controllare i costi del cantiere?
PASSA A SUITE MOSAICO !
14
tel 0434 28567 - 0434 247102 --- fax 0434 29381 --- www.digicorp.it --- [email protected]
CONCANT LT portable
CONCANT LT portable è la versione portabile di CONCANT LT. Ha tutte le funzionalità di
CONCANT LT ed in più ha il vantaggio di poter
essere utilizzato direttamente su un supporto
riscrivibile amovibile, ad esempio una chiavetta
USB.
Il computo tascabile! Da oggi puoi utilizzare su qualsiasi computer il tuo programma
preferito per redigere computi metrici direttamente da una pen drive USB.
CONCANT LT portable è l’ideale per chi si
trova spesso a lavorare su PC “occasionali”, magari in cantiere, negli studi dei collaboratori, o
negli uffici tecnici.
Utilizzando CONCANT LT portable all’interno di una chiavetta USB potrai utilizzare un
programma su qualsiasi computer, senza installare nulla, senza creare file, senza modificare le
chiavi di registro, senza che, sul PC, venga memorizzato alcun dato. In questo modo si evita
di disperdere informazioni su computer esterni.
INSTALLAZIONE
Nel browser di installazione del DVD fare
clic su CONCANT LT portable. Il programma
esplora il DVD mostrando il contenuto della
cartella CONCANT LT portable.
Copiare tutti i file della cartella su un un
supporto USB.
AVVIO DEL PROGRAMMA
All’interno del supporto USB entrare nella
cartella CONCANT LT portable, quindi fare
doppio clic sul file ConcantLT.exe.
Per l’utilizzo del programma vedasi quanto
descritto per CONCANT LT.
Requisiti di sistema:
Windows XP SP3 o Windows Vista
Per il funzionamento con Windows XP SP2:
La cartella Utility (contenuta in CONCANT
LT portable) contiene dei file da installare sul PC
prima dell’uso del programma.
tel 0434 28567 - 0434 247102 --- fax 0434 29381 --- www.digicorp.it --- [email protected]
15
Digi Corp s.r.l. declina ogni responsabilità sui contenuti tecnici
di archivi e documentazioni, sulla loro rispondenza alla normativa
vigente e sui documenti prodotti dal software. L’utente pertanto
sarà ritenuto unico responsabile dell’esattezza degli elaborati ottenuti con il programma. In nessun caso Digi Corp s.r.l. sarà responsabile di danneggiamenti diretti o indiretti conseguenti ad errori,
omissioni, o difetti del programma (inclusi, senza limitazioni, i danni
per perdita o mancato guadagno, interruzione dell’attività, perdita
di informazioni o altre perdite economiche e/o di immagine) anche nel caso in cui Digi Corp sia stata avvertita della possibilità di
tali danni. L’uso del software implica l’accettazione delle suddette
condizioni.
Senza regolare autorizzazione è vietato riprodurre questo
volume anche parzialmente e con qualsiasi mezzo, compresa la
fotocopia, neppure per uso interno o didattico.
Digi Corp si riserva di apportare modifiche ai software ed ai
dati senza alcun preavviso.
Tutti i marchi ed i prodotti citati sono dei rispettivi legittimi
proprietari
© 2009 Digi Corp s.r.l.- v.le della Libertà 23 - 33170 PORDENONE
16
tel 0434 28567 - 0434 247102 --- fax 0434 29381 --- www.digicorp.it --- [email protected]