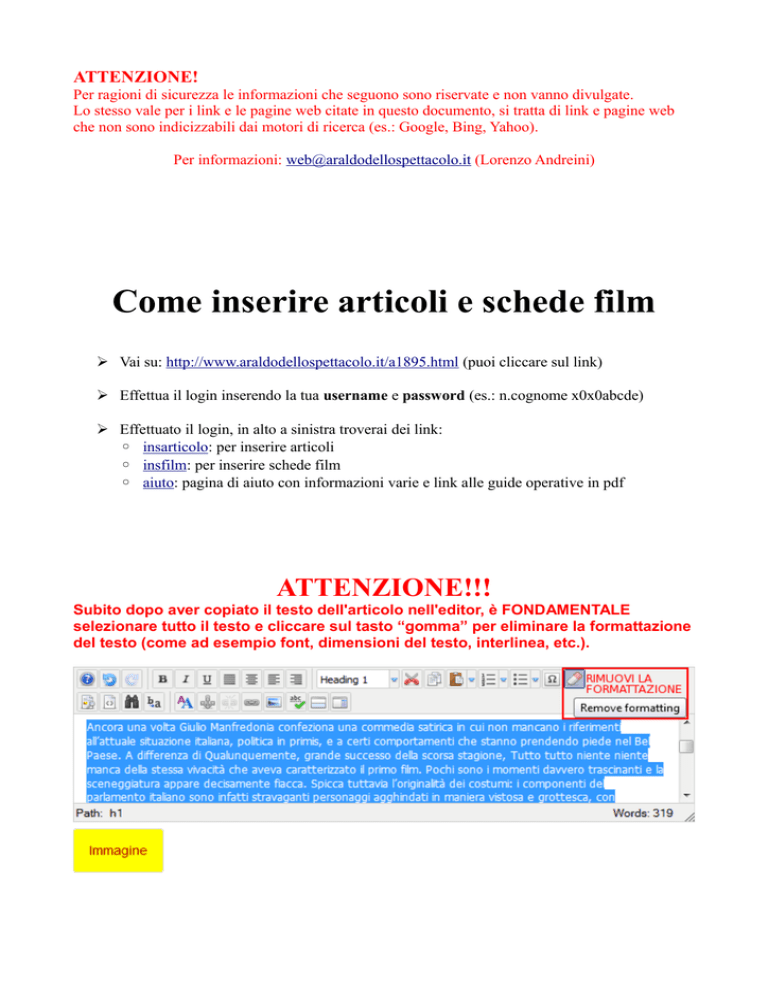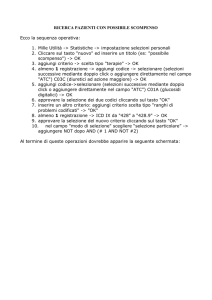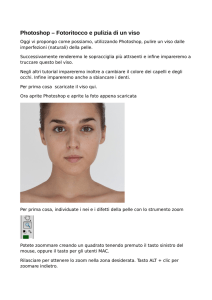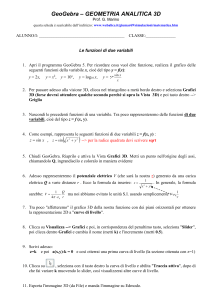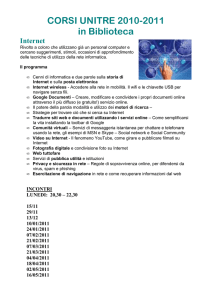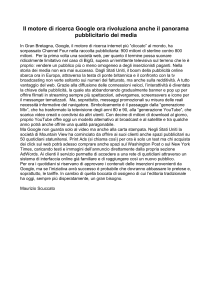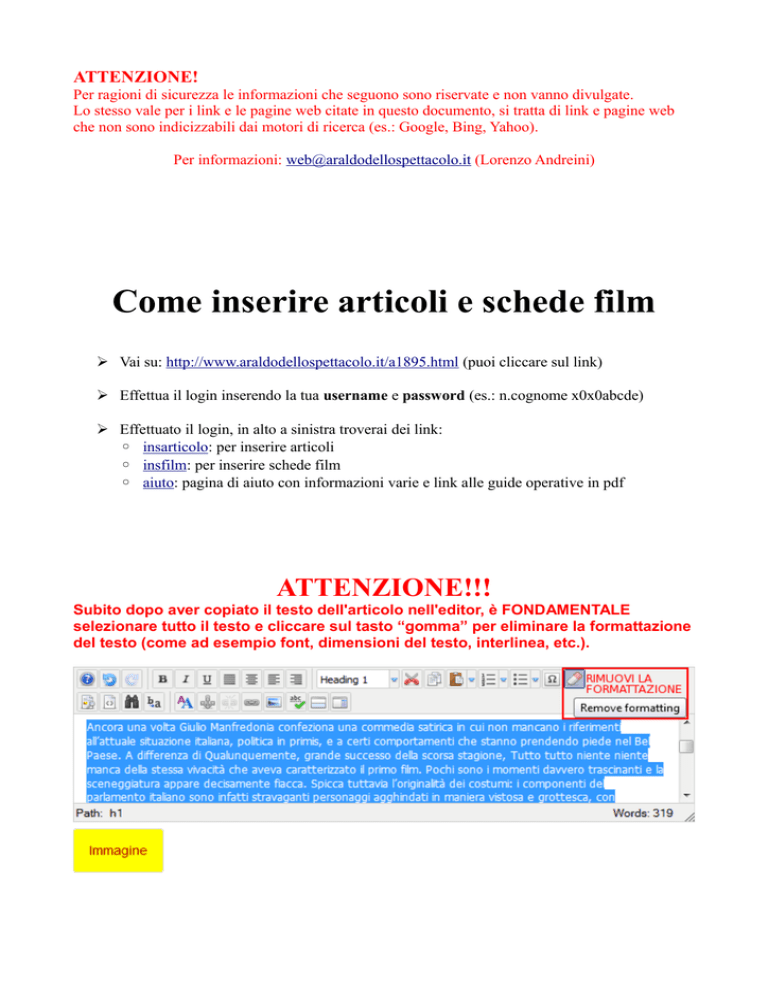
ATTENZIONE!
Per ragioni di sicurezza le informazioni che seguono sono riservate e non vanno divulgate.
Lo stesso vale per i link e le pagine web citate in questo documento, si tratta di link e pagine web
che non sono indicizzabili dai motori di ricerca (es.: Google, Bing, Yahoo).
Per informazioni: [email protected] (Lorenzo Andreini)
Come inserire articoli e schede film
➢ Vai su: http://www.araldodellospettacolo.it/a1895.html (puoi cliccare sul link)
➢ Effettua il login inserendo la tua username e password (es.: n.cognome x0x0abcde)
➢ Effettuato il login, in alto a sinistra troverai dei link:
◦ insarticolo: per inserire articoli
◦ insfilm: per inserire schede film
◦ aiuto: pagina di aiuto con informazioni varie e link alle guide operative in pdf
ATTENZIONE!!!
Subito dopo aver copiato il testo dell'articolo nell'editor, è FONDAMENTALE
selezionare tutto il testo e cliccare sul tasto “gomma” per eliminare la formattazione
del testo (come ad esempio font, dimensioni del testo, interlinea, etc.).
Inserimento articoli
(spiegazione del form di inserimento)
•
Titolo: è il titolo dell'articolo (tag h1, header1).
Google non indicizza più di 80/100 caratteri per ogni titolo di pagina web, quindi è meglio
evitare titoli troppo lunghi.
•
Alias: l'alias andrà a determinare l'url o indirizzo dell'articolo
ad esempio se l'articolo si chiama “ Tutto sul Cinema anni 20 ”
e viene inserito nella categoria “ Cinema ”, allora verrà generata automaticamente una
pagina con url: http://www.araldodellospettacolo.it/Cinema/Tutto-sul-cinema-anni-20.html
Come vedi nell'immagine qui in alto, nelle url non si possono inserire caratteri speciali
come ?!,.:€$£&% né linee varie tipo /, \ e |; quindi questi segni vengono omessi
automaticamente alla creazione dell'alias.
Se il tuo titolo dovesse contenere uno o più caratteri speciali è meglio omettere i segni di
punteggiatura e trasformare gli altri caratteri in parole:
ad esempio 80% può diventare 80-percento.
Importante: usare solo i trattini come spazi tra le parole, non l'underscore o trattino_basso
(per Google il trattino - è uno-spazio, l'underscore_no.)
•
Meta Description: (max 140-160 caratteri) è il testo che trovi nelle pagine dei risultati di
Google sotto ai titoli e ai link, inserisci una descrizione dell'articolo (cos'è, di cosa parla).
Se il Titolo è già molto chiaro (tipo: “Festival di Venezia: Date e Programma”) è inutile
ripetere un concetto già espresso nel titolo, in quel caso è meglio scrivere qualcosa che attiri
l'attenzione o incuriosisca chi troverà l'articolo su Google.
Non usare parole chiave importanti (es.: Cinema, Film, Roma, ecc.) che non siano presenti
all'interno dell'articolo, e sopratutto non fare solo un elenco di parole chiave senza senso;
tanto il tag “meta description” non è più un fattore per il posizionamento su Google.
•
Categoria: scegli la categoria per la sezione del sito più adatta all'articolo.
•
Created Date e Start Publishing: data e orario di pubblicazione (inserire la stessa data).
•
Finish Publishing: data e orario di sospensione della pubblicazione online, può essere utile
nel caso di articoli in cui si augura buon natale, buon anno, ecc. (non in altri casi).
•
Sottotitolo: il sottotitolo dell'articolo (tag h2, header2)
EDITOR DI TESTO
•
Prima di tutto SELEZIONA TUTTO il testo e poi clicca sul tasto “gomma” per
RIMUOVERE LA FORMATTAZIONE del testo.
•
Tasto B (tag strong): oltre a rendere il testo in grassetto, attribuisce al testo maggior valore,
si usa di solito per le parole chiave più importanti per il posizionamento su Google.
Ovviamente è meglio non esagerare, sia per motivi di leggibilità del testo, ma anche per
evitare penalizzazioni per sovra-ottimizzazione.
Suggerimento: in una recensione di un film possono essere selezionati il nome del Film, del
Regista, degli Attori principali e il Luogo dove è stato girato o presentato.
•
Tasto I: oltre a inclinare il testo, per Google vale il discorso precedente (tasto B),
comunque per le parole chiave è meglio il tasto B.
•
Tasto U: va usato solo in rari casi, come ad esempio negli avvisi importanti.
•
Tasti di allineamento del testo: il testo dell'articolo è formattato automaticamente,
secondo le impostazioni del sito.
Non usarli: appesantiscono inutilmente la pagina web con inutile codice.
•
NON UTILIZZARE ALTRI TASTI.
•
Per rendere l'articolo più leggibile, è meglio dividere il testo in più paragrafi cliccando
“Invio”/“Enter”.
•
Nel caso in cui si voglia andare a capo senza iniziare un nuovo paragrafo, si può cliccare
contemporaneamente il tasto Ctrl e il tasto Invio/Enter.
•
Nome dell'Autore dell'Articolo e la sua Email sono pubblicati automaticamente
in fondo all'articolo in base all'account con cui si è effettuato l'accesso.
Inserimento link
•
Tasti LINK:
◦ i link si creano/modificano cliccando il tasto raffigurante una catena chiusa.
◦ cliccando sul tasto raffigurante una catena aperta si cancella un link.
Selezionando il tasto link si aprirà una finestra come nell'immagine in alto:
◦ URL:
▪ Link verso Sito Esterno (diverso da http://ww.araldodellospettacolo.it):
inserisci la url esatta iniziando con http:// o https:// o http://www.
▪ Link interno (una delle pagine di araldodellospettacolo.it):
• puoi inserire l'indirizzo esatto (es.: http://www.araldodellospettacolo.it/Cinema/),
• oppure usare il componente di ricerca per trovare il titolo di un articolo (Search),
• oppure cercare l'articolo o la sezione da linkare tra le varie sezioni (Browse)
Inserimento immagini
•
PROPORZIONI: per evitare che le immagini vengano deformate, tutte le immagini devono
rispettare una delle seguenti proporzioni:
◦ 1x1 → immagini quadrate (ad es.: 200x200 pixel)
◦ 1x2 → immagini rettangolari (ad es.: larghezza 100 pixel e altezza 200 pixel)
◦ 2x1 → immagini rettangolari (ad es.: larghezza 200 pixel e altezza 100 pixel)
◦ 3x2 → immagini rettangolari “proporzioni bandiera” (ad es.: 300x200 pixel)
•
•
DIMENSIONI MASSIME: le immagini devono essere larghe al massimo 500 pixel
PESO MASSIMO: ogni immagine deve pesare meno di 100kb
•
Per caricare una nuova immagine clicca sul tasto Immagine (box giallo, scritta rossa) che
trovi subito dopo l'editor, si aprirà una finestra come nell'immagine seguente:
•
Clicca ed entra nella cartella più adatta (es.: la foto di un regista o di un attore va nella
cartella Vip, la locandina di un film va nella cartella Cinema/Locandine), poi carica
l'immagine cliccando sul tasto “Sfoglia...” che trovi in basso a sinistra.
◦ Le immagini devono essere in formato .jpg o .png
◦ Le immagini non devono contenere spazi ma le parole devono essere separate da un
trattino (-) ed avere un nome che abbia un senso logico, possibilmente con parole chiave.
▪ Esempio sbagliato: img001.jpg (sbagliato perché img001 non da nessuna
informazione, nessuno cerca “img001” su Google!)
▪ Esempio sbagliato: harr_ford_1.png (sbagliato perché utilizza il trattino_basso e
non il trattino-normale, ed è meglio scrivere il nome intero harrison più che harr)
▪ Esempio giusto: harrison-ford-blade-runner-1.png (giusto perché compare sia il
nome completo dell'attore che il nome del film da cui è tratta la foto, ovviamente è il
caso di aggiungere anche un numero alla fine se ci sono più foto simili).
•
Una volta caricata l'immagine la devi inserire selezionandola, comparirà il link all'interno
del campo URL immagine; poi devi aggiungere una Descrizione dell'immagine (è
importantissimo che ci sia la descrizione dell'immagine, serve per chi ha problemi di vista
o se, per qualche motivo, l'immagine non viene visualizzata, se non si inserisce la
descrizione immagine Google penalizzerà il posizionamento dell'articolo nelle sue pagine
dei risultati. la descrizione può anche essere semplicemente il nome del file con gli spazi al
posto dei trattini.) e – se vuoi – il Titolo immagine, che in realtà è il testo che compare
quando si passa il mouse sopra l'immagine (si può mettere lo stesso testo della Descrizione).
Lasciare “Allinea” su “Non impostato” e “Mostra didascalia” su “No”.
•
•
Una volta inserita l'immagine, dovrai selezionarla cliccandoci sopra (appariranno dei
quadratini agli angoli e l'editor in fondo segnalerà “Path: … >> img”) poi clicca sul tasto
“Insert/Edit image” come nell'immagine seguente.
CONTINUA NELLA PAGINA SEGUENTE
•
Clicca sul tab Advanced e inserisci una CLASSE per l'immagine nella casella “Classes”
(Classes, non Class List)
•
Le CLASSI per le Immagini sono le seguenti:
◦ img1x1 per le immagini di proporzioni 1x1
◦ img1x2 per le immagini di proporzioni 1x2
◦ img2x1 per le immagini di proporzioni 2x1
◦ img3x2 per le immagini di proporzioni 3x2
Se ti serve un programma per tagliare, modificare, editare foto e immagini puoi scaricare
gratuitamente Gimp all'indirizzo http://www.gimp.org (è un programma opensource che funziona su
tutti i sistemi operativi Windows, Mac e Linux)