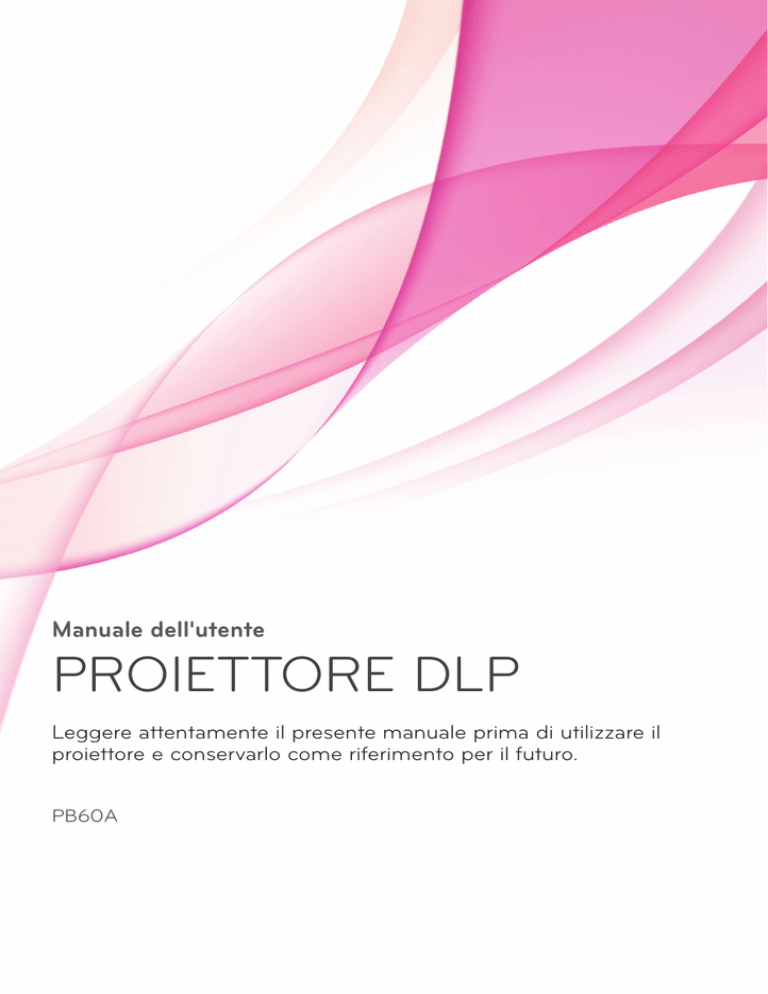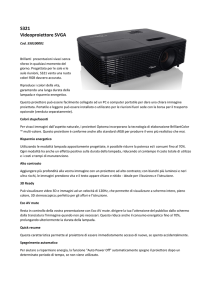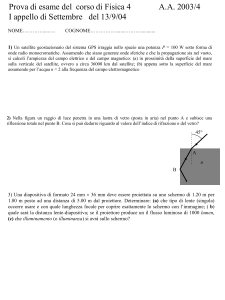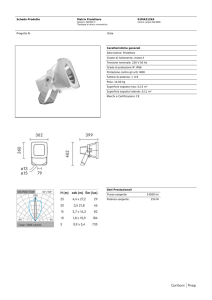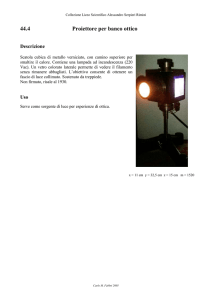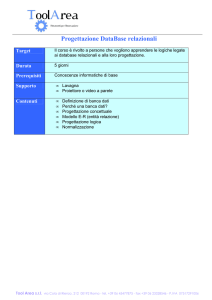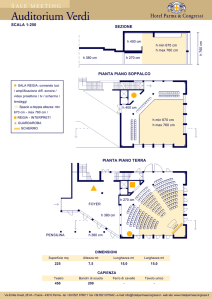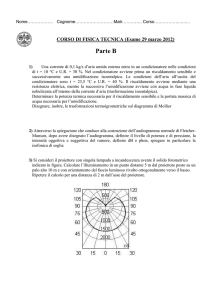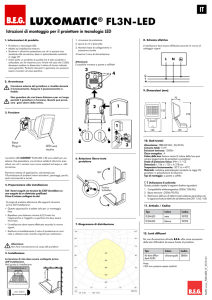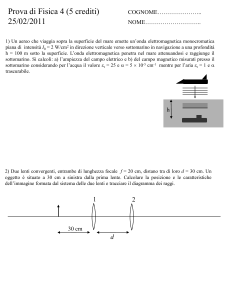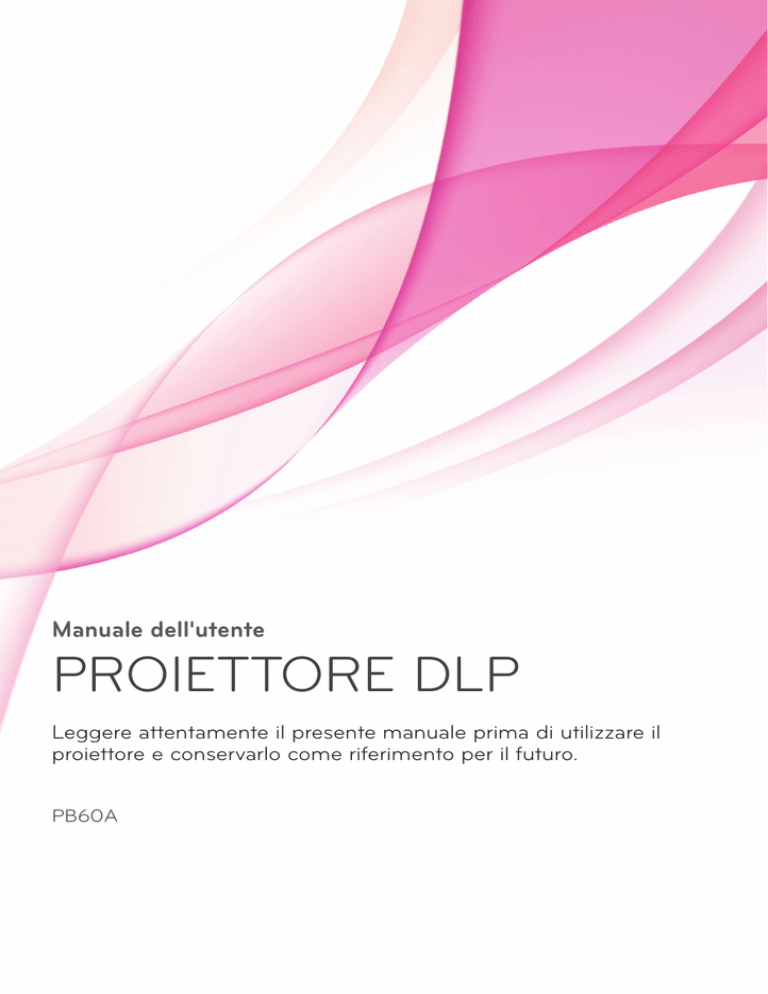
Manuale dell'utente
PROIETTORE DLP
Leggere attentamente il presente manuale prima di utilizzare il
proiettore e conservarlo come riferimento per il futuro.
PB60A
2
LICENZE
LICENZE
Le licenze supportate possono variare in base al modello.
Prodotto su licenza di Dolby Laboratories. Dolby e il simbolo
della doppia D sono marchi di Dolby Laboratories.
INFORMAZIONI SU DIVX VIDEO: DivX® è un formato video
digitale creato da DivX, LLC, società controllata da Rovi
Corporation. Questo è un dispositivo DivX Certified® ufficiale
che riproduce video DivX. Visitare il sito divx.com per ulteriori
informazioni e strumenti software per convertire i file in video
DivX.
INFORMAZIONI SU DIVX VIDEO-ON-DEMAND: questo
dispositivo DivX Certified® deve essere registrato per poter
riprodurre i film acquistati in formato DivX Video-on-Demand
(VOD). Per ottenere il codice di registrazione, individuare la
sezione DivX VOD nel menu di configurazione del dispositivo.
Visitare il sito vod.divx.com per ulteriori informazioni su come
completare la procedura di registrazione.
"DivX Certified® per riprodurre video DivX® in alta definizione
fino a 1080p, compresi i contenuti premium".
DivX®, DivX Certified® e i logo associati sono marchi di Rovi
Corporation o società da questa controllate e sono utilizzati in
concessione di licenza.
Coperto da uno o più dei seguenti brevetti degli Stati Uniti :
7,295,673; 7,460,668; 7,515,710; 7,519,274”
"I termini HDMI e HDMI High-Definition Multimedia Interface
e il logo HDMI sono marchi commerciali o marchi commerciali
registrati negli Stati Uniti e in altri paesi di HDMI Licensing,
LLC ."
Questo dispositivo rispetta i requisiti EMC per le apparecchiature domestiche (Classe
B) ed è destinato all'uso domestico. Questo dispositivo può essere utilizzato in tutte
le aree geografiche.
NOTA
yyL’immagine mostrata qui può essere diversa dal proiettore in uso.
yyIl menu OSD (On Screen Display) del proiettore potrebbe risultare leggermente
diverso da quello mostrato in questo manuale.
ISTRUZIONI DI SICUREZZA
3
ISTRUZIONI DI SICUREZZA
Prendere nota delle istruzioni di sicurezza per evitare eventuali incidenti o un
uso errato del proiettore.
yyLe precauzioni di sicurezza vengono fornite in due modalità, ossia Avviso e Attenzione,
come illustrato di seguito.
AVVISO: la mancata osservanza di queste istruzioni può causare seri infortuni e, in
casi estremi, il decesso.
ATTENZIONE: la mancata osservanza di queste istruzioni può arrecare danni alle
persone o al prodotto.
yyLeggere attentamente il manuale utente e tenerlo a portata di mano.
Leggere queste istruzioni.
Conservare queste istruzioni.
Tenere presente tutti gli avvisi.
Seguire tutte le istruzioni.
Il simbolo del fulmine
all'interno del triangolo
equilatero serve ad avvisare
l'utente della presenza di "tensione
pericolosa" non isolata all'interno
della custodia del prodotto che
potrebbe essere sufficientemente
forte da costituire un rischio di
scosse elettriche per le persone.
Il punto esclamativo all'interno di
un triangolo equilatero
serve ad avvertire
l'utente della presenza di
istruzioni importanti sul
funzionamento e la manutenzione
(riparazione) all'interno della
documentazione fornita con
l'apparecchio.
AVVISO/ATTENZIONE
- PER RIDURRE IL RISCHIO DI
INCENDI O SCOSSE ELETTRICHE,
NON ESPORRE IL PRODOTTO A
PIOGGIA O UMIDITÀ.
Installazione in interni
AVVISO
yyNon esporre il proiettore alla luce
diretta del sole o vicino a sorgenti di
calore come radiatori, fuochi, stufe, ecc.
- Ciò potrebbe provocare incendi.
yyNon posizionare il proiettore vicino
a materiali infiammabili, ad esempio
bombolette spray.
- Ciò potrebbe causare incendi.
yyVietare ai bambini di appendersi o
arrampicarsi sul proiettore.
- Il proiettore potrebbe cadere e
causare lesioni personali o morte.
yyNon posizionare il proiettore
direttamente su un tappeto, tappetino
o luogo in cui la ventilazione è limitata,
ad esempio uno scaffale o un pensile.
- Ciò potrebbe causare l'innalzamento
della temperatura interna del
proiettore e conseguenti incendi.
yyNon posizionare il proiettore vicino a
sorgenti di vapore o di olio, ad esempio
un umidificatore o un piano cottura.
- Ciò potrebbe causare incendi o
scosse elettriche.
4
ISTRUZIONI DI SICUREZZA
yyNon posizionare il proiettore in luoghi
in cui potrebbe essere soggetto ad
eccessiva polvere.
- Ciò potrebbe causare incendi.
yyNon utilizzare il proiettore in luoghi
umidi, ad esempio un bagno dove
potrebbe entrare a contatto con l'acqua.
- Ciò potrebbe causare incendi o
scosse elettriche.
yyNon bloccare la circolazione dell'aria
nelle ventole con panni o tende.
- Ciò potrebbe causare l'innalzamento
della temperatura interna del
proiettore e conseguenti incendi.
yyLa distanza tra il proiettore e la parete
deve essere superiore a 30 cm per
consentire la ventilazione.
- Altrimenti, ciò potrebbe causare
l'innalzamento della temperatura
interna del proiettore e conseguenti
incendi.
ATTENZIONE
yyDurante l'installazione del proiettore
su un tavolo, fare attenzione a non
posizionarlo vicino al bordo.
- Il proiettore potrebbe cadere
causando lesioni alle persone e
danni al proiettore. Accertarsi di
utilizzare un sostegno adatto alle
dimensioni del proiettore.
yySpegnere il proiettore, scollegare il
cavo di alimentazione e rimuovere
tutti i collegamenti prima di spostare
il proiettore.
- È possibile che un cavo danneggiato
causi incendi o scosse elettriche.
yyNon installare il proiettore su una
superficie instabile o soggetta a
vibrazioni, come un scaffale non
fissato o una superficie inclinata.
- Il proiettore potrebbe cadere e
causare lesioni.
yyFare attenzione a non capovolgere il
proiettore durante il collegamento di
dispositivi esterni.
- Ciò potrebbe causare lesioni alle
persone o danni al proiettore.
Alimentazione
AVVISO
yyÈ necessario collegare la messa a
terra.
- Una messa a terra errata potrebbe
causare danni al proiettore o
scosse elettriche in presenza di una
sovratensione.
Se il proiettore deve essere installato
in una posizione in cui non è
possibile eseguire la messa a terra,
acquistare un interruttore e collegare
il proiettore alla presa a parete.
Non eseguire la messa a terra del
proiettore collegandolo ai tubi del
gas o dell'acqua, a un parafulmine o
alla linea telefonica, ecc.
yyLa spina deve essere inserita
completamente nella presa a parete.
- Una connessione instabile può
causare incendi.
yyNon posizionare oggetti pesanti sul
cavo di alimentazione o il cavo sotto
al proiettore.
- Ciò potrebbe causare incendi o
scosse elettriche.
yyNon toccare mai la spina con le mani
bagnate.
- Ciò potrebbe causare scosse
elettriche.
yyNon collegare troppi dispositivi alla
stessa prolunga.
- Il surriscaldamento potrebbe
causare incendi.
yyRimuovere la polvere e i contaminanti
dai terminali della spina o dalle prese
a parete.
- Ciò potrebbe causare incendi.
yyPer disattivare l'alimentazione principale, rimuovere la presa di corrente,
che dovrebbe essere collocata in una
posizione agevole da raggiungere.
ISTRUZIONI DI SICUREZZA
ATTENZIONE
yyAfferrare saldamente la presa per
scollegarla.
- Un cavo danneggiato potrebbe
causare incendi.
yyAccertasti che il cavo di alimentazione
e la spina non siano danneggiati,
modificati, intrecciati, avvolti, tirati,
sovrapposti o surriscaldati. Non
utilizzare una presa a parete allentata.
- Ciò potrebbe causare incendi o
scosse elettriche.
yyMantenere il cavo di alimentazione
lontano da dispositivi che producono
calore.
- Il rivestimento del cavo potrebbe
fondersi e causare scosse elettriche.
yyPosizionare il proiettore in modo
tale che non si possa inciampare o
calpestare il cavo di alimentazione
per proteggere il cavo e la spina da
eventuali danni.
- Ciò potrebbe causare incendi o
scosse elettriche.
yyNon accendere o spegnere il
proiettore collegando la spina o
scollegandola dalla presa a parete
(non utilizzare la spina come fosse un
interruttore).
- Ciò potrebbe causare scosse
elettriche o danni al proiettore.
yyNon inserire un conduttore nell'altro
lato della presa a parete mentre la
spina viene inserita nella presa a
parete.
Inoltre, non toccare la spina
immediatamente dopo averla
scollegata dalla presa a parte.
- Ciò può causare scosse elettriche.
yyUtilizzare solo il cavo di alimentazione
ufficiale fornito dal rivenditore. Non
utilizzare altri cavi di alimentazione.
- Ciò può causare incendi o scosse
elettriche.
5
Durante l'utilizzo
AVVISO
yyNon posizionare oggetti che
contengono liquidi, come vasi, tazze,
cosmetici, prodotti chimici, decorazioni
o candele, ecc., sopra il proiettore.
- Gli eventuali incendi, scosse
elettriche o cadute possono causare
lesioni fisiche.
yyNel caso in cui il proiettore subisca un urto
violento o la struttura venga danneggiata,
spegnere il proiettore, scollegarlo dalla
presa a parete e contattare un centro
assistenza autorizzato.
- Altrimenti è possibile che si
verifichino incendi o scosse elettriche.
yyNon inserire parti di metallo, come
monete, forcine o detriti in metallo
oppure materiali infiammabili come
carta o fiammiferi nel proiettore.
- Ciò potrebbe causare incendi o
scosse elettriche.
yySe del liquido o corpi estranei cadono
nel proiettore, spegnerlo e scollegarlo
dalla presa a muro e contattare un
centro assistenza autorizzato.
- Altrimenti, ciò potrebbe causare
incendi o scosse elettriche.
yyDurante la sostituzione della batteria
del telecomando, accertarsi che
la batteria non venga ingoiata dai
bambini. Tenere la batteria fuori dalla
portata dei bambini.
- Nel caso in cui la batteria venga
ingoiata da un bambini, consultare
immediatamente un medico.
yyNon aprire mai alcun coperchio sul
proiettore. Ciò potrebbe provocare
scosse elettriche.
6
ISTRUZIONI DI SICUREZZA
yyNon guardare direttamente la lente
durante l'utilizzo del proiettore. La luce
intensa potrebbe danneggiare la vista.
yyQuando la lampada è accesa o è stata
appena spenta, non toccare la ventola
o la lampada poiché sono molto calde.
yyIn caso di una fuoriuscita di gas, non
toccare la presa a parete. Aprire la
finestra per la ventilazione.
- Una scintilla potrebbe causare
incendi o provocare bruciature.
yyNon toccare mai il proiettore o il cavo
di alimentazione durante i temporali.
- Ciò potrebbe causare scosse elettriche.
yyNon utilizzare il proiettore vicino a un
dispositivo elettronico che genera una
campo magnetico potente.
yyConservare la busta in vinile utilizzata
per imballare il proiettore in un luogo
sicuro fuori dalla portata dei bambini.
- Potrebbe causare soffocamento se
utilizzata in modo improprio.
yyUtilizzare gli occhiali 3D solo per
guardare immagini 3D.
yyNon toccare il proiettore quando è
in funzione per un periodo di tempo
prolungato.
yySe si gioca collegando una console
a un proiettore, è consigliabile
mantenere una distanza di oltre
quattro volte maggiore rispetto alla
lunghezza diagonale dello schermo.
yyAccertarsi che il cavo di collegamento
sia sufficientemente lungo. In caso
contrario, il prodotto potrebbe cadere
e arrecare danni alle persone o
danneggiarsi.
ATTENZIONE
yyNon posizionare oggetti pesanti sul
proiettore.
- Potrebbe cadere e causare lesioni
alle persone.
yyFare attenzione a non urtare la lente
durante il trasporto.
yyNon toccare la lente.
La lente potrebbe subire danni.
yyNon utilizzare strumenti appuntiti
sul proiettore, ad esempio un
coltello o un martello, ciò potrebbe
danneggiare la struttura.
yyNel caso in cui non vengano
visualizzate immagini sullo schermo,
spegnere il proiettore, scollegarlo
dalla presa a parete e contattare un
centro assistenza autorizzato.
- Altrimenti, ciò potrebbe causare
incendi o scosse elettriche.
yyNon far cadere oggetti sul proiettore
o sottoporre quest'ultimo a pressioni
forti.
- Ciò potrebbe causare lesioni alle
persone o danni al proiettore.
yyLa distanza tra gli occhi e lo schermo
deve essere di circa 5 - 7 volte la
lunghezza diagonale dello schermo.
- Se si guarda lo schermo a distanza
ravvicinate per un periodo di tempo
prolungato, la vista potrebbe subire
danni.
ISTRUZIONI DI SICUREZZA
Pulizia
AVVISO
yyNon spruzzare acqua sul proiettore
durante la pulizia. Non introdurre
acqua all'interno del proiettore o non
bagnarlo.
- Ciò potrebbe causare incendi o
scosse elettriche.
yySe dal proiettore fuoriescono fumo o
strani odori o un corpo estraneo cade
nel proiettore, spegnerlo e scollegarlo
dalla presa a muro e contattare il
rivenditore o un centro assistenza
autorizzato.
- Altrimenti è possibile che si
verifichino incendi o scosse
elettriche.
yyUtilizzare uno spray ad aria o un
panno morbido oppure un batuffolo
di ovatta inumidito con un prodotto
chimico per la pulizia o alcool per
rimuovere la polvere o altri residui
dalla lente anteriore del proiettore.
7
ATTENZIONE
yyContattare il rivenditore o il centro
assistenza una volta all'anno per
pulire le parti interne del proiettore.
- Se non si pulisce l'interno
contaminato del proiettore per un
periodo di tempo prolungato è
possibile che si verifichino incendi o
il proiettore venga danneggiato.
yyQuando si puliscono le parti in
plastica del proiettore, ad esempio
l'involucro esterno, scollegare
l'alimentazione e strofinare con
un panno morbido. Non utilizzare
detergenti, nebulizzatori d'acqua
o panni bagnati. Durante la pulizia
delle parti in plastica, come la
struttura del proiettore, non utilizzare
detersivi, brillantanti per automobili
o industriali, prodotti abrasivi o cera,
benzene, alcool, ecc., che possono
danneggiare il prodotto.
- Ciò può causare incendi, scosse
elettriche o danneggiare il prodotto
(deformazione, corrosione e danni).
8
ISTRUZIONI DI SICUREZZA
Varie
AVVISO
yySolo un tecnico qualificato può
disassemblare o modificare il
proiettore. Per controlli, regolazioni o
riparazioni, contattare il rivenditore o il
centro assistenza.
- Altrimenti, ciò potrebbe causare
incendi o scosse elettriche.
yySmaltire la batteria scarica in modo
appropriato.
- In caso contrario, potrebbero
verificarsi esplosioni o incendi.
yyLa procedura di smaltimento corretta
potrebbe variare a seconda del
paese. Smaltire il gruppo di batterie
seguendo le istruzioni appropriate.
yyNon lanciare o smontare la batteria.
-In caso contrario, potrebbero
verificarsi incendi o esplosioni a
causa di danni alla batteria.
yyUtilizzare sempre batterie approvate e
certificate dal rivenditore o dal centro
assistenza.
- In caso contrario, potrebbero
verificarsi incendi o esplosioni.
yyConservare la batteria al riparo da
oggetti metallici, ad esempio chiavi o
graffette.
yyUn utilizzo elevato di corrente
potrebbe determinare un drastico
aumento della temperatura e
provocare incendi o bruciature.
yyConservare la batteria al riparo
da fonti di calore, ad esempio un
termosifone.
- Potrebbe determinare incendi o
danni al prodotto.
yyNon conservare il prodotto a una
temperatura superiore ai 60 °C o a
elevata umidità.
yyTenere la batteria fuori dalla portata
dei bambini.
- Potrebbe arrecare danni alle persone o danni al prodotto.
yyAccertarsi che la batteria sia montata
in modo corretto.
yyUna sostituzione non corretta potrebbe determinare incendi.
yyNon fissare l'obiettivo durante il
funzionamento, in quanto potrebbero
verificarsi danni agli occhi.
yyNon contiene componenti riparabili
dall'utente.
I componenti ad alta tensione
possono causare scosse elettriche e
morte per folgorazione.
yyNon ostruire o inserire oggetti nelle
ventole di areazione.
ISTRUZIONI DI SICUREZZA
ATTENZIONE
yyScollegare il cavo di alimentazione se
il proiettore non viene utilizzato per
un periodo di tempo prolungato.
- La polvere accumulata potrebbe
causare surriscaldamenti, scosse
elettriche da isolamenti corrosi e
incendi da sovratensioni.
yyUtilizzare soltanto il tipo di batteria
specificato.
- Altrimenti, ciò potrebbe causare
scosse elettriche provocate da
surriscaldamenti e fuoriuscite.
yyAccertarsi di utilizzare sempre
lo stesso tipo di batteria per le
sostituzioni (batteria CR2032/3V).
- In caso di mancato contatto,
la batteria potrebbe esaurirsi
rapidamente o il telecomando
potrebbe non funzionare
correttamente.
yyÈ necessaria una ventilazione
adeguata. Non bloccare il flusso
d'aria intorno all'unità.
Ciò potrebbe causare danni fisici e un
surriscaldamento interno.
yyPer evitare di danneggiare la
lampada, far raffreddare l'unità
lasciandola collegata per circa 3
minuti dopo lo spegnimento (non per
i modelli LED).
9
yyNon toccare l'obiettivo; potrebbero
verificarsi ustioni o danni all'obiettivo.
L'obiettivo e l'unità potrebbero avere
una temperatura ELEVATA durante e
subito dopo l'uso.
Maneggiare l'unità con cautela e
attendere che si raffreddi.
yyUtilizzare solo una presa elettrica con
messa a terra.
yyPer un utilizzo ottimale, attenersi
a tutte le linee guida per la
manutenzione; per assistenza,
rivolgersi solo a un centro autorizzato.
yyLa lampada contiene mercurio e deve
pertanto essere smaltita nel rispetto
delle leggi locali, nazionali e federali
(non per i modelli LED).
10
INDICE
INDICE
LICENZE
2
ISTRUZIONI DI SICUREZZA 3
PREPARAZIONE
11
Accessori
Componenti opzionali
Parti e componenti
Installazione
-- Precauzioni per l'installazione
-- Distanza di proiezione in base
alle dimensioni dello schermo
-- Installazione del proiettore tramite
un cavalletto
-- Sistema di sicurezza Kensington
11
12
13
14
14
TELECOMANDO
17
15
16
16
UTILIZZO DEL PROIETTORE 19
Guardare la proiezione
19
-- Accensione del proiettore
19
-- Messa a fuoco e posizione
dell'immagine sullo schermo
19
-- Guardare la proiezione
19
Altre opzioni
20
-- Regolazione del rapporto d'aspetto 20
-- Utilizzo della funzione Keystone 21
-- Uso dell'Elenco Ingressi
21
-- Funzione di schermo vuoto
22
Utilizzo dei menu rapidi
22
INTRATTENIMENTO
23
SUPPORTI
-- Collegamento di periferiche
di archiviazione USB
-- ELENCO FILMATI
-- ELENCO FOTO
-- ELENCO MUSICA
-- VISUALIZZATORE FILE
23
23
25
32
34
36
FUNZIONE 3D
38
Prima della visualizzazione in 3D
-- Durante la visualizzazione in 3D
Requisiti per la visualizzazione delle
immagini 3D
-- Uso degli occhiali di tipo
DLP-LINK (DLP-Ready)
Visualizzazione delle immagini 3D
38
38
40
42
42
PERSONALIZZAZIONE
DELLE IMPOSTAZIONI
43
Menu IMPOSTAZIONI
Impostazioni IMMAGINE
Impostazioni AUDIO
Impostazioni TEMPO
Impostazioni OPZIONE
43
44
48
49
50
COLLEGAMENTI
52
Collegamento a un ricevitore HD,
DVD o lettore VCR
-- Collegamento HDMI
Collegamento a un PC
-- Collegamento RGB
Collegamento all'INGRESSO AV
-- Collegamento all'ingresso
component
Collegamento delle cuffie
55
55
MANUTENZIONE
56
Pulizia del proiettore
-- Pulizia della lente
-- Pulizia della struttura esterna
del proiettore
56
56
SPECIFICHE TECNICHE
57
53
53
53
53
54
56
PREPARAZIONE
PREPARAZIONE
Accessori
Verificare gli accessori inclusi.
L'immagine potrebbe essere differente dal prodotto reale.
219'4
+0276
/76'
2#)'
81.7/'
#761
$.#01-
':+6
$#%-
ꕣ
5'66+0)5
56+..
/#4-
3/'07
)4+&
-';5
&
75$
-';5
.4
Telecomando
Batteria al litio
(CR 2032 / 3 V)
(vedere pagina 17)
Manuale dell'utente
Manuale dell'utente su CD

Cavo del computer
Adattatatore composito
Cavo di alimentazione
Astuccio
yySe si collega un cavo alla porta HDMI o USB
è possibile che questo non venga collegato
correttamente se le dimensioni del jack alla porta
USB/HDMI è troppo grande. Utilizzare un jack di
dimensioni standard.
Adattatore CA-CC
11
12
PREPARAZIONE
Componenti opzionali
Per acquistare accessori opzionali, recarsi in un negozio di elettronica, visitare un sito di
vendita online o contattare il rivenditore presso il quale è stato acquistato il prodotto.
Gli accessori opzionali possono subire modifiche senza preavviso e possono essere
aggiunti nuovi accessori per migliorare le prestazioni del prodotto.
Schermo per il proiettore
Cavalletto
Cavo HDMI
Cavo video
Cavo audio
Occhiali 3D
(DLP-LINK o tipo DLPReady)
Cavo da RGB a
Component
Cavo Component
PREPARAZIONE
13
Parti e componenti
* Questo proiettore è stato fabbricato utilizzando una tecnologia di alta precisione.
È possibile comunque che vengano continuamente visualizzati puntini neri e/o
luminosi (rossi, blu o verdi) sullo schermo del proiettore. Si tratta di un normale
risultato del processo di fabbricazione e non indica un malfunzionamento.
Pannello di controllo
Retro
Altoparlante
Ventola1
Altoparlante
Ghiera di messa a
fuoco
Lente2
Pulsante
(Power)
(Menu)
∧, ∨, <, >
ꔉ(OK)
Descrizione
Consente di accendere o spegnere il proiettore.
Consente di selezionare o chiudere i menu.
Imposta la funzione o sposta il cursore.
Consente di visualizzare la modalità attiva e salvare le modifiche
alle funzioni.
1 A causa della temperatura elevata dell'aria che fuoriesce dalle ventole, non stare
vicino alle ventole.
2Non toccare la lente del proiettore durante l'uso. La lente potrebbe subire danni.
14
PREPARAZIONE
Installazione
Precauzioni per
l'installazione
yyPosizionare il proiettore in un
ambiente ben ventilato.
- Per evitare che l'interno del
proiettore si surriscaldi, installare
il proiettore in una posizione ben
ventilata.
Non posizionare oggetti vicino al
proiettore poiché questi potrebbero
bloccare la circolazione dell'aria
nelle ventole. Se le ventole dell'aria
si bloccano, la temperatura dell'aria
interna aumenta.
- Non posizionare il proiettore su
tappeti o tappetini. Se la ventola
si trova sulla parte inferiore del
proiettore in uso, non bloccare la
ventola e utilizzare il proiettore su una
superficie solida e piana.
- Impedire che oggetti estranei come
residui di carta entrino nel proiettore.
- Lasciare sufficiente spazio libero
intorno al proiettore (almeno 30 cm).
yyNon posizionare il proiettore in
ambienti caldi o umidi.
- Non posizionare il proiettore
in ambienti caldi, freddi o
umidi. (Consultare Pagina 57 per
informazioni relative alla temperatura
di funzionamento e all'umidità).
yyNon posizionare il proiettore in luoghi
in cui potrebbe attrarre la polvere.
- Ciò potrebbe causare incendi.
yyNon aprire mai alcun coperchio sul
proiettore. Ciò potrebbe provocare
scosse elettriche.
yyQuesto proiettore è stato fabbricato
utilizzando una tecnologia di alta
precisione. È possibile comunque che
vengano continuamente visualizzati
puntini neri e/o luminosi (rossi, blu o
verdi) sullo schermo del proiettore.
Si tratta di un normale risultato del
processo di fabbricazione e non
indica un malfunzionamento.
yyÈ possibile che il telecomando
non funzioni in ambienti in cui
è installata una lampada dotata
di resistenze elettroniche o una
lampada fluorescente a tre lunghezze
d'onda. Sostituire la lampada con
una lampada conforme agli standard
internazionali affinché il telecomando
funzioni correttamente.
PREPARAZIONE
15
Distanza di proiezione in base alle dimensioni dello schermo
1 Posizionare il proiettore su una superficie piana e stabile, insieme al PC o alla
sorgente audio/video.
2Posizionare il proiettore a una distanza appropriata dallo schermo. La distanza tra il
proiettore e lo schermo determina le dimensioni dell'immagine.
3Posizionare il proiettore in modo che la lente si trovi alla giusta angolazione rispetto
allo schermo. Se il proiettore non si trova alla giusta angolazione, l'immagine
risulterà inclinata e la relativa qualità sarà bassa. Se l'immagine sullo schermo è
deformata, utilizzare la funzione Keystone. (vedere pagina 21)
4Collegare i cavi di alimentazione del proiettore e i dispositivi connessi alla presa a
parete.
Rapporto della proiezione verso l'alto: 100 %
Larghezza schermo (Y)
Altezza schermo (X)
Immagine
X/2
X/2
Y/2
Immagine
30 mm
Y/2
Distanza di proiezione (D)
Distanza di proiezione (D)
Schermo 16:10
Dimensioni schermo
(mm)
Larghezza schermo (Y)
(mm)
Altezza schermo (X)
(mm)
Distanza di proiezione (D)
(mm)
635
762
538
337
803
646
404
889
966
754
471
1130
1016
861
539
1293
1143
969
606
1456
1270
1077
673
1619
1397
1185
741
1783
1524
1292
808
1946
1651
1400
875
2109
1778
1508
943
2272
1905
1615
1010
2436
2032
1723
1077
2599
2159
1831
1145
2762
2286
1938
1212
2925
2413
2046
1279
3089
2540
2154
1347
3252
16
PREPARAZIONE
Installazione del proiettore tramite un cavalletto
yyÈ possibile installare il proiettore su un cavalletto per videocamere.
Come mostrato di seguito è possibile installare il proiettore sul cavalletto invece di
una videocamera.
yyPer stabilizzare il cavalletto si consiglia di utilizzare il bullone di fissaggio standard
da 4,5 mm o una misura inferiore. Le dimensioni massime consentite per il bullone
di fissaggio sono 5,5 mm (se le dimensioni del bullone superano le dimensioni
massime consentite è possibile che il proiettore venga danneggiato).
Parte inferiore del
proiettore
Bullone utilizzato
per fissare il
proiettore
⇒
+
Il proiettore è collegato a
questa parte.
Cavalletto
Sistema di sicurezza Kensington
yyIl proiettore dispone di un connettore per il sistema di sicurezza Kensington sul
pannello posteriore. Collegare il cavo del sistema di sicurezza Kensington come
illustrato di seguito.
yyPer informazioni dettagliate sull'installazione e l'uso del sistema di sicurezza
Kensington, consultare la guida per l'utente in dotazione con il sistema di sicurezza
Kensington.
yyIl sistema di sicurezza Kensington è un articolo opzionale.
yyCos'è Kensington?
Kensington è una società che vende sistemi di sicurezza contro i furti delle
apparecchiature elettroniche costose, come un computer o un laptop.
Pagina iniziale Internet: http://www.kensington.com
TELECOMANDO
17
TELECOMANDO
Aprire il coperchio della batteria sul retro del telecomando
e inserire le batterie specificate nelle istruzioni
.
①
219'4
+0276
/76'
#761
$.#01-
':+6
$#%-
ꕣ
5'66+0)5
/#4-
POWER
Consente di accendere o spegnere il proiettore.
INPUT
Consente di modificare la sorgente in ingresso.
MUTE
Consente di disattivare tutti i suoni.
VOLUME +, Consente di regolare il livello del volume.
PAGE ︿, ﹀
Consente di spostarsi alla schermata precedente o
successiva.
2#)'
81.7/'
56+..
②
3/'07
)4+&
-';5
&
75$
-';5
.4
AUTO
Consente di regolare automaticamente l'immagine in
ingresso del RGB-PC.
BLANK
Consente di accendere o spegnere lo schermo del proiettore.
Pulsanti Su/Giù/Sinistra/Destra
Imposta la funzione o sposta il cursore.
OK
Consente di visualizzare la modalità attiva e salvare le
modifiche alle funzioni.
EXIT
Consente di chiudere tutti i menu OSD e di ripristinare la
visualizzazione del proiettore.
ꕣ BACK
Consente di tornare al livello precedente.
SETTINGS
Consente di selezionare o chiudere i menu.
Q.MENU
Consente di accedere al menu rapido.
18
TELECOMANDO
219'4
+0276
/76'
2#)'
81.7/'
#761
$.#01-
':+6
$#%-
ꕣ
5'66+0)5
56+..
/#4-
3/'07
)4+&
-';5
&
75$
-';5
.4
STILL
Consente di bloccare l'immagine in movimento.
(disponibile in qualsiasi modalità ad eccezione di USB)
GRID
Mostra 18 griglie integrate nel proiettore per allineare e
comporre immagini e disegni.
USB
Consente di passare alla modalità USB.
MARK
Consente di selezionare funzioni facoltative.
(Solo Picture Wizard II)
KEY.S ▲ , ▼
Per regolare la funzione Keystone.
Pulsanti di controllo della riproduzione
Consentono di controllare la riproduzione di SUPPORTI.
3D
Consente di visualizzare le immagini 3D.
L/R
Consente di passare da destra a sinistra in modalità 3D.
Pulsanti colorati
Consentono di accedere a funzioni speciali in alcuni menu.
NOTA
yyQuando si utilizza il telecomando, la portata ottimale è inferiore a
3 metri (sinistra/destra) ed entro un arco di 30° del ricevitore IR.
yyPer ottenere un funzionamento perfetto, non bloccare il ricevitore IR.
yyQuando si trasporta il telecomando nell'apposita borsa, accertarsi che i pulsanti
non vengano premuti dal proiettore, i cavi, i documenti o da altri accessori
presenti nella borsa. Ciò potrebbe provocare una notevole riduzione della durata
della batteria.
30° 30°
219'4
+0276
/76'
2#)'
81.7/'
#761
$.#01-
':+6
$#%-
ꕣ
5'66+0)5
3/'07
56+..
)4+&
75$
/#4-
-';5
-';5
&
.4
UTILIZZO DEL PROIETTORE
19
UTILIZZO DEL PROIETTORE
Guardare la proiezione
Guardare la proiezione
Accensione del proiettore
pulsante POWER per accendere il
proiettore.
2Premere il pulsante INPUT e
selezionare il segnale in ingresso
desiderato.
3Durante la visione della proiezione,
controllare il proiettore utilizzando i
pulsanti seguenti.
1 Collegare correttamente il cavo di
alimentazione.
2Dopo aver atteso qualche istante,
premere il pulsante POWER sul
telecomando o sul pannello di
controllo.
3Nella schermata Selezione lingua,
selezionare una lingua.
4Selezionare un segnale in ingresso
utilizzando il pulsante INPUT sul
telecomando.
Messa a fuoco e posizione
dell'immagine sullo
schermo
Quando sullo schermo viene visualizzata
un'immagine, controllare che sia a fuoco
e adatta allo schermo.

Ghiera di
messa a fuoco
yyPer regolare la messa a fuoco
dell'immagine ruotare la ghiera di
messa a fuoco.
1 In modalità Standby, premere il
Pulsante
Descrizione
VOL -, + Consente di regolare il
livello del volume.
MUTE
Consente di disattivare tutti
i suoni.
Q.MENU Consente di accedere
al menu rapido. (vedere
pagina 22)
KEY.S, Per regolare la funzione
Keystone. (vedere pagina 21)
4Per spegnere il proiettore, premere il
pulsante POWER.
20
UTILIZZO DEL PROIETTORE
Altre opzioni
Regolazione del rapporto
d'aspetto
Modificare le dimensioni di un'immagine
per visualizzarne i diversi formati.
Per modificare le dimensioni di
un'immagine, premere Q.MENU
o SETTINGS durante l'utilizzo del
proiettore.
NOTA
-
-
Impostazione per programma:
consente di visualizzare le immagini
nello stesso rapporto d'aspetto
dell'immagine originale.
4:3: consente di ridimensionare
le immagini con il rapporto
d'aspetto4:3.
yyLe impostazioni possono variare in
base al segnale di ingresso.
-
-
-
SCHERMO PIENO: consente
di impostare lo schermo pieno
indipendentemente dal rapporto
d'aspetto.
16:9: consente di ridimensionare le
immagini per adattarle alla larghezza
dello schermo.
Solo ricerca: consente di visualizzare
le immagini video nelle dimensioni
originali senza tagliare i bordi.
- Zoom: consente di ingrandire
un'immagine per adattarla alla
larghezza dello schermo. La parte
superiore e inferiore dell'immagine
potrebbero risultare troncate.
yyPremere il pulsante ︿ o ﹀ per
ingrandire o ridurre l'immagine.
yyPremere il pulsante ︿ o ﹀ per
spostare l'immagine.
- Zoom cinema: consente di ingrandire
un'immagine in cinemascope, 2.35:1.
L'intervallo varia da 1 a 16.
yyPremere il pulsante ︿ o ﹀ per
ingrandire o ridurre l'immagine.
yyPremere il pulsante ︿ o ﹀ per
spostare l'immagine.
NOTA
yySe si seleziona Solo ricerca,
potrebbero essere visibili rumori
sull'immagine ai bordi dello
schermo.
NOTA
yySe si ingrandisce o si riduce
un'immagine, l'immagine può
risultare distorta.
UTILIZZO DEL PROIETTORE
Utilizzo della funzione
Keystone
Uso dell'Elenco Ingressi
Per impedire che l'immagine sullo
schermo venga visualizzata come un
trapezio, Keystone consente di regolare
la larghezza della parte superiore e
inferiore dell'immagine se il proiettore
non si trova alla giusta angolazione
rispetto allo schermo.
Poiché è possibile che la funzione
Keystone causi la riduzione della qualità
dell'immagine visualizzata, utilizzare
questa funzione solo quando non è
possibile posizionare il proiettore ad
un'angolazione ottimale.
1 Premere il pulsante INPUT per
Uso dell'Elenco Ingressi
accedere alle sorgenti in ingresso.
- Viene visualizzata prima la modalità in
ingresso connessa. Tuttavia, l'ingresso
AV / Component rimane sempre
attivato.
INPUT
AV
ꔂ Sposta ꔉ OK
Component
USB
RGB
HDMI
Rinomina ingressi
•Keystone 0 ◀
-
+ ▶
ꔉ OK
1 Premere il pulsante KEY.Sꔌ o
KEY.Sꔍ per regolare lo schermo.
yyÈ possibile modificare Keystone da
-40 a 40.
2Premere il pulsante OK al termine
dell'operazione di regolazione.
21
ꕯ
Uscita
2Selezionare un segnale in ingresso
utilizzando il pulsante INPUT e impostare
il proiettore solo sulla modalità in
ingresso connessa. È possibile utilizzare il
pulsante ︿, ﹀, ︿ o ﹀ per scorrere tutte
le modalità in ingresso.
Aggiunta di un'etichetta alla
sorgente in ingresso
Consente di visualizzare quali dispositivi
sono collegati alle porte di ingresso esterno.
Rinomina ingressi
◀
▶
Component ◀
▶
RGB
◀
▶
HDMI
◀
▶
AV
Chiudi
1 Premere il pulsante INPUT per
accedere alle sorgenti in ingresso.
2Premere il pulsante BLU.
3Utilizzare il pulsante ︿ o ﹀ per
scorrere fino a una delle sorgenti in
ingresso.
4Utilizzare il pulsante ︿ o ﹀ per
selezionare una delle etichette di
ingresso.
22
UTILIZZO DEL PROIETTORE
Funzione di schermo vuoto
Utilizzo della funzione di schermo vuoto
Questa funzione può essere utile
quando è necessario attirare l'attenzione
durante una riunione o un corso di
formazione.
1 Premere il pulsante BLANK per
coprire lo schermo con un colore
di sfondo. È possibile modificare
il colore di sfondo consultando la
sezione "Selezione di un'immagine
vuota".
2Premere qualsiasi pulsante per
annullare la funzione di schermo
vuoto.
Per coprire temporaneamente lo
schermo, premere il pulsante BLANK
sul telecomando.
Non bloccare la lente con oggetti
durante la visione della proiezione.
Il proiettore potrebbe surriscaldarsi
e deformarsi oppure provocare un
incendio.
Selezione di un'immagine vuota
1 Premere il pulsante SETTINGS.
2Premere il pulsante ︿, ﹀, ︿ o ﹀
per selezionare OPZIONE, quindi
premere il pulsante OK.
3Premere il pulsante ︿, ﹀, ︿ o ﹀ per
selezionare Immagine Vuota, quindi
premere il pulsante OK.
4Utilizzare il pulsante ︿, ﹀ per
scorrere fino all'impostazione o
all'opzione desiderata e premere il
pulsante OK.
Utilizzo dei menu rapidi
È possibile personalizzare i menu
utilizzati di frequente.
1 Premere il pulsante Q.MENU per
accedere ai menu rapidi.
2Premere il pulsante ︿ o ﹀ per
scorrere fino ai seguenti menu e
premere OK.
Menu
Rapp.
d'aspetto
Modalità
immagini
Risparmio
energetico
Clear Voice
II
Descrizione
Consente di
ridimensionare
un'immagine. (vedere
pagina 20)
Consente di modificare
la Modalità immagini.
(vedere pagina 44)
Consente di regolare la
luminosità.
Consente di rendere
nitida e chiara la
voce proveniente dal
proiettore.
Modalità
Consente di impostare
ciascuna opzione come
audio
desiderato.
Timer
Il proiettore si spegne in
Spegnimento base a un intervallo di
tempo preimpostato.
Modalità
Consente di
capovolgere o ruotare
proiettore
orizzontalmente
l'immagine proiettata.
Periferica
Consente di scollegare
una periferica USB.
USB
(Visualizzato solo se è
connesso un dispositivo
USB.)
3Premere il pulsante ︿, ﹀, ︿, o ﹀
per scorrere fino ai seguenti menu.
INTRATTENIMENTO
23
INTRATTENIMENTO
SUPPORTI
Collegamento di periferiche
di archiviazione USB
Collegare una memory stick USB come
indicato di seguito.
Quando si collega una periferica di
archiviazione USB, viene visualizzata una
schermata di regolazione della periferica
USB. Non è possibile scrivere o eliminare dati sulla periferica di archiviazione
USB.
Unità flash USB

Per scollegare una periferica di
archiviazione USB,
1 Premere il pulsante Q.MENU.
2Utilizzare il pulsante ︿ o ﹀ per
accedere a Periferica USB e premere
il pulsante OK.
3Rimuovere la periferica USB.
NOTA
yyDopo aver scollegato la periferica
di archiviazione USB, non sarà
possibile leggerla. Rimuovere la
periferica di archiviazione USB e
ricollegarla.
24
INTRATTENIMENTO
Suggerimenti per l'utilizzo di
periferiche USB
yyPuò essere riconosciuta una sola
periferica di archiviazione USB.
yyGli hub USB non sono supportati.
yyLe periferiche di archiviazione USB
che utilizzano il proprio driver non
sono riconosciute.
yyLa velocità di riconoscimento dipende
dalla periferica di archiviazione USB.
yySe una periferica USB comune non
funziona, scollegarla e ricollegarla.
Non spegnere il proiettore o
scollegare la periferica USB quando
questa è in funzione. È possibile che
la periferica USB o i file memorizzati
vengano danneggiati.
yyNon collegare la periferica di
archiviazione USB precedentemente
utilizzata sul PC. È possibile che il
proiettore non funzioni correttamente
o che non riesca a riprodurre i
file. Utilizzare una periferica di
archiviazione USB che contiene
musica, foto, video o file di documenti
normali.
yyUtilizzare esclusivamente una
periferica di archiviazione USB
formattata come file system FAT16,
FAT32 o NTFS forniti da Windows.
Una periferica di archiviazione
formattata con un programma di
utilità diverso, non supportato da
Windows, potrebbe non essere
rilevata.
yyCollegare il cavo di alimentazione alle
periferiche di archiviazione USB che
richiedono un'alimentazione esterna.
In caso contrario, il dispositivo
potrebbe non essere riconosciuto.
yyCollegare una periferica di
archiviazione USB con un cavo fornito
dal produttore della periferica. Se
si utilizza un cavo non fornito dal
produttore o un cavo eccessivamente
lungo è possibile che la periferica non
venga rilevata.
yyÈ possibile che alcune periferiche
USB non vengano supportate o che
non funzionino correttamente.
yySe la lunghezza del nome di una
cartella o di un file è eccessiva, è
possibile che la cartella o il file non
vengano rilevati correttamente.
yyI file presenti in una periferica di
archiviazione USB vengono ordinati
in modo analogo a quanto avviene in
Windows XP. È consentito utilizzare
fino a 100 caratteri inglesi per il nome
di un file.
yyI dati di una periferica USB
potrebbero essere danneggiati,
quindi si consiglia di eseguire il
backup dei file importanti. L'utente e
non il produttore è responsabile della
gestione dei dati.
yySi consiglia di utilizzare una memory
stick USB da 32 GB max e un disco
rigido USB da 1 TB max. Qualsiasi
dispositivo con una capacità maggiore
di quella consigliata potrebbe non
funzionare correttamente.
yySe una periferica di archiviazione
USB non funziona correttamente,
scollegarla e ricollegarla.
yySe un disco rigido esterno USB con
funzione di risparmio energetico non
funziona, spegnerlo e riaccenderlo
per farlo funzionare correttamente.
yySono supportate anche le
periferiche di archiviazione USB
con standard inferiore a USB 2.0.
Tuttavia, potrebbero non funzionare
correttamente nell'elenco filmati.
INTRATTENIMENTO
25
ELENCO FILMATI
In Elenco filmati è possibile guardare i filmati memorizzati sulla periferica USB
collegata.
Suggerimenti per la riproduzione
dei file video
yyÈ possibile che alcuni sottotitoli creati
dall'utente non funzionino.
yyAlcuni caratteri speciali non sono
supportati nei sottotitoli.
yyLe tag HTML non sono supportate
nei sottotitoli.
yyPer riprodurre i sottotitoli
correttamente è necessario ordinare i
file dei sottotitoli in ordine crescente.
yyNon è possibile modificare il carattere
e il colore dei sottotitoli.
yyLe lingue non specificate nelle lingue
dei sottotitoli non sono supportate.
yyI file dei sottotitoli da 1 MB o superiori
non sono supportati.
yyQuando si cambia la lingua audio,
interruzioni temporanee (arresto
dell'immagine, riproduzione più
veloce e così via) potrebbero
disturbare la visualizzazione.
yyUn file video danneggiato potrebbe
non essere riprodotto correttamente
oppure alcune funzionalità potrebbero
non essere disponibili.
yyI file video creati da alcuni codificatori
potrebbero non essere riprodotti.
yyL'audio o il video possono essere
supportati solamente a seconda della
struttura del pacchetto video o audio
di un file video.
yyÈ possibile che i file video con una
risoluzione più alta di quella massima
supportata per ogni fotogramma non
vengano riprodotti correttamente.
yyI file video di formati diversi da quelli
qui specificati sopra potrebbero non
essere riprodotti correttamente.
yyI file in streaming che includono GMC
(Global Motion Compensation) o
Qpel (Quarterpel Motion Estimation)
non sono supportati.
yyNel file dei sottotitoli sono supportati
fino a 10.000 blocchi di sincronia.
yyNon è garantita la riproduzione perfetta per i file con codifica di livello 4.1
o superiore in H.264/AVC.
yyIl codec audio DTS non è supportato.
yyI file video superiori a 30 GB (Gigabyte) non sono supportati.
yyLa riproduzione di un video tramite
collegamento USB che non supporta
un'elevata velocità potrebbe non essere eseguita correttamente.
yyUn file video e il relativo file dei sottotitoli devono trovarsi nella stessa
cartella. Il nome di un file video e il
relativo file dei sottotitoli devono essere nello stesso ordine per visualizzare correttamente il sottotitolo.
yyDurante la visione di un video utilizzando la funzione Elenco filmati, non
è possibile regolare la modalità immagini.
yyLa modalità trick non supporta funzioni diverse da ꕙ se i file video non
dispongono di informazioni di indice.
yyQuando si riproducono file video in
rete, la modalità trick è limitata alla
velocità doppia.
yyI file video che presentano nomi con
caratteri speciali, potrebbero non essere riprodotti correttamente.
26
INTRATTENIMENTO
File supportati
Estensioni
file
Audio/
Video
Codec
Profilo/Livello di supporto
Profilo avanzato, livello 3 (es. 720p60, 1080i60, 1080p30)
Sono supportati solo streaming compatibili con lo standard
SMPTE 421M VC-1.
Profilo semplice, livello medio (es. CIF, QVGA)
Profili VC-1 semplice e Profilo principale, livello alto (es. 1080p30)
principale
Sono supportati solo streaming compatibili con lo standard
SMPTE 421M VC-1.
WMA Standard
WMA 9 Professional
Divx3.11
Profilo avanzato VC-1
.asf
.wmv
Video
Audio
Video
H265/AVC
.divx
.avi
Audio
.mp4
.m4v
Video
Audio
Video
.mkv
Audio
Video
.ts
.trp
.tp
Audio
Video
.vob
Audio
.mpg
.mpeg
.mpe
Divx4
Divx5
Divx6
XViD
Video
Audio
Profilo semplice avanzato (720p/ 1080i)
Profilo principale, livello 4.1
Profilo alto, livello 4.1 (es. 720p60, 1080i60, 1080p30)
MPEG-1 Layer I,II
MPEG-1 Layer III (MP3)
Dolby Digital
WMA Standard
WMA 9 Professional
DTS
Solo Corea
Profilo principale, livello 4.1
H.264 /AVC
Profilo alto, livello 4.1 (es. 720p60, 1080i60, 1080p30)
MPEG-4 Part 2
Advanced Simple Profile(720p/ 1080i)
HE-AAC
HE-AAC-LC & HE-AAC
Profilo principale, livello 4.1
H.264 /AVC
Profilo alto, livello 4.1 (es. 720p60, 1080i60, 1080p30)
HE-AAC
HE-AAC-LC & HE-AAC
Dolby Digital
DTS
Solo Corea
Profilo principale, livello 4.1
H.264 /AVC
Profilo alto, livello 4.1 (es. 720p60, 1080i60, 1080p30)
MPEG-2
Main Profile @High Level (e.g.720p60, 1080i60)
MPEG-1 Layer I,II
MPEG-1 Layer III (MP3)
Dolby Digital
HE-AAC
HE-AAC-LC & HE-AAC
MPEG-1
MPEG-2
Profilo principale, livello alto (es. 720p60, 1080i60)
Dolby Digital
LPCM
MPEG-1 Layer I,II
MPEG-1
Sono supportati solo streaming compatibili e adeguatamente
MPEG-1 Layer I,II
configurati per TS, PS o ES
INTRATTENIMENTO
File audio supportati
No
Codec audio
Velocità in bit
Velocità di campionamento
1
MP3
32 kbps - 320 kbps
32 kHz - 48 kHz
2
AC3
32 kbps - 640 kbps
32 kHz, 44.1 kHz, 48 kHz
3
MPEG
32 kbps - 448 kbps
32 kHz - 48 kHz
4
AAC,HEAAC 24 kbps - 3844 kbps 8 kHz - 96 kHz
5
CDDA
1.44 kbps
6
LPCM
Multicanale : 44.1 kHz,
1.41 Mbps - 9.6 Mbps 88.2 kHz/ 48 kHz, 96 kHz
STEREO : 176.4 kHz, 192 kHz
44.1 kHz
Nota
Il codec audio DTS è supportato
solo in Corea.
27
28
INTRATTENIMENTO
Ricerca nell'elenco dei filmati
Riprodurre un file video memorizzato nel
dispositivo collegato.
1 Collegare una periferica di
archiviazione USB.
2Premere il pulsante USB.
Descrizione
❼ Consente di passare alla cartella
di livello superiore.
❽ Consente di uscire da Elenco filmati.
5Controllare la riproduzione tramite i
seguenti pulsanti.
3Utilizzare il pulsante ︿, ﹀, ︿ o ﹀
per selezionare Elenco filmati, quindi
premere il pulsante OK.
4Utilizzare il pulsante ︿, ﹀, ︿ o ﹀
per selezionare il file desiderato e
premere il pulsante OK.


��
01:02:30 / 02:30:25
Q.MENU
❶
❷
Pagina 1/1
Elenco filmati
USB STORAGE DEVICE
❺
❸ ❹
book
doc
pic
꘧ Cambio pagina
vid
Pagina 1/1
Farfalla_...
01:34:33
ꔅ Vai a cart. princ.
ꔅ Vai a cart. sup.
❻
❼
Uscita
❽
Descrizione
Miniature
❶
File non valido
File non supportato
❷ Lista di file
❸ Consente di passare alla cartella
di livello superiore.
❹ Pagina corrente/n. totale di
pagine della cartella
❺ Pagina corrente/n. totale di
pagine del file
❻ Consente di passare alla cartella
di livello superiore.
Opzione
Nascondi
Uscita
Impostazione
Descrizione
Mostra la posizione di
◀▶
riproduzione corrente. Utilizzare
i pulsanti <, > per spostarsi
avanti o indietro.
ꕗ
Consente di interrompere
la riproduzione e tornare a
Elenco filmati.
ꕖ
Consente di tornare alla
riproduzione normale.
ꕘ
Consente di mettere in pausa il
lettore multimediale.
Se nessun pulsante viene
premuto sul telecomando per
10 minuti dopo la sospensione,
la riproduzione viene riavviata.
Consente di visualizzare
ꕘꕙ
il filmato al rallentatore.
ꕎ
Ogni volta che questo pulsante
viene premuto, la velocità di
riproduzione viene modificata.
: x2, x4, x8, x16, x32
Opzione Viene visualizzata una
finestra popup.
Nascondi Consente di nascondere la
barra di riproduzione. Premere il
pulsante OK per visualizzarla.
Uscita
Consente di tornare alla
schermata Elenco filmati.
INTRATTENIMENTO
Opzioni per Elenco filmati
1 Premere il pulsante Q.MENU.
2Utilizzare il pulsante ︿ o ﹀ per
accedere a un'opzione desiderata e
premere il pulsante OK.
3 Utilizzare il pulsante ︿, ﹀, ︿ o ﹀ per
impostare ciascun elemento.
Impostare la riproduzione video
Impostazione
Descrizione
Dimensioni Consente di selezionare
le dimensioni di una
immagine
schermata di riproduzione.
yySchermo pieno: i file
vengono riprodotti in
modalità Schermo
pieno in base al
rapporto d'aspetto del
video.
yy16:9: consente di
visualizzare il video in
formato 16:9.
yySolo ricerca: consente
di visualizzare il video
nel rapporto d'aspetto
originale.
Lingua
audio
Consente di selezionare
la lingua del file con più
tracce audio. Questa
opzione non è disponibile
se il file dispone di
un'unica traccia audio.
29
Impostazione
Descrizione
Lingua
È possibile attivare o
sottotitoli disattivare il sottotitolo.
yyLingua: è possibile
selezionare solo una
delle lingue disponibili.
yyTabella codici: è
possibile selezionare un
set di caratteri per un
sottotitolo.
Per impostazione
predefinita, il sottotitolo
viene visualizzato in
una lingua configurata
in OPZIONE → Lingua
menu (Language).
Lingua
sottotitoli
yyVelocità: se un
sottotitolo non è
sincronizzato con
il relativo video è
possibile regolare la
velocità in base a unità
di 0,5 sec.
yyPosizione: consente di
spostare la posizione di
un sottotitolo.
yyDimensioni: consente
di modificare la
dimensione dei
caratteri dei sottotitoli.
Ripetizione
Consente di attivare o
disattivare la funzione di
ripetizione.
Quando è disattivata è
possibile riprodurre il file
successivo in sequenza se il
nome del file è simile.
30
INTRATTENIMENTO
yyLingua sottotitoli
Lingua
Lingua
sottotitoli
Latino1
Inglese, spagnolo, francese,
tedesco, italiano, svedese,
finlandese, olandese,
portoghese, danese,
rumeno, norvegese,
albanese, gaelico, gallese,
irlandese, catalano,
valenziano
Latino2
Bosniaco, polacco, croato,
ceco, slovacco, sloveno,
serbo, ungherese
Latino4
Estone, lettone, lituano
Cirillico
Bulgaro, macedone, russo,
ucraino, kazaco
Greco
Greco moderno
Turco
Turco moderno
Ebraico
Ebraico moderno
Cinese
Cinese semplificato
Coreano Coreano
Arabo
Arabo
Impostazioni IMMAGINE
È possibile modificare le impostazioni
video.
(Fare riferimento a "Impostazioni
IMMAGINE" a pagina 44.)
Impostazioni AUDIO
È possibile modificare le impostazioni
audio.
(Fare riferimento a "Impostazioni
AUDIO" a pagina 48.)
Registrazione del codice DivX
Controllare il codice DivX. Per
ulteriori informazioni sul processo
di registrazione, visitare il sito www.
divx.com/vod. Dopo aver eseguito la
registrazione, è possibile visualizzare i
contenuti DivX VOD protetti dal codice
DivX DRM.
1 Nel menu principale, accedere a
OPZIONE e premere DivX(R) VOD.
Registrazione
Disattivazione
Chiudi
2Premere il pulsante ︿ o ﹀ per
accedere a Registrazione e premere
il pulsante OK.
i Ènecessario registrare il dispositivo
per riprodurre i video DivX(R) protetti dalla
tecnologia DRM.
Codice di registrazione: XXXXXXXXXX
Registrarsi su http://vod.divx.com
Chiudi
3Verificare il codice di registrazione
DivX.
NOTA
yyNon è possibile utilizzare i codici di
registrazione DivX assegnati ad altri
dispositivi. Accertarsi di utilizzare
il codice di registrazione DivX
assegnato al proprio dispositivo.
yyI file video o audio non convertiti
tramite il codec DivX standard
potrebbero risultare danneggiati o
non essere riprodotti.
INTRATTENIMENTO
Annullamento della registrazione
del codice DivX
Utilizzare il codice di annullamento
registrazione DivX per disattivare la
funzione DivX DRM.
1 Nel menu principale, accedere a
OPZIONE e premere DivX(R) VOD.
2Utilizzare il pulsante ︿ o ﹀ per
accedere a Disattivazione e premere
il pulsante OK.
Dispositivo già registrato.
Deregistrarsi?
Sì
No
⬇
i Codice di disattivazione:********
Deregistrarsi su http://vod.divx.com
Continuare con la registrazione?
Sì
No
3Selezionare Sì.
NOTA
yyCos'è DRM
[Digital Rights Management]?
Si tratta di una tecnologia che
impedisce l'uso illegale dei contenuti
digitali allo scopo di proteggere i
benefici e i diritti del titolare del
copyright. È possibile riprodurre i file
dopo che la licenza è stata verificata
tramite un metodo online, ecc.
31
32
INTRATTENIMENTO
ELENCO FOTO
È possibile visualizzare le foto
memorizzate su un dispositivo collegato.
File di foto supportati
FOTO (*.JPEG)
Baseline: da 64 pixel (larghezza) x 64
pixel (altezza) a 15360 pixel (larghezza)
x 8640 pixel (altezza)
Progressivo: da 64 pixel (larghezza) x 64
pixel (altezza) a 1920 pixel (larghezza) x
1440 pixel (altezza)
yySono supportati solo i file JPEG.
yyI file non supportati vengono
visualizzati sotto forma di icona.
yyViene visualizzato un messaggio
di errore per i file danneggiati o i
formati file che non possono essere
riprodotti.
yyÈ possibile che i file danneggiati non
vengano visualizzati correttamente.
yyLa visualizzazione di immagini ad
alta risoluzione a schermo pieno può
richiedere più tempo.
Ricerca nell'elenco foto
1 Collegare una periferica di
archiviazione USB.
2Premere il pulsante USB.
3Utilizzare il pulsante ︿, ﹀, ︿ o
﹀ per selezionare Elenco foto e
premere il pulsante OK.
4Utilizzare il pulsante ︿, ﹀, ︿ o ﹀
per selezionare il file desiderato e
premere il pulsante OK.



❶
❷
❸
Elenco foto
USB STORAGE DEVICE
book
doc
pic
❺
❹
Pagina 1/1
꘧ Cambio pagina
vid
Pagina 1/1
Farfalla_...
01:34:33
ꔅ Vai a cart. princ.
ꔅ Vai a cart. sup.
❻
❼
Uscita
❽
Descrizione
❶ Miniature
File non valido
File non supportato
❷ Lista di file
❸ Consente di passare alla cartella
di livello superiore.
❹ Pagina corrente/n. totale di
pagine della cartella
❺ Pagina corrente/n. totale di
pagine del file
❻ Consente di passare alla cartella
di livello superiore.
❼ Consente di passare alla cartella
di livello superiore.
❽ Uscita
INTRATTENIMENTO
5 Controllare la riproduzione tramite i
seguenti pulsanti.

01_a.jpg
2008/12/10
1920 x 1080
479 KB
[1/4]
Slideshow
BGM
ꔦ
Q.MENU
Opzione
Nascondi
Uscita
Impostazione
Descrizione
Consente di selezionare
la foto precedente o
successiva.
Slideshow Tutte le foto vengono
visualizzate durante la
presentazione.
yyImpostare l'intervallo
di tempo tra le
diapositive nel menu
Opzione → Impostare
visualizzazione foto.
BGM
�
È possibile ascoltare
musica durante la
visualizzazione delle
immagini a schermo
intero.
yyImpostare BGM in
Opzione → Impostare
visualizzazione foto.
Consente di ruotare le
foto.
yyConsente di ruotare una
foto in senso orario di
90°, 180°, 270°, 360°.
yyNon è possibile ruotare
le foto se la relativa
larghezza è maggiore
della lunghezza della
risoluzione massima
supportata.
33
Impostazione
Descrizione
ꔦ
È possibile spostarsi tra
le schermate mediante i
pulsanti di navigazione.
Premere il pulsante blu
per ingrandire l'immagine.
È possibile utilizzare
la modalità Risparmio
energetico.
Opzione Viene visualizzata una
finestra popup.
Nascondi Consente di nascondere
il menu visualizzato sullo
schermo pieno.
yyPer visualizzare il menu,
premere il pulsante OK
sul telecomando.
Uscita
Consente di uscire dalla
visualizzazione delle foto in
modalità schermo pieno.
34
INTRATTENIMENTO
Opzioni per Elenco foto
1 Premere il pulsante Q.MENU.
2Utilizzare il pulsante ︿ o ﹀ per
ELENCO MUSICA
È possibile riprodurre i file audio
memorizzati sul dispositivo collegato.
accedere a un'opzione desiderata e
premere il pulsante OK.
3 Utilizzare il pulsante ︿, ﹀, ︿ o ﹀ per
impostare ciascun elemento.
Impostare visualizzazione foto
Impostazione
Descrizione
Vel. Diap.
Consente di selezionare
la velocità di una
presentazione.
BGM
Consente di selezionare
una cartella della
(musica di
sottofondo) musica per la musica di
sottofondo.
yyNon è possibile
cambiare la cartella
musica mentre la
musica di sottofondo
è in riproduzione.
yyPer la musica
di sottofondo è
possibile selezionare
solo la cartella
proveniente dallo
stesso dispositivo.
Impostazioni IMMAGINE
È possibile modificare le impostazioni
video.
(Fare riferimento a "Impostazioni
IMMAGINE" a pagina 44.)
Impostazioni AUDIO
È possibile modificare le impostazioni
audio.
(Fare riferimento a "Impostazioni
AUDIO" a pagina 48.)
File musicali supportati
*.MP3
Velocità di bit compresa nell'intervallo
32 Kbps - 320 Kbps
yyFrequenza di campionamento MPEG1
Layer 3: 32 kHz, 44,1 kHz, 48 kHz
yyFrequenza di campionamento
MPEG2 Layer 3: 16 kHz, 22,05 kHz,
24 kHz
Ricerca in Elenco musica
1 Collegare una periferica di
archiviazione USB.
2Premere il pulsante USB.
3Utilizzare il pulsante ︿, ﹀, ︿, ﹀ per
selezionare Elenco musica e premere
il pulsante OK.
4Utilizzare il pulsante ︿, ﹀, ︿ o ﹀
per selezionare il file desiderato e
premere il pulsante OK.


❶
❷
❸
Pagina 1/1
Elenco musica
USB STORAGE DEVICE
❺
❹
꘧ Cambio pagina
Drive1
Pagina 1/1
Farfalla_...
01:34:33
ꔅ Vai a cart. princ.
ꔅ Vai a cart. sup.
❻
❼
Uscita
❽
INTRATTENIMENTO
Descrizione
❶ Miniature
File non valido
Impostazione
Descrizione
ꕎ
Consente di riprodurre il
file precedente/successivo.
È possibile utilizzare
la modalità Risparmio
energetico.
Opzione Consente di impostare le
opzioni di Elenco musica.
File non supportato
❷ Lista di file
❸ Consente di passare alla cartella
di livello superiore.
❹ Pagina corrente/n. totale di
pagine della cartella
❺ Pagina corrente/n. totale di
pagine del file
❻ Consente di passare alla cartella
di livello superiore.
❼ Consente di passare alla cartella
di livello superiore.
❽ Uscita
5 Controllare la riproduzione tramite i
seguenti pulsanti.

Pagina 1/1
Elenco musica
USB STORAGE DEVICE
Drive1
꘧ Cambio pagina
Pagina 1/1
Farfalla_...
01:34:33
002. - B02.mp3
�
��
Q.MENU
02:30 / 03:25
Opzione
35
Nascondi
Uscita
Impostazione
Descrizione
Consente di modificare la
◀▶
posizione di riproduzione.
ꕗ
Consente di interrompere
la riproduzione.
ꕖ
Consente di tornare alla
riproduzione normale.
ꕘ
Consente di mettere
in pausa il lettore
multimediale.
Nascondi Consente di nascondere la
barra di riproduzione.
yyPremere il pulsante OK
per visualizzare la barra
di riproduzione.
Uscita
Consente di tornare alla
schermata Elenco musica.
Opzioni per Elenco musica
1 Premere il pulsante Q.MENU.
2Utilizzare il pulsante ︿ o ﹀ per
accedere a un'opzione desiderata e
premere il pulsante OK.
3 Utilizzare il pulsante ︿, ﹀, ︿ o ﹀ per
impostare ciascun elemento.
Impostazione della visualizzazione
musica
Impostazione
Descrizione
Ripetizione Consente di ripetere la
riproduzione.
Casuale
Consente di selezionare
la riproduzione casuale.
Impostazioni AUDIO
È possibile modificare le impostazioni
audio.
(Fare riferimento a "Impostazioni
AUDIO" a pagina 48.)
36
INTRATTENIMENTO
VISUALIZZATORE FILE
È possibile visualizzare i file di
documenti memorizzati su un
dispositivo collegato.
Formati di file supportati
XLS, DOC, PPT, TXT, XLSX, PPTX,
DOCX, PDF, HWP
Microsoft Office 97/ 2000/ 2002/
2003/ 2007
Adobe PDF 1.0/ 1.1/ 1.2/ 1.3/ 1.4
HWP 97/2003/2007
yyVisualizzatore file effettua il
riallineamento di un documento,
quindi è possibile che il relativo
aspetto sia diverso da quello
visualizzato su un PC.
yyLa risoluzione dei documenti
contenenti immagini potrebbe
risultare inferiore durante il processo
di riallineamento.
yySe il volume dei documenti è elevato
o contiene molte pagine è possibile
che occorra più tempo per caricare il
documento.
yyI caratteri non supportati potrebbero
essere sostituiti da altri caratteri.
yyIl visualizzatore di file potrebbe non
aprirsi per i documenti Office che
contengono molte immagini ad alta
risoluzione.
In questo caso, ridurre le dimensioni
del file immagine, salvarlo su una
periferica di archiviazione USB ed
eseguire nuovamente il visualizzatore
di file, oppure collegare il PC al
proiettore e aprire il file sul PC.
Ricerca nel Visualizzatore file
1 Collegare una periferica di
archiviazione USB.
2Premere il pulsante USB.
3Utilizzare il pulsante ︿, ﹀, ︿ o ﹀ per
selezionare Lista di file e premere il
pulsante OK.
4Utilizzare il pulsante ︿, ﹀, ︿ o ﹀
per selezionare il file desiderato e
premere il pulsante OK.

❶
❷
Pagina 1/1
Lista di file
USB STORAGE DEVICE
DOC
HWP
Farfalla_...
01:34:33
PPT
TXT
❹
❸
꘧ Cambio pagina
Drive1
Pagina 1/1
PDF
XLS
ꔅ Vai a cart. princ.
ꔅ Vai a cart. sup.
❺
❻
Uscita
❼
Descrizione
❶ Lista di file
❷ Consente di passare alla cartella
di livello superiore.
❸ Pagina corrente/n. totale di
pagine della cartella
❹ Pagina corrente/n. totale di
pagine del file
❺ Consente di passare alla cartella
di livello superiore.
❻ Consente di passare alla cartella
di livello superiore.
❼ Uscita
INTRATTENIMENTO
5Controllare la riproduzione tramite i
seguenti pulsanti.
yyFare clic su Vai a pagina, quindi viene
visualizzata la finestra popup per la
selezione del numero di pagina.
yyInserire il numero della pagina
desiderata.
yyPremere il pulsante del volume per
ingrandire o ridurre la visualizzazione.
1. Premere OK.
2. Premere i pulsanti Su/Giù/
Sinistra/Destra per accedere alle
opzioni Vai a pagina o Zoom.
Impostazione della visualizzazione file
Impostazione
Descrizione
Carcamento
pagina
singola
Acceso Consente di caricare
ꔦ Zoom
Q.MENU
Opzione
Nascondi
ria tutte le pagine
di un file prima
di visualizzarle. Il
tempo di caricamento iniziale delle
pagine è lungo ma
è possibile spostarsi
rapidamente tra le
pagine quando il
caricamento viene
completato.
Se un file è di dimensioni eccessive,
potrebbe non essere
possibile caricare
tutte le pagine.
Uscita
Impostazione
Descrizione
Vai a
Consente di accedere alla
pagina desiderata.
pagina
Utilizzare i pulsanti Su/
Giù/Sinistra/Destra per
selezionare una pagina e
premere il pulsante OK.
Zoom
Consente di visualizzare le
foto in modalità Completo
o Dimensioni originali.
Opzione Consente di impostare le
opzioni di Visualizzatore
file.
Nascondi Consente di nascondere
il menu.
yyPremere il pulsante
SETTINGS per
visualizzarlo.
Uscita
Consente di tornare alla
schermata Visualizzatore
file.
e visualizzare le
pagine una per una.
Il tempo di caricamento iniziale delle
pagine è breve ma
le pagine ricche di
contenuti potrebbero
essere visualizzate
più lentamente.
Spento Carica in memo-

Vai a pagina
37
Qualità È possibile impostare la
d'immagine qualità d'immagine inclusa
nel documento. Per la qualità
d'immagine sono disponibili
le tre opzioni seguenti: Alto,
Medio, Basso. La qualità
d'immagine è inversamente
proporzionale alla velocità di
visualizzazione.
Allineamento
documento
Consente di selezionare il
metodo di allineamento del
documento iniziale.
Le impostazioni di visualizzazione file
sono predefinite. Chiudere quindi il
documento aperto per apportare le
modifiche al nuovo documento, se
presente.
38
FUNZIONE 3D
FUNZIONE 3D
La tecnologia 3D utilizza fotogrammi video diversi per ciascun occhio allo scopo di
aggiungere profondità al video.
Prima della
visualizzazione in 3D
Durante la visualizzazione
in 3D
AVVISO
yySe vengono visualizzate immagini 3D
a distanza ravvicinata per un lungo
periodo di tempo è possibile che la
visione risulti sfocata.
yySe si guarda lo schermo del
proiettore o lo schermo di gioco
per un lungo periodo di tempo con
gli occhiali 3D è possibile che si
avvertano sensazioni di vertigine o
affaticamento agli occhi.
yySi consiglia di non guardare
le immagini 3D alle donne in
stato interessante, agli anziani, ai
cardiopatici, a chi soffre di chinetosi o
dopo aver bevuto alcolici in quantità.
yyPoiché le immagini 3D possono
sembrare reali, alcuni utenti
potrebbero risultarne scioccati o
sovraeccitati.
yyNon guardare le immagini 3D
accanto ad oggetti fragili o che
possono essere facilmente urtati.
yyPrestare attenzione a non ferirsi
poiché, durante la visualizzazione di
immagini 3D realistiche è possibile
che si facciano movimenti inconsulti.
yyI bambini al di sotto dei 5 anni non
devono guardare i video 3D. Ciò
potrebbe compromettere lo sviluppo
della vista.
yyAvviso relativo alle crisi convulsive da
fotosensibilità
- È possibile che alcuni utenti siano
soggetti a crisi convulsive o ad altri
sintomi imprevedibili se esposti a
luci lampeggianti o a una particolare
sequenza di luci durante l'uso di
videogiochi o la visione di film. Per
coloro affetti da epilessia o crisi di
altro genere, consultare un medico
prima di guardare immagini 3D.
Se si rileva uno dei seguenti sintomi
durante la visualizzazione di un video
3D, interrompere immediatamente
la visualizzazione e fare una pausa.
- Vertigini, contrazioni dell'occhio
o dei muscoli facciali, movimenti
involontari, crampi, perdita di
coscienza, confusione, perdita del
senso di orientamento o nausea.
Se il sintomo persiste, consultare il
medico.
yyÈ possibile ridurre i rischio di
crisi convulsive da fotosensibilità
adottando le seguenti misure di
prevenzione.
- Fare una pausa di 5 - 15 min. per
ogni ora di visualizzazione.
- Nel caso di problemi alla vista, correggere il difetto prima guardare un
video 3D.
- Posizionarsi di fronte al video 3D e accertarsi che si trovi al livello degli occhi.
- Interrompere la visualizzazione se si
avvertono emicranie, affaticamento o
vertigini.
- Non guardare immagini 3D se si è
stanchi o malati.
FUNZIONE 3D
ATTENZIONE
yyPrestare particolare attenzione ai
bambini che guardano video 3D.
Durante la visualizzazione di un video 3D
yyGuardare le immagini 3D
all'angolazione e alla distanza di
visualizzazione ottimale.
yySe non ci si trova all'angolazione
o alla distanza di visualizzazione è
possibile che le immagini 3D non
vengano visualizzate. Non è possibile
visualizzare le immagini 3D in
posizione distesa.
yyÈ possibile che le immagini a sinistra
e a destra risultino sovrapposte
durante l'inizializzazione del
proiettore successiva all'accensione.
L'ottimizzazione potrebbe richiedere
alcuni minuti.
yyÈ possibile che occorrano alcuni
minuti per visualizzare correttamente
le immagini 3D se la visione di
tali immagini viene interrotta e poi
ripresa.
yyPotrebbero verificarsi leggeri sfarfallii
durante la visualizzazione di video 3D
con luce fluorescente a 3 lunghezze
d'onda (50 Hz - 60 Hz) o vicino alle
finestre. In tal caso, si consiglia di
bloccare la luce solare con una tenda
e di abbassare le luci.
yyÈ necessario che gli occhiali 3D siano
del tipo DLP-LINK (DLP Ready).
yyÈ possibile che le immagini 3D non
vengano visualizzate correttamente se
sono presenti ostacoli tra il proiettore
e gli occhiali 3D.
yyInstallare il proiettore 3D il più lontano
possibile da altri dispositivi.
39
In caso di utilizzo di occhiali 3D, attenersi
a quanto segue:
yyNon utilizzare gli occhiali 3D come
occhiali comuni, da sole o protettivi.
- Potrebbe arrecare danni alle persone.
yyNon conservare gli occhiali 3D in
condizioni climatiche particolarmente
rigide o calde. In caso contrario,
potrebbero deformarsi. Non utilizzare
occhiali deformati.
yyNon lasciar cadere gli occhiali 3D o
metterli a contatto con altri oggetti.
- Potrebbe arrecare danni al prodotto.
yyLe lenti degli occhiali 3D si graffiano
con facilità. Pulire con un panno morbido e pulito.
- Eventuali particelle estranee presenti sul panno potrebbero graffiare
il prodotto.
yyNon graffiare la superficie delle lenti
degli occhiali 3D con oggetti appuntiti o pulirla con prodotti chimici.
- Se le lenti si graffiano, le immagini
potrebbero risultare distorte durante
la visualizzazione 3D.
yyUtilizzare occhiali 3D certificati dal
rivenditore o dal centro assistenza.
40
FUNZIONE 3D
Requisiti per la visualizzazione delle immagini 3D
*A
ngolo di visualizzazione ottimale: alto/basso/sinistra/
destra 9°
Distanza di visualizzazione ottimale: Tra 3 m e 5 m
Dimensioni dello schermo consigliate: 101 cm
*G
eneralmente, la visualizzazione dei video 3D deve essere eseguita solo in ambienti scarsamente illuminati.
* Per la visualizzazione 3D, impostare la modalità di risparmio energetico su Minimo.
NOTA
yyL'associazione con gli occhiali DLP-LINK è interessata dall'intensità della luce riflessa dallo schermo.
Pertanto è possibile che l'associazione con gli occhiali DLP-LINK non funzioni correttamente
se la luce riflessa dallo schermo non è sufficientemente intensa, ad esempio quando l'area
circostante è illuminata, lo schermo è grande o la modalità di risparmio energetico massimo
è attivata.
yyÈ possibile che alcuni menu non funzionino correttamente durante la riproduzione di un
video 3D.
yyÈ possibile guardare un video 3D correttamente solo quando viene selezionata l'opzione
relativa al formato video 3D sul proiettore.
FUNZIONE 3D
41
1 Verificare i requisiti minimi di sistema del computer. Di seguito sono indicati i requisiti minimi:
Microsoft® Windows® XP, Vista 32/64 bit ,Windows 7 32/64 bit
Intel® Core 2 Duo o AMD Athlon™ X2 CPU o superiore
Più di 1 GB di memoria di sistema (2 GB consigliati)
Almeno 100 MB di spazio libero
DirectX 9 o superiore
La scheda video deve supportare una frequenza verticale di 120 Hz.
Requisiti consigliati per la scheda video
- Velocità del processore grafico: 700 MHz o superiore
- Memoria: 512 MB o superiore
yyÈ possibile utilizzare un laptop dotato dei chipset sopra indicati, ma potrebbe non
funzionare correttamente.
2Impostare l'uscita video su XGA 120 Hz e riprodurre un file video mediante un
apposito lettore che supporti l'uscita 3D.
L'uscita 3D è supportata nei lettori video seguenti: Stereoscopic Player, nVidia 3D
Vision e TriDef 3D.
Per ulteriori informazioni sui lettori sopra indicati, visitare i rispetti siti Web agli
indirizzi:
www.3dtv.com
www.nvidia.co.kr
www.tridef.com
42
FUNZIONE 3D
Uso degli occhiali di tipo DLP-LINK (DLP-Ready)
1 Durante la visualizzazione di immagini 3D dal proiettore, premere i tasti sugli
occhiali.
2Quando si preme il tasto, gli occhiali vengono sincronizzati con le immagini 3D e
viene visualizzato uno sfarfallio
(lo sfarfallio è un metodo di funzionamento univoco degli occhiali di tipo DLP-LINK.
È possibile che sia differente in base al tipo di occhiali).
3Se vengono visualizzati sfarfallii relativi agli occhiali o si verificano problemi durante
la visualizzazione 3D, spegnere le luci della stanza. In caso di domande relative agli
occhiali, contattare il rivenditore.
Formati di ingresso 3D supportati
Ingresso
Segnale
Risoluzione
Frequenza verticale (Hz)
Formati 3D supportati
HDMI
XGA
1024 x 768
120
Frame Sequential/Frame Alternative
RGB-PC
XGA
1024 x 768
120
Frame Sequential/Frame Alternative
yyLa risoluzione che supporta la modalità 3D è 1024 x 768 per l'ingresso HDMI e
RGB.
yyAlcuni menu potrebbero non funzionare nell'ingresso 120 Hz.
Visualizzazione delle immagini 3D
1 Riprodurre i titoli dei video 3D supportati.
2Per RGB premere "AUTO" sul telecomando prima della visualizzazione 3D.
Premere il pulsante 3D.
3
Durante la visualizzazione di immagini 3D dal proiettore, premere i tasti sugli
4
occhiali.
5Premere il tasto L/R per cambiare la direzione di riproduzione di un'immagine.
Selezionare uno schermo con una qualità di visualizzazione 3D migliore.
yyPremendo il pulsante 3D durante la visualizzazione, questa passa alla visualizzazione
2D.
6Se un'immagine 2D viene visualizzata sullo schermo 16:9, viene visualizzata anche
un'immagine 3D impostata sul rapporto d'aspetto di 16:9. Per i rapporti diversi da
16:9, un'immagine 3D viene visualizzata in 4:3.
yyNon è possibile modificare le dimensioni dello schermo per le immagini 3D.
PERSONALIZZAZIONE DELLE IMPOSTAZIONI
43
PERSONALIZZAZIONE DELLE
IMPOSTAZIONI
Menu IMPOSTAZIONI
1 Premere il pulsante SETTINGS.
2Utilizzare il pulsante ︿, ﹀, ︿ o ﹀ per selezionare un elemento desiderato e
premere il pulsante OK.
3Utilizzare il pulsante ︿, ﹀, ︿ o ﹀ per impostare l'elemento desiderato e premere il
pulsante OK.
4Al termine, premere EXIT.
Menu
Descrizione
IMMAGINE
Consente di regolare la qualità dell'immagine per una
visualizzazione ottimale.
AUDIO
Consente di regolare la qualità dell'audio e il livello del
volume.
TEMPO
Funzioni relative al tempo.
OPZIONE
Consente di personalizzare le impostazioni generali.
INPUT
Consente di selezionare la sorgente di ingresso desiderata.
SUPPORTI
Consente di accedere a foto, musica, filmati e ai file dei
documenti.
44
PERSONALIZZAZIONE DELLE IMPOSTAZIONI
Impostazioni IMMAGINE
1 Premere il pulsante SETTINGS.
2Utilizzare il pulsante ︿, ﹀, ︿ o ﹀ per selezionare
IMMAGINE e premere il pulsante OK.
3Utilizzare il pulsante ︿, ﹀, ︿ o ﹀ per impostare
un elemento desiderato e premere il pulsante
OK.
-P
er tornare al menu precedente, premere il
pulsante ꕣ BACK.
4Al termine, premere EXIT.
IMMAGINE
ꔂ Sposta ꔉ OK
• Risparmio energetico
: Medio
• Modalità immagini
: Standard
• Contrasto
50
• Luminosità
50
• Nitidezza
5
• Colore
70
• Tinta
0
G
R
• Controllo avanzato
• Reset immagini
Le impostazioni disponibili per le immagini vengono descritte di seguito.
Impostazione
Risparmio
energetico
Modalità
immagini
Descrizione
Consente di ridurre il consumo energetico regolando la luminosità
dello schermo.
Consente di selezionare le immagini preconfigurate o di
personalizzare le opzioni in ciascuna modalità per ottimizzare le
prestazioni dello schermo.
È anche possibile personalizzare le opzioni avanzate di ciascuna
modalità.
Modalità
Vivace
Standard
Film
Sport
GIOCO
Esperto
Contrasto
Luminosità
Consente di ottimizzare l'effetto visivo del video.
Consente di visualizzare un'immagine nitida e cristallina
aumentando il contrasto, la luminosità e la nitidezza.
L'immagine viene visualizzata con livelli normali di
contrasto, luminosità e nitidezza.
Consente di ottimizzare l'immagine per la
visualizzazione di film.
Consente di ottimizzare l'immagine per gli eventi
sportivi risaltando i colori primari e le azioni dinamiche.
Consente di ottimizzare l'immagine per la riproduzione
dei giochi su schermate con movimenti rapidi.
Consente di regolare le impostazioni delle immagini
dettagliate.
Consente di aumentare o ridurre il gradiente del segnale video.
Consente di regolare il livello del segnale video per aumentare o
diminuire la luminosità dell'immagine.
PERSONALIZZAZIONE DELLE IMPOSTAZIONI
Impostazione
Nitidezza
Colore
Tinta
Controllo
avanzato
Reset
immagini
Dimensioni
immagine
Picture
Wizard II
Schermo
45
Descrizione
Consente di regolare il livello di nitidezza nel bordo tra le aree
luminose e quelle scure delle immagini. Più il livello è basso, più
l'immagine risulta tenue.
Consente di regolare l'intensità di tutti i colori.
Consente di regolare il bilanciamento tra i livelli di rosso e di verde.
Consente di personalizzare le impostazioni avanzate.
Consente di reimpostare le opzioni di ciascuna modalità sui valori
predefiniti.
Consente di ridimensionare un'immagine.
Seguendo le istruzioni, utilizzando il telecomando è possibile regolare
in modo semplice la qualità delle immagini sugli standard tecnici
senza la necessità di eseguire costosi test sulle immagini e sulla
relativa qualità da parte di un tecnico.
Consente di regolare la qualità delle immagini provenienti
dall'ingresso RGB.
Opzione
Risoluzione Le risoluzioni disponibili sono la risoluzione 768 (1024
x 768/ 1280 x 768/ 1360 x 768, 60 Hz) e la risoluzione
1050 (1400 x 1050/ 1680 x 1050, 60 Hz).
Auto
Fornisce una qualità delle immagini ottimizzata
calibrando automaticamente il disallineamento della
config.
larghezza orizzontale e lo sfarfallio delle immagini
causati dai conflitti tra le impostazioni interne del
proiettore e i diversi segnali grafici del PC.
yyÈ inoltre possibile utilizzare il pulsante AUTO sul
telecomando.
Posiz.
Dimensioni
Fase
Reset di
Fabbrica
Consente di spostare l'immagine verso l'alto/basso/
sinistra/destra.
Consente di modificare le dimensioni dello schermo.
Consente di visualizzare l'immagine in modo più chiaro
rimuovendo il rumore orizzontale.
Consente di ripristinare tutte le impostazioni sui valori
predefiniti.
46
PERSONALIZZAZIONE DELLE IMPOSTAZIONI
Impostazione avanzata
Impostazione
Contrasto
dinamico
Colore
dinamico
Clear White
Tonalità pelle
Riduzione del
rumore
Rid. Rumore.
digit.
GAMMA
Descrizione
Consente di regolare il contrasto in modo da mantenerlo al livello
ottimale, in base alla luminosità dello schermo.
Consente di regolare i colori dello schermo in modo che il relativo
aspetto risulti naturale.
Rende più chiara e brillante l'area bianca dello schermo.
Consente di rilevare l'area della pelle in un'immagine e la regola per
ottenere una tonalità di pelle naturale.
Consente di ridurre il rumore dell'immagine.
Questa opzione riduce il rumore prodotto durante la creazione di
segnali video digitali.
Consente di impostare una curva di gradazione tra il segnale in
ingresso e in uscita del video.
Livello nero
Consente di compensare la luminosità e il contrasto di una
schermata per bilanciarsi con il livello del nero dell'ingresso video.
Non disponibile per RGB.
Cinema reale Fornisce la qualità ottimale delle immagini per la visualizzazione di
film.
Gamma colore Consente di selezionare la gamma di colori da visualizzare.
yyStandard: consente di visualizzare la gamma di colori originali
di un segnale in ingresso indipendentemente dalle funzioni di
visualizzazione.
yyWide: consente di impostare l'uso dei colori intensi dello schermo.
Ottimizzatore
bordi
Intensità
bianco
Filtro colore
Fornisce bordi più nitidi e chiari all'immagine.
Consente di regolare la luminosità del bianco. È possibile regolare
l'intensità del bianco da 0 a 10. Regolare su valori più alti per
ottenere un'immagine più luminosa. Regolare su valori più bassi per
un'immagine più scura.
Consente la regolazione impostando Temp. col. su Naturale.
Consente di regolare con precisione il colore e la tinta applicando un
filtro a un'area di colore specifica dello spazio RGB.
PERSONALIZZAZIONE DELLE IMPOSTAZIONI
Impostazione
47
Descrizione
Temp. col.
Consente di regolare il colore complessivo dello schermo in base alle
esigenze dell'utente.
Selezionare Caldo, Freddo, Medio o Naturale.
In modalità Esperto è possibile personalizzare le opzioni di ciascuna
modalità.
Gamma: selezionare 1.9, 2.2 o 2.4.
a. Modalità: 2 punti
- Test img.: Interno, Esterno
- Contrasto Rosso/Verde/Blu, Luminosità Rosso/Verde/Blu:
Intervallo di regolazione -50 - +50.
b. Modalità: 10 punti IRE
- Test img.: Interno, Esterno
- IRE (Institute of Radio Engineers) è l'unità che indica la
dimensione del segnale video e può essere impostata sui
seguenti valori: 10, 20, 30-90 e 100. È possibile ottimizzare
ciascuna impostazione come indicato di seguito.
- Luminanza: impostando la luminanza per 100 IRE, viene
calcolato automaticamente un valore di luminanza
adatto a ciascuna gamma per ogni passaggio da 10
IRE a 90 IRE.
- Rosso/Verde/Blu: l'intervallo di regolazione è compreso tra -50
e +50.
Sistema di
Consente di regolare i colori Rosso/Verde/Blu/Giallo/Ciano/Magenta.
gestione colori Consente a un tecnico di regolare la tinta utilizzando un test delle
immagini. È possibile regolare selettivamente sei colori (Rosso/
Verde/Blu/Ciano/Magenta/Giallo) senza interessare altri colori.
È possibile che non vengono visualizzate le modifiche ai colori su
un'immagine normale anche dopo una regolazione.
- Colore Rosso/Blu/Giallo/Ciano/Magenta,
Tinta Rosso/Verde/Blu/Giallo/Ciano/Magenta:
L'intervallo di regolazione va da -30 - +30 per ciascuna opzione.
48
PERSONALIZZAZIONE DELLE IMPOSTAZIONI
Impostazioni AUDIO
1 Premere il pulsante SETTINGS.
2Utilizzare i pulsanti ︿, ﹀, ︿, ﹀ per selezionare
AUDIO
ꔂ Sposta ꔉ OK
AUDIO e premere il pulsante OK.
• Volume automatico
un elemento desiderato e premere il pulsante
OK.
-P
er tornare al menu precedente, premere il
pulsante ꕣ BACK.
• Modalità audio: Standard
3Utilizzare il pulsante ︿, ﹀, ︿ o ﹀ per impostare
: Acceso
• Clear Voice II : Spento ꕅ 3
• Bilanc.
4Al termine, premere EXIT.
0
L
R
• Infinite Surround : Spento
• Acuti
50
• Bassi
50
• Reset
Le impostazioni audio disponibili vengono descritte di seguito.
Impostazione
Volume
automatico
Clear Voice II
Descrizione
Consente di regolare automaticamente il livello del volume.
Consente di rendere nitida e chiara la voce proveniente dal
proiettore.
Bilanc.
Consente di regolare il bilanciamento degli altoparlanti sinistro e
destro.
Modalità audio Consente di regolare l'audio.
Opzione
Standard
Selezionare quando si desidera un audio di
qualità standard.
Musica
Selezionare quando si ascolta musica.
Cinema
Selezionare per la visione di film.
Sport
Selezionare per la visione di eventi sportivi.
Gioco
Selezionare per giocare ai videogiochi.
Infinite
Surround
Acuti
L'opzione audio univoca fornisce l'audio stereo del canale 5.1 da due
altoparlanti.
Consente di regolare il suono degli acuti.
Bassi
Consente di regolare il suono dei bassi.
Reset
Consente di ripristinare tutte le impostazioni audio ai valori predefiniti.
PERSONALIZZAZIONE DELLE IMPOSTAZIONI
49
Impostazioni TEMPO
1 Premere il pulsante SETTINGS.
2Utilizzare il pulsante ︿, ﹀, ︿ o ﹀ per selezionare
TEMPO e premere il pulsante OK.
3Utilizzare il pulsante ︿, ﹀, ︿ o ﹀ per impostare
TEMPO
• Timer Spegnimento
ꔂ Sposta ꔉ OK
: Spento
• Spegnimento automatico: 60 min.
• Standby automatico : 4 ore
un elemento desiderato e premere il pulsante
OK.
-P
er tornare al menu precedente, premere il
pulsante ꕣ BACK.
4Al termine, premere EXIT.
Le impostazioni disponibili per l'ora vengono descritte di seguito.
Impostazione
Timer
Spegnimento
Spegnimento
automatico
Standby
automatico
Descrizione
Il proiettore si spegne in base a un intervallo di tempo preimpostato.
In assenza di segnale, il proiettore si spegne automaticamente allo
scadere del tempo preconfigurato.
Se non viene premuto alcun pulsante quando la funzione Standby
automatico è attivata, il proiettore passa automaticamente alla
modalità standby.
50
PERSONALIZZAZIONE DELLE IMPOSTAZIONI
Impostazioni OPZIONE
1 Premere il pulsante SETTINGS.
2Utilizzare il pulsante ︿, ﹀, ︿ o ﹀ per
OPZIONE
selezionare OPZIONE e premere il pulsante OK.
3Utilizzare il pulsante ︿, ﹀, ︿ o ﹀ per impostare
un elemento desiderato e premere il pulsante
OK.
-P
er tornare al menu precedente, premere il
pulsante ꕣ BACK.
4Al termine, premere EXIT.
• • • • • • • • • • • • • ꔂ Sposta ꔉ OK
Lingua
Modalità proiettore : Frontale
Keystone automatico : Acceso
KeyStone
1
Immagine Vuota
: Bianco
Modalità 3D
Ricerca automatica ingresso: Spento
Accensione automatica: Spento
Modalità altitudine
: Spento
Sottotitolo
: Spento
Luce StandBy
: Spento
DivX(R) VOD
Grid Pattern
: Nessuno
Le impostazioni disponibili per le opzioni vengono descritte di seguito.
Impostazione
Descrizione
Lingua
(Language)
Modalità
proiettore
Consente di selezionare la lingua di menu desiderata.
Keystone
automatico
Keystone automatico fornisce un'immagine dello schermo
rettangolare regolando automaticamente il numero Keystone quando
viene visualizzata un'immagine dello schermo trapezoidale causata
dall'inclinazione del proiettore.
Opzione
Questa funzione consente di capovolgere o ruotare orizzontalmente
l'immagine proiettata.
yySelezionare Posteriore quanto la proiezione viene eseguita dal
retro di uno schermo trasparente acquistato separatamente.
yySelezionare Soffitto quando si installa il prodotto sul soffitto.
yyQuando la Modalità proiettore è impostata su Posteriore/
Frontale da Soffitto, il lato sinistro/destro dell’altoparlante cambia
automaticamente.
Acceso Consente di regolare automaticamente il numero Keystone.
Spento Consente di regolare manualmente il numero Keystone.
Keystone
Immagine
Vuota
Modalità 3D
Ricerca
automatica
ingresso
Per impedire che l'immagine sullo schermo venga visualizzata come
un trapezio, Keystone consente di regolare la larghezza della parte
superiore e inferiore dell'immagine se il proiettore non si trova alla
giusta angolazione rispetto allo schermo.
Consente di selezionare uno sfondo per l'immagine vuota.
(vedere pagina 22)
Consente di selezionare la modalità 3D.
Consente di cercare automaticamente e visualizzare un tipo di
segnale in ingresso quando viene ricevuto.
PERSONALIZZAZIONE DELLE IMPOSTAZIONI
Impostazione
Accensione
automatica
Modalità
altitudine
Sottotitolo
Luce StandBy
DivX(R) VOD
Grid Pattern
Grayscale
Reset di
Fabbrica
51
Descrizione
Consente di accendere automaticamente il proiettore quando viene
collegata la presa dell'adattatore.
Opzione
Acceso Quando la spina CC viene collegata al proiettore, questo si
accende automaticamente.
Spento Quando la spina CC viene collegata al proiettore, questo
entra in modalità standby.
Se il proiettore viene utilizzato a un'altitudine superiore a 1200 metri,
impostarlo in questa modalità per accenderlo.
In caso contrario, il proiettore potrebbe surriscaldarsi o è possibile
che la funzione di protezione venga disattivata. Se ciò accade,
spegnere e riaccendere il proiettore dopo aver atteso qualche
minuto.
Se la lingua dell'ingresso AV è impostata su Coreano, è possibile
attivare o disattivare i sottotitoli.
Consente di regolare l'indicatore pulsante LED.
Opzione
Acceso Quando il pulsante di accensione viene toccato, il pulsante
si accende alla massima luminosità.
Spento Quando il pulsante di accensione viene toccato, il pulsante
si accende alla massima luminosità. In modalità standby,
l’indicatore LED è spento.
Consente di impostare le impostazioni relative a DivX.
Mostra 18 griglie integrate nel proiettore per allineare e comporre
immagini e disegni. Le griglie possono essere utilizzate da sole come
modello o essere sovrapposte a una foto o immagine di qualsiasi
origine.
Se viene riprodotto un video con i sottotitoli mentre è selezionata
l’opzione Grid Pattern, i sottotitoli devono essere disattivati perchè
vengano visualizzate le griglie.
Consente di cambiare il colore in bianco e nero.
Consente di ripristinare tutte le impostazioni del proiettore ai valori
predefiniti.
52
COLLEGAMENTI
COLLEGAMENTI
È possibile collegare diversi dispositivi esterni alle porte del proiettore.
PC/Notebook
DVD
Video
Dispositivo
digitale
USB
Periferica di gioco
Cuffie
HDMI - Pagina 53
Component - Pagina 55
INGRESSO (AV) - Pagina 54
RGB - Pagina 53
Memoria - Pagina 23
Cuffie - Pagina 55
COLLEGAMENTI
Collegamento a un
ricevitore HD, DVD o
lettore VCR
Collegare un ricevitore HD, DVD o lettore
VCR al proiettore e selezionare una
modalità di ingresso appropriata.
Collegamento HDMI
Con un cavo HDMI è possibile usufruire
di immagini e audio di qualità elevata.
Premere il pulsante INPUT sul
telecomando per selezionare HDMI.

Collegamento a un PC
Il proiettore supporta la funzione
Plug & Play. Un PC riconoscerà
automaticamente il proiettore senza
richiedere l'installazione di un driver.
Collegamento RGB
Collegare la porta di uscita PC e la porta
di ingresso video PC del proiettore con
un cavo RGB.
Per il segnale audio, collegare il PC e il
proiettore con un cavo audio opzionale.

Accessori
Bianco
Rosso
Bianco
Rosso
Giallo
Componenti
opzionali
53
Accessori
Componenti
opzionali
+'0,
$8',2287
5*%2873&
54
COLLEGAMENTI
Collegamento
all'INGRESSO AV
Collegare le porte di uscita di un
dispositivo esterno e la porta INGRESSO
AV del proiettore. Premere il pulsante
INPUT per selezionare AV.
Componenti
opzionali
Accessori
Accessori
Rosso
Rosso
Bianco
È possibile collegare il cavo audio senza
utilizzare un genere come mostrato nella
figura precedente.
Bianco
RGB OUT (PC)
Giallo
AUDIO OUT
Giallo

Componenti
opzionali
Rosso
Bianco
Giallo
$9287
/HIW
5LJKW
$8',2287
COLLEGAMENTI
Collegamento all'ingresso
component
55
Collegamento delle
cuffie
È possibile visualizzare immagini
È possibile ascoltare l'audio tramite una
vivide quando si collega
un dispositivo
'&,1
cuffia.
esterno con una porta RGB IN alla porta
Component del proiettore. Premere il
pulsante INPUT sul telecomando per
selezionare Component.
5*%,1
$9,1 &20321(17,1

Componenti
opzionali
Accessori
Rosso
Blu
Rosso
Rosso
Blu
Verde
Rosso
Bianco
Verde
Bianco
Giallo

Componenti
opzionali
Componenti
opzionali
PR
Rosso
PB
VIDEO OUT
Bianco
Rosso
Blu
Verde
Y
(L)
Componenti
opzionali
(R)
AUDIO OUT
56
MANUTENZIONE
MANUTENZIONE
Pulire il proiettore per conservarlo in
condizioni ottimali.
Pulizia del proiettore
Pulizia della lente
È necessario rimuovere la polvere o le
eventuali macchie presenti sulla lente.
Utilizzare uno spray ad aria o un panno
per pulire la lente con cautela.
Per rimuovere polvere e macchie,
utilizzare uno spray ad aria o applicare
una piccola quantità di detergente su un
batuffolo di ovatta o un panno morbido
e strofinare la lente con cautela.
Accertarsi che il liquido non entri
all'interno della lente se il prodotto viene
spruzzato direttamente su di essa.
Pulizia della struttura
esterna del proiettore
Per pulire la struttura esterna del
proiettore, scollegare prima il cavo di
alimentazione.
Per rimuovere polvere e macchie,
utilizzare solo un panno asciutto, non
abrasivo e privo di lanugine per pulire la
lente.
Non utilizzare alcool, benzene, solventi
o altri detergenti chimici, poiché
potrebbero danneggiare la struttura
esterna.
SPECIFICHE TECNICHE
SPECIFICHE TECNICHE
MODELLI
Risoluzione (Pixel)
Rapp. d'aspetto
Dimensioni pannello
(mm)
Distanza di
proiezione
(dimensioni video)
Rapporto della
proiezione verso l'alto
Intervallo di
funzionamento del
telecomando
Ingresso video
Adattatore CA-CC
Uscita audio
Altezza (mm)
Profondità (mm)
Profondità (mm)
Peso (g)
Periferica USB
Ambiente di
funzionamento
PB60A (PB60A-JE)
1280 (Orizzontale) × 800 (Verticale)
16:10 (Orizzontale:Verticale)
11.623
0,80 m - 3,25 m (63,5 cm - 254.0 cm)
100 %
6m
NTSC M / PAL-B, D, G, H, I / PAL M / PAL N / PAL 60 / SECAM
19.5 V
, 4.62 A / 19 V
, 3.42 A
1W+1W
33,8 (senza piedistallo), 36,1 (con piedistallo)
158
101.5
445
5 V, 0,5 A (max)
Temperatura
Funzionamento
Da 0 °C a 40 °C
Storage
Da -20 °C a 60 °C
(Memoria)
Umidità relativa
Funzionamento
0 % - 80 %
Storage
0 % - 85 %
(Memoria)
* Il contenuto del presente manuale può subire modifiche senza preavviso in caso di
aggiornamento delle funzioni del prodotto.
57
58
SPECIFICHE TECNICHE
Visualizzazioni supportate
Modalità HDMI/DVI-DTV supportata
Risoluzione
Frequenza
orizzontale
(kHz)
Frequenza
verticale
(Hz)
Risoluzione
640x350
31.468
70.09
720x400
31.469
70.08
640x480
31.469
59.94
800x600
37.879
60.31
1024x768
48.363
60.00
119.99
1152x864
54.348
60.053
1280x800
49.68
60
1360x768
47.712
60.015
1280x1024
63.981
60.020
1400x1050
65.317
59.979
1680x1050
65.3
60
yySe un segnale non valido viene
immesso nel proiettore, questo non
verrà visualizzato sullo schermo
oppure verrà visualizzato un
messaggio come "Nessun segnale" o
"Formato non valido".
yyIl proiettore supporta il tipo DDC1/2B
come funzione Plug & Play (rilevamento
automatico del monitor del PC).
yyTipi di segnale supportati per
la sincronizzazione con il PC:
sincronizzazione di tipo separata.
yyIn modalità PC, si consiglia di utilizzare
la risoluzione 1280 x 800 per ottenere la
qualità delle immagini migliore.
Frequenza
orizzontale
(kHz)
Frequenza
verticale
(Hz)
720x480
31.469
31.5
59.94
60
720x576
31.25
50
1280x720
37.5
44.96
45
50
59.94
60
1920x1080
33.72
33.75
28.125
26.97
27
33.716
33.75
56.25
67.43
67.5
59.94
60
50
23.97
24
29.976
30.00
50
59.94
60
Informazioni relative al collegamento
della porta Component
Segnale
Component
480i / 576i
o
480p / 576p
o
720p / 1080i
o
1080p
o
(Solo a 50 Hz / 60 Hz.)
SPECIFICHE TECNICHE
Informazioni sul software Open
Source
Per ottenere il codice sorgente relativo
alle licenze GPL, LGPL, MPL e ad
altre licenze Open Source contenute
in questo prodotto, visitare la pagina
all'indirizzo http://opensource. lge.com .
In aggiunta al codice sorgente, sono
disponibili per il download tutti le
condizioni di licenza, le esclusioni
di responsabilità e le relative note di
copyright.
LG Electronics fornisce inoltre il codice
open source su CD-ROM a fronte del
pagamento di una cifra a copertura
dei costi che tale distribuzione
comporta, come il costo del supporto,
di spedizione e gestione, in seguito a
richiesta inviata via e-mail all'indirizzo
[email protected]. L'offerta è valida
per tre (3) anni dalla data di acquisto del
prodotto.
59
Il modello e il numero di serie del proiettore
sono situati sul retro o sulla parte laterale
del proiettore. Annotarli qui di seguito affinché siano disponibili qualora fosse necessario contattare l'assistenza.
MODELLO
N. DI SERIE