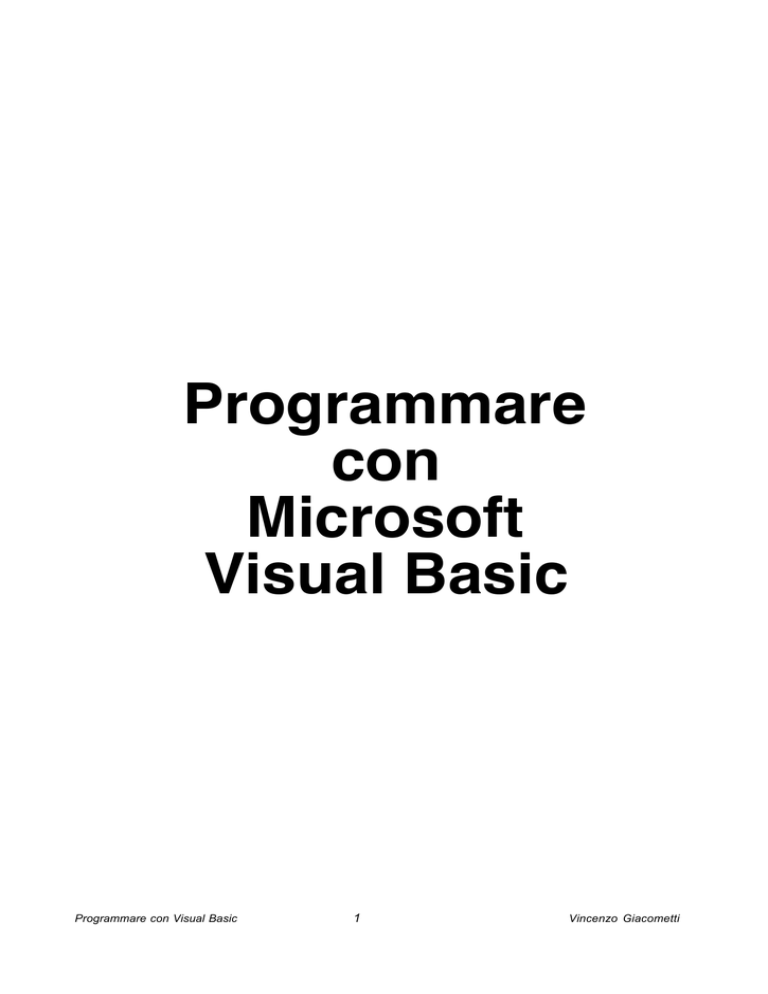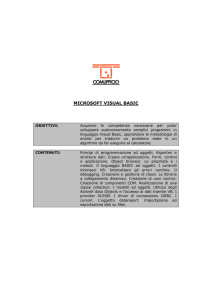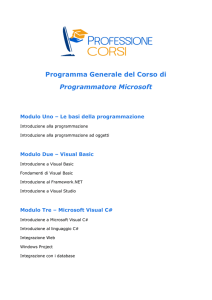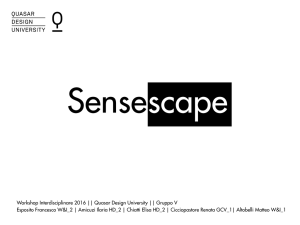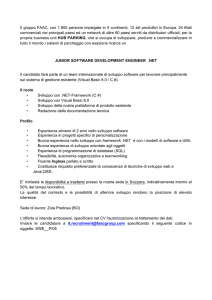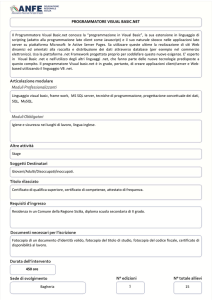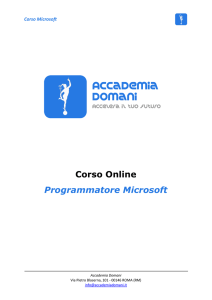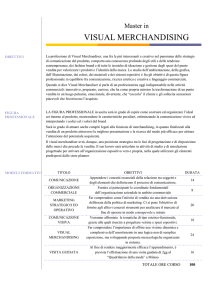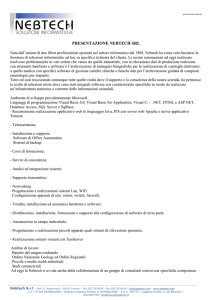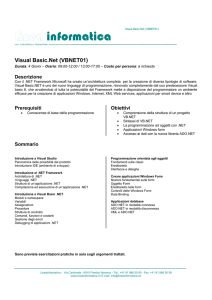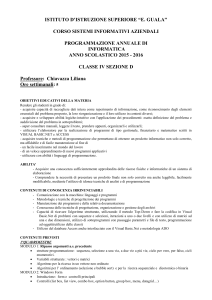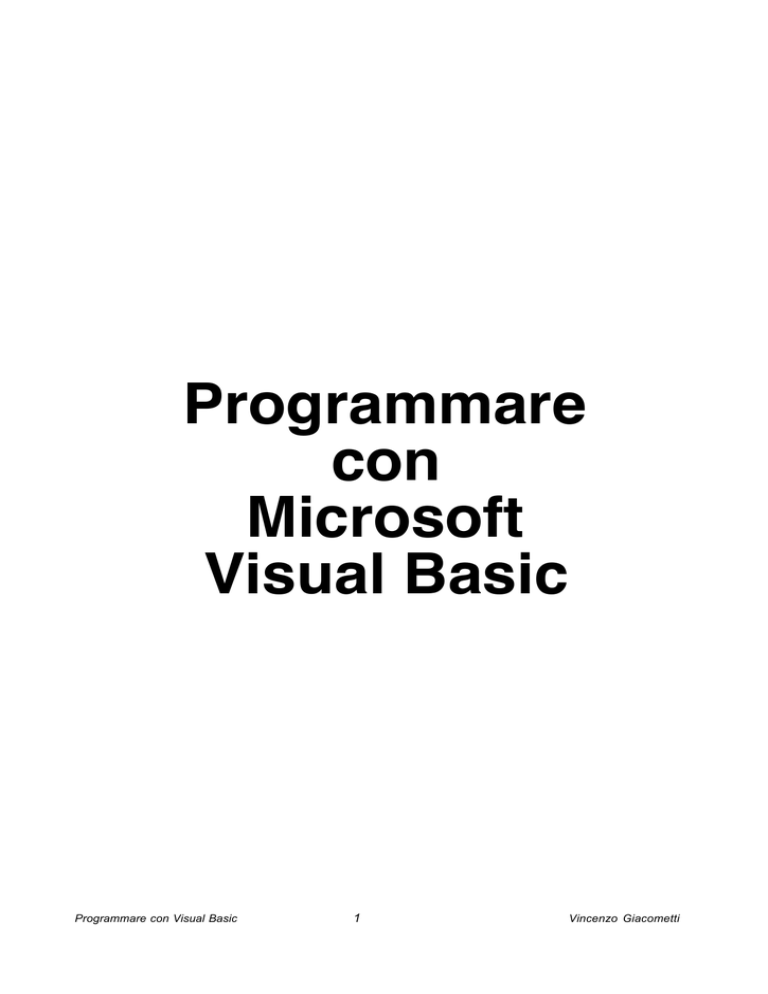
Programmare
con
Microsoft
Visual Basic
Programmare con Visual Basic
1
Vincenzo Giacometti
INDICE
1
Introduzione a Visual Basic.............................................
Introduzione
I form ed i control
Le proprietà
I file del progetto
Gli eventi e le procedure generali
Le funzioni e le routine
Le variabili e le costanti
pag. 3
2
I Form...................................................................................
Gestione dei form
Impostare il from di partenza
Sdi e Mdi form
pag. 9
3
I Control..............................................................................
introduzione ai control
array di control
optionButton e checkBox
ComboBox e listBox
Control per la gestione dei file
Timer
ActiveX Control
Treeview
Common Dialog
Grid
pag. 13
4
Gli oggetti...........................................................................
Oggetti
Nomi degli oggetti
Proprietà
Eventi
Metodi
with .. end with
pag. 20
5
Input...................................................................................
introduzione
inputbox
msgbox
textbox
commandbutton
label
come gestire un input
pag. 23
6
Menu...................................................................................
i menu
le proprietà dei menu
eventi
pag. 26
7
Array...................................................................................
array
pag. 27
8
Visualizzazione e stampa...............................................
Come stampare in vb
Printer
Disposizione dei control nel form
pag. 29
Programmare con Visual Basic
2
Vincenzo Giacometti
I font
I colori
9
Input / output......................................................................
lavorare con i file
scelta del file
assegnazione di un numero file
open, close
elaborazione dei file
funzioni per i file
pag. 29
10
Controllare gli errori...........................................................
che cos’é un Error Trap
abilitare un Error Trap
scrivere il codice per trattare l’errore
uscire da un errore
quando un errore richiama la routine o la funzione chiamante
pag. 36
11
Clipboard..............................................................................
cos’é la clipboard
come si usa
pag. 40
12
DDE - Dynamic Data Exchange.........................................
che cos’é DDE (Data Dynamic Exchange)
link
destination
source
eventi del DDE
metodi e funzioni del DDE
pag. 42
13
OLE - Object Linking and embedded..............................
che cos’é Ole
creazione di Link Object
proprietà di Ole
Ole automation
pag. 45
14
Database e data control.....................................................
i database
sql
come Vb accede ai database
i data control
dynaset
proprietà e metodi
eventi
recordset
sintassi di sql
pag. 51
Programmare con Visual Basic
3
Vincenzo Giacometti
1 - INTRODUZIONE A VISUAL BASIC
Indice
Introduzione
I form ed i control
Le proprietà
I file del progetto
Gli eventi e le procedure generali
Le funzioni e le routine
Le variabili e le costanti
INTRODUZIONE
Visual Basic é un linguaggio di programmazione event-driven, visuale, rad e object oriented. Event
Driven significa basato sugli eventi, in grado cioé di eseguire determinate parti di codice al verificarsi di
condizioni ben specifiche come la pressione di un bottone, lo spostamento del mouse in una zona e
così via. Visuale significa che posso disegnare graficamente l’ambiente dove i dati saranno
rappresentati, avendo a disposizione degli strumenti semplici da usare. Rad sta per Rapid Application
Development, applicazioni che si sviluppano in breve tempo, dove il tempo di creazione di un
programma é relativamente breve. Object Oriented significa che Visual Basic é in grado di creare
applicazioni secondo la teoria degli oggetti: questa capacità vale solo per le versioni a partire dalla 5 e
comunque non accoglie se non parzialmente i dettami della programmazione ad oggetti.
I FORM ED I CONTROL
I form sono le “finestre”, le windows dell’applicazioni, dove vengono aggiunti gli strumenti che
verranno usati dall’utente: tali strumenti sono detti control. Tutti i control sono presi dalla toolbox, la
cassetta degli attrezzi di visual basic. Sia i form che i control sono oggetti, delle entità cioé alle quali
possiamo dare un nome, che hanno una serie di qualità che li distinguono chiamate proprietà , su cui
possiamo compiere delle azioni chiamate metodi o funzioni e sui quali possiamo esaminare
determinate condizioni chiamate eventi; in pratica un oggetto é un insieme di codice e di dati. Un
programma in vb è un insieme di control e form assemblati in modo tale da ottenere l’applicazione
voluta. Il codice può essere scritto indifferentemente all’interno degli eventi del form e dei control o in
struttura adatte ad occogliere solo codice che possono chiamarsi classi o moduli. Per aggiungere un
control in un form bisogna:
•
•
•
scegliere un control dalla toolbox
inserirlo nel form
assegnare dei valori nelle proprietà
LE PROPRIETA’
Si impostano usando la finestra delle proprietà: non tutte si possono variare e normalmente all’inizio
solo per alcune é conveniente farlo. Si può fare la stessa operazione anche run-time, durante cioé
l’esecuzione del programma; la fase di creazione viene chiamata design-time. Ci sono proprietà che si
possono variare solo run-time o design-time o anche in entrambe le situazioni o mai, il tutto dipende da
quale proprietà si usa e per quale control. Ecco alcuni esempi di assegnazioni alle proprietà:
form1.width = 2582
label1.caption = “Prova”
I FILES DEL PROGETTO
L’intera applicazione ha bisogno di più file: il file progetto con suffisso VBP contiene i nomi di tutti i files
necessari e ne esiste uno per progetto; i file form con suffisso FRM contengono informazioni sui form
Programmare con Visual Basic
4
Vincenzo Giacometti
e ne esiste uno per ogni form presente; i file modulo con suffisso BAS contengono dichiarazioni di
variabili o di fuzioni. Quando si crea un eseguibile viene creato un file EXE. Per vedere quali sono i
files che fanno parte di un progetto, basta aprire la finestra del progetto. I file progetto si creano
automaticamente da soli al momento della creazione e si possono editare con un normale editor. I file
dei form si creano non appena si aggiorna su disco la creazione di un nuovo form; anche questo tipo di
file si può aggiornare con un editor. I file modulo o standard module si devono invece creare con
l’apposità scelta di menu: quanti ne servano, dipende dal tipo di applicazione.
GLI EVENTI E LE PROCEDURE GENERALI
Ogni control ha una serie di eventi cui si possono associare una serie di istruzioni. Ad esempio: in
risposta all’evento click di un bottone, chiudo l’applicazione. Gli eventi di un control si trovano nel form
dove il control é stato inserito e sono delle routine del tipo:
sub command1_click()
...
end sub
I trattini all’interno stanno a significare che quello é lo spazio dove piazzare, se lo si vuole, delle
istruzioni.
Per procedure generali s’intendono funzioni o routine non legate a nessun evento, ma che vengono
di volta in volta richiamate da altre funzioni o routine o eventi. Esse possono essere presenti sia nei
form, sia nei moduli. Esempi.
sub form1_test()
end sub
function tratt(nome as string) as integer
end function
Tutto il codice Visual Basic si trova negli eventi e nelle procedure generali. In genere si consiglia di
scrivere il codice usato più spesso nelle procedure generali ed il resto negli eventi.
FUNZIONI E ROUTINE
Tutto il codice di visual basic si trova in funzioni o routine. Una funzione é una procedura che può
avere dei parametri e che restituisce un valore; la routine invece non restituisce nulla. Esempi:
function toInches(cm as integer) as variant
toInches = cm * 2.54
end function
Questa é una funzione che dato un valore in centimetri restituisce un valore in pollici. Per richiamarla si
scriverà:
inches = toInches(152)
Questo invece é un esempio di routine:
sub errore(err)
msgbox err
end sub
che si può richiamare in 2 modi:
Programmare con Visual Basic
5
Vincenzo Giacometti
errore err
oppure
call errore(err)
Le funzioni e le routine possono essere private o pubbliche: sono private quando possono essere
richiamate dal solo form o dal modulo dove sono state dichiarate, le pubbliche da qualsiasi altra parte.
Le istruzioni Public e Private poste davanti ad una procedura realizzano quanto detto in
precedenza. Una procedura di un form si richiama anteponendo prima il nome del form e poi il nome
della procedura. Esempio:
form1.prova
Se invece la procedura é in modulo é sufficiente scrivere: prova. Se infine ci sono 2 procedure con lo
stesso nome ma in moduli diversi, bisogna scrivere prima il nome del modulo:
modulo1.prova
LE VARIABILI E LE COSTANTI
Il tipo di dati identifica quale tipo d’informazioni si andrà a scrivere in una variabile, così se ho creato una
variabile di tipo numerico, potrò scriverci solo dei numeri e non delle lettere; se ciò succeddesse
causarebbe errore. Visual Basic usa questi tipi di dati:
Nome
Cosa
string
testi con lettere e numeri fino a 2 Gb
boolean
solo i valori TRUE e FALSE
1
integer
tutti i numeri compresi tra -32768 e 32767
2
long
numeri tra -2147483648 e 2147483647
4
single
numeri tra -3,402823E38 e -1,40129E-45 (se
negativi) 1,40129E-45 e 3,402823E38 (se positivi)
4
numeri tra -1,79E308 e -4,94E-324 (se negativi)
4,94E-324 e 1,79E308 (se positivi) circa
8
double
currency
contiene
Dimensione
in byte
lunghezza testo
variant
tra - 9223337203685477,5808 e
9223337203685477,5807
qualsiasi valore
byte
numeri tra 0 e 255
1
date
date comprese tra 1/1/0100 e 31/12/9999
8
object
qualsiasi riferimento ad un oggetto
4
8
lunghezza testo
Il loro uso si comprende facilmente leggendo il nome: il solo currency ha bisogno di una spiegazione;
si usa infatti per le valute. L’assegnazione di un variabile ad un tipo dato avviene con l’istruzione
dim nomeVariabie as tipodato
Esempi:
dim
dim
dim
dim
nome as string
dataNascita as date
eta as integer
prezzo as single
Le costanti sono variabili il cui valore viene definito al momento della dichiarazione, come in questo
Programmare con Visual Basic
6
Vincenzo Giacometti
esempio:
const inches as single = 2.54
la parola const indica che si tratta di una costante, di tipo single con valore 2,54. Ci sono anche le
costanti predefinite, quelle cioé già presenti in Visual Basic senza bisogno di dichiarazioni come vbYes
e vbYesNo usate con frequenza nel corso di un programma. Esempio:
if msgbox(“Vuoi uscire ?”, vbYesNo) = vbYes then
end
end if
Una variabile di un tipo può essere convertita in un’altra in 2 modi: automaticamente durante
un’operazione matematica, o con delle funzioni create apposta. Esempio di conversione con
operazione matematica:
dim valoreTotale as long
txtvalore.text = “10000”
valoreTotale = 50000 + txtvalore.text
Il valore txtValore.text é una stringa che quando viene sommata a 50000 da’ come risultato un
valore long.
Esempio di conversione con funzione
dim prova as string
dim numero as integer
prova = “45”
numero = Cint(prova)
La funzione CINT converte il valore stringa prova in un numero intero. Esistono parecchie funzioni di
conversioni.
Le variabili si possono dichiarare:
•
•
•
all’interno di una procedura
nelle dichiarazioni di un form
nelle dichiarazioni di un modulo
All’interno di una procedura si dichiarano con:
dim nomeVariabile as tipoDato
il loro valore esiste fino alla fine della procedura. Se si richiama la procedura una seconda volta, la
variabile viene reinizializzata ed il valore precedente viene perso. Se non si vuole reinizializzare ogni
volta una variabile, basta dichiararla static cosicchè la reinizializzazione viene fatta solo una volta.
Anche per le static il valore esiste per la durata della procedura. Esempio:
static prova as string
Le variabili di un form possono essere private o pubbliche: quelle private sono visibili solo all’interno
del form, usabili cioé da routine poste all’interno del form; quelle pubbliche invece sono visibili per
qualsiasi procedura dell’applicazione e si possono richiamare anteponendo al loro nome quello del
form:
form1.nomeVariabile
Il valore delle variabili dichiarate in un form esiste fino a quando il form rimane caricato.
Programmare con Visual Basic
7
Vincenzo Giacometti
Le variabili dichiarate in un modulo possono anch’esse essere private o pubbliche: private quando
sono utilizzabili da parte di procedure del modulo ma non da altre, pubbliche da tutti gli altri moduli. Se
2 variabili con lo stesso nome sono presenti in più moduli, si antepone davanti al nome quello del
modulo. Esempi:
public prova as long
prova = 45204
module1.prova = 4445
dichiarazione pubblica della variabile
uso della variabile nel modulo
uso se presente in altri moduli
Una variabile dichiarata in un modulo é sempre disponibile. Si consiglia sempre di dare alle variabili dei
nomi che abbiano significato come codiceCliente o dataOrdine invece di cc o dord.
Programmare con Visual Basic
8
Vincenzo Giacometti
2 - I FORM
Indice
gestione dei form
impostare il form di partenza
Sdi e Mdi Form
GESTIONE DEI FORM
I form rappresentano l’interfaccia che Visual Basic usa per rappresentare i dati, pertanto é di
fondamentale importanza imparare a conoscerli ed usarli. Le azioni principali legate al form sono:
Azione
Descrizione
load
caricamento di un form
show
visualizzazione
unload
chiusura
hide
rende invisibile il form
Con load si carica in memoria un form ma esso non é ancora visibile; per farlo bisogna usare
l’istruzione show: tutte le variabili del form sono comunque disponibili. Esempio:
load form1
‘caricamento di form1
Quando si usa load viene attivato l’evento load() del form chiamato nel quale vanno scritte le
istruzioni che dovranno essere eseguite in fase di caricamento. Esempio:
sub form1_load()
... codice
end sub
Con show il form viene visualizzato, se questo é già stato caricato con la load, o caricato e visualizzato
se era da caricare: in pratica, in quest’ultimo caso, l’istruzione show esegue inizialmente anche la Load.
Esempio:
form1.show
‘visualizza il form1
La sintassi completa del comando show é:
nomeForm.show [stile]
dove stile é un parametro opzionale che vale vbModal o vbModeless e indica lo stile del form,
modal o modeless. Un form modal si ha quando esso é l’unico usabile tra quelli visibili: solo alla chiusura
con unload gli altri form potranno essere usati. Con modeless invece il form può essere usato alla pari
di tutti gli altri. Se non si imposta il parametro stile, il form viene impostato a modeless. Esempi:
frmClienti.show vbModal
frmOrdini.show vbModeless
Unload chiude un form nel senso che lo scarica dalla memoria cancellando i valori delle variabili
Programmare con Visual Basic
9
Vincenzo Giacometti
associate. Con unload si genera l’evento unload() utile per scrivere operazioni da eseguire in chiusura
del form. Esempi:
unload form1
sub form1_unload(Cancel as integer)
.... codice da inserire
end sub
Se l’unload viene fatto sull’unico form aperto dell’applicazione, ne provoca la chiusura.
L’evento unload si ha anche quando si chiude la finestra con l’opzioni chiudi del menu di sistema del
form o il bottone di chiusura nella toolbar. Si può notare che l’evento unload ha un parametro Cancel;
esso inizialmente é impostato a false, ma se in qualche modo si volesse impedire la chiusura del
form, basta impostarlo a true. Esempio:
sub form1_unload(Cancel as integer)
if msgbox(“Sei sicuro di voler terminare ?”,vbYesno) = vbNo then
cancel = true
end if
end sub
In questo caso, appena al form viene detto di chiudersi, viene eseguita l’istruzione msgbox con la
quale viene chiesta la conferma di chiudere o no il form. Se la risposta è negativa, cioé non voglio
chiudere, che corrisponde a vbNo, cancel viene impostato a true; a questo punto il form non viene
più chiuso. In caso contrario il form viene invece chiuso.
Esiste una parola speciale, chiamata me, con la quale ci si riferisce al form in uso senza farne il nome.
Per esempio se all’interno di form1 esiste un’istruzione come:
unload me
sarebbe come aver scritto
unload form1
me é l’equivalente di form1.
Hide nasconde, rende invisibile un form, senza però cancellarlo dalla memoria, per cui i suoi control
non possono essere usati, ma le variabili mantegono il proprio valore; con show il form nascosto
ritorna visibile. Esempio
form1.hide
Se si usa hide per un form non ancora caricato, questi viene reso disponibile ma non visualizzato.
Ci sono altri 2 eventi caratteristici dei form: activate e deactivate. Succedono quando si attiva o si
disattiva un form dando un colpo di click di mouse sopra. Attivare un form significa portarlo in primo
piano rispetto agli altri: disattivarlo vuol dire portare in primo piano un altro form. In questi eventi a volte
é utile inserire codice che controlli l’attivazione o al disattivazione. Esempi:
sub form1_activate()
...
end sub
Programmare con Visual Basic
10
Vincenzo Giacometti
sub form1_deactivate()
...
end sub
IMPOSTARE IL FORM DI PARTENZA
Abbiamo detto all’inizio che i form sono un interfaccia essenziale di Visual Basic e per questo bisogna
indicare in fase di progetto, quale sia il form di partenza o, nel caso non ci sia, indicare quale sia la
procedura con cui parte l’applicazione. Per fare questa scelta bisogna:
•
•
•
andare nel menu tools e scegliere options
selezionare la pagina project
nella lista startup form indicare se l’applicazione parte da un form o da una procedura indicata
come sub main
•
se l’applicazione parte con un form, verranno elencati i form disponibili di cui bisogna sceglierne
uno
La procedura di partenza si deve chiamare Main e deve risiedere in un modulo .BAS. Esempio:
sub main
frmstartup.show
end sub
In questo caso Visual Basic inizierà l’applicazione visualizzando il form frmStartup.
Nel caso si sia scelto di partire con un form, alla partenza verrà eseguito il codice del evento load del
form scelto. Esempio: se supponiamo che form1 sia il form di partenza, allora la prima procedura
eseguita sarà:
sub form1_load()
....
end sub
Il form di partenza ha importanza anche in fase di terminazione del programma: infatti facendovi un
unload, dovrebbe in teoria chiudere l’applicazione; in pratica lo fa solo se non ci sono altri form aperti.
Per evitare questo in conveniente bisogna usare l’istruzione end, che chiude l’applicazione
scaricando anche gli altri form. Per cui un form di partenza, nell’evento unload dovrebbe avere sempre
un’istruzione end. Esempio:
sub form1_unload(Cancel as integer)
if msgbox(“Sei sicuro di voler terminare ?”,vbYesno) = vbNo then
cancel = true
end if
end
end sub
E’ stata aggiunta anche una conferma alla chiusura, altra cosa che non dovrebbe mai mancare.
L’istruzione end però funziona anche senza inserirla in un evento unload del form iniziale: funziona
anche messa nell’evento click in bottone:
sub command1_click()
end
end sub
Programmare con Visual Basic
11
Vincenzo Giacometti
SDI E MDI FORM
Esistono 2 tipi di form che possiamo creare in VB: il primo é il form come visto finora, con una sua vita
propria, posizionabile in qualsiasi parte della video; questo é un Simple Document Interface o SDI.
Esiste però un form nato per racchiudere tutti gli altri form che verranno creati e si chiama Multiple
Documente Interface o MDI. Di form Mdi ce ne deve essere uno solo per applicazione e farà da
riferimento a tutti gli altri. In verità quasi tutte le applicazioni partono da un mdi form, dove sono
concentrate tutte le scelte di menu e le funzioni di toolbar. I form che compariranno all’interno sono
detti mdi-child, figli cioé del mdi-parent. E’ possibile comunque inserire anche dei Sdi Form e farli
richiamare da form mdi o mdi-child.
Un form Mdi child non può esser modal.
Un menu creato in un mdi-child si ‘somma’ al menu presente nel mdi-parent.
Avendo la possibiltà di avere parecchi form in un mdi, sorge il problema di ordinarli inqualche modo: la
funzione Arrange fa’ ciò ed in 4 modi:
mdiparent.arrange.
mdiparent.arrange.
mdiparent.arrange.
mdiparent.arrange.
vbarrangeIcons
vbcascade
vbTileHorizontal
vbTileVertical
‘dispone le icone
‘sovrappone i form
‘affianca orizzontalmente
‘affianca verticalmente
Ad un mdi form non si può applicare il metodo hide.
Programmare con Visual Basic
12
Vincenzo Giacometti
3 - I CONTROL
Indice
introduzione ai control
array di control
optionButton e checkBox
ComboBox e listBox
Control per la gestione dei file
Timer
ActiveX Control
Treeview
Common Dialog
Grid
INTRODUZIONE AI CONTROL
Quelli elencati sono gli standard control, che si trovano sempre nella toolbox di Visual Basic e che sono
tra i più usati.
Label sono usati per scrivere qualcosa sul form come testi o descrizioni
TextBox servono per inserire dati ed per poi elaborarli: rappresentano un importante mezzo per
l’input. Delle label e del textbox daremo una spiegazione nel capitolo riservato all’input.
OptionButton non é mai l’unico in un form, ma va sempre in gruppi, di cui solo uno viene scelto: é
usato per selezioni del tipo ‘scegli uno su tanti’
CheckBox é selezionabile o deselezionabile dall’utente: serve in quelle situazioni dove ci sono varie
opzioni a disposizione e l’utente può sceglierle tutte, in parte o nessuna
Combobox é una lista a scorrimento che si apre appena si seleziona una sua riga e ritorna nella
posizione contratta non appena la rilascia: serve in quelle situazioni dove si deve fare una scelta tra
quelle elencate, come quella della provincia per esempio
Listbox é simili a combobox con la differenza che le righe sono sempre visibili: il suo numero varia a
seconda della sua altezza, della dimensione del font e del tipo del font. Ha funzioni e usi uguali a quelli
di combobox
Frame é una cornice che racchiude altri control: serve a raggruppare control usati per uno stesso
scopo e per dare ordine al form. Serve anche a creare più gruppi di scelta per gli optionButton
Command é il classico bottone, usato praticamente dapperttutto.
ARRAY DI CONTROL
I control dello stesso tipo si possono raggruppare in array scrivendo nella proprietà index un valore
maggiore uguale a 0: i control che si aggiungeranno successivamente prenderanno il nome uguale a
quello iniziale ma l’index sarà diverso e univoco. Per riferirsi ad un control indicizzato, si usa il nome del
control aggiungendo tra parentesi l’indice; esempio:
list1(1)
Ad una proprietà del control ci si riferisce usando il nome indicizzato e la proprietà:
list1(2).listcount
Gli eventi avranno un parametro in più, index:
sub command1_click(index as integer)
end sub
OPTIONBUTTON E CHECKBOX
Oltre che dal frame, gli optionbutton si possono raggruppare in modo indipendente anche dentro una
Programmare con Visual Basic
13
Vincenzo Giacometti
picturebox, il control che contiene immagini. Come anche altri control, si possono disattivare, cioé
restare visiibili ma inutilizzabili: in questo caso assumono una tonalità sul grigio. La proprietà che regola
ciò é enabled. Esempio:
‘abilito l’option1
option1.enabled = true
Quando si seleziona un optionButton tutti gli altri presenti nel form o nel frame, si deselezionano. La
proprietà con la quale si può controllare se un optionButton é selezionato o meno é value e vale true
quando é selezionato, false quando non lo é. Esempio:
‘restituisce il valore di option1
selezionato = option1.value
La proprietà value si può assegnare anche da programma:
option1.value = false
Per i checkbox vale in generale quanto detto per gli option.
COMBOBOX E LISTBOX
Sono usate molto spesso, specialmente quanto si vuole far scegliere una tra le varie opzioni presenti
in una lista. La numerazione degli elementi parte sempre da 0. Funzionano entrambe allo stesso modo
anche se di combobox ce ne sono di 3 tipi a seconda del valore della proprietà style:
•
•
•
dropdown combo
simple combo
dropdown list
style = 0
style = 1
style = 2
Per aggiungere un elemento si usa il metodo Additem: l’elemento aggiunto sarà inserito in coda o in
ordine di lista se la proprieta sorted é uguale a true. Questa proprietà si imposta solo a design-time.
Esempio:
list1.additem “prova”
‘aggiunta della parola ‘prova’ in list1
La proprietà newindex restituisce la posizione dell’ultimo elemento inserito. Esempio:
list1.clear
‘cancella tutti gli elementi di una lista
list1.additem “Italia”
list1.additem “Francia”
list1.additem “Germania”
ultimoIndice = list1.newindex
Listcount restituisce il numero degli elementi presenti, mentre listindex é l’indice
dell’elemento selezionato col mouse; restituisce -1 se nessun elemento é selezionato. List
restituisce invece il valore di un elemento in base alla sua posizione. Esempi:
for i=0 to list1.listcount
print list1.list
‘stampa tutti gli elementi di list1
next
se un elemento della lista é stato selezionato, viene mostrato il numero dell’elemento e il valore
if list1.listindex > -1 then
msg = “Hai selezionato l’elemento “ & list1.listindex
msg = msg & “ che vale “ & list1.list(list1.listindex)
msgbox msg
end if
Per cancellare un elemento della lista si usa removeitem: questa é la sintassi completa:
Programmare con Visual Basic
14
Vincenzo Giacometti
nomeListbox.removeitem nroElementodaeliminare
Esempio:
list1.removeItem 1
‘elimina l’elemento 1 della list1
Per cancellare tutti gli elementi si usa clear:
list1.clear
CONTROL PER LA GESTIONE DEI FILE
Ci sono 3 control in grado di controllo file e directory e sono:
•
•
•
filelistbox
dirlistox
drivelistbox
Filelistbox elenca i file presenti in una directory il cui percorso viene specificato nella proprietà path;
serve per avere liste di file
Dirlistbox mostra le directory di un drive e permette di selezionarne una; serve per avere una vista
gerarchica delle directory
Drivelistbox permette di visualizzare e selezionare un drive tra quelli disponibili del sistema.
I 3 control di solito vengono usati assieme in questo modo:
con il drivelistbox si seleziona il drive da usare su cui poi dirlistbox andrà a riprodurre la
gerarchia di directory presenti; scegliendone una si darà modo a filelistbox di elencare i file
presenti. E’ un modo semplice per realizzare una ricerca di file o un visualizzatore di file.
Il codice seguente realizza quanto detto in precedenza
Al cambiare del drive1 assegno un nuovo valore al path di dir1 che é un dirlistbox
sub drive1_change()
dir1.path = drive1.drive
end sub
Al variare del path di dir1 cambio quello di file1 che é un filelistbox
sub dir1_change()
file1.path = dir1.path
end sub
File1 non ha bisogno di altro codice per visualizzare i file del path. Per selezionare un file di file1 si
potrebbe aggiungere:
sub file1_click()
nomeFile = file1.fileName
end sub
Questo codice scrive in nome file il nome del file selezionato col mouse; la proprietà fileName
contiene il nome del file.
TIMER
Timer é un control che permette l’esecuzione di codice di Visual Basic per intervalli di tempo specificati.
In fase di esecuzione é invisibile all’utente. La sua principale proprietà é interval che é appunto
l’intervallo di tempo, espresso in millisecondi, con il quale il codice associato ad esso, verrà eseguito. Il
codice da eseguire é nell’evento timer. Esempio:
Programmare con Visual Basic
15
Vincenzo Giacometti
sub timer1_timer()
lblTimer.caption = time
end sub
Questo codice mostra ad ogni intervallo di tempo l’ora del sistema.
La proprietà interval si imposta per valori compresi tra 1 e 65535: il valore 10000 equivale a 10 secondi.
Il timer si può disabilitare impostando a false la proprietà enabled.
Tutti le proprietà del timer vanno impostata a design-time.
ACTIVEX CONTROL
Un control activex é un control che ha un proprio file che deve essere aggiunto al un progetto per
poterlo utilizzare, a differenza degli standard control visti finora. Questi file sono di 2 tipi: VBX e OCX. I
primi sono file a 16 bit usati per compatibilità con versioni precedenti; i secondi sono file sia a 16 sia 32
bit quindi più recenti e in grado di trarre vantaggio dalla tecnica OLE e per questo sono anche chiamati
OLE control. Le ultime versione di VB usano solo file OCX. Questi control possono estendere i n
maniera considerevole le capacità di Visual Basic in quanto sul mercato ne esistono a centinaia, in
grado di compiere svariate azioni; vediamo alcuni.
TabStrip fa la funzione dei separatori di schedario veri e propri: si tratta in pratica di una serie di
pannelli nei quali vanno inclusi i control, che s i aprono come i separatori di schedario
TreeView é la visualizzazione in forma gerarchica di un serie di dati, disposti come si trattasse di un
albero, da cui il nome. Utile per visualizzare gerarchie di dati.
ListView permette di visualizzare dentro ad un finestra, file e directory rappresentati con icone grandi
o piccole o in elenco dettagliato o normale. Serve quando si vuole una rappretazione dei file in modo
user friendly.
Toolbar permette di gestire la toolbar di una finestra window, dove inserire pulsanti che eseguono
qualcosa.
StatusBar é una barra che contiene informazioni inerenti allo stato dell’applicazione, come ad
esempio, il numero delle pagine in un documento word; di solito viene posta in basso del form.
CommonDialog permette di gestire finestre di dialog con strumenti che si ripetono continuamente in
windows come colori, font, help, apertura e salvataggio file, stampa.
Grid é una griglia simile a quella di excel, usata spesso per visualizzare dati in forma tabellare. In alcune
versione é in grado di interagire direttamente con un database
TREEVIEW
Permette di visualizzare in modo gerarchico delle informazioni. Per fare ciò bisogna usare una proprietà
chiamata nodes che é una collezione di oggetti node: questo ci permette di inserire nuovi elementi a
treeview:
dim nodo as node
set nodo = treeview1.nodes.add(, , “R”,”root”)
Dal momento che parliamo di strutture gerarchiche ci riferiamo al padre di un elemento come a
quell’elemento che l’ha generato. Con l’istruzione precendente abbiamo creato ilprimo elemento della
gerarchia per il semplice fatto che non ha padre. La sintassi completa di add é:
oggetto.add ([codice],
[immagineselezionata])
[relazione],
[chiave],
valore,
[immagine],
dove:
codice é il codice a cui ‘agganciare’ la nuova chiave
Programmare con Visual Basic
16
Vincenzo Giacometti
relazione é come il nuovo codice entra in relazione con codice. Può assumere questi valori:
Costante
Valore Descrizione
tvwfirst
0 Diviene il primo nodo sullo stesso ramo
tvwlast
1 Diviene l'ultimo nodo del ramo
tvwnext
2 diventa il nodo successivo (default)
tvwprevious
3 Precedente
tvwchild
4 Figlio
chiave é il codice di identificazione del nuovo elemento
valore é il valore che viene inserito nella scala gerarchica
immagine del nodo aggiunto
immagineselezionata é l’immagine del nodo aggiunto quando viene selezionato
Esempi:
set nodo = treeview1.nodes.add(“R”, tvwfirst, “F1”,”figlio di root”)
questo nodo si aggancia al primo inserito
set nodo = treeview1.nodes.add(“F1”, tvwchild, “N1”,”nipote”)
questo nodo si aggancia al “figlio di root”
COMMON DIALOG
Per rendere più user friendly un’applicazione, conviene a volte usare delle finestre di dialogo di
sistema che compaiano in svariate applicazioni. Visual Basic può accedere ad alcune di queste con
common dialog. Con esso si possono utitlizzare delle finestra di dialogo per :
colori
font
leggere e salvare file
stampe
help
Per farlo si prendere il control common dialog dalla toolbox e lo si piazza nel form: in fase di esecuzione
common dialog non é visibile. Per scegliere cosa far fare al common dialog ci si avvale di 6 metodi:
showColor
showfont
showHelp
showOpen
showSave
showPrinter
colori
font
Help
apertura file
salvataggio file
stampa
Per usare la finestra di dialogo di apertura file si farà:
dialog1.showOpen
Naturalmente a seconda del tipo di dialogo scelto, il codice dovrà fare diverse. Nel caso di utilizzo dei
file ad esempi ci sono delle proprietà che devono essere utilizzate:
dialog1.filter = descrizione1|filtro1|descrizione2|filtro2
che serve a visualizzare solo i file indicati come filtro. Esempio:
dialog1.filter = “Immagini (*.bmp)|*.bmp”
Invece
Programmare con Visual Basic
17
Vincenzo Giacometti
dialog1.filename
conterrà il nome del file selezionato, se non selezionato resta vuoto.
Esempio: selezione di un file
function scegliFile()
dialog1.dialogTitle = “Scegli un file”
dialog1.filter = “Immagini (*.jpg)|*.jpg”
dialog1.showopen
if dialog1.filename <> “” then
scegliFile=dialog1.filename
end if
end function
Questa funzione restituisce il nome di un file jpg scelto.
GRID
Serve per visualizzare dati in forma tabellare, organizzati cioé in righe e colonne. I dati si possono
inserire cella per cella, dando prima le coordinate e poi il valore della cella, oppure per una o più righe
contemporaneamente.
Le proprietà principali di grid sono:
cols
rows
fixedcols
fixderows
•
•
é il numero massimo di colonne presenti: non può mai essere inferiore a 2
numero massimo di righe
numero fisso di righe a sinistra ,usato per intestazioni di colonne
numero fisso di righe in alto, usato per intestazioni di righe
Per inserire una valore in una cella bisogna:
dare le coordinate della cella
inserire il valore
Le coordinate di una cella si ottengono con grid.col per le colonne e grid.row per le righe; il
contenuto di una cella si ha con grid.text. Esempio:
grid.col = 7
grid.row = 9
grid.text = “prova”
Ho inserito il valore “prova” nella cella della colonna 7 riga 9. Ricordo che le numerazioni partono
sempre da zero.
Lo stesso sistema viene usato per leggere il valore di una cella:
grid.col = 7
grid.row = 9
valore = grid.text
Per inserire una nuova riga si usa il metodo Additem la cui sintassi é:
grid.additem valore[,posizione]
Questa istruzione permette di inserire una, parte o più righe in una grid, tenendo presente però che il
carattere di separazione tra 2 celle é il tabulatore, il cui carattere ascii é il 9, mentre il separatore di riga é
il return , ascii13. Tenendo presente quanto detto, vediamo come s’inserisce una nuova riga.
grid1.Additem valore1 & chr(9) & valore2 & chr(9) & valore3
Programmare con Visual Basic
18
Vincenzo Giacometti
Con questa istruzione abbiamo inserito i valori di 3 celle adiacenti; chr(9) serve per separare i valori i n
celle differenti.
La posizione in additem indica il numero di riga dove si vogliono inserire i nuovi dati; é un valore
opzionale e se omesso i nuovi dati sono inseriti in coda
Per cancellare una riga su usa il metodo:
grid1.removeitem numeroRiga
numeroRiga é il numero di riga da cancellare e deve essere compreso tra zero é grid.rows-1.
Esempio:
grid1.removeItem 7
Con grid.Colwidth(nrocolonna) e grid.rowHeight(nroriga) si possono
impostare rispettivamente la larghezza di una colonna e l’altezza di una riga in twips. Esempi:
dim i as integer
for i =4 to 10
grid2.colwidth(i) = 250
next
grid2.rowHeight(0) = 80
Per impostare il numero di colonne in una griglia si usa:
grdProva.cols = nroColonna
e quello delle righe
grdProva.rows = 25
Grid.rows si incrementa o decrementa automaticamente se vengono usati metodi additem e
removeitem.
Programmare con Visual Basic
19
Vincenzo Giacometti
4 - GLI OGGETTI
Indice
Oggetti
Nomi degli oggetti
Proprietà
Eventi
Metodi
with .. end with
OGGETTI
Per oggetti s’intente tutto ciò Visual Basic riesce a controllare, in pratica ogni control, compreso il form ,
é un oggetto con delle proprietà e dei metodi. Quando aggiungiamo un control ad un form, ad
esempio una textbox, creiamo un’istanza della classe textbox di cui possiamo usarne metodi e
proprietà. E’ come se nella toolbox ci fossero le matrici di quelli che, una volta inseriti in un form,
diventeranno degli oggetti di Visual Basic.
NOMI DA DARE AGLI OGGETTI
Per evitare problemi di comprensione del codice, é bene dare un nome ai control in modo da capire
immediatamente di cosa si tratta, di quale control sia. Guardando le istruzioni si potrà capire a colpo
d’occhio se sto usando una listbox o una label, senza bisogno di fare ulteriori ricerche. La regola
consiste nel far precedere il nome del control da un suffisso che ne identifichi il tipo: ad esempio
dato frm come suffisso, frmProva é un form
frmProva
Il suffisso è composto da 3 lettere minuscole, seguito poi da un nome che comincia con una lettera
maiuscola che completa il nome da dare al control.
Questo modo di assegnare i nomi rende il codice più intellegibile anche per gli altri sviluppatori che in
futuro dovranno metter mano al codice. Ecco l’elenco dei suffissi secondo i suggerimenti di Microsoft.
Oggetto
Prefisso
Esempio
form
frm
frmProva
checkBox
chk
chkVai
Combobox
cbo
cboNaz
commandButton
cmd
cmdEsci
Data
dat
datClienti
Dirlistbox
dir
dirLista
Drivelistbox
drv
drvProva
Filelistbox
fil
filCarica
Frame
fra
fraDati
Grid
grd
grdOut
Image
img
imgLogo
Label
lbl
lblNome
Line
lin
linSepara
Listbox
lst
lstProvince
Menu
mnu
mnuEsci
Ole
ole
oleAuto
OptionButton
opt
optProva
PictureBox
pic
picEdit
Shape
shp
shpForm
TextBox
txt
txtCognome
Timer
tmr
tmrWait
Programmare con Visual Basic
20
Vincenzo Giacometti
PROPRIETA’
Come abbiamo visto una proprietà serve a descrivere in termini quantitativi e qualitatiivi un oggetto.
Una proprietà si può assegnare in fase di progetto, scrivendone il valore nella apposita casella o in fase
di esecuzione con una appropriata istruzione come questa:
frmProva.width = 7420
Questa istruzione porta la larghezza del form frmprova a 7420 twips.
Una proprietà si può anche leggere per conoscerne le caratteristiche:
nome = lblNome.caption
copia in nome il valore della proprietà caption dell’oggetto lblNome, che dovrebbe essere una label.
Le proprietà più comunemente usate sono:
Name = per impostare il nome dell’oggetto
Visible = può valere true o false e rende l’oggetto visibile o invisibile
Enabled = per abilitare un oggetto con true o disabilitarlo con false
FontName = il nome di un font di caratteri
FontSize = la dimensione del font
forecolor = per attribuire il colore del testo
Di solito queste proprietà si attribuiscono in fase di progetto; nel caso della proprietà name é
obbligatorio essendo impossibile farlo in fase di esecuzione; anzi non é neppure possibile leggere la
proprietà name in questa fase.
Alcune proprietà si possono attribuire solo in fase di progetto, come per name, altre si possono
attribuire solo in esecuzione.
METODI
I metodi degli oggetti di visual basic non sono molti e spesso dipendono dal tipo di oggetto, come nel
caso di listbox per esempio che ha metodi caratteristici come additem e removeitem, che sono
presenti anche per combobox.
Ci sono però dei metodi che tutti gli oggetti hanno; uno di questi é setfocus. Questo metodo
permette di spostare ‘il fuoco’ sopra l’oggetto indicato. Per fuoco s’intende quale control in un
determinato momento ha l’attenzione di Visual Basic e spostare il fuoco vuol dire fare in modo che VB
sia posizionato sopra l’oggetto voluto. Esempio:
txtNome.setFocus
Naturalmente se txtNome non é visibile, questa istruzione da’ errore.
Un’ altro metodo in comune é move; esso serve a cambiare la dimensione e la posizione di un oggetto
dentro il form. La sintassi completa é:
oggetto.move left,top,width,heigh
dove i 4 parametri sono rispettivamente la posizione a sinistra, in alto, la larghezza e la lunghezza
dell’oggetto espressi in twips. 256 twips corrispondono ad 1 cm circa. I parametri left e top dipendono
da dove si trova l’oggetto: se é in un form, si riferiscono alle coordinate del form che hanno il punto 0,0,
ovvero l’origine del sistema di riferimento, nell’angolo in alto a sinistra del form. Se l’oggetto é all’interno
di un frame, le coordinate si riferiscono all’angolo in alto a sinistra del frame e non del form che li
contiene entrambe. In pratica le coordinate sono relative all’oggetto che li contiene. Esempio di move:
txtNome.move 10,20,200,225
Ultimo metodo sempre presente é refresh e serve a rivisualizzare l’oggetto nel caso VB non l’abbia
Programmare con Visual Basic
21
Vincenzo Giacometti
fatto correttamente: non é molto usato.
WITH ... END WITH
Quando vogliamo valorizzare le proprietà di un oggetto, invece di scrivere una sequela di istruzioni
come questa:
lblNome.caption = “Titolo”
lblNome.fontName = “Arial”
lblNome.fontSize = “12”
a volte può risultare più comodo usare questa sintassi, che fa esattamente la stessa cosa della
precedente:
with lblNome
.caption = “Titolo”
.fontName = “Arial”
.fontSize = “12”
end with
Il codice risulta più leggibiled é eseguito più velocemente dal pc.
EVENTI
Un evento é un’azione che un control é in grado di controllare, come lo spostamento del mouse o un
colpo di click o doppio click su unbottone. Tutto quello che accade in Visual Basic alla fine genera un
evento in un qualche control, che l’applicazione dovrà trattare, se opportuno. Per questo motivi VB é
un linguaggio event-driven, come detto all’inizio.
Gli eventi che ricorrono più spesso nei control sono:
activate
change
click
dblClick
gotfocus
keydown
keypress
keyup
load
lostfocus
mousedown
mouseup
mousemove
attivazione del control (vedi il caso del form)
cambiamento nel contenuto del control come in label e textbox
ho fatto click col mouse
doppio click
il control ha il fuoco
tasto tenuto premuto
codice del tasto premuto
tasto premuto e rilasciato
caricamento dell’oggetto
perdita del fuoco
tasto del mouse tenuto premuto
tasto del mouse premuto e rilasciato
mouse in movimento
Non tutti gli eventi descritti valgono per tutti gli oggetti.
Programmare con Visual Basic
22
Vincenzo Giacometti
5 - INPUT
Indice
introduzione
inputbox
msgbox
textbox
commandbutton
label
come gestire un input
INTRODUZIONE
Con il termine input si considerano gli strumenti usati per l’immissione dei dati come textbox per
esempio. Tutte le applicazioni usano strumenti di input in vario modo:
•
•
•
•
come richiesta per compiere delle elaborazioni
per inserire parametri di ricerca
per inserire dati nei database
per rispondere a domande
Non ci sono solo control in questa categoria ma anche istruzioni Visual Basic in senso tradizionale.
INPUTBOX
Una di queste é inputbox: é una funzione che restituisce al programma un valore digitato. Il valore
viene inserito in un’apposita casella di input che compare quando viene eseguita inputbox.
Esempio di inputbox:
nome = inputBox(“Come ti chiami ?”)
La variabile nome conterrà quanto digitato. Se non si é digitato nulla o si é premuto il tasto cancella,
restituisce una stringa vuota.
InputBox non è molto usato ed è stato introdotto solo per compatibilità rispetto a versioni precedenti.
MSGBOX
Altro tipo di funzione é msgbox. Essa é utilizzata per rispondere a domande del tipo “Vuoi uscire dal
programma ?”. L’utente potrà rispondere Si o No, a seconda di come é stata impostata.
A video compare una finestra dove é possibile inserire in messaggio, il titolo e decidere quanti e quali
bottoni dovranno apparire; é possibile visualizzare delle piccole picture.
L’utente fa la sua scelta in base alla quale il programma opera di conseguenza. Ecco un esempio:
if msgbox(“Vuoi uscire ?”, vbYesNo) = vbYes then
end
end if
Come si vede msgbox usa delle costanti predefinite di VB. E’ usata per segnalare errori o per compiere
semplici scelte.
TEXTBOX
Nel caso però di un data entry completo, con controlli formali, il miglior sistema é usare il control
textbox. E’ lo strumento di input per eccellenza. La proprietà text contiene quanto digitato e può
anche essere impostata a run-time. Textbox restituisce sempre valori stringa per cui , nel caso di
numeri, per poterli elaborare, hanno bisogno di esser convertiti.
Programmare con Visual Basic
23
Vincenzo Giacometti
Altra proprietà é maxLength che permette di inserire il numero massimo di caratteri digitabili.
In PassWordChar si deve scrivere un carattere che sarà l’unico che compare quando si scriverà
qualcosa: serve nel caso di inserimento di password, cosi che nessuno potrà vedere cosa si é inserito.
Entrambe queste proprietà vanno inserite in fase di progetto.
La proprietà locked se impostata a true, blocca qualsiasi possibilità di inserimento del codice: va bene
nei casi in cui l’input in una textbox può venire momentanemente disabilitato per vari motivi.
Impostando a false al proprietà locked, l’input é di nuovo consentivo. Esempi:
txtnome.length = 25
‘lunghezza del nome a 25 caratteri
txtPass.passwordchar = “*”
‘qualsiasi cosa scriva compaiono solo asterischi
txtNome.locked = true
‘ non posso fare input
Textbox dispone di alcuni eventi che permettono di controllare quanto inserito. Uno di questi é
KeyPress e restituisce il codice ascii dei tasti premuti. In questo modo é possibile controllare lettera
dopo lettera quanto inserito dall’utente, impedendo per esempio di scrivere delle lettere dove
andrebbero dei numeri o di scrivere lettere minuscole al posto delle maiuscole. In caso di errore di
battitura, si può ‘togliere’ il carattere errato. KeyPress non é in grado di controllare tutti i tasti speciali
come tabulatore o i tasti freccia, ma solo quelli alfanumerici. Esempio:
sub txtNome_KeyPress(Keyascii as integer)
Keyascii = asc(ucase(chr(keyascii)))
end sub
Questa procedura impedisce ad un utente di scrivere in txtnome delle lettere in minuscolo.
KeyAscii é un parametro di input di KeyPress e contiene il codice del tasto premuto in formato Ascii:
per vedere a quale lettera o numero corrisponda, basta cercare negli help di visual basic o nelle
appendici di unbuon libro di programmazione. Nell’esempio il codice keyascii viene trasformato prima in
un carattere, con chr, poi convertito in maiuscolo con ucase e riconvertito in codice ascii con asc. Il
risultato del tutto ritorna a keyascii.
Se in caso di errore si vuole che il carattere digitato non faccia parte dell’input, basta digitare, sempre in
keypress:
keyascii = 0
Per controllari tasti speciali come gli Fx, si deve usare l’evento keyDown. Esempio:
sub txtNome_KeyDown(KeyCode as integer,shift as integer)
if keycode = vbKeyF1 then
msgbox “Hai premuto F1”
end if
end sub
Keydown ha 2 parametri di input con i quali posso conoscere i tasti premuti; in questo caso basta
controllare keycode per sapere se F1 é stato premuto.
COMMAND BUTTON
I command button sono i classici bottoni. Le proprietà principali sono caption, per impostare il nome
che compare sul bottone e quelle relative ai font. Con l’evento click, si può dar corso a una serie di
procedure per il controllo dei dati. Esempio:
sub command1_click()
if txtnome= “” then
msgbx “Nome vuoto”
end if
end sub
Programmare con Visual Basic
24
Vincenzo Giacometti
LABEL
Permettono di visualizzare un testo o un numero nel form, usando la proprietà caption. Con le
fontName, fontSize si possono modificare i font come tipo e dimensione. Hanno anche loro un
evento click del tutto simile a quello del command Button. Esempi:
lblNome.caption = nome
sub lblNome_click()
msgbox “Hai fatto click sul nome”
end sub
La proprietà caption é un tipo dato string.
COME GESTIRE UN INPUT
Supponiamo che ci sia stato richiesto di creare un form per l’inserimento dello user name e password
per entrare nel sistema. Il form deve essere composto da 2 textbox, per inserire username e password
e di 2 bottoni: uno conferma il tutto l’altro chiude il form.
I controlli vanno impostati a 2 livelli:
•
il primo a livello di keypress per impedire di inseire nello username valori come ‘virgola’ o ‘punto
esclamativo’
•
il secondo per controllare che username e password siano nomi validi e abilitati ad entrare nel
sistema
Questo secondo livello ha bisogno di funzioni ad hoc e conviene usarlo solo dopo aver immesso per
intero entrambi i nomi. Il punto migliore dove piazzare questa funzione é nel bottone di conferma che
grossomodo conterrà questo codice:
sub cmdConferma_click()
dim esito as integer
esito = controlloSistema(txtUserName, txtPasswd)
if esito then
... prosegui
else
... messaggio d’avviso
end if
end sub
Evitare di inserire controlli formali negli eventi lostFocus di textbox: sono difficili da gestire ed a volte
possono dare cicli infiniti di esecuzione (il programma non termina mai)
Programmare con Visual Basic
25
Vincenzo Giacometti
6 - MENU
Indice
i menu
le proprietà dei menu
eventi
I MENU
Un menu é composto da una serie di voci dette item, raggruppate con un senso logico, poste in alto
del form (toolbar), che servono a richiamare le procedure dell’applicazione. Un menu ha
un’intestazione che serve a raggruppare procedure dello stesso tipo; sotto ‘file’ ad esempio avremo
le procedure che riguardano i file.
Un item può fare da intestazione per un’altra serie di item: abbiamo cosi i submenu. I submenu
possono essere nidificati.
I menu si inseriscono usando l’editor menu con il quale si potranno attribuire nome e posizione a tutte
le voci
LE PROPRIETA’ DEI MENU
Usando l’editor menu si assegnano valori alle proprietà:
name nome della voce
caption
descrizione della voce, quella che compare a video
checked
se vale true la voce appare assieme al simbolo di ‘check’
enabled
se vale true la voce é abilitata, se false non é abilitata e appare in grigio
visible visibile o non visibile
index nel caso di array di voci di menu
L’editor permette anche di selezionare una voce anche con combinazioni di tasto oltre che col
mouse.
Se come descrizione di una voce di menu si inserisce il carattere ‘-’ trattini, la descrizione diventa un
linea tratteggiata: é con questo ‘trucco’ che si riescono a inserire dei separatori tra le voci di menu
EVENTI
Finora per inserire una voce di menu, non é stato necessario scrivere neppure una sola istruzione:
per attribuire però una procedura ad ogni voce di menu é necessario farlo con del codice, inserito
nell’unico evento del menu, click. Esempio
sub mnuEsci_click()
dim esito as integer
esito = msgbox(“Confermi l’uscita ?”, vbYesNo)
if esito = vbYes then
end
end if
end sub
E’ un esempio dell’evento click associato alla voce di menu mnuEsci e controlla l’uscita
dall’applicazione
Programmare con Visual Basic
26
Vincenzo Giacometti
7 - ARRAY
Indice
gli array
GLI ARRAY
Un array è un vettore ad una o più dimensioni. Gli array possono essere di qualsiasi tipo di dato,
anche quelli creati dall’utente con l’istruzione TYPE. Il primo elemento di un array ha indice 0 salvo
che non sia stato impostato diversamento con l’istruzione OPTION BASE, che assegna l’indice di
partenza di un array. Altre istruzioni permettono di attribuire un numero minimo di item che vengono
creati con l’array.
Un array si crea con le istruzioni
REDIM nomeArray(nroItem)
o con l’istruzione DIM nelle dichiarazioni del form e nei moduli BAS o semplicemente scrivendo
nomeArray(nroItem)
nelle dichiarazioni dei moduli BAS. Gli array multidimensionali si definiscono come Array(dim1,dim2,
... dimx). L’istruzione UBOUND(nomeArray) restituisce l’ultimo elemento di un array. Per cambiare run
time il numero degli elementi di un array si usa:
REDIM PRESERVE nomeArray(nuovaDimensione)
L’istruzione LBOUND(nomeArray) restituisce il primo elemento di un array. L’istruzione
ERASE nomeArray
cancella il contenuto di un intero array. I valori inizialmente assegnati ad un array dipendono dal tipo di
dato: se un array contiene una stringa, il valore assegnato sarà impostato a blank; si invece contiene
un valore numerico, sarà impostato a zero.
Esempi di array:
TYPE PROVA
nome as string * 30
tel as string * 12
cap as integer
saldo as long
END TYPE
Programmare con Visual Basic
27
Vincenzo Giacometti
REDIM arrayp(10) as PROVA
Operazioni con array:
Somma
array(3).saldo = array(3).saldo + 10000
Differenza array(3).saldo = array(3).saldo - 5000
Moltiplicazione
array(3).saldo = 12 * 10000
Divisione array(3).saldo = array(3).saldo / 12
Programmare con Visual Basic
28
Vincenzo Giacometti
8 - VISUALIZZAZIONE E STAMPA
Indice
Come stampare in vb
Printer
Disposizione dei control nel form
I font
I colori
COME STAMPARE IN VB
In Visual Basic si possono usare vari tool per stampare: si può usare l’oggetto PRINTER, oppure
Crystal Report, oppure applicazioni vere e proprie studiate per scopi differenti dalla sola stampa come
WinWord ed Excel.
Dell’oggetto PRINTER parleremo più avanti; degli altri solo dei brevi cenni.
Crystal Report, fa parte integrante del pacchetto di Vb: é pratico da usare e permette di creare un
modulo di stampa in breve tempo, con calcoli, somme ed agganci a database. Si compone di 2
moduli: il Report Designer con il quale si crea il modulo di stampa salvandolo in un file; come control di
Visual Basic da aggiungere in un form per poter usare i moduli creati.
Finestra iniziale di Report Designer
Ecco un esempio di stampa con Crystal Report
sub cmdReport_Click()
CrystalReport1.ReportFileName = “c:\prodotti.rpt”
usa il modulo ‘prodotti’
CrystalReport1.Destination = 0
output di stampa in preview
esito = CrystalReport1.PrintReport
esegue la stampa
end sub
Usare WinWord o Excel per stampare, significa che prima bisogna copiare i dati da stampare
nell’applicazione prescelta, preparare il documento e stamparlo. Per fare tutto ciò bisogna conoscere
i comandi e le funzioni dell’applicazione ed eseguirli da Vb usando i metodi DDE o OLE; non é
semplice fare una stampa in questo modo, ma i risultati finali sono eccellenti; spesso si usa questo
sistema anche per la sola visualizzazione. L’esempio sotto mostra come é possibile comandare
un’applicazione come Excel usando le sue funzioni. Con Excel già aperto, imposto la connessione
Programmare con Visual Basic
29
Vincenzo Giacometti
DDE usando una TextBox e dico ad Excel di iconizzarsi.
Text.LinkTopic = "Excel|System"
uso un foglio di Excel
Text.LinkMode = 2
imposto tipo di connessione
Text.LinkExecute "[APPLICAZ.RIDUCI.A.ICONA()]"
riduco a dimensioni minime
PRINTER
L’oggetto PRINTER permette di mandare nella coda di stampa di Windows qualsiasi tipo di testo o di
immagine si voglia stampare. PRINTER dispone di funzioni per la scrittura e per il posizionamento di
testi o picture nella pagina come si trattasse di un qualsiasi form. Può usare vari tipi di unità di misura
(cm, pollici, ecc...) da usare per il posizionamento nel modulo di stampa, il quale viene definito come
dimensioni dalle impostazioni di Windows. Esistono istruzioni per il salto pagina, per modificare i font
di stampa e per mandare in stampa le pagine una volta completate. Ad ogni nuova pagina stampata, le
informazioni relative alla pagina, comprese le impostazioni, vengono perse.
Principali proprietà e metodi di PRINTER
PRINTER non é uno strumento pratico e semplice da usare, ma ha dalla sua la velocità di esecuzione:
é da usare soprattutto nel caso di stampe dove la velocità é un requisito essenziale.
Esempi:
printer.currentx = 250
printer.currenty = 41
printer.print “stampa di prova”
printre.enddoc
DISPOSIZIONE DEI CONTROL NEL FORM
Con un linguaggio come Visual Basic dove una buona parte del tempo per creare un’applicazione
viene impiegato per la disposizione dei control nel form, alfine di creare una visualizzazione
gradevole e facilmente comprensibile dall’utente, la cosidetta User Friendly, é importante saper
collocare bene i vari oggetti messi a disposizione in modo corretto. A questo scopo, dopo studi
compiuto da vari esperti, é stata elaborata una regola, detta del 3 x 3: l’occhio umano non riesce a
percepire più di 3 oggetti raggruppati a gruppi di 3 contemporanemente; pertanto in un form
conviene sempre raggruppare gli oggetti, listbox, combobox, textbox, ecc, che appartengono ad un
insieme logico, in altri oggetti come frame o SSPanel. Anche i colori hanno la loro importanza nel
definire un form ed anche qui c’é una regola a cui attenersi: usare colori chiari come background e più
scuri nei testi. Non usare colore troppo vistosi o che contrastano troppo con altri. I bottoni non
dovrebbere avere dimensione ‘gigantesche’. Per avere un idea di come dovrebbero essere disposti i
vari oggetti in un form, basta osservare un applicazione come Excel o WinWord. Usare pochi font e
sempre allo stesso modo (Arial, Ms Sans Serif, Times New Roman). Non inserire in un form troppi
control, é meglio suddividerli in più form legati tra loro.
I FONT
I font sono i tipi di carattere che si possono assegnare di control. Ogni font é definito da varie
proprietà: il tipo di font come Arial, Garamond, la dimensione definita in punti per pollice, il colore, la
possibilità di visualizzarlo in grassetto, sottolineato e corsivo. Ecco una tabella che mette in
corrispondenza quanto detto con le relative proprietà.
Queste sono solo alcune delle proprietà riguardanti i font, le più diffuse
Programmare con Visual Basic
30
Vincenzo Giacometti
La gran parte dei font hanno il carattere non proporzionale mentre in altri é proporzionale.
Proporzionale significa che ogni simbolo di un font ha una larghezza diversa dalle altre; non
proporzionale significa che tutti i simboli hanno la stessa grandezza. A quest’ultima famiglia
appartengono i caratteri Courier e FixedFont, che sono usati anche per scrivere le istruzioni in VB.
I COLORI
I colori hanno 2 proprietà: BackColor e ForeColor. BackColor é il colore di sottofondo, ForeColor é il
colore di un testol. Alcune control hanno altre proprietà associate al colore, come FloodColor
associato a SSPanel. Un colore in Windows viene definito con un numero detto RGB, dove la R sta
per Red, la G per Green e la B per Blue, ovvero i colori fondamentali con i quali é possibile creare tutti
gli altri. RGB é un numero composto da 6 cifre, 2 per ogni colore, in formato esadecimale con i numeri
cioé che vanno da 0 a F dove F rappresenta il 16. Ogni colore contiene un valore compreso tra 00 e
FF (0 - 255) che indica quanto di questo colore c’é nel colore composto, come ad esempio
In verità ogni colore non é una percenutale nel vero
senso della parola, ma esprime quanto di quel colore c’é nel colore composto. Il simbolo &H serve ad
indicare a Visual Basic che quello che segue é un numero in formato esadecimale.
Esempi:
form1.backcolor = &HFF5410
assegna un colore allo sfondo del form Form1
text1.forecolor = &H10FA06
assegna il colore del testo alla textbox Text1
I colori che Visual Basic può visualizzare sono 256 per ogni colore fondamentale e dato che sono 3 si
ha 2563 = 16.777.216. Non é però necessario scrivere un numero RGB per assegnare il colore ad
un control: esiste infatti una finestra con la quale cliccando sul colore prescelto permette
l’assegnazione automatica.
Programmare con Visual Basic
31
Vincenzo Giacometti
9 - INPUT / OUTPUT
Indice
lavorare con i file
scelta del file
assegnazione di un numero file
open, close
elaborazione dei file
funzioni per i file
LAVORARE CON I FILES
Quando il Basic venne inventato la sola maniera per ‘salvare’ i dati per poterli recuperare
successivamente, era quella di memorizzarli in file: adesso ci sono i database che permettono una
gestione più versatile e organizzata. Vb utilizza 3 tipi di file: sequenziali, random e binari. Un file
sequenziale é in file dove la lettura e la scrittura avvengono scorrendo per intero tutti i caratteri
presenti, come si trattasse di un nastro magnetico. Per accedere ad una informazione, devo scorrere
tutte le precedenti fino a quella desiderata. Random significa che il file é organizzato in righe della
stessa lunghezza detti record: ogni record contiene le informazione relative ad un cliente o ad un
prodotto per esempio. La lettura può avvenire sia sequenzialmente sia indicando il numero record cui
accedere. Un file binario a differenza dei 2 precedenti, può contenere qualsiasi tipo di dato e non
necessariamente caratteri alfanumerici. Per usare un file, a prescindere del tipo di elaborazione del
tipo file, bisogna usare una sequenza di azioni ben definite:
•
•
•
•
•
scelta del file
assegnazione di un numero file
apertura file
processare i dati
chiudere file
SCELTA DEL FILE
Il modo migliore per farlo é quello di usare il control Common Dialog impostato per l’utilizzo dei file.
Altra modo é quello di assegnare direttamente il nome del file nella OPEN per l’apertura.
Esempio di apertura con Common Dialog
dialog1.filter = “File dati (*.dat)|*.dat”
finestra di dialog che visualizza solo i file
con suffisso .dat
dialog1.showOpen
mostra finestra di dialogo
nomeFile = dialog1.Filename
restituisce il nome file scelto
if nomeFile = “” then
se nome file vuoto
Exit sub
esci
else
Operazioni di apertura
elabora file
end if
ASSEGNAZIONE DI UN NUMERO FILE
Avviene sia usando l’istruzione FreeFile sia assegnando un numero compreso tra 1 e 256;
naturalmente il numero non deve essere già in uso per un altro file; FreeFile garantisce l’unicità
del numero. Esempio:
nrofile = FreeFile
Programmare con Visual Basic
32
Vincenzo Giacometti
OPEN, CLOSE
OPEN ‘apre’ un file per la sua elaborazione: il verbo ‘aprire’ sta a significare che il file é disponbile alla
lettura o scrittura o entrambe le cose. Quando un file é aperto e la sua elaborazione é terminata, si
deve ‘chiuderlo’ con l’istruzione CLOSE.
L’istruzione OPEN
Open nomeFile[For modalita][Access accesso][blocca] As [#]numerofile
[len = lunghezza]
nomeFile = nome del file da elaborare
modalita = tipo di elaborazione: questi sono i valori possibili:
•
•
•
•
•
Input sequenziale in lettura
Ouput sequenziale in scrittura
Append
come per Output ma la scrittura inizia alla fine del file aperto, senza cancellarlo
Random random
Binary
binario: in questo caso ha senso la parola Access che indica il tipo di accesso per
un file binario. I valori di access sono:
•
read
lettura
•
write scrittura
•
readwrite
lettura e scrittura
blocca
indica quanti dati devono essere portati nella memoria ad ogni lettura fisica del file
numerofile
é un numero intero che deve essere assegnato al file; ogni elaborazione relativa
ad un file deve avere il numero file
lunghezza
si usa solo nel caso di file random e serve ad indicare la lunghezza d i un record
Esempi di Open
Sequenziale
Open nomeFile For Input as 1
Open nomeFile For Output as 1
Open nomeFile For Append as 1
Binario
Open nomeFile For Binary Access Read as nroFile
Esempi di chiusura con CLOSE
Close 1
Close nroFile
ELABORAZIONE DEI FILE
Le principali istruzioni che si usano con i file sono quelle di lettura e di scrittura. Le istruzioni di lettura
sono
Input #
legge dati da un file sequenziale
Line Input # legge dati da un file fino a quando incontra un carattere di carriage return, cioé
legge un record intero
•
Input()
legge n byte da un file
•
Get # legge da un file binario
•
•
Input # nroFile, nome, cognome
stringhe
Programmare con Visual Basic
legge nome e cognome del file. Nome e cognome sono
33
Vincenzo Giacometti
Line Input # nroFile, anagrafica legge una riga anagrafica dal file. anagrafica é una
stringa che a sua volta contiene altri tipi di dati
caratteri = Input(25,nroFile)
caratteri lunga 25 byte.
legge 25 caratteri dal file. caratteri é una stringa di
dim x1 as integer
get nrofile, , x1
legge un numero intero da un file binario; lo spazio in bianco tra
le due virgole, indica la posizione all’intero del file; se non indicata come in questo caso significa che
la lettura avviene nella posizione successiva a quella precedente.
Le istruzion i di scrittura sono:
• Write #
• Print #
• Put #
L’unica differenza consiste che Write inserisce virgole tra gli elementi e delimita le stringhe con
doppi apici. Put invece scrive in un file binario.
Esempi di scrittura:
Write # nrofile, Nome, Cognome
‘scrive tra virgole e doppi apici
Print # nrofile, Nome, Cognome
‘scrive senza virgole e doppi apici
Print # nrofile, Nome; Cognome
‘il simbolo ; indica che Nome verrà scritto attaccato a
Cognome; con la virgola i 2 dati sono separati da Tab o separatore.
dim x1 as integer
put nrofile, , x1
scrive un numero intero da un file binario
Esempio: lettura di un file sequenziale
dialog1.filter = “File dati (*.dat)|*.dat”
dialog1.showOpen
nomeFile = dialog1.Filename
if nomeFile <> “” then
nrofile = freefile
Open nomeFile for Input as nroFile
do while not EOF(nrofile)
line input # nrofile, valore
combo1.Additem valore
loop
close nroFile
end if
FUNZIONI PER I FILE
Esistono varie funzioni legate ai file: una l’abbiamo già vista ed é FreeFile. Un’altra é nel listato
precedente EOF(nroFile) e restituisce True quando s’incontra la fine del file. Ecco le altre:
• Lof(nroFile)
ritorna la dimensione del file aperto. Esempio:
Programmare con Visual Basic
34
Vincenzo Giacometti
dim lungFile as Long
lungFile = Lof(nroFile)
• Seek nroFile, nroByte
Seek (nrofile)
Nel primo caso il puntatore al file si posiziona nel byte nroByte del file senza compiere nessuna
elaborazione. Nel secondo caso restituisce la posizione del puntatore. Esempi:
posiziona il puntatore al byte 250
Seek nroFile, 250
dim pointer as long
pointer = Seek(nrofile)
scrive in pointer la posizione attuale del puntatore nel file
• FileCopy sorgente, destinazione
Copia il file sorgente in un nuovo file destinazione; il file sorgente non deve essere aperto. Esempio
FileCopy “prodotti.dat”,”nuovi.dat”
• Dir [percorso][attributi]
Restituisce il nome di un file o di una directory esistente che soddisfa i requisiti, se ci sono, negli
attributi. Questa funzione restituisce un valore alla volta. E’ preferibile usare i control DriveBox, DirBox
e FileBox.
Percorso contiene i caratteri di ricerca tipici del Dos come *.BAS
Attributi può contenere i valori degli attributi dei file. Ecco una tabella esplicativa sugli attributi.
Costante Vb V a l o r e D e s c r i z i o n e
vbNormal
0 File Normale
vbHidden
2 Nascosto
vbSystem
4 File di sistema
vbVolume
vbDirectory
8 Etichetta di volume
16 Directory
Esempio: ricerca tutti i file con suffisso *.DAT e li carica in una listbox
tipoFile = “*.DAT”
list1.Clear
fileName = dir(tipoFile)
estrai il primo file con suffisso *.DAT
if len(fileName) > 0 then
controlla se esiste almeno un file
do
se esiste
list1.Additem fileName aggiunge alla listbox il nome trovato
fileName = dir
legge un altro file condir
loop until len(fileName) = 0 ripete il test di esistenza del file
else
msgbox “File non trovato”
end if
• Kill nomeFile
Attenzione: cancella nomeFile dalla directory. Esempio: cancella tutti file con suffisso *.DAT
tipoFile = “*.DAT”
kill tipoFile
Programmare con Visual Basic
35
Vincenzo Giacometti
10 - CONTROLLARE GLI ERRORI
Indice
che cos’é un Error Trap
abilitare un Error Trap
scrivere il codice per trattare l’errore
uscire da un errore
quando un errore richiama la routine o la funzione chiamante
COS’E’ UN ERROR TRAP
Significa controllare un errore, se può creare dei problemi all’applicazione e prendere delle decisioni,
come proseguire con il programma, ritentare l’operazione che ha creato l’errore, uscire dalla funzione
o addirittura dall’applicazione. Visual Basic non controlla tutti i tipi di errore, come quelli generati da
malfunzionamenti Windows ed in questo caso l’applicazione viene abortita, ma consente però di
evitarne la gran parte. Ecco uno schema di massima dell’error trap:
Ci sono 3 fasi ben precise per creare un
error trap:
- inserire un error trap nella funzione o
routine che si vuole controllare
- scrivere il codice per trattare l’errore
- uscire dal dalla procedura di controllo
dell’errore
ABILITARE UN ERROR TRAP
Per fare in modo che un errore possa essere controllato, s’inserisce nella funzione o routine e
preferibilmente all’inizio, l’istruzione
On error [goto label] [goto 0] [resume] [resume
next]
Va inserita almeno una delle scelte indicate. La prima indica che in caso di errore il programma ‘salta’
fino alla label indicata dopo il goto. Esempio: la routine Command1_Click ha come prima istruzione
un error goto che in caso di errore va direttamente all’istruzione dopo ErroreFunzione: , dove
sarà trattato opportunamente. Se tutto invece procede correttamente, il flusso del programma arriva
fino all’istruzione exit sub, che forzerà l’uscita dalla routine.
sub command1_Click()
On error goto ErroreFunzione
...
Programmare con Visual Basic
36
Vincenzo Giacometti
codice della routine
...
exit sub
ErroreFunzione:
codice per controllare l’errore
end Sub
• On error goto
successo nulla.
• On error
l’errore.
0, significa che in caso di errore il programma continuerà come se non fosse
resume, indica che in caso d’errore si ritenta di eseguire l’istruzione che ha generato
• On error resume next, indica al programma che in caso d’errore verrà eseguita l’istruzione
successiva a quella che ha generato l’errore
Solo nel primo caso (on error goto label) si può avere un trattamento dell’errore perché negli altri 3 la
situazione si risolve a prescindere del tipo di errore.
SCRIVERE IL CODICE PER TRATTARE L’ERRORE
Il codice va scritto dopo la label e si avvale in sostanza di due variabili di Visual Basic:
•
•
Err
Error$
La prima contiene il numero dell’errore e la seconda la descrizione dell’errore. La prima é un integer,
la seconda una stringa. Tutti i codici d’errore che compaiono in Err sono descritti nel manuale d’uso di
VB con la loro descrizione. Esempio: l’errore numero 71 significa ‘Dischetto non presente’ e quindi
Err
Error$
conterrà
conterrà
71
“Dischetto non presente”
Completiamo la routine precedente inserendo un controllo d’errore
sub command1_Click()
On error goto ErroreFunzione
...
codice della routine
...
exit sub
ErroreFunzione:
if err = 71 then
msgbox “Inserisci il floppy disk nel drive A”
resume
else
msgbox “Errore n.” & err & “: “ & error$
end if
end Sub
In questo esempio nel caso di errore 71, dischetto non presente, verrà visualizzato un messaggio
che invita ad inserire il dischetto nel drive A . Una volta fatto il programma proseguirà ritentando
l’operazione con resume. Se l’errore é di un altro tipo verrà visualizzato codice e descrizione
dell’errore e successivamente il programma uscirà senza eseguire altre istruzione da questa routine.
USCIRE DA UN ERRORE
Programmare con Visual Basic
37
Vincenzo Giacometti
Ci sono 4 modi per uscire da un controllo d’errore:
•
•
•
•
resume
resume next
resume label
exit [function] [sub]
Le istruzioni resume funzionano come già detto per on error goto, soltanto che mentre prima
non si conosceva il tipo d’errore, qui le si eseguono soltanto dopo aver controllato l’errore. Exit
seguita da function o da sub, fa uscire dalla funzione o dalla routine. Esempio: modifichiamo
ancora il codice precedente sostituendo resume con resume riprova, cioé invece di ritentare
l’operazione che ha generato l’errore, ripartiamo con l’istruzione successiva alla label riprova.
sub command1_Click()
On error goto ErroreFunzione
...
...
riprova:
...
codice della routine
...
exit sub
ErroreFunzione:
if err = 71 then
msgbox “Inserisci il floppy disk nel drive A”
resume riprova
else
msgbox “Errore n.” & err & “: “ & error$
end if
end Sub
QUANDO UN ERRORE RICHIAMA LA PROCEDURA CHIAMANTE
Supponiamo di avere 3 procedure R1, R2 ed R3. La R1 richiama la R2 che a sua volta richiama R3.
Solo in R1 c’é l’error trap. Cosa succede quando si verifica un errore in R2 o R3?. Semplicemente che
il flusso del programma va nel codice che controlla l’errore di R1: nel caso di resume next o resume, il
programma ritorna nella routine R2 o R3 che ha generato l’errore. Se sia R1 sia R2 hanno un error trap
e l’errore si verifica in R3, il programma va nel controllo errore di R2. In pratica il controllo dell’errore
avviene ‘a cascata’, facendo in modo che il flusso del programma ritorni al primo controllo d’errore di
una delle routine chiamanti. Ovviamente se nessuno ha un error trap, il programma in caso d’errore
viene abortito. Schema del passaggio d’errore.
Programmare con Visual Basic
38
Vincenzo Giacometti
L’istruzione Error err viene usata per passare l’errore alla procedure chiamante per far si che
l’errore venga trattato da quest’ultima. Esempio: date 2 routine chiamate R1 e R2, entrambe con
trattamento dell’errore, se un errore si verifica in R2 e nella parte del codice che controlla l’errore c’è
Error err, il flusso del programma ritorna a R1, il quale ricevendo un errore da R2, esegue a sua
volta le istruzioni di trattamento dell’errore.
Per finire alcuni consigli:
- non inserire gli error trap dappertutto ma solo nei punti necessari come nel trattamento dati con
database; quando ce ne sono troppi la velocità di esecuzione ne risente negativamente.
- centralizzare la procedura di controllo dell’errore in modo da usare sempre la stessa evitando di
duplicare inutilmente del codice.
Programmare con Visual Basic
39
Vincenzo Giacometti
11 - CLIPBOARD
Indice
cos’é la clipboard
come si usa
COS’E’ LA CLIPBOARD
La clipboard é quell’area di memoria usata come transitoper i dati letti o scrittidalle funzioni di copia e
incolla, presenti in tutte le applicazioni Windows. Tutte le funzioni di copia, incolla, taglia e pulisci si
riferiscono ad operazioni con la clibpoard ed in particolare:
copia copia un testo o un’immagine selezionata nella clipboard
incolla
scrive nell’applicazione un testo o un’immagine copiate in precedenza nella
clipboard
taglia copia un testo o un’immagine nella clipboard cancellandoli
dall’applicazione
pulisci
cancella i dati della clipboard
Visual Basic usa l’oggetto clipboard per compiere le operazioni descritte;
COME SI USA
Vb ha 6 metodi che utilizzano clipboard:
Metodo
Descrizione
clipboard.clear
pulisce la clipboard
clipboard.getdata(formato)
restituisce un'immagine dalla clipboard nel formato
impostato
clipboard.getformat(formato)
restituisce True se il formato dato é quello presente
nella clipboard
clipboard.gettext(formato)
restituisce un testo dalla clipboard nel formato indicato
clipboard.setdata
data,formato
copia un'immagine nel formato indicato nella clipboard
c l i p b o a r d . s et t ex t
data,formato
copia un testo nel formato indicato nella clipboard
I formati più usati che compaiono nelle istruzione sono:
Per la grafica
vbCFBitmap
vbCFMetafile
immagine bitmap o BMP
immagine metafile o WMF
Per il testo
vbCFText
testo
Esempio: come copiare un testo selezionato in text1 nella clipboard;
clipboard.SetText
Text1.selText
Esempio: come copiare un testo dalla clipboard in text1:
Programmare con Visual Basic
40
Vincenzo Giacometti
Text1.text = clipboard.getText
Esempio: la funzione restituisce True se la clipboard contiene testo
function hasText()
hasText = clipboard.GetFormat(vbCFText)
end function
Esempio: la funzione taglia
sub Taglia()
clipboard.SetText Screen.Active.Control.selText
Screen.Active.Control.selText = “”
end sub
Programmare con Visual Basic
41
Vincenzo Giacometti
12 - DDE - DATA DYNAMIC EXCHANGE
Indice
che cos’é DDE (Data Dynamic Exchange)
link
destination
source
eventi del DDE
metodi e funzioni del DDE
CHE COS’E’ DDE - DATA DYNAMIC EXCHANGE
DDE é un meccanismo di Windows che permette di scambiare dati tra 2 applicazioni o di fare eseguire
i comandi di un’applicazione lanciati da un’altra. A differenza della Clipboard non é un’area di transito
per i dati, ma un vero e proprio collegamento tra 2 applicazioni indipendenti tra loro. Inoltre la
comunicazione può avvenire in entrambi i sensi. Da Visual Basic é possibile copiare dati in Excel ed
eseguire delle formattazioni delle celle ‘lanciando’ dei comandi da Visual Basic.
LINK
Un link é un collegamento tra 2 applicazioni tramite DDE: all’inizio si stabilisce quale sia l’applicazione
chiamante e quella ricevente; la prima é detta Source o Applicazione Sorgente, la seconda
Destination o Applicazione Destinazione o Destinatario. Si instaura poi il collegamento dando inizio al
al link che può essere di 3 tipi:
• link automatico
• link notifica
• link manuale
Il primo si ha quando il source fornisce nuovi dati a destination ogni volta che cambiano; il secondo
tipo di link quando il source notifica a destination che ci sono nuovi dati ma che li trasferirà solo a
richiesta; il terzo tipo di link avviene quando il source fornisce dati solo quando il destinatario il
richiede. Per iniziare un dialog con DDE bisogna eseguire una serie di operazioni distinte tra Source
e Destination.
DESTINATION
Bisogna individuare quale oggetto riceverà i dati provenienti dal Source e solo 3 control sono in
Programmare con Visual Basic
42
Vincenzo Giacometti
grado di farlo: TextBox, Label e Picture; negli esempi seguenti useremo il textbox Text1 come
control per i link. Bisogna poi assegnare dei valori alle proprietà link del control scelto. Queste
proprietà sono:
•
•
•
•
linkTopic
linkItem
linkTimeout
linkMode
LinkTopic specifica il nome del source da cui si riceveranno dati che può essere Excel o un’altra
applicazione VB. Esempio: assegna al foglio aperto Excel come source dei dati:
text1.linkTopic = “Excel|System”
Se invece il valore é:
text1.linkTopic = “Excel|FILE.XLS”
si indica il file FILE.XLS come source dei dati.
LinkItem indica da quale punto del source si devono attingere i dati da copiare. Nel caso di Excel se
scrivo:
text1.linkItem = “R10C8”
significa che verrà copiato in text1 il valore presente nella cella della riga 10 colonna 8. Questo valore
può essere modificato durante il dialogo per poter leggere altri valori da Excel
LinkTimeOut definisce il tempo massimo di attesa di un dato: se entro tale periodo non arriva nulla,
viene generato l’evento text1_linkerror() . ll valore preimpostato é 5 secondi ed é modificabile.
LinkMode é uno dei 3 modi di conversazione descritti in precedenza ed assume i valori:
0
1
2
3
quando non é impostata nessuna conversazione
per link automatico
manuale
notify
All’inizio va impostato sempre a zero.
Esempio: imposta linkmode in manuale:
text1.linkMode = 2
Esempio: inizio di un collegamento tra Excel che fa da source e applicazione vb.
sub form1.load()
text1.linkMode = 0
link disattivato (per sicurezza)
text1.linkTopic = “Excel|System”
text1.linkItem = “R9C10” cella di riga 9 colonna 10
text1.linkTimeOut = 100
10 attesa di 10 secondi
text1.linkMode = 1
link automatico: appena arriva un nuovo dato da
excel, lo copia in text1
end sub
Esempio: inizio di un collegamento con un’applicazione VB che fa da source
Programmare con Visual Basic
43
Vincenzo Giacometti
sub form1.load()
text1.linkMode = 0
link disattivato (per sicurezza)
text1.linkTopic = “VBSource|Form1” collegamento con form1; vbsource é il nome
dell’applicazione vb
text1.linkItem = “text2” copia i valori di text2 nel form1
text1.linkMode = 1
link automatico: appena arriva un nuovo dato da
vb , lo copia in text1
end sub
SOURCE
Le proprietà link per il source si applicano quasi sempre ad un form e sono:
• linkMode
• linkTopic
LinkMode ha 2 valori, 0 ed 1 che indicano rispettivamente nessun collegamento e collegamento in
atto. LinkTopic può contenere qualsiasi valore, ma normalmente si indica il nome del form come già
preimpostato da Visual Basic. Esempio: di inizio di collegamento tra 2 applicazioni Visual Basic per il
source, supponendo form1 come form che inizia il dialogo:
sub form1.load()
form1.linkTopic = “form1”
form1.linkMode = 1
link automatico
end sub
EVENTI DEL DDE
Anche i link hanno i loro eventi:
•
•
•
•
_linkOpen quando viene stabilito un collegamento DDE
_linkClose quando viene chiuso un collegamento DDE
_linkError in caso di errore in un collegamento DDE
_linkNotify viene generato quando Destination ha linkMode = 3, cioé a LinkNotify, ed il
Source ha disponibili dei nuovi dati
_linkOpen (Cancel as integer) ha il parametro Cancel che serve, se impostato a True, a
rifiutare il collegamento appena instaurato. Esempio: se la variabile errorDetected é true, la
connessione viene chiusa.
sub form1_linkOpen(Cancel as integer)
if errorDetected then
cancel = True
end if
end sub
_linkClose() viene attivato alla chiusura e quindi quando LinkMode = 0.
Esempio: imposta errorDetected = False in fase chiusura di DDE
sub form1_linkClose()
errorDetected = false
end sub
_linkError(LinkErr as Integer) succede quando un qualsiasi errore accade durante il
collegamento DDE per permettere di trattare l’errore come avviene per l’error trap. LinkErr restituisce
il codice dell’errore. Esempio: controllo dell’errore in link.
Programmare con Visual Basic
44
Vincenzo Giacometti
sub Text1_LinkError(linkErr as integer)
dim msg
select case linkErr
case 1
msg = “Dati in formato Errato”
case 11
msg = “Memoria esaurita”
case else
....
end select
msgbox msg
end sub
_linkNotify() viene attivato quando un nuovo dato é disponibile: di solito viene mandata in
esecuzione una routine che copia il nuovo dato in qualche control o variabile dell’applicazione.
Esempio: aggiunge il nuovo valore in una listbox.
sub text1_linkNotify()
text1.linkRequest
list1.additem text1.text
end sub
‘acquisisce il nuovo dati in text1
METODI E FUNZIONE DEL DDE
Un metodo é già stato visto dall’esempio in precedenza; si trattava di linkRequest.
• linkRequest
si usa in destination quando linkMode = 2 o 3 (manuale o notify) e serve per
ricevere altri dati dal source
• linkPoke
serve per invertire il flusso dei dati tra destination e source: manda in fatti i dati
dal destination al source
• linkExecute
permette al destination di eseguire un comando nel source
• linkSend si usa nel caso di linkMode = 1 (automatic) e nel caso di aggiornamento di una
picture
• Shell
manda in esecuzione un’applicazione
linkRequest permette di aggiornare i dati quando richiesto. Esempio: quando viene premuto
command1, viene aggiunto un nuovo item in list1
(codice per destination)
sub form_load()
text1.linkMode = 0
text1.linkTopic = “Excel|PROVA.XLS”
text1.linkItem = “R5C6”
text1.linkMode = 2
end sub
sub command1_click()
text1.linkRequest
‘copia il valore della cella in text1
list1.additem text1.text
end sub
linkPoke manda un valore nel source, come ad esempio una cella di Excel. Nell’ esempio la cella é
in riga 5 colonna 6 del file Prova.XLS. LinkPoke funziona per LinkMode = 2 (manuale)
Programmare con Visual Basic
45
Vincenzo Giacometti
(codice per destination)
sub command1_click()
text1.linkMode = 0
text1.linkTopic = “Excel|PROVA.XLS”
text1.linkItem = “R5C6”
text1.linkMode = 2
text1.text = valore
text1.linkPoke
‘copia il valore di text1 nella cella di Excel
text1.linkMode = 0
‘chiude il collegamento
end sub
linkExecute esegue un comando nel source inviato da destination. Il comando deve essere
riconosciuto da source. Esempio: linkExecute manda ad excel il comando di uscire senza salvare il
contenuto.
(codice per destination)
sub command1_click()
Text.LinkMode = 0
Text.LinkTopic = "Excel|System"
Text.LinkMode = 2
Text.LinkExecute= “[file.esci()]" 'chiudi excel senza salvataggio dati
end sub
linkSend é un metodo poco usato serve nei casi in cui linkMode = 1 (automatic) e quando
l’aggiornamento di un oggetto, una picture in genere, é troppo lento. Accade infatti che DDE ad ogni
cambiamento di pixel di una picture del source, collegato con DDE ad un picture nel destination,
genera degli aggiorrnamenti continui; con linksend invece l’aggiornamento avviene per tutti i pixel
della picture ed una sola volta. Esempio: aggiornamento di picture2 quando picture1 é variato
(codice per destination)
sub form_load()
‘creazione del link tra picture1 e picture2
picture2.linkMode = 0
picture2.linkTopic = “VBSource|Form1”
picture2.linkItem = “picture1”
picture2.linkMode = 2
end sub
(codice per Source)
sub command1_click()
form1.picture1.LinkSend
end sub
‘aggiorna picture 2 in destination
shell é un metodo che non appartiene di fatto al DDE ma é spesso usato in questo contesto. Esso
manda in esecuzione una qualsiasi applicazione, restituendo un identificatore di task, cioé un
numero con la quale Windows identifica l’applicazione che sta ‘girando’. La sintassi completa é:
taskid = shell(NomeApplicazione, stile)
dove stile indica come aprire l’applicazione e cioé:
• normale e con il fuoco = 1
• iconizzata e con il fuoco = 2
Programmare con Visual Basic
46
Vincenzo Giacometti
• massima dimensione con il fuoco = 3
• normal e senza fuoco = 4
• iconizzata e senza fuoco = 7
Nell’esempio excel viene aperto e viene copiato nella celle della riga 1 colonna 1 il valore della
clipboard
sub cmd1_click()
excel=”Excel”
applId% = shell(excel)
Text.LinkMode = 0
Text.LinkTopic = "Excel|System"
Text.LinkMode = 2
Clipboard.Clear
'pulisco clipboard
Clipboard.SetText valore
'copio stringa in clipboard
Text.LinkExecute = "[SELEZIONA("R1C1")]"
Text.LinkExecute = "[MODIFICA.INCOLLA()]" 'copia clipboard in excel
end sub
Programmare con Visual Basic
47
Vincenzo Giacometti
13 - OLE - OBJECT LINKING AND EMBEDDING
Indice
che cos’é Ole
creazione di Link Object
proprietà di Ole
Ole automation
CHE COS’E’ OLE
OLE sta per Object Linking and Embedded ed é un sistema che permette a Visual Basic di
condividere dati con altre applicazioni Windows, per esempio é possibile includere un foglio di Excel,
o un documento di WinWord o un grafico generato da un’altra applicazione in un form. Per farlo ho
bisogno, supponendo di voler utilizzare un foglio excel, di inserire il control OLE in un form,
dimensionato secondo le esigenze e valorizzare alcune proprietà di OLE per avere direttamente il
foglio excel desiderato. Con un click nel control OLE, viene aperto Excel per l’inserimento dei dati:
terminata questa fase i valori inseriti nel foglio Excel saranno visualizzati nel control OLE direttamente
nel form.
CREAZIONE DI LINK OBJECT
Ole linking permette di creare un foglio excel usando excel, di compiere delle variazioni e una volta
salvato su disco di trasferire i dati nell’oggetto Ole presente in Visual Basic. Al posto di Excel si poteva
usa una qualsiasi altra applicazione in grado di usare Ole. Per fare ciò bisogna:
• inserire un control Ole in un form ed impostarlo come:
selezionare come tipo oggetto Microsoft Excel Worksheet
selezionare creazione da file indicando il file Excel da usare
selezionare Ole Linking
confermare il tutto
Quando l’applicazione VB é attiva, con un doppio click sul foglio creato con Ole, apriamo Excel che
automaticamente mostrerà il contenuto del file inserito nelle proprietà Ole; possiamo fare tutte le
variazioni che vogliamo. Alla fine salviamo su disco quanto fatto e chiudiamo Excel; tutti i dati inseriti
sono ora anche nel foglio creato con Ole in Visual Basic. Notare che per fare tutto ciò non é stata
digitata alcuna istruzione.
PROPRIETA’ DI OLE
I valori alle proprietà di Ole si possono sia in creazione dell’applicazione come fatto in precedenza col
foglio di excel, sia run-time durante cioé l’esecuzione dell’applicazione VB. Per usare Ole run-time,
bisogna assegnare alle proprietà Ole i valori che in design time venivano assegnati automaticamente.
Le proprietà di Ole sono:
•
•
•
•
Class
OleTypeAllowed
SourceDoc e SourcItem
Action
Class serve per stabilire che tipo di oggetto si debba usare se un foglio Excel, ad esempio o un
documento WinWord. Esempio: assegnazione ad Ole di un foglio Excel
Programmare con Visual Basic
48
Vincenzo Giacometti
ole1.Class = “ExcelWorkSheet”
OleTypeAllowed indica che tipo di Ole si vuole utilizzare: Linking, Embedded o entrambe. I valori
sono delle costanti che sono
OLE_LINKED
OLE_EMBEDDED
OLE_EITHER
SourceDoc identifica il file dell’applicazione che si vuole usare: se uso Excel dovrà dichiare di usare
un file di tipo XLS.
SourceItem identifica invece il dato del documento da considerare; nel caso di un foglio excel
saranno le coordinate di una cella. Esempi di assegnazione sourceDoc e sourceItem
ole1.sourceDoc = “PROVA.XLS”
ole1.sourceItem = “R5C6”
Action serve a specificare il tipo di azione da compiere con ole come creare, o cancellare un oggetto
In questo esempio viene creato un Ole run-time includendo un foglio excel.
sub cmdCrea_click()
ole1.class = “ExcelWorkSheet”
ole1.SourceDoc = “PROVA.XLS”
ole1.SourceItem = “R6C5”
ole1.Action = OLE_CREATE_LINK ‘é una costante
end sub
Posso cambiare il sourceItem per accedere a nuovi dati ma devo però ricreare un nuovo link: con i
dati dell’esempio precedente, per cambiare le celle di excel le istruzioni sono:
sub cmdCambia_click()
ole1.SourceItem = “R6C5:R9C14” ‘ho usato un range di celle
ole1.Action = OLE_CREATE_LINK
end sub
OLE AUTOMATION
Ole automation permette a Visual Basic di usare i comandi e le funzioni di un’altra applicazione: in
pratica é possibile programmare Excel o WinWord da Visual Basic. Per farlo bisogna conoscere però
gli oggetti ed i metodi dell’applicazione chiamata e quindi richiede un certo studio e conoscenza
dell’applicazione che s’intende utilizzare. In pratica Ole Automation funziona così:
• si prende il control OLE2 e lo piazza in un form
• run-time si crea un oggetto per l’applicazione voluta
• si usa l’oggetto create per le operazioni da compiere
Esempio: come utilizzare l’applicazione calculator che supporta OLE in Visual Basic per compiere
delle semplici operazioni
‘da inserire nelle declaration de l form
dim calc as object
sub cmd1_click()
set calc = CreateObject(“dispcalc.ccalc”) ‘attiva oggetto calcolatrice
end sub
cmd calcola_click()
calc.op = cboOperazione.listindex + 1
Programmare con Visual Basic
49
‘scelta del tipo di operazione tra quelli
Vincenzo Giacometti
presenti nella combo
calc.accum = val(txt1.Text)
calc.Opnd = val(txt2.Text)
calc.eval
calc.display
‘copia valore del primo numero
‘copia valore del secondo numero
‘calcola
‘mostra risultato
lblResult.caption = calc.Accum ‘copia risultato nella label
end sub
Programmare con Visual Basic
50
Vincenzo Giacometti
14 - DATABASE E DATA CONTROL
Indice
i database
sql
come Vb accede ai database
i data control
dynaset
proprietà e metodi
eventi
recordset
sintassi di sql
I DATABASE
I database sono dei file organizzati in formato tabellare dove una riga rappresenta il dato riferito ad un
prodotto o ad un cliente e le colonne le informazioni presenti in una riga. In una riga anagrafica potrò
avere colonne come nome, cognome, indirizzo e altri dati relativi ad un nominativo. L’insieme di righe e
colonne di dati omogenei viene detto tabella; avrò pertanto la tabella dei prodotti, dei clienti e così via.
Nel disegno ci sono 3 tabelle chiamate Prodotti, Ordini e Clienti. Ogni tabella contiene le informazioni
relative rispettivamente ai prodotti, agli ordini ed ai clienti. I dati che vengono memorizzati in ogni riga
della tabella sono scritti nel rettangolo che rappresenta la tabella; così, guardando il disegno, per ogni
riga prodotto le informazioni sono codice, descrizione, quantità e prezzo. Si potrebbe anche dire che
un cliente, ad esempio, é quel dato definito da codice, nome e cognome, il dato cioé si identifica con le
qualità, le colonne assegnate.
Le definizioni date si riferiscono a database di tipo relazionale che sono i più usati.
Nel disegno sopra le tabelle sono rappresentate come definizione di dati; nel disegno sottostante
viene data una rappresentazione della tabella di come appare completa con i suoi dati, dando l’idea
cosa vuole dire forma tabellare dei dati.
tabella PRODOTTI
Codice
Descrizione
AJS1
Frullatore
Quantità P r e z z o
52
25600
AS1DSD
Rasoio elettrico
25
125000
GFE4
Stampante ink jet
7
147000
...
...
...
...
...
Programmare con Visual Basic
51
Vincenzo Giacometti
Per rendere l’accesso alle tabelle più veloce, vengono create delle altre tabelle chiamate indici,
composte con parte delle colonne della tabella dati; quando avviene la creazione di un indice, esso
riordina i dati secondo i campi presenti. L’indice viene aggiornato automaticamente quando si variano i
dati nella tabella dati, ma non serve codice aggiuntivo per gestirlo. Una tabella può avere uno o più
indici o anche nessuno. Di solito si usa mettere nell’indice quelle colonne della tabella che identificano
in maniera univoca una riga: nel caso della tabella Clienti e di Prodotti, é il codice. Ciò significa che se
ricerco un dato in queste tabelle per codice, sono sicuro di trovare una sola riga o record cui
appartiene. Questa particolare colonna o insieme di colonne viene detta chiave univoca o Unique
Key ed é la candidata migliore per entrare a far parte di un indice. E’ una buona regola avere sempre
per ogni tabella una chiaveunivoca.
SQL
Esiste un linguaggio riconosciuto ormai come standard che permette di gestire un database con facilità
,sollevando lo sviluppatore dai problemi di gestione dei dati. SQL é la sigla che sta per Structure Query
Language ed è un linguaggio creato parecchi anni or sono, che usa una sintassi English-like per
compiere ricerche, inserimenti, variazioni e cancellazioni nei database. Ogni casa produttrice di
database ha un suo Sql che però ha sempre come base, delle istruzioni in comune con altri database;
pertanto é possibile che una ricerca in una tabella funzioni anche in database diversi da quello per cui
era stata creata. Visual Basic usa Sql per accedere ai database ma dispone anche di altri strumenti che
semplificano un po’ le cose; occorre però conoscere qualcosa di sql se si vogliono usare i database
con Visual Basic.
COME VISUAL BASIC ACCEDE AI DATABASE
E’ in grado di usare svariati metodi, non solo uno come succede per altri linguaggi: anzi nel caso di
ODBC é stato VB ha creare uno standard per accedere ai database. Visual Basic usa 3 metodi di
accesso:
• diretto
• usando Isam Driver
• Odbc
Il metodo diretto é applicabile solo con Microsoft Access usando delle istruzioni appropriate; in pratica
Visual Basic ha nel suo set di istruzioni anche quelle per accedere direttamente ad Access, senza
usare degli intermediari come negli altri 2 metodi. Non é necessario avere il pacchetto Access.
Ecco uno schema semplificato di come VB accede ai database.
I driver Isam sono delle funzioni che permettono a Visual Basic di accedere a database creati per
funzionare in ambienti pc, quindi semplici da usare e di facile manutenzione come ad esempio Btrieve,
dBase, Paradox, ecc.
Programmare con Visual Basic
52
Vincenzo Giacometti
Ogni database ha bisogno del suo driver per dialogare con VB e per accedere ai dati bisogna utilizzare i
comandi tipici del database scelto, che non sempre utilizzano SQL.
ODBC é la sigla che sta per Open Database Connectivity ed é una libreria di funzioni che fa da tramite
tra Visual Basic ed un qualsiasi database che abbia i suoi driver ODBC. Con questo metodo si possono
accedere ai database più potenti esistenti sul mercato ed in grado di funzionare su macchine differenti.
ODBC viene usato generalmente per connettersi a database che risiedono in macchine collegate in
rete locale, i cosiddetti server database ed in grado di gestire centinaia di utenti contemporaneamente:
con questo metodo si é in grado di creare applicazioni in grado di funzionare in ambienti client-server.
Non é necessario scegliere solo uno di questi metodi ma posso usarli tutti e 3 ad anche più di una volta,
posso cioé collegarmi contemporaneamente con uno qualsiasi dei database e scambiare dati tra loro.
IL DATA CONTROL
Finora abbiamo visto i metodi usati da Visual Basic per accedere ai database. Per accedere però da
programma ai dati, dobbiamo entrare più in dettaglio per vedere quali strumenti VB adopera. Il primo fra
tutti é il Data Control: ecco sotto un’immagine di come si presenta
Va inserito nel form come un normale control e come tale ha proprietà e metodi, alcune delle quali ad
hoc per i database; vediamo quali sono quelle che sono maggiormente coinvolte per l’accesso dei
dati. Useremo negli esempi Access. Vediamo allora come connetterci con Access: prima di tutto
bisogna indicare al data control, che chiameremo Data1, quale database utilizzare, usando la proprietà
DatabaseName. Esempio: collegamento con PROVA.MDB
data1.DatabaseName = “c:\db\prova.mdb”
Nella proprietà Recordsource inserirò o il nome della tabella a cui voglio accdere o un’istruzione Sql.
Esempio: accesso alla tabella clienti.
data1.recordSource = “clienti”
Usando Sql dovrò scrivere:
data1.recordSource = “Select * From clienti”
oppure
data1.recordSource = “Select codice, nome From clienti”
Il primo esempio é un modo diverso per accedere alla tabella Clienti, il secondo mi restituisce codice e
nome di tutti i clienti.
Per visualizzare i dati della tabella posso utilizzare un form come questo.
Programmare con Visual Basic
53
Vincenzo Giacometti
Ci sono 3 textbox con i relativi nomi: ad ogni textbox devo associare la colonna corrispondente della
tabella clienti, a txtCodice cioé devo associare la colonna codice di clienti e così per le altre colonne
della tabella. Per farlo uso 2 proprietà di textbox, presenti anche in altri control che sono datasource
e datafield.
In Datasource devo inserire il nome del data control che uso per accedere ad Access e quindi
scriverò:
textCodice.datasource = Data1
textNome.datasource = Data1
textCognome.datasource = Data1
In dataField scriverò il nome della colonna corrispondente.
textCodice.datafield = ‘codice’
textNome.datafield = ‘nome’
textCognome.datafield = ‘cognome’
Ora tutto é pronto per eseguire l’applicazione. Notare che le istruzioni inserite sono valori per le
proprietà e quindi possono essere fatte in design time, significa cioé che senza scrivere un’istruzione
con Visual Basic si é in grado di creare un’applicazione in grado di interagire con un database.
Naturalmente le assegnazioni possono essere fatte anche a run-time. Con i cursori di data1 posso
scorrere tutte le righe della tabella mentre nelle 3 textbox, i dati cambieranno automaticamente come ci
si sposta: ogni variazione fatta, per esempio modificando il nome in textNome, verrà aggiornata nella
tabella; questo però vale solamente se data1.recordSource = “clienti” ovvero se accedo
alla tabella senza Sql.
Vediamo ora come é possibile implementare questa applicazione aggiungendo delle funzionalià come
l’inserimento di una nuova riga, la cancellazione, l’aggiornamento e la ricerca. Ma prima di procedere
bisogna introdurre 2 nuovi concetti che sono:
• current row o riga corrente
• dynaset e recordset
Dal momento che data control rende disponibili le informazioni un record alla volta, deve usare un
puntatore ai dati che indica quale riga é disponibile e quindi visibile nel form: current Row é questo
puntatore. Il Dynaset é invece l’insieme di tutte le righe che data control ha trovato nella tabella,
consultabile come se fosse un array tramite il recordset, un altra proprietà del data control. Con
recordset é possibile scorrere in avanti ed indietro il dynaset, i dati cioé che ho estratto; posso andare
nel primo o nell’ultimo record come posso inserire, cancellare, fare ricerche o variare i dati. Tutto quello
Programmare con Visual Basic
54
Vincenzo Giacometti
che serve per implementare la gestione clienti.
Current Row e Dynaset
Mario
Rossi
Giuseppe
Verdi
Dino
Bianchi
Andrea
Neri
Implementazione della gestione cliente
La ricerca di un cliente avviene usando le proprietà:
•
•
•
•
data1.recordset.findFirst
data1.recordset.findLast
data1.recordset.findNext
data1.recordset.findPrevious
•
che rispettivamente ricercano il primo, l’ultimo, il successivo ed il precedente record che soddisfano la
ricerca. Il codice per la ricerca é:
sub cmdCerca_click()
dim ricerca as string
ricerca = “ cognome = ‘Rossi’ “
data1.recordset.findFirst ricerca
if data1.recordset.noMatch then
msgbox “Non ho trovato nessun cliente!”
end if
end sub
Se cmdCerca é il command per la ricerca, al suo click ricerca tutti i clienti con cognome uguale a Rossi.
L’istruzione di ricerca é memorizzata nella stringa ricerca ed é praticamente una parte di Sql.
L’istruzione data1.recordset.findFirst ricerca inizia la ricerca nella tabella; se non trova
nulla, if data1.recordset.noMatch then, emette un messaggio con msgbox “Non ho
trovato nessun cliente!”; altrimenti i dati compariranno nelle textbox. Le caso in cui non si
trovi nessun cliente, succede però che si perdono i riferimenti con il record precedente; in pratica
current row non punta a nessun record. Per evitare questo piccolo incoveniente, é opportuno
Programmare con Visual Basic
55
Vincenzo Giacometti
memorizzare il record attuale in una variabile e rivisualizzarlo nel caso che nessun cliente sia stato
trovato. L’istruzione che memorizza il current row é:
data1.recordSet.Bookmark
Modifichiamo pertanto il listato precedente.
sub cmdCerca_click()
dim ricerca as string
dim saveRecord as string
saveRecord = data1.recordset.Bookmark
ricerca = “ cognome = ‘Rossi’ “
data1.recordset.findFirst ricerca
if data1.recordset.noMatch then
msgbox “Non ho trovato nessun cliente!”
data1.recordSet.bookmark = saveRecord
end if
end sub
La prima istruzione di bookmark copia il current row, i dati cioé che compaiono nel form, nella variabile
saveRecord; se la ricerca é andata male, saveRecord ricopia i dati nel Bookmark.
L’aggiornamento avviene usando la l’istruzione data1.recordset.Update. Il codice associato
al click di cmdAggiorna é pertanto:
sub cmdAggiorna_click()
data1.recordset.Update
end sub
La differenza con l’aggiornamento presentato all’inizio consiste che in precedenza per aggiornare il
record bisognava spostare avanti o indietro col cursore del data control, mentre qui basta premere il
bottone Aggiorna.
La cancellazione avviene con data1.recordset.delete:
sub cmdCancella_click()
data1.recordset.delete
end sub
Il record cancellato però é quello del current row che dopo la cancellazione non punta a nessun record:
allora bisogna fare in modo che punti ad un record esistente, come ad esempio, al record successivo.
Ecco come modificare il codice.
sub cmdCancella_click()
on error resume next
data1.recordset.delete
data1.recordSet.MoveNext
if data1.recordset.EOF then
data1.recordset.MoveLast
end if
end sub
Per prima cosa con On error resume next, in caso di errore la procedure prosegue. Dopo la
cancellazione cerchiamo il record successivo; se siamo alla fine della tabella,
data1.recordset.EOF
andiamo
all’ultimo
record
della
tabella
data1.recordset.MoveLast. L’istruzione data1.recordset.EOF restituisce True se
siamo a fine tabella mentre al contrario data1.recordset.BOF restituisce True quando si é
Programmare con Visual Basic
56
Vincenzo Giacometti
all’inizio della tabella.
L’inserimento di un nuovo record avviene in 2 tempi: creazione di un record vuoto ed
aggiornamento dei dati, dopo averli inseriti con le textbox. L’inserimento avviene con
data1.recordset.addnew
mentre l’aggiornamento avviene con update.
sub cmdAggiungi_click()
data1.recordset.AddNew
end sub
sub cmdConferma_click()
data1.recordset.Update
end sub
Per completare l’ inserimento bisognerebbe gestire i command facendoli apparire o scomparire a
seconda delle situazioni. Ad esempio premendo aggiungi dovrebbero sparire tutti gli altri bottoni
eccetto Conferma. Quando viene aggiunto un nuovo record nel dynaset, viene collocato in fondo:
questo può essere un problema se avevamo chiesto i dati in certo ordine. L’istruzione
data1.recordset.refresh
riaggiorna il dynaset e dovrebbe essere eseguito dopo ogni aggiornamento di dati.
ALTRE PROPRIETA’ E METODI DI DATA CONTROL
Nell’aprire un database diverso da Access, dobbiamo dire al data control di che tipo é, come dBase,
Paradox, usando la proprietà connect, che può avere i seguenti valori:
Tipo
Database Valori
di
Connect
Access
nessun valore
dBase
"dbase III;" oppure "dbase IV;"
Paradox
"paradox;"
Btrieve
"btrieve;
ODBC
"odbc;dsn=datasource:uid=user,pwd=password"
Esempio: assegna del database paradox:
data1.connect = “paradox;”
Le proprietà Exclusive e ReadOnly servono ad indicare, quando valgono True, che il database é in
uso esclusivo, cioé un solo utente può usarlo e di sola lettura.
data1.exclusive = true
data1.readOnly = false
permessa sia lettura sia la scrittura nel database
SINTASSI DI SQL Structure Query Language
Come già detto é il linguaggio che viene usato per ricercare o modificare i dati in un database. Essendo
uno standard é usato praticamente da tutti i database anche se ognuno ha qualche funzionalità in più o
varia la sintassi di qualche comando. Vedremo le principali e più diffuse istruzioni.
Lettura
Programmare con Visual Basic
57
Vincenzo Giacometti
select {colonne}
from {tabelle}
where {condizioni di ricerca}
group by {raggruppamento per colonne}
having {condizioni}
order by {colonne}
La select é l’istruzione di lettura dal database; é seguita da un o più nomi di colonne delle tabelle
separati da virgole. Nella from vanno inseriti i nomi delle tabelle da usare, sempre separati da virgole.
La where contiene delle istruzioni di ricerca . Group by permette di raggruppare i dati per le colonne
indicate per evitare la ripetizione di righe uguali mentre order by ordina i dati in modo crescente o
decrescente secondo le colonne. Ecco alcuni esempi:
select nome, cognome from clienti estrai nome e cognome di tutti i clienti
select nome, cognome from clienti where cognome >= ‘R’
cognome di tutti i clienti il cui cognome é maggiore o uguale a ‘R’
estrai
nome
e
select nome, cognome from clienti where codice > 100 and codice < 200 estrai
nome e cognome di tutti i clienti il cui codice é maggiore di 100 e minore di 200
select * from clienti order by codice
estrai tutti i dati di tutti i clienti ordinati per codice
l’asterisco significa tutte le colonne della tabella
Nelle colonne della select possono comparire anche delle funzioni come ad esempio:
count(*) conta il numero di righe
sum(nomeColonna)
somma i valori della colonna indicata tra parentesi
Vediamo qualche esempio
select count(*) from clienti
estrai il numero di colonne presenti in clienti
select nome,count(*) from clienti group by nome
estrai il nome dei clienti e per ognuno quante volte é presente nella tabella. La group by qui ha l’effetto
di far raggruppare i nomi uguali
select codiceCliente,sum(valore) from ordini
restituisce il valore degli ordini fatti da tutti i clienti
In una select possono comparire anche delle colonne che sono derivate da altre, come ad esempio il
valore di una riga d’ordine é dato dalla moltiplicazione tra quantità e prezzo. Oppure rappresenta
l’unione tra 2 o più colonne stringa come l’unione tra nome e cognome.
select prezzo * quantita from ordini
select nome + cognome from clienti
valore riga ordine
unione di nome e cognome
Le istruzioni che possono comparire nella where sono:
confronto tra 2 colonne o tra colonna e una costante, con i simboli di maggiore, minore uguale, con uso
di and, or e not come in visual basic. Esempio:
a > b
Programmare con Visual Basic
a maggior di b
58
Vincenzo Giacometti
quantita
quantita
b = 8 or
c > ‘as’
<= 10
quantita minore uguale 10
> 10 and quantita < 15
quantita maggiore 10 e minore di 15
b = 17
b uguale a 8 o b uguale 17
and not (b = 17)
c maggiore di ‘as’ e b non uguale a 17
L’espressione: quantita >= 10 and quantita <= 15 si può scrivere anche come
quantita between 10 and 15
L’espressione: b = 8 or b = 17 or b = 25 si può scrivere meglio come:
b in (8,17,25)
L’istruzione like permette di ricerca un valore all’inizio, alla fine o contenuto nella colonna. Esempio:
nome like ‘b%’
nome like ‘%b’
nome like ‘%b%’
nome che comincia per b
nome che finisce per b
nome che contiene una b
La parola null assume un ruolo particolare in sql; oltre ad indicare un valore nullo richiede una sintassi
tutta sua, con l’uso della parola is. Esempio:
nome is null
cognome not is null
nome uguale a null
cognome non uguale a null
L’istruzione exists permette di inserire una condizione di ricerca basata sul risultato di un’altra select.
Esempio:
select nome from clienti
where exists (select * from ordini
where ordini.codice = clienti.codice)
significa estrai tutti nomi dalla tabella clienti per i quali il codice cliente é uguale allo stesso nella tabella
ordini; in pratica estrae tutti nomi dei clienti che hanno ordini. Le parentesi dopo la exists stanno a
significare che si attende un risultato dalla select di vero o falso, di esistenza di almeno un valore che
soddisfa la select racchiusa)
La group by serve per raggruppare il risultato di una select nelle colonne indicate: Esempio:
select codiceprodotto from ordini
group by codiceprodotto
significa l’estrazione di tutti i codici prodotto che sono stati ordinati. Se avessi scritto
select codiceprodotto from ordini
avrei avuto la stessa cosa ma anche la duplicazione dei codice prodotto; in pratica se un prodotto fosse
stato ordinato 20 volte, sarebbe comparso 20 volte invece di una sola volta usando il group by .
La having serve per compiere operazioni di selezione su raggruppamenti. Esempio:
select codiceprodotto,sum(quantita) from ordini
group by ordini having sum(quantita) > 25
estrae tutti i codici prodotto e quantità totale dagli ordini quando il totale quantità supera 25, estrae cioé
tutti quei prodotti che sono stati ordinati più di 25 volte. Non si può fare la selezione nella where perché
i test sono fatti per ogni riga, mentre nella having i test sono fatti al livello di raggruppamento stabilito
nella group by.
Order by ordina i dati di uscita per le colonne indicate: é possibile sostituire il nome di colonna con un
Programmare con Visual Basic
59
Vincenzo Giacometti
numero che corrisponde alla posizione di una colonna nella select ottenendo la possibilità di ordinare
anche per colonne che derivano da altre colonne o sono il risultato di funzioni o operazioni. Esempio:
select codiceprodotto,sum(quantita) from ordini
order by 2
codice prodotto e quantita totali degli ordini sono ordinate per quantità totali: in pratica é l’elenco dei
prodotti più ordinati. Le istruzioni asc e desc poste dopo ogni colonna della order by, indicano se
l’ordinamento va fatto in modo crescente o decrescente
Nella from quando compaiono più tabelle entra in gioco la join, ovvero l’operazione che mette in
relazione più tabelle tra loro. La sintassi che si usa varia da database a database, tutti però alla fine si
riconducono agli stessi modelli di join che sono le inner join e le outer join. Supponiamo di volere
la lista con nome e cognome dei clienti che hanno fatto ordini. Dal momento che la tabella ordini non ha
ne’ nome ne’ cognome dei clienti ma solo il codice cliente, dovrò estarre tutti gli ordini e per ognuno di
questi vedere se il codice cliente é presente nella tabella clienti: se é presente stampo nome e
cognome. Questo é un esempio di inner join: in lista mi compariranno quei clienti che sono presenti sia
nella tabella clienti sia negli ordini. La sintassi sql potrebbe essere questa:
select clienti.nome,clienti.cognome
from clienti,ordini
where clienti.codice = ordine.codice
Se invece volessi la lista dei clienti con nome, cognome e valore totale degli ordini fatti, potrei usare la
sintassi di prima aggiungendo la colonna valore:
select clienti.nome,clienti.cognome,sum(ordini.valore)
from clienti,ordini
where clienti.codice = ordine.codice
group by clienti.nome,clienti.cognome
ma così non comparirebbero i clienti che non hanno fatto ordini (la group by serve evitare che un
cliente compaia più volte se ha fatto più ordini); questa sintassi risolve il problema:
select clienti.nome,clienti.cognome,sum(ordini.valore)
from clienti,ordini
where clienti.codice *= ordine.codice
group by clienti.nome,clienti.cognome
dove l’unica differenza sta nell’asterisco posto prima dell’uguale e sta ad indicare che verranno estratti
comunque tutti i clienti anche se non presenti negli ordini. Questa é un outer join che consiste quindi
nell’estrarre sempre tutte le righe di una delle 2 tabelle messe in join, aggiungendo i valori della
seconda tabella quando presenti. La sintassi nelle join varia a seconda del database.
Inserimento
Per inserire una nuova riga in una tabella si usa l’istruzione insert.
INSERT into nomeTabella (elenco colonne) VALUE (valori colonne)
Le colonne da inserire sono quelle della tabella, possono essere in qualsiasi ordine e non é necessario
inserirle tutte, salvo che nella definizione della tabella una colonna non sia stata indicata come
necessaria. I valori delle colonne devono essere inseriti nelle stesso ordine delle colonne, possono
essere anche risultati di operazioni tra costanti o tra colonne della stessa tabella. Di Insert esistono
numerose altre varianti con le quali é possibile inserire una riga leggendo i valori da un’altra tabella, o da
un’altra tabella con l’aggiunta o la modifica di valori e colonne: purtroppo tali varianti dipendono dal tipo
di database usato. Esempio:
Programmare con Visual Basic
60
Vincenzo Giacometti
insert into clienti (nome,cognome,indirizzo)
value (“mario”,”rossi”,”via roma 43”)
inserisce nei cliente una riga con nome = “mario”, cognome = “rossi”, indirizzo = “via roma 43”.
Modifica
Per la modifica si usa update
update nomeTabella SET nomecolonna = valore colonna
, nomecolonna = valore colonna,,,, where condizioni
NomeTabella é il nome della tabella da modificare; dopo l’istruzione set vanno indicate le colonne da
modificare con i relativi valori che possono essere costanti, risultati di operazioni tra costanti o tra altre
colonne o addirittura risultati di select di ricerca. Si possono usare delle condizioni come nella where
della select per parzializzare la modifica a certe righe della tabella. Esempio:
update ordini set quantita = 0 where codicecliente = 256
mette quantita zero nelle righe ordine del cliente 256
Cancellazione
Per cancellare una o più righe si usa delete
delete nometabella where condizioni
dalla sintassi molto semplice perché richiede solo il nome della tabella é opzionalmente delle condizioni
di ricerca uguali a quelle della select. Esempio:
delete ordini where quantita = 0
cancella tutti gli ordini con quantità uguale a zero
Programmare con Visual Basic
61
Vincenzo Giacometti