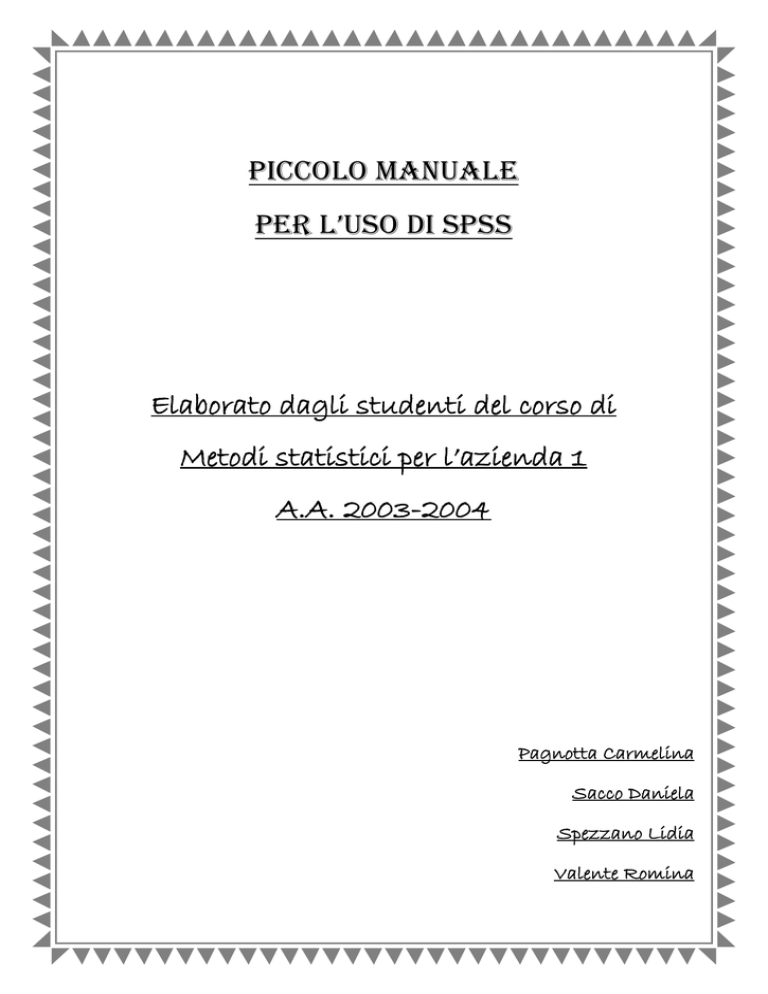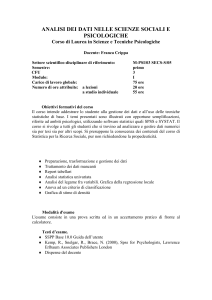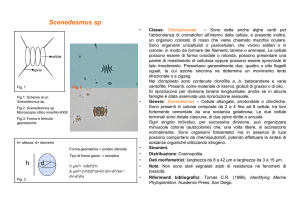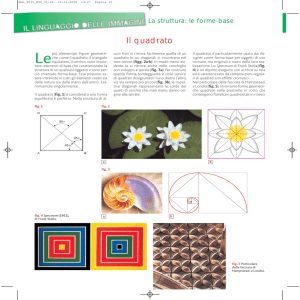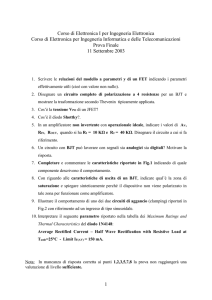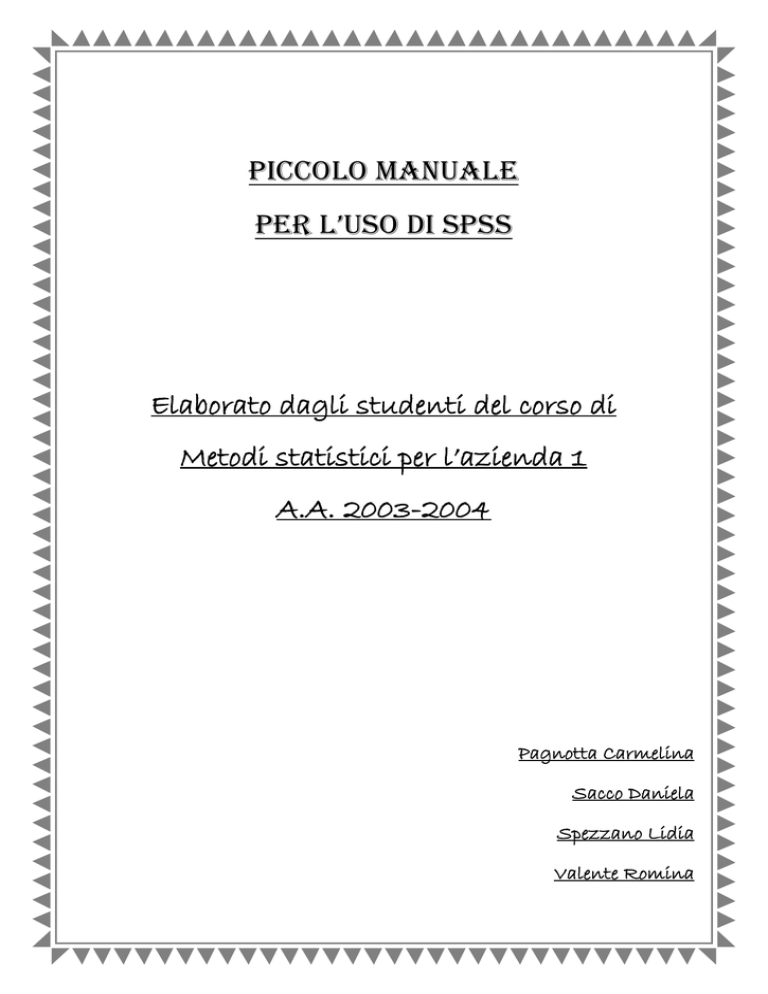
Piccolo Manuale
Per l’uso di sPss
Elaborato dagli studenti del corso di
Metodi statistici per l’azienda 1
A.A. 2003-2004
Pagnotta Carmelina
Sacco Daniela
Spezzano Lidia
Valente Romina
Particolari ringraziamenti alla
prof.ssa SARA LAURITA
e alla
dott.ssa CATERINA GRECO
2
INDICE:
cap. 1)Cos’è SPSS: Introduzione
cap. 2)Importazione dei dati dal DBMS: Data base di access
cap. 3)Definizioni delle etichette alle Variabili
cap. 4)Piano dei Controlli
cap. 5) Analisi Esplorativa
cap. 6)Come realizzare dei grafici
3
Cap. 1)
Cos’è SPSS
.
SPSS è l'acronimo di Statistical Package for Social Science ovvero Pacchetto statistico
per le scienze sociali .
SPSS è un programma studiato per soddisfare le esigenze di elaborazione ed analisi
statistica in diversi settori applicativi (ricerche di mercato, analisi demografiche, analisi
economiche, ecc..).
Una delle caratteristiche rilevanti di SPSS è quello di prendere alcune decisioni per conto
del ricercatore che in questo modo non deve necessariamente conoscere tutti i passaggi
matematici e statistici delle procedure che utilizza ma può semplicemente conoscere come
si interpretano i risultati ottenuti.
L’utilizzo di SPSS risulta semplice e intuitivo perché dispone di un'interfaccia a finestre in
stile Windows. Le analisi possono essere eseguite anche attraverso la sintassi di SPSS,
ossia un linguaggio di programmazione interno e composto da comandi di esecuzione.
Certamente, un programma basato su finestre e menù a scelta multipla guidata è più facile
da utilizzare anche se non si conoscono interamente le possibilità del programma. Mentre
un programma che utilizza un linguaggio, richiede la conoscenza dei comandi
fondamentali del linguaggio stesso.
4
Cap.2) Importazione dei dati dal DBMS: Datadase di Access.
Per lanciare SPSS, l'utente deve cliccare due volte in rapida successione sull'icona del
programma oppure selezionare il programma dal sottomenu “programmi” del menu “avvio”
o “start” di windows; si accede così alla prima finestra di SPSS.
(fig. 1)
All’apertura del programma comparirà una finestra chiamata SPSS for Windows che
chiede cosa s’intende fare in questa sessione di lavoro e suggerisce alcune opzioni (what
would you like to do?).
Nel nostro caso è necessario chiuderla senza selezionare nessuna opzione.
(fig. 2)
5
Apparirà, quindi, l’editor dei dati di SPSS, strutturato in forma matriciale e in cui possono
essere registrati i dati che si desiderano elaborare.
(fig. 3)
Il programma SPSS gestisce diversi tipi di file, tra i quali ricordiamo:
L’EDITOR DEI DATI : consente di creare nuovi file di dati, aprire o modificare quelli
esistenti.
Si
presenta
con
due
fogli
di
lavoro:
il
primo
DATA
VIEW
(VISUALIZZAZIONE DATI) mostra i dati distribuiti all’interno di celle identificate da
righe e colonne dove le righe rappresentano i casi, e le colonne rappresentano le
variabili;
il
secondo,
denominato
VARIABLE
VIEW
(VISUALIZZAZIONE
VARIABILI), visualizza e consente di assegnare o modificare le specifiche delle
variabili.
La FINESTRA DI OUTPUT contiene i risultati delle elaborazioni dei dati e i grafici
da noi richiesti, e si apre automaticamente al termine dell' elaborazione.
La FINESTRA DI SINTASSI consente di dare i comandi ad SPSS nel suo
linguaggio di programmazione, detto SPSS Syntax!
L’importazione dei dati dal DBMS si articola nelle seguenti fasi:
1) Selezionare dal menu FILE il sottomenu OPEN DATABASE e scegliere NEW QUERY.
6
(fig. 4)
Si apre una finestra di dialogo che guida nella composizione della query e in cui bisogna
selezionare la sorgente da cui leggere i dati, nel nostro caso si tratta di un DATABASE DI
MICROSOFT ACCESS.
(fig. 5)
2) Cliccare su “AVANTI” .
Successivamente appare una nuova finestra nella quale è necessario selezionare il
percorso del database in cui sono presenti i dati da portare in SPSS.
7
(fig. 6)
3) Cliccare su OK.
4) Si apre una maschera che permette di selezionare tutti o solo alcuni campi oggetto di
indagine da importare come variabili. Trascinare i campi oggetto d’indagine nella finestra
accanto e cliccare su “AVANTI”.
(fig. 7)
5) cliccare su FINE per terminare la procedura, compare la finestra SPSS “DATA
EDITOR”, popolata dai dati presenti database di Access.
8
(fig. 8)
8) Prima di passare alla fase di definizione delle etichette è necessario modificare la
lunghezza della stringa di caratteri del campo “anno di corso”. Bisogna posizionarsi sul
campo “WIDTH”, nella variabile “a_cors” e impostare la lunghezza uguale a tre.
9) Al fine di ottenere le analisi distinte per anno di corso dello studente, è opportuno
ricodificare i valori (o le modalità) della variabile “A_corso”. La procedura è la seguente:
1. dal menù “Trasforma” selezionare “Ricodifica” e “In variabili differenti…”.
(fig. 9)
9
2. dalla finestra che si apre selezionare la variabile “anno_di_”. Nella sezione
“Variabile output” digitare il nome della nuova variabile e assegnare la relativa
etichetta, infine cliccare su “Cambia” (fig..). Ciccare sulla voce “Valori vecchi e
nuovi” e procedere alla ricodifica,
(fig.10)
3. nella sezione “Vecchio valore” alla voce “Valore” digitare i valori della variabile da
ricodificare, mentre nella sezione “Nuovo valore” imputare i nuovi codici. I valori da
ricodificare sono:
1r in 1,
2r in 2,
3r in 3,
1n in 1,
2n in 2,
3n in 3.
(fig. 11)
10
Per rendere attiva la ricodifica bisogna di volta in volta cliccare su aggiungi.
4. Terminata la procedura di codifica, ciccare su continua e quindi su OK.
Nel file dei dati compare la nuova variabile.
11
Cap. 3) Assegnazione Delle ETICHETTE alle variabili.
L’assegnazione delle etichette alle variabili consiste nell’attribuire una dettagliata
descrizione alle variabili
e alle loro modalità. Le etichette risultano molto utili nella
visualizzazione gabellare dei risultati delle analisi e nella creazione dei grafici.
Al fine di facilitare l’assegnazione delle etichette a tutte le variabili presenti nel dataset, si è
creato un file di sintassi di SPSS.
La procedura da eseguire è la seguente:
1) Dal menù file scegliere OPEN, selezionare SYNTAX e il file della sintassi Etichette.sps
nel percorso scelto (dovrebbe essere nella cartellina con tutti gli altri file di lavoro)
2) Si aprirà il file SPSS Syntax editor.
3) Per assegnare le etichette alle variabili è necessario eseguire il file Etichette: dalla barra
dei menu scegliere la voce “RUN” e cliccare su ALL. Al termine della procedura ogni
variabile avrà la sua etichetta così come i valori.
4) Chiudere il file Etichette e tornare al foglio di lavoro data view.
5) Si consiglia a questo punto di salvare il file dei dati.
I dati sono pronti per essere analizzati
12
Cap. 4) PIANO DEI CONTROLLI .
L’uso di SPSS consente di effettuare una serie di controlli sui dati. Il piano dei controlli
consiste nel verificare eventuali anomalie nei dati, come dati mancanti o valori non
ammissibili o incoerenze varie.
La presenza di dati mancanti può, in alcuni casi, inficiare l'affidabilità dei risultati. Se si
ignorano i dati mancanti o, in certe situazioni, se si ritiene sufficiente escluderli dalle
analisi, si corre il rischio di ottenere risultati privi di validità.
Poiché il dato mancante è stato codificato con 99, calcolando delle tabelle di frequenza
per ogni variabile del dataset possiamo individuare l’entità dei missing.
SPSS possiede numerosi strumenti che permettono di evidenziare eventuali anomalie.
Per esempio, dall’analisi del questionario somministrato risulta interessante andare a
valutare la coerenza dei rispondenti nelle prime due domande: numero di moduli
frequentati e numero di questionari compilati.
Dal menu ANALYZE, DESCRIPTIVE si sceglie CROSSTABS che permette la
realizzazione di tabelle a doppia entrata.
(fig. 12)
13
La procedura CROSSTABS consente di selezionare le variabili che si intendono
esaminare: nel nostro caso specifico intendiamo mettere in relazione le prime due
domande (1- quanti moduli hai frequentato dei primi tre periodi didattici in riga e 2-quanti
questionari del NDV hai compilato nei primi tre periodi didattici in colonna) e il corso
rilevato con il corso di laurea d’iscrizione dello studente (Domanda n. 10).
(fig. 13)
Al momento della realizzazione della tabella, bisogna controllare che non ci siano
eventuali anomalie (incongruenze) tra i dati incrociati. Il controllo sarà effettuato sulla
diagonale che parte da sinistra verso destra.
(fig. 14)
14
Come dimostra la (fig. 15), nel campo indicato dalla freccia rossa è presente un errore
perché lo studente ha risposto in maniera anomala: dichiara di aver compilato 4
questionari e frequentato 2 moduli. In questo caso si procede all’annullamento di tutte le
risposte presenti nel questionario, ad eccezione delle informazioni sullo studente stesso.
(fig. 15)
NB: In fig 15 con il cerchietto rosa sono identificate le mancate risposte (sono dati rilevanti
da lasciare perché comunque oggetto d’indagine).
Tutti gli altri dati a destra della diagonale (cerchietto rosso) sono da considerare nulli.
Dovranno essere ricercati nei relativi questionari nel file di Spss: bisognerà ANNULLARE
l’intero questionario inserendo a tutte le domande in valore 99.
(fig. 16)
15
Si lascia allo studente la verifica di ulteriori ed eventuali incoerenze presenti nei dati e le
dovute soluzioni da intraprendere.
Cap. 5) ANALISI ______________________
In particolare: LE FREQUENZE
A questo punto si possono effettuare le varie elaborazioni.
È utile come prima elaborazione dei dati effettuare il calcolo delle distribuzioni di frequenza
delle variabili.
Se si vuole effettuare l’elaborazione è necessario selezionare, dal menu “Analyze” il
sottomenu “Descriptive Statistics” e scegliere la voce “Frequencies”.
(fig. 17)
Si apre così una finestra denominata “Frequencies” nella quale troviamo, sulla sinistra,
l'elenco alfabetico di tutte le variabili del nostro file.
16
(fig. 18)
Selezionando con il mouse quelle di cui ci interessa conoscere le distribuzioni di frequenza
e poi cliccando sulla freccia si possono trasferire nella casella a destra. Eventualmente
Allo stesso modo si possono trasferire le variabili spostate erroneamente nella casella di
destra con la frecciata contraria.
(fig. 19)
Nella finestra Frequenze, in basso, troviamo tre pulsanti: STATISTICS, CHARTS,
FORMAT.
Scegliendo questi pulsanti si aprono le relative finestre di dialogo.
1. Per quanto riguarda la voce relativa alle statistiche, si apre la finestra di dialogo che
consente di selezionare tutte o alcune statistiche presenti nei quattro riquadri:
“selezioneremo tutti gli indici che interessano per la nostra valutazione statistica”!
17
(fig. 20)
- Nel primo riquadro si può scegliere tra i quartili (quartiles), i percentili (percentiles) o la
divisione della distribuzione di N gruppi uguali (cut points for egual group).
- Nel secondo, relativo alle misure di tendenza centrale (central tendency),troviamo la
media (mean),la mediana (median), la moda (mode), e la somma (sum) di tutti i valori.
- Nel terzo troviamo alcuni indici di dispersione (dispersion) come “deviazione standard”
(standard deviation), “varianza” (variance), “errore standard” (S.E. mean), “range” e valore
minimo e massimo (minimum and maximum).
- In fine nel quarto riquadro si trovano gli “indicatori di simmetria” (skewness) e di Curtosi
(Kurtosis) della distribuzione.
Una volta selezionate le statistiche desiderate e possibili, scegliere CONTINUE per
tornare alla finestra Frequenze.
Otterremo cosi i risultati delle nostre statistiche e i relativi grafici oggetto di indagine.
18
Cap. 6) REALIZZARE DEI GRAFICI
.
Sempre dalla barra dei menù, selezionando GRAPHS si ha la possibilità di costruire i
grafici più adatti alla rappresentazione dei nostri dati elaborati.
A titolo di esempio è riportato il procedimento per la creazione di un grafico:
Da GRAFHS, selezionare il tipo di grafico che si intende costruire (facciamo l’esempio per
la costruzione di un boxplot:
(fig. 21)
Scegliere il tipo di boxplot che si vuole costruire e cliccare su Defin.
(fig. 22)
19
scegliere le variabili da esaminare e premere ok;
(fig. 23)
otterremo cosi il nostro boxplot!!
4,5
Utilità del questionario per i Docenti
4,0
Del tutto inutili
Abbastanza utili
inutili
3,5
3,0
2,5
2,0
Molto
Del
Abbastanza
tutto
utiliinutili
inutili
utili
1,5
1,0
Abbastanza utiliAbbastanza utili
,5
N=
33
38
Del tutto inutili
82
27
Abbastanza utili
Abbastanza inutili
2
Non risponde
Molto utili
Utilità questionario per il Pres.te del cdl e preside di facolta
(fig. 24)
E’ possibile realizzare diversi tipi di grafici:
Non risponde
Nessun questionario
Quattro o più questi
Tre questionari comp
Un questionario comp
Due questionari comp
torte (pie),
(fig. 25)
20
120
100
80
60
40
20
Std. Dev = ,89
Mean = 2,7
N = 182,00
0
1,0
istogramma (histogram),
2,0
3,0
4,0
Utilità del questionario per i Docenti
(fig. 26)
70
60
50
40
30
Percent
20
10
0
Per niente
linee (Line),
Poco
Abbastanza
Del tutto
Non risponde
Accuratezza valutazione organizzazione del corso di studi
(fig. 27)
ecc. ecc.
Possiamo inoltre scegliere se utilizzare le Frequenze assolute o le Percentuali per
rappresentare le etichette dei valori.
Cliccando su un grafico è possibile selezionarlo, successivamente sarà possibile copiarlo
selezionando l'icona
o il comando COPIA dal menu MODIFICA di SPSS, e incollarlo
su un documento Word, o altro programma, selezionando l'icona
o il comando
INCOLLA dal menu MODIFICA di Word, o altro programma.
21