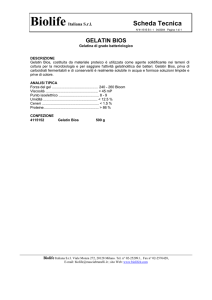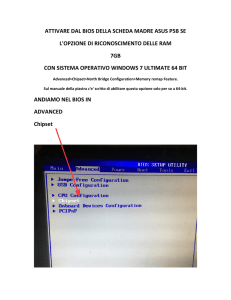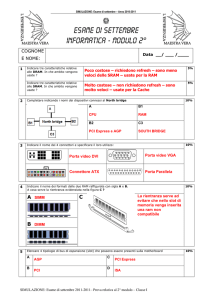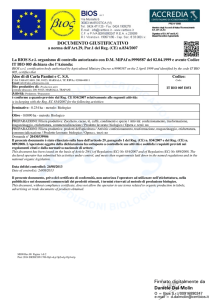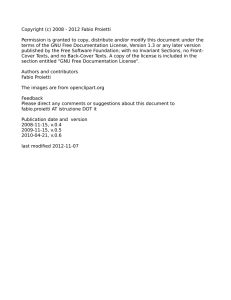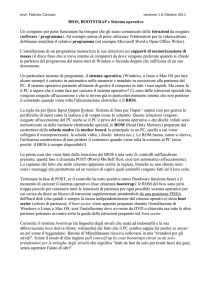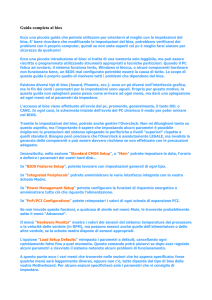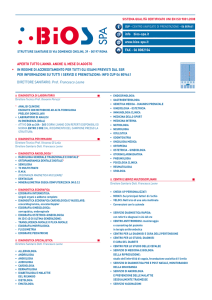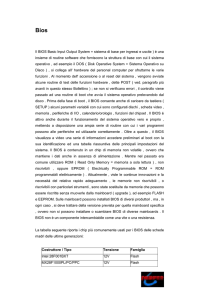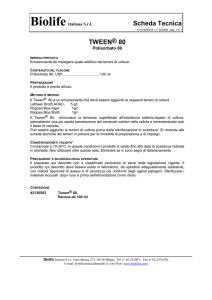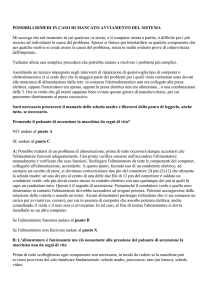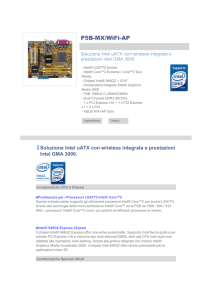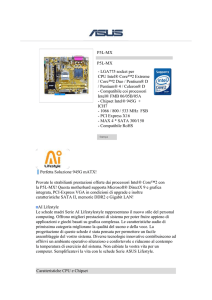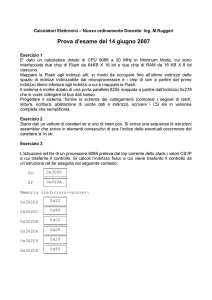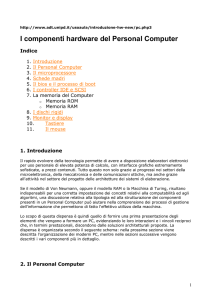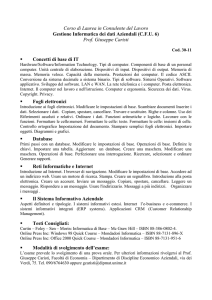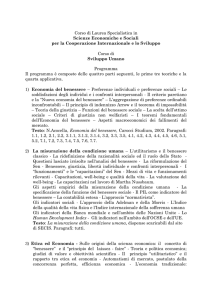Bios - MassimilianoBianchi.it
annuncio pubblicitario

Dispense di informatica Configurazione del BIOS Introduzione Il Basic Input-Output System (BIOS) è un’essenziale serie di istruzioni indispensabili al PC, situata in un chip sulla scheda madre. In poche parole, è l’intermediario tra l’hardware del computer e il sistema operativo. Senza il BIOS, il sistema operativo non ha nessuna possibilità di comunicare e prendere controllo dell’hardware. In altre parole, il BIOS è il componente cruciale di ogni computer. Se un parametro non è impostato correttamente, il BIOS potrà rallentare le prestazioni del vostro PC fino al 40%. Sfortunatamente, con la presentazione di nuovi processori e chipset per schede madri, le opzioni nel BIOS continuano ad essere sempre più confuse. Di conseguenza, anche i tecnici più stagionati si trovano alle prese con opzioni poco chiare o intuitive. Non è un problema, THG corre in vostro aiuto! Ogni scheda madre e/o computer utilizza un BIOS differente, quindi per spiegarvi come ottimizzare le impostazioni del BIOS prenderemo come esempio una scheda madre Asus A7N8X-E Deluxe. Abbiamo scelto questa particolare scheda madre perché molti modelli di schede ASUS derivano da questo modello. Inoltre, la A7N8X-E è uno dei modelli più popolari di ASUS; disponibile da circa due anni per sistemi AMD, è ancora in vendita. Ovviamente, qualunque scheda madre userete, noterete alcune differenze, ma potrete comunque prendere spunto dagli esempi che vi mostreremo per procedere alla corretta impostazione. Tenete in mente che cambiando in modo non corretto le impostazioni del BIOS potrete rendere il vostro sistema instabile. Se questo accadrà, un reset del BIOS riporterà le impostazioni ai valori di default. Questa operazione è possibile attuarla tramite lo spostamento di alcuni jumper sulla scheda madre, ma se seguirete passo per passo questa guida non avrete problemi. Molti grandi produttori come Dell, HP, Gateway e Micron limitano le opzioni del BIOS modificabili. Come risultato, non potrete sfruttare i vantaggi di alcune impostazioni avanzate che menzioneremo nel corso dell’articolo. Molti PC mostrano brevemente un messaggio su come accedere al “setup”, il programma dove troviamo le impostazioni del BIOS da modificare. Solitamente basta una pressione di un tasto della tastiera, che dovrà però essere premuto in un breve lasso di tempo. Per entrare nel BIOS, accendete il PC e premete ripetutamente il tasto richiesto per accedere al setup. Per molti PC è il tasto DEL (o Canc), per altri è F1 o F2. Se il vostro PC non accede al setup utilizzando questi tasti o non visualizza il messaggio iniziale, dovrete visionare la documentazione del PC o contattare il supporto del produttore. Pagina 1 Docente: Massimiliano Bianchi Dispense di informatica Raccomandiamo il riavvio ad ogni modifica dell’impostazione del BIOS per essere sicuri che il vostro sistema funzioni correttamente. Se effettuerete numerosi cambiamenti prima di riavviare, e il vostro sistema non si caricherà in maniera corretta, non saprete quale cambiamento è stata la causa del problema. Opzioni Principali Iniziamo con le opzioni principali del BIOS, che si trovano accedendo alla scheda “Main". Dopo aver impostato data e ora, al di sotto noterete i campi dove specificare quali hard drive e altri dispositivi avete installato. Il tempo necessario all’avvio del PC dipende dalle periferiche e dai dispositivi di cui è dotato. Solitamente, impostando le opzioni su auto-detect potrete gudagnare qualche secondo. Potrete quindi selezionare il disco premendo il tasto Invio. Poi, selezionate il numero di Cilindri, testine, Settori e LBA. Su molti computer moderni dovrete impostare su "ON" la modalità LBA, il Block Mode e il 32-bit Transfer Mode a meno che non siano già attivati. Se non ci sono dispositivi collegati ad una delle quattro locazioni per drive, selezionate NONE. Per esempio, se avete un hardisk configurato come Primary Master e un CD-RW configurato come Secondary Master, state attenti a selezionare sia Primary che Secondary Slave su NONE. Se lascerete le impostazioni su AUTO dove non vi sono dispositivi collegati, il computer cercherà sempre, ad ogni avvio, se in quella porta è presente un dispositivo. Pagina 2 Docente: Massimiliano Bianchi Dispense di informatica Cambiando queste impostazioni su NONE, il computer si avvierà molto più velocemente. Opzioni Avanzate Dopo aver impostato correttamente le opzioni nella scheda Main, selezionate la scheda Advanced per vedere le opzioni avanzate, disposte in vari sottomenù. La prima voce che troviamo è "Advanced BIOS Features." È veramente necessario testare la presenza delle memorie e del vostro floppy ogni volta che avviate il computer? A meno che non abbiate un problema con uno di questi componenti, non vedo ragioni per continuare a testarli con il sistema di diagnostica del BIOS. In questa parte del BIOS potremo ridurre il tempo di avvio del sistema abilitando o disabilitando specifiche caratteristiche – come quelle menzionate – per ottimizzare il tempo di avvio. Vi suggeriamo queste impostazioni: Pagina 3 Docente: Massimiliano Bianchi Dispense di informatica Boot Virus Detection: impostarla su Enabled. Alcune volte questa voce è collocata nella sezione Main del BIOS. Mentre i virus che si caricano in avvio non sono più un grosso problema come in passato, abilitando questa voce proteggerete i vostri dati se inserirete in avvio un floppy disk o un CD-ROM infetto. CPU Level 1 Cache: Enabled. CPU Level 2 Cache: Enabled. Quick Power On Self Test: impostarla su Enabled. Questa voce vi permette di saltare il controllo della quantità di memoria quando accendete il vostro PC; anche se avrete qualche banco difettoso, questo test non vi avviserà comunque. First, Second, or Third Boot Device: Impostate l’ordine di avvio delle unità, disabilitando ogni drive che non vorrete si abiliti in fase di avvio. Boot Other Device: Disabled, a meno che non starete avviando il PC da una rete o una scheda SCSI. Boot Up Floppy Seek: Disabled. È solo una perdita di tempo. Boot Up NumLock Status: A vostra scelta. Alcuni preferiscono avere il NumLock attivato quando Windows si carica, mentre altri preferiscono averlo disabilitato Pagina 4 Docente: Massimiliano Bianchi Dispense di informatica Gate A20 Option: impostata su FAST. Mentre questa caratteristica è stata resa più o meno obsoleta con Windows XP, è raccomandabile impostarla come suggerito dato che le vecchie versioni di Windows e le prestazioni OS/2 migliorano con questo parametro impostato su FAST. La sola ragione per la quale qualcuno non la imposta in questo modo è perche sta lavorando in DOS. Typematic Rate Setting: A vostra scelta. Questa impostazione determina quanto tempo la tastiera aspetti prima di ripetere la digitazione di un tasto tenuto premuto. APIC Mode: Enabled. L’ Advanced Programmable Interrupt Controller è responsabile del supporto a più processori, maggiori IRQs e la frequenza con cui vengono inviati gli interrupt. OS/2 Onboard Memory > 64M: Disabled. Questo parametro è applicato solo dagli utenti che utilizzano l’ormai defunto sistema operativo OS/2 di IBM. Full Screen LOGO Show: A vostra scelta. Quando è abilitata, il conteggio di memoria e il Power-On Self-Test (POST) sono nascosti da un logo grafico. Per esempio, quando avviate per la prima volta un computer Gateway, vedrete la scritta GATEWAY a grandi lettere sullo schermo. Quando la disabilitate, vedrete sullo schermo la normale sequenza di avvio. Alcune persone preferiscono nascondere il POST screen, mentre altre preferiscono visualizzarlo. POST Complete Report: A vostra scelta. Questa voce, quando è abilitata, mostra il risultato del POST. Speech POST Reporter: A vostra scelta. Questo parametro, quando è abilitato su PC con altoparlanti, comunicherà vari errori con un sintetizzatore vocale. Come overcloccare utilizzando le opzioni Avanzate del Chipset Gli overclockers sono appassionati del PC che vogliono incrementare le performance dei propri sistemi innalzando la velocità del bus e incrementando la velocità della CPU oltre le specifiche. Molto frequentemente serve innalzare anche il voltaggio di alimentazione, poiché lavorando fuori specifica necessitano di maggiore potenza. L'Overclocking invalida la garanzia della CPU, può causare danni o instabilità del sistema. Per questa ragione, molte impostazioni relative alla frequenza e voltaggio offerti in questa parte del BIOS devono essere lasciati in modalità AUTO. Se vorrete modificarli potrete farlo accedendo alla scheda ADVANCED nella schermata del BIOS. Pagina 5 Docente: Massimiliano Bianchi Dispense di informatica CPU External Freq. (MHz) : Da impostare seguendo le specifiche del vostro processore. CPU Frequency Multiple Setting: AUTO. CPU Frequency Multiplier: Da impostare seguendo le specifiche del vostro processore. System Performance: Optimal. CPU Interface: Optimal. Memory Frequency: By SPD. Molti produttori di memoria includono un chip Serial Presence Detect (SPD), che suggerisce al BIOS la capacità, l’ampiezza di banda, la velocità e il voltaggio delle memorie installate. Queste impostazioni sono determinate dai produttori per assicurare le maggiori prestazioni e il maggior grado di stabilità. Quindi "By SPD" è considerato come un’impostazione sicura e raccomandata. Memory Timings: Optimal. FSB Spread Spectrum: Disabled. Questa opzione aiuta i sistemi a passare i test europei sull’interferenza elettromagnetica (EMI), variando costantemente la frequenza del Front Side Bus (FSB). Se abiliterete questa opzione potrete avere problemi con la connessione Internet e problemi di stabilità in caso di overclock del sistema. Pagina 6 Docente: Massimiliano Bianchi Dispense di informatica AGP Spread Spectrum: Disabled. La descrizione appena data si applica anche qui, anche se questa voce modula la frequenza dell’ interfaccia Advanced Graphics Port (AGP). CPU VCore Setting: AUTO. CPU VCore: Da impostare seguendo le specifiche di alimentazione del del vostro processore Processori Athon Frequenza (GHz) Voltaggio del Core (V) Max. Temp. (°C) XP 1700 1.467 1.50 90 XP 1900 1.60 1.50 90 XP 2000 1.667 1.60 90 XP 2100 1.733 1.60 90 XP 2200 1.80 1.60 90 XP 2400 2.0 1.60 85 XP 2600 2.133 1.65 85 XP 2700 2.171 1.65 85 XP 2800 2.250 1.65 85 Graphics Aperture Size: 64MB o 128MB. Questa voce controlla la quantità del Graphics Address Relocation Table (GART) e quanta memoria può essere utilizzata per gli indirizzi di memoria AGP. AGP Frequency: AUTO. System BIOS Cacheable: Disabled. Potrete pensare che tutta la cache è utilizzabile, ma questo non è vero. Questa voce può causare problemi come crash di sistema se un programma prova a scrivere nell’area riservata al BIOS. Questa è una caratteristica da abilitare solo se state lavorando ancora in DOS. Video RAM Cacheable: Enabled. Contrariamente a quanto implica il nome, questa voce permette di scrivere nella memoria unificata presente sulle moderne schede video ed apporta un miglioramento grafico. DDR Reference Voltage: 2.6V. Questo paramentre controlla il voltaggio delle memorie Double-Data Rate (DDR) del vostro sistema. AGP VDDQ Voltage: 1.5V. VDDQ è un termine ingegneristico che significa Voltage between Drain and common for Data Quad-band. In pratica, indica l'alimentazione dello slot AGP. AGP 8X Support: Abilitate questo parametro se la vostra scheda video supporta l’ AGP 8X. AGP Fast Write Capability: Raccomandata l’abilitazione. Questa voce, quando abilitata, permette ai dispositivi AGP di bypassare la memoria Pagina 7 Docente: Massimiliano Bianchi Dispense di informatica principale quando vi è una transizione di dati dal chipset ai dispositivi AGP, incrementando le prestazioni di circa il 10 percento. Tuttavia, alcuni giochi e schede PCI potrebbero dare problemi con questo valore abilitato. Raccomandiamo una serie di test con questo parametro per determinare quale opzione è la migliore per il vostro PC. Periferiche Integrate Questa sezione del programma di setup del BIOS contiene le impostazioni delle periferiche integrate sulla scheda madre, come le porte seriali e parallele, le porte audio, LAN, e USB. Primary VGA BIOS: Questo parametro è utilizzato solo quando vi sono due schede video installate sul PC: Una AGP (accelerated graphics port) e una PCI (peripheral component interconnect). Il sistema vuole sapere quale scheda utilizzare come scheda principale. USB Controllers: Questa caratteristica vi permette di limitare le funzionalità del controller Universal Serial Bus (USB) presente sul vostro sistema. Potrete scegliere solo tra USB 1.1, USB 1.1 & 2.0 o disabilitare completamente l’USB. Molte persone imposteranno questo parametro su USB 1.1 & 2.0 per la migliore versatilità. USB Legacy Support: Questo parametro deve essere abilitato se sul computer è presente una tastiera USB e l’utente vuole utilizzare questa tastiera anche in ambiente DOS o prima del caricamento del sistema operativo Pagina 8 Docente: Massimiliano Bianchi Dispense di informatica (nel menu di avvio, ad esempio). Se questo parametro è disabilitato, in caso di avvio da floppy disk o CD-ROM la tastierà non funzionerà. USB Mouse Support: Come sopra. Onboard AC97 Audio Controller: Se avete una scheda sonora come la Soundblaster Audigy o il sistema non ha altoparlanti, disabilitate la scheda audio integrata. Questo libererà preziose risorse e preverrà potenziali conflitti. Per molti sistemi, tuttavia, questa voce deve essere impostata su Enabled. Onboard AC97 Modem Controller: Molte schede madri sono vendute con un modem dial-up integrato. Se nel sistema manca il modem o questo è inserito nel tradizionale slot PCI sulla scheda madre, disabilitate questo parametro. Viceversa, abilitatelo. Onboard LAN (nVidia): Questa voce permette di abilitare o disabilitare la scheda di rete integrata (NIC). Le opzioni sono Auto o Disabled. La scheda madre ASUS utilizzata in questo articolo ha due schede di rete integrate, il che è molto utile per persone che vogliono utilizzare il PC come router per condividere la loro connessione Internet: in una NIC è inserito il cavo del modem, mentre nell’altra vi è un hub, uno switch o un altro PC collegato tramite cavo coassiale. Se state utilizzando una sola NIC, disabilitate quella non utilizzata per non impegnare inutili risorse. Onboard LAN (3Com): Questa è la seconda scheda di rete integrata, appena menzionata sopra.. Onboard 1394 Device (Firewire): Questa voce abilita o disabilita la porta integrata IEEE 1394 (Firewire). Se il sistema non ha nessun dispositivo Firewire, o se il connettore Firewire non è inserito nella scheda madre, disabilitate questa voce. Floppy Disk Access Controller: Molti PC odierni non hanno il floppy disk. Se vi trovate in questa condizione o non usate mai il floppy disabilitate questo dispositivo. Nota: se avete un floppy drive e decidete di disabilitarlo, dovrete riabilitarlo da BIOS se vi servirà in futuro. Onboard Serial Port 1: Molte persone non utilizzano più le porte seriali per collegare periferiche esterne, ormai rimpiazzate dall’USB. Se non usate le porte seriali, disabilitate pure questa voce. Invece, se le utilizzate, impostate questa opzione su 3F8/IRQ4. Onboard Serial Port 2: Come sopra, se non le utilizzate. Se le utilizzate impostate su 2F8/IRQ3. UART2 Use As: L’UART (Universal Asynchronous Receiver/Transmitter) è un chip che trasmette e riceve dati in modalità seriale; ogni porta seriale installata ne utilizza uno, ed è possibile che alcune lo integrino su un solo chip. Molte schede madri offrono dispositivi ad infrarossi al posto della Serial Port 2. Pagina 9 Docente: Massimiliano Bianchi Dispense di informatica Avrete quindi separatamente. bisogno dell’adattatore infrarossi venduto solitamente Onboard Parallel Port: Questa impostazione abilita o disabilita la porta parallela. Se non avete nessun dispositivo collegato alla porta parallela, disabilitatela. Ma se utilizzate la porta parallela, vi raccomandiamo di impostare 378/IRQ7. Parallel Port Mode: Se avete disabilitato la porta parallela, questa impostazione è irrilevante. Tuttavia, se la porta parallela è attiva, dovrete configurare questo parametro in modalità EPP (enhanced parallel port) o ECP (enhanced capabilities port). EPP è raccomandato se il sistema è collegato ad un solo dispositivo, come una stampante. Selezionate ECP se avete più dispositivi sulla porta parallela. Per avere i maggiori vantaggi da questa impostazione, utilizzate i cavi paralleli IEEE-1284. ECP DMA Select: Se selezionate ECP o EPP + ECP, questa opzione sarà disponibile e potrete scegliere quale canale DMA (Direct Memory Access) utilizzarea. Raccomandiamo di impostare come valore standard "3". Onboard Game Port: Se avete aggiunto una scheda sonora o non utilizzate nessun dispositivo MIDI o joystick, disabilitate questa voce per liberare risorse. Se invece utilizzate la porta gioco impostate il valore su 201. Onboard MIDI I/O: Il Musical Instrument Digital Interface (MIDI) definisce lo standard che permette agli strumenti musicali, all’hardware del computer e al software, di comunicare. Se non utilizzate il computer per produrre o sentire musica MIDI, fareste bene a disabilitare questa voce. Viceversa, raccomandiamo l’impostazione a 330. Onboard MIDI IRQ: Come sopra. Se attiva, raccomandiamo l’impostazione a 10. Impostazioni per l'amministrazione dell'alimentazione Questa area del BIOS sembra essere di difficile comprensione. Quando queste impostazioni non sono propriamente configurate il sistema non si spegne correttamente o non si “risveglia” correttamente dallo Standby. Solo quando avrete installato un programma per l’amministrazione dell’alimentazione, potrete disabilitare l’ammistrazione dell’alimentazione dal BIOS. Altrimenti, creerete un conflitto che non farà funzionare correttamente nessuno dei due. Pagina 10 Bianchi Docente: Massimiliano Dispense di informatica ACPI Suspend to RAM: ACPI sta per Advanced Configuration and Power Interface – che non va confuso con APIC o IPCA, che sono opzioni che alcune persone possono trovare nel programma di setup del BIOS. La caratteristica Suspend to RAMè riferita di solito all’S3/STR, che lascia il PC alimentato anche in modalità Standby, ma solo se tutti i dispositivi sono ACPI-compliant. Alcuni BIOS offrono l’opzione S1/POS a tal proposito. Se abiliterete questa caratteristica e avrete problemi con la modalità Standby, potrete disabilitarla semplicemente tornando nel BIOS. Video Off Method: L’opzione DPMS (Display Power Management System) permette il controllo da BIOS della scheda video se questa supporta la caratteristica DPMS. L’opzione Blank Screen blocca lo schermo – utilizzato su monitor senza nessun controllo di alimentazione. L’opzione V/H SYNC Blank blocca lo schermo e interrompe la scansione verticale e orizzontale. Se il vostro computer e il monitor sono stati costruiti negli ultimi quattro anni, raccomandiamo l’impostazione su DPMS. HDD Down In Suspend: Questa voce determina se l’hard-disk deve spegnersi automaticamente quando il computer entra in modalità stand-by. Mentre molte impostazioni di alimentazione di questo tipo sono controllate da Windows, se trovate un hard drive che non si spegne quando il computer entra in modalità stand-by abilitate questa opzione. Altrimenti raccomandiamo di disabilitare questa voce. PWR Button < 4 Secs: Come consuetudine, tutte i computer ATX si spengono entro quattro secondi dopo aver cliccato sul tasto di alimentazione. Pagina 11 Bianchi Docente: Massimiliano Dispense di informatica Questa impostazione imposta il tempo di spegnimento a meno di quattro secondo. Power Up On PCI Device: Se utilizzate l'opzione Wake-On-LAN – tipicamente utilizzato in grandi ambienti di ufficio per accendere computer da amministrazione remota – dovrete abilitare tale impostazione. Altrimenti vi raccomandiamo di disabilitarla. Wake/Power Up on Ext. Modem: Questa voce dice al computer di accendersi quando arriva un segnale da una linea telefonica inserita sul modem. Automatic Power Up: Questa caratteristica, se attivata, vi lascia assegnare un'ora specifica a cui il PC si accenderà autonomamente. Time (hh:mm:ss) of Alarm: In questo campo impostate l’ora di accensione automatica. Il campo Automatic Power Up deve essere abilitato per utilizzare questa impostazione. AC Power Loss Restart: Questa opzione è pensata per dire al PC cosa fare dopo un'interruzione inaspettata dell'alimentazione. Impostandola su Disabled il sistema rimarrà spento, altrimenti si riaccenderà. Power On By PS/2 Mouse: Quando è abilitata, questa caratteristica permette al mouse PS/2 (non USB) l’accensione del sistema. Raccomandiamo di disabilitarla. Power On By PS/2 Keyboard: Quando abilitata, questa opzione permette a un tasto della tastiera PS/2 di accendere il computer. Raccomandiamo di disabilitarla. Configurazione PnP/PCI Quest'area del BIOS gestisce la compatibilità con hardware vecchio o speciale. La maggior parte delle persone non dovranno fare nessun cambiamento rispetto ai valori impostati dalla casa. Pagina 12 Bianchi Docente: Massimiliano Dispense di informatica Reset Configuration Data: L’ Extended System Configuration Data (ESCD) contiene informazioni sui dispositivi non-PnP (plug and play). Resources Controlled By: Questa impostazione impone al computer che nessun IRQs si imposti automaticamente. La selezione manuale degli IRQ è richiesta solo quando si lavora con vecchie periferiche non-PnP. Raccomandiamo l’impostazione: AUTO(ESCD). IRQ Resources: Questa opzione permette la configurazione manuale degli IRQ che saranno disponibili solo se imposterete su MANUAL la voce precedente. PCI/VGA Palette Snoop: Questa voce è utilizzata per schede video add-on come encoder MPEG. Queste non hanno una loro gamma di colore, quindi devono attingere dalla palette dei colori della scheda video del sistema. Se, come molte persone, non avete un dispositivo video secondario inserito sulla scheda video, impostate questo parametro su Disabled. Opzioni di Sicurezza La sezione sicurezza del BIOS è utilizzata per impedire a personale non autorizzato di effettuare cambiamenti nel BIOS. Poichè le impostazioni del BIOS sono critiche per la funzionalità del PC, molti scelgono di non permettere a personale non autorizzato di operare modifiche al BIOS impostando una password. Pagina 13 Bianchi Docente: Massimiliano Dispense di informatica Security Option: Questa voce permette la scelta di una password di protezione del BIOS per i motivi sopra citati. Potrete impostare inoltre una password all’avvio del PC. Le opzioni disponibili sono Setup o System; queste impostazioni controllano anche i parametri che spiegheremo qui sotto. Set Supervisor Password: Se sceglierete Supervisor Password, una password sarà richiesta per entrare nel BIOS. Se sceglierete SYSTEM una password sarà richiesta al momento dell’avvio del PC. Set User Password: Per avviare il PC viene assegnata una password differente ai vari utenti e se la Supervisor Password è già stata selezionata, permette all’utente di impostare da BIOS solamente la data e l’ora. Nota: Se queste password sono state dimentaicate o perse, potrete tramite jumper resettare il BIOS e tornare ai valori impostati dalla casa. Hardware Monitor Menu Questa parte del BIOS mostra i voltaggi, lo stato delle ventole e le temperature. La scheda madre di ASUS che abbiamo utilizzato ci permette di impostare automaticamente la velocità delle ventole a seconda della temperatura rilevata. Potrete inoltre impostare un'allarme sonoro quando la CPU raggiunge livelli critici di temperatura. Un’altra opzione comune è impostare lo spegnimento della macchina quando la temperatura raggiunge valori troppo elevati o se le ventole lavorano molto lentamente o addirittura si fermano. Pagina 14 Bianchi Docente: Massimiliano Dispense di informatica AGGIORNARE IL BIOS. INTRODUZIONE: Tutti sono curiosi di sapere cos'è il Bios, come funziona e a cosa serve. Essenziale per una vita duratura della motherboard e nella soluzione di alcune problematiche hardware, BIOS significa BASIC INPUT/OUTPUT SYSTEM e consiste in una serie di programmi che servono a configurare il PC. E' alla base dell'esistenza del PC, e senza il Bios la macchina non riuscirebbe nemmeno ad avviarsi. Quindi, in sintesi, il Bios sono dei programmi di controllo delle funzioni principali per la configurazione e l'avvio del sistema. Attualmente i nuovi sistemi operativi tendono a nascondere Il BIOS, ma esso rimane necessario al fine di permettere un buon funzionamento del computer. Il Bios è un software "installato nei circuiti" e naturalmente non essendo perfetto è soggetto ad errori. Ecco perchè i produttori delle motherboards mettono a disposizione degli aggiornamenti. Molte volte gli errori e le incompatibilità con alcune periferiche hardware appaiono dopo un bel pò di tempo dalla data di immissione nel mercato. Per questo motivo, sono necessari dei miglioramenti al fine di eliminare eventuali "buchi" e malsane incompatibilità. A volte, data la corsa della tecnologia, si rende necessario un aggiornamento del Bios per supportare nuovi dispositivi informatici. Quindi non solo si possono eliminare i difetti, ma si aggiungono nuove funzionalità. DUE TECNICHE DI AGGIORNAMENTO. Le tecniche di aggiornamento del Bios sono direttamente legate alle scelte effettuate dagli ingegneri che hanno progettato il software. Essi possono aver scelto le EPROM come supporto di memorizzazione del Bios, oppure chip di flash ROM (v.figura 1). Nel primo caso per aggiornare il BIOS si deve sostituire il chip della ROM ove sono contenuti i dati di memorizzazione. Nel secondo caso, è sufficiente lanciare un programma che riscriva il codice nei chip della flash ROM. PRIMA TECNICA DI AGGIORNAMENTO. Uno dei principali motivi del passaggio a memorizzazione del codice nei chip della flash ROM è la possibilità di aggiornare il Bios molto più velocemente. Molte volte, in alcuni Bios di "vecchio stampo" il codice era realizzato in maniera differente per la stessa scheda madre e per lo stesso chipset. Due schede madri potevano avere lo stesso chipset, ma i due chip EPROM (ove ra Pagina 15 Bianchi Docente: Massimiliano Dispense di informatica contenuto il codice) non potevano essere scambiati. Gli aggiornamenti del Bios in chip EPROM sono difficili da trovare e non sono per nulla economici!. SECONDA TECNICA DI AGGIORNAMENTO. Riscrivere i chip delle flash ROM per aggiornare il Bios, non è un operazione semplice e veloce, ma bisogna prestare molta attenzione e seguire i consigli che vi diamo. Sappiate che per aggiornare il Bios la vostra scheda madre deve possedere un sistema per la programmazione dei chip (attualmente la maggior parte delle motherboards lo posseggono). Ora, descriviamo l'aggiornamento di un Bios qualsiasi, certi di aiutare qualcuno di voi!. 1) Per prima cosa, si entri nel Bios corrente del PC, premendo CANC o DEL (o altre configurazioni di tasti) all'avvio del sistema. La schermata principale mostrerà la versione del Bios e la data di rilascio. E' molto importante conoscere esattamente questi parametri, perchè successivamente potrete decidere se aggiornare o non aggiornare la macchina. Importante per reperire l'aggiornamento corretto è conoscere il costruttore della vostra scheda madre, il modello e la revisione. Se non conoscete tali informazioni, forse guardando la vostra scheda madre potrete leggerle. Se non avete nessuna informazione del Bios, potete servirvi di un programma che vi potrà aiutare nel riconoscimento. 2) Ora che abbiamo tutti i dati, ci colleghiamo alla rete ed entriamo nel sito del produttore e iniziamo a scaricare l'aggiornamento. Quando è finito il download dei file, leggiamo tre tipi di file: BIN, EXE, e TXT. Il file con l'estensione .BIN è l'aggiornamento vero e proprio del Bios. Il file .EXE è il programma che permette di riscrivere il Bios. Infine, il file .TXT riporta le informazioni necessarie per l'UPDATE. (N.B. in alcuni casi le estensioni dei file resi disponibili dal costruttore per l'aggiornamento del Bios non sono quelli citati, ma possono essere in formato .Awd, come nel caso della ASUS P2B-F, che attraverso PFLASH2.exe riprogramma il Bios). 3) Fomattate in DOS o in una finestra dos, un dischetto con il comando FORMAT A:/S ,i file COMMAND.COM, DRVSPACE.BIN, IO.SYS e MSDOS.SYS verranno registrati sul supporto. Copiate i tre file di aggiornamento del Bios (file .BIN, file .EXE e file .TXT) sul dischetto. 4) Una buona regola, prima di eseguire l'update del Bios, è trascrivere tutti i dati e le informazioni del Bios recente, poichè l'aggiornamento li elimina. 5) Dovrete controllare se la vostra scheda madre possiede una protezione di sovrascrittura del Bios. La protezione potrebbe avvenire con un jumpers (ponticello) da spostare (controllate il manuale della vostra scheda madre). Se non lo trovate, allora la protezione protebbe essere solo software. A tal proposito entrare nel Bios corrente premendo DEL all'avvio del sistema. Nel Bios AMI andate nella sezione ADVANCED CMOS SETUP, nel Bios AWARD, Pagina 16 Bianchi Docente: Massimiliano Dispense di informatica selezionate BIOS FEATURES SETUP e troverete l'opzione FLASH ENABLE o FLASH WRITE o qualcosa di simile. 6) Per far partire il sistema dal floppy disk entrate nella sezione BIOS FEATURES SETUP (Bios AWARD) e cercate l'opzione Boot Sequence, impostate la lettera A (floppy disk) come primo dispositivo di avvio. Nel Bios AMI l'opzione Boot Sequence si trova nella sezione ADVANCED CMOS SETUP. Naturalmente non sempre le opzioni citate si trovano nelle sezioni del Bios riportate, molto spesso, cambiano di nome e di sezione, e di conseguenza, una lettura del manuale è consigliata. 7) Dovete evitare assolutamente che il Bios venga riscritto sulla cache della EePROM. Sempre all'interno del Bios, andate nella sezione ADVANCED CMOS SETUP (Bios AMI) e impostate l'opzione EXTERNAL CACHE e CPU INTERNAL CACHE su DISABLED. Nel Bios AWARD tale opzione si trova all'interno della sezione BIOS FEATURES SETUP PAGE. 8) Prima dell'aggiornamento, vi consiglio di salvare la recente versione del Bios. Inserite il dischetto di avvio precedentemente creato e mandate in esecuzione il programma di scrittura dei file (quello con estensione .EXE). Potrebbe chiamarsi AWDFLASH.EXE, AFLASH, AMIFLASH.EXE, AK33102.EXE e dopo l'avvio vi verranno fornite le istruzioni per salvare il Bios non aggiornato. Tali informazioni potrebbero trovarsi anche nel file di testo .TXT. Tale operazione potrebbe essere utile, in caso il nuovo Bios avesse dei problemi o l'operazione di aggiornamento non andasse a buon fine. 9) Ecco che finalmente siamo giunti all'installazione vera e propria del nuovo Bios. Avviate il sistema, inserite il dischetto precedentemente creato. Dovreste essere in ambiente DOS. Ora lanciate il programma AFLASH.EXE o AWDFLASH.EXE o AMIFLASH.EXE e caricate il file con l'estensione .BIN contenente i nuovi dati di update e seguite le istruzioni. Se tutto è andato a buon fine il software FLASH.EXE (di scrittura del Bios), visualizza un messaggio di aggiornamento eseguito. 10) Rimuovete il dischetto e spegnete il sistema. Riprestinate la protezione del Bios, spostando un ponticello (se presente). Accendete il Pc, se tutto funziona, dovrete accedere nuovamente al nuovo BIOS premendo CANC e imposterete i valori del vecchio Bios (li avevate trascritti v.punto 4.). Se invece, lo schermo resta nero, significa che l'update del Bios non è riuscito. PROBLEMI DI AGGIORNAMENTO: Se non siete riusciti ad aggiornare il Bios, dovrete riprestinare il vecchio codice. Utilizzate i dati precedentemente salvati (punti 4,8). Spostate il jumper di protezione di scrittura, e avviate la macchina. Inserite il dischetto memorizzato nel punto 8 e seguendo le istruzioni potrete riprestinare il vecchio Bios. Spegnete il PC, spostate il jumper di protezione e accedete al BIOS. Vedrete Pagina 17 Bianchi Docente: Massimiliano Dispense di informatica che il Bios sarà tornato alla versione non aggiornata. A questo punto dovrete reinserire i dati copiati nel punto 4. Uscite salvando il Bios. Se la procedura di installazione del "vecchio Bios" fallisce, allora si procede alla rimozione del chip Eeprom e lo si inserisce in un altra motherboard dello stesso produttore. Installate la vecchia versione del Bios e rimettete il chip sulla vostra scheda madre. Ciò servirebbe a riprestinare il Bios funzionante. Se purtroppo, non siete assolutamente riusciti ad installare alcun Bios, dovrete contattare il produttore della scheda madre e acquistare un modulo BIOS Eeprom funzionante!. L'ULTIMA SPIAGGIA: Non siete ancora riusciti a far funzionate il Bios? Questa è una soluzione estrema, per cui bisogna rischiare un pò. Prima di tutto dovrete recuperare una scheda madre uguale alla vostra e individuare i chips del Bios in entrambe le motherboard. Estraete il chip Bios difettoso, risultato del vostro tentativo di aggiornamento, dalla vostra motherboard. Avviate il secondo Pc con il dischetto di avvio, togliete il chip Bios dalla motherboard e a computer acceso installate il vostro chip Bios (quello da ripristinare). Attenzione ai cortocircuiti, quindi utensili (in plastica) non conduttivi per estrarre il chip. Eseguite AFLASH o AMIFLASH o AWDFLASH e reinstallate il vecchio Bios. Ora spegnete tutto, togliete il chip "ripristinato" e inseritelo nella vostra scheda madre. Tutto dovrebbe funzionare a meraviglia!. ATTENTI AL VIRUS! Proteggere il Bios dagli attacchi di un Virus non è una situazione irreale. Se la vostra motherboard non possiede la protezione alla scrittura del FLASH BIOS (attuata tramite jumpers), il virus CIH potrebbe cancellare tutti i dati rendendola inutilizzabile. Secondo Mikko Hypponen, Direttore della Ricerca Anti-Virus presso Data Fellows, il virus CIH è particolarmente diffuso su Internet. L'azione infettiva coinvolge alcuni file di Windows 95/98, e quando questi file vengono richiamati, il virus va ad occupare una parte della memoria. Ciò determina delle conseguenze disastrose, il virus infetta tutti i programmi aperti successivamente. Il CIH è estremamente pericoloso, oltre a sovrascrivere il chip flash BIOS della macchina, danneggia i dati del disco fisso. Quindi ricordate sempre di spostare i jumpers per impedire la scrittura diretta del Flash Bios, se non volete rimanere contagiati! Pagina 18 Bianchi Docente: Massimiliano