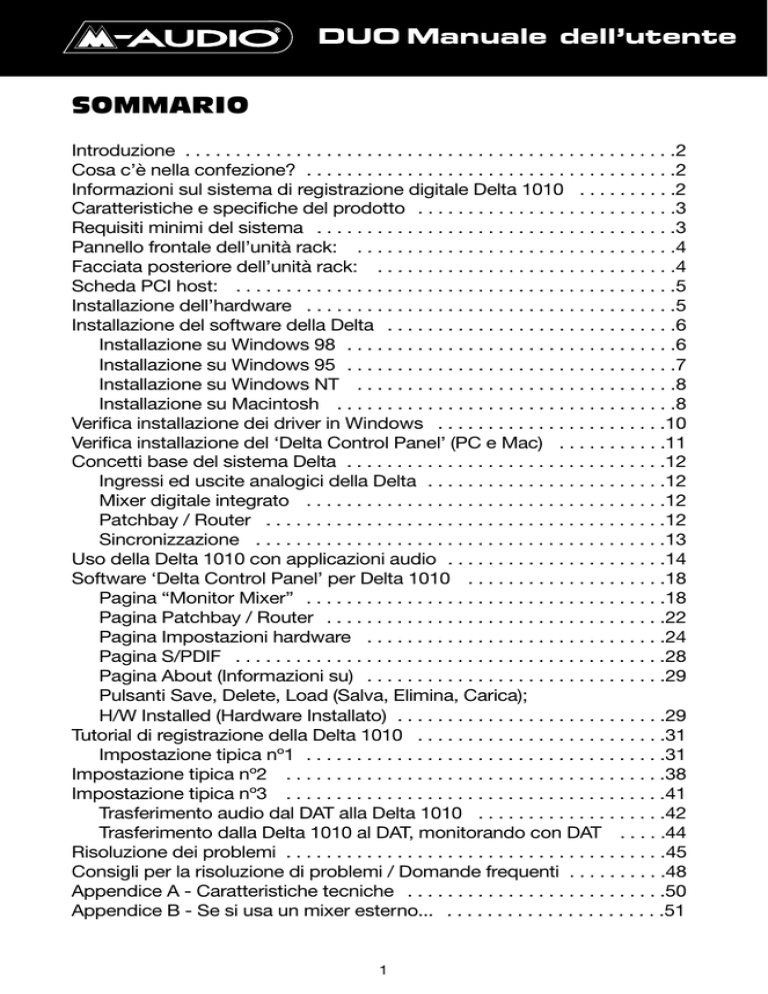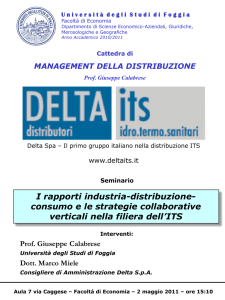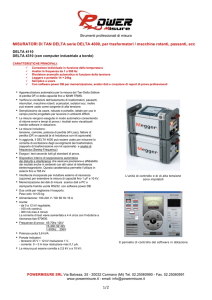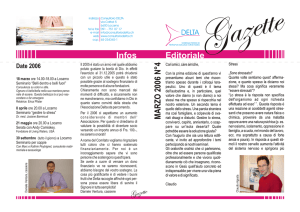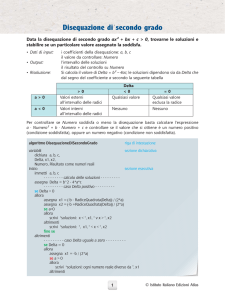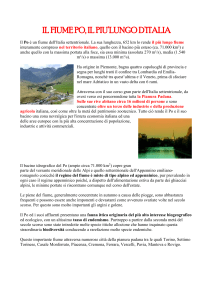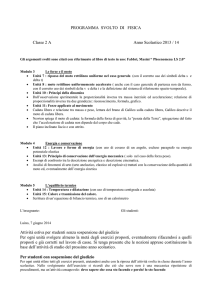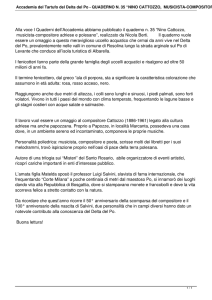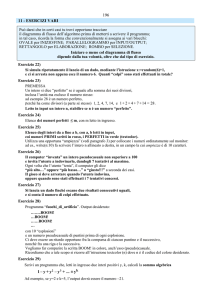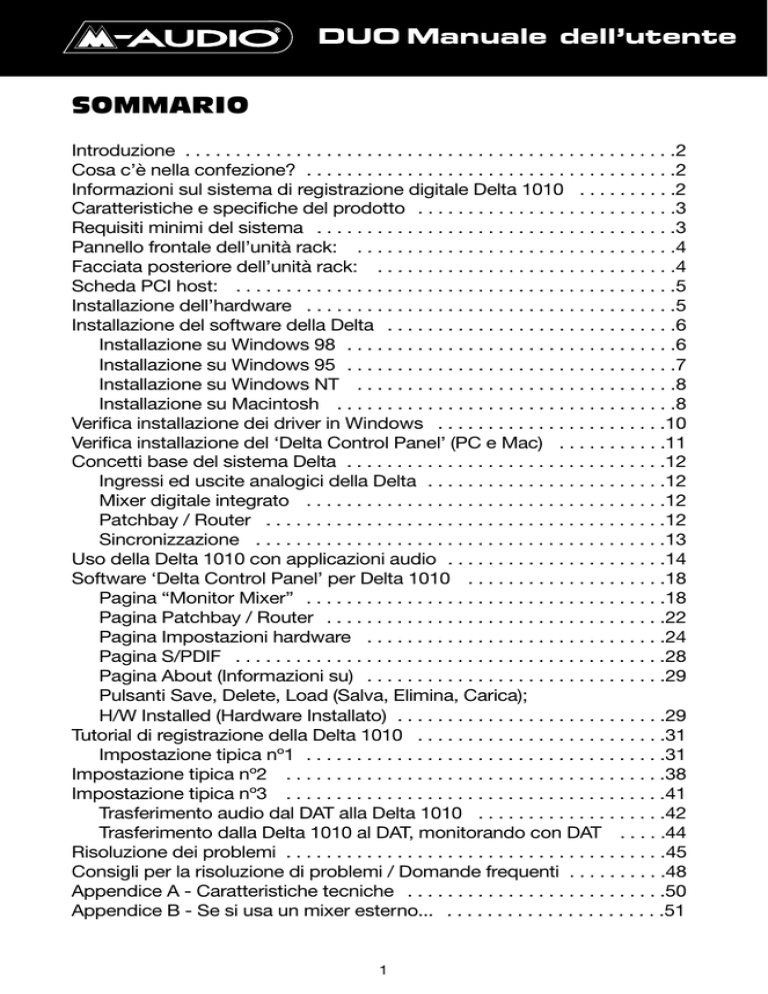
DUO Manuale dell’utente
SOMMARIO
Introduzione . . . . . . . . . . . . . . . . . . . . . . . . . . . . . . . . . . . . . . . . . . . . . . . . .2
Cosa c’è nella confezione? . . . . . . . . . . . . . . . . . . . . . . . . . . . . . . . . . . . . .2
Informazioni sul sistema di registrazione digitale Delta 1010 . . . . . . . . . .2
Caratteristiche e specifiche del prodotto . . . . . . . . . . . . . . . . . . . . . . . . . .3
Requisiti minimi del sistema . . . . . . . . . . . . . . . . . . . . . . . . . . . . . . . . . . . .3
Pannello frontale dell’unità rack: . . . . . . . . . . . . . . . . . . . . . . . . . . . . . . . .4
Facciata posteriore dell’unità rack: . . . . . . . . . . . . . . . . . . . . . . . . . . . . . .4
Scheda PCI host: . . . . . . . . . . . . . . . . . . . . . . . . . . . . . . . . . . . . . . . . . . . .5
Installazione dell’hardware . . . . . . . . . . . . . . . . . . . . . . . . . . . . . . . . . . . . .5
Installazione del software della Delta . . . . . . . . . . . . . . . . . . . . . . . . . . . . .6
Installazione su Windows 98 . . . . . . . . . . . . . . . . . . . . . . . . . . . . . . . . .6
Installazione su Windows 95 . . . . . . . . . . . . . . . . . . . . . . . . . . . . . . . . .7
Installazione su Windows NT . . . . . . . . . . . . . . . . . . . . . . . . . . . . . . . .8
Installazione su Macintosh . . . . . . . . . . . . . . . . . . . . . . . . . . . . . . . . . .8
Verifica installazione dei driver in Windows . . . . . . . . . . . . . . . . . . . . . . .10
Verifica installazione del ‘Delta Control Panel’ (PC e Mac) . . . . . . . . . . .11
Concetti base del sistema Delta . . . . . . . . . . . . . . . . . . . . . . . . . . . . . . . .12
Ingressi ed uscite analogici della Delta . . . . . . . . . . . . . . . . . . . . . . . .12
Mixer digitale integrato . . . . . . . . . . . . . . . . . . . . . . . . . . . . . . . . . . . .12
Patchbay / Router . . . . . . . . . . . . . . . . . . . . . . . . . . . . . . . . . . . . . . . .12
Sincronizzazione . . . . . . . . . . . . . . . . . . . . . . . . . . . . . . . . . . . . . . . . .13
Uso della Delta 1010 con applicazioni audio . . . . . . . . . . . . . . . . . . . . . .14
Software ‘Delta Control Panel’ per Delta 1010 . . . . . . . . . . . . . . . . . . . .18
Pagina “Monitor Mixer” . . . . . . . . . . . . . . . . . . . . . . . . . . . . . . . . . . . .18
Pagina Patchbay / Router . . . . . . . . . . . . . . . . . . . . . . . . . . . . . . . . . .22
Pagina Impostazioni hardware . . . . . . . . . . . . . . . . . . . . . . . . . . . . . .24
Pagina S/PDIF . . . . . . . . . . . . . . . . . . . . . . . . . . . . . . . . . . . . . . . . . . .28
Pagina About (Informazioni su) . . . . . . . . . . . . . . . . . . . . . . . . . . . . . .29
Pulsanti Save, Delete, Load (Salva, Elimina, Carica);
H/W Installed (Hardware Installato) . . . . . . . . . . . . . . . . . . . . . . . . . . .29
Tutorial di registrazione della Delta 1010 . . . . . . . . . . . . . . . . . . . . . . . . .31
Impostazione tipica nº1 . . . . . . . . . . . . . . . . . . . . . . . . . . . . . . . . . . . .31
Impostazione tipica nº2 . . . . . . . . . . . . . . . . . . . . . . . . . . . . . . . . . . . . . .38
Impostazione tipica nº3 . . . . . . . . . . . . . . . . . . . . . . . . . . . . . . . . . . . . . .41
Trasferimento audio dal DAT alla Delta 1010 . . . . . . . . . . . . . . . . . . .42
Trasferimento dalla Delta 1010 al DAT, monitorando con DAT . . . . .44
Risoluzione dei problemi . . . . . . . . . . . . . . . . . . . . . . . . . . . . . . . . . . . . . .45
Consigli per la risoluzione di problemi / Domande frequenti . . . . . . . . . .48
Appendice A - Caratteristiche tecniche . . . . . . . . . . . . . . . . . . . . . . . . . .50
Appendice B - Se si usa un mixer esterno... . . . . . . . . . . . . . . . . . . . . . .51
1
Introduzione
Ci congratuliamo con voi per l’acquisto del sistema di registrazione digitale
Delta 1010, progettato e prodotto dalla M Audio. Sebbene siate degli utenti
con esperienza nel campo della registrazione digitale, consigliamo di
dedicarvi alla lettura del presente manuale, nel quale potrete trovare, oltre
ad informazioni molto valide sull’installazione della nuova scheda e del
software che l’accompagna, dei consigli che vi aiuteranno a comprendere
appieno il funzionamento della Delta 1010. Quando il sistema sarà
installato e comincerete a lavorarci, scoprirete immediatamente la potenza
e la qualità, tanto audio quanto di progettazione del vostro nuovo sistema
di registrazione digitale Delta 1010.
Cosa c’è nella confezione?
Il pacchetto della Delta 1010 contiene
• Questo manuale d’istruzioni.
• L’unità esterna dei convertitori montabile a rack Delta 1010.
• La scheda PCI del sistema Delta 1010.
• Cavo di connessione D-sub da 25 pin - D-sub da 25 pin.
• Alimentatore di 9V AC 3A.
• CD con driver e software ‘Delta Control Panel’ per Windows 98/95/NT
e Macintosh OS 8.5.1 o superiore.
• Scheda di registrazione della garanzia.
Informazioni sul sistema di registrazione
digitale Delta 1010
La Delta 1010 è un’interfaccia per la registrazione digitale dotata di 10
ingressi e 10 uscite. Gli otto ingressi ed uscite analogici
bilanciati/sbilanciati e l’I/O S/PDIF coassiale offrono la massima qualità
nella registrazione e riproduzione audio digitale, tutto ciò con una
risoluzione fino a 24-bit e frequenze di campionamento da 8kHz a 96kHz. I
connettori jack TRS situati sulla facciata posteriore della Delta 1010
accettano segnali di linea provenienti da strumenti, mixer e
preamplificatori. Il livello di linea degli ingressi e delle uscite può essere
regolato individualmente mediante i commutatori +4 / -10. Ingresso per
segnali audio digitali provenienti da DAT, MiniDisc, CD o convertitori A/D
esterni attraverso ingresso S/PDIF situato sulla scheda PCI della Delta
1010. Include un completo software di controllo delle impostazioni e
routing (‘Delta Control Panel’).
Convertitori A/D e D/A alloggiati in un’unità in formato rack, isolati dal
rumore interno del computer, garantendo la massima qualità di
registrazione e riproduzione audio. Anche l’ I/O Word Clock è alloggiato
nell’unità rack. Offre una sincronizzazione digitale stabile tra la Delta 1010 e
altre periferiche esterne dotate anch’esse di I/O Word Clock. L’I/O MIDI del
2
sistema permette di sincronizzare mediante MTC, o fornisce
semplicemente una porta MIDI aggiuntiva dove si possono collegare i
dispositivi MIDI.
Mixer digitale integrato nel chip della scheda PCI Delta 1010. Controllato
attraverso il software ‘Delta Control Panel’, questo chip effettua tutte le
operazioni di routing, offre un controllo aggiuntivo dei livelli sinistro, destro
e stereo e permette di controllare il pan, solo e mute.
Caratteristiche e specifiche del prodotto
• Interfaccia di registrazione 10x10, 24-bit/96khz full-duplex.
• Sistema composto da scheda PCI con unità esterna rack mount che
alloggia tutti i convertitori.
• 8 ingressi/ 8 uscite analogici, con connettori jack TRS da 6,35 mm
bilanciati o sbilanciati, livelli di linea +4 o -10 dB, selezionabili
individualmente sull’unità rack esterna.
• Ingresso/uscita MIDI e ingresso/uscita Word Clock sull’unità rack
esterna; ingresso/uscita S/PDIF sulla scheda PCI.
• Elevato range dinamico (misurato in classe A): D/A 108dB, A/D 109dB.
• Bassa distorsione (THD @ 0dBFS): D/A meno di 0,0015%, A/D meno di
0,001%.
• Ogni percorso dei dati supporta tutte le risoluzioni fino a 24-bit/96KHz.
Non è necessario aggiornare.
• Software ‘Delta Control Panel’ (incluso) con potenti funzioni di mixaggio
digitale, routing e monitoraggio.
• Sincronizzazione hardware di alta precisione, permette di collegare
varie Delta 1010.
• Fornito con driver multicard per Windows 95/98, driver multicard
ASIO1 e ASIO2, GSIF e EASI; inoltre include dei driver multicard per
Windows NT e driver per Mac OS con ASIO 1 e 2.
Requisiti minimi del sistema
• Windows 95 o Windows 98.
• Pentium II 300MHz (audio a 96kHz). Pentium 300MMX (audio a 48kHz
o meno).
• 128 MB di RAM PC100 (audio a 96KHz). 64MB SDRAM (audio a
48kHz o meno).
• Mac G3 o G3 accelerato con 128 MB di RAM (raccomandato).
• Disco rigido UDMA EIDE o SCSI (raccomandato).
3
13
14
15
2
3
4
5
1
6
7
8
9
10
11
12
Pannello frontale dell’unità rack:
1. LED indicatore di alimentazione: Si illumina per indicare che l’unità rack
è accesa. Da notare che l’unità rack non dispone di un commutatore
acceso/spento. L’alimentazione dell’unità rack si attiva quando il
computer è acceso.
2. LED ingresso MIDI: Questo LED si illumina quando la Delta 1010 riceve
dati attraverso l’ingresso MIDI.
3. LED uscita MIDI: Questo LED si illumina quando la Delta 1010
trasmette dati attraverso l’uscita MIDI.
4. Connettore d’ingresso MIDI: Questo connettore MIDI permette il
collegamento dei cavi MIDI standard. Normalmente si usa per collegare
un controller MIDI o il segnale proveniente da una fonte MTC alla Delta
1010.
5. Connettore d’uscita MIDI: Questo connettore MIDI permette il
collegamento dei cavi MIDI standard. Normalmente si usa per collegare
un modulo sonoro MIDI alla Delta 1010.
Facciata posteriore dell’unità rack:
6. Ingresso Word Clock: Questo connettore BNC femmina si usa per
ricevere il segnale word clock proveniente da una fonte esterna. La
Delta 1010 può regolare la sua frequenza di campionamento con quella
del segnale word clock entrante. L’ingresso dispone di una
terminazione integrata di 75 Ohm. Raccomandiamo l’uso di cavi
coassiali di 75 Ohm (con connettori BNC maschio).
7. Uscita Word Clock: Questo connettore BNC femmina invia segnali
word clock sincronizzati con la frequenza di campionamento
dell’orologio interno della Delta 1010. Il circuito d’uscita è progettato
per condurre i segnali word clock attraverso i cavi coassiali da 75 Ohm
ad una periferica dotata di terminazione di 75 Ohm.
8. Connettore Host: Questo connettore D-sub da 25-pin si usa per
4
collegare l’unità rack esterna con la scheda PCI host mediante il cavo
di connessione fornito.
9. Ingressi analogici 1-8: Attraverso questi ingressi, la Delta 1010 riceve
segnali audio analogici provenienti da diverse fonti esterne. Si tratta di
connettori TRS (Tip-Ring-Sleeve) da 6,35 mm compatibili con jack TRS
(bilanciati) o TS (sbilanciati) da 6,35 mm.
10.Uscite analogiche 1-8: Attraverso queste uscite, la Delta 1010 invia
segnali audio analogici alle diverse fonti esterne. Si tratta di connettori
TRS (Tip-Ring-Sleeve) da 6,35 mm compatibili con jack TRS (bilanciati)
o TS (sbilanciati) da 6,35 mm.
11.Commutatori di livello +4/-10: Questi commutatori individuali (uno per
ogni ingresso ed uscita analogica) selezionano il livello di ogni canale.
Quando il pulsante non è premuto (pulsante verso l’esterno), il livello di
segnale nominale del canale è di +4dB. Quando il pulsante è premuto
(pulsante verso l’interno), il livello di segnale nominale del canale è di 10dB.
12.Jack di alimentazione (9V CA): Permette di collegare l’alimentatore da
9V CA fornito. La Delta 1010 necessita di un alimentatore da 9V CA con
un amperaggio minimo di 3A. Il sistema non può funzionare con un
alimentatore CC.
Scheda PCI host:
13.Ingresso S/PDIF coassiale: Questo connettore RCA riceve segnali
S/PDIF stereo provenienti da fonti digitali S/PDIF coassiali come DAT,
MiniDisc o convertitori A/D esterni.
14.Uscita S/PDIF coassiale: Questo connettore RCA invia segnali S/PDIF
stereo a periferiche digitali di destinazione dotate d’ingressi S/PDIF
coassiali come DAT, MiniDisc o convertitori A/D esterni.
15.Connettore Host: Questo connettore D-sub da 25-pin si usa per
collegare il cavo (fornito con il sistema) che permette la comunicazione
tra la scheda PCI e l’unità rack esterna.
Installazione dell’hardware
Per installare fisicamente la Delta 1010, procedere nel seguente modo:
1. Spegnere il computer.
2. Togliere la copertura del computer e collocarlo in maniera tale da poter
accedere facilmente agli slot PCI.
3. Selezionare lo slot PCI sul quale si desidera installare la scheda PCI
della Delta 1010. Verificare che si tratta di slot PCI. Se non si conosce il
significato di “slot PCI”, consultare il manuale del computer. Gli slot PCI
si distinguono dagli slot ISA perché sono più corti e lontani dalla parte
esterna del computer. In ogni caso, alcuni computer di recente
fabbricazione dispongono solo di slot PCI. I Macintosh più recenti
dispongono solo di slot PCI.
4. Prima di togliere la scheda PCI host Delta 1010 dalla custodia
5
5.
6.
7.
8.
antistatica, toccare con la mano la scatola di metallo dell’alimentatore
del computer affinché venga dissipata l’elettricità statica che il corpo
dell’utente possa aver accumulato. Per essere completamente sicuri
che il corpo dell’utente non sia caricato di elettricità statica (ciò
potrebbe danneggiare la scheda), è consigliabile usare un polsino
antistatico (disponibile nei negozi di elettronica).
Togliere la copertura in metallo che copre lo slot di accesso sulla
facciata posteriore del computer. Normalmente, questa copertura in
metallo è fissata alla scatola mediante una sola vite.
Collocare verticalmente la scheda PCI host Delta 1010 sullo slot PCI e
aggiustarla senza fare pressione. Premere delicatamente ma con
fermezza verso il basso, finché la scheda è perfettamente alloggiata
all’interno dello slot. Se si ha difficoltà nell’alloggiare la scheda nello
slot, oscillarla delicatamente.
Avvitare la copertura metallica della scheda PCI host Delta 1010 alla
scatola del computer aiutandosi con la vite che si tolse nel passaggio 5.
Collocare nuovamente la copertura del computer.
IMPORTANTE: Prima di avviare il computer, collegare la scheda PCI
all’unità rack della Delta 1010 e quest’ultima all’alimentatore da 9V. Non
collegare mai l’unità rack alla scheda PCI con il computer acceso,
poiché si potrebbe danneggiare la scheda e annullare la garanzia.
Collegare l’unità rack della Delta 1010 alla scheda PCI host appena
installata. Sempre con il computer spento:
1. Montare l’unità rack Delta 1010 sul proprio rack o collocarla in qualche
luogo comodo e sicuro.
2. Collegare una delle estremità del cavo host fornito con il connettore Dsub da 25-pin dell’unità rack.
3. Collegare l’altra estremità del cavo al connettore D-sub da 25-pin della
scheda PCI host Delta 1010 appena installata.
4. Collegare l’alimentatore da 9V CA alla rete elettrica. Collegare l’altra
estremità nel jack dell’alimentatore da 9V CA della Delta 1010.
Installazione del software della Delta
Il sistema Delta 1010 si vende insieme con un CD per Windows 98/95/NT e
Macintosh che include tutti i driver per Windows e Mac (anche ASIO e
MIDI), così come il programma ‘Delta Control Panel’. Per installare questi
elementi nel sistema, bisogna procedere nel seguente modo:
Installazione su Windows 98
1. Dopo aver installato l’hardware della Delta 1010, accendere il computer
ed aspettare che Windows si apra. Quando verrà avviato, il sistema
operativo rileverà la presenza di nuovo hardware e mostrerà
l’Installazione guidata nuovo hardware. Premere ‘Avanti>’.
6
2. L’Installazione guidata nuovo hardware richiederà come procedere per
localizzare il driver del nuovo hardware. L’opzione “Cercare il miglior
driver per la periferica” è già selezionata. Premere ‘Avanti>’.
3. Windows presenterà una selezione di possibili ubicazioni. Verificare che
sia selezionata solo l’opzione “Scegliere un percorso”. Se non è
selezionata, fare clic sulla casella di controllo corrispondente. Introdurre
il CD di installazione nell’unità CD-ROM. Inserire la lettera dell’unità del
CD (nel nostro esempio si tratta della lettera D:\ ) e il percorso in cui si
trovano i driver della Delta, che è D:\ Delta Products\ Delta98. Premere
‘Avanti>’.
4. Verrà indicato che si è incontrato il file del driver per la M Audio Delta
1010. Premere ‘Avanti>’.
5. Windows possiede già tutta l’informazione necessaria per installare i file
del driver dall’ubicazione specificata. Premere ‘Avanti>’. Windows
comincerà a copiare i file e mostrerà una finestra nella quale si potrà
osservare il progresso dell’operazione.
6. Verrà indicato che Windows ha terminato l’installazione del software.
Premere ‘Fine’. La Delta 1010 ora è pronta per funzionare.
Dopo aver installato i driver, è possibile che sia necessario riavviare
Windows. Se è necessario riavviare, togliere il CD di installazione dall’unità
e rispondere “Sì”. Una volta riavviato il sistema, la Delta 1010 sarà pronta
per l’uso.
Installazione su Windows 95
1. Dopo aver installato l’hardware della Delta 1010, accendere il computer
ed aspettare che Windows si apra. Il sistema operativo, nel momento
del riavvio, rileverà automaticamente la presenza di un nuovo hardware.
2. Selezionare l’opzione “driver del disco fornito dal fabbricante
dell’hardware” e premere OK.
7
3. L’opzione ‘Installazione da disco’ suggerirà l’unità A:\ come ubicazione
dei file. Introdurre il CD di installazione nell’unità del CD-ROM. Inserire
la lettera dell’unità del CD (nel nostro esempio si tratta della lettera D:\ )
e il percorso in cui si trovano i driver della Delta, che è D:\ Delta
Products\ Delta98 (questi driver funzionano anche con Windows 95).
Premere ‘Avanti>’.
4. Windows comincerà a copiare i file e mostrerà una finestra nella quale
si potrà osservare il progresso dell’operazione. Una volta terminato il
processo, la Delta sarà pronta per il lavoro.
Dopo aver installato i driver, è possibile che sia necessario riavviare
Windows. Se è necessario riavviare, togliere il CD di installazione dall’unità
e rispondere “Sì”. Una volta riavviato il sistema, la Delta 1010 sarà pronta
per l’uso.
Installazione su Windows NT
1. Dopo aver installato l’hardware della Delta 1010, avviare il computer.
2. Andare sul menu Start | Impostazioni | Pannello di controllo e fare
doppio clic su ‘Multimedia’.
3. Selezionare la scheda ‘Periferiche’ e successivamente premere
‘Aggiungi’.
4. L’opzione “Aggiungi driver non aggiornato o non in elenco” apparirà
selezionata al principio dell’elenco. Premere “OK”.
5. La finestra di dialogo ‘Installazione driver’ richiederà di introdurre il
disco e indicherà il percorso A: come ubicazione dei file. Introdurre il
CD di installazione nell’unità del CD-ROM. Inserire la lettera dell’unità
del CD (nel nostro esempio si tratta della lettera D:\ ) e il percorso in cui
si trovano i driver della Delta, che è D:\ Delta Products\ DeltaNT.
Premere “OK”.
6. Il driver “M Audio Delta Interface” apparirà nella finestra di dialogo
“Aggiungi Driver non aggiornato o non in elenco”. Premere “OK”.
7. Windows NT necessita il riavvio del computer per far sì che i
cambiamenti abbiano effetto. Selezionare “Riavvia ora”. Una volta
riavviato il sistema, la Delta 1010 sarà pronta per l’uso.
Installazione su Macintosh
1. Aprire la Cartella Sistema del disco rigido di Macintosh. Nella Cartella
Sistema, cercare la cartella Estensioni.
2. Successivamente, aprire la cartella dei driver Delta per Mac del CD di
installazione. Premere e trascinare il file “Delta 1010 Driver” e copiarlo
nella cartella Estensioni.
3. Se il programma usa driver ASIO, nella cartella del programma sarà
presente una cartella ASIO. La cartella Driver Delta per Macintosh
contiene tre driver ASIO per la Delta 1010. Per Cubase versione 4.x,
usare il driver “ASIO2 Delta 1010”. Per Metro o versioni precedenti di
8
Cubase, usare il driver “ASIO Delta1010v3”. Per qualsiasi altro
programma che non sia compatibile con ASIO2, usare il driver “ASIO
Delta 1010” (consultare la documentazione del programma). Premere e
trascinare il file “ASIO Delta” e copiarlo nella cartella ASIO del
programma.
3. Trascinare il file “DeltaPanel PPC” verso il disco rigido di Macintosh. Il
programma Delta Control Panel può essere eseguito dall’ubicazione
che risulti più comoda. In ogni caso, i programmi che usano ASIO,
permettono di aprirlo dal proprio programma. Se così non fosse,
consigliamo di creare un collegamento del “Delta Control Panel”. Basta
selezionarlo e premere Apple+M. Successivamente trascinare il
suddetto collegamento e collocarlo sulla Scrivania.
4. Una volta installata la scheda PCI Delta 1010, il computer caricherà
l’estensione Delta 1010 quando verrà riavviato. Durante il caricamento
delle estensioni, si vedrà passare l’icona dell’estensione della Delta
1010.
5. Andare al menu Apple | Pannello di controllo | Suono. Se la Delta 1010 è
installata correttamente, oltre all’icona del suono incorporato, apparirà
quella della Delta. Se il programma audio impiegato dall’utente usa
ASIO, lasciare i parametri d’ingresso ed uscita impostati con l’opzione
“interno”. Se in caso contrario, il programma non usa ASIO (consultare
documentazione del programma) e si desidera impiegare il Sound
Manager per comunicare con la Delta 1010, selezionare “Delta” come
ingresso ed uscita. Per ulteriori informazioni sulla selezione degli
ingressi e uscite del Sound Manager, consultare la sezione
“Impostazioni dell’hardware”, del capitolo dedicato al “Pannello di
controllo della Delta 1010”.
La Delta 1010 è ora pronta per registrare e riprodurre audio. Per
configurare la porta d’ingresso ed uscita MIDI della Delta, prima bisogna
installare l’OMS (Open Music System) di Opcode. Il CD di installazione
fornito con l’unità contiene l’OMS . Per installare OMS nel sistema, aprire la
cartella OMS 2.3.7 e fare doppio clic sul programma “Install OMS 2.3.7”.
Un volta installato l’OMS , si può procedere all’installazione del driver MIDI
della Delta nel seguente modo:
1. Aprire la cartella “Delta Products” del CD di installazione e,
successivamente, la cartella “Delta 1010 Mac”. Individuare il driver
“Delta OMS Driver”.
2. All’interno della cartella Sistema del disco rigido, c’è una cartella OMS.
Trascinare il driver Delta OMS verso la cartella OMS.
3. Riavviare il computer.
Per configurare la porta MIDI della Delta 1010 in OMS, andare sul Pannello
di Controllo del menu AppleTalk o su Scelta Risorse del menu Apple e
9
verificare che AppleTalk sia disattivato (malgrado l’OMS rileverà che è
attivo e richiederà che venga disattivato, è consigliabile disattivarlo
previamente). Se è la prima volta che si configura l’OMS, seguire le
seguenti istruzioni.
1. Nella cartella Opcode del disco rigido, cercare la cartella delle
applicazioni OMS e, successivamente “OMS Setup” (Configurazione
OMS). Fare doppio clic su “OMS Setup”.
2. L’OMS indicherà che non è stato ancora configurato. Premere “OK”.
3. Successivamente comparirà la finestra “Create A New Studio Setup”
(Creare una nuova configurazione di studio). Premere “OK”.
4. La finestra di dialogo “OMS Driver Search” (Ricerca driver OMS)
richiederà di selezionare la porta alla quale è collegata la Delta (modem
o stampante). NON selezionarne nessuno. Premere “Search”. L’OMS
inizierà la ricerca.
5. Se l’OMS rileva correttamente il driver, l’opzione “Delta MIDI” comparirà
nell’elenco della finestra “OMS Driver Setup”. Premere “OK”.
Successivamente l’OMS definirà la porta d’uscita della Delta,
mostrando il messaggio “Identifying” (Identificazione) durante il
processo. La finestra di dialogo “OMS MIDI Device Setup” mostrerà la
porta d’uscita della Delta con una casella di controllo a sinistra
indicante che la porta è abilitata. Ora premere “OK”.
6. Successivamente, comparirà “My Studio Setup” e una finestra di
dialogo dalla quale si potrà salvare il file per la configurazione. Prima di
assegnare gli strumenti alle porte d’ingresso ed uscita MIDI della Delta,
bisognerà salvare la nuova configurazione di studio. Concludere la
configurazione assegnando gli strumenti. Ora si può uscire dal
programma di impostazione dell’OMS.
Verifica installazione dei driver in Windows
10
Lo stato del driver della Delta 1010 può essere verificato nella Gestione
Periferiche della finestra di dialogo Proprietà di Sistema. Per accedervi,
selezionare Start | Impostazioni | Pannello di Controllo | Sistema | Gestione
Periferiche. Una volta dentro Gestione Periferiche, premere il segno “+”
che compare insieme a “Controller audio, video e giochi”. La Delta 1010 fa
parte di questa categoria di driver. Ecco un esempio dell’aspetto che offre
Gestione periferiche.
Nell’esempio, l’elenco dei driver della Gestione Periferiche mostra la
periferica “M Audio Delta 1010” e il “Midiman WINMAN 4x4/S”
(quest’ultimo come esempio). In questo caso, sia la Delta 1010 sia il
WINMAN 4x4/S sono installati correttamente e non presentano conflitti. Se
la pagina Gestione Periferiche del Delta 1010 non somiglia all’illustrazione,
consultare la sezione “Risoluzione dei problemi” di questo manuale.
Verifica installazione del ‘Delta Control
Panel’ (PC e Mac)
Nel caso in cui si usasse Windows, aprire il Pannello di controllo ( Start |
Impostazioni | Pannello di controllo). Se l’hardware della Delta 1010 e il
‘Delta Control Panel’ sono installati correttamente, nel Pannello di controllo
di Windows comparirà un’icona denominata “M Audio Delta H/W”.
Facendo doppio clic sull’icona si aprirà il “Delta Control Panel”. Per
comodità, si può creare un collegamento nel desktop trascinando con il
mouse una copia dell’icona “M Audio Delta H/W” dal Pannello di Controllo
al desktop. Al termine dell’operazione, apparirà una finestra di dialogo che
richiederà se l’utente desidera creare un collegamento. Premere “OK”. Una
volta creato il collegamento basta fare doppio clic sull’icona per aprire il
‘Delta Control Panel’.
Se si usa un Macintosh, il ‘Delta Control Panel’ può essere collocato in
qualsiasi ubicazione del disco rigido o partizione del disco che si considera
più opportuna. Dopo aver trascinato il file del ‘Delta Control Panel’ dal CD
al disco rigido, per aprirlo basterà fare doppio clic . Se si desidera creare
un collegamento, selezionare il ‘Delta Control Panel’ e premere Apple+M.
Successivamente collocare il collegamento sulla propria Scrivania.
NOTA: Nel caso in cui si usasse un programma compatibile con ASIO,
aprire il ‘Delta Control Panel’ dal suddetto programma. Certe funzioni
del ‘Delta Control Panel’, come ad esempio la regolazione del master
clock e della frequenza di campionamento, si controllano dal proprio
programma, perciò è raccomandabile aprire prima il programma e
successivamente il ‘Delta Control Panel’ mediante i pulsanti “Launch” o
“Control Panel”. In ogni caso e sempre che il programma non sia aperto,
il ‘Delta Control Panel’ si potrà aprire dal desktop o da qualsiasi altra
ubicazione.
11
Concetti base del sistema Delta
Ingressi ed uscite analogici della Delta
Gli ingressi ed uscite analogici del sistema di registrazione digitale Delta
1010 sono compatibili con un’ampia varietà di dispositivi audio. L’unità
rack esterna dispone di un commutatore di livello +4/-10 dB per ogni
ingresso ed uscita. Quando il commutatore non è premuto (pulsante verso
l’esterno), il canale corrispondente è configurato per usare segnali di livello
+4dBu, compatibili con la maggior parte degli strumenti musicali e mixer
professionali. Premendo il commutatore (pulsante verso l’interno), il canale
corrispondente è impostato per segnali di livello -10dBV, usati
normalmente dai lettori CD, cassette o DAT domestici.
NOTA: Con lo scopo di conservare il range dinamico e minimizzare i
valori di distorsione, la Delta non dispone di preamplificatori microfonici
incorporati. Di conseguenza, si consiglia di evitare la connessione
diretta di microfoni. Il procedimento corretto consiste nell’inviare il
segnale del microfono a un preamplificatore microfonico (come il
Midiman “Audio Buddy™”) e collegare l’uscita di quest’ultimo
all’ingresso della Delta 1010.
Tutti i connettori analogici dell’unità rack della Delta 1010 sono di tipo jack
TRS (bilanciato) da 6,35 mm. Questi connettori jack accettano sia i segnali
bilanciati (normalmente di impianti professionali) sia quelli sbilanciati
(impianti domestici). Si consiglia di lavorare con configurazioni bilanciate
da +4dBu, dato che forniscono prestazioni molto più elevate. In ogni caso,
i connettori analogici della Delta 1010 ammettono qualsiasi combinazione
di segnali bilanciati e sbilanciati (+4dBu e -10dBV rispettivamente).
Mixer digitale integrato
Il sistema di registrazione digitale Delta 1010 dispone di un mixer digitale
hardware, integrato nel chip controller PCI. Questo mixer accetta segnali
audio digitali provenienti da tutti gli ingressi fisici e dispositivi virtuali, li mixa
con una risoluzione interna di 36 bit ed invia i segnali d’uscita verso una o
varie destinazioni. Per quanto riguarda il monitoraggio, il mixer può dirigere
l’uscita verso il primo gruppo di uscite analogiche della Delta 1010 (coppia
stereo formata dall’uscita 1 e 2) e/o verso l’uscita digitale S/PDIF. Allo
stesso tempo, il mixer può essere usato per creare un mix stereo,
registrando l’uscita nel programma audio impiegato dall’utente. Il mixer
digitale integrato si configura e controlla attraverso il software ‘Delta
Control Panel’.
Patchbay / Router
Oltre al mixer digitale integrato, il sistema di registrazione digitale Delta
1010 dispone di un patchbay/router d’uscita. Il patchbay/router permette
di collegare ognuna delle uscite (analogiche o digitali) a un’ampia varietà di
12
dispositivi d’ingresso. Le uscite della Delta 1010 ammettono segnali audio
da software (dispositivi virtuali d’uscita che appaiono nelle applicazioni
audio) o da fonti hardware, come possono essere gli ingressi (analogici o
digitali) degli impianti o del mixer digitale integrato. Questa caratteristica
rende la Delta 1010 molto flessibile durante l’invio o il monitoraggio WAV, o
il collegamento diretto degli ingressi alle uscite per effettuare prove di
sistema.
Sincronizzazione
Con il fine di garantire il corretto funzionamento, il sistema Delta 1010 è
sempre sincronizzato a un solo master clock. Il master clock si seleziona
attraverso il ‘Delta Control Panel’, e può derivare dagli oscillatori interni
della Delta 1010, dall’ingresso S/PDIF o dall’ingresso Word Clock. Nella
maggior parte dei casi, il master clock deriva dagli oscillatori interni della
Delta. Le opzioni S/PDIF e Word Clock si usano quando la Delta 1010 deve
sincronizzarsi con il segnale audio digitale o con la frequenza di
campionamento provenienti da una periferica esterna.
Con l’impostazione predefinita di questo parametro, il master clock deriva
dagli oscillatori interni del sistema. In questo modo, il funzionamento del
sistema è simile a quello di una scheda audio comune. Per esempio,
quando si riproduce un file WAV attraverso i driver della Delta, il
programma imposterà la frequenza di campionamento nell’hardware della
scheda. Per calcolare la frequenza di campionamento appropriata, la Delta
1010 usa un oscillatore interno qualsiasi e divide la frequenza
dell’oscillatore per un valore determinato.
Quando si usa S/PDIF, bisogna configurare la Delta 1010 perché riceva il
master clock del suddetto segnale S/PDIF. La ragione è semplice: è molto
improbabile che il segnale S/PDIF proveniente da un dispositivo esterno si
sincronizzi con la Delta 1010 (o qualsiasi altro dispositivo audio digitale),
incluso se la frequenza di campionamento di entrambi coincidono. Se il
master clock selezionato è quello interno, il segnale audio S/PDIF entrante
presenterà scricchiolii, fruscii e altre impurità del suono poco desiderate. In
ogni caso, se si seleziona il master clock “S/PDIF In” la Delta 1010 si
sincronizzerà con il segnale S/PDIF entrante e si otterrà un trasferimento
audio digitale corretto. Comunque, bisogna tenere presente un caso
speciale. È possibile che il dispositivo esterno che invia segnali audio
digitali S/PDIF alla Delta 1010 sia sincronizzato con il segnale del word
clock emesso da quest’ultima o che, entrambi i dispositivi (quello esterno e
la Delta 1010) siano sincronizzati ad un segnale word clock proveniente da
un terzo dispositivo esterno. In questi casi, la Delta 1010 e il dispositivo
S/PDIF esterno saranno sincronizzati e, di conseguenza, i dati S/PDIF
saranno sincronizzati con il sistema Delta 1010.
13
Fin qui abbiamo parlato degli oscillatori interni della Delta 1010 e del
segnale S/PDIF entrante come fonti del master clock. La terza possibilità è
il Word Clock. Si tratta dell’opzione più consigliata se si necessita
sincronizzare la Delta 1010 con il word clock proveniente da qualsiasi
dispositivo del sistema. “Qualsiasi dispositivo” può significare, in questo
caso, altro dispositivo dotato d’ingresso/uscita di word clock o generatore
di word clock dedicato.
Infine, le opzioni del master clock “Word Clock” e “S/PDIF In” permettono
di usare la Delta 1010 con frequenze di campionamento non standard.
Quando si seleziona una di queste due opzioni, la frequenza di
campionamento della Delta 1010 si regolerà automaticamente a quella del
segnale word clock o S/PDIF entrante.
NOTA: Quando la fonte del master clock selezionata è “S/PDIF In” o
“Word Clock”, la risposta in frequenza del mixer della Delta 1010 sarà
determinata dalla frequenza di campionamento del segnale presente
negli ingressi S/PDIF o Word Clock. Ciò è dovuto al fatto che (1) il mixer
digitale opera secondo la stessa frequenza che il resto della scheda e (2)
la frequenza di campionamento e la risposta in frequenza sono
direttamente correlati.
Uso della Delta 1010 con applicazioni audio
Una volta installati correttamente l’hardware e il software della Delta 1010,
il sistema sarà pronto per essere usato con le proprie applicazioni audio. In
alcuni programmi si dovrà selezionare il driver della Delta 1010, mentre che
altri dispongono di un’utilità che analizza e crea un profilo delle schede
audio installate nel sistema e abilita i driver corrispondenti. Il programma
disporrà, in ogni caso, di una pagina per l’impostazione dei driver audio e
un’altra per l’impostazione dei driver MIDI.
PERIFERICHE D’INGRESSO AUDIO WINDOWS MME: Tutti gli ingressi
analogici e S/PDIF della Delta 1010 possono essere usati
simultaneamente. Per questo motivo il sistema offre in totale 10 canali
d’ingresso. I nomi degli ingressi audio della Delta 1010 all’interno del/i
programma/i sono:
PCM In 1/2 Delta-1010
PCM In 3/4 Delta-1010
PCM In 5/6 Delta-1010
PCM In 7/8 Delta-1010
S/PDIF In Delta-1010
Mon. Mixer Delta-1010
14
Le periferiche PCM In permettono di registrare direttamente i segnali
stereo attraverso la coppia di ingressi analogici specificata. La periferica
S/PDIF In permette di registrare direttamente i segnali stereo attraverso
l’ingresso S/PDIF. La periferica ‘Mon. mixer’ permette di registrare i segnali
stereo tramite il mixer digitale integrato nella Delta 1010. I dati audio
registrati tramite questa periferica sono il mix dei segnali d’ingresso e
uscita impostati nel ‘Delta Control Panel’ (consultare la sezione “Pannello
di controllo della Delta 1010).
Ricordare che tutte le periferiche d’ingresso sono stereo. In ogni caso, è
possibile che il programma le riconosca come delle periferiche d’ingresso
mono, “sinistra” e “destra”. In questo caso, il programma le mostrerà come
“Left PCM In 1/2 Delta-1010, Right PCM In 1/2 Delta-1010”, “Left S/PDIF
In Delta-1010, Right S/PDIF In Delta-1010”, o “Left Mon. Mixer Delta-1010,
Right Mon. Mixer Delta-1010” ecc.
PERIFERICHE D’USCITA AUDIO WINDOWS MME: Tutte le uscite
analogiche e S/PDIF della Delta 1010 possono essere usate
simultaneamente. Per questo motivo il sistema offre in totale 10 canali
d’uscita. I nomi delle uscite audio della Delta 1010 all’interno del/i
programma/i sono:
WavOut 1/2 Delta-1010
WavOut 3/4 Delta-1010
WavOut 5/6 Delta-1010
WavOut 7/8 Delta-1010
WavOut S/PDIF Delta-1010
Tutti le periferiche d’uscita WavOut permettono la riproduzione dei segnali
audio stereo, attraverso le uscite analogiche fisiche (periferiche WavOut
1/2, 3/4, 5/6, 7/8), l’uscita S/PDIF fisica (WavOut S/PDIF) e/o il router/mixer
hardware. In ogni caso, è possibile che il programma le riconosca come
delle periferiche d’uscita mono, “sinistra” e “destra. In questo caso, il
programma le mostrerà come “Left WavOut 1/2 Delta-1010, Right WavOut
1/2 Delta-1010” o “Left WavOut S/PDIF Delta-1010, Right WavOut S/PDIF
Delta-1010”, ecc. Altri programmi tratteranno le uscite come coppie
stereo ma permetteranno di impostare il pan a sinistra o a destra all’interno
della coppia.
Osservare che i nomi di tutte le periferiche cominciano per “WavOut”, con
lo scopo di ricordare all’utente che si tratta di “dispositivi virtuali” e che non
sono sempre collegate direttamente alle uscite fisiche del sistema, bensì
al patchbay/router interno della Delta 1010 e che, di conseguenza,
possono essere inviate verso qualsiasi destinazione. Per ulteriori
15
informazioni riguardanti il patchbay/router, consultare la sezione
“Patchbay/Router” del capitolo dedicato al ‘Delta Control Panel’.
INGRESSI ED USCITE DEL SOUND MANAGER MACINTOSH: Il Sound
Manager di Apple dispone di un’unica coppia stereo d’ingresso di un’altra
d’uscita. Se si usa i driver Sound Manager bisognerà selezionare “Sound
Manager” come periferica d’ingresso ed uscita nelle sue applicazioni
audio.
Per selezionare il driver Sound Manager, aprire il menu Apple e andare su
Pannelli di controllo | Suono. Selezionare l’icona della Delta, sia “ingresso”
sia “uscita” e uscire. Selezionare nella pagina “Hardware Settings” del
‘Delta Control Panel’ la coppia stereo d’ingresso ed uscita che si desidera
assegnare all’ingresso ed all’uscita del Sound Manager (consultare la
sezione “Impostazioni dell’hardware” del capitolo dedicato al ‘Delta
Control Panel’). Qualsiasi coppia stereo si sia selezionata, la scelta di
periferiche d’ingresso e uscita all’interno delle proprie applicazioni audio
sarà sempre la stessa.
PERIFERICHE D’INGRESSO DEL DRIVER ASIO: Quando si usano i driver
audio ASIO con programmi audio per PC o Mac compatibili con il sistema
ASIO, tutte le periferiche d’ingresso ed uscita appaiono come periferiche
mono. I nomi degli ingressi audio della Delta 1010 all’interno del/i
programma/i compatibile/i ASIO sono:
Analog In1 Delta-1010
Analog In2 Delta-1010
Analog In3 Delta-1010
Analog In4 Delta-1010
Analog In5 Delta-1010
Analog In6 Delta-1010
Analog In7 Delta-1010
Analog In8 Delta-1010
S/PDIF In L Delta-1010
S/PDIF In R Delta-1010
Mon. Mixer L Delta-1010
Mon. Mixer R Delta-1010
Da notare che i nomi delle periferiche “S/PDIF In” e “Monitor Mixer”
includono una “L” e una “R”. La “L” indica che si tratta del canale sinistro
del segnale stereo, mentre la “R” indica il canale destro.
PERIFERICHE D’USCITA DEL DRIVER ASIO: Le periferiche d’uscita ASIO
della Delta 1010 appaiono come coppie stereo. Dato che si tratta di
16
periferiche stereo, è possibile che le applicazioni audio dell’utente facciano
riferimento ad esse suddividendole in “sinistra” e “destra”. In questo
modo, il programma audio può controllare la posizione pan a destra o a
sinistra attraverso il software. Se si desidera inviare un segnale all’uscita
Delta ASIO 1 come segnale mono, bisognerà selezionare “Analog 1/2
Delta-1010” come porta d’uscita della traccia e, successivamente,
posizionare il pan ‘tutto a sinistra’ e ‘tutto a destra’. I nomi delle uscite
ASIO sono i seguenti:
Analog 1/2 Delta-1010
Analog 3/4 Delta-1010
Analog 5/6 Delta-1010
Analog 7/8 Delta-1010
S/PDIF L/R Delta-1010
DRIVER MIDI: Una volta impostati nel software MIDI, i driver MIDI della
Delta 1010 appariranno nelle finestre di configurazione della traccia dei
suddetti programmi come un ingresso di dati MIDI e una porta d’uscita
MIDI. Il driver d’ingresso MIDI si chiama “MIDI In Delta-1010” mentre
quello d’uscita “MIDI Out Delta-1010”. Alcune applicazioni musicali
permettono di ridefinire/rinominare manualmente queste periferiche
secondo le definizioni degli strumenti incluse nel proprio programma o
create manualmente dall’utente.
IMPOSTAZIONI MULTIMEDIA WINDOWS: Windows può essere impostato
per usare la Delta 1010 come dispositivo audio predefinito del sistema e
ciò permette di riprodurre i suoni del sistema attraverso la stessa
interfaccia. Questa impostazione permette inoltre di usare la Delta 1010
con le utilità audio incluse in Windows. Per impostare il sistema andare su
Pannello di Controllo | Multimedia. Nella pagina delle Proprietà audio,
selezionare come periferiche di registrazione e riproduzione le periferiche
d’ingresso ed uscita della Delta 1010 che si desidera.
Windows può usare la Delta 1010 anche come dispositivo MIDI
predefinito. Ciò permette inoltre di usare la Delta 1010 con le utilità MIDI
incluse in Windows. Per impostare il sistema andare su Pannello di
Controllo | Multimedia | MIDI. Selezionare l’opzione “MIDI Out Delta 1010”
dall’elenco dei driver che compare sullo schermo e premere “OK” o
“Applicare”. In questo modo, il driver MIDI della Delta 1010 resterà
impostato come driver MIDI predefinito di Windows.
17
Software ‘Delta Control Panel’ per Delta
1010
PER PC: Una volta installata la Delta 1010, apparirà una nuova icona
denominata “M Audio Delta H/W” nel Pannello di Controllo di Windows.
Facendo doppio clic sull’icona si aprirà il ‘Delta Control Panel’. Il ‘Delta
Control Panel’ può essere aperto anche dal Desktop, sempre che si sia
creato un collegamento (consultare la sezione “Verifica Installazione del
‘Delta Control Panel’ per ulteriori informazioni sul procedimento da seguire
per crearlo). Quando si aprirà il ‘Delta Control Panel’ si vedrà il pannello
principale e le diverse schede che lo compongono. Per accedere a una
pagina determinata, premere la scheda corrispondente. In seguito,
descriveremo brevemente le funzioni di ciascuna di esse.
PER MAC: Per collocare il ‘Delta Control Panel’ nel disco rigido, trascinare
l’applicazione dal CD d’installazione all’ubicazione che risulti più comoda
(esiste anche l’opzione di collocare il file nella cartella “Menu Apple” situata
nella cartella del sistema). Una volta effettuato questo passaggio, se si
desidera si può creare anche un collegamento, basta selezionare ‘Delta
Control Panel’ del disco rigido e premere Apple+M. Successivamente
trascinare il suddetto collegamento e collocarlo sulla Scrivania. Il
programma si aprirà facendo doppio clic su una delle due selezioni.
Quando si aprirà il ‘Delta Control Panel’ si vedrà il pannello principale e le
diverse schede che lo compongono. Per accedere a una pagina
determinata, premere la scheda corrispondente. In seguito, descriveremo
brevemente le funzioni di ciascuna di esse. Sebbene la maggior parte delle
descrizioni si basano su Windows, le funzioni sono identiche in entrambi i
casi (PC e Mac), salvo indicazione contraria. Per ogni sezione forniremo
l’informazione necessaria per usare il ‘Delta Control Panel’ “PER MAC”.
NOTA: Nel caso in cui si usasse un programma compatibile con ASIO,
aprire il ‘Delta Control Panel’ dal suddetto programma. Il programma
disporrà di un pulsante “ASIO” o una pagina per le impostazioni audio
dalla quale si potrà accedere al ‘Delta Control Panel’. Certe funzioni del
‘Delta Control Panel’, come ad esempio la regolazione del master clock
e della frequenza di campionamento, si controllano dal proprio
programma, perciò è raccomandabile aprire prima il programma e
successivamente il ‘Delta Control Panel’ mediante i pulsanti “Launch” o
“Control Panel”. In ogni caso e sempre che il programma non sia aperto,
il ‘Delta Control Panel’ si potrà aprire dal desktop o da qualsiasi altra
ubicazione.
Pagina “Monitor Mixer”
Il Monitor Mixer è la prima pagina che appare quando si apre il ‘Delta
Control Panel’ e il suo compito è controllare il mixer digitale integrato nel
controller chip della Delta 1010. Come abbiamo descritto nelle sezioni
18
precedenti, l’uscita del mixer può essere assegnata alle uscite analogiche
OUT1/OUT2 o all’uscita digitale S/PDIF (la selezione si porta a termine
nella pagina Patchbay/Router). Allo stesso tempo, le uscite del mixer
possono essere registrate in stereo tramite software.
La pagina del Monitor Mixer è composta da un insieme di fader di volume,
indicatori di livello audio e comandi mute/solo. Ogni canale d’ingresso e
uscita del mixer dispone di un fader per controllare il volume, un indicatore
di livello audio, un comando solo e un comando mute.
FADER DI LIVELLO: I fader di livello possono essere spostati trascinando
in modo verticale i rispettivi ‘handle’ con il mouse o facendo clic
sull’handle’ per attivarlo e, successivamente, usando le frecce verso l’alto
e verso il basso della tastiera del proprio computer per regolare la
posizione. Dato che il mixer non ha guadagno, i controlli di livello si
comportano come attenuatore (riduttore) dei livelli del segnale. Il suo valore
massimo è di 0dB o “guadagno unitario”. Il valore predefinito dei fader di
livello è il suo valore minimo, cioè -144dB e in pratica equivale a porre in
mute il segnale audio. I fader di livello di una coppia stereo possono essere
raggruppati per facilitare la regolazione di entrambi i canali allo stesso
tempo.
Inoltre, ogni canale dispone di un comando “fine adjustment”, situato sul
fader/indicatore de livello audio. Premendo sui piccoli simboli di freccia
rivolta verso il basso e verso l’alto, si potrà regolare il fader di livello
secondo un incremento di 0,5dB. Insieme ai comandi “fine adjustment”
appare una lettura numerica di ogni fader di livello che si aggiorna
costantemente ed è sempre attiva.
19
INDICATORI DI LIVELLO AUDIO: Gli indicatori di livello indicano il livello
del segnale audio in decibel rispetto al livello massimo. Il livello massimo
viene denominato “0dB” e un segnale il cui livello è 12dB al di sotto del
livello massimo si denomina “-12dB”. Gli indicatori di livello usano un
codice colorato e sono divisi in tre settori (verde, giallo e rosso). Il settore
verde è la “zona sicura” e si estende approssimativamente dai -48dB ai 12dB. La maggior parte dei segnali audio farà che questi settori si
illuminino. Un segnale più intenso farà che si illumini il settore giallo
dell’indicatore che va dai -12dB ai -3dB. Se si desidera ottenere la
massima risoluzione nella cattura audio, in questo settore non è sicura solo
la registrazione bensì consigliabile. Il settore rosso dell’indicatore copre la
zona compresa tra i -3dB e i 0dB. Se gli indicatori di livello indicano 0dB
significa che esiste un sovraccarico e potrebbe verificarsi saturazione.
Regolare i segnali entranti in modo che il segnale rosso non si illumini per
troppo tempo. Si può usare anche la funzione di monitoraggio della Delta
1010 e lasciando giudicare l’orecchio dell’utente. In tutti gli indicatori di
livello d’uscita, 0dB indica il valore d’uscita massimo. Contrariamente a ciò
che succede agli ingressi, la saturazione è impossibile nelle uscite perché
la risoluzione usata dal mixer hardware integrato è di 36 bit.
MASTER VOLUME: I fader di volume e gli indicatori di livello master si
trovano nella pagina del mixer a sinistra. Il percorso di questi fader è più
lungo a quello degli altri fader del mixer e la loro risoluzione di misurazione
è anche superiore. Il suo scopo è quello di controllare il livello d’uscita
stereo principale del mixer. Gli indicatori di livello indicano i livelli del
segnale d’uscita rispetto al livello massimo e la lettura che offrono è
direttamente relazionata con le impostazioni dei fader di volume master.
MIXER NPUTS: Si tratta degli ingressi del mixer. Questi ingressi accettano
i segnali audio provenienti dall’hardware (direttamente dalle porte
d’ingresso analogiche o digitali) e i segnali provenienti dal software (audio
digitale generato dal software). La possibilità di combinare i segnali rende il
mixer uno strumento estremamente flessibile. Ogni canale d’ingresso del
mixer dispone di un suo proprio fader di livello e può essere collocato,
mediante il pan pot, in qualsiasi punto del campo stereo (sinistra/destra).
Ogni ingresso ha a disposizione un suo proprio indicatore di livello. Gli
indicatori di livello indicano il livello “pre-fader” del segnale audio entrante,
quindi la sua lettura non viene influenzata dalla posizione del fader. In ogni
caso, i fader d’ingresso influenzano il livello del segnale d’uscita del mixer.
Se si spostano i suddetti fader, si potrà verificare come ciò si riflette nella
lettura del livello del “Master Volume”.
Per l’elevato numero di ingressi a disposizione del mixer, non tutti gli
ingressi appaiono simultaneamente sullo schermo. Usare la barra di
scorrimento ubicata nella parte inferiore del ‘Delta Control Panel’ per
20
spostare lateralmente la veduta. Nella versione PC, gli ingressi si
denominano, da sinistra verso destra, “WavOut 1/2” a “WavOut 7/8” più
“WavOut S/PDIF.” Questi ingressi inviano i segnali audio digitali provenienti
dal software (sia un programma audio o del proprio Windows) alle
periferiche che hanno lo stesso nome. I nomi di tutte le periferiche
cominciano per “WavOut” con lo scopo di ricordare all’utente che si tratta
di dispositivi virtuali e che non sono per forza collegate alle uscite fisiche
del sistema (consultare la sezione “Patchbay/Router”). Nella versione Mac,
gli ingressi si denominano “SM/ASIO” dato che possono ricevere segnali
audio digitali provenienti dal Sound Manager o dal driver ASIO, secondo la
configurazione del proprio sistema.
A destra c’è un’altra serie di canali denominati “H/W In S/PDIF” e “H/W In
1/2” a “H/W In 7/8.” Come indicato nel nome, questi ingressi corrispondono
agli ingressi fisici (H/W o hardware) della Delta 1010. Le etichette di questi
canali sono identiche nelle versioni Mac e PC.
PAN: Tutti gli ingressi possono essere collocati in qualsiasi punto del
campo stereo. Al di sotto dell’indicatore di livello di ogni ingresso c’è un
controllo pan pot sottoforma di piccolo puntatore verticale. Per effettuare
una regolazione grossolana, premere il pan pot e spostarlo verso la
posizione desiderata. Se si desidera effettuare una regolazione più precisa
(con incrementi dell’1%), premere il pan pot per attivarlo e,
successivamente, usare le frecce rivolte verso l’alto/basso/destra/sinistra
della tastiera del computer. In entrambi i casi, mentre si regola il Pan, il
valore apparirà nella finestra riguardante lo status del Master Volume
(situata sotto il comando “Stereo Gang” del Master Volume) sottoforma di
valore percentuale: -100% rappresenta “tutto a sinistra”, +100%
rappresenta “tutto a destra” e 0% equivale alla posizione centrale.
SOLO: Tutti gli ingressi del mixer dispongono di una casella di controllo
“Solo”. Premendo e attivando l’opzione Solo, si potrà ascoltare solo il
canale selezionato, mentre tutti gli altri segnali saranno posti in mute. Se si
seleziona l’opzione Solo in più di un canale, questi canali si sommeranno al
bus di solo. Questo può considerarsi come un solo “in place” (le posizioni
dei fader e i pan pot sono rilevanti) a differenza del PFL (ascolto pre-fader).
Quando si disattivano tutte le caselle Solo, i canali d’ingresso torneranno al
loro stato precedente mute/unmute.
MUTE: Ogni ingresso del mixer dispongono di una casella di controllo
“Mute”. Facendo clic e attivando la casella “Mute”, il segnale
corrispondente verrà tolto dal bus stereo. Quando si disattiva la casella
“Mute”, il suddetto segnale si incorporerà di nuovo al bus stereo.
STEREO GANG: Tutti i canali d’ingresso dispongono della funzione
21
“Stereo Gang”. Facendo clic e attivando la casella “Stereo Gang”, i fader
sinistro/destro verranno collegati e si potranno regolare simultaneamente
come coppia stereo.
Pagina Patchbay / Router
La pagina Patchbay/Router permette il collegamento di ciascuna delle
uscite fisiche della Delta 1010 (4 coppie di uscite analogiche e una coppia
d’uscita digitale) alle fonti audio specifiche della Delta 1010. Per accedere
a questa pagina, premere la scheda “Patchbay/Router” del ‘Delta Control
Panel’.
PER MAC: Sostituire tutti i riferimenti “WavOut” in “SM/ASIO”. Le
periferiche d’uscita nelle versioni Mac si denominano SM/ASIO, mentre
nelle versioni PC si chiamano “WavOut”.
La colonna situata nella parte estrema a sinistra della pagina
Patchbay/Router , “H/W Out 1/2”, permette di collegare la suddetta coppia
stereo analogica a una delle otto fonti stereo disponibili.
1. L’opzione predefinita, “WavOut 1/2”, collega le porte d’uscita OUT1 e
OUT2 (uscite fisiche 1 e 2) ai programmi audio o alle utilità multimedia
di Windows. In altre parole, quando le applicazioni audio inviano segnali
attraverso la periferica chiamata “WavOut 1/2 Delta-1010”, tali segnali
si dirigono direttamente verso le uscite analogiche fisiche 1 e 2
dell’unità rack della Delta 1010.
2. La seconda opzione, “Monitor Mixer”, collega le porte OUT1 e OUT2
(uscite 1 e 2) alle uscite del mixer della Delta 1010. Per ulteriori
informazioni sulle funzioni del mixer, consultare la sezione
corrispondente di questo manuale.
3. La terza opzione, “S/PDIF In”, collega le porte OUT1 e OUT2
direttamente all’ingresso fisico S/PDIF ubicato sulla scheda host PCI
della Delta 1010. Il canale sinistro del segnale S/PDIF si dirige verso la
porta OUT1, mentre il canale destro effettua quest’operazione tramite la
porta OUT2.
4. La quarta opzione “S/PDIF In (L/R Rev.)” è identica alla terza, con la
differenza che la posizione dei canali sinistro e destro si inverte. Ciò
significa che il canale sinistro del segnale S/PDIF si dirige verso la porta
OUT2, mentre il canale destro effettua quest’operazione tramite la porta
OUT1.
5. Le opzioni cinque a otto collegano, rispettivamente, gli ingressi
analogici fisici 1 e 2, 3 e 4, 5 e 6, 7 e 8, direttamente alle uscite
analogiche fisiche 1 e 2 della Delta 1010. Per esempio, se si seleziona
“H/W In 1/2” qualsiasi segnale presente nella porta d’ingresso IN1 si
trasferirà alla porta OUT1 e qualsiasi segnale presente nella porta
d’ingresso IN2 si dirigerà verso la porta OUT2. Le opzioni “H/W In 3/4”,
22
“H/W In 5/6” e “H/W In 7/8” si comportano allo stesso modo.
Le seguenti tre colonne verticali della pagina Patchbay/Router sono, da
sinistra verso destra, “H/W Out 3/4”, “H/W Out 5/6” e “H/W Out 7/8” e
collegano le uscite analogiche fisiche a una delle sette fonti disponibili.
Dato che queste tre colonne funzionano allo stesso modo, useremo come
esempio la colonna “H/W Out 3/4”:
1. L’opzione predefinita, “WavOut 3/4”, collega le porte d’uscita OUT3 e
OUT4 ai programmi audio o alle utilità multimedia di Windows. In altre
parole, quando le applicazioni audio inviano segnali attraverso la
periferica chiamata “WavOut 3/4 Delta-1010”, tali segnali si dirigono
direttamente verso le uscite analogiche fisiche 3 e 4 dell’unità rack della
Delta 1010.
2. La seconda opzione, “S/PDIF In”, collega le porte OUT3 e OUT4
direttamente all’ingresso fisico S/PDIF ubicato sulla scheda host PCI
della Delta. Il canale sinistro del segnale S/PDIF si dirige verso la porta
OUT3, mentre il canale destro effettua quest’operazione tramite la porta
OUT4.
3. La terza opzione “S/PDIF In (L/R Rev.)” è identica alla seconda, con la
differenza che la posizione dei canali sinistro e destro si inverte. Ciò significa
che il canale sinistro del segnale S/PDIF si dirige verso la porta OUT4,
mentre il canale destro effettua quest’operazione tramite la porta OUT3.
4. Le opzioni quattro a sette collegano, rispettivamente, gli ingressi
analogici fisici 1 e 2, 3 e 4, 5 e 6, 7 e 8, direttamente alle uscite
analogiche fisiche 3 e 4 della Delta 1010. Per esempio, se si seleziona
“H/W In 1/2” qualsiasi segnale presente nella porta d’ingresso IN1 si
trasferirà alla porta OUT3 e qualsiasi segnale presente nella porta
d’ingresso IN2 si dirigerà verso la porta OUT4. Le opzioni “H/W In 3/4”,
“H/W In 5/6” e “H/W In 7/8” si comportano allo stesso modo.
La colonna situata nella parte estrema a sinistra della pagina
Patchbay/Router , “H/W Out 1010/2”, collega l’uscita fisica S/PDIF a una
delle otto fonti disponibili.
1. L’opzione predefinita, “WavOut S/PDIF”, collega la porta d’uscita
S/PDIF ai programmi audio o alle utilità multimedia di Windows. In altre
parole, quando le applicazioni audio inviano segnali attraverso la
periferica chiamata “WavOut S/PDIF Delta-1010”, tali segnali si dirigono
direttamente verso l’uscita S/PDIF fisica ubicata sulla scheda PCI della
Delta 1010.
2. La seconda opzione, “Monitor Mixer”, collega la porta d’uscita S/PDIF
alle uscite del mixer della Delta 1010. Per ulteriori informazioni sulle
funzioni del mixer, consultare la sezione corrispondente di questo
manuale.
23
3. La terza opzione, “S/PDIF In”, collega la porta d’uscita S/PDIF
direttamente all’ingresso fisico S/PDIF ubicato sulla scheda PCI della
Delta. Il canale sinistro del segnale S/PDIF si dirige verso il canale
sinistro, mentre il canale destro effettua quest’operazione tramite il
canale destro dell’uscita S/PDIF.
4. La quarta opzione “S/PDIF In (L/R Rev.)” è identica alla terza, con la
differenza che la posizione dei canali sinistro e destro si inverte. In
questo modo il canale sinistro del segnale S/PDIF si dirige verso il
canale destro dell’uscita S/PDIF, mentre il canale destro effettua
quest’operazione tramite il canale sinistro dell’uscita S/PDIF.
5. Le opzioni cinque a otto collegano, rispettivamente, gli ingressi
analogici fisici 1 e 2, 3 e 4, 5 e 6, 7 e 8, direttamente all’uscita S/PDIF
della Delta 1010. Per esempio, se si seleziona “H/W In 1/2”, qualsiasi
segnale presente nella porta d’ingresso IN1 si trasferirà al canale
sinistro dell’uscita S/PDIF e, qualsiasi segnale presente nella porta
d’ingresso IN2 si dirigerà verso il canale destro dell’uscita S/PDIF. Le
opzioni “H/W In 3/4”, “H/W In 5/6” e “H/W In 7/8” si comportano allo
stesso modo.
A questo punto, ci si sarà resi conto della straordinaria flessibilità del Mixer
e del Patchbay/Router, così come della relazione che esiste tra essi.
Sarebbe conveniente che si leggesse di nuovo questa sezione e si
realizzasse qualche prova di regolazione sul ‘Delta Control Panel’, con lo
scopo di familiarizzarsi con le funzioni di routing e mixaggio. Se durante le
prove l’utente si sentisse confuso, ha sempre la possibilità di ristabilire le
impostazioni predefinite e usare la scheda come dispositivo da 10
ingressi/uscite. Basta selezionare la prima opzione (cominciando dall’alto)
in ogni colonna del Patchbay/Router.
Pagina Impostazioni hardware
La pagina riguardante le impostazioni dell’hardware del ‘Delta Control
Panel’ permette di configurare diverse funzioni della Delta 1010. Per
accedere a questa pagina, premere la scheda “Hardware Settings” del
‘Delta Control Panel’.
MASTER CLOCK: In questa sezione si potrà selezionare la fonte del
master clock della scheda: Internal Xtal, S/PDIF In o Word Clock. Le
diverse opzioni del master clock vengono descritte nella sezione
“Sincronizzazione” di questo manuale. Il valore predefinito è “Internal Xtal”.
Se ci si dispone a registrare o a monitorare segnali S/PDIF, assicurarsi di
aver selezionato “S/PDIF In” e, se si desidera sincronizzare audio digitale
con un generatore di Word Clock, selezionare l’opzione “Word Clock”.
NOTA: Se la fonte del Master Clock selezionata è “S/PDIF In” assicurarsi
di fornire al sistema un segnale S/PDIF valido mediante l’ingresso
24
S/PDIF della scheda, altrimenti potrebbero prodursi degli errori di
sincronizzazione e/o frequenze di campionamento incorrette. Quanto
detto è valido anche se si scegliesse l’opzione “Word Clock” come
Master Clock: assicurarsi che un segnale di word clock valido sia
presente nell’ingresso di Word Clock della Delta 1010.
Una volta selezionata la fonte del Master Clock, il suo stato di
sincronizzazione potrà essere controllato e visualizzato continuamente sul
display situato sotto i pulsanti del Master Clock. Se si seleziona l’opzione
“Internal Xtal”, il display mostrerà sempre il messaggio “Locked”
(Sincronizzato). In ogni caso, se si selezionano le opzioni “S/PDIF In” o
“Word Clock”, il messaggio “Locked” apparirà solo quando il sistema
rileverà la presenza di un segnale S/PDIF o Word Clock valido. Se non è
presente nessun segnale nell’ingresso selezionato, o se il segnale rilevato è
corrotto o non valido, apparirà il messaggio “Unlocked” (Non
sincronizzato).
CODEC SAMPLE RATE: Questa sezione indica la frequenza di
campionamento attuale della scheda, secondo la configurazione del
programma audio. La frequenza di campionamento selezionata sarà usata
dal mixer digitale e da tutte le uscite. La casella di controllo “Rate Locked”
si usa per forzare la frequenza di campionamento del sistema. Per difetto
quest’opzione non è selezionata con lo scopo di permettere l’accesso del
software a tutte le frequenze di campionamento. Se l’opzione è attivata, il
driver dovrà funzionare solo con la frequenza di campionamento
selezionata. Ciò significa che se qualche applicazione prova ad aprire il
driver della Delta 1010 con una frequenza di campionamento diversa da
quella selezionata, si verificherà un errore e apparirà il messaggio
corrispondente. L’opzione “Reset Rate When Idle” permette di ristabilire
una frequenza di campionamento determinata quando la scheda non viene
usata attivamente da nessun programma. Questa funzione risulta molto
utile se si desidera mantenere il driver digitale operativo a una frequenza di
campionamento determinata.
NOTA: Dato che il mixer digitale funziona alla stessa frequenza di
campionamento che il resto della scheda e che la frequenza di
campionamento influenza direttamente la risposta in frequenza, è
consigliabile usare il mixer digitale con una frequenza di 44,1 kHz o
superiore. Per fare ciò, attivare l’opzione “Reset Rate When Idle” e
selezionare una frequenza di 44,1 kHz o superiore.
S/PDIF SAMPLE RATE: Se si usa l’opzione “S/PDIF In” come master
clock, questa sezione permetterà all’utente di determinare la frequenza di
campionamento che il segnale S/PDIF entrante dovrà avere. Questa
sezione appare solo quando la scheda è impostata per usare S/PDIF In
25
come master clock. Selezionare nell’elenco la frequenza che si avvicina di
più a quella del segnale S/PDIF entrante. La frequenza di campionamento
selezionata qui sarà l’unica disponibile per i programmi audio dell’utente.
Successivamente, selezionare la stessa frequenza nelle applicazioni audio,
altrimenti i programmi mostreranno messaggi d’errore.
NOTA: Se si seleziona “S/PDIF In” come master clock, il mixer digitale
opererà secondo la frequenza di campionamento del segnale S/PDIF
presente nell’ingresso S/PDIF. Dato che i valori di risposta in frequenza e
la frequenza di campionamento sono direttamente relazionati, la
risposta in frequenza del mixer sarà direttamente relazionata con la
frequenza del segnale S/PDIF entrante.
WORD CLOCK SAMPLE RATE: Se si usa l’opzione “Word Clock In”
come master clock, questa sezione permetterà all’utente di selezionare la
frequenza di campionamento che il segnale Word Clock entrante dovrà
avere. Questa sezione appare solo quando la scheda è impostata per
usare Word Clock come master clock. Selezionare nell’elenco la frequenza
che si avvicina di più a quella del segnale Word Clock entrante. La
frequenza di campionamento selezionata qui sarà l’unica disponibile per i
programmi audio dell’utente. Successivamente, selezionare la stessa
frequenza nelle applicazioni audio, altrimenti i programmi mostreranno
messaggi d’errore.
NOTA: Se si seleziona “Word Clock In” come master clock, il mixer
digitale opererà secondo la frequenza di campionamento del segnale
word clock presente nell’ingresso Word Clock. Dato che i valori di
risposta in frequenza e la frequenza di campionamento sono
direttamente relazionati, la risposta in frequenza del mixer sarà
direttamente relazionata con la frequenza del segnale Word Clock
entrante.
PERIFERICHE MULTITRACCIA: La Delta 1010 può sincronizzare in
modo intelligente i punti iniziali di registrazione e riproduzione di tutte le
periferiche audio presenti sulla scheda. Se si usa un programma capace di
usare vari canali simultaneamente, selezionare l’opzione “Single and InSync” per assicurarsi che la riproduzione e la registrazione di tutti i canali
audio cominciano allo stesso tempo. Se così non fosse, selezionare
“Independent”. In questo modo, tutti i canali audio opereranno in modo
indipendente e ciò è desiderabile nel caso in cui la Delta 1010 fosse usata
per più programmi simultaneamente.
DMA BUFFER SIZES: In questa sezione viene specificata la quantità di
memoria del sistema usata per i buffer audio. Se la dimensione del buffer è
troppo piccola, si potrebbero produrre dei clic e scricchiolii nel segnale audio
26
come risultato della perdita di alcuni dati. I buffer grandi provocano una
latenza leggermente superiore ma evitano la comparsa di rumori che
potrebbero prodursi con buffer più piccoli. Sebbene consigliamo l’uso dei
valori predefiniti, esiste la possibilità di modificarli per adattare meglio il
sistema. La dimensione dei buffer dovrà essere determinata nel ‘Delta
Control Panel’ prima di aprire l’applicazione audio. Se si usano i driver ASIO
della Delta 1010, selezionare la dimensione dei buffer sul pannello di
controllo e, successivamente, uscire. Dopo aver effettuato quest’operazione,
aprire l’applicazione audio.
PER MAC: La pagina “Hardware Settings” nella versione Mac del ‘Delta
Control Panel’ contiene dei pulsanti con i quali si potrà selezionare la
coppia stereo d’ingresso e la coppia estero d’uscita usate per il Sound
Manager, sempre e quando si sia selezionata la Delta come dispositivo
d’ingresso ed uscita del Sound Manager. Se si va al menu Apple | Pannelli
di Controllo | Suono e si seleziona l’icona della Delta come ingresso e
uscita audio del sistema , i suoni del sistema e di avviso usciranno per
l’uscita fisica della Delta che si selezioni in questo punto. Allo stesso modo,
l’ingresso fisico della Delta che verrà selezionato qui sarà il canale tramite il
quale il sistema riceverà il segnale di registrazione.
Se il programma audio non usa i driver ASIO della Delta, selezionare la
Delta come periferica d’ingresso ed uscita nel Pannello di Controllo Suono.
Al contrario, se si usano i driver ASIO (consultare la sezione di installazione
dei driver in Mac), lasciare il pannello di controllo Suono con l’opzione
“suono incorporato”.Queste impostazioni del Sound Manager non avranno
effetto nel ‘Delta Control Panel’.
Il driver del Sound Manager permette di usare solo una delle coppie stereo
d’ingressi ed una delle coppie d’uscita della Delta 1010. Non devono essere
per forza delle coppie coincidenti. Si potrebbe selezionare qualsiasi
combinazione di porte, come ad esempio i canali 1 e 2 per l’ingresso e la
27
porta S/PDIF come uscita. La seguente cattura schermo mostra la pagina
delle Impostazioni hardware di un Mac con il Sound Manager impostato con
“Analog 1&2” come ingresso e “Analog 1&2” come uscita. Una volta
effettuata la selezione, andare al menu File e selezionare “Salva come
preferenze”.
Pagina S/PDIF
La pagina S/PDIF del ‘Delta Control Panel’ permette di configurare il
formato d’uscita S/PDIF e visualizzare lo stato dell’ingresso S/PDIF. Per
accedere a questa pagina, premere la scheda “S/PDIF” del ‘Delta Control
Panel’.
DIGITAL INPUT: Questa finestra di dialogo mostra lo stato attuale
dell’ingresso S/PDIF. L’ingresso S/PDIF della Delta 1010 può distinguere un
segnale valido da uno invalido e determinare se il segnale è danneggiato o
non presente. Quando si rileva la presenza di un segnale valido
nell’ingresso S/PDIF, questa finestra mostra il messaggio “Valid Input
Detected”. Se, al contrario, il segnale non è valido o non è presente,
apparirà il messaggio “Invalid or Not Present”. Sotto i due messaggi ci
sono due pulsanti “in grigio” (inattivo) con la legenda “Coax (RCA)” e
“Optical”. Tali pulsanti corrispondono a funzioni della Delta DiO 2496, un
altro prodotto della gamma Delta, della M Audio, dotato d’ingressi S/PDIF
nei formati ottico e coassiale. Questi comandi non si usano con la Delta
1010.
DIGITAL OUTPUT FORMAT: Nella finestra “Digital Output Format” si
potrà selezionare il formato digitale dell’uscita S/PDIF. Il valore predefinito,
“Consumer”, è un formato S/PDIF standard riconosciuto da tutti i
dispositivi audio domestici. L’altra opzione “Professional” fornisce un
flusso di dati del tipo AES/EBU, sebbene dal punto di vista elettrico è
S/PDIF. Si tratta di un sistema riconosciuto da alcuni impianti AES/EBU,
ma non tutti lo accettano.
Questa finestra dispone di un pulsante “Advanced” disponibile per
entrambi i formati d’uscita (domestico e professionale) che permette di
forzare alcuni bit di stato nel segnale d’uscita S/PDIF. Questa opzione
dovrebbe essere usata solo da utenti esperti. Se malgrado ciò si vuole
provare, cambiare alcuni bit e, se ci si perde, premere il pulsante “Restore
Defaults” per tornare ai valori fabbrica. Se si seleziona “Consumer” e
“Advanced” apparirà la finestra “Consumer Format Advanced Settings”.
Se si seleziona “Professional” e “Advanced” apparirà la finestra
“Professional Format Advanced Settings”. Di seguito descriveremo l’uso
delle suddette finestre:
28
CONSUMER FORMAT ADVANCED SETTINGS (COPY MODE): La
protezione della copia, conosciuta anche come SCMS (Serial Copy
Management System) è registrata nel sottocodice dell’S/PDIF, una zona
riservata del flusso di dati S/PDIF indipendente dai dati audio. La sua
funzione consiste nel limitare la copia del materiale audio o permettere un
numero illimitato di copie. Sono disponibili tre modi SCMS. “Original (Copy
Permitted)” indica che il materiale audio può essere copiato in un
dispositivo di ricezione. “1st Generation” indica che il materiale audio è una
copia di prima generazione. La maggior parte dei dispositivi di
registrazione rifiuteranno il materiale nel quale sia impostato questo bit
SCMS. L’ultima opzione, “No SCMS” si usa per annullare i due modi
precedenti e permettere la registrazione dei dati audio in un dispositivo di
registrazione. L’interpretazione di questi codici può variare in funzione del
prodotto e del fabbricante. Per questo motivo si consiglia di effettuare
alcune prove con i diversi bit fino a raggiungere il risultato desiderato.
CONSUMER FORMAT ADVANCED SETTINGS (EMPHASIS): Questo
bit di stato si usa per indicare l’applicazione di pre-enfasi nel segnale audio
digitale in uscita. Il valore predefinito è “None” ed è poco probabile che
l’utente debba stabilire un valore di “50/15uSec”, a meno che l’audio
trasmesso sia stato codificato con un pre-enfasi di 50/15uSec.
PROFESSIONAL FORMAT ADVANCED SETTINGS (DATA TYPE):
L’utente può assegnare i dati in uscita come dati audio o dati non-audio.
Numerosi dispositivi ignorano questa impostazione. Ovviamente il valore
predefinito è “audio”.
PROFESSIONAL FORMAT ADVANCED SETTINGS (EMPHASIS):
Questo bit di stato si usa per indicare l’applicazione di pre-enfasi nel
segnale audio digitale in uscita. Il valore predefinito è “None” ed è molto
probabile che l’utente debba stabilire un valore di “CCITT” o “50/15uSec”,
a meno che l’audio trasmesso sia stato codificato con qualcuno dei tipi di
pre-enfasi.
Pagina About (Informazioni su)
La pagina “Informazioni su” mostra, oltre ad un simpatico logotipo della
M Audio e l’informazione del copyright applicabile, la versione del driver
e quella del ‘Delta Control Panel’. Se il sistema può collegarsi a Internet
ed è connesso, qualora si prema il link che appare nel copyright, il
navigatore porterà l’utente nella web della M Audio / Midiman (solo PC).
Pulsanti Save, Delete, Load (Salva, Elimina, Carica);
H/W Installed (Hardware Installato)
Nella versione PC, nella parte estrema destra del ‘Delta Control Panel’
29
sono presenti i pulsanti Save, Load e Delete, così come il gruppo di
pulsanti “Installed hardware”. Questi comandi sono sempre visibili,
indipendentemente dalla pagina selezionata nel ‘Delta Control Panel’. Se si
desidera salvare l’impostazione
SAVE, DELETE, LOAD (SALVA, ELIMINA, CARICA): Il ‘Delta Control
Panel’ trattiene sempre gli ultimi valori introdotti. In ogni caso, le funzioni
Save, Delete e Load ampliano questa capacità e permettono di
memorizzare con diversi nomi le diverse impostazioni del pannello di
controllo per il suo uso posteriore.
Quando si preme il pulsante ‘Save’ apparirà una finestra di dialogo che
richiederà di assegnare un nome all’attuale configurazione. Una volta
effettuata quest’operazione, premere ‘OK’ e la configurazione verrà salvata
nel disco. Se non si necessita una configurazione determinata, premere il
pulsante ‘Delete’. Selezionare il nome della configurazione che si desidera
eliminare e premere ‘OK’. Per recuperare una configurazione salvata,
premere il pulsante ‘Load’. Selezionare il nome della configurazione che si
desidera caricare e premere ‘OK’. Le impostazioni corrispondenti a tale
configurazione appariranno nel ‘Delta Control Panel’ e il driver aggiornerà
automaticamente l’hardware.
H/W INSTALLED (HARDWARE INSTALLATO): È possibile installare fino
a quattro schede Delta in uno stesso sistema. (NOTA: è possibile che la
prima versione dei driver Delta non includano questa funzione). Questa
sezione mostra tutte le schede Delta installate nel sistema e permette di
selezionare quale si trova sotto il controllo del ‘Delta Control Panel’. Per
selezionare una scheda nell’elenco “H/W Installed” e modificare la sua
configurazione, premere il pulsante di selezione che appare a sinistra di
ciascuna di esse.
PER MAC: Per salvare le impostazioni del ‘Delta Control Panel’, andare al
menu File e selezionare “Save” o “Save As”. Apparirà una finestra di
dialogo che richiederà di introdurre il nome della configurazione. Una volta
effettuata quest’operazione, premere il pulsante “Save”. Se si desidera
salvare le impostazioni attuali come configurazione predefinita, andare al
menu File e selezionare “Save as Preferences”
Nell’angolo in alto a sinistra del pannello di controllo si trova l’elenco a
discesa “H/W Installed”. Nel momento di redigere questo manuale, i driver
ASIO Delta per Mac ammetteranno solo un’unica scheda Delta e,
naturalmente, il Sound Manager accetterà solo una coppia stereo,
indipendentemente dal numero di schede audio installate nel sistema.
L’elenco dell’hardware installato mostrerà “Delta 1010” come dispositivo
attivo nel pannello di controllo.
30
Tutorial di registrazione della Delta 1010
In questa sezione analizzeremo alcuni esempi di impostazioni per la
registrazione audio con il sistema di registrazione digitale Delta 1010.
Con ciò non pretendiamo offrire un tutorial esaustivo di tutti gli aspetti del
procedimento, bensì facilitare la comprensione di gran parte delle
funzioni della Delta 1010. Prima di cominciare, aprire il programma audio
e profilare all’interno dello stesso la Delta 1010, abilitare i suoi driver e
impostare il programma per cominciare ad operare con la Delta 1010.
NOTA: Tutti gli esempi fanno riferimento ai nomi dei driver MME di
Windows. Se il sistema usa i driver ASIO, si dovranno sostituire i nomi
delle periferiche d’ingresso ed uscita che appaiono nel tutorial per i
nomi corrispondenti.
Impostazione tipica nº1
Supponiamo di voler registrare una traccia di chitarra e una voce e,
successivamente, aggiungere un’altra chitarra e un’altra voce mentre
ascoltiamo le tracce previamente registrate. Il seguente diagramma mostra
un preamplificatore / direct box (in questo caso un Audio Buddy™ della
Midiman) e un sistema audio stereo. Il preamplificatore / direct box è
necessario per registrare voce e chitarra. Molti strumenti, come ad
esempio i moduli sonori o le tastiere MIDI, possono essere collegati
direttamente agli ingressi della Delta 1010.
NOTA: Dato che una connessione incorretta potrebbe provocare rumori
molto alti, è consigliabile mantenere i livelli dei monitor bassi o posti in
mute durante le operazioni di connessione dei dispositivi o, incluso
effettuare le connessioni con il computer spento.
Mic
Ch.2
Guitar
Ch. 1
MIDIMAN
Audio Buddy
Delta 1010
ordclock
W ordclock
Out
In
Delta 1010
Delta
1010and
andthe
the
line
are is
M A udio
udioproduct
product
line
produced b by
y MIDIMAN.
produced
MIDIMAN.
Ins
Host
Host Cable
Cable
+4 -10
8
7
6
5
4
3
2
1
9 VA C
Outs
Computer
Sound System
31
1. Collegare la chitarra all’ingresso di linea 1 del preamplificatore.
Collegare il microfono all’ingresso di microfono del canale 2.
2. Collegare le uscite 1 e 2 del preamplificatore agli ingressi analogici 1 e 2
della Delta 1010. Sia gli ingressi sia le uscite sono bilanciati, quindi
usare cavi TRS di alta qualità. Quasi tutte le linee bilanciate operano ad
un livello di +4dB, in modo che si dovranno collocare i commutatori
+4/-10 degli ingressi 1 e 2 della Delta in posizione +4dB. Per mettere il
commutatore su +4, il pulsante dovrà trovarsi nella posizione “verso
l’esterno”.
3. Collegare le uscite fisiche 1 e 2 della Delta 1010 al sistema di ascolto o
ai monitor attivi. Se si tratta di un sistema audio domestico, si dovranno
collocare i commutatori +4/-10 delle uscite 1 e 2 della Delta in
posizione -10. Per mettere il commutatore su -10, il pulsante dovrà
trovarsi nella posizione “verso l’interno”.
4. Attivare i diversi dispositivi secondo questo ordine: preamplificatore,
computer e in fine sistema di ascolto.
Il nostro sistema ora è pronto per monitorare, registrare e riprodurre audio.
Nei successivi passaggi configureremo il ‘Delta Control Panel’ e il
programma audio che useremo per registrare. Cominceremo configurando
la pagina “Hardware Settings”, poi la pagina “Patchbay/Router” e in fine la
pagina “Monitor Mixer”. In questo esempio non useremo S/PDIF. Per
questo motivo ignoreremo la pagina di configurazione S/PDIF.
5. Aprire il ‘Delta Control Panel’ facendo doppio clic sull’icona che appare
nel Pannello di Controllo di Windows e, successivamente, selezionare
la scheda ‘Hardware Settings’.
6. Selezionare ‘Internal Xtal’ come fonte del master clock. In questo modo
la Delta 1010 calcolerà la frequenza di campionamento basandosi
32
sull’oscillatore interno. ‘Internal Xtal’ è il valore predefinito del ‘Delta
Control Panel’. Per questo motivo non sarà necessario che venga
selezionato (sarà già selezionato).
7. In “CODEC Sample Rate”, comprovare che la casella di controllo “Rate
Locked” (Frequenza fissa) non sia attivata. In questo modo
l’applicazione audio potrà selezionare liberamente la frequenza di
campionamento della Delta 1010.
8. Dato che in questo esempio useremo il Mixer, attiveremo la funzione
“Reset Rate When Idle” (Ristabilire la frequenza quando il sistema sarà
disponibile). In questo modo il Mixer userà una frequenza di
campionamento adeguata quando il sistema sarà disponibile ed
eviteremo che la propria frequenza di campionamento sia troppo bassa
e si riduca di conseguenza la risposta in frequenza del mixer.
Selezionare la frequenza di campionamento che il sistema dovrà usare
quando sarà disponibile nella finestra “CODEC Sample Rate”. I risultati
migliori si ottengono con un valore di 44,1 kHz o superiore. Selezionare
la stessa frequenza nell’applicazione audio. In questo esempio
abbiamo selezionato 48 kHz.
Ora selezionare la scheda “Patchbay/Router” del ‘Delta Control Panel’.
Nella prima colonna del Patchbay/Router, selezionare l’opzione “Monitor
Mixer”, con lo scopo di collegare l’uscita stereo del Mixer direttamente alle
uscite analogiche OUT1 e OUT2 della Delta 1010. Ora, i segnali che
usciranno attraverso le uscite 1 e 2 rifletteranno le impostazioni effettuate
nella pagina “Monitor Mixer”.
Selezionare la scheda “Monitor Mixer” del ‘Delta Control Panel’. I valori
predefiniti del master volume sono 0dB / non posto in mute. Tutti gli altri
fader sono totalmente attenuati (-144dB) e posti in mute. Regoleremo ora i
valori secondo le nostre necessità. La seguente cattura schermo mostra le
impostazioni che dovremo effettuare.
33
9. Premere il pulsante di ciascuno dei fader della colonna d’ingresso
“WavOut 1/2” e trascinarli fino alla posizione 0dB. Aprire i canali della
colonna WavOut 1/2, disattivando le caselle mute corrispondenti. In
questo modo, nel riprodurre i segnali registrati nell’applicazione audio,
potremo ascoltare le uscite provenienti dal software.
10.Usando la barra di scorrimento ubicata nella parte inferiore del Pannello
di controllo, spostare la vista verso la destra fino a vedere una colonna
chiamata “H/W In 1/2”. Suonando la chitarra si potrà osservare come si
muove l’indicatore di livello del canale sinistro, mostrando il livello del
segnale presente nell’ingresso analogico 1 della Delta. Provare il
microfono. Si potrà osservare come si muove l’indicatore del canale
destro che rappresenta il livello del segnale dell’ingresso fisico 2 della
Delta.
11.Regolare il guadagno del preamplificatore in modo che, durante i
passaggi più alti, il segnale raggiunga un livello tra 6dB e 3dB. Si tratta
34
di un livello “sicuro”. Non è consigliabile che il segnale raggiunga i 0dB,
dato che ciò produrrebbe saturazione. Regolare il microfono allo stesso
modo aiutandosi con il fader di livello destro. Questi sono i livelli che
useremo per registrare i diversi segnali.
12.Ora ci occuperemo del livello di monitoraggio, cioè il livello con il quale
ascolteremo il microfono e la chitarra durante il processo di
registrazione. È importante che non si confondano questi livelli con
quelli registrati dal software. In questo caso si tratta semplicemente dei
livelli di monitoraggio che appaiono nelle uscite del Mixer (nel nostro
esempio, le uscite analogiche 1 e 2 della Delta 1010). Premere con il
mouse il fader sinistro del “H/W In 1/2” e trascinarlo fino a collocarlo in
posizione centrale. Suonare la chitarra. Se il volume non è sufficiente,
alzare il fader al massimo. Se il volume continua ad essere troppo
basso, si dovrà alzare il livello di ascolto del sistema audio. Regolare il
microfono allo stesso modo aiutandosi con il fader di livello destro.
13. Ora effettuare una regolazione precisa dei livelli di monitoraggio.
Cantare e suonare la chitarra e regolare poco a poco i livelli di ascolto
con l’aiuto dei fader di “H/W In 1/2” fino ad ottenere una combinazione
del segnale del microfono e della chitarra apprezzabile.
Ora si può attivare l’applicazione audio e impostarla per registrare e
riprodurre le proprie tracce audio. Parleremo in termini generali, dato che le
impostazioni variano secondo il programma. Ridurre il ‘Delta Control
Panel’. In questo modo sarà facilmente accessibile dalla Barra delle
applicazioni di Windows. Successivamente, aprire l’applicazione audio.
14.Prima selezionare la frequenza di campionamento che il programma
dovrà usare. Il modo di farlo dipende dal software usato. Selezionare
una frequenza abbastanza elevata che permetta di catturare la risposta
in frequenza, sia della chitarra sia della voce. La frequenza di
campionamento più adeguata si calcola, di norma, moltiplicando la
frequenza più alta del materiale che si desidera registrare per due e
aggiungerne un po’ di più. Ricordare inoltre che se si desidera registrare
il risultato finale del lavoro in un CD, partendo da un file WAV, si
consiglia di usare una frequenza di 44,1 kHz, che è la frequenza definita
standard nel “libro rosso” del CD audio.
15.Nel programma bisognerà impostare “Left PCM In 1/2” come ‘source’
o ‘input port’ della traccia uno e “Right PCM In 1/2 Delta-1010” come
fonte della traccia due. Armare le tracce per la registrazione. In questo
modo la traccia uno sarà impostata per registrare la chitarra e la traccia
due per registrare il microfono. Se il programma lo richiede, selezionare
‘Audio’ come fonte del clock del software.
16.Premere il tasto di registrazione della barra dei trasporti
dell’applicazione. Registrare una traccia di chitarra e voce. Mentre si
35
registra, si monitoreranno gli ingressi della Delta secondo le
impostazioni effettuate nella colonna “H/W In 1/2” del Mixer e secondo
la configurazione del Mixer della pagina Patchbay/Router. Ricordare
che l’applicazione audio sta registrando da H/W In 1/2 ma con i livelli
stabiliti nel preamplificatore.
17.Quando si terminerà di registrare la traccia, interrompere la registrazione
e collocare all’inizio il punto di riproduzione del programma . Prima di
riprodurre ciò che si è appena registrato, assegnare le tracce ai
dispositivi d’uscita della Delta 1010.
Nota: Per ragioni di efficienza, sarebbe stato meglio effettuare questo
passaggio quando si assegnarono le tracce di registrazione. In ogni
caso, dato che questo passaggio influenza solo la riproduzione e non la
registrazione, abbiamo deciso di farlo secondo questo ordine per evitare
dei possibili malintesi.
Assegnare la traccia 1 dell’applicazione alla periferica “WavOut 1/2 Delta1010” e (secondo l’applicazione audio) collocare il pan pot della traccia
tutto a sinistra. Successivamente assegnare la traccia 2 alla periferica
d’uscita “WavOut 1/2 Delta-1010” e collocare il pan pot della traccia tutto a
destra. Quando si avvierà la riproduzione, il programma invierà la traccia
uno (chitarra) attraverso la periferica d’uscita 1 della Delta (WavOut 1), e la
traccia due (microfono) attraverso la periferica d’uscita 2 della Delta.
Queste due periferiche d’uscita entrano successivamente nel Mixer e,
dopo essere passate per i corrispondenti fader di livello, escono dal Mixer
e si dirigono verso le uscite analogiche 1 e 2 della Delta.
18.Premere il tasto di registrazione della barra dei trasporti del programma.
Aprire il ‘Delta Control Panel’ e andare alla pagina del Mixer. Osservare
gli indicatori di livello di “WavOut 1/2”. Questi sono i livelli di
registrazione della chitarra e del microfono. Regolare i fader e i controlli
mute fino ad ottenere il mix desiderato dei livelli di chitarra e microfono.
Questi saranno i livelli con i quali si farà il monitoraggio delle tracce preregistrate nel momento in cui si realizza un “overdub”, cioè, quando si
registrano nuove tracce mentre si ascoltano quelle previamente
registrate.
Supponiamo che all’utente piaccia la traccia che ha appena registrato e
desideri registrarci sopra un’altra chitarra o un’armonia vocale. Possiamo
continuare ad usare gli ingressi 1 e 2 della Delta. Il sistema è impostato per
effettuarlo in questo modo e non c’è nessuna ragione per cui si debbano
cambiare gli ingressi. Prepariamoci a registrare le due tracce seguenti.
Registreremo le due nuove tracce sulle tracce 3 e 4 dell’applicazione
audio.
36
19. Tornare al programma e impostare “Left PCM In 1/2 Delta- 1010” come
‘source’ o ‘input port’ della traccia tre e “Right PCM In 1/2 Delta-1010”
per la traccia quattro. Armare le tracce per la registrazione. In questo
modo la traccia tre sarà impostata per registrare la chitarra e la traccia
quattro per registrare il microfono. Arrivato a questo punto, forse si
desidera tornare al Mixer del ‘Delta Control Panel’ e impostare i livelli. In
ogni modo, bisogna ricordare che registreremo gli stessi strumenti che
usammo nelle prime due tracce, quindi non sarà necessario regolare di
nuovo i livelli d’ingresso o di monitoraggio.
20 Premere il tasto di registrazione della barra dei trasporti
dell’applicazione. Registrare una traccia di chitarra e voce. Dato che
abbiamo impostato le prime due tracce affinché venissero riprodotte
dal Mixer, le vecchie tracce potranno sentirsi allo stesso tempo in cui si
registrano le nuove.
21 Quando si terminerà di registrare la traccia, interrompere la
registrazione e collocare all’inizio il punto di riproduzione del
programma . Prima di riprodurre ciò che si è appena registrato,
assegnare le tracce appena registrate alle periferiche d’uscita della
Delta 1010. Nell’applicazione audio, selezionare il dispositivo “WavOut
3/4 Delta-1010” come uscita delle tracce tre e quattro. Collocare il pan
pot della traccia tre tutto a sinistra e quello della quattro tutto a destra.
In questo modo, il programma invierà la traccia tre (chitarra) attraverso
la periferica d’uscita 3 della Delta e la traccia quattro (microfono)
attraverso la periferica 4.
22. Premere il tasto di riproduzione della barra dei trasporti del programma.
Il software invia simultaneamente le quattro tracce registrate attraverso
le periferiche d’uscita WavOut 1, WavOut 2, WavOut 3 e WavOut 4.
Successivamente entrano nel Mixer dove i loro livelli di riproduzione
possono essere controllati nei corrispondenti canali del Mixer. Aprire la
pagina del Mixer del ‘Delta Control Panel’ e regolare i livelli dei quattro
canali secondo il proprio gusto. A mano a mano che si ascolta la
riproduzione, si possono sperimentare i comandi Mute e Solo.
Ricordare che il Mixer continua a monitorare la chitarra e il microfono
attraverso gli ingressi analogici 1 e 2!
Arrivati a questo punto, l’utente dovrebbe essersi fatto un’idea di come si
sta sviluppando la sessione di registrazione. A mano a mano che le nuove
tracce si aggiungono all’applicazione audio, le assegniamo alla seguente
coppia di periferiche d’uscita della Delta (3/4, 5/6...) e alziamo i controlli di
livello delle periferiche d’ingresso tramite il Mixer (WavOut 3/4, WavOut
5/6...). Effettuiamo continuamente il monitoraggio degli ingressi analogici
fisici 1 e 2 della Delta con ‘Mon. Mixer’ impostato come fonte nella pagina
Patchbay/Router e regoliamo il nostro mix delle periferiche d’uscita (allo
stesso modo in cui facemmo il monitoraggio della chitarra e della voce per
gli ingressi) secondo le impostazioni del Mixer.
37
Ma, cosa succederà se desideriamo continuare a registrare le tracce oltre
la 8 e restiamo senza dispositivi WavOut alle quali assegnarle? In questo
caso, se l’applicazione audio possiede funzioni di mixaggio, possiamo
usarle perché facciano parte del lavoro. La maggior parte delle applicazioni
permettono di assegnare più di una traccia a un determinato dispositivo
d’uscita per selezionare, successivamente, i livelli relativi di ciascuna delle
tracce. Nel nostro esempio, potremmo assegnare tutte le tracce di
riproduzione alla periferica “WavOut 1/2” e lasciare che il programma
effettui il mix.
Impostazione tipica nº2
In questa sezione descriveremo un altro progetto di registrazione
multitraccia che ci servirà ad illustrare un diverso uso della Delta 1010 e del
‘Delta Control Panel’. Useremo vari ingressi ed uscite. Per questo motivo
l’utente avrà bisogno di un mixer, nei cui ingressi collegheremo le uscite
della Delta 1010. L’Appendice B di questo manuale contiene una sezione
dedicata ai mixer e al loro uso. Per non complicare troppo il nostro
esempio, useremo dei preamplificatori negli ingressi della Delta 1010, e un
mixer collegato a un sistema di ascolto che ci permetterà di monitorare le
diverse uscite.
Supponiamo di registrare una banda rock. Ci sono 6 microfoni installati
nella batteria. La chitarra e il basso sono collegati direttamente ai
preamplificatori.
NOTA: Dato che una connessione incorretta potrebbe provocare rumori
molto alti, è consigliabile mantenere i livelli dei monitor bassi o posti in
mute durante le operazioni di connessione dei dispositivi o, incluso
effettuare le connessioni con il computer spento.
Mixer
MIDIMAN
Audio Buddy
MIDIMAN
Audio Buddy
MIDIMAN
Audio Buddy
MIDIMAN
Audio Buddy
Delta 1010
ordclock
W ordclock
Out
In
Delta 1010
Delta
1010and
andthe
the
line
are is
M A udio
udioproduct
product
line
produced b by
y MIDIMAN.
produced
MIDIMAN.
Ins
Host
Host Cable
Cable
+4 -10
8
7
6
5
4
3
2
Outs
Computer
38
1
9 VA C
1. Collegare i microfoni negli ingressi Mic da 1 a 6 dei preamplificatori e
collocarli in maniera strategica vicino alla batteria (forse sarebbe utile
consultare qualche libro sulle tecniche di registrazione). Collegare la
chitarra e il basso negli ingressi di alta impedenza 7 e 8 del
preamplificatore.
2. Collegare le uscite 1 e 8 dei preamplificatori agli ingressi analogici da 1
a 8 della Delta 1010. Normalmente le uscite dei preamplificatori sono
bilanciate. Se così fosse, usare cavi TRS e collocare i commutatori +4/10 della Delta sulla posizione +4.
3. Collegare le uscite fisiche da 1 a 8 della Delta negli ingressi da 1 a 8 del
mixer (consigliamo di usare gli ingressi da 1 a 8 per una maggiore
comodità ma se ne possono usare anche altri). Alcuni mixer funzionano
a -10 dB, altri a +4 dB. Molti mixer possono essere impostati per
lavorare a +4 o a -10. In tal caso dispongono di commutatori di
selezione. Supponiamo che il nostro mixer funzioni a +4 e collochiamo i
commutatori delle uscite della Delta 1010 nella posizione +4. Tutti i fader
del mixer sono stati abbassati e il mixer è collegato a un sistema di
ascolto.
Il sistema ora è pronto per monitorare, registrare e riprodurre audio con la
Delta 1010 e i diversi elementi esterni. Il prossimo passaggio consiste
nell’impostare il ‘Delta Control Panel’. Imposteremo la pagina “Hardware
Settings” del ‘Delta Control Panel’ con gli stessi valori che abbiamo usato
nell’Impostazione tipica nº1, cioè “Internal Xtal”, “Reset Rate When Idle” e
una frequenza di campionamento di 48kHz. Le impostazioni che
prenderemo in considerazione sono quelle della pagina ‘Patchbay/Router’.
Questa volta non useremo il Mixer della Delta 1010. Per questo motivo
ignoreremo la pagina ‘Monitor Mixer’.
39
4. Aprire il ‘Delta Control Panel’ e selezionare la pagina del Patchbay/
Router.
5. Per la prima coppia stereo, nella colonna ‘H/W Out 1/2’, selezionare
“H/W In 1/2”. Per la seconda coppia stereo, nella colonna ‘H/W Out
3/4’, selezionare “H/W In 3/4” e così di seguito fino ad assegnare
l’opzione “H/W In 7/8” nella colonna ‘H/W Out 7/8’. Con queste
impostazioni di Patchbay/Router, tutti gli ingressi fisici sono collegati
alle uscite fisiche con lo stesso numero. Questa impostazione ci
permetterà di monitorare gli ingressi della Delta 1010 (batteria, chitarra
e basso) mentre stiamo registrando.
6. Ridurre il ‘Delta Control Panel’ nella Barra delle applicazioni.
7. Successivamente, aprire l’applicazione audio. Preparare otto tracce per
la registrazione.
Traccia uno
Traccia due
Traccia tre
Traccia quattro
Traccia cinque
Traccia sei
Traccia sette
Traccia otto
—
—
—
—
—
—
—
—
Left PCM In 1/2 Delta-1010
Right PCM In 1/2 Delta-1010
Left PCM In 3/4 Delta-1010
Right PCM In 3/4 Delta-1010
Left PCM In 5/6 Delta-1010
Right PCM In 5/6 Delta-1010
Left PCM In 7/8 Delta-1010
Right PCM In 7/8 Delta-1010
8. Ora selezioniamo le porte d’uscita delle otto tracce.
Traccia uno
Traccia due
Traccia tre
Traccia quattro
Traccia cinque
Traccia sei
Traccia sette
Traccia otto
— WavOut 1/2 Delta-1010, pan pot ‘tutto a sinistra’.
— WavOut 1/2 Delta-1010, pan pot ‘tutto a destra’.
— WavOut 3/4 Delta-1010, pan pot ‘tutto a sinistra’.
— WavOut 3/4 Delta-1010, pan pot ‘tutto a destra’.
— WavOut 5/6 Delta-1010, pan pot ‘tutto a sinistra’.
— WavOut 5/6 Delta-1010, pan pot ‘tutto a destra’.
— WavOut 7/8 Delta-1010, pan pot ‘tutto a sinistra’.
— WavOut 7/8 Delta-1010, pan pot ‘tutto a destra’.
9. Aprire il mixer dell’applicazione audio e regoliamo alcuni livelli.
Immaginiamo che il microfono della cassa si trovi nell’ingresso fisico 1.
Chiedere al batterista di battere la cassa ed alzare il guadagno
d’ingresso del canale 1 del preamplificatore finché il segnale raggiunge
un livello di -6dB. Questo è il livello di registrazione che useremo. Allo
stesso tempo, alzare i controlli di livello finché si sente il suono della
cassa ad un livello adeguato. Questo è il livello di monitoraggio. Fare la
stessa operazione con gli altri strumenti.
NOTA: I livelli di registrazione possono essere visualizzati anche dalla
40
pagina del Mixer. I livelli che appaiono da ‘H/W In 1/2’ a ‘H/W In 7/8’
rappresentano il segnale presente negli ingressi fisici. Non stiamo
monitorando attraverso il Mixer, perciò la posizione dei diversi fader, che
non useremo in questo esempio, non influenzerà il segnale.
Una volta effettuato questo passaggio, il sistema è impostato e pronto per
la registrazione. Ridurre la finestra del mixer dell’applicazione audio.
10.Armare le tracce da uno a otto per la registrazione e premere il tasto di
registrazione dalla barra dei trasporti del programma.
11.Quando si ottiene una buona traccia, interrompere la registrazione e
collocare il punto di registrazione all’inizio del programma. Ingrandire il
‘Delta Control Panel’ dalla Barra delle applicazioni di Windows.
12.Selezionare la scheda “Patchbay/Router”. Nella prima colonna, ‘H/W
Out 1/2’, selezionare l’opzione “WavOut 1/2”. In questo modo, la nostra
fonte di monitoraggio saranno le periferiche d’uscita dell’applicazione
audio. Selezionare “WavOut 3/4” nella colonna H/W Out 3/4, “WavOut
5/6” nella colonna H/W Out 5/6 e , in fine, “WavOut 7/8” nella colonna
H/W Out 7/8. Tutte le periferiche d’uscita del programma sono
collegate alle uscite fisiche corrispondenti. Ridurre il ‘Delta Control
Panel’.
13.Premere il tasto di riproduzione dalla barra dei trasporti del programma.
Se la traccia è soddisfacente, disattivare le tracce da uno a otto e
celebrare l’esito. Se si desidera registrare nuovamente le tracce,
“disfare” la registrazione nel programma e ripetere i passaggi dal 10 al
13 di questa sezione.
Questo modo di usare la Delta 1010 e il ‘Delta Control Panel’ è una buona
soluzione se si desidera impiegare un mixer per controllare i livelli di
monitoraggio e riproduzione. Se si trattasse di una sessione di
registrazione reale e si volessero aggiungere voci o altri strumenti, si
potrebbero combinare tutte le tracce della batteria in una coppia di uscite
stereo (WavOut 1/2 Delta-1010, per esempio). In questo modo si
‘libererebbero’ vari canali per monitorare le nuove tracce.
Impostazione tipica nº3
In questo esempio, descriveremo un’impostazione che include un
trasferimento di dati tipico tra un DAT e il computer e viceversa. In questo
caso useremo l’I/O S/PDIF della Delta 1010 e una delle coppie d’uscita
analogiche stereo.
NOTA: Dato che una connessione incorretta potrebbe provocare rumori
molto alti, è consigliabile mantenere i livelli dei monitor bassi o posti in
mute durante le operazioni di connessione dei dispositivi o, incluso
effettuare le connessioni con il computer spento.
41
Delta 1010
ordclock
W ordclock
Out
In
Delta 1010
Delta
1010and
andthe
the
line
are is
M A udio
udioproduct
product
line
produced b by
y MIDIMAN.
produced
MIDIMAN.
Ins
Host
Host Cable
Cable
+4 -10
8
7
6
5
4
3
2
1
9 VA C
Outs
Delta 1010 PCI
Card in Computer
Sound System
DAT
In questo esempio, collegheremo un DAT alla scheda PCI Delta 1010
mediante cavi S/PDIF coassiali (RCA-RCA con un’impedenza di 75 Ohm).
Collegheremo anche le uscite analogiche della Delta 1010 a un sistema di
ascolto con il fine di monitorare i segnali. Un’impostazione di questo tipo
permette di trasferire dei mix da un DAT al programma di editing audio,
effettuare le modifiche necessarie e, successivamente, trasferire di nuovo il
materiale al DAT.
A prima vista, questa impostazione può sembrare lunga e laboriosa ma
molte delle regolazioni sono predefinite dalla fabbrica e raramente devono
essere modificate.
Trasferimento audio dal DAT alla Delta 1010
1. Collegare l’uscita S/PDIF coassiale del DAT all’ingresso S/PDIF situato
sulla scheda PCI Delta 1010, usando un cavo di buona qualità.
2. Collegare le uscite analogiche 1 e 2 della Delta 1010 a un sistema di
amplificazione. Il sistema dovrà disporre di monitor o cuffie. Configurare
i commutatori +4/-10 delle uscite 1 e 2, in modo che coincidano con il
livello degli ingressi del sistema di ascolto.
3. Dato che si registrerà attraverso l’ingresso S/PDIF, è necessario
configurare la Delta 1010 affinché sincronizzi il suo master clock con
quello dell’ingresso S/PDIF. Per effettuare quest’operazione, aprire il
‘Delta Control Panel’ e selezionare la scheda “Hardware Settings”.
Selezionare “S/PDIF In” come Master Clock.
42
4. Successivamente, selezionare nel programma audio la frequenza di
campionamento del segnale S/PDIF entrante. In questo esempio
useremo 44,1 kHz. Successivamente, selezionare il valore 44100 per il
parametro “S/PDIF Sample Rate” della pagina di impostazione
dell’hardware.
5. Andare alla pagina Patchbay/Router del ‘Delta Control Panel’, dove
stabiliremo il percorso per il monitoraggio del segnale digitale introdotto
nella Delta 1010. Nella colonna “H/W Out 1/2” selezionare l’opzione
“S/PDIF In”. In questo modo un copia dell’ingresso S/PDIF apparirà
direttamente nelle uscite analogiche (in questo esempio non
impiegheremo il Mixer). Una volta assegnati i valori, iniziare la
riproduzione nel DAT e verificare che il segnale arriva correttamente alla
Delta 1010. Quest’operazione può essere effettuata con l’applicazione
audio aperta o chiusa.
6. Nel programma audio, selezionare “S/PDIF In Delta-1010” come
periferica d’ingresso audio. L’ingresso S/PDIF della Delta appare come
coppia stereo.
7. Iniziare la registrazione nel programma audio e successivamente
avviare la riproduzione nel DAT. Il materiale registrato nel DAT suonerà
attraverso il sistema di ascolto.
Delta 1010
ordclock
W ordclock
Out
In
Delta 1010
Delta
1010and
andthe
the
line
are is
M A udio
udioproduct
product
line
produced b by
y MIDIMAN.
produced
MIDIMAN.
Ins
Host
Host Cable
Cable
+4 -10
8
7
6
5
4
3
2
1
9 VA C
Outs
Delta 1010 PCI
Card in Computer
Sound System
DAT
43
Trasferimento dalla Delta 1010 al DAT, monitorando
con DAT
1. Collegare l’uscita S/PDIF della Delta all’ingresso S/PDIF coassiale del
DAT, usando un cavo di buona qualità.
2. Collegare le uscite analogiche del DAT a un sistema di amplificazione. Il
sistema dovrà disporre di monitor o cuffie.
3. Dato che la riproduzione si effettuerà secondo la frequenza di
campionamento del materiale registrato, imposteremo la Delta 1010
per usare il suo clock interno come master clock. Per effettuare
quest’operazione, andare alla pagina ‘Hardware Settings’ del ‘Delta
Control Panel’ e selezionare l’opzione “Internal Xtal” come master
clock. Nella sezione ‘Codec Sample Rate’, verificare che l’opzione
“Rate Locked” non è stata selezionata. Ciò permette una maggiore
flessibilità nella selezione della frequenza di campionamento.
4. Per verificare che il routing dell’uscita sia corretto, aprire la pagina
‘Patchbay/Router’ del ‘Delta Control Panel’. Nella colonna “H/W Out
S/PDIF” selezionare l’opzione “WavOut S/PDIF”. In questo modo
qualsiasi segnale inviato dall’applicazione audio attraverso la periferica
“WavOut S/PDIF” andrà verso l’uscita fisica S/PDIF e, di conseguenza,
verso il DAT.
5. Verificare che il formato d’uscita S/PDIF sia corretto. Aprire la pagina
‘S/PDIF’ del ‘Delta Control Panel’. Selezionare “Consumer” come
formato d’uscita digitale. Se l’opzione “Advanced” è selezionata,
disattivarla. Successivamente premere il pulsante “Restore Defaults”
con lo scopo di usare i bit di stato uscenti predefiniti. In questo modo si
disattiva la protezione della copia e si annulla l’opzione di enfasi,
permettendo al DAT di accettare e registrare audio correttamente.
6. Nel programma audio, selezionare “WavOut S/PDIF In Delta-1010”
come periferica d’uscita audio.
7. Iniziare la registrazione nel DAT e successivamente avviare la
riproduzione nel programma audio. Il materiale registrato nel DAT
suonerà attraverso il sistema di ascolto. È la prova che il segnale audio
digitale arriva correttamente al DAT.
44
Risoluzione dei problemi
In questa sezione tratteremo alcuni problemi potenziali che possono
verificarsi in qualsiasi sistema operativo, facendo enfasi a quelli relazionati
con l’hardware. Nelle versioni PC, il sistema dispone di un numero limitato
di risorse (indirizzi I/O, IRQ e canali DMA). Dato che le schede audio
necessitano di molte risorse, la maggior parte dei problemi sono causati
dall’indisponibilità di risorse o da errori nell’impostazione delle stesse.
L’importanza di questo punto merita d’essere ripetuto:
IMPORTANTE: La maggior parte dei problemi che si producono
nell’installazione di una scheda audio hanno origine nel momento in cui
si tenta di usare risorse (IRQ, indirizzi I/O) che si stanno usando già da
altre periferiche del sistema (o dal software che si comporta come
“hardware virtuale”).
La Delta 1010 è stata progettata con scrupolosità con lo scopo di ridurre il
numero di risorse usate (necessita solo di un IRQ e non ha bisogno di
nessun canale DMA). In alcuni casi può anche condividere un IRQ. In ogni
caso, data la natura di Windows, esiste la possibilità che si producano dei
conflitti di risorse. Grazie al sistema Plug-and-Play (PnP) di Windows, molti
di questi conflitti si rilevano automaticamente. Quando il sistema rileva
l’esistenza di un conflitto, ciò appare nella Gestione periferiche di
Windows. La Gestione periferiche pone un segno esclamativo in giallo
sull’icona associata alla periferica causante del problema. Nella sezione
“Verifica installazione dei driver per Windows” di questo manuale, appare
un esempio dell’aspetto che offre la Gestione periferiche quando la Delta
1010 è installata correttamente. Se appare un segno esclamativo giallo
sull’icona della Delta 1010 significa che è presente un conflitto di risorse.
Esistono vari modi per affrontare questo problema.
NOTA: Se il conflitto si produce tra una periferica PnP e un’altra che non lo
è, è consigliabile reimpostare prima le risorse della periferica non-PnP.
Normalmente Windows conosce solo l’impostazione di risorse delle
periferiche PnP installate nel sistema e non possiede alcuna informazione
per adattare le risorse delle periferiche PnP in funzione delle risorse delle
periferiche non-PnP. In ogni caso ci sono delle eccezioni: (1) Se la
periferica non-PnP possiede un driver nativo per Windows 98/95, (2) se
l’impostazione del BIOS permette di riservare un IRQ per una periferica
non-PnP con priorità verso una periferica PnP, o (3) se i requisiti delle
risorse della periferica non-PnP si introducono manualmente nella
Gestione periferiche di Windows. In questi casi, Windows dispone di
informazioni sui requisiti delle risorse della periferica non-PnP.
Uno dei metodi più rapidi per cambiare le risorse assegnate a una scheda
45
PCI come la Delta 1010, consiste nell’inserire la scheda in un altro slot PCI.
Con il computer spento, togliere la scheda Delta 1010 dal suo slot PCI e
collocarla in un altro slot PCI disponibile. Nella maggior parte dei casi,
quest’operazione basterà perché l’impostazione dell’IRQ della Delta 1010
cambi nel momento di riavviare Windows. Una volta riavviato il sistema
operativo, seguire i passaggi descritti nella sezione “Verifica installazione
dei driver per Windows” di questo manuale. È possibile che si debba
cambiare varie volte lo slot della scheda per trovare un IRQ disponibile.
Se il(i) conflitto(i) della Delta 1010 non si risolvono collocando la scheda in
un altro slot PCI, bisognerà analizzare più profondamente la situazione
affinché si determini la natura esatta di tale(i) conflitto(i). Andare di nuovo
alla Gestione periferiche, selezionare la Delta 1010 o la periferica che
causa il problema e premere il pulsante “Proprietà” situato nella parte
inferiore della finestra. Apparirà la pagina delle proprietà del dispositivo
selezionato. Selezionare la scheda “Risorse” per vedere le assegnazioni
delle risorse e i possibili conflitti associati con la periferica. Per ottenere
ulteriori dati sul conflitto, selezionarlo (facendo clic sullo stesso o
spostando l’elenco con le frecce della tastiera) ed esaminare la “Elenco
periferiche in conflitto” che appare nella parte inferiore della finestra.
È possibile che un problema di risorse non compaia nell’elenco delle
periferiche in conflitto o non sia indicato da un segno esclamativo nella
Gestione periferiche. Se l’utente ha qualche dubbio sulla configurazione
della periferica (o desidera semplicemente assicurarsi che sia corretta),
può vedere tutte le periferiche e le risorse che sono state assegnate
selezionando l’icona “Computer”, la prima dell’elenco della Gestione
periferiche e premere il pulsante “Proprietà”. Nella finestra che compare, si
potrà vedere un elenco con tutti gli IRQ assegnati a sinistra e le periferiche
associate a questi a destra. Se qualche numero IRQ non appare
nell’elenco, ciò significa che l’IRQ è disponibile. Osservare anche gli IRQ
che sono condivisi da varie periferiche. Sebbene la Delta 1010 possa
46
condividere un IRQ con un’altra periferica, non tutte le periferiche hanno
questa capacità. È normale che la Delta 1010 condivida un IRQ con un
“Segnaposto IRQ per la manovrabilità PCI”. Se l’utente osserva che esiste
un’altra periferica con lo stesso IRQ che la Delta 1010, per esempio una
scheda video, un adattatore SCSI o un driver host USB, è molto probabile
che questa sia la causa dei conflitti. Se si cambia lo slot PCI delle schede
che causano il problema, normalmente il conflitto IRQ si risolve.
I problemi di indirizzo I/O si manifestano raramente con le periferiche PCI, ma
se non esiste un problema di IRQ, vale la pena di verificare, dato che stiamo
nella Gestione periferiche, se è presente qualche conflitto di indirizzi I/O. Per
vedere l’elenco degli indirizzi I/O assegnati, selezionare l’opzione
“Input/Output (I/O)” sotto la “Richiesta di interruzione (IRQ)”, nella parte
superiore della Gestione periferiche. Gli indirizzi I/O vengono mostrati come
numeri esadecimali da 16 bit e, quindi, l’indirizzo 300h (l’indirizzo predefinito
dell’interfaccia Winman 4X4/s, per esempio) appare nell’elenco come “300h”.
Se l’analisi di tutti gli elenchi delle risorse della Gestione periferiche non
forniscono la risposta o una pista che possa aiutare l’utente a risolvere il
conflitto, uscire da Windows ed esaminare l’impostazione del BIOS del
computer. Alcuni BIOS recenti (consultare il manuale del computer)
permettono all’utente di riservare un IRQ per ognuno degli slot PCI della
scheda madre. Questa funzione può risultare molto pratica nel momento di
risolvere conflitti di assegnazione IRQ alle periferiche PCI.
A volte il BIOS è configurato per riservare un IRQ determinato per una
vecchia periferica ISA (scheda ISA non-PnP). In questo caso si dovrà
modificare la configurazione del BIOS affinché cerchi una periferica
PCI/ISA PnP (questa è l’impostazione predefinita di alcuni sistemi per gli
IRQ 3 e 4). Consultare il manuale del computer e della scheda madre per
ulteriori informazioni.
In fine, è possibile che l’utente arrivi alla conclusione che il sistema non
possiede nessun IRQ disponibile, ossia che tutti sono assegnati a qualche
periferica del sistema. Questa circostanza si presenta, nella maggior parte
dei casi, quando i computer sono pre-assemblati dalle grandi imprese
d’informatica OEM. Tali computer normalmente posseggono molte
caratteristiche, quindi tutti gli IRQ risultano occupati. Se questo è il caso
dell’utente, l’unica soluzione è riconfigurare o riassegnare le priorità del
sistema. Windows offre anche la possibilità di creare una seconda
“configurazione hardware” nella quale bisognerà disattivare alcune delle
periferiche installate liberando le risorse che usano. Consultare la
documentazione di Windows per ulteriori informazioni riguardo questa
possibilità.
47
Consigli per la risoluzione di problemi /
Domande frequenti
Problema: Non esiste audio.
Possibile causa 1: L’hardware della Delta 1010 o i suoi driver non sono
installati correttamente. Per ulteriori informazioni, consultare la sezione di
installazione di questo manuale.
Possibile causa 2: Esiste un conflitto di risorse tra la Delta 1010 e
un’altro dispositivo installato nel computer. Verificare la configurazione
della Delta 1010 (indirizzo I/O, IRQ) e controllare che non ci siano dei
conflitti con le altre periferiche previamente installate. Se necessario,
cambiare l’impostazione di una o più periferiche.
Possibile causa 3: Il programma audio non è correttamente configurato
per usare la Delta 1010 come periferica d’uscita audio.
Possibile causa 4: Le uscite non sono correttamente indirizzate nel
‘Delta Control Panel’. Selezionare la pagina “Patchbay/Router” del ‘Delta
Control Panel’ e verificare che le uscite siano indirizzate correttamente. Se
l’uscita è correttamente indirizzata attraverso il Mixer, assicurarsi anche
che i fader e i controlli solo e mute sono correttamente impostati.
Possibile causa 5: I dispositivi audio esterne non sono collegate
correttamente. Verificare che le uscite analogiche della Delta 1010 siano
correttamente collegate a un mixer o a un amplificatore esterno. Inoltre,
verificare che l’uscita S/PDIF sia collegata a un dispositivo digitale esterno
capace di ricevere S/PDIF.
Problema: Gli indicatori di livello d’ingresso del mio programma audio non
mostrano nessun tipo di attività.
Possibile causa 1: Le periferiche d’ingresso della Delta 1010 non sono
state selezionate correttamente nel programma audio.
Possibile causa 2: Se il programma sta registrando attraverso il Mixer
della Delta 1010, assicurarsi che tutti i fader, solo e mute sono
correttamente impostati.
Possibile causa 3: I dispositivi audio esterni non sono collegate
correttamente.
Problema: Suono ripetitivo.
Possibile causa: Esiste un conflitto IRQ. Il problema si presenta nella
segmentazione del suono in piccole porzioni da 0,5 al secondo che si
ripetono in modo indefinito, provocando a volte il blocco totale del
computer. Consultare la sezione generale della risoluzione dei problemi, al
principio di questo capitolo.
Problema: Le mie registrazioni presentano scricchiolii e fruscii.
Possibile causa 1: I livelli d’ingresso sono troppo alti e provocano
saturazione o distorsione nell’ingresso. Verificare che il livello selezionato
nella facciata posteriore della Delta 1010 sia corretto. Il livello “+4”
48
permette di usare segnali molto più alti del livello “-10”. Se il proprio
sistema continua ad avere problemi a “+4”, si dovrà ridurre il livello del
segnale nella fonte.
Possibile causa 2: Se si sta registrando il segnale proveniente
dall’ingresso S/PDIF e il master clock della Delta 1010 è impostato con un
valore qualsiasi che non sia ‘ Input S/PDIF’, ciò significa che si sta
registrando un segnale S/PDIF non sincronizzato. Come risultato, è
possibile che si perdano campioni o se ne registrino di falsi.
Possibile causa 3: È possibile che i buffer del programma audio non
siano della dimensione adeguata. L’impostazione dei buffer varia secondo
il programma ma tutti posseggono una finestra per le impostazioni nella
quale si può selezionare la dimensione dei buffer di registrazione e
riproduzione. Certe applicazioni richiedono l’esecuzione di una
calibrazione (chiamata anche “profiling”) la prima volta che si usa il
programma con la scheda audio.
Possibile causa 4: Alcune schede di accelerazione grafica usano una
larghezza di banda eccessiva ed impediscono che i buffer di registrazione
e riproduzione della scheda audio possano realizzare il lavoro. Ciò può
provocare la comparsa di clic nella registrazione. Il problema normalmente
si risolve riducendo o disattivando le funzioni di accelerazione grafica. Per
accedere al livello di accelerazione grafica in Windows, andare su Start
|Impostazioni | Pannello di Controllo | Sistema | Prestazioni | Grafici.
Problema: Il mio sistema produce clic nel segnale di monitoraggio, anche
quando è libero.
Possibile causa: Se l’ingresso S/PDIF non è posto in mute nel mixer e il
master clock della Delta 1010 è impostato con un valore qualsiasi che non
sia ‘Input S/PDIF’, si sta monitorando un segnale S/PDIF non
sincronizzato. Come risultato, è possibile che si perdano campioni o se ne
registrino di falsi.
Problema: Il suono proveniente dal Mixer è “smorzato”. Sembra come se
stia passando attraverso un mixer con il controllo degli acuti totalmente
chiuso!
Possibile causa: La frequenza di campionamento della Delta 1010 è
troppo bassa. Il Mixer è dispositivo digitale che funziona secondo la
frequenza di campionamento della scheda Delta 1010. La risposta in
frequenza del mixer equivale, approssimativamente, alla metà del valore
della frequenza di campionamento. Se si registra o riproduce con una
frequenza di campionamento bassa, è impossibile evitare questa perdita di
risposta in frequenza. In ogni caso, questo problema può evitarsi quando il
sistema è libero. Per ulteriori informazioni, consultare il paragrafo “CODEC
SAMPLE RATE” della sezione ‘Pagina Impostazioni hardware’.
49
Appendice A - Caratteristiche tecniche
AUDIO ANALOGICO
Ingresso analogico (picco):
+20.2dBu (a +4dBu),
+2,1dBV (regolazione a -10dBV)
+20.0dBu (a +4dBu),
+2,0dBV (regolazione a -10dBV)
Uscita analogica (picco):
Range dinamico:
Uscite:
108dB (ponderato A),
Ingressi:
109dB (ponderato A)
Distorsione armonica totale (THD) (a 0dBFS):
Uscite:
inferiore a 0,0015%,
Ingressi:
inferiore a 0,001%
Risposta in frequenza:
22Hz - 22kHz, -0.3,-0.2dB
Impedenza ingresso:
10k Ohm minimo
Connettori d’ingresso:
jack femmina TRS da 6,35 mm
bilanciati o
sbilanciati
Connettori d’uscita:
jack femmina TRS da 6,35 mm
bilanciati o sbilanciati
AUDIO DIGITALE
Formato ingresso digitale:
S/PDIF coassiale,
0.5V a 5V picco a picco.
Frequenza di campionamento
ingresso digitale:
Formato uscita digitale:
8kHz a 96kHz.
S/PDIF coassiale,
0.5V picco a picco;
Flusso di dati AES/EBU
attraverso S/PDIF coassiale.
Frequenza di campionamento
uscita digitale:
Frequenza di campionamento
ingresso Word Clock:
Frequenza di campionamento
uscita Word Clock:
8kHz a 96kHz.
8kHz a 50kHz.
8kHz a 96kHz.
REQUISITI RISORSE DELLA SCHEDA PCI
È richiesto
un IRQ
Indirizzi I/O:
Quattro blocchi:
32, 16, 16, e 64 byte
Canali DMA:
Non richiesti
50
Appendice B - Se si usa un mixer esterno...
Il nostro obiettivo principale consiste nel condurre il segnale che
desideriamo registrare alla Delta 1010 e nel monitorare le sue uscite. La
Delta 1010 possiede un mixer integrato nel chip interno che permette di
mixare gli ingressi fisici e i dispositivi virtuali d’uscita ed inviarle a un’uscita
analogica stereo e/o verso l’uscita S/PDIF. La Delta 1010 permette inoltre
di registrare in un programma audio, come se si trattasse di un ingresso
fisico. Malgrado ciò, molti utenti preferiscono usare un mixer per la
creazione dei propri progetti multitraccia.
I mixer progettati per la registrazione multitraccia, hanno la capacità di
effettuare una doppia funzione basica: far arrivare il segnale al dispositivo
di registrazione e ricevere i segnali provenienti dalle uscite di tali dispositivi
per il mixaggio o monitoraggio. In questo senso, un mixer di registrazione
può considerarsi come due mixer in uno. Un mixer di registrazione ha la
capacità di inviare segnali a uno o vari dispositivi di registrazione di mix,
monitorare tali dispositivi, lavorare con livelli di ascolto indipendenti per la
sala di controllo e lo studio ed effettuare altre funzioni specifiche di
registrazione.
Esistono due configurazioni basiche di mixer di registrazione, “split” e “inline”. Il progetto “split” consta di una sezione di registrazione o “di canali”
(che invia il segnale al dispositivo di registrazione) e di una sezione di
monitoraggio (che riceve le uscite provenienti del dispositivo di
registrazione). Il progetto “in-line” possiede sezioni di registrazione e
monitoraggio “in linea” all’interno di ogni modulo di canale. Per questo
motivo ogni canale possiede due ingressi di linea.
La sezione di registrazione si distingue per il suo sistema di bus, che
conduce il segnale del canale di registrazione attraverso una matrice
somma verso varie uscite, normalmente multipli di otto. Potremmo dire che
un sistema di 8 bus è progettato per la registrazione di 8 tracce o che un
sistema di 24 bus lo è per la registrazione di 24 tracce, ecc., ma ciò non è
sempre vero.
Ciò che descriviamo qui è un esempio estremo, cioè, parliamo di un
impianto professionale costoso, acquistato per effettuare un compito
molto specifico. In ogni modo, esistono altri tipi di mixer le cui
caratteristiche permettono di realizzare separatamente le operazioni di
registrazione e monitoraggio. Le console di sonorizzazione o
radiodiffusione e, in alcuni casi quelle di registrazione, dispongono di un
sistema di bus sottoforma di “uscite di sub-mix”. Queste uscite sono
spesso organizzate in coppie stereo ed ognuna possiede i suoi fader di
controllo di livello. Questo tipo di configurazione può essere usata per
51
lavori di registrazione, sempre che i canali di registrazione siano tolti dal
bus stereo. In questo caso la differenza è che non esiste una differenza
reale tra le sezioni di registrazione e monitoraggio.
Alcuni mixer di linea posseggono alcune mandate d’effetto o ausiliarie in
ogni canale. Tali mandate hanno il proprio controllo di livello indipendente e
ricevono il segnale in modo ‘pre-fader’ o ‘post-fader’, cioè, il loro livello non
dipende o dipende dalla posizione del fader di livello di questo canale.
Questi “Aux Sends” (mandate ausiliarie) possono essere usati anche per
inviare segnali al dispositivo di registrazione. È preferibile usare una
mandata pre-fader, dato che ciò permette di stabilire un livello di
registrazione indipendente dal livello di monitoraggio.
Il problema consiste nell’impossibilità di usare l’uscita principale del mixer
per inviare segnali al dispositivo di registrazione ed inviare le uscite di tale
dispositivo di ritorno al mixer (il cui segnale esce attraverso l’uscita
principale), dato che ciò creerebbe un ciclo di ritorno molto nocivo per i
timpani e per l’impianto.
Esiste un tipo di mixer moderno che risolve questo problema grazie a una
“alt out” che funziona come bus o uscita stereo alternativa. Quando si
seleziona “Alt out” in un canale determinato, il mixer elimina tale canale dal
bus stereo e lo dirige nuovamente verso il bus ‘alt out’. Questo schema
che potremmo considerare come sistema di 2 bus, può essere usato per la
registrazione.
Nelle impostazioni tipiche 1 e 2 che abbiamo descritto nella sezione
precedente, abbiamo usato dei preamplificatori per la registrazione. Un
mixer di linea che riceveva le uscite di linea provenienti dalla Delta 1010
mixandole in stereo, si occupava anche del monitoraggio. Speriamo che
queste informazioni servano a facilitare la comprensione dell’uso dei
diversi impianti che l’utente possiede già o che lo aiuti a determinare ciò di
cui ha bisogno per il proprio studio di registrazione su disco rigido.
52
53
MIDIMAN/M-AUDIO HEADQUARTERS
45 E. Saint Joseph Street
Arcadia, CA 91006-2861 U.S.A.
Tel.: (+1) 626 4452842
Fax: (+1) 626 4457564
Sales (e-mail): [email protected]
Technical support*: (+1) 626 4458495
Technical support via e-mail*: [email protected]
www.midiman.net
www.m-audio.net
MIDIMAN/M-AUDIO INTERNATIONAL HEADQUARTERS
Unit 5, Saracens Industrial Estate, Mark Rd.
Hemel Hempstead, Herts HP2 7BJ, England
Tel: +44 (0)1442 416 590
Fax: +44 (0)1442 246 832
e-mail: [email protected]
www.midiman.co.uk
*Technical support is only available in English. For assistance in your own language, please contact your
local Midiman / M Audio representative. A full listing of our international distributors can be obtained at
http://www.midiman.net/company/international.php
*Die technische Hotline ist nur mit englischsprachigen Mitarbeitern besetzt. Sollten Sie technische
Assistenz in Ihrer Landessprache benötigen, wenden Sie sich bitte an den für Ihr Land zuständigen Midiman- /
M-Audio-Vertriebspartner. Eine vollständige Liste der Vertriebspartner können Sie unter folgender Adresse
abrufen: http://www.midiman.net/company/international.php
*El servicio de asistencia técnica sólo está disponible en inglés. Si necesita asistencia en su propio idioma,
póngase en contacto con el distribuidor Midiman / M Audio en su país. Para obtener una lista completa de
distribuidores diríjase a http://www.midiman.net/company/international.php
*Il servizio di supporto tecnico è disponibile solo in inglese. Per ottenere assistenza nella propria lingua,
contattare il rappresentante locale Midiman / M Audio. Un elenco completo dei nostri distributori internazionali è
disponibile all’indirizzo http://www.midiman.net/company/international.php
*Le service d’assistance technique n’est disponible qu’en anglais. Pour bénéficier d’un support technique
dans votre langue, veuillez contacter le distributeur Midiman / M Audio de votre pays. La liste complète de nos
distributeurs se trouve à l’adresse suivante : http://www.midiman.net/company/international.php.
54
Germany
Canada
MIDIMAN/M-AUDIO Deutschland
MIDIMAN/M-AUDIO Canada
Kuhallmand 34, D-74613 Öhringen
1400 St. Jean Baptiste Av. #150
Tel: +49 (0)7941-98 700 0
Québec City, Québec
Fax: +49 (0)7941-98 700 70
Canada G2E 5B7
Website: www.midiman.de , www.m-audio.de
Tel: (418) 8720444
Email: [email protected]
Fax: (418) 8720034
e-mail: [email protected]
Benelux
Mafico BV
Italy
Weg en Bos 2
SOUND WAVE DISTRIBUTION
2661 DH Bergschenhoek
Via Pastrello, 11
Tel: +31 (0)10 4148426
31059 Zero Branco (TV), Italy
Fax: +31 (0)10 4048863
Tel: +39 0422 485631
e-mail: [email protected]
Fax: +39 0422 485647
Website: www.mafico.com
E-Mail: [email protected]
Website: ww.midiman.it , www.maudio.it
Spain
microFusa
France
Industria 236
MIDIMAN/M-AUDIO FRANCE
08026 Barcelona, Spain
e-mail: [email protected]
Tel: 93 4353682
Fax: 93 3471916
e-mail: [email protected]
Website: www.microfusa.com
If your country is not listed here please visit:
Sollte Ihr Land nicht aufgeführt sein, linken Sie sich bitte auf folgende Seite:
Si su país no aparece en esta lista, visite:
Si votre pays n’apparaît pas sur cette liste veuillez visiter :
Se il vostro paese non è incluso nell'elenco, visitare:
http://www.midiman.net/company/international.php
IMPORTANT · WICHTIGER HINWEIS · IMPORTANTE
The information in this document, the specifications and package contents are subject to change without
notice and do not represent a commitment on the part of Midiman / M Audio.
Die in diesem Dokument enthaltenen Informationen und technischen Daten sowie der beschriebene
Packungsinhalt können ohne Vorankündigung geändert werden und stellen keine Verpflichtung seitens Midiman
/ M Audio dar.
La información, las especificaciones técnicas y el contenido del embalaje descritos en este documento
están sujetos a cambios sin previo aviso y no representan ningún compromiso por parte de Midiman / M Audio.
Les informations, les spécifications techniques et le contenu de l'emballage décrits dans ce document sont
sujets à modification, sans préavis, et n'engagent aucunement la responsabilité de Midiman / M Audio.
Le informazioni, le specifiche tecniche e il contenuto del pacchetto descriti in questo manuale sono
soggetti a cambiamenti senza notifica e non rappresentano un impegno da parte della Midiman / M Audio.
55