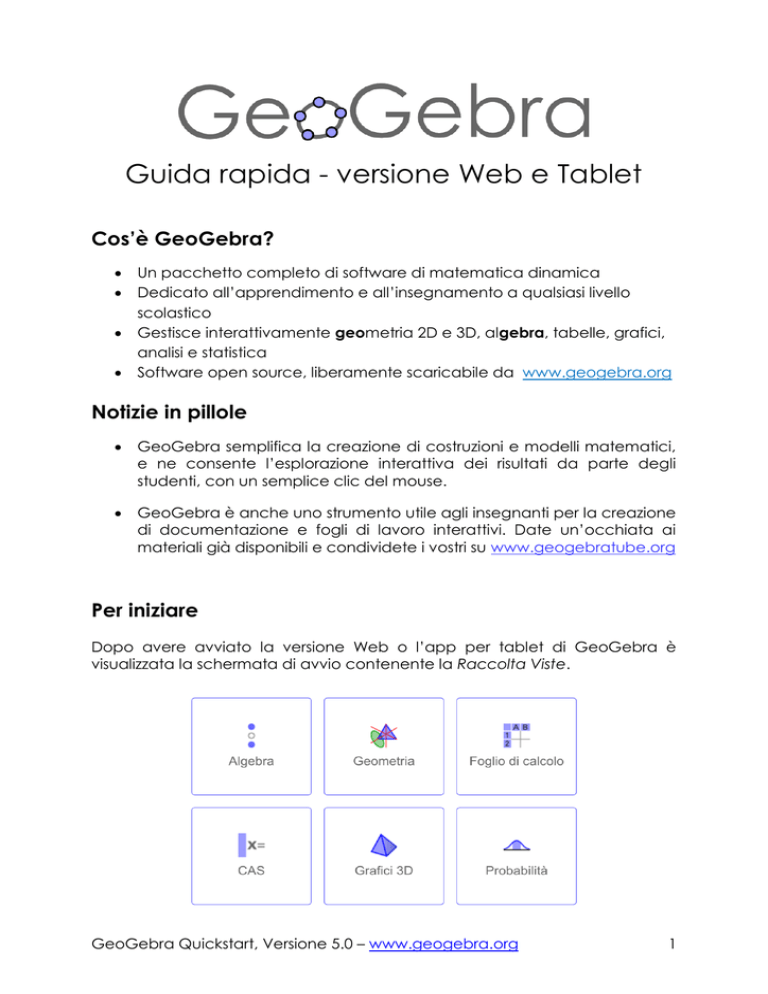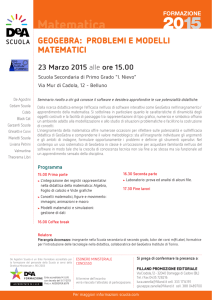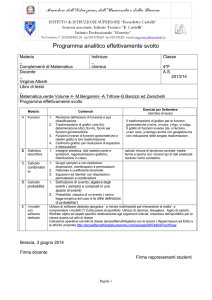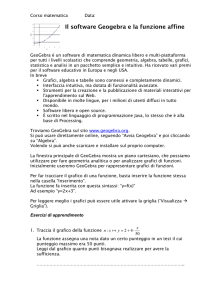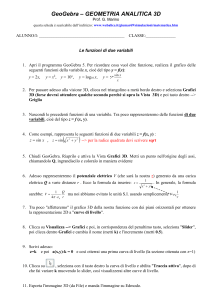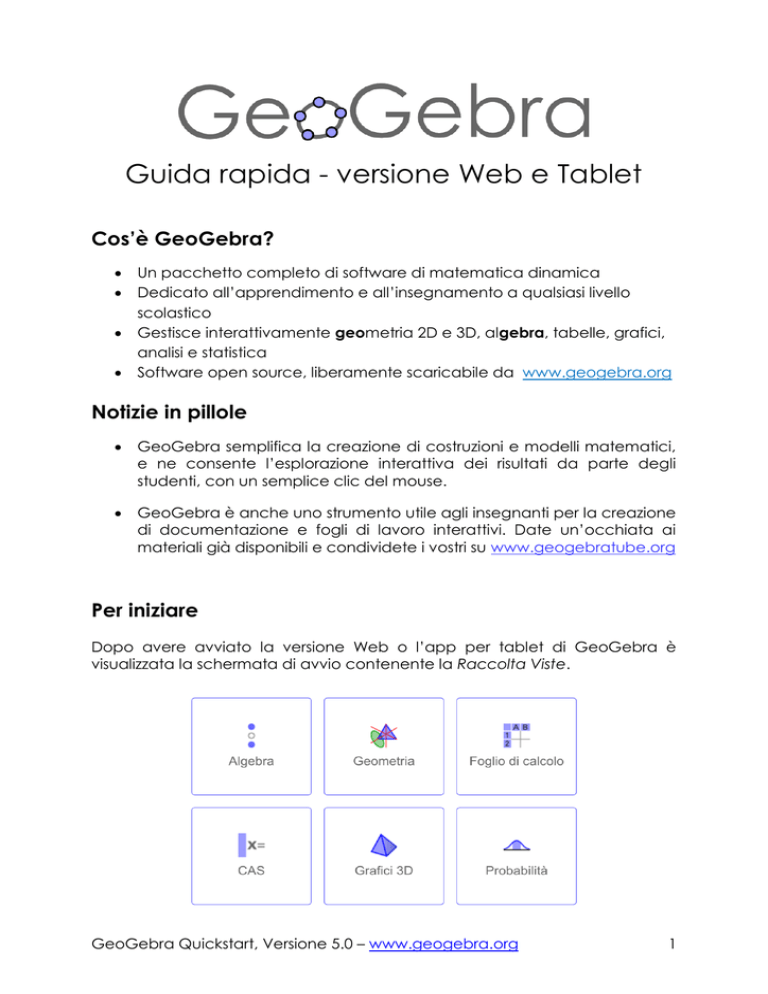
Guida rapida - versione Web e Tablet
Cos’è GeoGebra?
Un pacchetto completo di software di matematica dinamica
Dedicato all’apprendimento e all’insegnamento a qualsiasi livello
scolastico
Gestisce interattivamente geometria 2D e 3D, algebra, tabelle, grafici,
analisi e statistica
Software open source, liberamente scaricabile da www.geogebra.org
Notizie in pillole
GeoGebra semplifica la creazione di costruzioni e modelli matematici,
e ne consente l’esplorazione interattiva dei risultati da parte degli
studenti, con un semplice clic del mouse.
GeoGebra è anche uno strumento utile agli insegnanti per la creazione
di documentazione e fogli di lavoro interattivi. Date un’occhiata ai
materiali già disponibili e condividete i vostri su www.geogebratube.org
Per iniziare
Dopo avere avviato la versione Web o l’app per tablet di GeoGebra è
visualizzata la schermata di avvio contenente la Raccolta Viste.
GeoGebra Quickstart, Versione 5.0 – www.geogebra.org
1
Selezionare la Raccolta che meglio si riferisce al tipo di applicazione
matematica da creare (ad es. Geometria, Algebra, Statistica). È comunque
possibile passare in qualsiasi momento da una Raccolta Viste a un’altra,
tramite il menu Raccolta Viste.
Barra degli strumenti
Annulla / Ripristina
Menu
Campo di
inserimento
Vista Algebra
Pulsante
barra di stile
Vista Grafici
L’immagine mostra la schermata predefinita della Raccolta Viste Algebra
nella versione Web o app per tablet di GeoGebra, che apre nella finestra di
GeoGebra la vista Algebra e la vista Grafici.
La barra degli strumenti consiste in un gruppo di icone, ciascuna delle quali
apre un elenco di strumenti correlati. Utilizzando tali strumenti è possibile
creare le proprie costruzioni direttamente con il mouse o il dito nella vista
Grafici. Le coordinate e le equazioni degli oggetti creati sono
contemporaneamente visualizzate nella vista Algebra. Ogni Vista dispone di
una propria barra degli strumenti e quindi consente l’accesso ad una
raccolta di strumenti diversa.
Il campo di inserimento della vista Algebra serve per inserire direttamente
coordinate, equazioni, comandi e funzioni, che saranno visualizzate
graficamente nella vista Grafici e algebricamente nella vista Algebra subito
dopo avere premuto Invio.
Inoltre GeoGebra dispone di una vista Grafici 3D, di una vista CAS che
consente l’utilizzo del Computer Algebra System interno per il calcolo
simbolico, una vista Foglio di calcolo per l’analisi di dati e statistiche, oltre a
un Calcolatore di Probabilità per calcolare e visualizzare graficamente le
distribuzioni di probabilità.
Tutte le Viste di GeoGebra sono collegate dinamicamente, cioè nel
momento in cui si modifica un oggetto in una delle Viste, la sua
rappresentazione nelle altre Viste si adatterà automaticamente alle
modifiche, quando possibile.
GeoGebra Quickstart, Versione 5.0 – www.geogebra.org
2
Questo documento si riferisce sia alla versione Web, che all’app per tablet di
GeoGebra. A seconda del metodo di input utilizzato (dito o mouse) sarà
necessario un tocco o un clic sullo schermo per riprodurre gli esempi descritti
in seguito. Per semplificare le istruzioni, utilizzeremo solo il termine “tocco” che
si intende equivalente al “clic” del mouse.
GeoGebra Quickstart, Versione 5.0 – www.geogebra.org
3
Esempio 1: Circonferenza circoscritta a un triangolo
Attività: Costruzione di un triangolo A, B, C e della circonferenza circoscritta.
Prima di tutto
Aprire GeoGebra Web o l’app per tablet, quindi selezionare
Geometria nella Raccolta Viste iniziale.
Familiarizzare con gli strumenti disponibili nella barra degli strumenti
della vista Grafici.
Suggerimento; per aprire una casella degli strumenti basta toccare uno
degli strumenti predefiniti.
Passi della costruzione
1
2
3
4
5
Selezionare lo strumento Poligono nella barra degli strumenti,
quindi toccare in senso antiorario in tre posizioni distinte nella
vista Grafici per creare i vertici A, B e C. Chiudere il triangolo
toccando nuovamente sul punto A.
Selezionare lo strumento Asse di un segmento e costruire due
assi, toccando due lati del triangolo.
Suggerimento: Se lo strumento non è visibile, aprire la casella
degli strumenti correlata.
Per ottenere il centro della circonferenza circoscritta selezionare
lo strumento Intersezione e toccare sugli assi.
Suggerimento: Al punto di intersezione viene automaticamente
assegnato il nome D.
Per terminare la costruzione selezionare lo strumento
Circonferenza – dati il centro e un punto e toccare prima il
centro D, quindi uno dei vertici del triangolo.
Utilizzando lo strumento Muovi è possibile trascinare con il dito i
vertici del triangolo: la costruzione si modificherà adattandosi
dinamicamente ad essi.
Suggerimento: Per muovere l’intera costruzione nella vista
Grafici, selezionare lo strumento Muovi la vista Grafici e
trascinare con il dito una zona della Vista.
GeoGebra Quickstart, Versione 5.0 – www.geogebra.org
4
Suggerimenti
Provare ad utilizzare i pulsanti
della barra degli strumenti.
Annulla /
Ripristina disponibili alla destra
Per nascondere un oggetto nella vista Grafici, selezionare lo strumento
Mostra / nascondi oggetto, quindi selezionare tutti gli oggetti da nascondere
e toccare un altro strumento per applicare le modifiche alla costruzione.
Per modificare in un tocco l’aspetto degli oggetti (colore, tipo di tratto della
linea, ...) è disponibile la barra di stile. Selezionare l’oggetto da personalizzare
e toccare il
pulsante della barra di stile visualizzato in alto a destra nella
vista Grafici per aprire la
barra di stile.
La barra di stile consente inoltre di mostrare o nascondere gli
assi e la
griglia. Toccare una zona della vista Grafici non contenente oggetti, quindi
selezionare il pulsante della barra di stile visualizzato nell’angolo in alto a
destra della vista Grafici per aprire la relativa
barra di stile.
GeoGebra Quickstart, Versione 5.0 – www.geogebra.org
5
Esempio 2: Coefficienti di un’equazione lineare
Attività: Utilizzo degli slider per modificare dinamicamente i coefficienti di
un’equazione lineare.
Prima di tutto
Aprire GeoGebra Web o l’app per tablet, quindi selezionare
nella Raccolta Viste iniziale.
Algebra
OPPURE
Toccare il pulsante
Menu visualizzato in alto a destra della finestra di
GeoGebra e selezionare
Nuovo nel menu
File, quindi selezionare
la Raccolta Viste
Algebra nella schermata iniziale di Raccolta Viste.
Passi della costruzione
1
2
3
4
5
6
Digitare y = 0.8 * x + 3.2 nel campo di inserimento della Vista
Algebra e premere Invio.
Esplorazione: Quali coefficienti si possono modificare cambiando la
posizione della retta mediante trascinamento con il dito nella vista
Grafici ?
Utilizzare lo strumento Elimina nella vista Grafici per cancellare la
retta.
Suggerimento: Per selezionare questo strumento è necessario aprire
una casella degli strumenti.
Utilizzare lo strumento Slider e creare due slider, a e b, utilizzando le
impostazioni predefinite.
Suggerimento: Dopo avere toccato una zona libera della vista
Grafici si apre una finestra di dialogo che consente di specificare i
parametri dello slider. Toccare Applica per chiudere la finestra e
creare lo slider.
Digitare y = a * x + b nel campo di inserimento della Vista Algebra e
premere Invio.
Selezionare lo strumento Intersezione nella barra degli strumenti per
creare il punto A di intersezione tra la retta e l’asse delle ordinate.
GeoGebra Quickstart, Versione 5.0 – www.geogebra.org
6
7
8
9
Utilizzare lo strumento Punto su oggetto per creare un punto B
nell’origine.
Utilizzare lo strumento Segmento per creare un segmento di estremi
A e B.
Utilizzare lo strumento Pendenza per creare un triangolo della
pendenza della retta.
Suggerimento
Provare a perfezionare la visualizzazione della costruzione utilizzando la barra
di stile (ad es. aumentando lo spessore del tratto del segmento in modo che
risulti più visibile, oppure visualizzando il valore della pendenza, cioè del
coefficiente angolare della retta, invece del solo nome). Selezionare
l’oggetto da personalizzare e toccare il
pulsante della barra di stile
visualizzato in alto a destra nella vista Grafici per aprire la
barra di
stile.
GeoGebra Quickstart, Versione 5.0 – www.geogebra.org
7
Esempio 3: Intersezione di funzioni polinomiali
Attività: Intersecare una parabola e una retta e determinarne i punti di
intersezione tramite lo studio della differenza delle rispettive equazioni.
Prima di tutto
Aprire GeoGebra Web o l’app per tablet, quindi selezionare
nella Raccolta Viste iniziale.
CAS
OPPURE
Toccare il pulsante
Menu visualizzato in alto a destra della finestra di
GeoGebra e selezionare
Nuovo nel menu
File, quindi selezionare
la Raccolta Viste
CAS nella schermata iniziale di Raccolta Viste.
Passi della costruzione
1
2
3
4
5
6
Digitare f(x):=x^2 - 3/2 * x + 2 nella prima riga della vista
CAS e confermare con un tocco su Invio.
Selezionare lo strumento Slider nella barra degli strumenti della
vista Grafici e creare due slider, a e b, utilizzando le
impostazioni predefinite.
Suggerimento: Dopo avere toccato una zona libera della vista
Grafici si apre una finestra di dialogo che consente di
specificare i parametri dello slider. Toccare Applica per
chiudere la finestra e creare lo slider.
Digitare g(x):= a*x + b nella seconda riga della vista CAS e
premere Invio per confermare
Utilizzare lo strumento Muovi nella vista Grafici in modo da
modificare il valore dello slider a uguale a 0.5 e il valore di b
uguale a 2.
Digitare h(x):=f(x)- g(x) nella terza riga della vista CAS, per
definire la differenza tra le due funzioni.
Digitare h(x) nella quarta riga e selezionare lo strumento
GeoGebra Quickstart, Versione 5.0 – www.geogebra.org
8
Fattorizza per scomporne l’espressione.
Suggerimento: È possibile ora utilizzare la scomposizione per
determinare le radici di h(x).
7
8
9
Digitare nella riga successiva della vista CAS Risolvi[h(x)]
per confermare le soluzioni ipotizzate.
Creare i punti di intersezione delle due funzioni digitando
Intersezione[f(x),g(x)].
Suggerimento: È possibile visualizzare i punti di intersezione nella
vista Grafici con un tocco sul pallino di visualizzazione della riga
del CAS contenente la relativa istruzione.
Esplorazione: Scoprire il legame tra i punti di intersezione di f(x)
e g(x) e la funzione differenza h(x). Modificare i coefficienti
della funzione lineare per scoprire per quali valori di a e b si
hanno due intersezioni distinte, due coincidenti o nessun punto
di intersezione.
Suggerimento: Utilizzare lo strumento Muovi per modificare i
valori degli slider e creare nuove funzioni da esplorare.
Suggerimenti
La vista CAS consente di lavorare con frazioni, equazioni e formule
contenenti una o più variabili anche non precedentemente definite.
Input e completamento automatico
=
Digitare y = 2 x + 1 per definire un’equazione.
:=
Digitare f(x):= 2x + 1 per assegnare il nome f alla funzione.
() []
Se durante la digitazione di un’espressione si utilizzano parentesi
tonde o quadre, GeoGebra inserisce automaticamente la
corrispondente chiusura delle parentesi.
Quando si digita un commando nella vista CAS, GeoGebra tenta
un completamento automatico del comando in modo da fornire un
aiuto per la relativa sintassi.
Suggerimento: Selezionare il comando desiderato nella lista
visualizzata e premere Invio per confermare la scelta.
La barra degli strumenti della vista CAS dispone di tre diversi strumenti per il
calcolo dell’espressione inserita:
Calcola: utilizza il calcolo simbolico e restituisce il valore esatto
dell’espressione inserita.
GeoGebra Quickstart, Versione 5.0 – www.geogebra.org
9
Numerico: calcola numericamente l’espressione
restituisce il risultato in notazione decimale.
inserita,
e
Mantieni
inserimento:
mantiene
e
verifica
l’espressione,
esattamente come è stata digitata. Questa modalità è
particolarmente utile se non si desidera ottenere la semplificazione
automatica dell’espressione inserita, per mostrare ad esempio le
tecniche di manipolazione delle espressioni.
È comunque possibile manipolare solo una parte di un’espressione,
semplicemente selezionandola e facendo clic su uno strumento, ad esempio
Fattorizza.
GeoGebra Quickstart, Versione 5.0 – www.geogebra.org
10
Esempio 4: Grafico di dispersione e retta di regressione
Attività: Creare un grafico di dispersione e fare un’analisi di regressione di un
insieme di dati. Esplorazione dell’effetto delle anomalie statistiche sulla retta
di regressione.
Prima di tutto
Aprire GeoGebra Web o l’app per tablet, quindi selezionare
di calcolo nella Raccolta Viste iniziale.
Foglio
OPPURE
Toccare il pulsante
Menu visualizzato in alto a destra della finestra di
GeoGebra e selezionare
Nuovo nel menu
File, quindi selezionare
la Raccolta Viste
Foglio di calcolo nella schermata iniziale di
Raccolta Viste.
Passi della costruzione
1
2
3
4
Inserire i seguenti dati nella colonna A della vista Foglio di calcolo:
A1: 1
A2: 5
A3: 2
A4: 8
A5: -2
Suggerimento: Confermare sempre ogni inserimento con un tocco
su Invio.
Inserire i seguenti dati nella colonna B:
B1:
-1
B2:
2
B3:
3
B4:
4
B5:
1
Creare un diagramma di dispersione di questi dati:
Selezionare tutte le celle delle colonne A e B che contengono dati,
quindi selezionare lo strumento Crea lista di punti nella barra degli
strumenti della vista Foglio di calcolo e fare clic su Crea.
Nota: I valori della colonna A definiscono le ascisse e quelli della
colonna B le ordinate dei punti visualizzati.
Suggerimento: Utilizzare lo strumento Muovi la vista Grafici in modo
che siano visibili tutti e cinque i punti creati.
Selezionare lo strumento Retta di regressione dalla barra degli
strumenti della vista Grafici. Creare la retta che meglio approssima i
punti utilizzando un rettangolo di selezione che li contenga tutti.
GeoGebra Quickstart, Versione 5.0 – www.geogebra.org
11
5
Suggerimento: Per creare un rettangolo di selezione toccare
l’angolo inferiore sinistro della vista Grafici, quindi trascinare il dito
in modo da espandere il rettangolo fino all’angolo in alto a destra
della vista Grafici, assicurandosi che tutti i punti da analizzare siano
contenuti in esso.
Esplorazione: Questa costruzione è utile per mostrare come le
anomalie statistiche influenzano il grafico della retta di regressione
di un insieme di dati. Selezionare lo strumento Muovi e spostare con
il dito uno dei punti, in modo da creare un’anomalia statistica.
Suggerimento: È inoltre possibile modificare i dati iniziali digitandoli
direttamente nella vista Foglio di calcolo.
Suggerimenti
Per modificare lo stile (ad es. colore, spessore) della retta e dei punti,
selezionare l’oggetto da modificare, quindi toccare il
pulsante della barra
di stile visualizzato in alto a destra nella vista Grafici per aprire la
barra di stile.
GeoGebra Quickstart, Versione 5.0 – www.geogebra.org
12
Esempio 5: Intersezione di un piano e una retta
Attività: Visualizzare ed esplorare le intersezioni di un piano e una retta nella
vista Grafici 3D di GeoGebra.
Prima di tutto
Aprire GeoGebra Web o l’app per tablet, quindi selezionare
3D nella Raccolta Viste iniziale.
Grafici
OPPURE
Toccare il pulsante
Menu visualizzato in alto a destra della finestra di
GeoGebra e selezionare
Nuovo nel menu
File, quindi selezionare
la Raccolta Viste
Vista Grafici 3D nella schermata iniziale di
Raccolta Viste.
Passi della costruzione
1
2
3
4
5
Digitare p: x + y = z nel campo di inserimento della vista
Algebra e toccare Invio per definire un piano p.
Creare due punti A e B digitando nella barra di inserimento
A = (3, 4, 3) e B = (-4, -2, -1) e facendo un tocco su Invio
dopo ciascun inserimento.
Selezionare lo strumento Retta nella barra degli strumenti della vista
Grafici 3D, quindi toccare A e B, per creare la retta passante per
tali punti.
Selezionare lo strumento Intersezione, quindi toccare il piano e la
retta per creare il punto di intersezione C.
Esplorazione: Utilizzare lo strumento Muovi per modificare la
posizione dei punti A e B. Cosa succede al punto di intersezione
quando la retta è parallela al piano, o quando i due punti
appartengono al piano?
GeoGebra Quickstart, Versione 5.0 – www.geogebra.org
13
Suggerimenti
Per spostare il punto di vista della costruzione, utilizzare lo strumento
la vista Grafici 3D.
Ruota
Per personalizzare la visualizzazione della costruzione, utilizzare la barra di
stile. Selezionare l’oggetto da modificare, quindi toccare il
pulsante della
barra di stile visualizzato in alto a destra nella vista Grafici 3D per aprire la
barra di stile.
La barra di stile consente anche di
mostrare o nascondere il piano xy o gli
assi cartesiani. Toccare una zona della vista Grafici 3D non contenente
oggetti, quindi toccare il
pulsante della barra di stile visualizzato
nell’angolo in alto a destra della vista Grafici 3D per aprire la
barra di stile.
Ulteriori informazioni
Nelle nostre pagine Web sono disponibili ulteriori informazioni, materiali e la
Guida al programma: www.geogebra.org
GeoGebra Quickstart, Versione 5.0 – www.geogebra.org
14