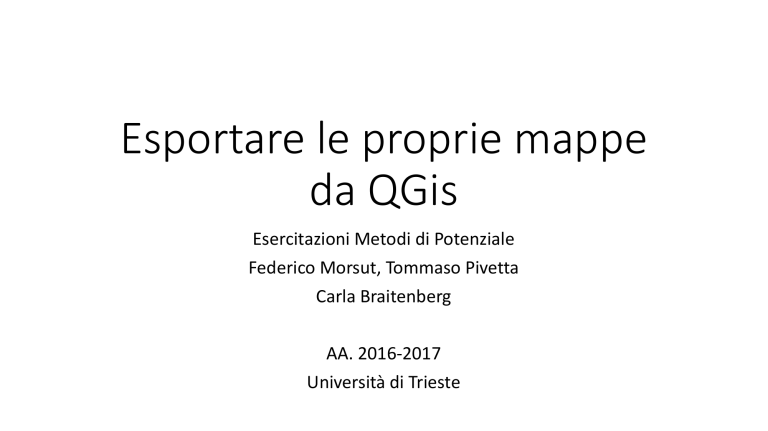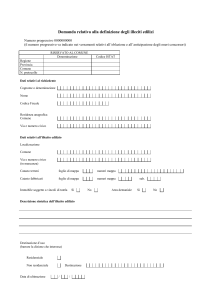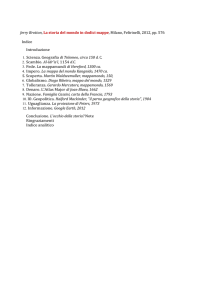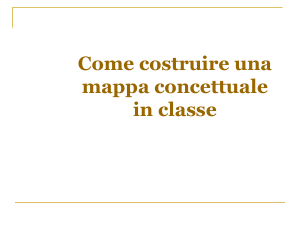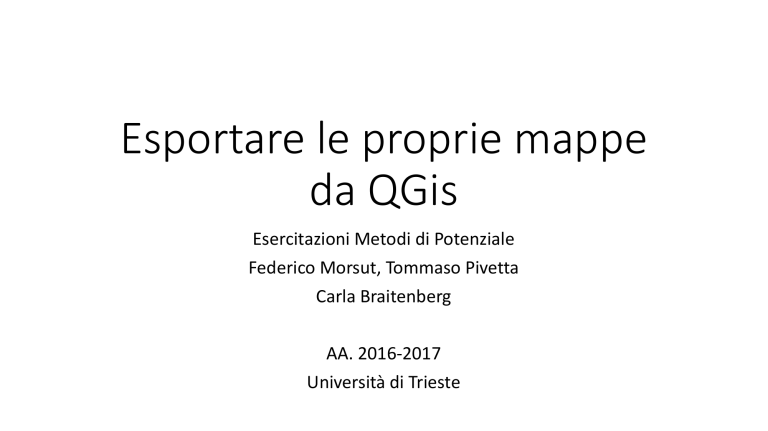
Esportare le proprie mappe
da QGis
Esercitazioni Metodi di Potenziale
Federico Morsut, Tommaso Pivetta
Carla Braitenberg
AA. 2016-2017
Università di Trieste
Esportare i propri lavori
• Con QGIS è possibile esportare i propri lavori, in maniera tale da
utilizzarli e condividerli tramite presentazioni e documenti.
• Esistono principalmente due modi per ottenere questo risultato:
• Salvataggio diretto come immagine di quanto visualizzato nell’area di lavoro
• Creazione di mappe ad hoc esportabili in PNG, JPEG, PDF, ecc...
• La prima modalità è la più semplice ed immediata, sebbene poco
personalizzabile; la seconda permette una maggiore libertà con
l’inserimento dei classici elementi cartografici (scala metrica, scala
colore, legenda, ecc...) ma è lievemente più complessa da utilizzare.
Caso 1: Salvataggio diretto
• È sempre utile
centrare la
mappa che
vogliamo
salvare.
• Tasto DX sul
layer più
importante
«Zoom sul
layer»
Caso 1: Salvataggio diretto
• Ultimo passo
consiste nel
salvare la
mappa come
immagine.
• «Progetto»
«Salva come
immagine»
• Scegliere il
formato
preferito.
Caso 1: Salvataggio diretto
Caso 2: Creazione mappa
• Con questa modalità è possibile creare delle mappe simili alla
cartografia cartacea o alle mappe che siamo abituati a vedere
normalmente.
• Tale modalità non è proprio semplicissima da usare, in quanto
bisogna prima creare un «Compositore di stampe» (la tavolozza su cui
andremo a disegnare) e poi inserire gli elementi desiderati.
• Il vantaggio di questa soluzione è l’estrema personalizzazione che si
può dare al lavoro in uscita.
Caso 2: Creazione mappa
• Per prima cosa
bisogna creare un
compositore di
stampe.
• «Progetto»
«Nuova composizione
di stampa». Dare un
titolo a piacere al
compositore.
• Nota: la voce
«Compositiore di
stampe» permette di
aprire un gestore
precedentemente
creato.
Caso 2: Creazione mappa
• La finestra
che si apre
contiene vari
elementi;
quelli che
utilizzaremo
sono:
• Menu
Compositore
• Menu
Strumenti
• Area di
lavoro
• Configurazione oggetti.
Caso 2: Creazione mappa
• Aggiungiamo
l’elemento mappa al
compositore:
• «Aggiungi mappa»
Seleziona un’area
a scelta cliccando e
trascinando il
mouse.
• E’ possibile
modificare le
dimensioni variando
gli elementi di
bordo.
Caso 2: Creazione mappa
• Possiamo ora introdurre elementi supplementari come:
•
•
•
•
•
•
Etichette
Legende
Barre di scala
Forme
Frecce
...
• Qui di seguito vedremo un paio di esempi pratici.
Caso 2: Creazione mappa
• Inseriamo alcune
etichette per rendere la
mappa più facile da
leggere.
• «Aggiungi etichetta»
Seleziona un’area a
scelta cliccando e
trascinando il mouse.
• Per poter modificare il
testo e le altre
proprietà, bisogna
selezionare la linguetta
«Proprietà oggetto».
Caso 2: Creazione mappa
• Usare
«Proprietà
principali»
per variare il
testo e
«Aspetto»
per
dimensioni,
colore e
carattere.
Caso 2: Creazione mappa
• Inseriamo ora una
legenda a destra
della mappa.
• «Aggiungi legenda»
Selezionare la
zona a destra della
mappa.
• Come potete
notare, la legenda
contiene in
automatico TUTTI i
layer su cui stavate
lavorando, il che
può risultare
scomodo ed
antiestetico.
Caso 2: Creazione mappa
• Per ovviare a questo
problema, bisogna
impostare
«manualmente» la
legenda.
• In «Proprietà oggetto»
«Oggetti legenda»,
togliere la spunta su
«Aggiorna
automaticamete». Ora
abbiamo la possibilità di
mettere mano alle voci
della legenda.
• Lasciamo solo le voci
«Confini» «Coste»
«GEOITALIA».
Selezionare la voce da
eliminare e premere il
MENO rosso.
Caso 2: Creazione mappa
• Una volta
completata
l’operazione, il
risultato dovrebbe
essere simile a
questo.
• Gli altri pulsanti
oltre al MENO
permettono di
ordinare le voci,
aggiungerne altre,
modificarle e
filtrarle secondo
varie metodologie.
Caso 2: Creazione mappa
• Una volta conclusa la
crazione, è possibile salvare
il prodotto finito. Possiamo
farlo in due modi:
• «Compositore» «Esporta
come immagine», «Esporta
come PDF», «Esporta come
SVG»
• Dalla barra «Menu
Compositore» «Esporta
come immagine», «Esporta
come PDF», «Esporta come
SVG»
• Nel caso di «Esporta come
immagine», le scelte sono le
stesse del Caso 1 ma con la
mappa fin qui creata.
Caso 2: Creazione mappa
• Scegliendo per
esempio «Esporta
come immagine»
(Tipo PNG), ci
viene offerta la
possibilità di
scegliere
risoluzione
(almeno 300dpi
per stampare su
carta), larghezza,
altezza e volendo
un taglio sui
margini.
Caso 2: Creazione mappa