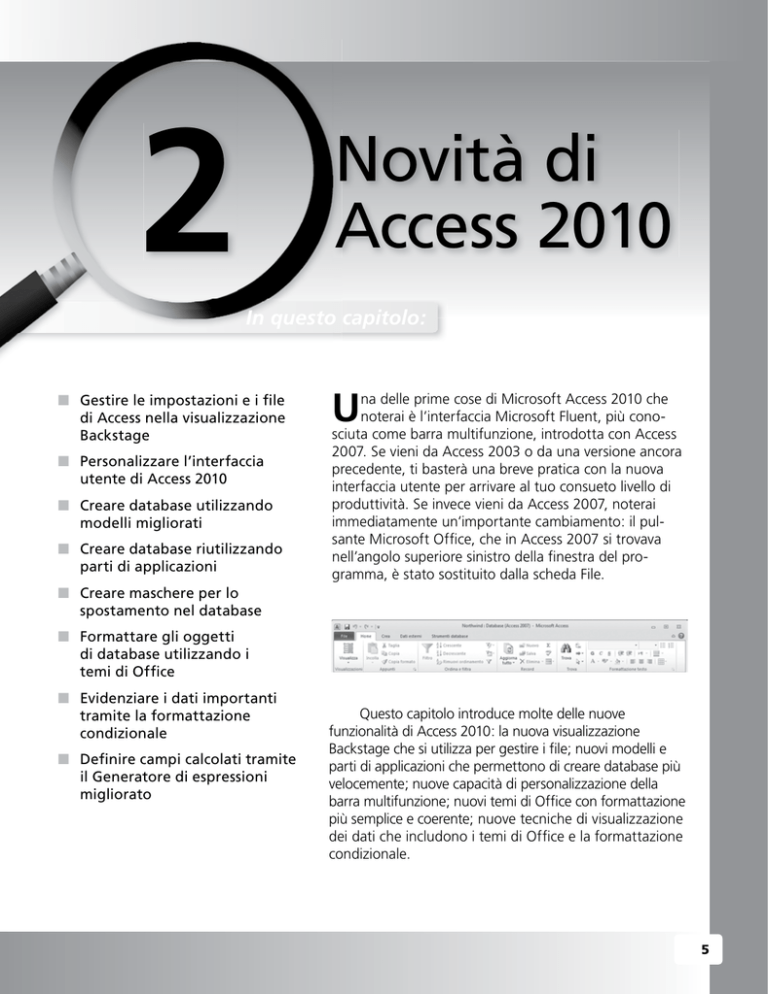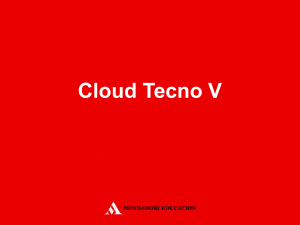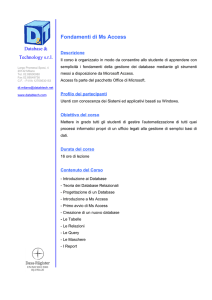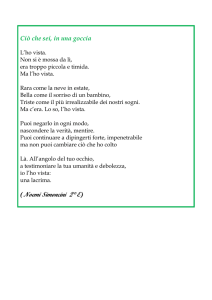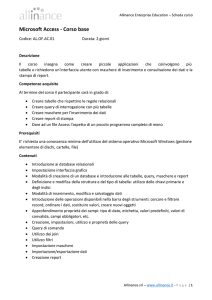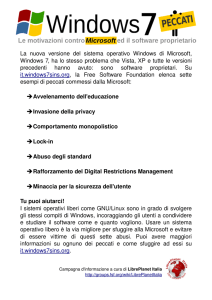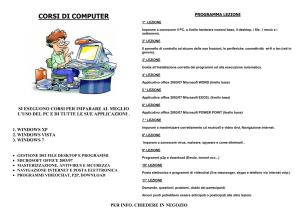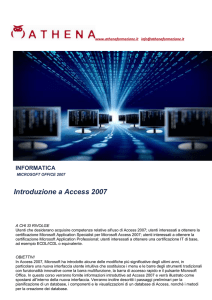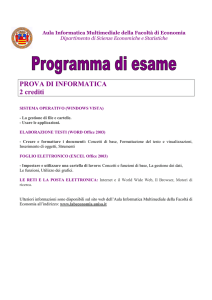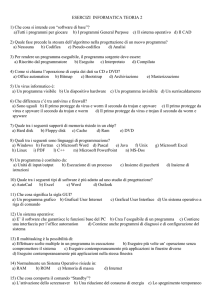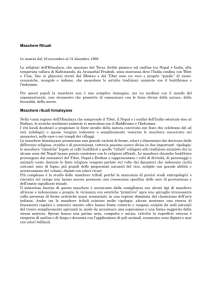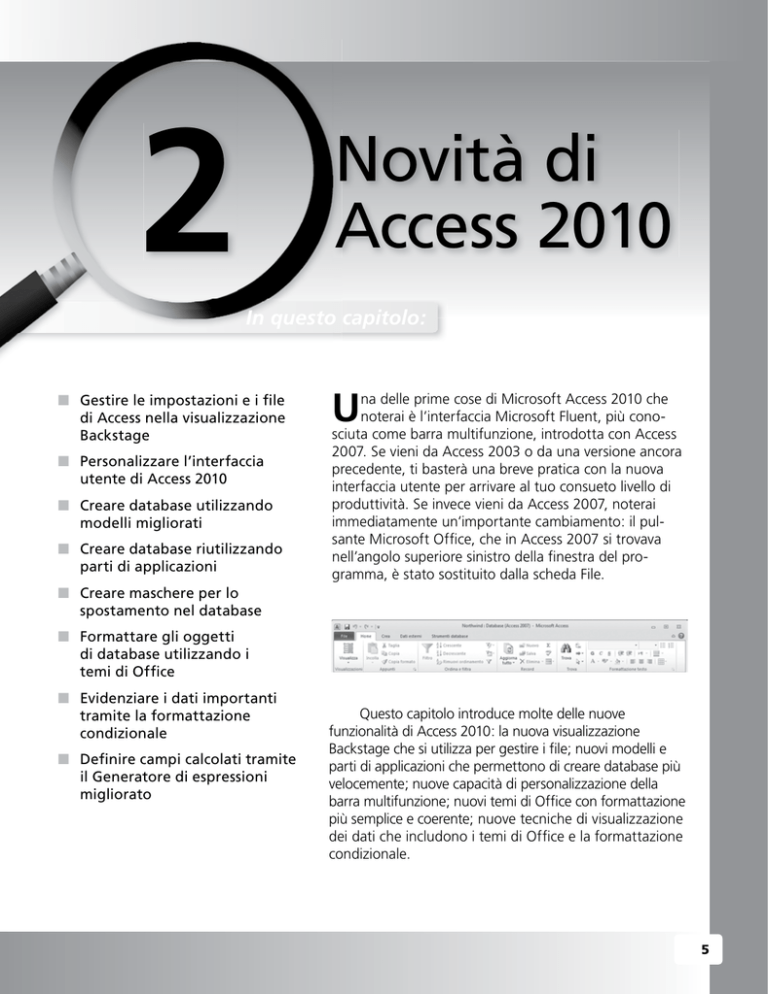
2
Novità di
Access 2010
In questo capitolo:
■ Gestire le impostazioni e i file
di Access nella visualizzazione
Backstage
■ Personalizzare l’interfaccia
utente di Access 2010
■ Creare database utilizzando
modelli migliorati
■ Creare database riutilizzando
parti di applicazioni
U
na delle prime cose di Microsoft Access 2010 che
noterai è l’interfaccia Microsoft Fluent, più conosciuta come barra multifunzione, introdotta con Access
2007. Se vieni da Access 2003 o da una versione ancora
precedente, ti basterà una breve pratica con la nuova
interfaccia utente per arrivare al tuo consueto livello di
produttività. Se invece vieni da Access 2007, noterai
immediatamente un’importante cambiamento: il pulsante Microsoft Office, che in Access 2007 si trovava
nell’angolo superiore sinistro della finestra del programma, è stato sostituito dalla scheda File.
■ Creare maschere per lo
spostamento nel database
■ Formattare gli oggetti
di database utilizzando i
temi di Office
■ Evidenziare i dati importanti
tramite la formattazione
condizionale
■ Definire campi calcolati tramite
il Generatore di espressioni
migliorato
Questo capitolo introduce molte delle nuove
funzionalità di Access 2010: la nuova visualizzazione
Backstage che si utilizza per gestire i file; nuovi modelli e
parti di applicazioni che permettono di creare database più
velocemente; nuove capacità di personalizzazione della
barra multifunzione; nuovi temi di Office con formattazione
più semplice e coerente; nuove tecniche di visualizzazione
dei dati che includono i temi di Office e la formattazione
condizionale.
5
Tutti questi miglioramenti si combinano per
rendere Access 2010 un programma potente e al
tempo stesso semplice, che puoi utilizzare subito
in modo efficace con un piccolo aiuto da parte di
questo libro.
Gestire le impostazioni e i file di Access
nella visualizzazione Backstage
Dopo il rilascio di Microsoft Office 2007, il team
che si occupa dell’esperienza utente di Microsoft
Office ha riesaminato le interfacce utente
dei programmi al fine di comprendere come
migliorarle. Con questa analisi ha scoperto che
era possibile dividere le attività dell’utente in due
categorie: attività “interne”, come la creazione
di tabelle e report, che influenzano direttamente
il contenuto del database, e attività “esterne”,
come il salvataggio e la stampa, che potrebbero
essere ricomprese nella gestione dei file.
6
Quando il team dedicato all’esperienza
utente e quello dedicato ad Access hanno
concentrato la loro attenzione sull’interfaccia
utente di Access 2007, si sono accorti che molte
attività di gestione dei file erano sparse in più
schede della barra multifunzione. Il team di
Access ha spostato tutte le attività di gestione
dei file nella scheda File, su cui gli utenti possono
fare clic per mostrare questi comandi nella nuova
visualizzazione Backstage.
Gestire le impostazioni e i file di Access nella visualizzazione Backstage
Novità di Access 2010
Personalizzare l’interfaccia
utente di Access 2010
Quando il team dedicato all’esperienza utente
di Microsoft Office ha progettato la barra
multifunzione per Access 2007, ha previsto la
capacità dell’utente di modificare la finestra del
programma aggiungendo e rimuovendo comandi
sulla barra di accesso rapido. In Access 2010 è
ancora possibile modificare la barra di accesso
rapido, ma sono disponibili molte più opzioni per
personalizzare la barra multifunzione. Gli utenti
possono nascondere e visualizzare a piacere le
schede incorporate della barra multifunzione,
cambiare l’ordine delle schede incorporate,
aggiungere gruppi di controlli personalizzati a
una scheda e creare schede personalizzate che
possono contenere a loro volta gruppi di controlli
personalizzati. Questi gruppi personalizzati offrono
un facile accesso a controlli esistenti della barra
multifunzione e a controlli personalizzati che
eseguono macro memorizzate nel database.
Creare database utilizzando
modelli migliorati
altri utenti possono interagire con il database
utilizzando un browser Web. La procedura di
caricare un database su un sito SharePoint va
oltre lo scopo di questo libro, ma puoi utilizzare
i database che crei dai modelli di database Web
sul computer esattamente come se fossero
database normali.
Creare database riutilizzando
parti di applicazioni
Dopo avere utilizzato Access 2010 per un po’,
scoprirai quasi certamente che puoi utilizzare gli
oggetti di database che hai creato in precedenza
come base per nuovi oggetti. Il programma
include molti modelli di maschere incorporati,
chiamati parti di applicazioni, di cui puoi
avvalerti per accelerare il lavoro. Quando fai
clic sulla scheda Crea della barra multifunzione
e quindi clic su Parti applicazioni, compaiono
le parti di applicazioni disponibili. Alcune sono
maschere vuote che puoi collegare a un’altra
tabella, mentre i modelli Attività, Contatti e
Problemi della sezione Avvio rapido della raccolta
permettono di creare e collegare maschere
seguendo i passi di una creazione guidata.
Gli utenti sono indubbiamente diversi fra
loro, tuttavia il team di prodotto di Access ha
scoperto, attraverso la ricerca, che creano spesso
gli stessi tipi di database. Alcuni utenti creano
database per tenere traccia di eventi futuri; altri
li utilizzano per registrare studenti e insegnanti
di istituti educativi; altri ancora per tracciare
progetti di marketing, vendite o attività che sono
state loro assegnate.
Access 2010 include molti modelli di
database predefiniti che puoi utilizzare per
creare un database contenente oggetti adatti
per l’applicazione di cui hai bisogno. In Access
2010 sono disponibili due tipi di modelli di
database: database normali e database Web.
Un database normale è memorizzato sul
computer e può essere utilizzato da chi che
possiede l’autorizzazione per usare il computer
e visualizzare i file. Un database Web può essere
utilizzato sul computer oppure memorizzato
su un server Microsoft SharePoint. Quando un
database è caricato su un server SharePoint,
Personalizzare l’interfaccia utente di Access 2010
7
Creare maschere per lo
spostamento nel database
La maggior parte dei database contengono più
tabelle, maschere, report e query. Anche se hai
creato tu stesso il database, può esserti difficile
ricordare quali elementi eseguono le sue varie
funzioni. Le cose si complicano ancora di più se
utilizzi un database creato da altri o un database
creato da te ma molto tempo fa. In questi casi
dovrai esaminare il contenuto del database
per scoprire (o riscoprire) come immettere e
analizzare i dati.
In Access 2007 e nelle versioni precedenti
del programma era possibile creare maschere
che fungevano da pannello comandi, per guidare
gli utenti agli oggetti che dovevano utilizzare per
svolgere le varie attività. La procedura prevista
per creare i pannelli comandi era piuttosto lenta,
perciò il team del programma Access ha creato le
maschere per lo spostamento nel database. Puoi
trascinare maschere e report su una maschera
di spostamento, in modo che tu e i colleghi
possiate accedere facilmente agli elementi che
permettono di inserire, modificare e riepilogare il
contenuto del database.
8
Creare maschere per lo spostamento nel database
Formattare gli oggetti di
database utilizzando i temi di
Office
Access 2010 include nuove capacità di applicare
combinazioni di colori accattivanti agli oggetti di
database.
È possibile cambiare l’aspetto delle maschere
e dei report a piacere, ma la soluzione
più efficiente sono le raccolte di colori
complementari, chiamate temi di Office, incluse
nel programma.
Puoi utilizzare i temi di Office installati con
Access 2010 per formattare gli oggetti del
database oppure puoi creare temi personalizzati
che riflettono le tue scelte di progettazione o la
combinazione di colori ufficiale dell’azienda.
Novità di Access 2010
Evidenziare i dati importanti
tramite la formattazione
condizionale
Definire campi calcolati tramite
il Generatore di espressioni
migliorato
Microsoft Access ha sempre fornito strumenti
potenti per gestire e riepilogare raccolte di
dati di grandi dimensioni. La nuova versione
del programma estende queste capacità
consentendo di applicare formati condizionali
che riepilogano i dati visivamente. Un formato
condizionale cambia a seconda del valore
numerico del campo del report. Se per esempio
crei un report che riepiloga le performance di
vendita dell’azienda, potresti definire formati
condizionali per indicare se le performance
hanno superato gli obiettivi, hanno soddisfatto le
aspettative o sono state deludenti.
In Access 2007 e versioni precedenti era
possibile definire il valore di un campo come
funzione dei valori di altri campi. Si poteva per
esempio calcolare le imposte di vendita dovute
per un acquisto moltiplicando il prezzo totale
dell’ordine per l’aliquota. Per creare questo tipo
di campo, chiamato campo calcolato, si utilizzava
il Generatore di espressioni in cui si definiva il
calcolo. Il Generatore di espressioni in Access
2007 sfortunatamente era difficile da usare, a
causa della sua affollata interfaccia utente e della
mancanza di strumenti di guida contestuali.
Nella nuova versione del programma il
migliorato Generatore di espressioni fornisce
un’esperienza utente più pulita. Anziché
costringerti a indovinare quali comandi puoi
utilizzare quando crei un’espressione, rende
disponibili soltanto i comandi che possono
essere utilizzati nell’espressione corrente. Offre
inoltre il completamento dei comandi in fase di
immissione tramite IntelliSense, che ti consente
di inserire le espressioni più velocemente e con
meno errori di digitazione.
Evidenziare i dati importanti tramite la formattazione condizionale
9