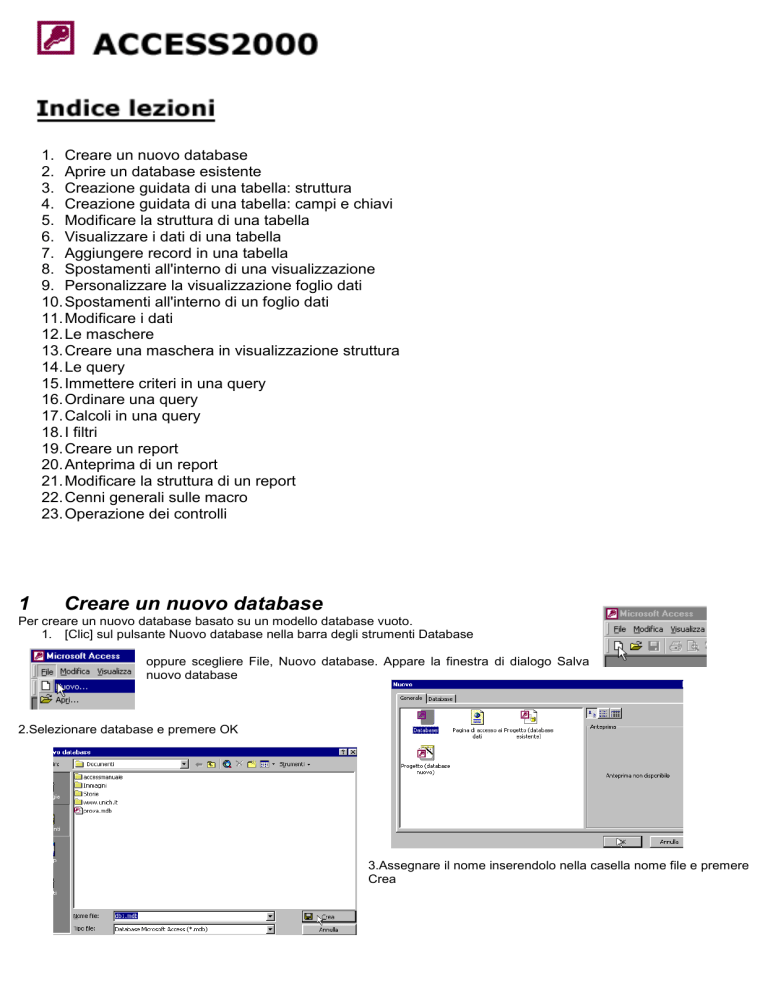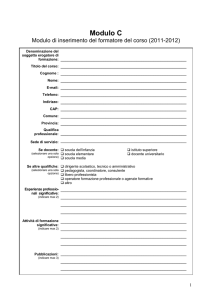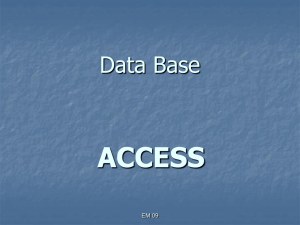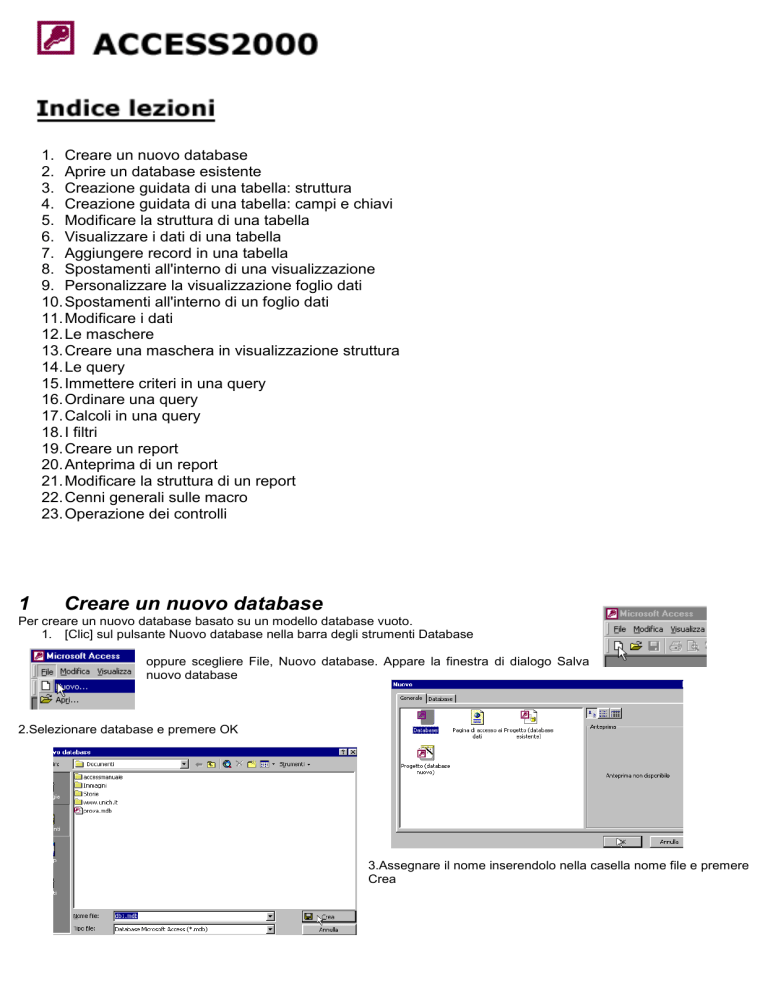
1. Creare un nuovo database
2. Aprire un database esistente
3. Creazione guidata di una tabella: struttura
4. Creazione guidata di una tabella: campi e chiavi
5. Modificare la struttura di una tabella
6. Visualizzare i dati di una tabella
7. Aggiungere record in una tabella
8. Spostamenti all'interno di una visualizzazione
9. Personalizzare la visualizzazione foglio dati
10. Spostamenti all'interno di un foglio dati
11. Modificare i dati
12. Le maschere
13. Creare una maschera in visualizzazione struttura
14. Le query
15. Immettere criteri in una query
16. Ordinare una query
17. Calcoli in una query
18. I filtri
19. Creare un report
20. Anteprima di un report
21. Modificare la struttura di un report
22. Cenni generali sulle macro
23. Operazione dei controlli
1
Creare un nuovo database
Per creare un nuovo database basato su un modello database vuoto.
1. [Clic] sul pulsante Nuovo database nella barra degli strumenti Database
oppure scegliere File, Nuovo database. Appare la finestra di dialogo Salva
nuovo database
2.Selezionare database e premere OK
3.Assegnare il nome inserendolo nella casella nome file e premere
Crea
2
Aprire un database esistente
Per aprire un database esistente:
1. [Clic] sul pulsante Apri nella barra degli strumenti
oppure scegliere File, Apri database
2.Specificare la posizione del file come
3.Selezionare o immettere il nome del file e poi
3
desiderato
scegliere Apri.
Creazione guidata di una tabella: struttura
Tutti i dati di un database vengono memorizzati in tabelle, sia che si tratti solo di alcuni numeri telefonici o di migliaia di record.
Le tabelle devono essere create prima di qualsiasi altro oggetto del database, quali query o maschere.
Una tabella è composta da:
righe che rappresentano i record;
colonne che rappresentano i campi.
Microsoft Access 2000 permette di creare in modo semplice e
intuitivo le tabelle tramite la funzione di CREAZIONE GUIDATA.
Creazione guidata
1.Selezionare l'oggetto tabella
2.Fare doppio clic su crea una tabella mediante una creazione
guidata
3.Selezionare Ambito professionale per visualizzare un elenco di
tabelle di esempio per lavoro o Ambito privato per visualizzare
tabelle di esempio per uso personale
4.Scegliere i campi di esempio premendo il pulsante freccia
a destra (">") per inserirli nella nuova tabella,
mentre per aggiungere tutti i campi selezionare la doppia freccia a
destra (">>")
per rimuovere i singoli campi premere la singola freccia rivolta
verso sinistra ("<"), mentre per rimuovere tutti i campi premere la
doppia freccia rivolta verso sinistra ("<<")
Rinominare i campi
1.Selezionare il nome del campo che si desidera modificare
nell'elenco campi in una nuova tabella;
2.Scegliere il pulsante Rinomina campo: Appare la finestra di
dialogo Rinomina campo;
3.Immettere il nuovo nome di campo e scegliere OK: il nome di
campo viene modificato nell'elenco Campi in una nuova tabella.
4
Creazione guidata di una tabella: campi e chiavi
A questo punto è possibile procedere con la creazione guidata di
una tabella.
1. Scegliere avanti;
2. 2. Scegliere il nome da assegnare alla tabella scegliere
avanti
Campo chiave primaria
Un campo nel database deve essere designato come chiave
primaria. Il valore nel campo chiave deve essere unico per
permettere di distinguere e raggiungere i vari record nel
database.
Definendo una chiave primaria per una tabella si avranno i
seguenti vantaggi:
1. Per ciascuna chiave primaria viene creato automaticamente
un indice che consente di velocizzare le ricerche ed altre
operazioni sulla tabella.
2. I record in una maschera o in un foglio dati verranno
automaticamente visualizzati secondo l'ordine definito dalla
chiave primaria.
Quando si aggiungono dati ad una tabella, non sarà consentito
l'inserimento di record con la stessa chiave primaria di un record già
esistente. L'utente può lasciare che sia Access 2000 ad impostare il
campo chiave oppure può sceglierla personalmente.
Selezionando l'opzione Chiave primaria definita dall'utente,
appare una finestra di dialogo per impostare i dati della chiave
primaria. Scegliere il nome di campo che si desidera utlilizzare
come chiave primaria, poi selezionare il tipo di dati desiderati
per il campo.
Dopo aver immesso le impostazioni di campo desiderate,
scegliere Avanti.
Completare la nuova tabella
La finestra di dialogo mostrata qui sotto permette all'utente di
decidere il corso degli eventi dopo che Access 2000 ha creato la
tabella
5
Modificare la struttura di una tabella
Access permette modifiche strutturali a quasi tutti gli aspetti della
tabella, anche dopo che i record sono stati aggiunti.
1.Selezionare la tabella desiderata nella finestra del database.
2.[Clic] sul pulsante Struttura
Appare la struttura della tabella
3.Modificare la struttura della tabella come desiderato
4.Chiudere la struttura della tabella, salvare le modifiche
Le operazioni che si possono effettuare sui campi sono le
seguenti:
1 Modificare un campo: [Clic] sul campo che si desidera
modificare; cambiare il nome di campo, tipo di dati, descrizione
o proprietà come desiderato;
2. Inserire un campo: [Clic] sulla posizione desiderata e [Clic]
sullo strumento Inserisci righe;
3
Eliminare un campo: [Clic] sul campo che si desidera eliminare e
[Clic] sullo strumento Elimina righe
4.Spostare un campo: Selezionare la riga del campo e trascinarlo
nella nuova posizione.
6
Visualizzare i dati di una tabella
1 Selezionare la tabella nell'elenco e [clic] sul pulsante Apri
OPPURE
[Doppio clic] sulla tabella desiderata nell'elenco
Appare il foglio dati
7
Aggiungere record in una tabella
Fare [Clic] sul pulsante Nuovo Record sulla barra degli
strumenti
OPPURE
scegliere dal menu Inserisci, nuovo record
A questo punto è possibile digitare i dati nei vari campi del record
appena creato
8
Spostamenti all'interno di una visualizzazione
I pulsanti di spostamento visualizzati in fondo alla visualizzazione
Foglio dati o maschera offrono opzioni per spostarsi fra i record.
Vengono visualizzati anche la posizione del record ed il numero di
record all'interno della tabella.
Per spostarsi da un record all'altro:
1. Selezionare il numero del record corrente o premere F5;
2. 2. Digitare il numero del record a cui si desidera anda re e
premere Invio.
3. Cambia la visualizzazione per mostrare il record specifico
9
Personalizzare la visualizzazione foglio dati
Per modificare la visualizzazione foglio dati, si utilizzano le
seguenti tecniche:
Per selezionare una cella unica, [clic] all'interno del margine della
cella ed Il puntatore del mouse cambierà in una croce bianca]
quando è posizionato correttamente.
Per selezionare celle multiple, trascinare il puntatore attraverso
le celle, iniziando dal bordo interno della cella.
Per selezionare una colonna, [clic] sul settore campo. Il puntatore
del mouse cambierà in una freccia nera rivolta verso il basso
quando è posizionato correttamente.
Per selezionare colonne multiple, selezionare la prima colonna e
trascinare il puntatore per selezionare il numero desiderato di
colonne.
Per selezionare una riga, [clic] sul selettore riga. Il puntatore del
mouse cambierà in una freccia nera rivolta verso destra quando
posizionato correttamente.
Per selezionare colonne multiple, selezionare la prima riga e
trascinare il puntatore per selezionare il numero di righe desiderato.
Per selezionare l'intero foglio dati, [clic] sull'angolo superiore
sinistro del foglio dati.
Ridimensionare le colonne
1.Selezionare la colonna o le colonne da ridimensionare
2.Scegliere Formato, Larghezza colonne: Appare la finestra di dialogo larghezza colonne ove immettere la nuova larghezza per
la colonna selezionata.
3.Selezionare la casella di controllo Larghezza standard per ridimensionare la colonna o le colonne alla dimensione predefinita.
4.Selezionare Adatta, per permettere ad Access di ridimensionare la colonna o le colonne in base all'immissione più lunga nella
colonna.
Quando terminato, scegliere OK.
Ridimensionare le righe
1. Scegliere dal menu Formato la voce Altezza righe: appare la finestra di dialogo Altezza righe
Immettere l'altezza di riga in punti richiesta
Selezionare la casella di controllo Altezza standard, per modificare le righe all'altezza predefinita.
Quando terminato, scegliere OK.
10
Spostamenti all'interno di un foglio dati
La struttura della tabella determina l'ordine in cui appariranno i campi. Qualche volta è utile spostare colonne per comparare
cifre o visualizzare colonne correlate una accanto all'altra. Si possono spostare le colonne individualmente o in gruppo.
1.Selezionare la colonna o le colonne da spostare
2.Posizionare il puntatore del mouse sul selettore campo delle
colonne selezionate
3.Trascinare la colonna o le colonne nella posizione desiderata:
il puntatore del mouse assume la forma di quadratino ed una
barra verticale indica la nuova posizione della colonna
4. Rilasciare il pulsante del mouse
Nascondere e scoprire colonne
Scegliere Formato, Scopri colonne: Appare la finestra di dialogo Scopri colonne
Scegliere le colonne che devono essere visualizzate e quelle da
nascondere usando i segni di spunta. Quando terminato,
scegliere Chiudi.
Modificare il carattere
1. Scegliere Formato, Carattere e selezionare il carattere, lo stile e la dimensione desiderati
11
Modificare i dati
Access2000 offre la visualizzazione Foglio dati e la visualizzazione maschera non solo per visualizzare i dati, ma anche per
immettere dati e modificare i dati esistenti in una tabella.
Modificare valori di campo
Quando vengono modificati i valori di campo, non viene richiesto all'utente di salvare le modifiche. Il salvataggio ha luogo
automaticamente mentre l'utente si sposta tra i campi e record o preme [invio].
Individuare il record che si desidera modificare
Per sostituire l'intera immissione, selezionare i dati di campo e sovrascrivere la selezione.
Eliminare record
1. Scegliere il record o i record uno alla volta o in gruppo.
Mediante la selezione, si identificano il record o i record
da eliminare
2. 2. Premere [canc] oppure il pulsante Elimina record
Appare una finestra di avvertimento: scegliere Sì, per
confermare l'eliminazione; scegliere No, per continuare senza
l'eliminazione.
12
Le maschere
Le maschere di Access 2000 consentono di organizzare i dati in modo analogo alle schede su carta da compilare a penna. Le
maschere consentono inoltre di immettere dati nel database, visualizzarli e stamparli.
È possibile progettare maschere di semplice utilizzo in grado di presentare le informazioni nel modo desiderato. Access 2000
dispone di un'ampia varietà di elementi grafici, quali testo, dati immagini, linee e colori, che consentono di conferire alla nuova
maschera l'aspetto desiderato.
Il modo più semplice per creare una maschera consiste
nell'utilizzare la CREAZIONE GUIDATA DI UNA MASCHERA.
1.Scegliere maschere nella scheda Oggetti
2.Andare su Creare una maschera mediante una creazione
guidata e fare [doppio clic]: appare la finestra di dialogo
Creazione guidata maschera
3.Scegliere la tabella o la query da utilizzare nell'elenco a
discesa Tabelle/query
4.Immettere i campi desiderati selezionandoli con con la freccia
rivolta a destra
OPPURE
selezionarli tutti scegliendo la doppia freccia rivolta a destra
5.Scegliere avanti e selezionare il layout desiderato
6.Scegliere avanti e quindi lo stile da utilizzare
7.Scegliere avanti e quinidi il titolo da assegnare alla maschera
8.Scegliere Fine
13
Creare una maschera in visualizzazione struttura
Le strutture di maschera create con la Creazione guidata possono essere utilizzate proprio come sono. Tuttavia, ci sono dei
casi in cui la struttura di base della maschera non soddisfa le necessità dell'utente. Per esempio, può essere necessario
modificare un layout del campo di una maschera o aggiungervi un calcolo.
I controlli sono gli elementi della struttura in una maschera.
I controlli possono essere i valori di campo di una tabella, testo, linee o altre forme create sulla maschera.
Un modo per raggiungere il risultato desiderato è di usare
come punto di partenza la struttura creata con la Creazione
guidata per poi aggiungere, modificare, ed eliminare i
controlli come si desidera.
Utilizziamo la seguente procedura.
1.[Clic] sull'oggetto Maschere
Appaiono i nomi delle maschere disponibili
2.Selezionare la maschera che si desidera modificare e [Clic] sul
pulsante Struttura.
Appare la struttura della maschera
3.[Clic] sul pulsante Casella degli strumenti per visualizzare la
casella degli strumenti
4.Modificare la struttura della maschera come desiderato.
5.Visualizzare in anteprima la maschera per verificare che le
modifiche abbiano gli effetti desiderati, facendo [clic] sul
pulsante Visualizza per tornare alla maschera di schermo.
6.Clic] sul pulsante Salva per salvare i cambiamenti.
Le Operazioni sui controlli possono essere effettuati nel modo seguente:
1. Selezionare i controlli facendo [clic] sul controllo stesso: il
controllo viene contornato con la presenza di piccole maniglie
per cancellarlo basta fare [clic] sul pulsante [Canc], mentre per
deselezionarlo basta fare [Clic] su qualsiasi parte dello schermo
2.Spostare i controlli: dopo aver selezionato un controllo,
posizionare il puntatore del mouse sul bordo di un controllo. Il
puntatore si trasforma in una mano aperta quando è posizionato
in modo preciso. A questo punto possiamo trascinare il controllo
nel punto desiderato.
3.Per Ridimensionare i controlli andare a Formato, Adatta
dimensioni, al contenuto: si modificherà l'altezza e la larghezza
del controllo per adattarlo al contenuto.
4.Per Allineare il controllo o i controlli, scegliere Formato,
Allinea: selezionare l'allineamento desiderato
14
Le query
Si utilizza una query per porre delle domande al database in relazione ai dati memorizzati nelle tabelle. Il tipo di dati estratti dal
database dipende dal modo in cui la query è stata progettata. Quando si esegue una query, Access 2000 ricerca tutti i record
nella tabella per isolarne un sottoinsieme, allo scopo di visualizzarli, modificarli, cancellarli o stamparli. Quando i valori di campo
sono modificati o i record sono eliminati in un set, questi cambiamenti occorrono nella a cui la query fa riferimento.
Microsoft Access 2000 permette di creare un infinito numero di query in modo facile e veloce.
1.Nella finestra del database selezionare la scheda query
2.Scegliere Nuovo
3.Dopo aver scelto Nuovo scegliere Visualizzazione struttura:
premere OK.
4.Scegliere l'oggetto su cui basare la query e quindi scegliere
Aggiungi, poi scegliere Chiudi per chiudere la finestra di
dialogo Mostra tabella: Appare una finestra per strutturare la
query
5.Immettere i campi come desiderato nella query facendo
[doppio Clic] sul campo stesso
6.[Clic] sul pulsante Esegui per visualizzare il set di record
7.[Clic] su Visualizzazione Struttura nell'elenco a discesa
del pulsante Visualizza per tornare alla finestra della
visualizzazione struttura .
8.[Clic] sul pulsante Salva per salvare la finestra della
visualizzazione struttura per uso futuro
15
Immettere criteri in una query
I criteri nella griglia di struttura di una query informano Access 2000 di selezionare solo certi record della tabella, come per
esempio tutti i clienti di una certa città. Immettendo un'espressione nella cella criteri, si possono estrarre i record desiderati dalla
tabella sottostante e collocarli nel set di record.
Uno qualsiasi o tutti i campi della tabella possono ricevere delle espressioni.
Le espressioni hanno regole differenti per l'immissione:
1. Testo: Aggiungere virgolette quando l'espressione
contiene più di una parola;
2. 2. Data: Sono permessi molti formati
3. 3. Numerico: Esclude i simboli di valuta e punti, non
importa come il campo sia formattato.
a) Corrispondenza esatta di espressioni
esempi:
ESPRESSIONE
VALORE DEI CAMPI SELEZIONATI
Rossi
Il campo contiene “Rossi”
Not Rossi
Il campo non contiene “Rossi”
Rossi Or Verdi
Il campo contiene “Rossi” o “Verdi”
1200
Il campo contiene L. 1.200
07/04/68
Il campo contiene 7 aprile 1968
b)Espressioni di modelli
Si possono utlilizzare modelli nelle espressioni criterio per campi
di testo.
specifica
specifica
Esempi:
ESPRESSIONE
VALORE DEI CAMPI SELEZIONATI
?a
Campi di due caratteri che terminano con “a”, come Ma
Di*
I campi che iniziano con Di, come Di Carlo
G*i
I campi che iniziano con G e finiscono per i, come Gianni
c)Espressioni di intervallo
Espressioni di intervallo possono essere utilizzate nelle espressioni criterio per i campi numerico e data.
Esempi:
ESPRESSIONE
VALORE DEI CAMPI SELEZIONATI
>4000
Maggiore di 4.000
<4000
Minore di 4.000
>=4000
Maggiore o uguale di 4.000
<=4000
Minore o uguale di 4.000
>10/10/99
Dopo il 10 ottobre 1999
Between 4000 and 6000
Maggiore di 4.000 e minore di 6.000
Between 1/8/99 and 31/08/99
Qualsiasi data di agosto 1999
16
Ordinare una query
I record in una query possono essere ordinati in base qd un qualsiasi campo.
Ordinare i record in una query
1.[Clic] sul campo di ordinamento desiderato.
2.[Clic] nella cella di ordinamento:appaiono le opzioni di
ordinamento
3.Selezionare le opzioni di ordinamento desiderate.
Può accadere che la query debba essere ordinata per più di un campo.
Access 2000 ordina partendo da sinistra verso destra: cioè il campo di
ordinamento più importante (primario) è il campo di ordinamento più a
sinistra. I campi di ordinamento meno importanti (secondari) sono
collocati in ordine di importanza a destra del campo di ordinamento
primario.
17
Calcoli in una query
Quando si esegue una query, si possono eseguire calcoli matematici. In questi casi viene immessa un'espressione nella riga
del campo invece del nome del campo. L'espressione può contenere
una combinazione di operatori, nomi di campo e costanti.
Operatori matematici e di concatenamento
SIMBOLO OPERATORE SIGNIFICATO
+ addizione
- sottrazione
/ divisione
* moltiplicazione
& concatenazione (unire due o più campi di testo)
Componenti delle espressioni
COMPONENTE
UTILIZZO IN UNA FORMULA
Nome dell'espressione
Immettere il nome all'inizio dell'espressione, seguito da due punti
Nome di campo
Immettere il nome del campo racchiuso fra parentesi
Costante numerica
Immettere il numero da se stesso, senza simbolo di valuta o segni di punteggiatura
Costante di testo
Immettere il testo tra virgolette
Esempi di espressioni
CALCOLO ESPRESSIONE
Retribuzione
Retribuzione:[Ore]*[Retribuzione Oraria]
IVA
IVA: [Quantità]*[Prezzo]*0,19
Nome Completo
[Nome]&””&[Cognome]
Luogo
Luogo:[Città]&,&[Nazione]
18
I filtri
I filtri consento di selezionare dati di un tabella/qwery. In Access esistono filtri predefiniti attivabili tramite i bottoni presenti sulla
barra degli strumenti.
Filtro in base a selezione
Selezionare uno dei dati all’interno della tabella e ciccare sul bottone
Filtro in base a maschera
Fare clic sul bottone, ed impostare i criteri di selezione nei vari campi e nei fogli (Cerca/ oppur)
Fare clic su questo bottone per applicare o rimuovere filtri.
Fare clic su questo bottone per annullare i criteri di selezione
19
Creare un report
Il modo migliore per conferire ai propri dati l'aspetto desiderato per un
documento da stampare consiste nell'utilizzare i report.
Per quanto le maschere e i fogli dati possano essere stampati, i report
consentono un maggior controllo sulla visualizzazione dei dati e offrono
varie possibilità per la presentazione delle informazioni di riepilogo. In un
report che mostra le vendite suddivise per categoria di prodotti è
possibile, ad esempio, calcolare il totale per ciascuna categoria e la
percentuale rispetto al totale generale.
Utilizzare l'autocomposizione
1.Selezionare la scheda Report nella finestra Oggetti
2.Fare [doppio clic] su Crea un report meidante una creazione
guidata
3.Scegliere la tabella o query su cui basare il report
4.Selezionare i campi che si desiderano inserire nel report
utilizzano la freccia rivolta a destra.
5.Scegliere Avanti
6.Se necessario, selezionare il campo o i campi per aggiungere
livelli di gruppo nel report (un campo scelto come livello di
gruppo viene inserito nella parte superiore della pagina del
report)
7.Scegliere Avanti per continuare
8.Se necessario, selezionare il campo o i campi in base ai quali ordinare i record
9.Scegliere Avanti per continuare
10.Selezionare le opzioni di Layout e di orientamento del report
11.Scegliere Avanti per continuare
12.Selezionare lo stile desiderato per il report e scegliere Avanti
per continuare
13.Immettere un titolo per il report e selezionare un'opzione che
stabilisca cosa fare una volta che il report è completato
14.Scegliere Fine
20
Anteprima di un report
La funzione anteprima di un report di Access 2000 è molto utile per visualizzare i risultati del report senza stamparlo.
L' anteprima dà quindi l'opportunità di verificare che:
1.Il report riproduca i dati di tabella desiderati e/o calcoli
2.Le intestazioni delle colonne siano allineate appropriatamente
3.Il report sia facile da leggere.
Per visualizzare l'anteprima di un report salvato viente utilizzata la
seguente procedura:
1.Selezionare il report da visualizzare
2.[Clic] sul pulsante Anteprima di stampa
Quando la finestra si apre, l'anteprima del report mostra sempre
l'angolo superiore sinistro del report. Se si desidera, si può
ridimensionare la finestra dell'Anteprima di stampa per visualizzare
altre parti del report. Gli elementi di schermo mostrati qui sotto
possono venir utilizzati per esaminare i dati del report
21
Modificare la struttura di un report
Le strutture dei report creati con le varie creazioni guidate possono essere utilizzate come sono. Tuttavia vi sono dei casi in cui
è necessario modificare la struttura del report, ad esempio per aggiungere dei calcoli.
Per modificare la struttura utilizziamo la procedura seguente
1.Selezionare il report
2.[Clic] sul pulsante Casella degli strumenti
3.Modificare la struttura del report come desiderato
4.[Clic] sul pulsante Anteprima di stampa per visualizzare il report
5.Quando terminato di visualizzare, [Clic] sul pulsante Chiudi per
tornare alla struttura del report
6.[Clic] sul pulsante Salva per salvare le modifiche apportate al
report
22
Cenni generali sulle macro
Le macro consentono di utilizzare in modo efficace maschere,
report e altri oggetti di database. Esse permettono di infatti di
automatizzare operazioni abituali o ripetitive, quale la stampa di
rapporti settimanali. Le macro offrono inoltre svariate possibilità di
personalizzazione, quale la convalida di dati complessi per le
maschere, e possono persino essere utilizzate per creare barre dei
menu personalizzate per le maschere.
Quindi una macro esegue automaticamente una o più operazioni.
Ciascuna operazione che si desidera eseguire è detta azione. In
Access 2000 viene fornito un elenco di azioni utilizzabili per la
creazione di un macro. Durante l’esecuzione di una macro, le
azioni vengono eseguite nella sequenza in cui sono elencate
utilizzando gli oggetti o i dati specificati. È possibile creare una
macro per aprire automaticamente una tabella e una maschera che
vengono spesso utilizzate congiuntamente. Questa macro
utilizzerà due azioni, di cui una per aprire la tabella e l’altra per
aprire la maschera.
23
Operazione dei controlli
I controlli sono gli elementi della struttura di un report, come ad
esempio i valori dei campi di una tabella, intestazioni fisse o
numeri di pagina.
Per selezionare i controlli, bisogna fare [Clic] sul controllo che
viene contornato di quadratini
Per spostare i controlli una volta selezionati, posizionare il
puntatore del mouse sul bordo di un controllo: il puntatore si
trasforma in una mano aperta quando è posizionato in modo
preciso. A quel punto il controllo può essere trascinato nel punto
desiderato
Per ridimensionare il controllo o i controlli una volta selezionati,
scegliere Formato, Adatta dimensioni, Al contenuto per modificare
l'altezza e la larghezza del controllo per adattarlo al contenuto.
Per eliminare i controlli una volta selezionati basta premere [Canc]: il
controllo viene eliminato.
Per allineare i controlli, selezionare i controlli che si desiderano
allineare tenendo premuto il tasto [Maiusc], scegliere Formato,
Allinea: selezionare l'allineamento desiderato.