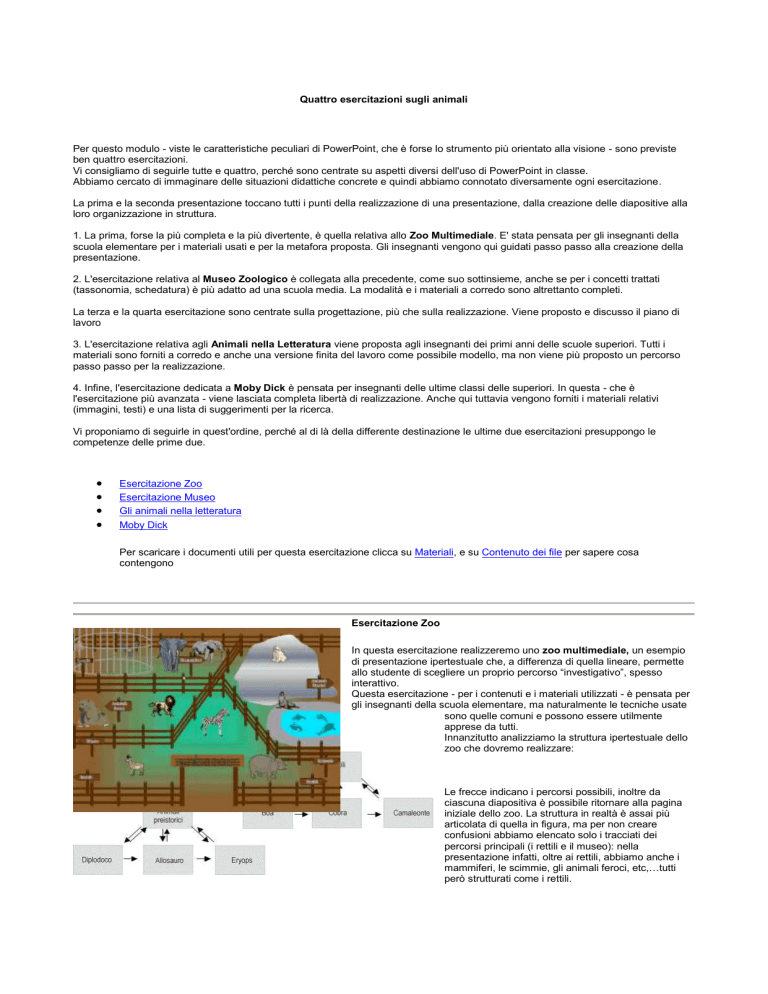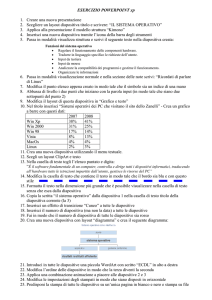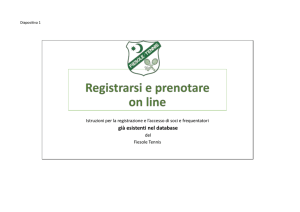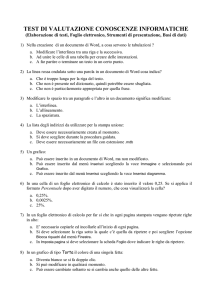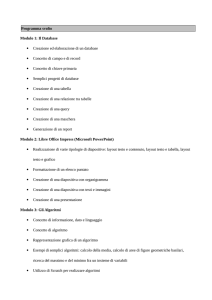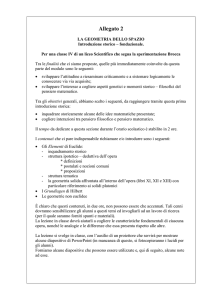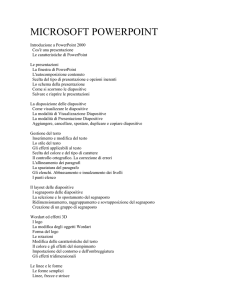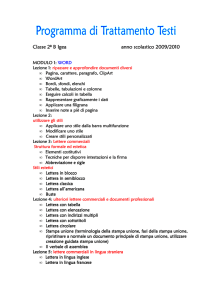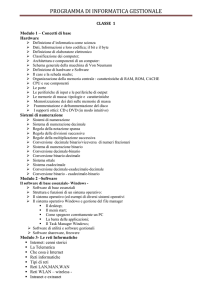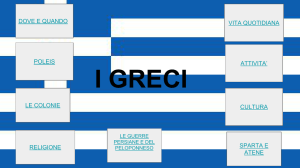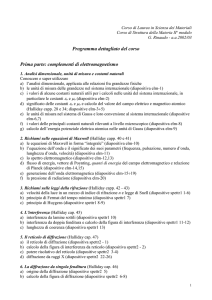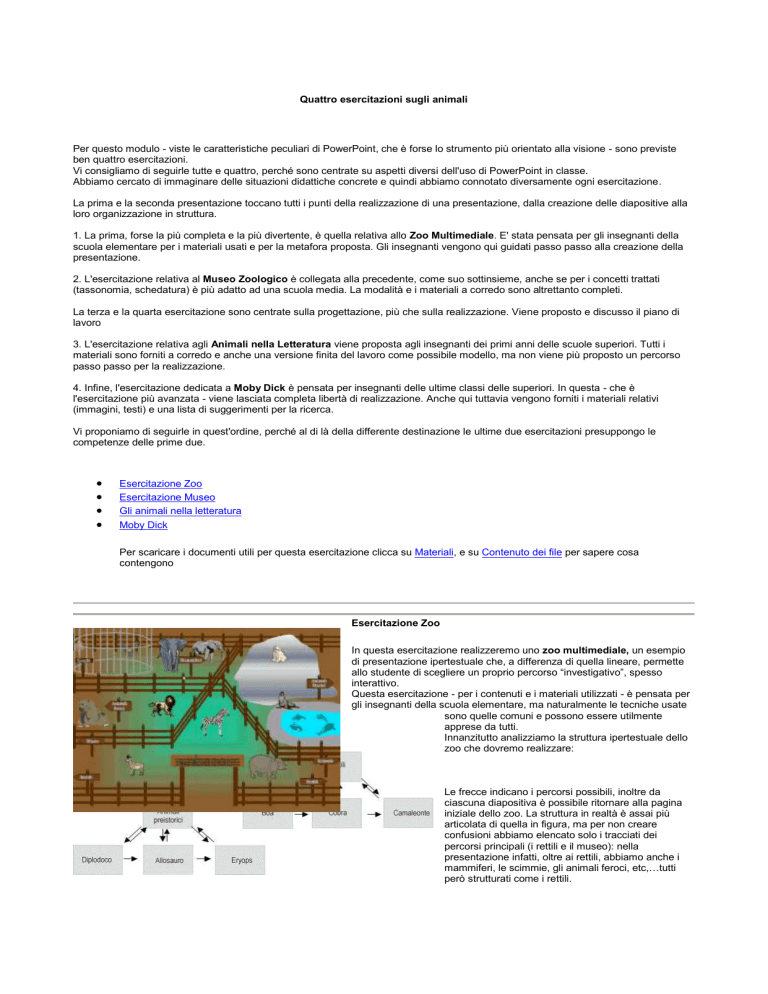
Quattro esercitazioni sugli animali
Per questo modulo - viste le caratteristiche peculiari di PowerPoint, che è forse lo strumento più orientato alla visione - sono previste
ben quattro esercitazioni.
Vi consigliamo di seguirle tutte e quattro, perché sono centrate su aspetti diversi dell'uso di PowerPoint in classe.
Abbiamo cercato di immaginare delle situazioni didattiche concrete e quindi abbiamo connotato diversamente ogni esercitazione.
La prima e la seconda presentazione toccano tutti i punti della realizzazione di una presentazione, dalla creazione delle diapositive alla
loro organizzazione in struttura.
1. La prima, forse la più completa e la più divertente, è quella relativa allo Zoo Multimediale. E' stata pensata per gli insegnanti della
scuola elementare per i materiali usati e per la metafora proposta. Gli insegnanti vengono qui guidati passo passo alla creazione della
presentazione.
2. L'esercitazione relativa al Museo Zoologico è collegata alla precedente, come suo sottinsieme, anche se per i concetti trattati
(tassonomia, schedatura) è più adatto ad una scuola media. La modalità e i materiali a corredo sono altrettanto completi.
La terza e la quarta esercitazione sono centrate sulla progettazione, più che sulla realizzazione. Viene proposto e discusso il piano di
lavoro
3. L'esercitazione relativa agli Animali nella Letteratura viene proposta agli insegnanti dei primi anni delle scuole superiori. Tutti i
materiali sono forniti a corredo e anche una versione finita del lavoro come possibile modello, ma non viene più proposto un percorso
passo passo per la realizzazione.
4. Infine, l'esercitazione dedicata a Moby Dick è pensata per insegnanti delle ultime classi delle superiori. In questa - che è
l'esercitazione più avanzata - viene lasciata completa libertà di realizzazione. Anche qui tuttavia vengono forniti i materiali relativi
(immagini, testi) e una lista di suggerimenti per la ricerca.
Vi proponiamo di seguirle in quest'ordine, perché al di là della differente destinazione le ultime due esercitazioni presuppongo le
competenze delle prime due.
Esercitazione Zoo
Esercitazione Museo
Gli animali nella letteratura
Moby Dick
Per scaricare i documenti utili per questa esercitazione clicca su Materiali, e su Contenuto dei file per sapere cosa
contengono
Esercitazione Zoo
In questa esercitazione realizzeremo uno zoo multimediale, un esempio
di presentazione ipertestuale che, a differenza di quella lineare, permette
allo studente di scegliere un proprio percorso “investigativo”, spesso
interattivo.
Questa esercitazione - per i contenuti e i materiali utilizzati - è pensata per
gli insegnanti della scuola elementare, ma naturalmente le tecniche usate
sono quelle comuni e possono essere utilmente
apprese da tutti.
Innanzitutto analizziamo la struttura ipertestuale dello
zoo che dovremo realizzare:
Le frecce indicano i percorsi possibili, inoltre da
ciascuna diapositiva è possibile ritornare alla pagina
iniziale dello zoo. La struttura in realtà è assai più
articolata di quella in figura, ma per non creare
confusioni abbiamo elencato solo i tracciati dei
percorsi principali (i rettili e il museo): nella
presentazione infatti, oltre ai rettili, abbiamo anche i
mammiferi, le scimmie, gli animali feroci, etc,…tutti
però strutturati come i rettili.
Il museo invece, replica le funzionalità della pagina iniziale, è cioè un nodo e, oltre a illustrare gli animali preistorici, ha altre tre sezioni
che descrivono gli animali in estinzione, quelli fantastici e la classificazione del regno animale.
Nei prossimi capitoli illustreremo tutti i passaggi per la realizzazione di questi percorsi, sta comunque a voi ricostruire lo zoo in modo
completo e, perché no, ampliarlo e migliorarlo.
La pagina iniziale
o Apertura di un nuovo documento
o Impostazione dello sfondo
o Importazione delle immagini
o Creare oggetti con gli strumenti di PowerPoint
o Il comando ordine
o Il comando raggruppa e separa
o Il comando Modifica punti
o Il pulsante 3D
o Il comando ruota e capovolgi
La pagina della specie
o Aggiunta diapositive
o Importare un testo
Effetti davvero speciali
o Transazione diapositiva
o Scelta degli intervalli
o I collegamenti fra oggetti
o Creare un collegamento da immagini non riconosciute dal programma
o Collegamenti ipertestuali tramite pulsanti di azione
La struttura dello zoo
o I Rettili
o Le Scimmie
o Gli Insetti
o I Mammiferi
o Gli Uccelli
o Gli Animali Acquatici
o Gli Animali Feroci
La pagina iniziale
Per prima cosa impostiamo la pagina iniziale della presentazione: farà da copertina, da prima pagina appunto.
Apertura di un nuovo documento
Impostazione dello sfondo
Importazione delle immagini
Creare oggetti con gli strumenti di PowerPoint
Il comando ordine
Il comando raggruppa e separa
Il comando Modifica punti
Il pulsante 3D
Il comando ruota e capovolgi
Apertura di un nuovo documento
Andiamo su Nuovo dal menu File oppure, dalla barra degli strumenti standard, facciamo clic
sul bottone corrispondente all'opzione Nuovo
.
A questo punto ci viene fornita una vasta scelta di layout, ovvero diapositive con una
impaginazione predefinita dal programma. Attenzione a non confondere lo sfondo con il layout:
- lo sfondo è costituito da un motivo grafico che può essere comune a tutte le diapositive di una
presentazione
- il layout rappresenta ciò che viene posizionato sopra allo sfondo ed è costituito da testi, immagini, grafici, organigrammi, oggetti
musicali o animazioni, etc.
Possiamo a questo punto scegliere fra vari layout composti da:
- un solo titolo (prima immagine)
- un titolo seguito da un elenco puntato (seconda immagine)
- un titolo e due colonne di testo (terza immagine)
- un titolo e una tabella (quarta immagine)
- un titolo ed un grafico (ottava immagine)
- un titolo, dei punti elenco e una clipart (nona immagine) etc,…
Una volta selezionato uno fra i tanti layout è comunque estremamente facile cambiare l'impostazione, eliminando o aggiungendo
elementi.
Ecco di seguito come appare un layout subito dopo averlo selezionato: seguendo le indicazioni è piuttosto semplice inserire il titolo, il
testo a blocchetto e l'immagine.
Nella zona riservata al titolo, la grandezza del carattere è stata impostata proporzionalmente più grande rispetto a quella prevista per il
blocchetto di testo.
Nel riquadro di destra con un doppio clic ci si collega direttamente alla cartella
contenente le clipart.
Una volta terminata l'operazione di inserimento di un testo è possibile
selezionarlo e cambiarne tipo di carattere, dimensione e colore così come se
fossimo in un qualsiasi testo in Word.
Nel nostro caso, invece di ricorrere a dei layout predefiniti, scegliamo quello
contraddistinto dalla diapositiva vuota (l'ultima).
Ecco la nostra nuova diapositiva dove cominceremo ad inserire tutti gli elementi
sufficienti per realizzare la prima diapositiva dello zoo.
Salviamo innanzitutto il documento col nome di Zoo.ppt nella solita cartella di
lavoro Esercitazioni PPT.
Un altro metodo veloce per salvare la presentazione è la scelta del tasto
posto sulla barra degli strumenti standard.
Impostazione dello sfondo
Iniziamo con il dare alla diapositiva uno sfondo che renda l'idea di un paesaggio; supponiamo che fra i modelli non ci sia uno sfondo che
faccia al caso nostro pertanto, diamo un clic sul menu Formato e scegliamo Sfondo.
E' possibile accedere a questa finestra anche facendo clic con il pulsante destro del mouse sulla diapositiva in modo da aprire il menu
delle sue proprietà e qui scegliere Sfondo. Aprite il menu a tendina posto sotto l'anteprima Riempimento sfondo; in questa finestra è
possibile selezionare uno fra i colori proposti, scegliere fra Altri colori, oppure impostare degli Effetti di riempimento (sfumature,
trame, motivi, etc,..); i comandi Applica e Applica a tutte consentono poi di confermare le impostazioni sulla diapositiva corrente
oppure su tutte.
Se si fa clic sull'opzione Altri colori la gamma di scelta si allarga notevolmente: possiamo scegliere un colore selezionando uno dei
tanti esagoni da cui è formata la piramide.
Nella scheda Personalizzati, possiamo addirittura costruire un colore impostando i valori di
tonalità, saturazione, luminosità, rosso, verde e blu, oppure cliccando con il mouse direttamente
sulla sfumatura desiderata nella sovrastante zona colori.
Nella finestra degli Effetti di riempimento sono presenti 4 schede. In sfumature c'è la possibilità di scegliere di sfumare solo un colore,
di effettuare una sfumatura fra due colori, oppure, selezionando preimpostato scegliere fra gli abbinamenti di colori sfumati proposti
dal programma.
Sempre in questa finestra si può definire la direzione della sfumatura (orizzontale, verticale, diagonale su, etc, …..) controllandone
l'effetto nella finestrella di esempio.
Poi c'è la scheda Trame (o texture) composta da immagini che ricordano i colori e gli andamenti dei materiali (marmo, vegetazione etc,
..); attraverso l'opzione Altra trama è anche possibile importare disegni prelevati da file esterni: può essere utilizzata come trama
qualsiasi immagine che sia di un formato file con le estenzioni .emf, .wmf, .jpg, .jfif. L'immagine importata come trama verrà ripetuta per
tutta l'area dello sfondo.
I motivi sono delle immagini create ripetendo forme primitive semplici in cui è possibile cambiare il colore di sfondo (secondo piano) ed
del disegno stesso (primo piano).
Oltre alla possibilità di impostare come sfondo sfumature, trame e motivi è presente anche una scheda dedicata all'importazione di
immagini, che vedremo successivamente.
Le possibilità di personalizzazione quindi sono molteplici, scegliamone una che possa funzionare come sfondo di uno zoo e
applichiamola a questa diapositiva: impostiamo uno sfondo sfumato fra due colori, il primo verde e il secondo marrone, con sfumatura
a partire dal titolo.
Quando si scelgono due colori, l'opzione Varianti mette a disposizione le due possibilità inverse di visualizzare i colori: impostiamo
come colore interno il verde facendo clic sul riquadro di anteprima e confermiamo con OK.
Ricordatevi di applicare questa modifica esclusivamente a questa
diapositiva e quindi confermiamo con Applica!
Importazione delle immagini
Le immagini che siano vettoriali o bitmap, per essere
inserite in una diapositiva seguono lo stesso procedimento.
Andate sul menu Inserisci, Immagine, Da file e scegliete
C:\Corso di PowerPoint\Materiali\ Immagini Zoo
Diapositiva1.
Noterete che sulla finestra di dialogo inserisci immagine
da file, a destra, vengono proposte delle piccole anteprime
delle immagini per cui risulta più semplice individuare gli
animali da inserire.
Importate uno ad uno tutti gli animali selezionandoli e, per
confermare la scelta, fate clic ogni volta su Inserisci.
Gli ospiti dello zoo sono quelli rappresentati in figura, più o
meno nei posti loro assegnati.
Se l'immagine che ci occorre inserire non è stata in precedenza
resa in formato elettronico ed esiste solo su supporto cartaceo è possibile, avendo uno scanner a disposizione, effettuare la scansione
direttamente da PowerPoint. Menu Inserisci Immagine da scanner o fotocamera digitale. Gli animali sono allo stato libero ed i
predatori si trovano insieme agli erbivori! Se non vogliamo veder ridotta drasticamente la fauna del nostro zoo dobbiamo provvedere a
creare delle recinzioni!
Creare oggetti con gli strumenti di PowerPoint
Creiamo dei paletti con le rispettive staccionate; in fondo alla finestra di lavoro, sulla barra degli strumenti di disegno, ci sono gli
strumenti per disegnare, non solo ma, PowerPoint mette a disposizione anche delle forme già costruite che, a volte, sono molto utili!
Andiamo su Forme e alla voce Forme scegliamo il cilindro.
Spostiamoci con il mouse sulla diapositiva, posizioniamoci dove vogliamo realizzare il
primo paletto e, tenendo premuto il tasto sinistro del mouse che appare ora come una
croce e trasciniamolo diagonalmente. Appare un cilindro contornato da sei quadratini, le
maniglie, che servono a dimensionare l'immagine permettendoci di renderla più stretta,
più larga, più bassa o più lunga.
Noterete però una mancanza di prospettiva, il cerchio superiore del paletto infatti è per
una vista centrale per cui proviamo a dargli più profondità.
Il rombo giallo sul cilindro (lo potete vedere solamente portando lo zoom ad esempio a
) serve per modificare il tondo;
volendo dare un effetto prospettico dovremo “oblungare” il tondo a seconda del punto di vista: provate voi ad oblungare!
Una volta prodotto il paletto lo coloreremo di marrone con lo strumento secchiello,
pennello
e daremo uno spessore con lo stile linea .
lo contorneremo di nero con lo strumento
Duplichiamolo con il tasto Ctrl+D o tramite i tasti copia ed incolla.
Una volta duplicato posizioniamo il secondo paletto lungo un asse che definirà la
aiutandoci con le linee guida.
staccionata e, per ottenere un percorso preciso,
Poi selezioniamo il secondo paletto e operiamo una nuova duplicazione: ad ogni pressione dei tasti Ctrl+D l'oggetto verrà posizionato
alla stessa distanza dei primi due.
A questo punto costruiamo l'insegna Abazoo. Visto che va posizionata in basso
della diapositiva al centro della staccionata, si dovrà cancellare un paletto
(quello centrale) ed aumentare l'altezza di quelli ai lati, allungandoli con le
maniglie poste agli angoli della selezione.
Disegnate poi un rettangolo con lo strumento
coloratelo di un marrone più chiaro dei paletti.
preso dalla barra del disegno e posizionatelo sulla parte alta dei due paletti, infine
La scritta Abazoo è presente in una diapositiva di una presentazione di PowerPoint, scegliamo quindi dal menu Inserisci > Diapositiva
da File e nella stringa File digitate C:\Corso di PowerPoint\Materiali\abazoo.ppt oppure aiutandovi con il comando Sfoglia.
Selezionate l'anteprima della prima diapositiva, confermate con Inserisci e poi uscite con Chiudi.
PowerPoint in questo modo ha creato una seconda diapositiva contenente l'insegna, copiatela, incollatela sulla prima slide e poi
eliminate la diapositiva importata.
L'immagine copiata risulta troppo grande per essere inserita nel rettangolo e
deve essere ridimensionata; per far ciò posizionatevi su uno dei quadratini
(maniglie) posti ai suoi angoli e, tenendo premuto il tasto Ctrl
(ridimensionamento proporzionale), fate clic trascinando il mouse verso l'interno
della scritta fino ad ottenere le dimensioni desiderata. Centratela nel rettangolo
e... l'insegna è pronta.
Tenendo la scritta selezionata è possibile anche colorarla in modo diverso (la nostra è nera). Mancano ancora altri paletti per dividere le
specie animali, quindi duplicate i paletti e posizionateli come nell'immagine qui di seguito.
Noterete che l'immagine dell'ippopotamo si trova sotto al paletto, cosa francamente irrealistica. Il comando Ordine permette di
posizionare il paletto al di sotto dell'immagine dell'animale.
Il comando ordine
E' raggiungibile dalla barra del disegno cliccando prima sul pulsante
Disegno e poi su Ordine. Presenta un finestra a tendina, fra cui
scegliere 4 opzioni.
Quando guardate una diapositiva composta da più oggetti (2 figure, 1
scritta, una foto, etc,….) dovete immaginare il tutto come composto da
tanti fogli trasparenti su ognuno dei quali è stampato un singolo
oggetto; questi fogli sono sovrapposti in modo da formare una catasta immaginaria fra lo sfondo e voi.
L'ultimo oggetto o testo creato o importato è posizionato sempre sul livello più alto della catasta (quello vicino a voi), e
può precludere la vista parziale o totale di uno qualsiasi degli oggetti che vengono a trovarsi sotto di esso. Con il
comando Ordine, possiamo spostare di livello gli oggetti, in particolare:
- Porta in primo piano sposta l'oggetto selezionato sopra a tutti gli oggetti esistenti indipendentemente dal livello
della catasta in cui si trova;
- Porta in secondo piano sposta l'oggetto selezionato sotto a tutti gli oggetti esistenti indipendentemente dal livello
della catasta in cui si trova;
- Porta avanti fa salire l'oggetto selezionato di un solo livello;
- Porta indietro fa scendere l'oggetto selezionato di un solo livello.
Tornando all'immagine dello zoo ed al problema dell'ippopotamo, selezionate il paletto e dategli il comando Porta in
secondo piano.
Abbiamo dimenticato una fila di paletti, quella che nella parte alta chiude lo zoo dietro agli elefanti e agli uccelli, ma
questa volta per dare un'impressione prospettica di lontananza facciamo i paletti più piccoli.
Per disporli aiutatevi sempre con le linee guida e, selezionando solo i paletti, portateli dietro agli animali.
Il comando raggruppa e separa
Il comando Raggruppa unisce più oggetti (disegni, immagini o testo che siano) creandone
uno solo: è utilizzato spesso nei casi in cui più oggetti ormai posizionati fra loro devono
essere spostati tutti insieme in un'altra parte del foglio di lavoro. Il comando Separa è il
comando inverso e serve a dividere più oggetti precedentemente raggruppati.
Se si separano due o più oggetti il programma tiene in memoria l'unione che intercorreva fra
loro e in qualsiasi altro momento, selezionando uno solo di questi oggetti, è possibile
raggrupparli tutti assieme con il comando Raggruppa di nuovo.
Raggruppate ogni fila di paletti in modo che costituiscono un unico disegno e se notate che
alcuni paletti si trovano ancora davanti alle altre immagini, utilizzate di nuovo lo strumento
Ordine.
Stabilita la posizione dei paletti, dobbiamo unirli con delle righe orizzontali in modo
da creare delle staccionate. Con lo strumento Linea tracciate un segmento che
comprenda tutta un fila dei paletti, impostando lo spessore di contorno a 4 punti e
½ e assegnandogli un colore di contorno marrone.
Creata la prima riga, duplicatela altre due volte e posizionate i segmenti così
ottenuti al di sopra di quella esistente in modo da formare una staccionata.
Raggruppate ora le tre linee e posizionatele sotto ai paletti con il solito comando
Ordine!
Dopo aver raggruppato le linee duplicatele e posizionatele nelle altre file di paletti disposti orizzontalmente.
Nel costruire le altre staccionate, se le linee non raggiungessero tutti i paletti, tenete premuto il tasto sinistro del mouse sulla maniglia
centrale all'estremità destra delle linee raggruppate e trascinatele (allungatele) fino a raggiungere l'ultimo paletto.
I paletti della staccionata in alto erano stati realizzati più bassi per dare il senso della prospettiva e quindi richiederanno anche delle
staccionate più strette: tenendo premuto il tasto del mouse prendete la maniglia al centro in basso delle linee e trascinatela verso
l'interno in modo da stringerle e, conseguentemente, rimpicciolirle.
A questo punto la diapositiva dovrebbe presentarsi più o meno in questo modo; per terminare i recinti non resta che collegare i paletti
obliqui. Sempre con lo strumento linea e le stesse proprietà di contorno e colore tracciamo un linea obliqua dal terzo paletto della
staccionata bassa al corrispondente paletto della staccionata alta e attenti a farla passare sotto l'insegna.
Duplicate la linea due volte e fatele corrispondere ai paletti della prima e dell'ultima staccionata.
Raggruppate le linee appena create e portatele dietro il paletto della prima fila realizzata (comando Ordine).
Seguite le stesse istruzioni per fare l'altra staccionata obliqua, quella del
recinto che racchiude la foca e l'orso bianco.
Quello che avete realizzato dovrebbe assomigliare a questa immagine.
L'orso bianco è un po spaesato, per ambientarlo avrà bisogno di un suo
ghiacciaio o almeno di una montagna nevosa o comunque di qualcosa che gli
assomigli.
Con lo strumento disegno a mano libera presente nel menu Forme/Linee
disegnate una montagna tenendo presente che deve essere comunque una
forma chiusa (il punto di inizio e di fine devono congiungersi) perché
altrimenti non si potrà dare un colore di riempimento.
Selezionate quindi lo strumento disegno a mano libera, e cominciate a
disegnare la montagna tenendo premuto il tasto del mouse. Create una
forma chiusa e non preoccupatevi se la montagna è differente da quella dell'immagine.
Sempre tenendo selezionato il disegno fatto, in Sfumature scegliete il riempimento preimpostato Argento e confermate con OK!
Impostate poi il colore di contorno a Nessuna linea.
L'immagine come al solito risulta sopra agli altri oggetti, quindi mettete un po' d'Ordine.
La montagna è andata sotto alla staccionata, raggruppate la staccionata e portatela in secondo piano!
Creiamo ora una piscina per la foca, utilizzando lo strumento Curva che si trova nella barra del disegno in Forme, opzione Linee.
Con questo strumento si può tracciare un disegno definendo i punti di curvatura e lasciando al programma il compito di unirli, infatti
dopo aver scelto questo comando il cursore assume la forma di una croce e ogni volta che fate clic con il pulsante sinistro del mouse
potete inserire un nodo di un'ipotetica curva.
Ciccate una prima volta, poi trascinate il cursore lontano dal primo nodo e fate clic di nuovo: fra i due punti noterete una linea retta, ma
già dal terzo clic verrà visualizzata la curva di unione dei tre punti. Di nodo in nodo tracciate una forma più o meno simile ad un laghetto
ricordandovi di fare l'ultimo clic sul primo nodo in modo da chiuderla.
Questo comando non è molto semplice e richiede un po' di pratica.
Una volta chiusa la figura impostiamone il colore di riempimento: il cecleste è più idoneo e, come colore di contorno, impostiamo
Nessuna linea.
Il comando Modifica punti
Qualsiasi forma creata tramite i comandi
è costituita da un insieme di punti, alcuni dei quali, i nodi, sono modificabili.
Per spostare uno qualsiasi di questi nodi e modificare così la forma dell'oggetto si può utilizzare il comando Modifica punti presente
nella barra del disegno, bottone omonimo.
Non preoccupatevi se l'oggetto esce fuori dalla diapositiva, durante l'esecuzione della presentazione verranno visualizzati solo gli
elementi interni all'area delle slide.
Bisogna ora costruire una gabbia per contenere gli uccelli: l'immagine esiste già ed occorre solo inserirla, andiamo quindi su Inserisci >
Immagine da file ed in Cerca In: posizionatevi in C:\Corso di PowerPoint\Materiali e nella cartella Immagini vettoriali scegliete il file
gabbia uccelli.wmf.
L'immagine importata dovrà essere posizionata davanti agli uccelli, ma dietro ai paletti.
Per spostare l'oggetto selezionato potete aiutarvi utilizzando i tasti freccia e, per spostamenti minimi, si utilizzano le frecce tenendo
contemporaneamente premuto il tasto Ctrl.
E' possibile eseguire questa operazione anche utilizzando il comando Spingi richiamabile dalla barra del disegno dal pulsante
Disegno; infatti selezionando l'oggetto da spostare, lo si potrà spostare lievemente in alto, in basso, a destra o a sinistra utilizzando le
quattro opzioni di questo comando. E'comunque più comodo spostare l'oggetto con i tasti freccia piuttosto che richiamare il comando
Spingi ogni volta che si vuole operare uno spostamento.
Una volta posizionata la gabbia nel punto previsto è necessario selezionare i paletti e portarli in primo piano.
Vediamo ora di realizzare le insegne che indicano il percorso (collegamento) per raggiungere le diapositive delle varie specie.
Sempre in Forme c la categoria Frecce: aprite la finestra e selezionate la freccia con direzione a destra. Tracciatela e coloratela di
marrone, poi con lo strumento 3D, l'ultima icona dalla barra del disegno,
impostate una prospettiva a piacere.
Il pulsante 3D
Consente di applicare uno spessore all'oggetto creato con gli strumenti di PowerPoint, rendendolo tridimensionale.
Dalla finestra delle impostazioni 3D è possibile ruotare l'oggetto verticalmente od orizzontalmente, dargli un diverso spessore (nel
nostro caso diminuiamo i valori), posizionare una sorgente di luce in modo da creare un'ombra, cambiare il colore dello spessore,
insomma è possibile fare un sacco di cose……... impostate voi dei valori a piacere.
Per la disposizione delle segnaletiche aiutatevi con questa immagine.
Per far si che la freccia sia in direzione opposta, basterà selezionarla e, con il
comando Ruota e Capovolgi dal menu Disegno, scegliete Orizzontalmente,
oppure nella categoria delle frecce scegliete quella con direzione a sinistra: facendo
così però, dovrete impostare nuovamente le proprietà 3D della nuova insegna!
Il comando ruota e capovolgi
L'oggetto selezionato può essere capovolto o ruotato in tutte le direzioni per valori
fissi di 90 o 180°, ma è possibile anche ruotarlo per gradi utilizzando il pulsante ruota
sulla barra del disegno
Tenete presente che lo zoo possiede anche un museo che realizzeremo in seguito, inseriamo comunque un ulteriore cartello
segnaletico che lo indichi.
La segnaletica degli uccelli sarà composta da un rettangolo anziché da una freccia; dopo aver creato l'insegna con lo strumento
rettangolo, coloratela di marrone e posizionatela tra la gabbia e il recinto.
Ogni segnaletica al suo interno dovrà contenere una scritta, quindi selezionare la freccia posizionata nella zona mammiferi e digitare la
scritta Mammiferi: all'interno della freccia apparirà il testo digitato, non resta che impostare il carattere a 12 punti e in grassetto.
Eseguite questa operazione per tutte le tipologie animali.
Se il testo non dovesse entrare all'interno della freccia come nel caso degli animali feroci o di quelli acquatici allargate quest'ultima.
La prima diapositiva a questo punto è stata realizzata almeno nel suo aspetto grafico; più avanti la completeremo inserendo i suoni ed i
collegamenti ipertestuali.
Ricordatevi di salvare.
La pagina della specie
Abbiamo completato la copertina, aggiungiamo ora altre diapositive al nostro zoo
multimediale.
Aggiunta diapositive
Importare un testo
Aggiunta diapositive
Creiamo una nuova diapositiva scegliendo dal menu Inserisci l'opzione Nuova diapositiva oppure clicchiamo sul bottone
barra degli strumenti; fra i layout proposti selezioniamo quello senza struttura.
dalla
Importiamo un'immagine che rappresenta un rettilario, quindi dal menu Inserisci > Immagine da file e andiamo a richiamare il file di
nome rettilario.wmf posto in C:\Corso di PowerPoint\Materiali\Immagini vettoriali.
Ingrandite l'immagine importata in modo che copra tutta l'area della diapositiva (trascinate le maniglie degli angoli) oppure, meglio,
inserite questa immagine importandola come sfondo in modo che il riempimento della diapositiva sia effettuato direttamente dal
programma.
Per questa seconda ipotesi, dal menu Formato, scegliete Sfondo e, dall'opzione Effetti di riempimento, scheda Immagine, cliccate
sul bottone Seleziona immagine da dove potete andare in C:\Corso di PowerPoint\ materiali\Immagini vettoriali\Rettili e selezionare il
file Rettilario.wmf.
Confermate prima con Inserisci, poi con OK e applicate lo sfondo importato solo a questa diapositiva.
Lo sfondo risulta così costituito da una immagine che occupa tutta l'area della
slide senza aver avuto il bisogno di ridimensionarla.
Il nostro rettilario comprende un Boa, un Cobra ed un Camaleonte.
Posizionatevi in Visualizzazione struttura o in Visualizzazione normale e
fate clic accanto all'icona della diapositiva 2: apparirà il cursore lampeggiante
di inserimento testo, digitate la scritta I rettili, poi tornate nella zona
diapositiva e notate come il testo digitato sia stato immesso come titolo
anche sulla diapositiva! Posizionate la scritta dove volete.
Sulla ringhiera del rettilario digitare con lo strumento Casella testo i nomi corrispondenti a ciascun animale.
Lasciamo per ora questa diapositiva in sospeso, ma aggiungiamo altre tre diapositive (una per ciascun rettile). Per ognuna impostiamo
uno sfondo diverso e poi inseriamo l'immagine Boa2.wmf sulla prima, Cobra2.wmf sulla seconda e Camaleonte2.wmf sulla terza.
Importare un testo
Ognuna di queste diapositive ha bisogno di un testo che illustri le caratteristiche specifiche di ciascun animale, per cui potremo digitare
lo scritto in una casella di testo, ma visto che le spiegazioni sono già state digitate in Word (quanto siamo bravi!) è più furbo importarle:
posizionatevi sulla terza diapositiva, quindi dal menu Inserisci scegliete l'opzione Oggetto e, nella finestra di dialogo Inserisci
oggetto, scegliete Crea da file.
Nel campo file digitate: C:\Corso di PowerPoint\Testo animali\Rettili\Boa.doc, oppure tramite la scelta Sfoglia andate a cercare il file di
nome Boa.doc nella cartella Testo animali, sotto Rettili. Alla fine, comunque, fate clic su OK.
Ora il testo scelto è stato importato sulla diapositiva del Boa; ripetete l'operazione per ogni rettile ricordandovi di posizionarvi sulla
diapositiva giusta.
Come fatto per la diapositiva, Rettili, nella zona struttura, accanto al contrassegno (quadratino) della diapositiva immettete i nomi dei
rispettivi animali.
Svolto questo passaggio in Visualizzazione sequenza diapositive dovreste vedere una situazione simile a questa.
La prima diapositiva racchiude tutto quello che si può trovare nello zoo, la seconda specifica la specie di appartenenza e le ultime tre
rappresentano le schede iconografiche dei singoli animali.
In Visualizzazione sequenza diapositive facendo un doppio clic su una qualsiasi delle slide ci si sposta su di essa e la si apre nella
visualizzazione precedente.
Provate ora a realizzare le diapositive relative agli uccelli: inserite, quindi la sesta
diapositiva ed impostate uno sfondo che sia adeguato a dei volatili, poi inserite le
quattro immagini vettoriali con estensione .wmf del gufo, dell'aquila, del pavone e
dell'albero che va posizionato tutto a sinistra. Successivamente create altre tre
diapositive con le descrizioni di ciascun animale e inserite le relative immagini bitmap
(sempre importandole).
Effetti davvero speciali
Con PowerPoint si possono realizzare numerosi effetti riguardo le transizioni da una diapositiva all'altra e la scelta degli intervalli. Si
possono poi realizzare anche vari tipi di collegamento.
Transazione diapositiva
Scelta degli intervalli
I collegamenti fra oggetti
Creare un collegamento da immagini non riconosciute dal programma
Collegamenti ipertestuali tramite pulsanti di azione
Transazione diapositiva
All'interno del menu Presentazione vi è un comando chiamato Transizione diapositiva che permette di impostare il modo (effetto) in
cui ciascuna slide lascia il posto a quella successiva.
Si può selezionare un solo effetto (es. a comparsa da destra) e applicarlo a tutte le diapositive (bottone applica a tutte), oppure
determinarne uno per ogni slide (applica).
E' possibile scegliere la velocità della transizione (lento, medio o veloce), il tipo di
avanzamento fra le diapositive (con un clic o automaticamente dopo un periodo
di tempo), è possibile abbinare un Suono all'effetto scelto.
Quando si è in Visualizzazione sequenza diapositive il comando Transizione
diapositiva è raggiungibile anche con un clic destro del mouse sulla slide.
Immaginiamo di aver aperto la finestra di dialogo Transizione diapositiva dalla slide dei rettili e di scegliere l'effetto A comparsa da
destra; nell'immagine di anteprima si può vedere l'effetto del tipo di animazione scelto dove, nel nostro caso, l'immagine della mucca (i
rettili) viene coperta dall'immagine della chiave (il boa) che compare da destra verso sinistra.
In visualizzazione sequenza diapositive in basso a sinistra della slide dei rettili è possibile notare il contrassegno che indica che la
diapositiva ha ora un effetto di transizione tant'è che, se fate un clic sull'icona
potete notare il tipo di effetto conferitogli.
Applicando l'effetto Casuale a tutte le diapositive si risolve con un solo comando il problema della transizione fra le slide di una
presentazione.
Scelta degli intervalli
L'avanzamento automatico, o meglio il tempo di permanenza in proiezione di una diapositiva prima che subentri la successiva, può
essere impostato tramite il comando Prova degli intervalli, disponibile nel menu Presentazione diapositive. Subito dopo aver lanciato
il comando appare una finestra Prova composta fra l'altro da un minuscolo orologio che permette di decidere il numero di secondi in
proiezione di ciascuna diapositiva, tempo che normalmente viene definito in base alla lunghezza del testo presente nella slide.
1. tempo complessivo della presentazione composto dalla somma dei tempi delle diapositive precedenti più il tempo di quella attuale
2. tasto di “torna a 0 secondi” per reimpostare il tempo
3. tempo di permanenza in proiezione della diapositiva attuale
4. tasto di pausa
5. tasto di avanzamento diapositiva
Qual è il giusto tempo di proiezione di una diapositiva? Per determinarlo leggete il testo in modo normale una volta e mezzo o due.
Dopo aver definito tutti i tempi di proiezione di ciascuna slide il programma calcola la durata complessiva della presentazione e chiede
se registrare o meno i tempi provati.
Attenzione: la durata complessiva della presentazione viene indicata esclusivamente in questo passaggio, infatti in visualizzazione
sequenza diapositive è possibile sapere soltanto la durata in proiezione di ciascuna diapositiva, per cui quando il numero delle slide è
consistente, fare un conteggio totale della durata può risultare lungo e noioso.
Da notare infine che, una volta impostati i tempi di proiezione, questi si possono modificare, ma non cancellare, al più si possono
disattivare.
Dal menu Presentazione scegliete il comando Imposta presentazione e nel riquadro Avanzamento diapositive disattivate il tempo
degli intervalli mettendo un segno di spunta sul comando Manuale.
Sempre da questa finestra si può visualizzare la presentazione in diversi modi:
- Con relatore, indica la modalità standard di proiezione e permette di attivare o meno le prime 3 delle 4 opzioni riportate più in basso e
contrassegnate dal quadratino;
- Scorrimento individuale visualizza la presentazione in una finestra ridotta in cui, tramite le barre di scorrimento, è possibile muoversi
velocemente fra le diapositive. Le 4 opzioni in basso alla finestra Imposta presentazione sono tutte disponibili;
- Presentazione continua imposta una visualizzazione in modo ciclico attivando automaticamente l'opzione di - uscita tramite Esc;
permette anche, volendo, di attivare o meno le 2 opzioni successive (Senza commento e Senza animazioni)
Le altre opzioni disponibili permettono di:
- scegliere il colore della penna;
- attivare più monitor (se presenti e solo con Windows 98 e 2000);
- configurare il videoproiettore con un wizard (procedura guidata) per regolarlo in modo ottimale.
Nel riquadro a destra infine è possibile decidere quante e quali slide mandare in proiezione.
L'opzione Presentazioni personalizzate presente nel menu Presentazione permette di definire un ordine diverso delle slide da
proiettare, creando appunto delle presentazioni personalizzate.
Nella prima finestra compare l'elenco delle presentazioni personalizzate eventualmente presenti (in figura è ovviamente vuoto!).
Cliccando su Nuovo si determina l'apertura di una finestra successiva, Definisci presentazione personalizzata, in cui è possibile,
utilizzando le stesse slide dello show attuale, organizzare nuove presentazioni articolate secondo percorsi diversi.
Tramite il tasto Aggiungi le varie slide del riquadro di sinistra (Diapositive
della Presentazione) possono essere riorganizzate nel riquadro di destra
(Diapositive della presentazione personalizzata).
Utilizzando le slide dello zoo creiamo una nuova presentazione sugli
Animali volanti; scegliamo quindi le diapositive della mosca, l'ape, il grillo,
il gufo, il pavone, l'aquila, il gorilla e dello scoiattolo.
La sequenza di proiezione può essere ridefinita anche tramite i tasti freccia
su e giù.
Fatta la scelta delle slide e definita la nuova sequenza di proiezione non resta che salvare la presentazione personalizzata dando un
nome al nuovo percorso, Gli animali volanti, e confermare il tutto con OK.
Tornando alla finestra precedente la nuova presentazione appare in Presentazioni personalizzate e, a questo punto, è possibile:
modificare nuovamente la sequenza delle slide - eliminare la presentazione personalizzata - copiare la presentazione per
creare una sequenza diversa dalla precedente;
chiudere la finestra attiva;
eseguire la presentazione per vedere leffetto ottenuto.
A questo punto in Imposta presentazione raggiungibile dal menu
Presentazione, si ha la possibilità di determinare se debba andare in
proiezione la presentazione originaria o quella personalizzata.
I collegamenti fra oggetti
Come nell'operazione effettuata per l'inserimento di file audio, anche i collegamenti tra le diapositive vengono determinati attraverso il
comando Impostazioni azione.
Dalla diapositiva dello zoo selezioniamo il testo rettili all'interno della relativa freccia segnaletica poi, per creare il link (collegamento
ipertestuale), scegliamo il comando Impostazioni azione dal menu Presentazione diapositive oppure, dal testo selezionato, facciamo
clic con il pulsante destro del mouse.
Nella scheda Azione eseguita al clic del mouse selezionate effettua collegamento a: e
posizionatevi sulla voce Diapositiva… indicando in questo modo a PowerPoint la nostra
intenzione di collegare la scritta rettili con la omonima diapositiva.
PowerPoint apre una nuova finestra di dialogo con tanto di anteprima di tutte le diapositive della presentazione in modo da agevolarci
nella scelta del numero della slide a cui vogliamo collegarci, diapositiva che nel nostro caso è quella dei rettili. Da questo momento in
poi cliccando sulla freccia segnaletica dei rettili la presentazione proseguirà dalla diapositiva del rettilario.
Creare un collegamento da immagini non riconosciute dal programma
Abbiamo collegato il cartello rettili al rettilario, non resta che collegare ciascun rettile del rettilario alla relativa scheda informativa. Nulla
di più facile, spostiamoci sulla diapositiva del rettilario e selezioniamo l'immagine del boa. Con il tasto destro del mouse facciamo clic
sull'immagine, ma aperta la finestra a tendina ci accorgiamo che l''immagine non può essere collegata perché il comando Impostazioni
azione risulta inattivo.
Perché? L'immagine del rettilario è stata inserita a suo tempo come sfondo, non ricordate?!? Ed è normale che uno sfondo non sia
collegabile, quindi per ovviare a tale problema si ricorre ad un trucco!
Sull'immagine del boa, inserite una forma (quadrato, cerchio, triangolo, etc,…) e collegate quest'ultima alla diapositiva di riferimento.
Ovviamente dovremo assegnare alla forma utilizzata un riempimento ed un contorno trasparenti in modo da visualizzare comunque
l'immagine del boa sottostante.
Ora non resta che collegare la forma alla diapositiva contenente le caratteristiche del boa e poi continuare con lo stesso procedimento
per gli altri due rettili.
Collegamenti ipertestuali tramite pulsanti di azione
Al momento abbiamo detto al programma che dalla prima diapositiva dello zoo, se si fa clic
sulla scritta rettili, andremo alla pagina del rettilario e da questa ad ognuno dei rettili. Questo
non ci soddisfa ancora, infatti vogliamo che ciascuna diapositiva con le informazioni relative a
ciascun rettile possa:
- tornare al rettilario;
- tornare allo zoo;
- andare alla diapositiva successiva (ad esclusione dellultima).
PowerPoint tra le varie forme che mette a disposizione fornisce anche dei pulsanti predefiniti
che vengono utilizzati per creare dei collegamenti fra le diapositive.
Questi bottoni vengono definiti Pulsanti di azione e sono disponibili dalla barra del disegno nel pulsante Forme.
Ogni pulsante presenta delle icone facilmente riconoscibili che permettono di:
inserire al suo interno un disegno da noi realizzato determinandone l'azione conseguente;
collegare la diapositiva corrente a quella di partenza (la prima);
collegare la diapositiva corrente ad un help in linea;
collegare delle informazioni alla diapositiva corrente;
spostarsi dalla diapositiva corrente a quella precedente;
spostarsi dalla diapositiva corrente a quella successiva;
spostarsi dalla diapositiva corrente alla prima;
spostarsi dalla diapositiva corrente all'ultima;
collegare alla diapositiva corrente quella precedente;
collegare una documentazione alla diapositiva corrente;
collegare dei suoni alla diapositiva corrente;
collegare dei filmati alla diapositiva corrente.
Naturalmente questi pulsanti possono essere interpretati diversamente, perché non sono altro che delle forme senza alcuna
preimpostazione di collegamento.
Immaginiamo di voler inserire il bottone di ritorno a Home
all'interno della diapositiva del camaleonte: innanzitutto inseriamo il
pulsante ritorno alla pagina iniziale sulla diapositiva e posizioniamolo in basso a sinistra, poi con un clic destro del mouse su di esso
richiamiamo il comando Impostazione azione e, sulla scheda clic del mouse, effettuiamo un collegamento alla diapositiva n.1, cioè a
quella dello zoo.
In questo modo abbiamo quindi informato il programma che al clic del mouse sul pulsante dovrà collegarsi alla diapositiva di partenza.
Sempre sulla slide del camaleonte inserite ora anche un pulsante di torna Indietro
posizionatelo in basso a destra e creategli un
collegamento alla diapositiva del rettilario, in modo che con un clic torni alla pagina iniziale dei rettili.
Le diapositive corrispondenti al boa e al cobra, oltre ai collegamenti appena inseriti potranno averne un altro che permetta all'utente di
raggiungere le diapositive successive (da boa a cobra e da cobra a camaleonte).
Posizionatevi sulla diapositiva del boa ed inserite il pulsante di Avanti
, posizionatelo in basso a destra accanto a quello di Indietro e
collegatelo con la diapositiva del cobra.
Stessa cosa per la diapositiva del cobra, in cui il pulsante di avanti è da collegarsi alla slide del camaleonte.
La struttura dello zoo
Qui trovate gli esempi e le indicazioni sui materiali necessari a completare lo Zoo con le slide su:
I Rettili
Le Scimmie
Gli Insetti
I Mammiferi
Gli Uccelli
Gli Animali Acquatici
Gli Animali Feroci
I Rettili
Materiali necessari per realizzare la struttura
Immagini vettoriali: C:\Corso di PowerPoint\Materiali\
Immagini vettoriali\Rettili
Immagini bitmap: C:\ Corso di PowerPoint\Materiali\
Immagini bitmap\Rettili
Suoni: C:\Corso di PowerPoint\Materiali\
Suoni\Rettili
Animazioni: non disponibili
Testi: C:\Corso di PowerPoint\Materiali\
Testo animali\Rettili
Le Scimmie
Materiali necessari per realizzare la struttura
Immagini vettoriali: C:\Corso di PowerPoint\Materiali\
Immagini vettoriali\Scimmie
Immagini bitmap: C:\ Corso di PowerPoint\Materiali\
Immagini bitmap\ Scimmie
Suoni: C:\Corso di PowerPoint\Materiali\
Suoni\ Scimmie
disponibili
di PowerPoint\Materiali\
Scimmie
Animazioni: non
Testi: C:\Corso
Testo animali\
Gli Insetti
Materiali necessari per realizzare la struttura
Immagini vettoriali: C:\Corso di PowerPoint\Materiali\
Immagini vettoriali\Insetti
Immagini bitmap: C:\ Corso di PowerPoint\Materiali\
Immagini bitmap\ Insetti
C:\Corso di PowerPoint\Materiali\
Animazioni: non disponibili
C:\Corso di PowerPoint\Materiali\
animali\ Insetti
I Mammiferi
Materiali necessari per realizzare la struttura
Immagini vettoriali: C:\Corso di PowerPoint\Materiali\
Immagini vettoriali\Mammiferi
Immagini bitmap: C:\ Corso di PowerPoint\Materiali\
Immagini bitmap\ Mammiferi
Suoni: C:\Corso di PowerPoint\Materiali\
Suoni\ Mammiferi
Animazioni: non disponibili
Testi: C:\Corso di PowerPoint\Materiali\
Testo animali\ Mammiferi
Gli Uccelli
Materiali necessari per realizzare la struttura
Immagini vettoriali: C:\Corso di PowerPoint\Materiali\
Immagini vettoriali\Uccelli
Immagini bitmap: C:\ Corso di PowerPoint\Materiali\
Immagini bitmap\ Uccelli
Suoni: C:\Corso di PowerPoint\Materiali\
Suoni\ Uccelli
Animazioni: C:\Corso di PowerPoint\
Materiali\Animazioni
Testi: C:\Corso di PowerPoint\Materiali\
Testo animali\ Uccelli
Gli Animali Acquatici
Materiali necessari per realizzare la struttura
Immagini vettoriali: C:\Corso di PowerPoint\Materiali\
Immagini vettoriali\Animali acquatici
Immagini bitmap: C:\ Corso di PowerPoint\Materiali\
Immagini bitmap\ Animali acquatici
Suoni: C:\Corso di PowerPoint\Materiali\
Suoni\ Animali acquatici
Animazioni: non disponibili
Suoni:
Suoni\ Insetti
Testi:
Testo
Testi: C:\Corso di PowerPoint\Materiali\
Testo animali\Animali acquatici
Gli Animali Feroci
Materiali necessari per realizzare la struttura
Immagini vettoriali: C:\Corso di PowerPoint\Materiali\
Immagini vettoriali\Animali feroci
Immagini bitmap: C:\ Corso di PowerPoint\Materiali\
Immagini bitmap\Animali feroci
Suoni: C:\Corso di PowerPoint\Materiali\
Suoni\ Animali feroci
Animazioni: non disponibili
Testi: C:\Corso di PowerPoint\Materiali\
Testo animali\ Animali feroci