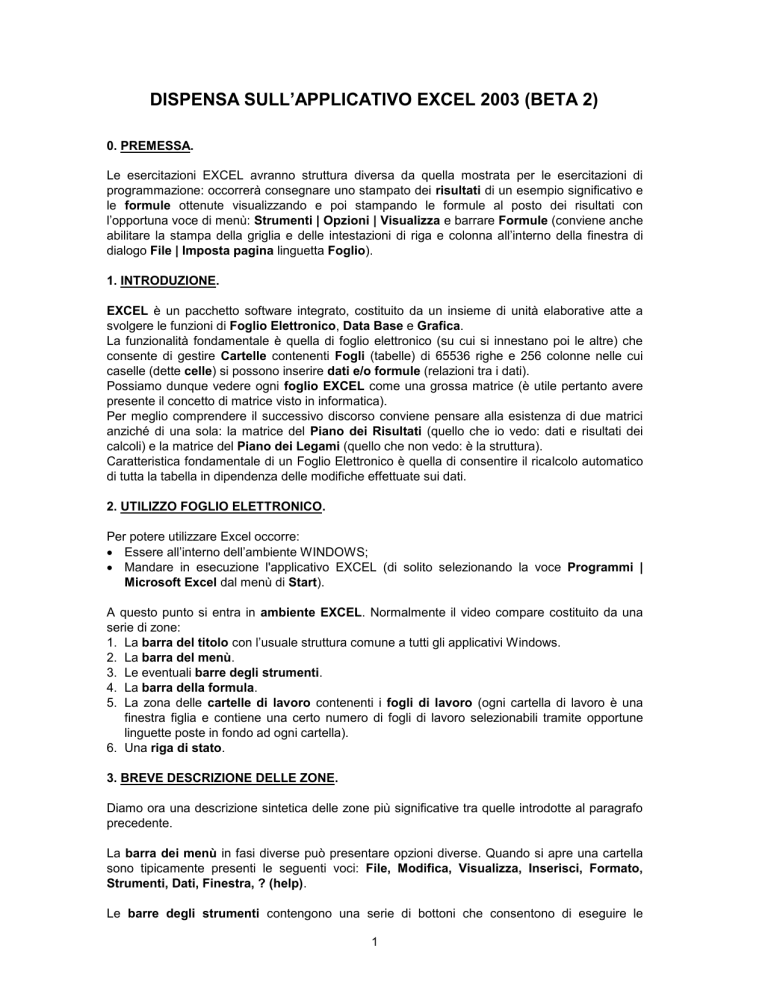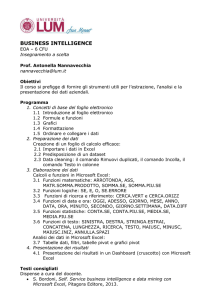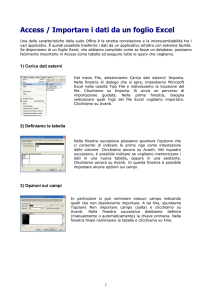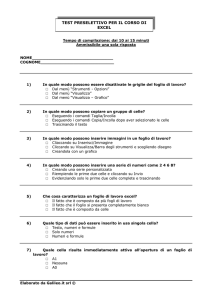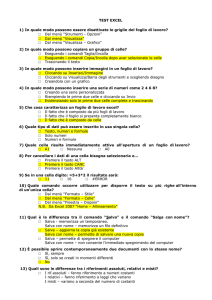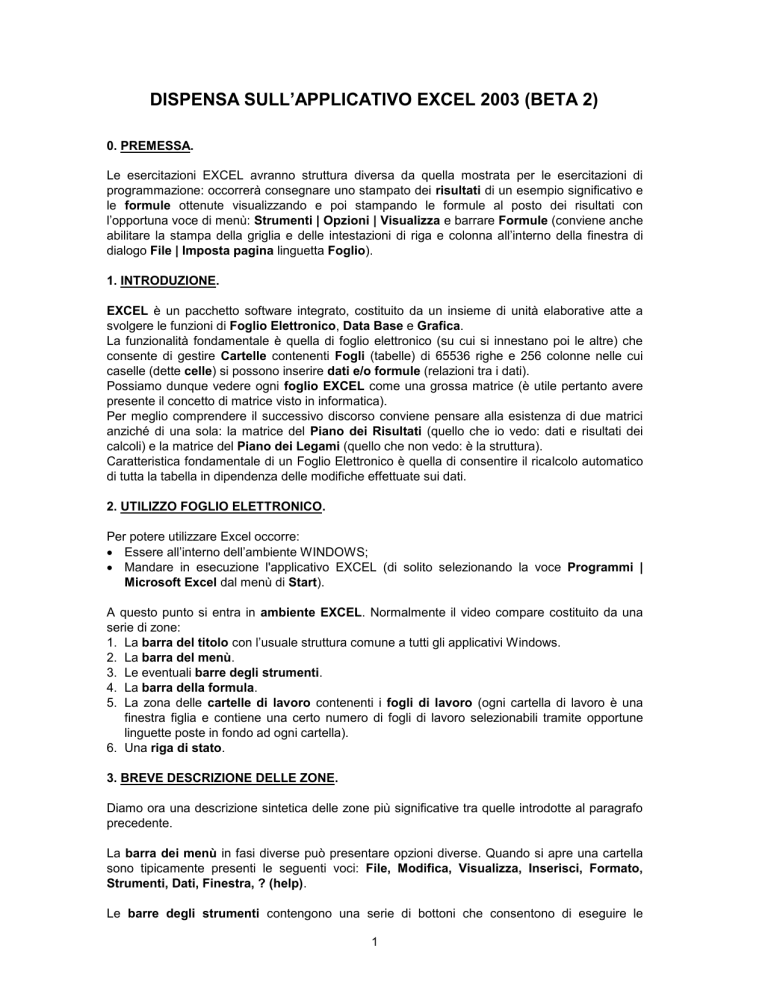
DISPENSA SULL’APPLICATIVO EXCEL 2003 (BETA 2)
0. PREMESSA.
Le esercitazioni EXCEL avranno struttura diversa da quella mostrata per le esercitazioni di
programmazione: occorrerà consegnare uno stampato dei risultati di un esempio significativo e
le formule ottenute visualizzando e poi stampando le formule al posto dei risultati con
l’opportuna voce di menù: Strumenti | Opzioni | Visualizza e barrare Formule (conviene anche
abilitare la stampa della griglia e delle intestazioni di riga e colonna all’interno della finestra di
dialogo File | Imposta pagina linguetta Foglio).
1. INTRODUZIONE.
EXCEL è un pacchetto software integrato, costituito da un insieme di unità elaborative atte a
svolgere le funzioni di Foglio Elettronico, Data Base e Grafica.
La funzionalità fondamentale è quella di foglio elettronico (su cui si innestano poi le altre) che
consente di gestire Cartelle contenenti Fogli (tabelle) di 65536 righe e 256 colonne nelle cui
caselle (dette celle) si possono inserire dati e/o formule (relazioni tra i dati).
Possiamo dunque vedere ogni foglio EXCEL come una grossa matrice (è utile pertanto avere
presente il concetto di matrice visto in informatica).
Per meglio comprendere il successivo discorso conviene pensare alla esistenza di due matrici
anziché di una sola: la matrice del Piano dei Risultati (quello che io vedo: dati e risultati dei
calcoli) e la matrice del Piano dei Legami (quello che non vedo: è la struttura).
Caratteristica fondamentale di un Foglio Elettronico è quella di consentire il ricalcolo automatico
di tutta la tabella in dipendenza delle modifiche effettuate sui dati.
2. UTILIZZO FOGLIO ELETTRONICO.
Per potere utilizzare Excel occorre:
Essere all’interno dell’ambiente WINDOWS;
Mandare in esecuzione l'applicativo EXCEL (di solito selezionando la voce Programmi |
Microsoft Excel dal menù di Start).
A questo punto si entra in ambiente EXCEL. Normalmente il video compare costituito da una
serie di zone:
1. La barra del titolo con l’usuale struttura comune a tutti gli applicativi Windows.
2. La barra del menù.
3. Le eventuali barre degli strumenti.
4. La barra della formula.
5. La zona delle cartelle di lavoro contenenti i fogli di lavoro (ogni cartella di lavoro è una
finestra figlia e contiene una certo numero di fogli di lavoro selezionabili tramite opportune
linguette poste in fondo ad ogni cartella).
6. Una riga di stato.
3. BREVE DESCRIZIONE DELLE ZONE.
Diamo ora una descrizione sintetica delle zone più significative tra quelle introdotte al paragrafo
precedente.
La barra dei menù in fasi diverse può presentare opzioni diverse. Quando si apre una cartella
sono tipicamente presenti le seguenti voci: File, Modifica, Visualizza, Inserisci, Formato,
Strumenti, Dati, Finestra, ? (help).
Le barre degli strumenti contengono una serie di bottoni che consentono di eseguire le
1
operazioni più "comuni" di EXCEL. La maggior parte dei bottoni consente di eseguire azioni che
si possono richiamare anche da menù. Per tale ragione non insisteremo nel descrivere questa
zona, raccomandandone però l’utilizzo. Si ricorda che posizionando il puntatore del mouse su un
bottone ed attendendo qualche istante si ottiene una breve descrizione della funzionalità del
bottone stesso.
La barra della formula viene utilizzata per immettere o modificare i dati nel foglio elettronico o
nei grafici. Contiene principalmente (in ordine, da sinistra a destra): l’indirizzo della cella
contenente il cursore detta cella attiva (si noti che le righe sono individuate da una numerazione
progressiva mentre le colonne sono individuate da lettere: dopo la Z si riprende con AA, AB, AC,
... e via dicendo); il bottone che consente di annullare le ultime modifiche fatte sulla cella attiva
(equivalente all'uso del tasto ESC); il bottone che consente di confermare i dati immessi o
modificati (equivalente all'uso del tasto INVIO); il bottone per la modifica guidata delle
formule; la zona per il valore contenuto in tale cella nel piano dei legami: è in questa zona del
foglio elettronico che spesso vengono introdotti e modificati i valori delle diverse celle.
La zona delle cartelle di lavoro contiene i seguenti elementi per ogni cartella:
La prima riga contiene la barra del titolo della finestra figlia (child) relativa alla cartella (visibile
solo se non massimizzata);
L’ultima riga contiene le “linguette” per la scelta del foglio di lavoro corrente ed i pulsanti per
muoversi nello spazio delle linguette;
Una intestazione per ogni colonna (che consente di selezionare la colonna) nel foglio
corrente;
Una intestazione per ogni riga (che consente di selezionare la riga) nel foglio corrente;
Un bottone per selezionare l'intero foglio corrente;
Una zona tabellare, relativa al foglio corrente, che occupa il resto della finestra associata alla
cartella. Essa è la matrice utilizzata per le elaborazioni di Foglio Elettronico. La zona tabellare
conterrà i dati (etichette e numeri) e le formule e visualizzerà i risultati delle varie operazioni
richieste. Di tale zona viene visualizzata una finestra video di un certo numero di righe
(indici di tipo numerico) e di un certo numero di colonne (indici alfabetici) di celle di
dimensione standard (modificabile). Chiameremo tale zona foglio di lavoro. Il contenuto di
ogni cella del foglio di lavoro può essere: una etichetta (cioè una stringa alfanumerica)
oppure un valore che può essere a sua volta un numero oppure una formula (cioè una
espressione aritmetica il cui valore è un numero o una etichetta); nella categoria dei numeri
si annoverano anche le date, gli importi, ecc.;
Se abilitate sono poi presenti le barre di scorrimento (orizzontali e verticali).
4. MODALITA' DI LAVORO SUL FOGLIO ELETTRONICO.
Excel esegue una analisi della riga introdotta o modificata in una cella per stabilire se si tratta di
un valore e di che tipo (numero semplice, data, formula, ecc.) oppure di una etichetta. Si
osservi che un dato viene considerato come formula se viene fatto iniziare con =. Volendo
inserire un valore (numero, formula) come etichetta occorre digitare come primo carattere il
prefisso di etichetta " ' ".
5. ESEMPI.
ESEMPIO1: Fare la somma di due numeri contenuti nelle celle A1 ed A2 e portare il risultato
nella cella A3 [rilevare l'esistenza dei due fogli: quello interno e quello esterno].
ESEMPIO2: bilancio familiare. Per tale esempio occorrono le seguenti formule: + per la
somma; - per la sottrazione; * per la moltiplicazione; / per la divisione; =arrotonda(valore; cifre
decimali) per arrotondare il valore al numero di cifre decimali specificato; =somma(lista valori)
per sommare una lista di valori: lista valori è una porzione rettangolare del foglio elettronico: di
solito una porzione di una riga o di una colonna.
2
Lo svolgimento dell'esempio dovrebbe chiarire molto bene i concetti di indirizzamento assoluto
($) e di indirizzamento relativo: infatti le formula delle colonne C e D vanno ottenute dalla
colonna B tramite copia; inoltre occorre introdurre la spesa fissa ed i relativi indirizzi assoluti in un
secondo tempo (cioè dopo avere mostrato l’intero bilancio per tre mesi senza spesa fissa).
A
1
B
C
D
BILANCIO FAMILIARE
2
GENNAIO
FEBBRAIO
MARZO
3
Stipendio Padre
1250
1100
1310
4
Stipendio Madre
930
950
1000
5
Totale Entrate
=B3+B4
=C3+C4
=D3+D4
6
7
Vitto
850
800
860
8
Alloggio
350
350
400
9
Vestiario
245
390
290
10
Totale Uscite
=SOMMA(B7:B9)+$B$14
=SOMMA(C7:C9)+$B$14
=SOMMA(D7:D9)+$B$14
Sbilancio
=B5-B10
=C5-C10
=D5-D10
11
12
13
14
Spesa Fissa
200
Il foglio completo apparirà in EXCEL come mostrato di seguito (dove sono stati evidenziati i
risultati anziché le formule):
BILANCIO FAMILIARE
Stipendio Padre
Stipendio Madre
Totale Entrate
Vitto
Alloggio
Vestiario
Totale Uscite
GENNAIO FEBBRAIO
1250
1100
930
950
2180
2050
MARZO
1310
1000
2310
850
350
245
1645
800
350
390
1740
860
400
290
1750
Sbilancio
535
310
560
Spesa Fissa
200
6. OPERAZIONI CON I TASTI FUNZIONE.
Il tasto funzione <F1> mi permette di richiamare la “task bar” della guida di help di EXCEL.
Per modificare un dato inserito in modo errato in tabella usare il tasto funzione <F2> ed
impostare il nuovo contenuto.
Il Tasto funzione <F4> cambia ciclicamente il tipo di indirizzo di cella secondo la sequenza:
relativo -> assoluto -> riga assoluta -> colonna assoluta.
Per “saltare” ad una determinata cella usare il tasto funzione <F5>: digitare <F5> e l'indirizzo
del tipo “indice di colonna, indice di riga”; comunque relativamente agli spostamenti nella
finestra attualmente visualizzata (e dunque sulle brevi distanze) è consigliabile l'uso delle
freccette o del mouse;
Il Tasto funzione <F9> in modalità “Pronto” ricalcola tutte le formule: è utile quando è
disabilitato il ricalcolo automatico. In modalità “Modifica” converte una formula nel suo valore.
3
7. I COMANDI DEL MENU'.
Premessa: in questa versione di Office è presente una caratteristica per la quale alcune
voci di menù (le meno usate) non sono abilitate. Esse possono venire tuttavia richiamate
selezionando la doppia freccia in basso che compare in ogni menù incompleto.
Tramite EXCEL si possono utilizzare comandi di utilità di vario tipo che si possono richiamare e
rendere attivi tramite menù. Arrivati all'ultimo livello di scelta possono essere richieste (in
dipendenza del comando) ulteriori informazioni all'interno di opportune finestre di dialogo
oppure all’interno di task bar (le task bar sono finestre di dialogo che compaiono ancorate
di solito al bordo destro della finestra principale). Fornite le eventuali risposte richieste, il
comando viene eseguito.
7.1 Elenco di alcuni comandi con il relativo uso.
Premessa: Per spostarsi sulle celle del foglio elettronico è possibile usare sia il mouse che la
tastiera. L'uso del mouse segue tutte le convenzioni usuali di Windows. L'uso della tastiera è di
solito intuitivo (ad es. le freccette spostano nelle 4 direzioni, i tasti PagUp e PagDn spostano in
su ed in giù di una pagina, ecc.).
7.1.1 I comandi copia e incolla.
Premessa: Una zona in Excel è una porzione rettangolare del foglio che si individua come
segue: CELLA_ALTO_SX:CELLA_BASSO_DX.
Per copiare dati in Excel si può usare la seguente procedura:
Selezionare la zona da copiare facendo una operazione di drag con il mouse (o selezionare
la cella da copiare con un click sulla medesima);
Scegliere il comando Modifica | Copia;
Selezionare, sempre con una operazione di drag del mouse, la zona in cui copiare;
Selezionare il comando Modifica | Incolla;
Battere il tasto <ESC> per terminare l'operazione;
Deselezionare l'area eventualmente selezionata.
La copia agisce in maniera diversa a seconda del contenuto delle celle: i dati (etichette e numeri)
vengono copiati così come sono mentre le formule vengono copiate seguendo i criteri di
indirizzamento assoluto/relativo che sono stati visti più sopra con l’esempio del bilancio familiare.
E' possibile spostare anziché duplicare una zona con la seguente procedura:
Selezionare la zona da spostare facendo una operazione di drag con il mouse (o selezionare
la cella da spostare con un click sulla medesima);
Scegliere il comando Modifica | Taglia;
Selezionare, sempre con una operazione di drag del mouse, la zona in cui spostare;
Selezionare il comando Modifica | Incolla;
Deselezionare l'area eventualmente selezionata.
NB Esistono altri modi di ottenere le funzionalità qui e altrove esplicate, sia con il mouse che con
la tastiera, ma non le vedremo, lasciandole al libero uso. Ricordiamo solo la possibilità di
trascinare il “quadratino” in basso a destra per operazioni di copia “intelligenti” e la
possibilità di trascinare il bordo di una selezione per operazioni di spostamento.
7.1.2 Memorizzazione di una cartella di lavoro su Disco.
1. Se voglio salvare la cartella di lavoro in un file nuovo occorre dare il comando File | Salva con
nome. Dopo avere dato questo comando si accede alla dialog box Salva con nome che
4
consente, principalmente, di specificare il nome del file, il direttorio ed il formato in cui salvare.
2. Se voglio salvare la cartella di lavoro nel file corrente (quello menzionato nella barra del titolo)
è sufficiente impartire il comando File | Salva.
7.1.3 Caricamento di una cartella di lavoro dal Disco.
Per caricare cartella di lavoro da file occorre dare il comando File | Apri. Compare la dialog box
Apri che consente, principalmente, di scegliere il nome del file, il direttorio ed il tipo di file della
cartella di lavoro che si vuole caricare.
7.1.4 Cancellazione del contenuto di una o più celle.
Per cancellare il contenuto di una o più celle occorre:
Selezionare la cella il cui contenuto è da cancellare con un click del mouse o selezionare la
zona di cui si vogliono svuotare le celle con un drag del mouse;
Richiamare il comando Modifica | Cancella.
Compare un sottomenù: selezionare il tipo di cancellazione (di solito Formati o Tutto) e
confermare con un click del mouse.
Per cancellare l'intera cartella ed usarne una nuova vuota la procedura consigliata è la seguente:
Richiamare il comando File | Chiudi;
Richiamare il comando File | Nuovo e poi scegliere Cartella vuota nella successiva task bar;
NB In condizioni normali, ogni volta che si apre una diversa cartella di lavoro si consiglia prima di
chiudere quella con cui si sta lavorando (con il comando File | Chiudi).
7.1.5 Modifica della larghezza di colonna e dell’altezza di riga.
1. Per modificare la larghezza della colonna usare la seguente procedura:
Selezionare la/le colonna/e di interesse usando il mouse: si possono selezionare intere
colonne con gli appositi bottoni o solo alcune celle (che però sono rappresentative in questo
caso delle colonne a cui appartengono). Per selezionare un solo oggetto si userà il click del
mouse, per selezionare un intervallo si eseguirà una operazione di drag;
Scegliere il comando Formato | Colonna | Larghezza;
Compare la dialog box Larghezza colonne: scegliere la nuova dimensione e confermare.
2. Per modificare l'altezza della riga usare la seguente procedura:
Selezionare la/le riga/e di interesse usando il mouse: si possono selezionare intere righe con
gli appositi bottoni o solo alcune celle (che però sono rappresentative in questo caso delle
righe a cui appartengono). Per selezionare un solo oggetto si userà il click del mouse, per
selezionare un intervallo si eseguirà una operazione di drag;
Scegliere il comando Formato | Riga | Altezza;
Compare la dialog box Altezza riga: scegliere la nuova dimensione e confermare.
7.1.6 Inserimento di righe e colonne.
1. Per inserire una riga usare la seguente procedura:
Selezionare una cella sopra cui si vuole inserire la riga (con un click del mouse);
Scegliere il comando Inserisci | Righe;
Viene creata una nuova riga vuota sopra la cella attiva e gli indirizzi del foglio vengono
riadattati.
2. Per inserire una colonna usare la seguente procedura:
Selezionare una cella a sinistra della quale si vuole inserire la colonna (con un click del
5
mouse);
Scegliere il comando Inserisci | Colonne;
Viene creata una nuova colonna vuota a sinistra della cella attiva e gli indirizzi del foglio
vengono riadattati.
7.1.7 Eliminazione di righe e colonne.
Posizionarsi sulla riga o sulla colonna da eliminare;
Scegliere il comando Modifica | Elimina;
Compare la dialog box Elimina; scegliere Riga intera o Colonna intera a seconda che si
voglia cancellare la riga o la colonna; confermare la scelta; è anche possibile cancellare
solamente le celle selezionate chiedendo di spostare le altre celle come richiesto sulla
finestra di dialogo;
La riga o la colonna su cui si era posizionati viene eliminata e tutte le formule del foglio
vengono adattate di conseguenza.
7.1.8 Stampa dei dati nella cartella di lavoro.
Vediamo una versione minimale che poi eventualmente arricchiremo:
Selezionare il menù File | Imposta Pagina | Foglio | Area di stampa.
Digitare gli estremi della zona da stampare per fare si che l'area stessa venga considerata
come l'area da stampare effettivamente. In alternativa al punto precedente è possibile
selezionare, con una operazione di drag del mouse, l'area del foglio che si vuole stampare.
Si tenga presente che se l'area è troppo grossa (per il tipo di foglio su cui si stampa) Excel
eseguirà automaticamente degli adattamenti: divisione in pagine e stampa delle colonne
eccedenti in coda.
Confermare con Ok l’operazione. Compariranno dei tratteggi sul foglio che indicano l'area
selezionata per la stampa.
Selezionare il menù File | Stampa. Comparirà la dialog box Stampa.
Nella dialog box Stampa occorre scegliere tipicamente quanto segue (il resto va lasciato
inalterato): Numero di copie; Tutto per il campo Intervallo; Fogli attivi nel group box
Stampa. E’ poi possibile confermare o annullare la stampa.
NB Prima di stampare conviene (se si desidera) disabilitare la griglia delle celle del foglio nel
menù File | Imposta pagina | Foglio.
Prima di richiamare il comando di stampa (dopo avere eventualmente selezionato l’area di
stampa) è possibile dare il comando File | Imposta pagina che consente di aprire la dialog box
Imposta pagina nella quale si possono vedere e modificare i parametri di stampa attraverso 4
linguette:
Linguetta Pagina: orientamento del foglio, proporzioni, dimensioni e tipo del foglio, qualità di
stampa, numerazione, bottone per accedere alle opzioni di stampa caratteristiche della
particolare stampante.
Linguetta Margini: margini superiore, inferiore, sinistro e destro, scelta della distanza dal
bordo di intestazione e piè di pagina, centratura dei dati nella pagina.
Linguetta Intestaz. / Piè di pag.: scelta dell’intestazione con bottone di personalizzazione,
scelta del piè pagina con bottone di personalizzazione.
Linguetta Foglio: scelta dell’area di stampa, indicazione delle righe da ripetere in alto (ad ogni
pagina), indicazione delle colonne da ripetere a sinistra (di ogni pagina), caratteristiche di
stampa (griglia, stampa in qualità bozza, stampa in bianco e nero, stampa delle intestazioni di
riga e colonna), ordine di pagina (priorità orizzontale o verticale), e altro ancora.
NB1 Per stampare le formule anziché i risultati il procedimento è identico a quello illustrato in
precedenza ma occorre preventivamente selezionare il menù Strumenti | Opzioni | Visualizza
ed abilitare il Check box Formule. Sarà magari necessario riadattare la dimensione delle celle
6
perché si possa stampare tutta la formula: ideale, al riguardo, l’uso del comando Formato |
Colonna | Adatta dopo avere scelto le colonne che andranno stampate. Al termine della stampa
converrà ripristinare la situazione (Check box Formule disabilitato e celle alla dimensione
originale).
La stampa di formule lunghe è comunque problematica: in questo caso conviene selezionare le
formule di interesse, usare il menù Modifica | Copia per trasferirle nella clipboard (appunti) ed
usare uno strumento (come Word, Write, WordPad) per importare le formule dalla clipboard
(attraverso il menù Modifica | Incolla o Modifica | Incolla speciale mentre è ancora attiva la
selezione in Excel) e per poi stamparle (magari arricchite degli indirizzi delle celle in cui si
trovavano le formule e di commenti ad-hoc).
NB2 E' possibile avere un anteprima di stampa usando il comando File | Anteprima di stampa.
7.1.9 Uscita da Excel.
Per uscire da Excel dare il comando File | Esci. Se la cartella di lavoro è stata modificata
dall'ultima operazione di salvataggio la macchina mostra un Message Box chiedendo se si
vogliono salvare le modifiche: rispondendo "Si" si salvano le modifiche sul file associato alla
cartella e si esce da Excel; rispondendo "No" non si salvano le modifiche sul file associato al
foglio e si esce da Excel; rispondendo "Annulla" non si salvano le modifiche sul file associato al
foglio ma si rimane in Excel.
7.1.10 Breve descrizione di altri comandi utili.
Segue un elenco di altri comandi utili descritti in forma riassuntiva:
Modifica | Elimina Foglio: elimina i fogli selezionati (per selezionare fogli si possono usare
anche le combinazioni SHIFT+CLICK e CTRL+CLICK).
Modifica | Sposta o copia foglio: per spostare o copiare un foglio all’interno della stessa
cartella di lavoro.
Modifica | Trova: per cercare dati o formule nel foglio.
Modifica | Sostituisci: per cambiare dati o formule nel foglio.
Modifica | Vai a: per saltare ad una zona, dando il nome o l’indirizzo della zona.
Visualizza | Barre degli strumenti: per visualizzare o nascondere le varie barre degli
strumenti. Di particolare interesse sono le seguenti: standard, formattazione, grafico, disegno,
casella degli strumenti, Visual Basic.
Visualizza | Zoom: consente di vedere la cartella di lavoro ad un dato livello di zoom (per
default 100%).
Inserisci | Celle: per inserire celle singole e non solo intere righe o colonne.
Inserisci | Foglio di lavoro: per inserire un intero foglio di lavoro (prima di quello corrente).
Inserisci | Funzione: per inserire funzioni in autocomposizione (vedi sotto).
Inserisci | Nome: per definire nomi di zona (in particolare sottomenù Definisci).
Formato | Celle: per definire il formato celle. La relativa finestra di dialogo ha linguette per
definire i seguenti aspetti di formato: numero (scegliere uno dei formati predefiniti: generale,
numero, valuta, contabilità, testo, data, ora, ... oppure definire un formato personalizzato);
allineamento (scegliere le caratteristiche di allineamento orizzontale, verticale e di
orientamento del testo; è anche possibile disporre testo su più righe con l’opzione “testo a
capo” e unire le celle selezionate con l’opzione “unione celle”); carattere (per scegliere il font
e le relative caratteristiche); bordo (per creare effetti di bordatura attorno a celle o gruppi di
celle selezionati); motivo (per scegliere un motivo o un colore per la cella o per il gruppo di
celle selezionato); protezione (che consente di proteggere le celle di un foglio/cartella
protetto: vedi Strumenti | Protezione).
Formato | Foglio | Rinomina: per cambiare nome al foglio corrente.
Formato | Formattazione automatica: consente di specificare una formattazione automatica
per la zona selezionata. La formattazione automatica proporrà un insieme di possibili formati
da applicare alla zona.
7
Formato | Stile: consente di selezionare, aggiungere, modificare o cancellare stili (insiemi di
formati).
Strumenti | Controllo ortografia: consente di eseguire il controllo ortografico sulle parole
inserite nei fogli Excel.
Strumenti | Controllo: fornisce un sottomenù per l’individuazione grafica delle relazioni tra la
cella attiva e le altre celle: individua precedenti (individua le celle con valori che influenzano
quello della cella attiva); individua dipendenti (individua le celle con formule che dipendono
dalla cella attiva); individua errore (individua le celle che causano un errore nella cella attiva);
rimuovi tutte le frecce (rimuove tutte le visualizzazioni grafiche di controllo create fin qui).
Strumenti | Protezione: consente di abilitare la protezione per la cartella di lavoro e/o per i
singoli fogli di lavoro; la protezione, con o senza password consente di impedire la modifica
alle celle o agli oggetti che hanno abilitata la proprietà di formato bloccata (vedi sopra
Formato | Celle - protezione).
Strumenti | Componenti Aggiuntivi: consente di abilitare/disabilitare le aggiunte (file xla)
che apportano nuove funzionalità all’interno di Excel; sono aggiunte ad esempio il risolutore, il
salvataggio automatico, ecc.
Strumenti | Opzioni: consente di visualizzare e/o modificare le opzioni di Excel attraverso
una finestra di dialogo a linguette. Se non si conosce il significato di una voce fare click sul
pulsante ? (questo vale anche altrove).
Finestra: questo menù consente di gestire le finestre di Excel; in particolare si può dividere
un foglio in riquadri “indipendenti” per consentire ad esempio di mantenere visualizzate righe
o colonne di intestazione. Si usa in tal caso il comando Finestra | Dividi (e Finestra |
Rimuovi divisione per eliminare tale divisione); la divisione avviene in corrispondenza della
cella attiva. Il comando Finestra | Blocca riquadri consente di rendere la divisione in riquadri
non modificabile con il mouse.
Help (?): fornisce l’help in linea dell’applicativo Excel.
File | Salva come pagina Web: consente di salvare la cartella o il singolo foglio come file
HTML. Se si salva il singolo foglio (opzione nella finestra di salvataggio) è possibile
aggiungere l’interattività nel senso che verrà generato un controllo all’interno della pagina
HTML che consente di interagire con i dati (oltre che visualizzarli).
File | Invia | Destinatario posta e File | Invia | Destinatario posta elettronica (come
allegato): consentono, con modalità diverse, l’invio della cartella corrente come messaggio
di posta elettronica.
Inserisci | Interruzione di pagina e Inserisci | Rimuovi interruzione di pagina:
consentono rispettivamente di inserire e rimuovere interruzioni di pagina in corrispondenza
della riga selezionata.
Inserisci | Oggetto: consente di inserire oggetti (immagini, suoni, animazioni, ecc.)
all’interno del foglio elettronico.
Inserisci | Immagine | Da File: consente di inserire una immagine dando il pathname del
file che la contiene.
Inserisci | Collegamento ipertestuale: consente di creare e poi modificare un link
ipertestuale che faccia riferimento ad una pagina internet avendo come punto di partenza, di
solito, da una stringa memorizzata in una cella Excel (ma il punto di partenza del link
potrebbe essere un qualunque oggetto).
Strumenti | Condividi aree di lavoro: consente di rendere condivisibile una cartella di
lavoro in modo che sia possibile apportarvi modifiche concorrenti da parte di diversi utenti. In
caso di conflitto di modifiche verranno proposte (di solito all’atto del salvataggio) opportune
azioni correttive di facile comprensione. Quando è abilitata la condivisione sono stabilite
delle restrizioni sulla cartella di lavoro. Una cartella condivisa dovrebbe essere accessibile
tramite una connessione di rete.
Strumenti | Collaborazione in linea | Discussioni Web: consente di avviare una
discussione via internet applicando particolari commenti alla cartella di lavoro. La
collaborazione in linea richiede la presenza di un server dotato delle estensioni server di
Office: non essendo disponibili tali estensioni non è possibile verificare la funzionalità.
8
Dati | Convalida: consente di impostare (in maniera intuitiva) i criteri di validità dei dati
inseriti in una data cella (o in tutte le celle di una data zona). Se i dati non corrispondono ai
criteri di validità viene fornito un messaggio di errore.
8. PRINCIPALI FUNZIONI EXCEL.
=ARROTONDA(x;n)
Arrotonda x a n cifre decimali.
=INT(x)
Parte intera di x.
=RADQ(x)
Radice quadrata di x.
=SOMMA(zona)
Somma i valori contenuti nella zona.
=MEDIA(zona)
Calcola la media dei valori contenuti nella zona.
=SE(cond;x;y)
Restituisce il valore di x se la condizione cond è vera (<>0) e restituisce il valore di y se la
condizione cond è falsa (=0).
=INDIRETTO(INDIRIZZO(riga;colonna;1;VERO);VERO)
Valore della cella all'intersezione di riga e colonna nel foglio elettronico (NB gli indici di riga e
colonna partono entrambi da 1 e sono numerici anche per le colonne - la colonna A è la
numero 1, la colonna B la 2, la C la 3, ...). INDIRIZZO consente di costruire (in formato testo)
l'indirizzo EXCEL corrispondente a riga e colonna specificati (1 e VERO sono due parametri
aggiuntivi richiesti). INDIRETTO restituisce il valore il cui indirizzo è specificato
nell'argomento (sotto forma di testo); VERO è un argomento aggiuntivo richiesto.
=DATA(anno;mese;giorno)
Numero seriale della data (numero di giorni da inizio secolo alla data indicata). Se non si
specifica diversamente Excel attribuisce automaticamente il formato data alla cella
contenente questa formula; riportando il formato a numero è possibile leggere direttamente il
numero seriale di data.
=INDICE(zona;riga;colonna)
Fornisce l’elemento che si trova all’intersezione di riga e colonna nella matrice dati definita da
zona. Gli indici di riga e colonna partono da 1 nella zona selezionata.
=CERCA.VERT(valore;zona;colonna;param)
Cerca in verticale, nella prima colonna della zona, il valore specificato restituendo il valore
trovato nella colonna di output specificata in corrispondenza del valore trovato.
Se param è VERO, i valori nella prima colonna di zona dovranno essere disposti in ordine
crescente; in tal caso la funzione si comporta come segue:
se il valore cercato è più piccolo del valore minimo della prima colonna della zona la
formula restituisce #N/D;
se il valore è maggiore o uguale del minimo della prima colonna della zona la formula
restituisce il valore della colonna di output corrispondente all’ultimo dei valori minori o
uguali al valore cercato nella prima colonna.
Se param è FALSO non sarà necessario ordinare la prima colonna di zona e la funzione
opera come segue:
se non esiste nessun valore corrispondente nella prima colonna della zona la formula
restituisce valore #N/D;
se esiste una sola corrispondenza la formula restituisce il valore della colonna di output
relativa al valore cercato;
se esiste più di una corrispondenza la formula restituisce il valore della colonna di output
corrispondente al primo (dall’alto) dei valori cercati.
=VAL.NON.DISP(Espressione)
Restituisce il valore VERO se Espressione è #N/D altrimenti restituisce FALSO.
Connettivi logici: E(log1;log2;...), O(log1;log2;...), NON(logico)
9
E restituisce VERO solo se tutti i suoi argomenti logici (log1, log2, ...) sono veri; O restituisce
VERO se almeno uno dei suoi argomenti logici (log1, log2, ...) è vero; NON restituisce
VERO solo se logico è FALSO.
ANNO(x), MESE(x), GIORNO(x)
Sono tre funzioni che restituiscono rispettivamente l’anno, il mese ed il giorno del numero
seriale di data x.
CASUALE()
Restituisce un numero casuale tra 0 e 1. Ogni volta che viene ricalcolato il foglio elettronico
viene generato un nuovo numero casuale. Per ottenere un ricalcolo “forzato” usare il tasto
funzione F9.
CONCATENA(x1;x2;...;xN)
Concatena le espressioni testo x1, x2, ... xN per formare un risultato.
STRINGA.ESTRAI(testo; inizio; num_caratt)
Estrae la sottostringa della espressione testo a partire dalla posizione inizio e per un
numero i caratteri pari a num_caratt.
LUNGHEZZA(testo)
Restituisce il numero di caratteri della espressione testo.
SOSTITUISCI(testo; testo_prec; nuovo_testo; ricorrenza)
Sostituisce nella espressione stringa testo le ricorrenze di testo_prec con nuovo_testo. Se
ricorrenza è omesso vengono sostituite tutte le ricorrenze; se è presente viene sostituita
solo la ricorrenza menzionata.
EXP(x), LN(x)
Calcolano rispettivamente il valore della funzione esponenziale e il valore del logaritmo
naturale sull’argomento x.
FALSO, VERO
Sono rispettivamente i valori logici di verità falso e vero.
MATR.DETERM(matr)
Calcola il determinante della matrice presente nella zona matr.
MATR.INERSA(matr)
Calcola la matrice inversa della matrice posta nella zona matr. Deve essere inserita come
funzione matrice. Per inserire una funzione matrice si può procedere come segue: scrivere la
funzione nella prima cella in alto a sinistra della matrice risultato; selezionare l’intera zona
destinata a divenire la matrice risultato; selezionare la formula della prima cella in alto nella
barra della formula; premere CTRL+MAIUSC+INVIO.
MATR.PRODOTTO(matr1;matr2)
Restituisce il prodotto righe per colonne delle matrici presenti nelle zone matr1 e matr2.
Deve essere inserita come formula matrice.
MATR.SOMMA.PRODOTTO(matr1;matr2)
Se matr1 e matr2 sono due vettori (riga o colonna) della stessa dimensione la precedente
funzione restituisce il prodotto scalare dei due.
MATR.TRASPOSTA(matr)
Restituisce la matrice trasposta della matrice posta nella zona matr. Va introdotta come
formula matrice.
MAX(zona), MIN(zona)
Restituiscono rispettivamente il massimo ed il minimo valore (numerico) di zona.
MEDIANA(zona)
Restituisce la mediana dei valori contenuti in zona.
MODA(zona)
Restituisce la moda (cioè il valore più ricorrente) presente in zona.
VALORE(x)
Converte x in un numero (valore).
TESTO(val; formato)
Converte il valore val in testo assegnandogli un formato numerico specificato con formato. Il
valore di formato è un formato numerico sotto forma di testo come quello che compare nella
scheda Numero della finestra di dialogo Formato | Celle (casella di testo Tipo dopo avere
10
scelto Personalizzato come Categoria). Formato non può contenere un asterisco (*).
RATA(tasso_int; periodi; val_attuale; val_futuro; tipo)
INTERESSI(tasso_int; periodo; periodi; val_attuale; val_futuro; tipo)
Calcolano rispettivamente la rata e la quota interessi di pagamenti rateizzati nel caso di rate
costanti. Per l’ammortamento a rate costanti valgono le seguenti precisazioni:
La quota capitale, il debito residuo ed il debito estinto si possono calcolare a partire dai
due precedenti dati;
tasso_int è il tasso di interesse (formato percentuale) del prestito;
periodi è il numero totale di periodi di ammortamento;
periodo (solo per la quota interesse) è il periodo di riferimento per l’attuale quota interessi
(il numero di periodo a cui la quota interessi si deve riferire);
val_attuale è l’importo del prestito (deve essere negativo per generare rate positive);
val_futuro rappresenta il valore residuo alla fine dei periodi: dovrebbe essere nullo (in
condizioni normali);
tipo è 0 per pagamenti posticipati, 1 per pagamenti anticipati.
POTENZA(num;potenza)
Serve per elevare il numero num alla potenza indicata da potenza.
RICERCA(testo; stringa; inizio)
Esegue la ricerca di testo in stringa a partire dalla posizione inizio e fornisce la posizione di
inizio di testo se trovata, altrimenti restituisce #VALORE.
RIMPIAZZA(testo_prec; inizio; num_caratt; nuovo_testo)
Sostituisce, in testo_prec, i caratteri dalla posizione inizio per una lunghezza di
num_caratt, con nuovo_testo.
TROVA(testo; stringa; inizio)
Come RICERCA ma rileva le maiuscole (ricerca case-sensitive).
VA(tasso_int; periodi; pagam; val_futuro; tipo)
Restituisce il valore attuale di un investimento. Il valore attuale è la cifra totale che
rappresenta il valore attuale di una serie di pagamenti futuri. In questo contesto: tasso_int è
il tasso di capitalizzazione; periodi è il numero di rate da pagare in futuro; pagam è il valore
della rata costante (deve essere negativo per generare risultati positivi); val_futuro è il valore
finale che conviene sia sempre 0; tipo indica rate posticipate se pari a 0 e anticipate se pari
a 1.
VAL.VUOTO, VAL.ERR, VAL.ERRORE, VAL.LOGICO, VAL.NON.DISP,
VAL.NON.TESTO, VAL.NUMERO, VAL.RIF, VAL.TESTO
Sono espressioni logiche che consentono di determinare il tipo di valore di una formula (e in
particolare di una cella): per maggiori informazioni consultare la guida.
VAL.FUT(tasso_int; periodi; pagam; val_attuale; tipo)
Restituisce il valore futuro di un investimento. Il valore futuro è la cifra totale che rappresenta
il valore al termine di una serie di pagamenti futuri. In questo contesto: tasso_int è il tasso di
capitalizzazione; periodi è il numero di rate da pagare in futuro; pagam è il valore della rata
costante (deve essere negativo per generare risultati positivi); val_attuale è il valore iniziale
che conviene sia sempre 0; tipo indica rate posticipate se pari a 0 e anticipate se pari a 1.
9. I GRAFICI IN EXCEL.
I grafici in EXCEL sono oggetti molto sofisticati che hanno tante opzioni. Risulta perciò
problematico farne una trattazione esaustiva. Per orientarci seguiremo i passi necessari alla
creazione di un grafico facendo riferimento a due esempi: uno per grafici in 2 dimensioni ed uno
per grafici in 3 dimensioni.
9.1 Esempio 1.
Si carichino nella zona A1:A20 i valori da -9 a 10 con passo 1. Si carichino nella zona B1:B20 le
formule necessarie per costruire la funzione x^2-5x+2 dove x sono i valori della zona A1:A20.
11
Per creare un grafico significativo per l'esempio proposto i passi sono i seguenti:
1. Opzionalmente selezionare, con un drag del mouse, la zona dei dati in base a cui costruire il
grafico. Questa operazione non è obbligatoria ma le successive operazioni verranno facilitate.
Selezionare la zona A1:B20.
2. Dare il comando Inserisci | Grafico o usare il bottone Creazione guidata grafico dalla barra
dei bottoni.
A questo punto compaiono una serie di dialog box di richiesta dati:
1. Passaggio 1 di 4 – Tipo di Grafico: Si seleziona il tipo di grafico che si vuole ottenere: è
possibile scegliere dalla linguetta Tipi Standard oppure dalla linguetta Tipi Personalizzati.
Nell'esempio scegliere Linee ed a destra il tipo di linea. Scegliere “Avanti >”.
2. Passaggio 2 di 4 – Dati di Origine: Nella linguetta Intervallo Dati: come intervallo va
confermata la zona contenente i dati per il grafico che, nell'esempio, è la zona
Foglio1!$A$1:$B$20; scegliere Serie in Colonne (in questo caso). Nella linguetta Serie:
usando il bottone Elimina, eliminare la serie1 che nell’esempio non ha senso; nel box
Etichette asse categorie (X) scrivere l’indirizzo della zona contenente i valori delle etichette
per l’asse X (=Foglio1!$A$1:$A$20 nel nostro caso). Scegliere “Avanti >”.
3. Passaggio 3 di 4 – Opzioni del grafico: E’ possibile sistemare le opzioni del grafico
riguardo ai seguenti elementi, ciascuno all’interno della relativa linguetta:
3.1. Titoli: nell'esempio è possibile aggiungere un titolo al grafico, all’asse X, all’asse Y.
3.2. Assi: lasciare i valori di default.
3.3. Griglia: lasciare i valori di default.
3.4. Legenda: nell’esempio eliminare la legenda attraverso l’apposito check box.
3.5. Etichette dati: lasciare i valori di default (Assente).
3.6. Tabella dati: lasciare i valori di default.
3.7. Alla fine scegliere “Avanti >”.
4. Passaggio 4 di 4 – Posizione Grafico: Scegliere se piazzare il grafico sul foglio corrente o
in un foglio grafico appositamente creato con il nome specificato. Nel nostro caso scegliere
“come oggetto in … Foglio1”. Scegliere “Fine”.
A questo punto compare il grafico scelto. E' ora possibile eseguire una serie di operazioni tra cui:
1.
Trascinare la finestra del grafico, con una operazione di drag del mouse, per spostarlo a
piacimento all'interno del foglio elettronico.
2.
Trascinare (con una operazione di drag del mouse) i marker del grafico per
ridimensionarlo. Per fare comparire i marker basta fare click sul grafico.
3.
Fare click sul grafico per abilitare le opzioni che consentono di personalizzare il grafico e
di cambiarlo. E’ possibile fare conto su un notevole numero di opzioni di personalizzazione
che risulta impossibile riassumere in breve. Ci limitiamo a citare qui quanto segue:
3.1. La possibilità di selezionare diversi elementi del grafico con un click del mouse e
quindi, usando il pulsante destro richiamare l’opzione di Formato relativa per
accedere ad una finestra di dialogo (di solito con linguette) che consente di
personalizzare il formato del particolare oggetto selezionato. Esempi di oggetti che si
possono significativamente selezionare sono:
3.1.1. Il grafico (di una serie).
3.1.2. L’asse X: sono particolarmente importanti le opzioni delle linguette Motivo e
Scala: nel nostro esempio, nella linguetta Scala conviene avere i valori 10, 1, 1
nelle tre caselle di testo e i check box non marcati; nella linguetta Motivo
conviene abilitare i segni di graduazione principali, disabilitare quelli secondari
e porre le etichette di graduazione in basso. Ancora, può convenire cambiare il
tipo di carattere, di numero e l’allineamento nelle restanti linguette.
3.1.3. L’asse Y: particolarmente significative le opzioni per Scala e Motivo.
3.1.4. Il titolo del grafico e degli assi (le stringhe relative si modificano in place).
3.2. La possibilità selezionare l’intera area del grafico (solo l’area vera e propria o quella
più allargata contenente titoli e legende): qui è possibile selezionare, sempre con il
pulsante destro del mouse l’opzione che consente di cambiare il Tipo di Grafico (ed il
12
4.
sottotipo).
3.3. La possibilità, sempre con il pulsante destro, quando è selezionata l’area del grafico,
di accedere a funzionalità che consentono ad esempio l’inserimento o l’eliminazione di
griglie o altri elementi. A tale proposito occorre selezionare la voce Opzioni Grafico
dal menù di scelta rapida e poi scegliere la linguetta di interesse: titoli, assi, griglia,
legenda, etichette dati, tabella dati.
3.4. La possibilità, selezionando la serie dei dati e facendo click con il pulsante destro, di
accedere alla voce Dati di origine ed in particolare alla linguetta Serie che consente
di modificare i dati della serie (comprese le etichette dell’asse X ed il nome della
serie).
3.5. La possibilità di terminare la sessione di editing del grafico facendo un click fuori
dall’area del grafico.
Salvare il grafico: il grafico si salva salvando la cartella di lavoro. In altre parole il
salvataggio della cartella di lavoro memorizza anche i grafici presenti all'istante del
salvataggio.
9.2 Esempio 2.
Nella zona A1:K11 si scriva in maniera opportuna la tabellina per i numeri da 1 a 10. La prima
riga e la prima colonna sono intestazioni che contengono i numeri da 1 a 10. In ogni altra cella è
presente il prodotto tra l'intestazione di riga e l'intestazione di colonna.
Per creare un grafico significativo per l'esempio proposto i passi sono i seguenti:
1.
Opzionalmente selezionare, con un drag del mouse, la zona dei dati in base a cui costruire
il grafico. Questa operazione non è obbligatoria ma le successive operazioni verranno
facilitate. Selezionare la zona A1:K11.
2.
Dare il comando Inserisci | Grafico o usare il bottone Creazione guidata grafico dalla
barra dei bottoni.
A questo punto compaiono una serie di dialog box di richiesta dati:
1. Passaggio 1 di 4 – Tipo di Grafico: Si seleziona il tipo di grafico che si vuole ottenere: è
possibile scegliere dalla linguetta Tipi Standard oppure dalla linguetta Tipi Personalizzati.
Nell'esempio scegliere Istogramma ed a destra il tipo di Istogramma 3D. Scegliere “Avanti
>”.
2. Passaggio 2 di 4 – Dati di Origine: Nella linguetta Intervallo Dati: come intervallo va
confermata la zona contenente i dati per il grafico che, nell'esempio, è la zona
Foglio1!$A$1:$K$11; scegliere Serie in Righe (in questo caso). Nella linguetta Serie nel
nostro caso lasciare i valori già impostati: si osservi che il nome di ciascuna serie è presa
dalle intestazioni di riga, la parte restante della riga è assunta come serie, mentre le
intestazioni di colonna vengono utilizzate come valori dell’asse X (asse delle categorie).
Scegliere “Avanti >”.
3. Passaggio 3 di 4 – Opzioni del grafico: E’ possibile sistemare le opzioni del grafico
riguardo ai seguenti elementi, ciascuno all’interno della relativa linguetta:
3.1. Titoli: nell'esempio è possibile aggiungere un titolo al grafico, all’asse X, all’asse Y ed
all’asse Z.
3.2. Assi: lasciare i valori di default.
3.3. Griglia: lasciare i valori di default.
3.4. Legenda: nell’esempio eliminare la legenda attraverso l’apposito check box.
3.5. Etichette dati: lasciare i valori di default (Assente).
3.6. Tabella dati: lasciare i valori di default.
3.7. Alla fine scegliere “Avanti >”.
4. Passaggio 4 di 4 – Posizione Grafico: Scegliere se piazzare il grafico sul foglio corrente o
in un foglio grafico appositamente creato con il nome specificato. Nel nostro caso scegliere
“come oggetto in …”. Scegliere “Fine”.
13
A questo punto compare il grafico scelto. E' ora possibile eseguire una serie di operazioni tra cui:
1.
Trascinare la finestra del grafico, con una operazione di drag del mouse, per spostarlo a
piacimento all'interno del foglio elettronico.
2.
Trascinare (con una operazione di drag del mouse) i marker del grafico per
ridimensionarlo. Per fare comparire i marker basta fare click sul grafico.
3.
Fare click sul grafico per abilitare le opzioni che consentono di personalizzare il grafico e
di cambiarlo. E’ possibile fare conto su un notevole numero di opzioni di personalizzazione
che risulta impossibile riassumere in breve. Ci limitiamo a citare qui quanto segue:
3.1. La possibilità di selezionare diversi elementi del grafico con un click del mouse e
quindi, usando il pulsante destro richiamare l’opzione di Formato relativa per
accedere ad una finestra di dialogo (di solito con linguette) che consente di
personalizzare il formato del particolare oggetto selezionato. Esempi di oggetti che si
possono significativamente selezionare sono:
3.1.1. Il grafico (di una serie).
3.1.2. L’asse X: sono particolarmente importanti le opzioni delle linguette Motivo e
Scala: nel nostro esempio, nella linguetta Scala conviene avere i valori 1, 1
nelle due caselle di testo e il check box non marcato; nella linguetta Motivo
conviene abilitare i segni di graduazione principali, disabilitare quelli secondari
e porre le etichette di graduazione in basso. Ancora, può convenire cambiare il
tipo di carattere, di numero e l’allineamento nelle restanti linguette.
3.1.3. L’asse Y: come il precedente.
3.1.4. L’asse Z: particolarmente significative le opzioni per Scala e Motivo.
3.1.5. Il titolo del grafico e degli assi (le stringhe relative si modificano in place).
3.2. La possibilità selezionare l’intera area del grafico (solo l’area vera e propria o quella
più allargata contenente titoli e legende): qui è possibile selezionare, sempre con il
pulsante destro del mouse l’opzione che consente di cambiare il Tipo di Grafico (ed il
sottotipo).
3.3. La possibilità, sempre con il pulsante destro, quando è selezionata l’area del grafico,
di accedere a funzionalità che consentono ad esempio l’inserimento o l’eliminazione di
griglie o altri elementi. A tale proposito occorre selezionare la voce Opzioni Grafico
dal menù di scelta rapida e poi scegliere la linguetta di interesse: titoli, assi, griglia,
legenda, etichette dati, tabella dati.
3.4. La possibilità, selezionando una serie dei dati e facendo click con il pulsante destro, di
accedere alla voce Dati di origine ed in particolare alla linguetta Serie che consente
di modificare i dati delle serie (nome delle serie, valori delle serie e etichette dell’asse
X).
3.5. La possibilità, sempre con il pulsante destro, quando è selezionata l’area del grafico,
di modificare la Visualizzazione 3D (rotazione, prospettiva, ecc.) attraverso la
corrispondente voce del menù di scelta rapida.
3.6. La possibilità di terminare la sessione di editing del grafico facendo un click fuori
dall’area del grafico.
4.
Salvare il grafico: il grafico si salva salvando la cartella di lavoro. In altre parole il
salvataggio della cartella di lavoro memorizza anche i grafici presenti all'istante del
salvataggio.
10. LA FUNZIONE DATABASE DI EXCEL (MENU’ DATI).
La funzionalità database è quella che consente di lavorare in EXCEL con archivi di dati (tabelle).
Su tali archivi sono possibili, oltre alle manipolazioni dirette (inserimenti, variazioni, stampe)
anche operazioni sofisticate di ricerca ed ordinamento.
10.1 Le operazioni di filtro dei dati.
Distinguiamo le operazioni di filtro automatico da quelle di filtro avanzato. Cominciamo la nostra
analisi da queste ultime.
14
10.1.1 Le operazioni di filtro avanzato.
Illustriamo questa funzionalità attraverso un esempio sufficientemente generale da consentirci di
capire la struttura complessiva.
Esempio: Predisponiamo un archivio con 3 campi che chiamiamo rispettivamente CA, CB, CC. Il
campo CA conterrà una anagrafica, il campo CB un numero (possiamo pensare che sia l'importo
a debito di un cliente) ed il campo CC conterrà un tipo (possiamo immaginare che sia il tipo del
cliente).
Mettiamo queste informazioni nelle prime tre colonne del foglio elettronico: la prima riga dovrà
sempre contenere i nomi di campo. Avremo dunque la seguente situazione nelle prime tre
colonne (A, B, C) del foglio elettronico:
1
2
3
4
5
6
7
8
9
10
CA
aaaaa
abaaa
acaaa
aaaaa
aaaaa
abcde
ttttaaa
tttt
tttt
CB
150
219
230
70
280
12
33
66
89
CC
ta
tb
tc
ta
tb
ta
ta
tc
tc
In generale la zona contenente i dati in formato tabulare prende il nome di zona database (o
zona elenco).
Poiché il nostro scopo sarà quello di fare delle ricerche, occorre che indichiamo da qualche parte
i nomi di campo in base a cui effettuare tali ricerche. La zona in cui indico le "ricerche" da
eseguire prende il nome di zona criteri e deve essere strutturata come segue:
prima riga: deve contenere gli stessi nomi di campo della zona database. Non si deve
necessariamente includere tutti i campi della zona database, ed il loro ordine può essere
mutato.
seconda riga (in generale righe successive): devono contenere le condizioni di selezione
(vedi più avanti le condizioni poste). Si osservi che condizioni sulla stessa riga sono
considerate combinate con l’operatore logico AND, mentre condizioni su righe diverse si
considerano combinate con l’operatore logico OR.
Nell’esempio useremo come zona condizione le colonne D, E ed F che appariranno come
segue:
CA
CC
<cond>---<cond>---<cond>--Dove al posto delle scritte <cond> andranno messe le condizioni che vedremo più oltre. Si
osservi poi che la colonna F (l’ultima) non contiene in prima riga un nome di campo perché serve
per impostare un altro tipo di condizioni di ricerca che vedremo più avanti.
Serve a questo punto una zona dove emettere quei record che soddisfano alle condizioni date e
che rappresentano l'obiettivo della nostra ricerca. Questa zona prende usualmente il nome di
zona di estrazione e può contenere nella prima riga i nomi dei campi che si vogliono
selezionare per l'emissione (non è necessario che siano tutti quelli della zona database e
nemmeno che siano nello stesso ordine).
Dedichiamo a tale zona le colonne G, H, I che appariranno come segue:
15
CA
CB
CC
<emiss>--<emiss>--<emiss>-<emiss>--<emiss>--<emiss>-.........................
dove al posto delle scritte <emiss> saranno presentati gli esiti delle varie ricerche.
A questo punto, dopo avere selezionato la zona database e una volta impostate le
condizioni, per reperire i dati che soddisfano alle condizioni e portarli nella zona di
estrazione occorre dare il comando:
Dati | Filtro | Filtro avanzato
A questo punto compare una dialog box all'interno della quale è possibile specificare quanto
segue:
Copia in un’altra posizione in Azione; [è anche possibile filtrare i dati sul posto: in tal
caso verranno nascoste le righe che non soddisfano ai criteri (in tal caso il comando Dati |
Filtro | Mostra tutto consente di ripristinare la visualizzazione completa dei dati)];
La zona database nella casella Intervallo elenco;
La zona criteri nella casella Intervallo criteri;
La zona emissione nella casella Copia in (basta indicare la prima cella in alto a sinistra
ma in questo caso la zona non verrà ripulita da eventuali valori residui);
E’ possibile specificare che si vuole una copia unica dei record (in caso di possibili
duplicati).
Confermando con OK i record che rispondono ai criteri di selezione (vedi più avanti) vengono
duplicati nella zona di estrazione.
Seguono ora alcuni esempi di possibili ricerche sulla nostra tabella. In tutti gli esempi si supporrà
zona database A1:C10, zona criteri D1:F2 e zona estrazione G1:I10.
ESEMPIO1: Cerco tutti i record con CA="aaaaa". Per definire un corrispondenza "esatta",
inserire il valore richiesto sotto il nome di campo relativo nella zona dei criteri nella seguente
forma: ="=<Valore richiesto>".
Nel nostro caso porremo ="=aaaaa" nella cella D2 e daremo il comando Dati | Filtro | Filtro
avanzato.
ESEMPIO2: Cerco tutti i record in cui il campo CA contiene una stringa che inizia per "a".
Per definire una corrispondenza "approssimata" posso usare il carattere jolly * che sostituisce
qualsiasi etichetta. Il carattere jolly * è sempre sottinteso alla fine di una stringa scritta nella zona
criteri salvo il caso mostrato nell'esempio precedente.
Nel nostro caso porremo 'a* o anche solo 'a nella cella D2 e daremo il comando Dati | Filtro |
Filtro avanzato.
ESEMPIO3: Cerco tutti i record in cui il campo CA contiene una stringa che inizia per "t" e
della lunghezza di 4 caratteri. Per definire una corrispondenza "approssimata" posso usare
il carattere jolly ? che sostituisce un singolo carattere qualsiasi.
Nel nostro caso porremo ="=t???" nella cella D2 e daremo il comando Dati | Filtro | Filtro
avanzato.
ESEMPIO4: Supponiamo di volere ricercare tutti i record che hanno nel campo CA una
stringa di 4 caratteri che inizia con "t" e che hanno (contemporaneamente) "tc" nel campo
CC. Nel nostro caso porremo ="=t???" nella cella D2 e ="=tc" nella cella E2 e daremo il comando
Dati | Filtro | Filtro avanzato.
ESEMPIO5: Supponiamo di volere tutti i record che hanno campo CA che inizia per "t" e
che hanno campo CC che è formato da due caratteri di cui il secondo è una c (ed il primo
una lettera qualsiasi). Nel nostro caso poniamo 't* o anche solo 't nella cella D2 e ="=?c" nella
16
cella E2 e diamo il comando Dati | Filtro | Filtro avanzato.
ESEMPIO6: Supponiamo di volere tutti i record che hanno campo CB con importo
compreso tra 200 e 250 (estremi esclusi). In questo caso non possiamo esprimere
direttamente la condizione poiché il campo CB non è contemplato nella zona dei criteri.
Possiamo usare tuttavia la seguente procedura alternativa (valida, in particolare, per confrontare
valori numerici di uno o più campi): si può usare qualsiasi campo della zona database anche
se non è inserito nella zona dei criteri; occorre costruire una espressione VERO/FALSO da
inserire nella zona dei criteri in una colonna senza intestazione di campo (come la colonna F
dell'esempio); occorre scrivere la formula come se fosse valida solo per il primo record (usare
indirizzi relativi per valori nella zona database e indirizzi assoluti per valori fuori dalla zona
database).
Nel nostro caso scriveremo nella cella F2 la formula: =E((B2>200);(B2<250)) e daremo il
comando Dati | Filtro | Filtro avanzato.
10.1.2 Le operazioni di filtro automatico.
Consentono di filtrare le righe di un elenco (database) in base al valore di ciascun campo:
1. Per creare un filtro automatico: selezionare l’elenco di dati (la prima riga contiene i nomi di
campo); dare il comando Dati | Filtro | Filtro automatico.
2. Per eliminare l’opzione di filtro automatico: dare ancora il comando Dati | Filtro | Filtro
automatico in modo da fare scomparire il simbolo di spunta ora presente.
3. Per filtrare i dati: scegliere il valore desiderato in uno o più dei combo box associati ai nomi
di campo per imporre la o le condizioni di filtro; a questo punto resteranno visualizzate solo le
righe che soddisfano a tutti i criteri impostati. Si osservi che il comando Dati | Filtro | Mostra
tutto consente di ripristinare la visualizzazione di tutte le righe nascoste dai filtri attualmente
in vigore. Si osservi anche che tra le voci del combo box di ciascun campo esistono, oltre a
singoli valori della colonna, anche: (tutto) per non imporre condizioni sul campo;
(personalizza ...) per potere esprimere una condizione complessa composta da massimo
due espressioni logiche combinate con And o Or ciascuna facente uso degli operatori
relazionali usuali (=, <>, >, <, >=, <=, …); (Primi 10 …) per mostrare i primi n (per default 10)
elementi di un campo numerico secondo l’ordine crescente (inferiore) o decrescente
(superiore).
17
10.2 La funzione di ordinamento.
Questa funzionalità consente di ordinare dei dati. Mostriamo anche questa funzionalità con un
esempio.
Esempio: Si consideri un elenco di nomi e cognomi caricati rispettivamente nelle colonne B e A
del foglio elettronico (a partire dalla riga 1). Nella colonna C si indichi la data di nascita. Si
supponga che, nei particolari dati usati ci siano persone con lo stesso cognome. Ci poniamo il
problema di ordinare questi dati per anagrafica (a parità di cognome l'ordinamento va fatto sul
nome). Possiamo avere la seguente situazione:
A
dddd
eeee
eeee
aaaa
aaaa
aaaa
mmmm
bbbb
B
aaaa
mmmm
aaaa
zzzz
bbbb
aaaa
cccc
bbbb
C
22/07/73
23/07/75
24/01/66
02/03/34
03/04/72
05/06/75
07/07/89
03/03/82
In questo caso per ordinare i dati usiamo la seguente procedura:
Si seleziona la zona contenente i dati da ordinare. Nell'esempio la zona A1:C8.
Si da il comando Dati | Ordina.
A questo punto compare la dialog box ordina. In tale dialog box si possono scegliere le chiavi
(campi) ed i criteri di ordinamento. Nell'esempio scegliere:
Ordina per Colonna A nel primo gruppo (si può scrivere A1 o A1:A8 al posto di Colonna
A); scegliere l’ordinamento crescente;
Quindi per Colonna B nel secondo gruppo (si può scrivere B1 o B1:B8 al posto di
Colonna B); scegliere l’ordinamento crescente;
Non scegliere nulla nel terzo gruppo (Quindi per);
Nel gruppo elenco scegliere senza riga di intestazione;
In Opzioni (gruppo Orientamento) è possibile scegliere se ordinare dall’alto al basso
(per righe) o da sinistra a destra (per colonne);
Confermare con OK e i dati verranno ordinati all'interno della zona selezionata.
Deselezionare la zona selezionata.
10.3 I moduli di dati.
Selezionata una zona che contiene un elenco (database) comprensivo della prima riga
contenente i nomi di campo e delle successive righe contenenti i dati, è possibile richiamare il
comando Dati | Modulo il quale mostra una finestra di dialogo contenente una maschera che
consente di visualizzare, inserire, modificare e cancellare i dati di ogni singola riga (record)
del database. Più precisamente la finestra di dialogo mostra:
Una zona dove vi sono i nomi di campo ed i text box per l’inserimento, la visualizzazione o la
modifica dei dati della riga (record).
Un bottone Nuovo per aggiungere una riga all’elenco.
Un bottone Elimina per cancellare la riga corrente dall’elenco.
Un bottone Ripristina annullare le modifiche apportate alla riga corrente se non ancora
confermate.
Un bottone Criteri per selezionare i criteri di ricerca (che seguono praticamente la stessa
logica di quelli elencati nel paragrafo 10.1.1).
Un bottone Modulo per tornare alla finestra modulo dalla finestra criteri.
I bottoni Trova succ. e Trova prec. Che consentono di trovare rispettivamente il successivo
ed il precedente record (rispetto a quello corrente) che soddisfano i criteri selezionati. Se non
18
sono impostati criteri i due bottoni spostano avanti o indietro di un record rispetto a quello
corrente (effetto che si può comunque ottenere anche agendo sulla Scroll bar).
Un bottone Chiudi per chiudere il modulo dati.
10.4 La funzione Subtotale.
Selezionata una zona che contiene un elenco (meglio se comprensivo della prima riga
contenente i nomi di campo e delle successive righe contenenti i dati) è possibile richiamare il
comando Dati | Subtotali il quale mostra una finestra di dialogo che fornisce i seguenti elementi:
Il bottone Rimuovi tutti con cui è possibile rimuovere tutti i subtotali inseriti in precedenza.
Il combo box “Ad ogni cambiamento in” che consente di scegliere il campo dell’elenco i cui
cambiamenti determinano i raggruppamenti in base a cui determinare i subtotali (verrà poi
inserito anche un totale generale). Si osservi che è bene che l’elenco sia ordinato in base al
campo che qui si sceglie.
Il combo box “Usa la funzione” che consente di scegliere la funzione di raggruppamento (di
solito somma).
L’elenco dei campi a cui applicare i “subtotali” (in “Aggiungi subtotali a”): barrare i campi di
interesse.
Tre opzioni: la prima per sostituire i subtotali correnti a quelli eventualmente presenti in
precedenza; la seconda per inserire un salto pagina dopo ogni subtotale; la terza per decidere
se inserire i subtotali sopra o sotto ogni raggruppamento.
10.5 La funzione Testo in colonne.
Questa funzionalità consente di prendere un testo che si trova in una unica colonna e dividerlo in
più colonne. Tipicamente la divisione sarà effettuata automaticamente in base all’uso di caratteri
di separazione o in base ad una dimensione fissa (in caratteri) che si vuole dare alle colonne.
La separazione viene guidata da una serie di finestre di dialogo.
10.6 La funzione di Consolidamento.
Descriviamo tramite una procedura esemplificativa la funzione di consolidamento che consente
di consolidare (es. sommare) i valori di diverse zone al fine di ottenere una zona riassuntiva.
Supponiamo di avere N zone (matrici) di dati e di volerle consolidare su un altro foglio della
stessa cartella di lavoro. La procedura potrebbe essere la seguente:
Selezionare la zona dove si vuole che venga fornito il risultato del consolidamento.
Dare il comando Dati | Consolida. Compare la relativa finestra di dialogo in cui eseguire le
successive operazioni. Alla fine confermare l’operazione con Ok o interromperla con Chiudi.
Selezionare la prima zona da consolidare (mentre il cursore della finestra di dialogo si trova
su “riferimento”) e premere Aggiungi.
Ripetere il punto precedente su ogni successiva zona da consolidare. Le zone dovrebbero
avere tutte la stessa struttura uguale anche alla zona risultato.
In Funzione specificare la funzione di consolidamento (di solito somma).
Specificare eventuali parametri nei check box: in particolare barrare crea collegamenti con i
dati originari se si vuole che vengano generate formule che mantengono un collegamento
automatico con le zone di origine dei dati.
10.7 La funzione Raggruppa e struttura.
Questa funzionalità è usata implicitamente in altre funzionalità del foglio elettronico (ad esempio
in consolidamento quando si creino i collegamenti con i dati di origine). In alcune occasioni l’uso
“manuale” di questa funzionalità può essere utile per dividere gerarchicamente il foglio di lavoro e
consentire visualizzazioni a diversi livelli di astrazione (livelli di dettaglio). Non approfondiamo
questa funzionalità rimandando eventualmente alla guida interna.
19
10.8 La funzione di estrazione dati.
Se è necessario estrarre dati da un database (esempio un database Access) per inserirli in un
foglio di lavoro si può usare la seguente procedura, sempre che sia stato installato Microsoft
Query:
Posizionarsi sulla cella a partire dalla quale si vuole che inizino ad essere inseriti i dati e dare
il comando Dati | Carica dati esterni | Nuova query su database. Compare la finestra
dell’applicativo Microsoft Query con aperta la finestra di dialogo Scegli origine dati.
Selezionare la fonte dati di interesse e confermare con Ok. La prima volta l’elenco della
finestra di dialogo sarà vuoto, occorrerà usare la voce <nuova origine dati> e seguire le
indicazioni successive. Si sceglierà tipicamente un database di Access e quindi una tabella o
query.
Compare a questo punto la sequenza delle finestre di Autocomposizione query: scegli
colonne (qui si possono scegliere colonne anche da tabelle/query del database diverse da
quella selezionata per default in precedenza), poi filtra dati, poi ordina, poi Termina (qui
scegliere di solito restituisci dati a Microsoft Excel). Le opzioni dell’autocomposizione sono
intuitive e quindi non le descriviamo. Terminare la serie di scelte con il bottone Fine.
In Excel compare la finestra di dialogo Restituzione dati esterni nella quale conviene che
siano abilitate attraverso il pulsante Proprietà le opzioni Salva definizione query (se si vuole
che venga ricordata la struttura della query per successivi aggiornamenti), Includi nomi di
campo, Abilita l’aggiornamento in background e Aggiorna dati all’apertura del file.
Confermare con Ok.
Una volta che si è eseguita la procedura precedente è possibile aggiornare periodicamente a
richiesta l’insieme dei dati con la seguente procedura:
Selezionare la zona dove sono presenti i dati (basta scegliere la prima cella in alto a sinistra).
Dare il comando Dati | Aggiorna dati.
A questo punto si ottiene il set di dati aggiornati.
E’ possibile ora (dopo avere selezionato almeno una cella della zona di “estrazione dati”)
modificare la query precedente usando il comando Dati | Carica dati esterni | Modifica query.
A questo punto compare nuovamente la sequenza delle finestre di Autocomposizione query
discussa in precedenza.
Se Microsoft Query non è istallato occorre istallarlo con il programma di setup di Office. Se
qualche voce è istallata ma non configurata occorre “configurarla” richiamando il menù
Strumenti | Componenti aggiuntivi e selezionando la relativa voce dall’elenco. Se la voce è già
selezionata si può eliminare la selezione, ridare il comando Strumenti | Componenti aggiuntivi
e tornare a selezionare la voce corrispondente: in questo modo viene comunque “configurata” la
voce.
NB Conviene che l’aggiornamento dei dati sia eseguito con appositi strumenti (per esempio
Access) e non con Microsoft Query.
Con apposita procedura guidata è possibile creare Cubi OLAP a partire dalla stessa procedura,
descritta in precedenza, per l’estrazione di dati (basta selezionare l’opportuna opzione quando
richiesto). Una volta creato un cubo OLAP è possibile usarlo per la creazione di rapporti
tipicamente sotto forma di Tabelle Pivot (vedi sotto).
20
10.9 La tabella Pivot.
La tabella Pivot è lo strumento ideale per analizzare elenchi di dati (database) in modo da
ottenere elaborazioni riassuntive dei dati originali.
La tabella Pivot opera di solito raggruppando i dati in base ad opportuni criteri. Conviene perciò
che i dati siano ordinati secondo tali criteri (richiamando un elenco già ordinato o ordinando i dati
con il comando Dati | Ordina).
Una procedura possibile (sufficientemente generale) per creare una tabella Pivot è la seguente:
Selezionare la zona contenente di dati di partenza (l’elenco che sta alla base
dell’elaborazione). Dare il comando Dati | Rapporto tabella pivot e grafico pivot.
Nella prima finestra di dialogo occorre di solito scegliere Elenco o database Microsoft Excel
per quanto riguarda i dati da analizzare e Tabella pivot per quanto riguarda il tipo di rapporto
da creare.
Nella seconda finestra di dialogo occorre selezionare o confermare (nel nostro caso) la zona
dati da cui attingere le informazioni per creare la tabella Pivot.
Nella terza e ultima finestra è possibile specificare il foglio e la cella iniziale per la tabella
Pivot; si possono altresì specificare una serie di opzioni di dettaglio relative alla tabella Pivot
come la possibilità di aggiungere o meno i totali complessivi per riga e colonna e il nome
della tabella Pivot. Confermare con Fine.
A questo punto comparirà una nuova finestra, essa è quella più importante: attraverso
intuitive operazioni di trascinamento sul foglio, occorrerà scegliere quali campi andranno
piazzati sulle righe, quali sulle colonne e quale dato andrà analizzato all’intersezione di ogni
riga e colonna nella zona dati; nelle situazioni più sofisticate si potrà ricorrere anche ad una
divisione in pagine; l’idea generale è che per ogni cambiamento di valori dei campi delle
righe, delle colonne (e delle pagine) si esegua un raggruppamento ed un consolidamento
dei valori della zona dati (usando la funzione di consolidamento specificata successivamente
e che per default è la somma); si osservi che scegliendo una divisione in pagine Excel
mostrerà i dati di una sola pagina alla volta lasciando scegliere la pagina da opportuni combobox. Per eliminare campi eseguire un trascinamento inverso (dal foglio alla finestra). Per
terminare la procedura chiudere la finestra (con l’apposito box di chiusura).
A questo punto è possibile aggiornare la tabella Pivot selezionando una sua cella e dando il
comando Dati | Aggiorna dati.
Per modificare una tabella Pivot nel suo complesso è sufficiente selezionare una qualunque cella
della tabella Pivot e dare il comando Dati | Rapporto tabella pivot e grafico pivot. Compare a
questo punto la sequenza della terza e della quarta finestra di dialogo descritte in precedenza
per la costruzione delle tabelle Pivot. In tali finestre di dialogo si possono cambiare le
impostazioni definite in precedenza.
Per cambiare, invece, le caratteristiche dei singoli campi della tabella Pivot occorre usare la
seguente procedura:
Selezionare una cella della tabella Pivot che sia rappresentativa del campo di cui si vogliono
modificare le caratteristiche (ad esempio una cella della zona dati per il campo della zona dati
o una cella di intestazione di riga, colonna o pagina).
Fare click con il pulsante destro e scegliere il comando Impostazioni campo. Compare una
finestra di dialogo nella quale si possono scegliere tipicamente i successivi elementi.
Per un campo delle righe, colonne o pagine è possibile specificare tipicamente questi
elementi: il nome; i subtotali (scegliendo se ci devono essere o meno e se devono essere
predefiniti o scelti tra le funzioni personalizzate indicate a lato).
Per il campo della zona dati è possibile specificare tipicamente: la funzione di riepilogo
(Riepiloga per) scelta dall’elenco in list-box; è possibile altresì specificare tramite il pulsante
Opzioni una serie di indicazioni che consentono di svolgere calcoli personalizzati sull’area
dati a partire dal valore ottenuto applicando la funzione di riepilogo specificata sopra. In
particolare risultano interessanti le seguenti opzioni: % di riga (per calcolare il valore
21
percentuale rispetto al totale generale di ciascuna riga); % di colonna (per calcolare il valore
percentuale rispetto al totale generale di ciascuna colonna); % del totale (per calcolare il
valore percentuale rispetto al totale generale della tabella Pivot). Per altre opzioni si tratta di
calcolare una percentuale, una discordanza o una discordanza percentuale rispetto
all’elemento prescelto del campo prescelto (es. per la discordanza in valore dell’elemento
attuale rispetto al valore corrispondente del precedente raggruppamento occorre scegliere
l’opzione discordanza da e scegliere come campo base il campo che individua il
raggruppamento desiderato e scegliere in elemento base la voce “precedente”).
10.10 Le maschere Access.
Occorre preliminarmente osservare che la visualizzazione e la modifica di dati (di elenchi)
in Excel è di solito condotta con strumenti Excel: i moduli (vedi sopra), le finestre
programmate in VBA (vedi più avanti) o la modifica diretta dei dati nel foglio. Tuttavia si
può usare anche la funzionalità indicata di seguito.
Per potere usare una maschera Access per dati di un foglio elettronico occorre procedere come
segue:
Preferibilmente, tenere aperto in Excel il documento contenente l’elenco dati desiderato.
Aprire l’applicativo Access.
Aprire un database precedente o crearne uno nuovo.
Dare il comando File | Carica dati esterni | Collega tabelle (stando posizionati sulla
linguetta tabelle).
Selezionare, nella successiva finestra di dialogo Microsoft Excel come Tipo file, scegliere la
cartella di lavoro di interesse e premere il pulsante Collega.
Nella successiva finestra di dialogo scegliere il foglio di lavoro di interesse e verificare che
nell’elenco sottostante compaiano i dati di interesse.
Nella successiva finestra di dialogo occorre di solito barrare la voce Intestazioni di colonne
nella prima riga.
Nella successiva finestra di dialogo occorre dare un nome alla tabella di collegamento e
confermare con Fine.
Spostarsi sulla linguetta Maschere e premere il bottone Nuovo. Selezionare come tabella
quella appena creata come collegamento alla cartella Excel, scegliere Creazione guidata
Maschera dall’elenco e seguire i passi di autocomposizione della maschera Access.
A questo punto ogni volta che si vuole è possibile aprire Excel con la cartella di lavoro
desiderata, aprire Access con il database contenente la maschera di interesse (magari con
la finestra non massimizzata in modo da poter vedere Excel sullo sfondo) e aprire anche tale
maschera. A questo punto sarà possibile eseguire, tramite la maschera Access, inserimenti,
variazioni, visualizzazioni e stampe ma NON annullamenti. Sarà ancora possibile eseguire
direttamente sul foglio inserimenti, variazioni, annullamenti. Se si eseguono inserimenti o
annullamenti si consiglia (per evitare ogni possibile problema) di chiudere temporaneamente
Access per poi riaprirlo. Si potrà osservare che le modifiche (variazioni e inserimenti) apportate
tramite la maschera finiranno direttamente in Excel e viceversa le modifiche (variazioni,
inserimenti e annullamenti) apportate in Excel saranno direttamente visibili nella maschera
Access.
NB Si consiglia di tenere sempre aperto Excel (sul foglio interessato) mentre si opera con
la maschera Access relativa per evitare ogni problema di connessione.
Per automatizzare l’operazione è possibile (vedi anche la parte di programmazione più sotto)
creare un bottone a cui associare una macro che contenga l’istruzione: “Variabile =
Shell("Pathname_di_Access Pathname_del_Database_di_Collegamento", 1)”. Se poi il
“database di collegamento” richiama automaticamente, all’apertura, la maschera di riferimento si
può cominciare direttamente ad operare sui dati di Excel tramite maschera Access.
22
10.11 I Report di Access.
Occorre preliminarmente osservare che la stampa di dati (di elenchi) in Excel è di solito
condotta con strumenti Excel: disponendo direttamente i dati in opportune zone di
output. Tuttavia si possono usare anche le funzionalità indicate di seguito.
Per potere creare e usare un report Access per i dati di un foglio elettronico occorre procedere
come segue:
Preferibilmente, tenere aperto in Excel il documento contenente l’elenco dati desiderato.
Aprire l’applicativo Access.
Aprire un database precedente o crearne uno nuovo.
Dare il comando File | Carica dati esterni | Collega tabelle (stando posizionati sulla
linguetta tabelle).
Selezionare, nella successiva finestra di dialogo Microsoft Excel come Tipo file, scegliere la
cartella di lavoro di interesse e premere il pulsante Collega.
Nella successiva finestra di dialogo scegliere il foglio di lavoro di interesse e verificare che
nell’elenco sottostante compaiano i dati di interesse.
Nella successiva finestra di dialogo occorre di solito barrare la voce Intestazioni di colonne
nella prima riga.
Nella successiva finestra di dialogo occorre dare un nome alla tabella di collegamento e
confermare con Fine.
Spostarsi sulla linguetta Report e premere il bottone Nuovo. Selezionare come tabella quella
appena creata come collegamento alla cartella Excel, scegliere Creazione guidata Report
dall’elenco e seguire i passi di autocomposizione del report Access.
A questo punto ogni volta che si vuole è possibile aprire Excel con la cartella di lavoro
desiderata, aprire Access con il database contenente il report di interesse (magari con la
finestra non massimizzata in modo da poter vedere Excel sullo sfondo) e aprire anche tale
report. Sarà così possibile visualizzare e stampare i dati del foglio tramite il report Access. Si
potrà osservare che le modifiche (variazioni, inserimenti e annullamenti) apportate in Excel
saranno direttamente visibili nel report Access.
NB Si consiglia di tenere sempre aperto Excel (sul foglio interessato) mentre si opera con
il report Access relativa per evitare ogni problema di connessione.
NB Per evitare alcune inefficienze potrebbe essere utile chiudere EXCEL mentre si crea o
si modifica la struttura del report di Access.
10.12 Importazione in Access.
Per potere importare in Access un “database Excel” si può procedere come descritto nei
seguenti punti:
Aprire l’applicativo Access.
Aprire un database precedente o crearne uno nuovo.
Dare il comando File | Carica dati esterni | Importa (stando posizionati sulla linguetta
tabelle).
Selezionare, nella successiva finestra di dialogo Microsoft Excel come Tipo file, scegliere la
cartella di lavoro di interesse e premere il pulsante Collega.
Nella successiva finestra di dialogo scegliere il foglio di lavoro di interesse e verificare che
nell’elenco sottostante compaiano i dati di interesse.
Nella successiva finestra di dialogo occorre di solito barrare la voce Intestazioni di colonne
nella prima riga.
Nella successiva finestra di dialogo occorre specificare di caricare i dati in una nuova tabella
(l’alternativa è caricarli in una tabella esistente).
23
Nella successiva finestra di dialogo si possono specificare alcune caratteristiche per i campi
importati (nomi e indicizzazione).
Nella successiva finestra di dialogo si può specificare la chiave primaria.
Nella successiva finestra di dialogo occorre dare un nome alla tabella di importazione e
confermare con Fine.
A questo punto i dati sono stati importati in una tabella Access.
11. COMPLEMENTI DI EXCEL.
Prima di affrontare la parte relativa alle macro con la programmazione in VBA completiamo il
discorso sulle voci di menù evidenziando le funzionalità relative a tre opzioni abbastanza
interessanti: ricerca obiettivo, risolutore e scenari.
11.1 La ricerca obiettivo.
La ricerca obiettivo consente di ottenere la soluzione approssimata di equazioni usando la
seguente procedura:
Si consideri l’equazione F(X) = C dove C è una costante: il valore X sarà rappresentato da
una cella del foglio elettronico.
Si scriva l’espressione di F(X) in una cella del foglio che chiameremo cella funzione. La X
sarà rappresentata da un’altra cella del foglio elettronico che chiameremo cella incognita.
Chiameremo C valore costante.
Selezionare la cella funzione e dare il comando Strumenti | Ricerca obiettivo. Nella
seguente finestra di dialogo occorre: lasciare l’indirizzo della cella funzione in “imposta la
cella”; piazzare il valore costante in “al valore”; mettere l’indirizzo della cella incognita in
“cambiando la cella”. Confermare con Ok.
La macchina prova ad elaborare una soluzione e visualizza una finestra di dialogo che indica
se è stata trovata o meno una soluzione e con che valori. Se si conferma la finestra di dialogo
i valori vengono inseriti al posto opportuno nel foglio elettronico.
11.2 Il risolutore.
L’utilizzo tipico del risolutore è quello di potere risolvere problemi di programmazione lineare (di
massimo o di minimo) anche se lo strumento è comunque più generale e consente di risolvere
anche altri problemi. Se la natura del problema lo richiede si può impostare il formato delle zone
di interesse a quello frazionario.
Si consideri ora il problema di programmazione lineare con la seguenti struttura:
Funzione obiettivo: F(x1,...,xN)=C1*X1+ ... + CN*XN+C
Vincoli:
v11*X1+ ... + v1N*XN <= T1
v21*X1+ ... + v2N*XN <= T2
...............................................
vM1*X1+ ... + vMN*XN <= TM
Più in generale i simboli di confronto dei vincoli potranno essere di tipo qualsiasi (<=,
>=, =). La funzione obiettivo dovrà essere massimizzata o minimizzata (o più raramente
resa uguale ad un valore).
Per risolvere il precedente problema di programmazione lineare si può procedere come segue:
Fissare una zona dove piazzare le celle che rappresentano le variabili X1, ..., XN:
chiameremo tale zona la zona variabili.
Fissare una cella in cui scrivere la funzione obiettivo come espressione che fa riferimento alle
celle della zona variabili: chiameremo questa cella la cella obiettivo.
Fissare una zona in cui porre i vincoli. Per chiarezza si potrebbero costruire tre colonne: nella
24
prima colonna (le cui celle saranno per noi le celle di vincolo) porremo le espressioni dei
vincoli in funzione delle celle della zona variabili senza il segno del vincolo e senza il termine
noto; la seconda colonna (le cui celle chiameremo celle di segno) conterrà il segno del
vincolo (<=, >=, =); nella terza colonna (le cui celle saranno per noi le celle dei termini noti)
porremo i termini noti delle espressioni vincolari.
Si richiama a questo punto il comando Strumenti | Risolutore e compare la relativa finestra
di dialogo nella quale occorre operare come indicato successivamente. Se la voce
Risolutore non dovesse essere presente nel menù Strumenti è sufficiente dare il comando
Strumenti | Componenti aggiuntivi e selezionare Aggiunta risolutore dalla relativa finestra
di dialogo.
In imposta cella obiettivo fornire l’indirizzo della cella obiettivo.
Nei radio button uguale a scegliere il tipo di problema (di solito massimo o minimo).
Nel gruppo cambiando le celle indicare l’intervallo della zona variabili.
Nel gruppo vincoli occorrerà usare il pulsante aggiungi per aggiungere i vincoli. Sarà poi
possibile eliminare e/o modificare i vincoli aggiunti o aggiungerne altri. Usando il pulsante
aggiungi compare una finestra di dialogo da usare iterativamente nella quale: nel campo
riferimento occorre indicare la cella di vincolo attuale; nel campo successivo occorre
indicare il segno del vincolo (scelto guardando la relativa cella di segno); nel restante campo
(vincolo) si metterà il riferimento alla cella del termine noto attuale. Il pulsante Aggiungi
consente di aggiungere questo vincolo e di caricarne un altro (attraverso la stessa finestra di
dialogo); il pulsante Ok consente di aggiungere il vincolo attuale e di tornare alla precedente
finestra di dialogo.
Tornati alla finestra di dialogo dei parametri del risolutore è possibile specificare alcune
opzioni tramite il pulsante opzioni. Tra le opzioni più interessanti si evidenziano le seguenti:
quella che fissa il tempo massimo di esecuzione e quella che fissa il numero massimo di
iterazioni; l’opzione che consente di fissare il limite di approssimazione accettabile per una
soluzione non esatta; l’opzione presupponi modello lineare che è ottimale per i problemi di
programmazione lineare; l’opzione mostra il risultato delle iterazioni che consente di
vedere ogni singola soluzione ammissibile durante la soluzione del problema di
programmazione lineare anziché vedere solo la soluzione finale.
Il pulsante Risolvi consente di dare il via al procedimento di risoluzione del problema (di
programmazione lineare). Se si è scelto di mostrare il risultato delle singole iterazioni si
osserverà innanzi tutto che la prima soluzione verrà mostrata un po’ di volte (di solito tante
volte quante sono le variabili) e poi la macchina si ferma ad ogni iterazione consentendo di
vedere i valori delle variabili, della funzione obiettivo e dei vincoli nelle relative zone.
Alla fine, in ogni caso (che si sia scelto o meno di vedere le singole iterazioni), compare una
finestra di dialogo che consente di scegliere se mantenere i risultati ottenuti con il risolutore o
ripristinare quelli precedenti. Tale finestra di dialogo consente anche di specificare la
produzione di rapporti sul procedimento di risoluzione.
Si osservi che il bottone Reimposta della finestra dei parametri del risolutore consente di
“ripulire” la finestra stessa e le opzioni correlate dai valori inseriti in precedenza per poter
partire con una nuova situazione (oppure una situazione che potrebbe anche essere caricata
da un modello precedentemente salvato: vedi pulsanti salva modello e carica modello delle
opzioni del risolutore, a cui si accede con il pulsante opzioni, che consentono di salvare e
caricare i parametri del risolutore in una zona distinta del foglio elettronico).
11.3 Gli scenari.
Gli scenari sono collezioni di valori di celle che vengono memorizzati (assieme alle cartelle di
lavoro) e che consentono di eseguire delle simulazioni proponendo (dopo averli creati) diversi
insiemi di valori di input (scenari appunto) e vedendo come si comportano i dati di output per
ognuno degli insiemi di input.
Per operare sugli scenari occorre dare il comando Strumenti | Scenari. Dato questo comando
compare la finestra di dialogo Gestione scenari nella quale è possibile svolgere
25
fondamentalmente le seguenti operazioni:
Creare un nuovo scenario con il bottone Aggiungi: vengono chiesti il nome dello scenario e
le celle che comporranno lo scenario (che possono essere anche non contigue - vedi le
indicazioni della finestra); con il pulsante Ok è possibile accedere ad una maschera in cui si
possono vedere e modificare i valori delle celle scelte che andranno a comporre lo scenario;
confermando con Ok si aggiungerà lo scenario all’elenco di quelli già esistenti.
Usare uno scenario con il bottone Mostra: si sceglie lo scenario dalla lista e si preme il
bottone Mostra: i valori dello scenario andranno ad inserirsi nelle relative celle ed il foglio
verrà ricalcolato.
Eliminare uno scenario con il bottone Elimina una volta scelto lo scenario dalla lista.
Modificare i dati di uno scenario tramite il bottone Modifica: si accede alle stesse finestre che
si ottengono con il bottone Aggiungi dopo avere però scelto uno scenario dalla lista: le
finestre descritte in precedenza per il bottone Aggiungi consentiranno la modifica del nome,
delle celle e dei valori dello scenario scelto.
Il bottone Unisci consente di replicare sul foglio corrente gli scenari di altri fogli della stessa
cartella di lavoro. Meno importante per i nostri scopi la possibilità di ottenere riepiloghi con il
bottone Riepilogo.
Si esce dal manager scenari con il bottone Chiudi.
12. LA PROGRAMMAZIONE IN EXCEL - VBA (CENNI).
Di solito il codice viene associato agli eventi che si possono verificare (nel modello previsto da
Excel) sugli oggetti di un foglio di lavoro o sugli oggetti opportunamente disposti in una
finestra. Attraverso i seguenti paragrafi vedremo come scrivere il codice e quali particolarità
sono da osservare per codificare in VBA rispetto al Visual Basic “normale” (versione 5.0 / 6.0).
12.1 Come scrivere il codice (l’Editor di Visual Basic).
Occorre innanzi tutto dire che in questa versione si scrive codice usando solo la versione
“inglese” del VBA.
Per potere scrivere codice occorre aprire l’Editor di Visual Basic dando il comando Strumenti |
Macro | Visual Basic Editor. Viene aperto l’ambiente di creazione e modifica di macro VBA.
A questo punto l’area cliente dell’ambiente risulta divisa in varie finestre corrispondenti
approssimativamente a quelle dell’ambiente di sviluppo del Visual Basic. In particolare
sottolineiamo le seguenti:
Una finestra che può contenere i seguenti oggetti della cartella di lavoro a cui è possibile
associare codice: la cartella di lavoro stessa, i fogli di lavoro (contenenti anche gli
oggetti disposti sul foglio di lavoro), le Form (finestre e finestre di dialogo), i moduli
(per definire funzioni e variabili globali) e i moduli di classe (per la programmazione
ad oggetti). E’ possibile inserire ed a volte eliminare, in maniera opportuna, tali oggetti (vedi
sotto).
Facendo doppio click sull’oggetto di interesse in un certo istante viene aperta una finestra di
codice (simile a quella dell’ambiente del Visual Basic) nella quale si potranno scrivere e
modificare le Sub o le Function. Esse sono associate agli eventi sugli oggetti o
direttamente richiamate nel codice. E’ pure possibile dichiarare variabili locali o globali come
si faceva in Visual Basic “normale” nelle sezioni di dichiarazione globali di un modulo o locali
di un particolare oggetto. La finestra di codice dispone di due combo box in alto: il primo
consente di scegliere l’oggetto (o la sezione generale - per le dichiarazioni) a cui associare
il codice, il secondo consente di scegliere l’evento (o la sezione per le dichiarazioni - di
procedure, funzioni o variabili) a cui associare codice.
A questo punto, all’interno dell’ambiente di sviluppo del VBA, sono possibili una serie di
operazioni oltre alla scrittura e alla modifica del codice (che fanno uso di una modalità intuitiva)
e che sono attivate tipicamente attraverso l’uso di voci di menù. Sono a tale proposito
particolarmente interessanti le due seguenti voci:
File | Salva … per salvare il codice (assieme a tutta la cartella di lavoro).
26
File | Rimuovi … per rimuovere (se possibile) l’oggetto corrente.
File | Stampa per stampare il codice ed eventualmente l’immagine dei form.
File | Chiudi e torna a … per chiudere l’ambiente di sviluppo del VBA e tornare al foglio
elettronico.
Il menù Modifica per le operazioni di editing.
Il menù Visualizza che consente principalmente di visualizzare le diverse finestre di cui si
può comporre l’ambiente: finestra di codice (con il codice dell’elemento attualmente
selezionato), finestra immediata (con la possibilità di eseguire istruzioni di debugging
durante l’esecuzione), finestra variabili locali e finestra espressioni di controllo (per il
debugging di espressioni durante l’esecuzione), finestra gestione progetti (che contiene
come detto in precedenza l’elenco degli oggetti a cui è possibile associare codice), finestra
proprietà (per le proprietà dell’oggetto corrente), finestra della casella degli strumenti
(per aggiungere oggetti su di una finestra o finestra di dialogo), finestre per le barre degli
strumenti.
Il menù Inserisci che consente di inserire nuovi oggetti nel progetto corrente; in particolare
consente di inserire: User Form (finestre e finestre di dialogo), Moduli e Moduli di
classe. La cartella di lavoro ed i fogli vengono automaticamente inseriti quando vengono
creati dall’ambiente Excel.
Il menù Formato per le operazioni di formattazione (soprattutto degli oggetti in un form).
Il menù Debug che contiene le opzioni per il debugging.
Il menù Esegui che consente di eseguire il codice di una sub o di una finestra (quella
correntemente selezionata). E’ possibile altresì interrompere l’esecuzione e ripristinarla.
Il menù Strumenti con la voce per le opzioni dell’ambiente di sviluppo e con la voce per le
proprietà del progetto VBA.
Strumenti | Riferimenti che consente di specificare quali librerie di oggetti includere nel
progetto (le librerie possono essere librerie utente o di sistema).
Strumenti | Controlli Aggiuntivi che consente di inserire, quando visualizzata la casella
degli strumenti, nuovi controlli scelti tra quelli installati sul sistema.
Visualizza | Visualizzatore oggetti che consente di visualizzare le librerie di oggetti
incluse, per ogni libreria consente di visualizzare gli oggetti presenti e per ogni oggetto di
vedere metodi e proprietà e, se previsto, di consultare la guida in linea per ogni
metodo/proprietà.
Completano il quadro i soliti menù Finestra e Help.
12.2 La struttura degli oggetti di Excel.
I numerosissimi oggetti messi a disposizione dall’applicativo Excel per la programmazione in
VBA (e per l’automazione OLE) sono stati raggruppati secondo una gerarchia che ripercorre, in
generale, la struttura di un documento Excel: l’applicativo Excel contiene una collezione di
cartelle di lavoro, ogni cartella di lavoro contiene una collezione di fogli di diverso tipo (fogli di
lavoro, fogli grafici, ecc.), ogni foglio contiene diverse collezioni di oggetti: range di celle, oggetti
grafici (come bottoni e listbox), ecc.. Per cui la struttura generale è quella di una gerarchia di
oggetti e collezioni (insiemi) di oggetti ognuno dei quali espone metodi e proprietà.
Pensando agli oggetti che maggiormente ci saranno utili possiamo delineare la seguente
struttura parziale degli oggetti Excel:
Oggetto Application che rappresenta l’intero applicativo Excel. Contiene:
La collezione Workbooks (cartelle di lavoro) degli oggetti Workbook (cartella di lavoro).
Contiene:
La collezione Worksheets (fogli di lavoro) degli oggetti Worksheet (foglio di
lavoro). Contiene:
Oggetti Range (intervalli di celle). Una categoria particolare di oggetti Range
è quella degli oggetti Cells (celle).
La collezione di tutti gli oggetti grafici inseriti nel foglio (bottoni, edit controls,
listbox, checkbox, ecc.) ognuno accessibile direttamente attraverso il suo
nome.
27
La collezione Windows (finestre) degli oggetti Window (finestra) dell’applicativo.
La collezione CommandBars (barre di comando) degli oggetti CommandBar (barra di
comando) che consente di gestire, in particolare i menù.
La collezione delle finestre (User Form) ognuna accessibile con il proprio nome. Ogni
finestra contiene:
La collezione che contiene tutti gli oggetti grafici inseriti nella finestra (bottoni, listbox,
checkbox, ecc.) accessibili ognuno con il proprio nome.
Come di consueto in Visual Basic ed in VBA le notazioni per accedere ad un oggetto e per
accedere ad un metodo o proprietà di un oggetto sono le seguenti:
Per individuare un oggetto in una collezione si usa la notazione: Collezione(indice) dove
indice può essere il numero di posizione (intero) o il nome (stringa) dell’oggetto all’interno
della collezione. Es. Workbooks(“CARTEL1.XLS”) per indicare la cartella di lavoro cartel1.xls;
Workbooks(1) per indicare la prima cartella di lavoro attualmente aperta.
Per individuare un oggetto all’interno di una gerarchia di oggetti si usa la notazione punto:
Oggetto1.Oggetto11.Oggetto111. ... .OggettoFinale. Es. per individuare l’oggetto cella C4
del foglio di lavoro foglio1 della cartella di lavoro ca1.xls si usa la notazione:
Workbooks(“ca1.xls”).Worksheets(“foglio1”).Cells(4,3). Si osservi che per comodità è
possibile usare variabili di tipo oggetto (Object) a cui assegnare singoli oggetti o collezioni
usando l’istruzione di assegnamento Set (Set varoggetto = oggetto).
Per individuare un metodo/proprietà di un oggetto si usa la notazione punto:
Oggetto.MetodoProprietà. Es. per individuare il valore della cella C4 del foglio di lavoro
Foglio1
della
cartella
di
lavoro
ca1.xls
si
usa
la
notazione:
Workbooks(“ca1.xls”).Worksheets(“Foglio1”).Cells(4,3).Value.
Si osservi che in talune ipotesi è possibile fare assunzioni di default ed evitare di specificare
l’intera gerarchia di oggetti per giungere all’oggetto di interesse. In particolare si può fare
riferimento alla cartella corrente (soprattutto se è aperta una sola cartella) o al foglio corrente
(soprattutto se nella cartella è presente un solo foglio); nel riferire gli oggetti di una cartella di
lavoro o di un foglio di lavoro, l’oggetto radice Application è di solito sempre sottinteso è può
non essere menzionato. Es. se la cartella corrente è la cartella ca1.xls e il foglio corrente è
Foglio1, la cella C4 può essere individuata indifferentemente con una delle seguenti 4
notazioni:
Application.Workbooks(“ca1.xls”).Worksheets(“Foglio1”).Cells(4,3) oppure
Workbooks(“ca1.xls”).Worksheets(“Foglio1”).Cells(4,3) oppure
Cells(4,3) o infine
Worksheets(“Foglio1”).Cells(4,3).
12.3 Fogli di lavoro e cartelle di lavoro: oggetti, metodi, proprietà.
Tenendo conto di quanto detto al paragrafo 12.2 sulla struttura degli oggetti e sul modo di riferire
gli oggetti stessi, i loro metodi e le loro proprietà, possiamo dare una descrizione degli oggetti più
significativi (con i più significativi metodi e proprietà) che si incontrano lavorando in Excel.
L’oggetto Workbook rappresenta una cartella di lavoro. Si può scegliere una particolare cartella
di lavoro scegliendo un elemento dalla collezione Workbooks con la notazione:
Workbooks(“nome_cartella”).
Alcuni metodi e proprietà della collezione Workbooks sono: la proprietà Count che dice quante
cartelle di lavoro sono presenti nell’applicazione corrente; il metodo Open che consente di aprire
una cartella di lavoro inserendola nella collezione.
Alcuni metodi e proprietà per l’oggetto Workbook sono ad esempio i seguenti: la proprietà Name
che fornisce il nome (comprensivo dell’estensione .xls) della cartella di lavoro; il metodo
Worksheets che fornisce la collezione dei fogli di lavoro della cartella di lavoro; il metodo Close
per chiudere una cartella di lavoro (ed eliminarla dalla collezione Workbooks).
28
L’oggetto Worksheet rappresenta un foglio di lavoro. Si può scegliere un particolare oggetto
foglio di lavoro scegliendo un elemento dalla collezione Worksheets con la notazione:
Worksheets(“nome_foglio”).
All’oggetto Worksheet si possono applicare i metodi Range e Cells (che restituiscono oggetti di
tipo Range - vedi sotto) per individuare insiemi o singole celle del foglio.
Altri metodi e proprietà per l’oggetto Worksheet sono ad esempio i seguenti: il metodo Activate
per rendere attivo il foglio voluto (es. Worksheets(“prova”).Activate); la proprietà Index per
fornire la posizione (indice) di un certo foglio nella collezione Worksheets (i fogli sono numerati
da 1 a Worksheets.Count nella collezione Worksheets); la proprietà Name che fornisce il nome
del foglio di lavoro; il metodo Delete per cancellare un foglio di lavoro.
Alcuni esempi di metodi e proprietà della collezione Worksheets sono i seguenti: il metodo Add
per aggiungere un nuovo foglio di lavoro (il metodo restituisce un riferimento al foglio inserito); la
proprietà Count per stabilire quanti sono i fogli presenti nella collezione.
L’oggetto Range rappresenta un insieme di celle di un foglio di lavoro. Per generare un oggetto
di tipo Range si possono usare i metodi Range e Cells dell’oggetto Worksheet. Vediamoli più in
dettaglio:
Usando il metodo Worksheets(“foglio”).Cells(riga,colonna) si può individuare la cella del
foglio di lavoro foglio che si trova all’intersezione della riga e della colonna specificate (come
numeri). Come al solito l’oggetto Worksheets(“foglio”) può essere omesso ed in questo
caso si fa riferimento al foglio corrente (se esiste) oppure può essere necessario qualificare
ulteriormente l’oggetto specificando ad esempio la cartella (workbook) a cui appartiene (vedi
paragrafo 12.3). In ogni caso per l’oggetto range così determinato è possibile specificare
metodi e proprietà. In particolare ricordiamo le seguenti:
La proprietà Value (lettura/scrittura) che rappresenta il valore della cella specificata.
Questa è la proprietà di default per quanto riguarda l’oggetto range in questione; tuttavia
per ragioni di chiarezza conviene sempre specificarla esplicitamente.
La proprietà Formula (lettura/scrittura) che rappresenta la formula contenuta nella cella
specificata. Tutte le formule devono essere scritte nella “versione inglese”; per sapere il
corrispondente “inglese” di una formula scritta in “italiano” è sufficiente scrivere una macro
che legge la proprietà Formula di una cella in cui è scritta una formula in “italiano” e la
visualizza in un message box. Le formule sono scritte nella notazione “A1”.
La proprietà FormulaR1C1 (lettura/scrittura) che rappresenta la formula contenuta nella
cella specificata nella notazione R1C1. Anche qui la formula deve essere scritta nella
“versione inglese”. Nella notazione R1C1 un indirizzo assoluto si specifica scrivendo RxCy
dove x e y rappresentano il numero di riga e di colonna della cella desiderata; un indirizzo
relativo ha la notazione seguente R[x]C[y] che rappresenta una cella che si trova x
righe sopra/sotto quella corrente (quella in cui si sta scrivendo la formula) e y colonne a
destra/sinistra di quella corrente; si possono naturalmente costruire, con i precedenti
principi, indirizzamenti misti; si osservi che negli indirizzi relativi una cella sulla stessa riga
di quella in cui si scrive la formula si indica semplicemente con R e una cella sulla stessa
colonna di quella in cui si scrive la formula si scrive semplicemente con C.
Usando il metodo Worksheets(“foglio”).Range(“espr_range”) si fa riferimento all’insieme
di celle specificate dall’espressione espr_range (del foglio foglio). L’espressione
espr_range rappresenta di solito una zona del foglio in notazione Excel (es. A1:C20 o D140,
ecc.). Si può usare la sintassi Range(Cells(x1,y1),Cells(x2,y2)) per individuare la zona
rettangolare del foglio compresa tra le celle di coordinate numeriche (x1,y1) e (x2,y2). Anche
la semplice sintassi Cells(x,y) vista in precedenza genera un oggetto range che rappresenta
una zona del foglio formata da una sola cella.
Esempi di metodi/proprietà applicabili all’oggetto Range (comunque sia stato ricavato) sono i
seguenti: le proprietà Value, Formula e FormulaR1C1 già visti prima (che hanno senso
ovviamente se la zona si riduce ad una cella); il metodo Clear per vuotare la zona individuata; il
metodo Font per individuare un oggetto che rappresenta il font da applicare alla zona in
questione (sull’oggetto Font si possono poi applicare metodi e proprietà: ad esempio la proprietà
Bold per indicare se il font è o meno grassettato): es. Cells(3,4).Font.Bold = True; la proprietà
HorizontalAlignment per controllare l’allineamento orizzontale del testo nella zona in questione;
29
il metodo BorderAround per consentire di tracciare bordi attorno alla zona in questione; il
metodo Select per selezionare una zona; la proprietà ColumnWidth consente di leggere e
scrivere la larghezza delle colonne di una zona; la proprietà RowHeight consente di leggere e
scrivere l’altezza delle righe di una zona; la proprietà NumberFormat consente di leggere e
scrivere il formato (numerico) delle celle della zona: la stringa è la stessa che si usa per
impostare il formato attraverso il comando Formato | Celle | Numero (campo Tipo quando si
sceglie formato personalizzato); il metodo AdvancedFilter che consente potenti operazioni di
filtro su “database” (elenchi).
NB Se si dovessero verificare strani messaggi di errore (nella versione corrente non ne
sono stati osservati) si ritiene che l’uso singolo o combinato delle seguenti strategie
possa consentire di eliminare il problema:
Attivare il foglio su cui si vuole operare usando il metodo Activate (es.
WorkSheets(“Foglio1”).Activate).
Usare variabili Oggetto, assegnate con istruzioni del tipo Set NomeVar = Oggetto (es. Set
FoglioAttuale = WorkSheets(“Foglio1”)), per fare riferimento agli oggetti di interesse.
Utilizzare il metodo Select per selezionare un certo range (es. Range(“A1:C20”).Select) e
quindi usare, al posto dell’oggetto range originale, l’oggetto di tipo range
Application.Selection per richiamare i metodi o le proprietà desiderate (Es.
Application.Selection.HorizontalAlignment = xlCenter).
NB E’ stato osservato che per le cartelle di lavoro di versioni precedenti (5.0/7.0) il metodo
Add di WorkSheets non funziona correttamente con l’opzione After: per ovviare al
problema è sufficiente inserire un foglio fasullo in fondo ed inserire i nuovi fogli prima di
quest’ultimo (opzione Before invece che After).
Non va dimenticato l’oggetto Application che rappresenta l’applicazione nel suo complesso e che
fornisce proprietà e metodi utili un po’ ovunque nella gestione dei fogli di lavoro. Esempi di
metodi/proprietà di questo oggetto sono i seguenti: la proprietà Selection, che abbiamo già
incontrato, e che rappresenta un riferimento all’oggetto correntemente selezionato (es. un
oggetto range se sono selezionate delle celle di un foglio di lavoro); il metodo Workbooks che
fornisce la collezione degli oggetti cartelle di lavoro attualmente aperti nell’applicazione; la
proprietà DisplayAlerts che consente, se impostata al valore False, di non visualizzare prompt e
messaggi di avviso durante l'esecuzione di una macro e in modo che la risposta predefinita
venga scelta automaticamente da Microsoft Excel (l’impostazione di default è True); il metodo
ActiveSheet che consente di fornire l’oggetto corrispondente al foglio di lavoro correntemente
attivo.
Usando il metodo Refresh dell’oggetto QueryTable appartenente alla collezione QueryTables
(delle query di dati esterni) collocata a sua volta gerarchicamente sotto l’oggetto WorkSheet è
possibile aggiornare i dati di una query ottenuti con il comando Dati | Carica dati esterni |
Nuova query su database (attraverso Microsoft Query). L’oggetto QueryTable dispone anche
della proprietà Name che consente di fornire il nome della query (internamente a Excel).
E’ infine possibile eseguire la procedura Shell per mandare in esecuzione un applicativo (con
eventuali parametri).
30
12.4 Uso dei controlli VBA in un foglio di lavoro.
Per disporre oggetti sulla superficie del foglio elettronico è sufficiente far comparire la Casella
degli strumenti (usando il comando Visualizza | Barre degli strumenti | Casella degli
strumenti), selezionare l’elemento voluto ed eseguire una operazione di trascinamento sul foglio
per dimensionare e posizionare l’oggetto. In questo modo si entra automaticamente in modalità
Progettazione nella quale è possibile fare l’inserimento, la modifica e la cancellazione degli
oggetti ma non è possibile mandare in esecuzione il codice associato. Il primo bottone della
Casella degli strumenti consente di commutare dalla modalità Progettazione alla modalità
Esecuzione (nella quale è possibile eseguire codice ma non è possibile la modifica degli
oggetti) e viceversa.
In modalità progettazione, usando il secondo bottone della Casella degli strumenti (bottone
Proprietà) o usando la voce Proprietà del menù di scelta rapida (click con il destro), è
possibile accedere alla finestra delle proprietà dell’oggetto (praticamente identica alla finestra
che compare in Visual Basic).
Si osservi che nella Casella degli strumenti l’ultimo bottone consente di accedere ad una
ampia lista di controlli aggiuntivi: se vi è necessità di un controllo non presente tra quelli
“standard” si può scorrere questa lista (così si deve fare per l’oggetto Frame).
Per associare codice agli eventi di un oggetto è sufficiente fare click con il pulsante destro
sull’oggetto di interesse e selezionare la voce Visualizza Codice (o usare il terzo bottone della
Casella degli strumenti – Visualizza codice). A questo punto compare la finestra
dell’ambiente di sviluppo del VBA e all’interno di questa finestra viene aperta la finestra di
codice con la selezione per l’oggetto di interesse. Attraverso i due combo box si può passare da
un evento all’altro e da un oggetto all’altro (come in Visual Basic). Individuato l’evento (e
l’oggetto) desiderato si può passare a scrivere o modificare la routine di risposta.
All’interno del codice è possibile fare riferimento ai metodi ed alle proprietà di un oggetto tramite
la
seguente
espressione
sintattica:
OggettoWorksheet.nomeogg.metpro
dove
OggettoWorksheet rappresenta un qualunque oggetto foglio elettronico individuato con la
sintassi descritta al paragrafo 12.2, nomeogg rappresenta il nome dell’oggetto (per sapere quale
è il nome di un oggetto si può accedere alla proprietà Name nella finestra delle proprietà o
controllare il nome che compare nella barra della formula quando è selezionato l’oggetto di
interesse), metpro rappresenta il metodo o proprietà dell’oggetto (diverso a seconda del tipo di
oggetto).
Es.
ActiveSheet.ListBox1.Clear. Dove l’oggetto ActiveSheet rappresenta il foglio
correntemente attivo.
Esiste la possibilità di usare una “scorciatoia” per i nomi: si può fare riferimento ad un metodo o
proprietà di un oggetto anche solo con la sintassi nomeogg.metro. Es. ListBox1.Clear
E’ anche possibile agire sull’insieme degli oggetti disposti su di un foglio attraverso la sintassi
OggettoWorkSheet.Shapes. La collezione Shapes possiede come al solito la proprietà Count
che dice quanti oggetti ci sono sul foglio. Della collezione Shapes è possibile selezionare un
certo elemento con la sintassi Shapes(Indice) dove Indice può essere il nome dell’oggetto o un
numero (che parte da 1) che ne indica la posizione all’interno della collezione; sono a questo
punto applicabili una serie di metodi e proprietà (vedi la documentazione in linea) come la
proprietà Name. Ad esempio per ottenere il nome di ListBox1 si può scrivere:
ActiveSheet.Shapes(“ListBox1”).Name
Per quanto riguarda i metodi e le proprietà degli oggetti, riportiamo un elenco breve dei principali
metodi e proprietà degli oggetti più significativi di Excel, per il resto si rimanda alla
documentazione in linea. Per ottenere proprietà e metodi degli oggetti è altresì possibile usare il
Visualizzatore di Oggetti richiamato dall’ambiente di sviluppo del VBA con il comando
Visualizza | Visualizzatore oggetti.
Oggetto ListBox (Casella di Riepilogo): proprietà ListIndex fornisce il numero di riga
selezionato (-1 se non è selezionato nulla); metodo List(indice) che consente di determinare
l’elemento di posizione indice della list box (gli elementi sono numerati a partire da 0);
proprietà ListCount che fornisce il numero di elementi della list box (numerati da 0); metodo
31
Clear che consente di eliminare tutti gli elementi della list box; metodo AddItem(stringa) che
consente di aggiungere stringa in fondo alla list box; il vettore di proprietà Selected(indice)
che consente di stabilite se l’elemento di posizione indice è o meno selezionato; metodo
RemoveItem(indice) che consente di eliminare l’elemento di posizione indice (gli elementi
sono numerati a partire da 0).
Oggetto Label (Etichetta): proprietà Caption che rappresenta il contenuto (testo) del label.
Oggetto Text Box (Casella di testo): proprietà Text che rappresenta il valore (testo)
dell’area di testo.
Oggetto ComboBox (Casella combinata): proprietà ListIndex fornisce il numero di riga
selezionato (-1 se non è selezionato nulla); metodo List(indice) che consente di determinare
l’elemento di posizione indice della listbox (gli elementi sono numerati a partire da 0);
proprietà ListCount che fornisce il numero di elementi della listbox (numerati da 0); metodo
Clear che consente di eliminare tutti gli elementi della listbox; metodo AddItem(stringa) che
consente di aggiungere stringa in fondo alla listbox; metodo RemoveItem(indice) che
consente di eliminare l’elemento di posizione indice (gli elementi sono numerati a partire da
0).
Oggetto Image (Immagine) che può sostituire l’oggetto Frame. Perché la visualizzazione sia
corretta potrebbe essere necessario portare qualche oggetto in primo piano e qualche altro in
secondo piano usando i comandi relativi che si trovano a partire da Visualizza | Barre degli
strumenti | Disegno e sulla barra degli strumenti di disegno: Disegno | Ordine.
Oggetto OptionButton (Pulsante di opzione): proprietà GruopName (di solito impostata in
fase di progettazione): consente di individuare (a parità di valore) gli insiemi di opzioni
mutuamente esclusive; proprietà Value che rappresenta lo stato del bottone di opzione (True
se selezionato False altrimenti).
Oggetto CheckBox (Casella di Controllo): proprietà Value che rappresenta lo stato del
check box (True se selezionato False altrimenti).
Oggetto ScrollBar (Barra di Scorrimento): proprietà Max che rappresenta il valore massimo
associato alla scrollbar; proprietà Min che rappresenta il valore minimo associato alla
scrollbar; proprietà Value che rappresenta il valore attuale della scroll bar (dato dal
posizionamento del cursore nella scrollbar).
Oggetto CommandButton (Pulsante di Comando): proprietà Caption che rappresenta il
contenuto (testo) del bottone.
Oggetto Timer: usando il metodo Application.OnTime è possibile simulare la presenza di un
oggetto timer: vedere la relativa documentazione. Ad esempio con l’istruzione:
Application.OnTime Now() + TimeValue("00.00.05"), "ApriDialogo" si manda in
esecuzione la routine “ApriDialogo” dopo 5 secondi (dall’istante dell’esecuzione dell’istruzione
precedente); “ApriDialogo” deve essere definita in un modulo globale.
Si ricordi infine che per modificare le caratteristiche di un oggetto occorre fare click con il
pulsante destro del mouse sull’oggetto stesso e scegliere una voce dal menù o agire sui marker.
NB E’ possibile agire sulle proprietà e sui metodi di un controllo attraverso la seguente
sintassi: OggettoWorkSheet.OLEObjects(“NomeOggetto”).Object.metpro.
Se si vuole percorrere l’insieme di tutti gli oggetti del foglio elettronico occorre usare
l’istruzione For Each … Next sulla collezione OLEObjects (non è possibile usare gli indici
numerici per OLEObjects a causa di un baco). Si ricorda infine che risultano
particolarmente importanti le seguenti proprietà (vedi documentazione): Name, Index,
ProgId (di OLEObject – oggetto della collezione OLEObjects) e Count (di OLEObjects).
12.5 Uso dei controlli VBA in un foglio finestra.
Per potere usare una finestra occorre innanzi tutto inserire un oggetto Form dalla finestra
dell’ambiente di sviluppo del VBA con il comando Inserisci | UserForm. Compare un tracciato
standard di finestra che è possibile personalizzare.E’ poi possibile cambiare il nome del foglio
finestra di attraverso la finestra delle proprietà (comando Visualizza | Proprietà) quando sia
32
selezionata l’intera form. Sempre attraverso le proprietà (ShowModal) è possibile indicare se la
finestra sarà modale (finestra di dialogo) oppure no.
Allo stesso modo del punto 12.4 precedente (usando il comando Visualizza | Casella degli
strumenti) è possibile inserire oggetti sul foglio finestra. A questo punto sempre usando le
procedure descritte nel precedente paragrafo 12.4 è possibile scrivere routine di risposta agli
eventi (in modo del tutto analogo a quanto si fa anche nell’ambiente di sviluppo del Visual Basic
“normale”).
Per richiamare una finestra (ad esempio dall’evento associato ad un bottone piazzato su un
foglio di lavoro) occorre usare il metodo NomeFinestraDialogo.Show. Se la proprietà
ShowModal è impostata a True, questo metodo apre una finestra modale: il controllo non
ritorna all’applicazione finché non viene chiusa la finestra. Se la proprietà ShowModal è
impostata a False, questo metodo apre una finestra non modale: il controllo ritorna
all’applicazione immediatamente dopo avere creato il form ed è possibile passare dal form al
foglio elettronico e viceversa durante il periodo in cui il form rimane visualizzato.
All’interno del codice è possibile fare riferimento ai metodi ed alle proprietà degli oggetti posti su
di un foglio finestra tramite la sintassi: nomefd.nomeogg.metpro dove nomefd è il nome della
finestra, nomeogg rappresenta il nome dell’oggetto e metpro rappresenta il metodo o proprietà
dell’oggetto (diverso a seconda del tipo di oggetto). E’ anche possibile (stando all’interno della
stessa finestra) usare la sintassi abbreviata nomeogg.metro.
E’ anche possibile, solo dall’interno del codice del foglio finestra, usare la sintassi
nomefd.Controls(“nomeogg”).metpro.
Es. FinDia.Label1.Caption o FinDia.Controls(“Label1”).Caption.
Anche qui, come al paragrafo precedente, il nome dell’oggetto viene desunto dalla finestra
Proprietà.
Per quanto riguarda i metodi e le proprietà degli oggetti, vale lo stesso identico discorso
riportato al paragrafo 12.4 (a cui si rimanda). Qui ci limitiamo a riportare un paio di note
che distinguono il caso del foglio finestra dal foglio di lavoro riguardo agli oggetti.
E’ possibile usare l’istruzione Unload nomefd (dove nomefd è il nome della finestra) per
scaricare (chiudere) la finestra menzionata.
E’ ovviamente possibile scambiare dati con il foglio elettronico (usando il modello ad
oggetti di Excel).
E’ possibile in maniera naturale definire le azioni da eseguire all’atto del caricamento (evento
Initialize) e dello scaricamento (Evento Terminate o QueryClose) di una finestra così come
è possibile definire variabili globali all’intera finestra.
12.6 Assegnazione del codice ad eventi particolari.
Per assegnare una macro ad eventi particolari per l’applicazione che contiene la cartella di
lavoro (es. passaggio di un certo intervallo di tempo) occorre assegnare la stringa
corrispondente al nome della procedura di risposta (che deve essere memorizzata in un
modulo come oggetto Public) ad opportune proprietà di evento (di solito dell’oggetto
Application). Per maggiori informazioni sugli eventi che è possibile gestire in tale modo e sulle
relative proprietà consultare la guida.
Per assegnare codice di risposta al ricalcolo di un certo foglio elettronico occorre andare
nell’ambiente di sviluppo del VBA, selezionare il foglio di lavoro desiderato nella finestra degli
oggetti dell’applicazione e selezionare la finestra di codice. A questo punto si seleziona l’oggetto
WorkSheet e l’evento Calculate e si scrive il codice di risposta all’evento.
Per assegnare codice di risposta al caricamento (apertura) o scaricamento (chiusura) di una
cartella di lavoro occorre andare nell’ambiente di sviluppo del VBA, selezionare la cartella di
lavoro desiderata nella finestra degli oggetti dell’applicazione e selezionare la finestra di codice.
33
A questo punto si seleziona l’oggetto ThisWorkBook e l’evento Open (per l’apertura) o
BeforeClose (per la chiusura) e si scrive il codice di risposta all’evento.
In modo analogo è possibile gestire la risposta a diversi eventi per l’intera cartella di lavoro o per
un particolare foglio di lavoro.
12.7 Gli oggetti DAO e l’interazione con i database (Access).
In Excel è possibile utilizzare gli oggetti DAO (Data Access Objects) per accedere a database (di
solito Access). Questo fornisce una alternativa all’uso di strumenti come quelli descritti ai
paragrafi 10.10 e 10.11 che consentivano appunto l’interazione con database.
L’uso degli oggetti DAO avviene a livello di codifica, quindi quanto viene ora esposto è relativo al
codice che si può scrivere in risposta ad un evento o in un modulo.
Per potere usare DAO occorre prima di tutto includere Microsoft DAO (3.6) con il comando
Strumenti | Riferimenti. Gli oggetti, i metodi e le proprietà di DAO si possono poi ricavare
con il visualizzatore di oggetti dal menù Visualizza | Visualizzatore Oggetti.
A questo punto si possono definire, principalmente, oggetti di tipo Database (che rappresenta un
database) e oggetti di tipo Recordset (che rappresenta tabelle, query, ecc.).
Per aprire un database si può usare una istruzione della forma Set vardatabase =
OpenDatabase(DbName, Exclusive, ReadOnly). In tale sintassi vardatabase rappresenta una
variabile di tipo Database, DbName rappresenta il pathname del database, ReadOnly può
essere true o false ad indicare se il database è aperto in sola lettura o meno, Exclusive può
essere true o false ad indicare se l’accesso al database è esclusivo o meno. OpenDatabase è
un metodo dell’oggetto radice di DAO, DBEngine (o del suo Workspace di default:
DBEngine.Workspaces(0)). A livello di DBEngine o meglio del suo Workspace di default è
possibile usare le transazioni (metodi BeginTrans, CommitTrans, Rollback). Per chiudere un
database si usa il metodo Close; conviene anche assegnare il valore Nothing alla variabile
database.
Per aprire un recordset (tipicamente tabella o query) si usa il metodo OpenRecordset
dell’oggetto Database; una sintassi semplificata (per quella completa vedere la guida in linea) è
la seguente: Set rsName = DbName.OpenRecordset(NomeRecordset). In tale sintassi
rsName è una variabile di tipo Recordset, DbName è una variabile di tipo Database e
NomeRecordset è il nome della tabella/query (o la query SQL) da aprire.
A questo punto si possono usare proprietà e metodi tipici di un recordset: MoveFirst, EOF,
Fields, MoveNext, Edit, Update, AddNew, Delete, MoveLast, ecc. ecc.. Per chiudere un
recordset si usa il metodo Close; conviene anche assegnare il valore Nothing alla variabile
recordset.
12.8 I menù personalizzati in Excel.
Descriviamo la personalizzazione dei menù di Excel attraverso due procedure esemplificative
(ma abbastanza generali): una per il menù principale dell’applicativo e l’altra per i menù
PopUp.
12.8.1 Sostituzione o modifica del menù principale di Excel.
Per costruire un menù personalizzato in Excel si può procedere come segue:
Dare il comando Visualizza | Barre degli strumenti | Personalizza.
Scegliere la linguetta Barre degli strumenti.
Scegliere il pulsante Nuova se si vuole creare una nuova barra dei menù. Se si vuole invece
personalizzare una barra già esistente basta trascinarla vicino alla finestra di
34
personalizzazione (dopo averla eventualmente fatta comparire barrando il check box
nell’elenco che compare a lato).
Passare a questo punto alla linguetta Comandi dove tipicamente è possibile:
Aggiungere attraverso una operazione di trascinamento della voce di interesse quanto
segue: un menu o sottomenu (categoria: Nuovo Menu; comando: Nuovo Menu); una
voce di menu (categoria: Macro; comando: Voce di menu personalizzata); un
sottomenu predefinito (categoria: Menu Incorporati; comando: File, Area di Stampa,
Invia a, …); una voce di menu predefinita (categoria: File, Modifica, Visualizza,
Inserisci, …; comando: il sottocomando di interesse).
Modificare una voce o una sottovoce facendo click con il pulsante destro sull’elemento di
interesse così accedendo al menù di scelta rapida di quella voce (o sottovoce). Sono in
particolare interessanti le seguenti voci: Nome (per modificare il nome del menù);
Assegna Macro (per assegnare il nome di una routine, di solito già definita in un modulo,
come risposta al click sulla voce di menù).
Eliminare una voce di menù trascinandola fuori dalla relativa barra.
Passare alla linguetta Opzioni se si desiderano ulteriori personalizzazioni.
Una volta costruito o modificato il menu personalizzato con la procedura precedente è possibile
fare diverse cose. Qui di seguito è descritta una procedura che consente di nascondere il menù
predefinito (WorkSheet Menu Bar) e di fare comparire al suo posto il menù personalizzato e
viceversa. Il codice dovrà tipicamente contenere i seguenti elementi:
All’atto dell’apertura della cartella di lavoro:
Private Sub Workbook_Open()
Application.CommandBars("WorkSheet Menu Bar").Enabled = False
Application.CommandBars("Nome Menu Personalizzato").Position = msoBarTop
Application.CommandBars("Nome Menu Personalizzato").Enabled = True
Application.CommandBars("Nome Menu Personalizzato").Visible = True
End Sub
All’atto della chiusura della cartella conviene ripristinare il menù standard:
Private Sub Workbook_BeforeClose(Cancel As Boolean)
Application.CommandBars("WorkSheet Menu Bar").Enabled = True
Application.CommandBars("WorkSheet Menu Bar").Visible = True
Application.CommandBars("Nome Menu Personalizzato").Visible = False
End Sub
Con la precedente procedura, durante l’uso della cartella di lavoro che contiene il codice
illustrato, sarà disponibile il nuovo menù al posto di quello vecchio. E’ naturalmente possibile non
disabilitare il vecchio menù e lasciare quindi due barre di menù. E’ altresì possibile non
aggiungere barre di menù ma solo modificare quella standard.
[NB In particolarissime circostanze, a causa di un baco, è possibile che si verifichino dei
problemi con la precedente procedura per cui potrebbe essere necessario usare “Chart
Menu Bar” al posto di “Worksheet Menu Bar” nelle istruzioni di cui sopra.]
12.8.2 Creazione ed uso di menù PopUp.
La creazione e l’uso di menù PopUp avviene tipicamente mediante l’uso esclusivo di codice
Visual Basic. Per potere usare (su di un foglio di lavoro) un menù PopUp personalizzato si
possono seguire i successivi passi:
Creazione del menù PopUp: questo avviene di solito all’atto dell’apertura della cartella di lavoro
(evento Workbook_Open) con l’uso delle seguenti istruzioni (le parti in neretto sono
“personalizzabili”):
Una istruzione Set PopUp = Application.CommandBars.Add("Nome Menù", msoBarPopup)
per creare il menù PopUp.
35
Una serie di istruzioni del tipo Set Voce = PopUp.Controls.Add per aggiungere una voce di
menù.
Una serie di istruzioni del tipo Voce.Caption = "Caption del menù” per modificare il caption
della voce di menù.
Una serie di istruzioni del tipo Voce.OnAction = "routine risposta” per assegnare la routine
(di solito definita Public in un modulo) da eseguire quando si sceglie la voce di menù.
Con istruzioni tipo Set Sottomenu = PopUp.Controls.Add(Type:=msoControlPopup) si
possono aggiungere dei sottomenù ai quali attribuire un caption (con istruzioni tipo
Sottomenu.Caption = "Caption del menù") e per i quali creare sottovoci (con istruzioni tipo
Set Voce = Sottomenu.Controls.Add). Alle sottovoci così create è poi possibile assegnare
un caption ed una routine di risposta evento come già indicato sopra per le voci.
Naturalmente è possibile usare diversi altri metodi e proprietà per raffinare il processo di
personalizzazione di menù PopUp.
Uso del menù PopUp: questo avviene di solito all’atto del click con il bottone destro su un certo
foglio (rispondendo all’evento Worksheet_BeforeRightClick(ByVal Target As Excel.Range,
Cancel As Boolean) presente in ogni foglio) con l’uso delle seguenti istruzioni (le parti in neretto
sono “personalizzabili”):
Una istruzione Set PopUp = Application.CommandBars("Nome Menù") per ottenere un
riferimento al menù PopUp.
Una istruzione del tipo PopUp.ShowPopup per visualizzare il menù PopUp.
Una istruzione Cancel = True per inibire la visualizzazione del menù di scelta rapida di
default.
Eliminazione del menù PopUp: questo avviene di solito all’atto della chiusura della cartella di
lavoro (evento Workbook_BeforeClose) con l’uso delle seguenti istruzioni (le parti in neretto
sono “personalizzabili”):
Una istruzione Application.CommandBars("Nome Menù").Delete per eliminare il menù
PopUp.
12.9 La registrazione delle macro.
Quando si voglia vedere come eseguire automaticamente una certa operazione usando codice
VBA è possibile usare la seguente procedura:
Si da il comando Strumenti | Macro | Registra macro compilando in maniera intuitiva la
successiva finestra di dialogo; a questo punto compare la finestra per interrompere la
registrazione della macro.
Si eseguono manualmente le operazioni che si desidera successivamente eseguire in
automatico.
Si interrompe la registrazione della macro (dalla “finestra” comparsa in precedenza).
Si va a cercare nella finestra di codice, all’interno dei moduli, il nome della procedura
corrispondente a quello che si è dichiarato inizialmente come nome della macro. A questo
punto è possibile vedere ed eventualmente usare il risultato prodotto.
13. Nuove funzionalità di Office 2003 (Beta 2).
Elenchiamo tra le nuove funzionalità le seguenti in quanto particolarmente significative:
La possibilità di salvare (e quindi aprire) un file Excel in formato XML scegliendo l’opportuno
formato nella finestra File | Salva con nome.
La possibilità di inserire diagrammi (da non confondersi con i grafici) con il comando
Inserisci | Diagramma.
36
ESERCITAZIONE DI PROGRAMMAZIONE VBA IN EXCEL (DI OFFICE 2003 – BETA 2)
Premessa: per potere svolgere l’esercitazione occorre avere ben presente la struttura degli
indirizzi Excel anche in presenza di documenti esterni. La struttura generale è la seguente:
‘PathnameDirettorio\[NomeCartella.XLS]NomeFoglio’!IndirizzoLocale
ad esempio: ‘C:\AB\[PROVA.XLS]Foglio1’!$A$1.
Una alternativa valida all’interno della stessa cartella è la seguente:
NomeFoglio!IndirizzoLocale
ed esempio: Foglio1!A1.
Testo dell’esercizio (Economia Aziendale): Si costruisca una cartella di lavoro MAGAZ
contenente:
I dati degli articoli di magazzino: codice, descrizione, scorta di sicurezza.
I dati del giornale di magazzino: data operazione, codice articolo movimentato, descrizione
articolo (presa dalla descrizione degli articoli), segno dell’operazione, quantità (di carico o
scarico) dell’operazione.
Si costruisca poi una altra cartella SCHEMAGA contenente i dati di una scheda di magazzino
come segue:
Intestazione: Codice articolo (dato dall’utente), descrizione articolo, scorta di sicurezza,
giacenza attuale (queste ultime tre informazioni devono essere generate automaticamente).
Parte tabellare; per ogni operazione sull’articolo occorre riportare: data, descrizione articolo,
segno operazione, quantità, giacenza dopo l’operazione. Queste informazioni devono
essere determinate automaticamente (tramite procedure scritte in VBA) da eseguirsi
ogni volta che l’utente inserisce un nuovo codice oppure a richiesta tramite la
pressione di un pulsante.
Presentare: Tracciati video (stampato Excel) - Individuazione degli eventi - Descrizione in
italiano degli eventi (pseudocodifica) - Codifica VBA - Un caso prova significativo - Lo stampato
delle formule (con commenti).
Tempo a disposizione: massimo 12 ore.
37