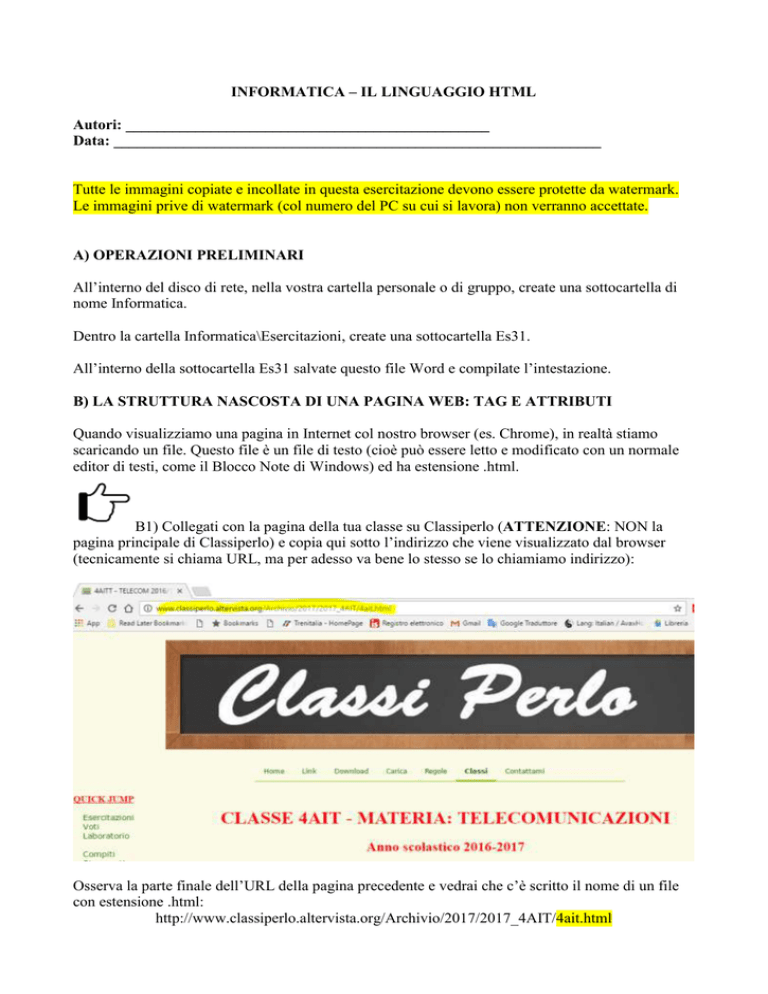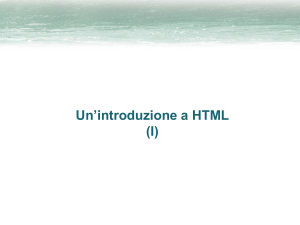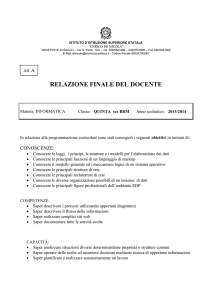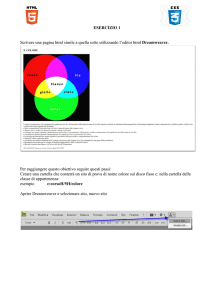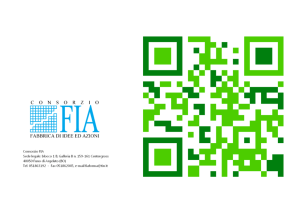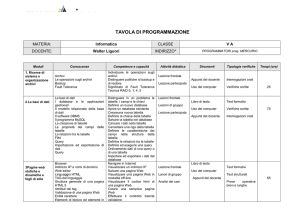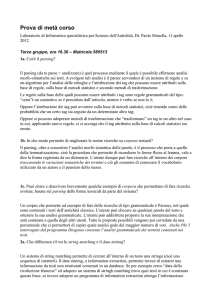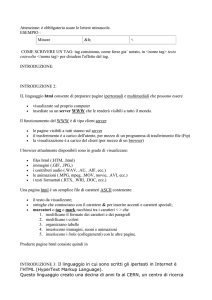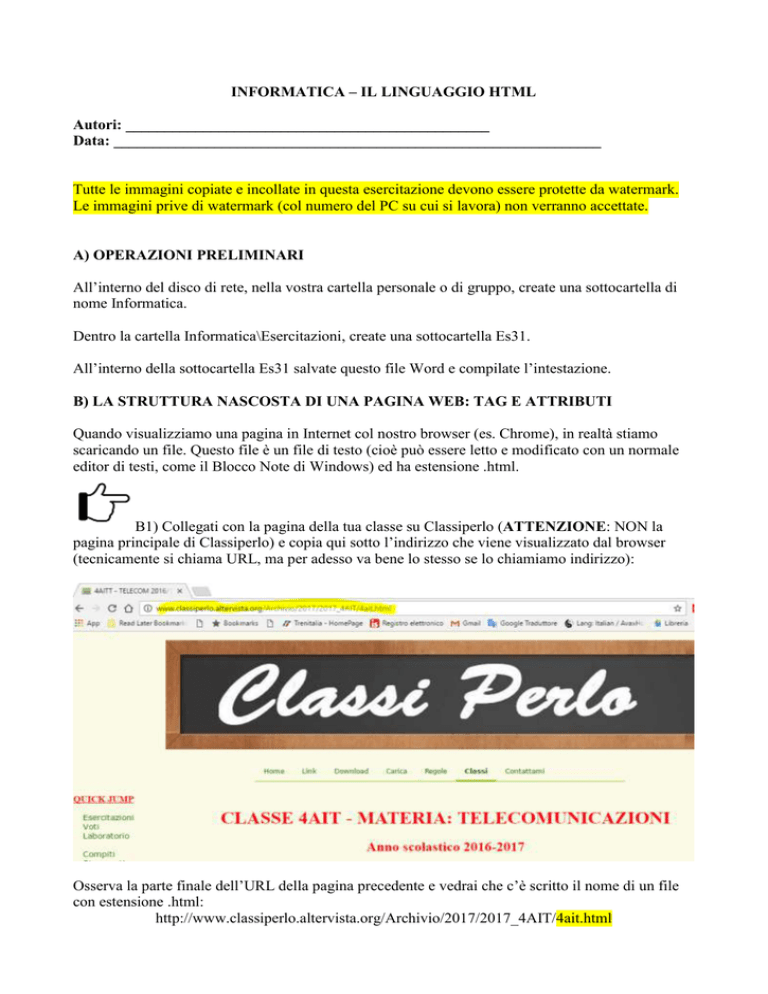
INFORMATICA – IL LINGUAGGIO HTML
Autori: _______________________________________________
Data: _______________________________________________________________
Tutte le immagini copiate e incollate in questa esercitazione devono essere protette da watermark.
Le immagini prive di watermark (col numero del PC su cui si lavora) non verranno accettate.
A) OPERAZIONI PRELIMINARI
All’interno del disco di rete, nella vostra cartella personale o di gruppo, create una sottocartella di
nome Informatica.
Dentro la cartella Informatica\Esercitazioni, create una sottocartella Es31.
All’interno della sottocartella Es31 salvate questo file Word e compilate l’intestazione.
B) LA STRUTTURA NASCOSTA DI UNA PAGINA WEB: TAG E ATTRIBUTI
Quando visualizziamo una pagina in Internet col nostro browser (es. Chrome), in realtà stiamo
scaricando un file. Questo file è un file di testo (cioè può essere letto e modificato con un normale
editor di testi, come il Blocco Note di Windows) ed ha estensione .html.
B1) Collegati con la pagina della tua classe su Classiperlo (ATTENZIONE: NON la
pagina principale di Classiperlo) e copia qui sotto l’indirizzo che viene visualizzato dal browser
(tecnicamente si chiama URL, ma per adesso va bene lo stesso se lo chiamiamo indirizzo):
Osserva la parte finale dell’URL della pagina precedente e vedrai che c’è scritto il nome di un file
con estensione .html:
http://www.classiperlo.altervista.org/Archivio/2017/2017_4AIT/4ait.html
B2) Come si chiama il file html della pagina della tua classe su Classiperlo?
Quando visualizzi una pagina sul tuo browser, quello che vedi non è il contenuto vero del file. Il file
html infatti contiene delle istruzioni scritte in un particolare linguaggio detto HTML (Hyper Text
Markup Language).
Per vedere le istruzioni HTML della pagina in Chrome devi cliccare col tasto destro su un punto
vuoto della pagina e scegliere Visualizza sorgente pagina dal menu contestuale.
B3) Visualizza il sorgente pagina della pagina precedente e incolla qui sotto una
schermata:
Il codice è abbastanza complicato ma possiamo individuare facilmente alcune cose.
Nella pagina troverai alcuni “oggetti” di questo tipo:
<p> </a> <ul>
Per inciso, il colore violetto non fa parte dell’HTML, ma viene usato da Chrome per evidenziare
meglio i tag.
Questi sono gli ingredienti base del linguaggio HTML e si chiamano tag (letteralmente etichetta,
tagliando etc).
B4) Incolla qui sotto un’immagine del sorgente HTML della pagina precedente in cui
metti in evidenza (con l’evidenziatore dello strumento di cattura) almeno 5 tag:
Come avrai notato, ci sono due diversi tipi di tag:
i tag di apertura: <p> <a> <ul>
i tag di chiusura: </p> </a> </ul>
B5) Incolla qui sotto un’immagine del sorgente HTML della pagina precedente in cui
metti in evidenza (con l’evidenziatore dello strumento di cattura) almeno 5 tag di apertura:
B6) Incolla qui sotto un’immagine del sorgente HTML della pagina precedente in cui
metti in evidenza (con l’evidenziatore dello strumento di cattura) almeno 5 tag di chiusura:
Ogni tag di chiusura corrisponde sempre a un tag di apertura (come le parentesi aperte e chiuse in
questa frase). Per esempio:
Nota che nell’esempio qui sopra <p> viene aperto prima di <em>. Dunque </em> deve essere
chiuso prima di </p>.
E’ come se p rappresentasse le parentesi graffe e em le parentesi quadre di una formula:
{[Modulo quattro: Il microprocessore Z80]}
Quando si aprono e chiudono i tag bisogna prestare molta attenzione all’ordine di apertura e di
chiusura.
B7) Incolla qui sotto un’immagine del sorgente HTML della pagina precedente in cui
metti in evidenza (usando la penna rossa e blu dello strumento di cattura) due coppie di tag (aperti e
chiusi) come nell’esempio mio di prima:
Molti tag di apertura sono accompagnati da attributi. Un attributo è qualcosa che viene aggiunto a
un tag per specificarne meglio le funzioni. Per esempio:
<a href="../../../download/download.html">
In questo caso href è un attributo. Invece il contenuto scritto fra i doppi apici
(../../../download/download.html) si chiama valore dell’attributo.
B8) Incolla qui sotto un’immagine del sorgente HTML della pagina precedente in cui
metti in evidenza (usando la penna rossa e blu dello strumento di cattura) almeno due tag (in rosso)
con i relativi attributi (in blu):
C) UNA PAGINA PIU’ SEMPLICE
Abbiamo iniziato con una pagina abbastanza complessa per vedere subito la potenza del linguaggio
HTML.
Diamo adesso un’occhiata a qualcosa di più semplice.
C1) Collegati con questa pagina http://www.classiperlo.altervista.org/semplice.html e
copia qui sotto il Sorgente della pagina (ATTENZIONE: non fare una schermata con lo strumento
di cattura, ma seleziona tutto il sorgente e copialo e incollalo qui sotto):
C2) Fai un’altra copia dello stesso sorgente di prima ed evidenzia i tag di apertura e i
corrispondenti tag di chiusura, in questo modo (usa colori diversi per ogni coppia di tag):
<p>Le pagine WEB sono file di testo con estensione .html e
sono scritte in <strong>linguaggio HTML</strong>
(<em>Hypertext Markup Language</em>).</p>
C3) All’inizio della pagina è presente una cosa che non è un tag. Si chiama dichiarazione
doctype e Chrome la visualizza in grigio. Copia qui sotto la dichiarazione doctype della pagina:
C4) Avrai inoltre notato che nella pagina ci sono due tag che non hanno chiusura (c’è solo
l’apertura). Copiali qui sotto:
Questi tag senza chiusura si chiamano elementi vuoti, mentre i tag con apertura e chiusura si
chiamano elementi contenitori (ci torneremo più avanti).
C5) Incolla di nuovo il sorgente della pagina ed evidenziami con un colore tutti gli
attributi e con un altro colore i rispettivi valori (es. rosso per gli attributi e blu per i valori):
D) FARE UNA COPIA IN LOCALE DI UNA PAGINA WEB
Quando visualizziamo una pagina WEB, il browser scarica un file html temporaneo, che contiene le
istruzioni per la visualizzazione della pagina.
Volendo è possibile fare una copia sul proprio computer (in locale, come dicono gli informatici) di
una pagina HTML.
Il procedimento è molto semplice. In Chrome devi cliccare col tasto destro in un punto vuoto
qualsiasi della pagina e scegliere Salva con nome e poi nella finestra di dialogo scegli come
mostrato in figura:
D1) Salva la pagina nella cartella di questa esercitazione. Incolla qui sotto una schermata
di Esplora Risorse (lo strumento di Windows per visualizzare file e cartelle) dove si veda la copia
locale della pagina precedente (il file html salvato sul tuo PC).
D2) Fai doppio clic sul file locale precedente (o scegli Apri con dal menu contestuale, per
scegliere il browser). Copia qui sotto l’URL (=indirizzo) che viene mostrata nel tuo browser quando
visualizzi la copia in locale della pagina:
Come vedi l’URL inizia con file:/// invece che con www o http://www. Questo sta ad indicare che il
file si trova sul computer e non in Internet.
Il file HTML è un file di testo, solo che ha estensione .html (invece della solita estensione .txt).
Questo significa che si può vederne il contenuto usando un editor di testi come il Blocco Note di
Windows.
Per fare questo clicca col destro sul file che hai salvato nel tuo PC e dal menu contestuale scegli
Apri con e poi cerca il Blocco Note di Windows. In alternativa esegui il Blocco Note e apri il file
HTML con File/Apri.
D3) Copia qui sotto una schermata in cui si veda il file aperto nel Blocco Note di
Windows:
È probabile che la visualizzazione del Blocco Note sia un po’ confusa, con tutte le istruzioni HTML
mostrate su un’unica riga.
Infatti il Blocco Note è un editor di testi davvero semplice e, sebbene sia possibile usarlo per le
pagine HTML, non è certamente lo strumento più adatto.
Un editor di gran lunga migliore è Notepad++ che abbiamo già usato in passato.
ATTENZIONE:
Se sul tuo PC non è presente Notepad++, puoi scaricarlo da qui https://notepad-plus-plus.org
Se usi il PC di casa, puoi scaricare la versione installabile. Invece a scuola devi scaricare la versione
portable zippata.
D4) Apri il file HTML salvato sul tuo PC usando Notepad++ e copia qui sotto una
schermata del contenuto visualizzato in Notepad++:
Notepad++, a differenza del Blocco Note, riconosce che si tratta di un file HTML e usa colori
diversi per evidenziare i tag, gli attributi e i valori degli attributi.
D5) Quali colori usa Notepad++ per evidenziare tag, attributi e valori degli attributi?
E) QUALCHE SEMPLICE MODIFICA ALLA PAGINA
Usando Notepad++ possiamo provare a fare qualche semplice modifica alla nostra pagina, per
vedere come funziona il linguaggio HTML.
E1) Usando Notepad++ sostituisci il tuo nome e cognome alla scritta compresa fra il tag
<h1> di apertura e il tag </h1> di chiusura. Visualizza la pagina nel browser e incolla qui sotto una
schermata:
ATTENZIONE: Non c’è bisogno ogni volta di chiudere e riaprire la pagina! Fai la modifica in
Notepad++ e poi ricarica la pagina in Chrome (vedi i punti 1, 2 e 3 nella figura qui sotto):
E2) Ora scrivi il tuo Nome e Cognome anche in mezzo ai due tag <title> e </title>.
Incolla qui sotto una schermata della pagina visualizzata nel browser dove si veda l’effetto di questa
modifica:
ATTENZIONE: quando modifichi il title, viene modificato il nome della scheda visualizzata da
Chrome (non cambia invece il contenuto della pagina):
E3) Modifica adesso liberamente altre parti della pagina e copia qui sotto il risultato
finale (ATTENZIONE: non cancellare tag di apertura o di chiusura)
F) INVIARE L’ESERCITAZIONE ALL’INSEGNANTE
Creare una cartella compressa col contenuto dell’esercitazione (ES31) e inviarla all’insegnante su
Classiperlo. Prima di inviare l’esercitazione, chiedere all’insegnante di verificare che tutti gli
esercizi siano stati svolti correttamente.