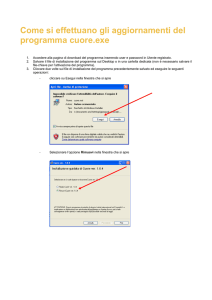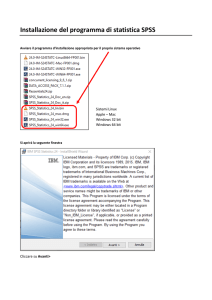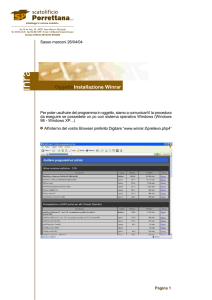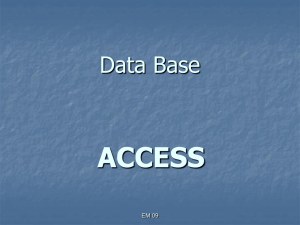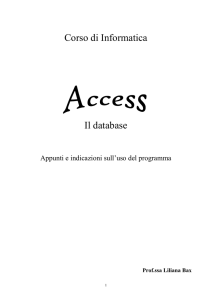Access
Il Database
E’ un programma che ci permette di gestire dei dati (database) relativi a
diversi soggetti: i libri di una biblioteca, una collezione di cassette audio e
video, di riviste, di giornali, elenchi di allievi, liste di clienti o di amici,
pazienti di uno studio medico, ecc.
Ognuno di questi elenchi contiene per ogni voce un certo numero
d’informazioni. Per esempio in una lista di libri si può avere per ognuno: il
titolo, il nome dell’autore, la Casa Editrice, il prezzo, ma anche la
tipologia, il formato, il giudizio, il prezzo, annotazioni particolari ecc. In
sostanza chiunque voglia crearsi un archivio ci mette tutti i dati che lo
interessano.
Creazione di un database
Per aprire un database si comincia con l’aprire il programma Access
partendo da:
- Start
- Programmi
- Microsoft Access
- Data base vuoto
- Salva su Floppy 3,5 oppure nella tua cartella o su Desktop
- Inserisci nella finestra vicino al Nome file il nome che gli si vuol
attribuire, ad es. Esercitazione database.
- Crea.
La finestra che appare dopo contiene sei elementi:
Tabelle, Query, Maschere, Report, Macro, Moduli. Per cominciare a
lavorare bisogna partire dal foglio delle Tabelle e creare una nuova
Tabella.
- Dal foglio Tabelle cliccare
- Nuovo
1
- Visualizzazione struttura ( in quanto più pratica; inoltre in essa va
inserito l’elenco dei campi prescelti e facoltativamente una loro
descrizione).
Ogni voce che compone una tabella viene detta CAMPO. Per ogni campo
bisogna indicare un tipo diverso di dato:
Testo: permette di inserire testi e numeri fino ad un massimo di 255
caratteri;
Memo: si può inserire un testo molto lungo;
Numerico: numeri usati in calcoli matematici;
Data/ora: valori di data o ora;
Valuta: trasforma i numeri inseriti in formato valuta (per esempio:
100000 diventa L. 100.000);
Contatore: numera, in ordine crescente, tutti i record che vengono
inseriti;
Si/no: ammette solo un tipo di dati: sì/no vero/falso;
Oggetto OLE (Object Linking and Embedding): permette di inserire
in quel campo un’immagine, un foglio di calcolo, oppure oggetti che
provengono da altri programmi;
2
Collegamento ipertestuale: permette di saltare dal campo corrente a
informazioni presenti su altri file;
Autocomposizione ricerca: sceglie i suoi valori da un’altra tabella.
In questa esercitazione non introdurremo ancora la Chiave Primaria
che verrà utilizzata per l’identificazione dei record in modo tale che ogni
record possa essere unico e uguale a se stesso. L’immissione di questa
chiave primaria, comunque, deve essere inserita soltanto in caso di ricerca
di dati ad alto livello e senza possibilità di errori nella trascrizione dei dati
altrimenti può costituire dei grossi problemi nelle coincidenze degli stessi.
Questa “identificazione” che si dovrebbe ottenere con il sistema
suddetto può essere sostituita da una definizione da controllare nella
finestra della “Struttura” della Tabella: alla voce ID Numerico controllare
che accanto alla voce Indicizzato, che si vede nella casella in basso,
compaia la dicitura: Si (Duplicato non ammesso).
Nella realizzazione del database Biblioteca, dunque, possiamo inserire i
seguenti campi:
- ID
Numerico
- Autore
Testo
- Titolo
Testo
- Casa Editrice Testo
- Prezzo
Valuta
- Tipologia
Testo
- Formato
Testo
- Collocazione Testo
- Giudizio
Testo
Chiudere poi con la X sul foglio di Tabella 1: Tabella
Nella finestra “Salva con nome” digitare il nome che le si vuol attribuire,
ad es: Biblioteca.
Cliccare NO nella finestra che chiede NESSUNA CHIAVE PRIMARIA
DEFINITA.
3
Oltre alla tabella principale “Biblioteca” creare ora altre tabelle relative
agli argomenti per aumentare le informazioni .
Dalla finestra Tabelle
- Nuovo
- Visualizzazione struttura
- OK
- Scrivere Caratteristiche in Nome campo
- Scrivere Testo in Tipo dati
- Cliccare sull’icona Visualizza inserita sulla barra degli strumenti
- Digitare ora le voci che interessano; ad es. Giallo, Rosa, Dramma,
Storico, Documentario, Danza, Cartone animato, Scientifico, Musica
classica, Musica leggera, ecc.
- Chiudere con la X
Creare nello stesso modo la Tabella Formato - Testo
- Digitare ora le voci: libro, rivista, videocassette, CD
Creare una Tabella con Giudizio: Testo
- Digitare ora le voci: Eccellente, Buono, Discreto, Sufficiente, Scarso,
Mediocre, ecc.
Creare una Tabella con: In casa – Si/No
Creare una Tabella con: Prezzo: Valuta
- Digitare ora i prezzi: L. 10.000, L.30.000, L. 50.000, ecc.
4
Le Maschere
Aprire ora il foglio MASCHERE
- Nuovo
- Autocomposizione Maschera
- Scegliere la Tabella d’origine dei dati dell’oggetto (aprire la finestra,
cliccare su Biblioteca e poi dare l’OK)
- Portare con un clic sul pulsante > i campi disponibili in campi
selezionati ; per portarli tutti in una volta usare il secondo pulsante >>
- Cliccare Avanti.
- Scegliere il layout da applicare alla maschera: ad es. Tabulare.
- Avanti.
- Scegliere lo stile da utilizzare, ad es. Nuvole.
- Scegliere il titolo da assegnare alla maschera, ad es. “Biblioteca”
- Fine
Per modificare ancora la struttura della maschera cliccare su
- Struttura
Compare una videata con
- INTESTAZIONE MASCHERA
- CORPO
- PIE’ DI PAGINA MASCHERA
- Dopo aver spostato almeno di due quadretti verso il basso i campi dei
titoli cliccare su Aa
e tracciare con il mouse per trascinamento un
riquadro per inserire il titolo ad esempio “Le mie collezioni”, “La mia
biblioteca” o altro.
In quella sezione compare anche l’elenco delle etichette dei campi.
Evidenziare tutti i campi con la freccia sul righello laterale e formattarli:
aumentare i punti del carattere, colorarli o grassettarli, centrarli, aumentare
le dimensioni dei campi, ecc.
Evidenziare ora tutti i records dei campi e trascinarli nella parte del
CORPO con in cursore che diventa una manina nera.
5
Formattarli ora in modo singolo in quanto necessitano di dimensioni
diverse per accogliere parte di testo più o meno lunghe. Inoltre inserire i
pulsanti nei campi: Caratteristiche, formato, giudizio.
I PULSANTI
Nella struttura è interessante inserire dei pulsanti per l’apertura a cascata
della finestra e scegliere così la voce che mi interessa. Per far ciò occorre:
- aprire la Struttura
- Controllare che il tasto Autocomposizioni controllo sia attivo
- Cliccando sull’icona Casella combinata
- Cliccare su Casella combinata
- Tracciare un rettangolo nella parte del Corpo sotto i titoli
- Dalla finestra Autocomposizione casella combinata con evidenziata
l’opzione Tabella o query cliccare Avanti
- Nella seconda finestra che si apre evidenziare la voce che interessa ad
esempio Formato.
- Avanti
- Spostare la parola Formato da Campi disponibili a Campi selezionati
con il pulsante >
- Avanti
- Fine
- Mettendo la punta del cursore nella casella Non associato
nel
l’area CAMPO e cliccando col tasto destro del mouse si apre la finestra
Proprietà
- Cliccare sul foglio Tutte
- Inserire il cursore vicino alla voce Origine controllo
- Aprire la finestra a cascata
- Evidenziare Formato
- Chiudere con la X
- Evidenziare la casella Formato scritta in Grassetto ed eliminarla con
Modifica - Elimina
6
ORDINAMENTO DEI CAMPI
Creando una Maschera sulla Tabella principale l’ordine dei campi è
progressivo, vale a dire che, spostando il cursore col tasto Tab., questo si
posiziona sulle caselle in modo consequenziale.
Se però decidiamo di sostituire una di queste caselle con una Casella
Combinata ci accorgeremmo che il cursore si posizionerebbe su questa
casella combinata dopo tutte le altre in quanto essa è stata costituita per
ultima.
Per ovviare a questo inconveniente, a Maschera terminata, si deve
procedere in questo modo partendo sempre dalla Struttura:
Posizionarsi col cursore sulla prima cella attiva ( non su quella
dell’etichetta)
Aprire una finestra col tasto destro del mouse e cliccare su Proprietà
Cliccare su Altro
Controllare il Nome elemento che sia quello corrispondente al campo
prescelto e cioè il primo
Verificare che l’Ordine spostamento corrisponda a 0
Rifare ora per tutte le altre caselle attive la stessa operazione
controllando, ed eventualmente correggendo, il numero corrispondente
all’Ordine di spostamento in modo che sia progressivo: 1, 2, 3, 4, 5 così
via fino alla fine delle caselle della Maschera.
7
QUERY
Dopo aver scritto sulla maschera i dati relativi alle voci richieste senza
alcuna distinzione tra le varie categorie di soggetti possiamo ricavare degli
elenchi per tipologie diverse utilizzando la funzione che ci offre la Query.
Per ottenerla bisogna andare ad aprire il foglio delle Query poi:
- Nuovo
- Visualizzazione struttura
- Cliccare sulla voce della Tabella dalla quale attingere le informazioni,
in questo caso Biblioteca
- Aggiungi
- Chiudi con la X o cliccando sul tasto Chiudi
- Dalla finestrella che riporta il nome dei campi della Tabella Biblioteca
fare doppio clic sulla voce desiderata, o riportarla per trascinamento nei
campi della struttura della query. Ad esempio provare a cliccare su
Autore, Titolo, Formato e Giudizio ovviamente in quattro colonne
diverse.
- Sotto la voce Formato e Giudizio scrivere [Immetti formato], [Immetti
giudizio] tra le parentesi quadre.
- Salva.
Al momento della ricerca cliccare sulla query creata la quale ci chiederà di
Immettere un valore. Ad esempio se vogliamo sapere quanti libri hanno
avuto il giudizio Eccellente bisogna digitare la parola Eccellente nello
stesso modo con cui l’abbiamo scritta nella Tabella altrimenti il computer
non riconoscendola non rileva nessun record. Fare la stessa cosa per il
Formato.
Nel caso della nostra esercitazione:
- Aprire la finestra delle Query
- Aprire ora la Struttura della query Giudizio testi e aggiungere per
trascinamento o con doppio clic dalla tabella Biblioteca, aperta lì
accanto, il campo Formato. Chiudere e salvare con Sì.
- Fare doppio clic per aprire la Query Giudizio testi oppure evidenziarla e
cliccare su Apri.
- Scrivere ora la parola Eccellente nella finestra che si apre (si constaterà
che si apre un record vuoto, ciò significa che non è stato trovato alcun
elemento.
- Controllare ora com’è stata scritta la parola Eccellente: vedrete che è
stata scritta con una “elle” in meno cioè Eccelente. Correggerla e
salvarla .
8
- Aprire ora la Maschera Biblioteca
- Aprire le finestre a cascata dove è stata immessa la parola “Eccelente” e
cliccando su quella giusta correggerla e chiudere salvando.
- Fare doppio clic nella finestra delle query su Giudizio testi
- Scrivere ora la parola Eccellente e dare l’OK
Passare ora alla query Musica leggera e rinominarla con Tipologia.
- Aprire ora la Struttura della query Tipologia e aggiungere la voce “In
casa.”
- Aprire la query con doppio clic
- Scrivere Cartone animato nella finestra Caratteristiche
- Nella finestra “Immetti valore” digitare il valore –1 per sapere gli
elementi che si trovano “In casa” oppure 0 per sapere quelli che sono
fuori.
- A questo punto compariranno tutte le opere che hanno questo giudizio.
Per tutte le altre query si procede nello stesso modo.
9
REPORT
Per poter stampare il lavoro che abbiamo preparato dobbiamo ricorrere al
foglio Report
- Nuovo
- Autocomposizione report
- Scegliere la tabella o query di origine dei dati dell’oggetto: in questo
caso clicchiamo su Biblioteca
- Scegliere ora i campi che ci interessa stampare
- Avanti
- Avanti
- Ordinare ad esempio per ID, numero, Autore o altro
- Avanti
- Scegliere il tipo di presentazione, ad esempio Tabulare.
- Avanti
- Scegliere in tipo di carattere, ad esempio Casual
- Avanti
- Assegnare il titolo al Report, ad esempio Biblioteca o Giudizio testi o
altro
- Fine
- Controllare ora se il report si presenta completo con tutti i rettangoli
all’interno dell’area di testo ma soprattutto se le voci dei Titoli, degli
autori o altro sono complete. Se non lo fossero si può aprire la struttura
e riformattare tutte le parti a piacere.
- Ad esempio evidenziare il Titolo, aumentare la casella e centrarla nel
foglio, centrare il titolo, colorare la scritta, colorare la casella incassarla;
- Per la parte dei titoli evidenziarli tutti insieme e centrarli, volendo,
cambiare i caratteri, l’altezza dei caratteri;
- Per la parte dei dati aumentare l’ampiezza dei rettangoli per far
comparire le diciture complete oltre alla possibilità di cambiare anche il
carattere, i punti o altro.
- A questo punto aprire, con l’icona Visualizza, il foglio dati da stampare
e se è pronto stamparlo.
Se dobbiamo creare un Report da una Query la procedura non cambia,
bisogna soltanto partire dalla query specifica e inserire le voci desiderate,
vediamo come:
- Autocomposizione report
10
-
Scegliere la query Giudizio testi
Trasferire i campi
Avanti
Avanti
Ordinare per Autore
Avanti
Scegliere il tipi di presentazione, ad esempio Giustificato
Avanti
Scegliere il tipo di carattere Grassetto
Avanti
Assegnare il titolo al Report ad esempio Giudizio testi
Fine
Per aprire ora il foglio del Report occorre immettere i dati richiesti, ad
esempio Eccellente nella finestra Giudizio e CD in Formato.
INSERIRE UNA PASSWORD AL DATABASE
-
Aprire il database
Strumenti
Sicurezza
Imposta password database
Scrivere la password
Scrivere la verifica
OK
-
PER TOGLIERE LA PASSWORD
Aprire il database digitando la password
Strumenti
Sicurezza
Annulla password database
BLOCCARE LE COLONNE
Per bloccare alcune colonne in modo che rimangano fisse nell’area di testo
visibile posizionarsi col mouse nel database aperto:
- Col tasto destro cliccare su:
- Blocca colonne
SBLOCCARE LE COLONNE
- Dal menù Formato
- Sblocca tutte le colonne
11
LAVORARE CON DUE DATABASE
Preparare ad esempio una tabella inserendo:
- ID, Cognome, Nome, Luogo e Data di nascita, Città, Via, Numero
telefonico e altri dati anagrafici oltre alla Classe se si tratta di un elenco
di allievi.
Preparare ora un’altra tabella con l’inserimento di:
- ID, Cognome, Nome. Presenza, Valutazione orale, Valutazione scritta,
Media