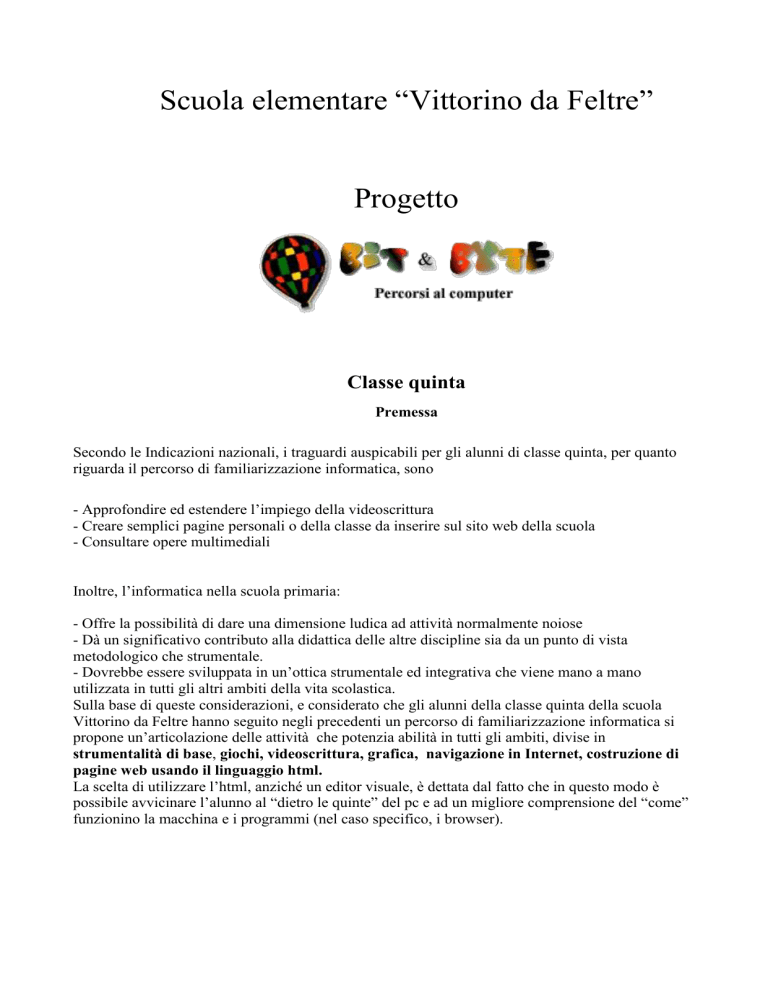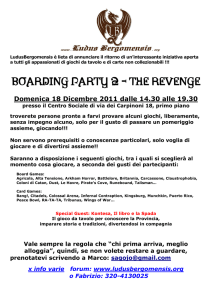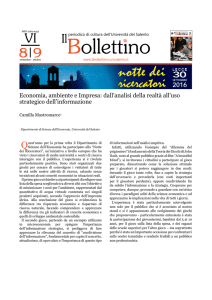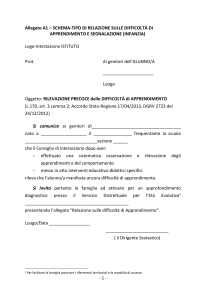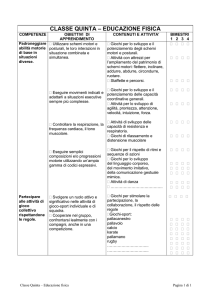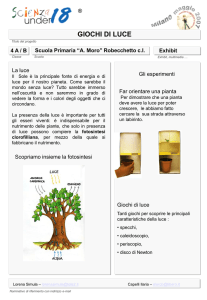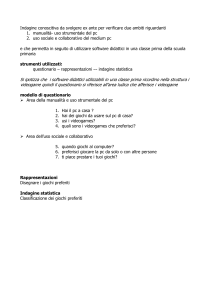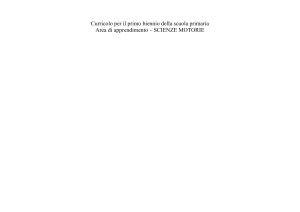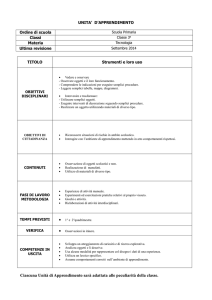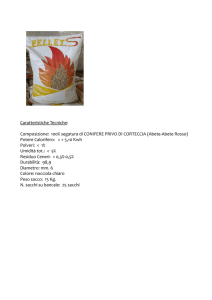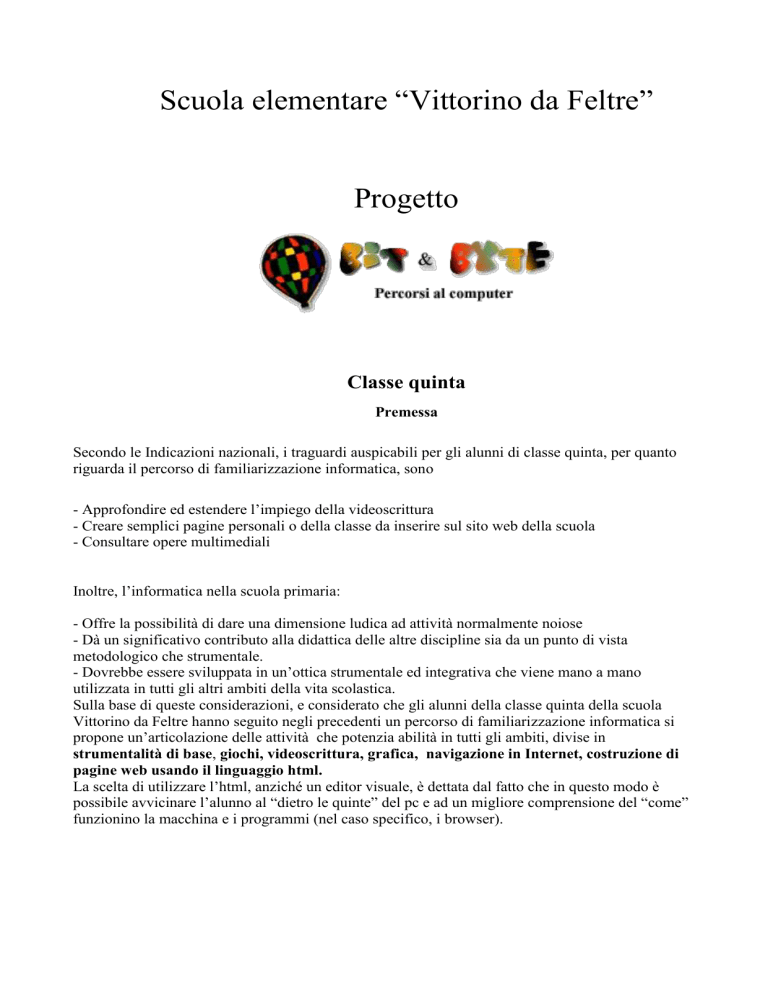
Scuola elementare “Vittorino da Feltre”
Progetto
Classe quinta
Premessa
Secondo le Indicazioni nazionali, i traguardi auspicabili per gli alunni di classe quinta, per quanto
riguarda il percorso di familiarizzazione informatica, sono
- Approfondire ed estendere l’impiego della videoscrittura
- Creare semplici pagine personali o della classe da inserire sul sito web della scuola
- Consultare opere multimediali
Inoltre, l’informatica nella scuola primaria:
- Offre la possibilità di dare una dimensione ludica ad attività normalmente noiose
- Dà un significativo contributo alla didattica delle altre discipline sia da un punto di vista
metodologico che strumentale.
- Dovrebbe essere sviluppata in un’ottica strumentale ed integrativa che viene mano a mano
utilizzata in tutti gli altri ambiti della vita scolastica.
Sulla base di queste considerazioni, e considerato che gli alunni della classe quinta della scuola
Vittorino da Feltre hanno seguito negli precedenti un percorso di familiarizzazione informatica si
propone un’articolazione delle attività che potenzia abilità in tutti gli ambiti, divise in
strumentalità di base, giochi, videoscrittura, grafica, navigazione in Internet, costruzione di
pagine web usando il linguaggio html.
La scelta di utilizzare l’html, anziché un editor visuale, è dettata dal fatto che in questo modo è
possibile avvicinare l’alunno al “dietro le quinte” del pc e ad un migliore comprensione del “come”
funzionino la macchina e i programmi (nel caso specifico, i browser).
Strumentalità di base
1. Conoscere il computer nelle
sue funzioni generali e nelle
sue parti principali
Osservazione delle principali componenti di un
computer (unità centrale, monitor, tastiera, mouse…)
L’unità centrale come “cervello” della macchina, le
periferiche di input e output, i drive del CD Rom e del
floppy disk…
Dentro il computer: la scheda madre, le schede di
espansione, il processore, slot, RAM…
Come funziona il computer: bit e byte, il sistema
operativo, il codice binario, il codice ASCII
Spiegazione e prova dei comandi da eseguire per
accendere e spegnere correttamente il computer
Usare correttamente il pc: posizione del corpo e delle
braccia, illuminazione della stanza, distanza dal
monitor, tempi di permanenza alla macchina per non
affaticare la vista…
2. Conoscere il computer nelle Le periferiche di input e di output
sue funzioni generali e nelle Il mouse
sue parti principali: il mouse Individuazione delle regole per un corretto utilizzo del
mouse (cura e attenzione)
Il mouse periferica di input per dare comandi al
computer
Uso del tasto destro e del tasto sinistro
Uso della rotella centrale
Intuire quando cliccare una volta e quando due volte
Premere e trascinare
Conoscere tipi diversi di mouse
Presentazione e osservazione della tastiera
3. Conoscere il computer nelle
sue funzioni generali e nelle sue I tasti funzione, il tastierino numerico (attivazione e
disattivazione del tastierino utilizzando Bloc Num)
parti principali: la tastiera
I tasti per scrivere lettere e numeri
Avvio alla corretta posizione delle mani per l’utilizzo
della tastiera
Uso dei tasti Caps Lock, e Shift, Canc, della barra
spaziatrice e del tasto “Invio”
Le freccette direzionali
Combinazioni particolari di tasti (ad esempio i tasti
AltGr e chiocciola per il simbolo @)
5. Il Desktop e le icone
La tastiera Qwerty
Il desktop come “scrivania” di lavoro
Presentazione delle icone principali sul desktop, con
particolare attenzione all’icona di Risorse del
computer e a quella di Internet Explorer
Le icone dei Giochi didattici più usati
Accedere ai programmi utilizzando le icone
appropriate sul desktop (doppio click)
Altre icone sul Desktop (Winzip, Outlook…)
Modificare le impostazioni dello schermo (con l’aiuto
dell’insegnante)
Cambiare l’immagine di sfondo (con l’aiuto
dell’insegnante)
6. Il sistema operativo
Il sistema operativo come traduttore e come
interfaccia
Intuire la differenza fra sistema operativo e applicativi
La “cartella” come contenitore per i lavori svolti al
computer
Costruire una cartella personale all’interno di quella
della propria classe (con l’aiuto dell’insegnante)
Aprire la cartella personale per accedere ai propri
lavori, seguendo il percorso Risorse del computer – C –
cartella di classe – cartella personale
Rinominare una cartella (con l’aiuto
dell’insegnante)
Le finestre: le icone per ingrandire e chiudere una
finestra
Uso del mouse per spostare, ingrandire,
rimpicciolire una finestra
Aprire e affiancare più finestre
Il comando START sulla barra di Windows
Il menu principale e i sottomenu
Il computer per scrivere: la videoscrittura con Microsoft Word
Accedere al programma seguendo il percorso Start
– Programmi – Microsoft Word
Scrittura di testi
La barra dei menu
Le barre degli strumenti Standard e
Formattazione
Lo zoom
L’assistente di Office
Procedura per selezionare il testo
La formattazione: modificare le dimensioni, il
carattere, il colore
I pulsanti Grassetto, Inclinato, Sottolineato
La formattazione: il layout della pagina
(allineamento a sinistra, a destra, centrato,
giustificato)
Salvare il lavoro nella cartella personale (con
l’aiuto dell’insegnante)
Uscire dal programma utilizzando le icone della
finestra: il tasto X
Ridurre a icona la finestra del proprio lavoro,
ingrandire, rimpicciolire
La Word Art: inserire l’immagine, ingrandire,
rimpicciolire, spostare, colorare utilizzando lo
strumento riempimento e i comandi appropriati
(scelta dell’abbinamento di colori, delle
sfumature, dell’ombreggiatura…)
Inserire un’immagine: ingrandire, rimpicciolire,
spostare
Avvio all’uso delle forme per arricchire il
proprio lavoro
Stampare: visualizzazione dell’anteprima di
stampa, controllo delle impostazioni, stampa…
7. Microsoft Word
Lo scanner
Comprendere l’utilizzo di questa periferica
Avvio alla scansione di immagini (con l’aiuto
dell’insegnante): posizionare il disegno, avviare il
programma, controllare le impostazioni, scansire,
salvare la scansione in una cartella predefinita o
nella propria cartella personale
Piccole modifiche all’immagine scansita
utilizzando il software in dotazione (con l’aiuto
dell’insegnante)
8. Uso dello scanner
Il computer per comunicare: la navigazione in Internet
9. Accedere a Internet e navigare
Osservazione del computer del laboratorio
collegato ad Internet, rilevazione dello spinotto nella
presa telefonica, discussione sui principi generali di
funzionamento del collegamento tra computer e
computer in remoto (computer – modem – rete
telefonica - computer)
Che cos’è Internet
I browser
L’icona di Internet Explorer
La finestra di attivazione del collegamento:
identificativo e password
I preferiti: avvio al salvataggio in una cartella
predefinita e preparata dall’insegnante
Il sito del Circolo
Il sito del progetto Momo
Il sito de Il Divertipc
La Home page
I link: individuare e cliccare
Scorrere una pagina web con la barra di
scorrimento verticale
La finestra di navigazione (i principali comandi:
aggiorna, indietro, stampa…)
Piccole regole per navigare
Comunicazione asincrona - il forum (verrà
utilizzato il forum del Momoo, quale ambiente
protetto): avvio alla comprensione del significato
di forum come “piazza virtuale”
Comunicazione sincrona – la chat (verrà utilizzata
la chat del progetto Momo, quale ambiente protetto)
La netiquette
Le emoticons per esprimere il proprio stato
d’animo durante la comunicazione virtuale
Avvio all’uso di un motore di ricerca (Google)
con l’aiuto dell’insegnante
Avvio alla ricerca di immagini
Il copyright e l’utilizzo del materiale trovato in
Rete
Salvare un’immagine in una cartella predefinita
sul pc
Il computer per imparare giocando
10. Giochi sull’uso del mouse
11. Giochi sull’uso della tastiera
Click (Vbscuola)
Doppio click (Vbscuola)
Il castello delle vocali (Vbscuola
La patente del mouse (Vbscuola)
Cometa arcobaleno (Vbscuola)
Giochi vari sul sito de “Il divertipc”
12. Giochi per l’area linguistica
13. Giochi per l’area logicomatematica
14. Giochi per l’area antropologica
Obiettivo Qwerty (Vbscuola)
Esploratore (Vbscuola)
Tutore dattilo (Vbscuola)
Giochi vari sul sito de “Il divertipc”
Giochi vari (Ivana Sacchi)
Alfabetiere (Fabbriscuola)
ABC (IPRASE Trentino)
Pacchetto Gli gnomi (IPRASE Trentino)
Giochi vari sul sito de “Il divertipc”
Giochi vari (Ivana Sacchi)
Intorno (IPRASE Trentino)
Tangram (IPRASE Trentino)
Memory (Ivana Sacchi)
Lupo e lepre (IPRASE Trentino)
Giochi vari dal sito de “Il divertipc”
Intorno (IPRASE Trentino)
ABC (IPRASE Trentino)
Giochi e attività varie da sito de “Il divertipc”
Giochi vari (Ivana Sacchi)
15. Giochi per il recupero e il
consolidamento
Dettato (ed.Josoft)
ABC computer (Fabbriscuola)
Lettura rapida (Ivana Sacchi)
Scrivere (IPRASE Trentino)
Labirinti (Ivana Sacchi)
Puzzle
Memory (Ivana Sacchi)
Pacchetto di giochi sui prerequisiti di Ivana Sacchi
Costruire e pubblicare pagine web
16. Le pagine web e l’html
Comprendere il significato di html
Comprendere come l’html sia un linguaggio di
formattazione per la costruzione di pagine web e
di ipertesti fruibili sia off che on line
Il browser e l’html: conoscere i nomi di alcuni
dei browser di navigazione più usati (Explorer,
Netscape, Mozilla…)
Il browser e l’html: come il browser interpreta il
codice
Il Blocco note di Windows come semplice
strumento per la costruzione di pagine web
Aprire il Blocco Note seguendo la procedura
appropriata
I primi tag (html, head, body, title)
Che cos’è un tag
I caratteri < e >
Il tag title e la sua importanza
Apertura e chiusura dei tag
Scrittura del codice in modo appropriato per
comprenderne la struttura
Le estensioni dei file (.doc, .ppt, .htm…)
Salvare il file con estensione .htm o .html nella
cartella personale
Salvare il file che servirà da Home page come
index.htm o .html e con un nome corto,
minuscolo, senza spazi e senza segni di
punteggiatura per permetterne la corretta
visualizzazione
Vedere il file prodotto seguendo il percorso
appropriato
Visualizzare il codice con il comando Visualizza
html
Navigare sul sito del Circolo o su quello del
Progetto Momo e visualizzare il codice html:
ricercare ed evidenziare i tag principali in modo
da comprendere come qualunque documento
html abbia le stesse caratteristiche di base
Aprire il proprio lavoro, visualizzare il codice,
modificarlo e salvarlo
Colorare lo sfondo
I colori per il web: il codice RGB, differenze di
visualizzazione a seconda dei monitor o dei
browser utilizzati, i colori fondamentali per il
web, scelta del colore di sfondo in modo da
favorire l’impatto visivo e la leggibilità della
pagina
Inserire del testo
I font
Comprendere come la corretta visualizzazione
del testo inserito dipenda dai font installati sulla
macchina di chi accede alla nostra pagina web
I tag per ingrandire il testo (font size…)
I tag per i titoli (H1…)
I tag per scrivere in grassetto, corsivo e
sottolineato (b, I, u…)
Tag annidati
Andare a capo (br)
Colorare il testo (font color)
Allineare il testo (center, left, right)
Uso del tag blockquote
Le immagini per il web: differenza fra le
estensioni .bmp, .gif e .jpg
Il peso delle immagini nel caricamento della
pagina
Inserire un’immagine nella propria pagina (img
src…)
Allineare a destra, sinistra o al centro
l’immagine
Inserire un filetto orizzontale, modificarne
larghezza, spessore e colore
La barra di navigazione di un sito: piccole regole
di usabilità (presenza in ogni pagina di
riferimenti precisi per la navigazione, layout
gradevole, al massimo tre click del mouse per
raggiungere una pagina…)
I collegamenti ipertestuali (tag a href)
Avvio alla costruzione di un mini-sito:
costruzione di una mappa cartacea nella quale
siano indicate le pagine da costruire, il loro
contenuto (anche approssimativo) e i
collegamenti ipertestuali fra di esse
Costruzione, con l’aiuto dell’insegnante, di una
barra di navigazione da inserire nelle proprie
pagine
Copiare e incollare codice
Costruire nuove pagine sulla base della struttura
elaborata per la home page
Completare il lavoro inserendo il testo o le
immagini decise in precedenza, i collegamenti
ipertestuali
Provare il proprio lavoro
Pubblicare il proprio lavoro: i software per il
trasferimento dei file (avvio del programma,
inserimento dei parametri di identificazione,
apertura della cartella dove è contenuto il
proprio lavoro, trasferimento dei file sul server –
con l’aiuto dell’insegnante)
Trovare il proprio lavoro sul web digitando
l’indirizzo corretto nella barra degli indirizzi del
browser