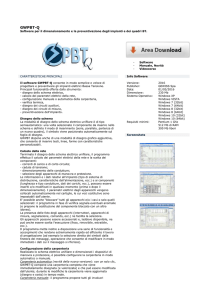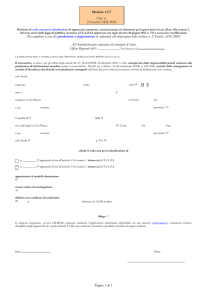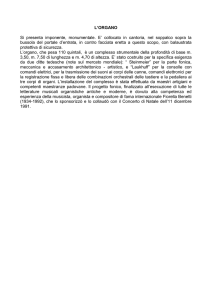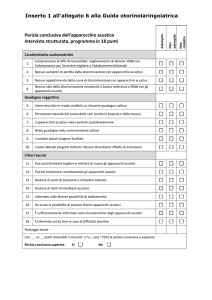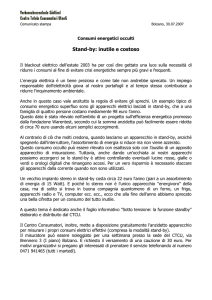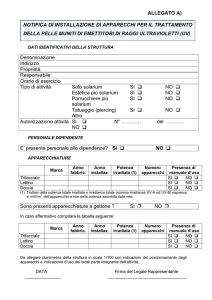Software per il dimensionamento
e la preventivazione degli
impianti e dei quadri BT
1
A cosa serve GWPBT-Q?
E’ un software di semplice utilizzo per
la progettazione (disegno, calcolo,
dimensionamento) e la preventivazione
delle reti elettriche e dei quadri di
bassa tensione
2
Cosa offre GWPBT-Q?
Permette agli installatori e
ai progettisti di realizzare:
- schema a blocchi dell’impianto
- schema elettrico unifilare dell’impianto
- calcoli di dimensionamento dell’impianto
- configurazione della carpenteria
- stampa grafica di schemi, frontequadri e curve
- stampa tabellare dei dati
- elenco completo dei materiali (preventivazione)
3
CARATTERISTICHE GENERALI
Requisiti minimi Sistema Operativo - PC:
Windows 2000 - Pentium 3
Prestazioni ottimali:
Windows XP - Pentium 4 (1 GHz)
Spazio richiesto su Hard Disk:
circa 120 Mb
4
AMBIENTE DI LAVORO
L'ambiente di lavoro è suddiviso
in quattro quadranti:
Quadrante 1
Quadrante 2
Quadrante 1: Dati di progetto
(visualizza i principali dati
anagrafici di progetto e fornisce
indicazioni relative al sistema di
distribuzione e al livello di
tensione)
Quadrante 2: Schema a
blocchi dell'impianto (visualizza
i quadri dell'impianto ed i
relativi collegamenti)
>>>
5
AMBIENTE DI LAVORO
...
Quadrante 3: Voci di cartiglio
(visualizza i parametri
caratteristici del simbolo con
possibilità di personalizzazione
da parte dell'utente)
Quadrante 4: Dati di cartiglio
(visualizza i dati caratteristici
del simbolo)…
Quadrante 3
Quadrante 4
Nella parte inferiore
dell’ambiente di lavoro vengono
visualizzati i messaggi di
notifica
Messaggi di notifica
6
AMBIENTE DI LAVORO
Ridimensiona orizzontalmente
I quadranti possono essere
ridimensionati a piacere
agendo direttamente sulle linee
di divisione verticale ed
orizzontale
Ridimensiona verticalmente
7
COMANDI
I comandi del programma
sono presenti nei vari menù a
tendina della Barra menù.
Alcuni comandi (i principali)
sono disponibili utilizzando le
icone presenti sotto la barra
menù e sulla sinistra
dell’ambiente di lavoro. Gli
insiemi di icone si chiamano
Tool Bar, ovvero Barre degli
strumenti.
8
COMANDI
Le varie Tool Bar possono
essere visualizzate mediante il
comando Barre degli strumenti
nel menù Configurazione
9
COMANDI
Comandi del menù File
Esporta
stampa
tabellare
Menù File
Salva con
nome
Salva
Documenti recenti
Apri
Esporta elenco materiale:
tra le varie opzioni di
esportazione, è possibile
generare un file elenco
materiale che, una volta
importato in GWPRICE,
consente di realizzare un
preventivo completo
Esporta
elenco
materiale
Configura
stampante
Imposta
pagina
Stampa
Esci
Nuovo
10
COMANDI
Comandi del menù Visualizza
Menù Visualizza
% Zoom
Scroll
dinamico
Zoom finestra
Zoom pagina
Avvicina/Allontana
Aggiorna
Zoom/avvicina/allontana: sono i comandi che permettono di avvicinare o
allontanare il contenuto mediante un fattore di scala.
Scroll dinamico: serve per spostare in modo dinamico la visualizzazione
Aggiorna: è il comando che ha la funzione di rigenerare il disegno, ripulendo
lo schermo ed aggiornando le entità grafiche
11
COMANDI
Comandi del menù Viste
Menù Viste
Curve
Carpenteria
Schema
a blocchi
Schema
elettrico
12
COMANDI
Comandi del menù Modalità
disegno
Menù Modalità disegno
Elementi
grafici
aggiuntivi
Schema
elettrico
Disegno grafico
aggiuntivo in
primo piano o
come sfondo
La modalità di disegno degli elementi grafici aggiuntivi consente all’utente di
inserire testi, forme ed oggetti grafici con ampia possibilità di
personalizzazione (formattazione dei caratteri, colore, spessore, tipo linea,
visualizzazione in primo piano o come sfondo...)
13
COMANDI
Menù Modifica
Modalità di visualizzazione
Schema a blocchi
- Menù Modifica
- Menù Comandi
Elimina Quadro
Taglia Quadro
Menù Comandi
Copia Quadro
Azzera dati di calcolo
Configura progetto
Imposta dati di preventivazione
Vista schema elettrico
Calcola parametri impianto
Vista carpenteria
Verifica parametri impianto
14
DATI DI PROGETTO
Quadrante 2
Quadrante 1
Quadrante 3
I dati di progetto possono
essere inseriti nella maschera
di configurazione, che può
essere aperta in uno dei
seguenti 3 modi:
1 Doppio clic in posizione
qualsiasi sui quadranti 1, 3,
4 (escluso il quadrante dello
schema a blocchi
dell'impianto)
2 Clic sull’apposito tasto
3 [Maiusc]+[Enter]
Quadrante 4
15
DATI DI PROGETTO
PREFERENZE
Azienda
In questa sezione è possibile:
- inserire i dati anagrafici
dell’azienda
- inserire il Logo aziendale
Tali dati compariranno sulla
documentazione finale
16
DATI DI PROGETTO
PREFERENZE
Opzioni
In questa sezione è possibile:
- abilitare le condutture a
monte e a valle di simboli
appartenenti allo stesso
quadro
- abilitare l'apertura automatica
della vista del Quadro e delle
Curve
- selezionare la modalità di
rappresentazione grafica del
conduttore di Neutro
- definire lo spessore delle linee
in fase di stampa
>>>
17
DATI DI PROGETTO
PREFERENZE
Opzioni
...
- definire il criterio di scelta
degli apparecchi
- definire il criterio di scelta dei
cavi
>>>
18
DATI DI PROGETTO
PREFERENZE
Opzioni
…
- abilitare la creazione di una copia di Backup
- abilitare il salvataggio automatico del progetto
- definire i vincoli per l'esportazione in formato "dxf”
19
DATI DI PROGETTO
PREFERENZE
Colori
In questa sezione è possibile:
- definire i colori dei simboli ai
quali sono associati particolari
eventi
Per consultare la tabella dei
colori, è possibile attivare la
Toolbar volante Legenda
Colori in due modi:
>>>
20
DATI DI PROGETTO
… Attivazione Legenda
Colori
1 Configurazione/Barre degli
strumenti/Legenda colori
2 Tasto destro mouse su
Toolbar in alto/Barre degli
strumenti/Legenda colori
21
DATI DI PROGETTO
PREFERENZE
Cablaggio
Sezione per configurare i
morsetti per il cablaggio
22
DATI DI PROGETTO
PREFERENZE
Blindosbarre
Sezione per configurare le
blindosbarre
23
DATI DI PROGETTO
PREFERENZE
Sigle Cavo
Per configurare l'elenco delle
sigle associate ai cavi elettrici
24
DATI DI PROGETTO
PREFERENZE
Legenda
In questa sezione è possibile
selezionare i dati da
visualizzare sul cartiglio a
video. Nel riquadro sinistro
vengono proposti tutti i dati
disponibili, nel riquadro destro
quelli selezionati (che verranno
visualizzati come dati di
cartiglio).
Le configurazioni impostate
dall’utente possono essere
salvate/rinominate in modo da
poterle riutilizzare in fase di
progettazione
>>>
25
DATI DI PROGETTO
PREFERENZE
Legenda
…
I tasti centrali consentono di:
- spostare tutti i dati a destra
- spostare i dati selezionati a
destra
- spostare i dati selezionati a
sinistra
- spostare tutti i dati a sinistra
- spostare i dati selezionati in
alto
- spostare i dati selezionati in
basso
N.B. Lo spostamento in
alto/basso dei campi può
essere fatto velocemente
mediante trascinamento
26
DATI DI PROGETTO
PREFERENZE
Stampa Tabellare
In questa sezione è possibile
selezionare i dati da stampare
sul cartiglio. Nel riquadro
sinistro vengono proposti tutti i
campi disponibili, nel riquadro
destro quelli selezionati (che
verranno visualizzati nei dati di
stampa tabellare).
Per la scelta dei dati si procede
come per la Legenda
27
DATI DI PROGETTO
PROGETTO
Anagrafica
In questa sezione è possibile
inserire i dati anagrafici di
progetto che compariranno
sulla documentazione finale
28
DATI DI PROGETTO
PROGETTO
Distribuzione
In questa sezione è possibile
definire i dati caratteristici del
sistema di distribuzione TT
>>>29
DATI DI PROGETTO
PROGETTO
Distribuzione
…
oppure TN-S
30
DATI DI PROGETTO
PROGETTO
Dati Quadro
Qui è possibile (per il quadro selezionato):
- inserire i dati (descrizione e note)
- definire alcuni parametri di calcolo/selezione
31
DATI DI PROGETTO
PROGETTO
Abilitazione
Sezioni/Tarature
In questa sezione è possibile
definire dei criteri per la scelta
dei componenti del quadro
32
DATI DI PROGETTO
PROGETTO
Abilitazione Serie
Anche in questa sezione è
possibile
abilitare/disabilitare
determinate serie o articoli in
modo da forzare il programma
a scegliere certi tipi di
apparecchi
33
SCHEMA ELETTRICO
Lo schema elettrico del
Quadro può essere visualizzato
in uno dei seguenti 3 modi:
1 clic sull'icona nella barra dei
pulsanti in alto
oppure
2 doppio clic sul Quadro
oppure
3 clic sull'icona nella barra dei
pulsanti a sinistra (visualizza
lo schema elettrico del
quadro selezionato)
34
SCHEMA ELETTRICO
L'icona nella barra dei pulsanti
in alto consente di passare
dallo schema elettrico di un
quadro allo schema elettrico di
un altro quadro
Per tornare alla modalità di
visualizzazione dello schema a
blocchi dell'impianto basta
cliccare sull'icona nella barra
dei pulsanti in alto
35
COMANDI
Modalità di visualizzazione
Schema a blocchi:
- Menù Modifica
- Menù Comandi
Menù Modifica
Elimina Quadro
Taglia Quadro
Copia Quadro
Configura progetto
Vista schema elettrico
Menù Comandi
Vista carpenteria
Azzera dati di calcolo
Imposta dati di preventivazione
Calcola parametri impianto
Verifica parametri impianto
36
COMANDI
Menu di modifica
Elenco dei simboli che si possono inserire
Elenco comandi di eliminazione
Modalità di visualizzazione
Schema elettrico unifilare
- Menù Modifica
- Menù Comandi
Apre una finestra per la selezione dell’articolo da inserire
Imposta l’articolo per il simbolo selezionato
Elenco comandi di taglia
Menu comandi
Elenco comandi di copia
Inserisci un simbolo in serie
Elenco comandi ci incolla
Inserisci un simbolo in parallelo
Apri la finestra dei dati e risultati
Inserisci un generale di un nuovo quadro
Visualizza curve intervento disp.
Visualizza carpenteria
Importazione da elenco materiale
Visualizza lo schema elettrico unifilare
Visualizza lo schema ad albero
Azzera dati di calcolo
Calcola i paremetri di sistema
Controlla i paramentri di sistema
Visualizza la lista materiali
37
COMANDI
Modalità di visualizzazione
Schema elettrico unifilare
Simboli
Prese a spina civili
Dispositivi di protezione e comando
38
COMANDI
Modalità di visualizzazione
Schema elettrico unifilare
Simboli
Apparecchi vari
Strumenti di misura
39
DATI E RISULTATI
Quadrante 1
Quadrante 2
La maschera per
l’impostazione dei dati e la
visualizzazione dei risultati di
progetto, può essere aperta in
uno dei 3 seguenti modi:
1 doppio clic in posizione
qualsiasi sui quadranti 1, 2, 3,
4
2 clic sull'icona nella barra dei
pulsanti a sinistra
3 [Invio]
Quadrante 3
Quadrante 4
40
DATI E RISULTATI
DATI E RISULTATI
Dati
E’ possibile inserire:
- descrizione e note dell'utenza
- dati elettrici
41
DATI E RISULTATI
DATI E RISULTATI
Criteri di dimensionamento
In questa sezione è possibile
impostare i criteri di scelta
(Apparecchio e Cavo) e di
calcolo (selettività e Back-Up)
In particolare si possono
“bloccare” dei componenti in
modo che durante i calcoli non
vengano modificati (il
programma segnala comunque
se non sono idonei ai parametri
di impianto)
42
DATI E RISULTATI
DATI E RISULTATI
Simbolo
Il simbolo inserito nello schema
può essere modificato e ne può
essere selezionata l'esecuzione
43
DATI E RISULTATI
DATI E RISULTATI
Morsetti/Cablaggio
Qui è possibile:
- abilitare/disabilitare il
cablaggio interno al quadro
selezionato (se nella
maschera Progetto/Dati
quadro, l'utente avesse
disabilitato il cablaggio
interno ai quadri, tale opzione
risulta ovviamente non
disponibile)
- abilitare/disabilitare i morsetti
44
DATI E RISULTATI
DATI E RISULTATI
Conduttura
Qui è possibile impostare:
- la lunghezza della linea a monte e della linea a valle del
simbolo
- la caduta di tensione massima ammessa nel tratto di
conduttura posto a valle del simbolo
>>>
45
DATI E RISULTATI
DATI E RISULTATI
Conduttura
...
- il tipo e il materiale del cavo (la sigla è definita nella
maschera di configurazione del progetto nella sezione "Sigle
cavo")
>>>
46
DATI E RISULTATI
DATI E RISULTATI
Conduttura
...
- la modalità e le condizioni di posa della conduttura
Tale operazione risulta alquanto semplificata da una struttura
ad albero consultabile facendo clic sull’apposita icona
>>>
47
DATI E RISULTATI
48
DATI E RISULTATI
Conduttura
...
- le sezioni e le portate
49
DATI E RISULTATI
DATI E RISULTATI
Articolo
Qui è possibile:
- visualizzare le caratteristiche tecniche dell'apparecchio
selezionato dal programma al termine del
dimensionamento dell'impianto
- inserire a schema l’apparecchio desiderato
>>>
50
DATI E RISULTATI
DATI E RISULTATI
Articolo
E’ possibile inoltre selezionare un
apparecchio in alternativa a quello
selezionato dal programma
(apparecchio idoneo più economico)
scegliendolo da un elenco di
apparecchi idonei ordinati per prezzo
crescente (tasto [Ricerca articolo])
>>>
51
DATI E RISULTATI
DATI E RISULTATI
Articolo
…
Tali apparecchi si differenziano ad esempio per la corrente nominale, la curva
di intervento, il potere di interruzione, il numero di moduli, la tipologia, il
prezzo ecc.
52
DATI E RISULTATI
DATI E RISULTATI
Accessori
In questa sezione è possibile
selezionare gli accessori per
ciascun apparecchio
53
DATI E RISULTATI
DATI E RISULTATI
Risultati di calcolo
In questa sezione è possibile
visualizzare i dati che il
programma ha calcolato:
- correnti
- cadute di tensione
- correnti di cortocircuito
54
CURVE
La modalità di visualizzazione
delle curve degli interruttori
può essere attivata in uno dei
due seguenti modi:
1 clic sull'icona nella barra dei
pulsanti in alto
e
clic sull'icona nella barra dei
pulsanti a sinistra per
selezionare le curve degli
interruttori da inserire nel
foglio
oppure
>>>
55
CURVE
...
2 clic sull'interruttore di cui si
vogliono visualizzare le curve
e
clic sull'icona nella barra dei
pulsanti a sinistra
56
CURVE
Comandi menù Curve
Menù Modifica
Configurazione progetto
Inserisci curva
Elimina curva
Configurazione colori curve
Menù Comandi
Calcola parametri impianto
Verifica parametri impianto
Caratteristica I/t
Caratteristica I²t/Icc
Caratteristica Ip/Icc
Caratteristica K²S² cavi
Esporta le curve in dxf
57
CURVE
Visualizzazione Curve
E’ possibile ridimensionare i
quadranti e leggerne i valori
delle coordinate
(posizionandosi col mouse sul
punto desiderato)
Ridimensiona orizzontalmente
Ridimensiona verticalmente
58
CURVE
CURVE
Il programma consente di
visualizzare:
- le curve di intervento
- le curve dell'energia
specifica passante
- le curve di limitazione della
corrente di picco
- le curve della massima
energia ammissibile dei
cavi
59
CURVE
CURVE
I colori delle curve possono
essere definiti a piacere
60
CURVE
Curve I/t
CURVE
Un esempio...
CurveK2S2
Curve Ip/Icc
Curve I2t/Icc
61
CURVE
CURVE
Con un semplice click sul
quadratino colorato della
legenda, si accede direttamente
alla maschera di configurazione
dei "Dati e dei risultati" sezione
"Articolo"
62
SCHEMA ELETTRICO
Inserimento simbolo in
SERIE
Per inserire un simbolo in serie
ad un altro (selezionato), è
sufficiente cliccare sull'icona
nella barra dei pulsanti a
sinistra, e selezionare con un
clic nella toolbar in basso il
simbolo che si desidera inserire
63
SCHEMA ELETTRICO
Inserimento simbolo in
PARRALLELO
Per inserire un simbolo in
parallelo ad un altro
(selezionato), è sufficiente
cliccare sull'icona nella barra
dei pulsanti a sinistra, e
selezionare con un clic nella
toolbar in basso il simbolo che
si desidera inserire
64
SCHEMA ELETTRICO
Modifica posizione simboli
Per spostare un simbolo è
sufficiente trascinarlo (tenendo
premuto il tasto sinistro del
mouse) dal punto dove si trova
al punto desiderato:
un’immagine di anteprima aiuta
a scegliere la giusta
collocazione
65
SCHEMA ELETTRICO
Inserimento di una
PARTENZA DI UN NUOVO
QUADRO
Per inserire la partenza di un
nuovo quadro in serie ad un
simbolo selezionato, è
sufficiente cliccare sull'icona
nella barra dei pulsanti a
sinistra
>>>
66
SCHEMA ELETTRICO
...
A questo punto il programma
richiede di selezionare il
quadro in cui inserire la nuova
partenza: l'utente può
selezionare un nuovo quadro od
un quadro già esistente
>>>
67
SCHEMA ELETTRICO
...
I vari sottoquadri possono
essere spostati e posizionati a
piacimento
68
DISEGNO AGGIUNTIVO
Per passare alla modalità di
disegno degli elementi grafici
aggiuntivi, cliccare sull'icona
nella barra dei pulsanti in alto
69
DISEGNO AGGIUNTIVO
Barre dei comandi
Menù Inserisci
Seleziona oggetti
Inserisci linea
Inserisci linea spezzata
Inserisci un arco di ellisse
Inserisci un rettangolo
Inserisci un rettangolo con
spigoli arrotondati
Inserisci un poligono
Inserisci un’ellisse
Inserisci un testo
Menù Modifica
Configura oggetto
Taglia oggetti
Copia oggetti
Incolla oggetti
Elimina oggetti
Porta in secondo piano
Porta in primo piano
Raggruppa oggetti
Separa oggetti
70
DISEGNO AGGIUNTIVO
Una volta disegnato l’oggetto è
possibile attivare la finestra di
configurazione dell’oggetto per
definirne le caratteristiche
E’ possibile inoltre
portare in primo piano o
sullo sfondo l’elemento
disegnato
71
CALCOLO E VERIFICA
DELL’IMPIANTO
CALCOLO IMPIANTO
Completato lo schema elettrico,
si può procedere al
dimensionamento dei parametri
dell'impianto. Una volta
impostati i dati delle utenze
(potenza, tensione, fattore di
potenza, corrente di impiego
ecc.), cliccando sull’apposita
icona il programma procede
automaticamente al calcolo dei
parametri elettrici dell'impianto
e al dimensionamento dei suoi
componenti (cavi e apparecchi)
72
CALCOLO E VERIFICA
DELL’IMPIANTO
VERIFICA IMPIANTO
Completato lo schema elettrico,
l'utente può impostare
manualmente i parametri
dell'impianto e i dati dei
componenti (cavi e apparecchi)
e verificarne la correttezza
cliccando sull’apposita icona
>>>
73
CALCOLO E VERIFICA
DELL’IMPIANTO
VERIFICA IMPIANTO
...
In fase di verifica il programma
individua eventuali anomalie e
chiede conferma per la
correzione degli errori
74
CALCOLO E VERIFICA
DELL’IMPIANTO
AZZERA DATI DI CALCOLO
L'utente può in un qualsiasi
momento azzerare i dati di
calcolo (articoli, morsetti,
cablaggio, sezioni)
relativamente a:
- l'intero impianto
- l'intero quadro
- il simbolo selezionato
cliccando sull’apposita icona
75
CALCOLO E VERIFICA
DELL’IMPIANTO
RISULTATI DI CALCOLO
Al termine del
dimensionamento o della
verifica dei parametri
dell'impianto:
- sotto i simboli dello schema
elettrico appaiono delle barre
colorate i cui colori sono
associati ad eventi particolari
- nella parte bassa appaiono i
messaggi di segnalazione o
di errore riscontrati durante il
calcolo o la verifica
>>>
76
CALCOLO E VERIFICA
DELL’IMPIANTO
RISULTATI DI CALCOLO
...
- i quadri dello schema a
blocchi dell'impianto
riportano sui bordi i colori
delle barre presenti sotto i
simboli degli schemi, in modo
da poter immediatamente
individuare il tipo di
segnalazione
77
CALCOLO E VERIFICA
DELL’IMPIANTO
RISULTATI DI CALCOLO
Per sapere il significato dei
colori, è possibile attivare la
Toolbar volante Legenda
Colori
78
CALCOLO E VERIFICA
DELL’IMPIANTO
MESSAGGI
Al termine della procedura di
dimensionamento o verifica dei
parametri dell'impianto, nella
finestra dei messaggi
compaiono messaggi
informativi, di errore o di
avviso
79
CALCOLO E VERIFICA
DELL’IMPIANTO
MESSAGGI
Cliccando con il tasto destro
del mouse sul messaggio
selezionato, il programma
consente di:
- visualizzare direttamente la
maschera contenente i dati
cui il messaggio si riferisce
- selezionare automaticamente
nello schema elettrico il
simbolo cui il messaggio si
riferisce
- stampare l'elenco completo
dei messaggi
- salvare l'elenco completo dei
messaggi in vari formati
80
CARPENTERIA
INSERIMENTO
Cliccando sul tasto Apri la
vista della carpenteria del
Quadro si apre la finestra per
la scelta della carpenteria...
>>>
81
CARPENTERIA
SCELTA INVOLUCRO
Le carpenterie proposte sono
solo quelle compatibili con lo
schema, il programma
controlla:
- compatibilità
apparecchi/involucri
- compatibilità tra numero di
moduli degli apparecchi e
capienza dell’involucro
Vari filtri di scelta aiutano alla
scelta dell’involucro desiderato
Nota: è possibile definire i
moduli di riserva che deve
offrire l’involucro
82
CARPENTERIA
ACCESSORI
A questo punto è possibile
inserire:
- gli elementi strutturali
(porte, pannelli),
- eventuali accessori
Tali scelte possono essere
modificate/eseguite anche in
seguito
83
CARPENTERIA
FRONTEQUADRO
Una volta scelto l’involucro sulla
videata appaiono:
- l’immagine del quadro,
- la finestre dell’Elenco apparecchi
con le sagome di tutti gli apparecchi
inseriti a schema,
- la finestra Panoramica in cui è
rappresentato lo schema in
miniatura.
84
CARPENTERIA
FRONTEQUADRO
Tali finestre possono essere:
- spostate,
- rese attive e trasparenti,
- chiudibili e apribili automaticamente
al passaggio del mouse sulla loro
barra superiore.
85
CARPENTERIA
INSERIMENTO PANNELLI
Cliccare col tasto destro del mouse sulla sagoma
(Elenco apparecchi) o sul simbolo
(Panoramica) dell’apparecchio: il programma
mostrerà tutti i pannelli disponibili per quello
specifico apparecchio. Dopo aver selezionato il
pannello desiderato, cliccando su “Conferma” o
con doppio clic sul pannello scelto...
86
CARPENTERIA
INSERIMENTO PANNELLI
... il pannello può essere
posizionato a piacere e viene
inserito nell’involucro con la
sagoma.
Il pannello può ora essere
spostato in verticalmente.
87
CARPENTERIA
SIMBOLI E SAGOME
Gli apparecchi inseriti nel quadro vengono
evidenziati con un colore specifico (definibile
dall’utente: vedere in seguito) sia nell’Elenco
apparecchi che nella Panoramica
88
CARPENTERIA
SIMBOLI E SAGOME
Selezionando su un apparecchio
(sia da frontequadro che dalla
panoramica che dall’elenco
apparecchi) questi viene
evidenziato con un colore
specifico (definibile dall’utente)
89
CARPENTERIA
SIMBOLI E SAGOME
Tramite i tasti “Shift” (maiuscolo) o “Ctrl”
(control) è possibile selezionare ed
inserire contemporaneamente più di un
apparecchio modulare
Le sagome degli apparecchi modulari
possono essere liberamente spostate
nello stesso pannello o ad un altro
pannello (con guida DIN)
90
CARPENTERIA
MODIFICA CARPENTERIA
Ogni sagoma può essere:
- spostata (su un altro pannello con
essa compatibile)
- cancellata (dopo averla
selezionata).
Ogni pannello (dopo averlo
selezionato) può essere:
- spostato,
- copiato (vuoto),
- cancellato.
Ogni armadio (dopo averlo
selezionato) può essere:
Spostamento: tramite trascinamento
con mouse
Eliminazione: tramite tasto “Canc”
- spostato di posizione rispetto ad
un altro (se presente in batteria),
- copiato (vuoto)
- cancellato.
91
CARPENTERIA
MODIFICA/ACCESSORI
APPARECCHI
Con un doppio clic su un
apparecchio (sia da Elenco
apparecchi che da Panoramica)
è possibile per
quell’apparecchio:
- scegliere gli accessori,
- modificare i dati,
- selezionare l’esecuzione,
- bloccare i dati.
92
CARPENTERIA
ACCESSORI PANNELLI
Con un doppio clic su un
pannello, è possibile inserire gli
accessori per quel pannello.
Nel caso di accessori con
sagoma (ad esempio le
morsettiere ripartitrici) la
sogoma apparirà nell’elenco
apparecchi e potrà essere
inserita nel pannello stesso
trascinandola dalla finestra
“Elenco apparecchi”
93
CARPENTERIA
ACCESSORI CARPENTERIA
Con un doppio clic su un
involucro è possibile per
quell’involucro:
- modificare gli elementi
strutturali (porte, pannelli,
ecc.)
>>>
94
CARPENTERIA
ACCESSORI CARPENTERIA
...
- inserire gli accessori generici
>>>
95
CARPENTERIA
ARMADI IN BATTERIA
Affiancando vari armadi, è
possibile:
- spostare di posizione ogni
armadio,
- spostare uno o (tramite il
tasto “Shift”) più pannelli da
un armadio ad un altro,
- spostare uno o (tramite il
tasto “Shift”) più apparecchi
da un pannello ad una altro di
un altro armadio.
96
CARPENTERIA
CONFIGURAZIONE LIBERA
Per configurare un quadro è
anche possibile inserire i
componenti liberamente.
Cliccando sul tasto
“Aggiungi un pannello” o col
tasto destro del mouse sul
quadro:
>>>
97
CARPENTERIA
CONFIGURAZIONE LIBERA
...
è possibile selezionare il
pannello desiderato.
Appositi filtri aiutano nella
scelta del pannello
98
CARPENTERIA
INSERIMENTO BARRE
Cliccando sull’apposito tasto
vengono visualizzate tutte le
posizioni possibili di
installazione delle barre.
99
CARPENTERIA
INSERIMENTO BARRE
Cliccando sulla posizione di
installazione delle barre
verranno proposte le barre
disponibili
100
CARPENTERIA
IMPOSTAZIONE/MODIFICA COLORI
Dalla vista delle carpenterie,
- cliccando sul tasto “Configurazione progetto” o
- dal menù “Configurazione”
è possibile impostare o modificare vari colori
101
CARPENTERIA
COMANDI VARI
- Trasparenza pannelli
- Numero moduli DIN e spazio
in morsettiera occupato
102
CARPENTERIA
N. Moduli DIN e spazio
occupato in morsettiera
È possibile vedere:
-Moduli DIN presenti in Elenco
apparecchi
-Moduli DIN che può ospitare la
carpenteria
-Moduli DIN per completare la
carpenteria
-Modili DIN della selezione
attuale (apparecchi, pannello,
carpenteria, ecc..)
-Spazio occupato in morsettiera
dai dispositivi in Elenco
apparecchi
-Sapzio occupato in morsettiera
dalla selezione attuale
103
CARPENTERIA
VERIFICA TERMICA
Per effettuare la verifica
termica è sufficiente cliccare sul
tasto “Verifica della
sovratemperatura”: il
programma segnala se il
quadro non è completo,
dopodiché la verifica può essere
comunque effettuata
104
CARPENTERIA
VERIFICA TERMICA
In questa finestra è possibile:
scegliere la
normativa di
riferimento
selezionare la
disposizione
dell’armadio
impostare la
sovratemperatura
massima ammessa
impostare il metodo di calcolo
della potenza dissipata
inserire una potenza
aggiuntiva
105
CARPENTERIA
VERIFICA TERMICA
Inoltre è possibile visionare
l’esito della verifica su ogni
singola colonna della
carpenteria:
106
CARPENTERIA
VERIFICA TERMICA
Inoltre è possibile stampare:
- la relazione di verifica termica
- i documenti di progetto
- i documenti per la
dichiarazione di conformità
del quadro, scegliendone la
tipologia
107
STAMPE ED
ESPORTAZIONI
STAMPE
Una volta ultimato il progetto,
l'utente può procedere alla fase
di stampa. Le stampe sono
sempre di due tipi:
- stampe grafiche
- stampe di testo
Per stampare cliccare sull'icona
nella barra dei pulsanti in alto
oppure sul comando “Stampa”
dal menù “File”
>>>
108
STAMPE ED
ESPORTAZIONI
STAMPE
…
In tutte le finestre di selezione
stampa, è possibile:
- selezionare gli oggetti che
si desidera stampare
- impostare la data (che
comparirà sulla
documentazione stampata)
- impostare il numero di
pagina di partenza (i
numeri di pagina verranno
visualizzati sulla
documentazione stampata)
- impostare e configurare la
stampante
- impostare il foglio di stampa
109
STAMPE ED
ESPORTAZIONI
STAMPE
In modalità di visualizzazione
dello schema elettrico, le
stampe disponibili sono le
seguenti:
110
STAMPE ED
ESPORTAZIONI
STAMPE
In modalità di visualizzazione
della carpenteria, le stampe
disponibili sono le seguenti:
111
STAMPE ED
ESPORTAZIONI
STAMPE
In modalità di visualizzazione
dello schema a blocchi, le
stampe disponibili sono le
seguenti:
112
STAMPE ED
ESPORTAZIONI
STAMPE
In modalità di visualizzazione
delle curve caratteristiche, le
stampe disponibili sono le
seguenti:
113
STAMPE ED
ESPORTAZIONI
STAMPE
Una volta confermata la
stampa, essa verrà generata
automaticamente dal
programma il quale provvederà
a visualizzare tutti gli oggetti
da stampare nella seguente
finestra di anteprima
114
STAMPE ED
ESPORTAZIONI
STAMPE
Menu dei Comandi
Zoom anteprima
Una pagina
Ultima pagina
Pagina successiva
Pagina precedente
Prima pagina
Stampa
Imposta pagina
Zoom di stampa
Esporta xls
Esporta rtf
Esporta txt
Esporta html
Esporta pdf
Esporta dxf
Chiudi anteprima di stampa
115
STAMPE ED
ESPORTAZIONI
ESPORTAZIONI
ELENCO MATERIALE
Cliccando sull'icona nella barra
dei pulsanti in alto, è possibile
esportare l'elenco materiali
dell'intero impianto in vari
formati. Il formato “iem”
consente di salvare un elenco
materiale compatibile con il
Software di preventivazione e
computo metrico GWPrice. In
questo modo, una volta aperto
il GWPrice, sarà possibile
importare l'elenco materiali
salvato ed avere
immediatamente a disposizione
un elenco completo di tutti i
prodotti (codice, descrizione,
quantità, prezzo di listino ecc.)
116
PREVENTIVAZIONE
INSERIMENTO APPARECCHI
IMPORTANDOLI DA UNA
LISTA DI ARTICOLI
È possibile importare una lista
di codici con rispettive quantità
copiandoli da un foglio excel,
word o testo generico nella
finestra di “importazione
elenco materiali”
117
PREVENTIVAZIONE
118
PREVENTIVAZIONE
INSERIMENTO / MODIFICA
APPARECCHIO TRAMITE
SCHEMA AD ALBERO
Cliccare sul comando “Attiva la
visualizzazione schema ad
albero” per inserire
liberamente gli apparecchi e
procedere direttamente alla
configurazione della carpenteria
119
PREVENTIVAZIONE
INSERIMENTO
APPARECCHIO
Per inserire un
apparecchio è possibile
impostare liberamente
i dati nei filtri a
disposizione,
dopodiché
- cliccando su Ricerca
articoli o
- da tasto Invio
si ottengono i relativi
codici articoli
120
PREVENTIVAZIONE
INSERIMENTO APPARECCHIO
E’ possibile inserire
simultaneamente un certo
numero di apparecchi tutti uguali
tramite la Quantità.
Per inserire l’apparecchio o gli
apparecchi è sufficiente cliccare
sul tasto Inserisci oppure
cliccando sul codice dell’articolo e
trascinandolo nell’albero nella
posizione desiderata.
121
PREVENTIVAZIONE
INSERIMENTO / MODIFICA
APPARECCHIO TRAMITE
SCHEMA ELETTRICO
Per inserire liberamente gli
apparecchi e procedere
direttamente alla
configurazione della carpenteria
ci sono a disposizione 2
comandi:
- inserimento di un
apparecchio
- modifica dei dati di un
apparecchio già inserito
122
PREVENTIVAZIONE
INSERIMENTO
APPARECCHIO
Per inserire un
apparecchio è possibile
impostare liberamente
i dati nei filtri a
disposizione,
dopodiché
- cliccando su Ricerca
articoli o
- da tasto Invio
si ottengono i relativi
codici articoli
123
PREVENTIVAZIONE
INSERIMENTO APPARECCHIO
E’ possibile inserire
simultaneamente un certo
numero di apparecchi tutti uguali
tramite la Quantità.
Per inserire l’apparecchio o gli
apparecchi è sufficiente cliccare
sul tasto Inserisci, dopodichè si
può continuare nella selezione
degli apparecchi successivi
(restando nella stessa
maschera).
124
ELENCO E STAMPA
APPARECCHI INSERITI
Per visualizzare l’elenco degli
apparecchi inseriti è sufficiente
cliccare sul tasto Elenco
materiale quadro:
PREVENTIVAZIONE
Cliccando col tasto
destro del mouse
sulla tabella è
possibile poi
stampare l’elenco
>>>
125
PREVENTIVAZIONE
ELENCO E STAMPA
APPARECCHI INSERITI
Oltre a stampare è possibile
esportare esportare l’elenco
degli apparecchi inseriti:
126
PREVENTIVAZIONE
DA ELENCO APPARECCHI A
STRUTTURA RETE A
CARPENTERIA
Chiudendo la finestra
dell’elenco apparecchi, si
passa alla visualizzazione della
struttura della rete, dove è
possibile (eventualmente)
spostare gli apparecchi per
strutturare adeguatamente la
rete.
A questo punto senza fare altro
si può passare direttamente
alla configurazione della
carpenteria, cliccando sul
comando visto in precedenza...
127
PREVENTIVAZIONE
PREVENTIVO
Nella finestra della carpenteria
si può ora, come visto in
precedenza, configurare la
carpenteria, avendo sotto
controllo diretto, sia la struttura
della rete, sia l’elenco delle
sagome degli apparecchi.
Al termine si può procedere
all’elaborazione del preventivo
di materiali.
128
PREVENTIVAZIONE
Sconto, ricarico e
manodopera
È possibile impostare sconto,
ricarico e manodopera per tutti
i quadri del progetto tramite
l’apposito comando
129
PREVENTIVAZIONE
Sconto, ricarico e
manodopera
Per impostare impostare
sconto, ricarico e manodopera
per un quadro si deve operare
in Elenco materiale nella
sezione Preventivazione
130