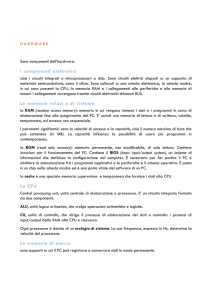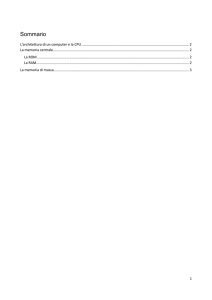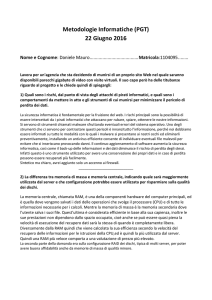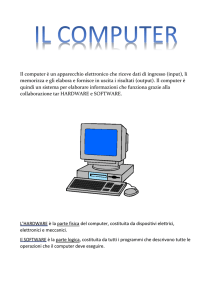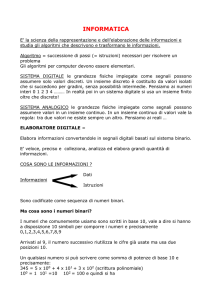1° Modulo
Concetti teorici di base della
tecnologia dell’informazione
A cura di
Stefano Maria Demuro - Liceo TASSONI - MODENA
1
Obbiettivi del 1° modulo
( secondo lo standard E.C.D.L.)
• Comprensione dei concetti fondamentali riguardanti le
Tecnologie dell’Informazione
• conoscenza di base
– della struttura e del funzionamento di un personal computer,
– delle reti informatiche e di come queste tecnologie impattano la
società e la vita di tutti i giorni.
– dei criteri ergonomici da adottare quando si usa il computer,
– dei problemi riguardanti la sicurezza dei dati e gli aspetti legali.
2
Information
Technology
3
Una società dell’informazione
Nuova fase di sviluppo della società, che vede una parte
significativa delle persone attive impiegata nelle
professioni che riguardano la gestione delle
informazioni
Impatti sulla società:
– perdita di posti di lavoro nelle attività tradizionali
– nascita di nuove professioni
– aumento dell’efficienza e dell’efficacia (minori costi)
4
L’impatto sull’individuo
•
•
•
•
•
•
•
•
Stress da ritmi crescenti
Riduzione dell’attività fisica
Affaticamento sul posto di lavoro
informatizzato
Riduzione dei contatti interpersonali
Necessità di aggiornamento tecnico
continuo
Incremento delle informazioni e
della conoscenza da gestire
Nuovi problemi sulla privacy
Nuovi problemi sulla sicurezza dei
dati
5
Information technology
Tecnologia utilizzata per la realizzazione dei
moderni sistemi di elaborazione
Informatica/Computer Science
Informazione automatica
6
Cos’è un computer?
• La prima risposta che possiamo dare è che
un computer è uno strumento per elaborare
informazione.
• Il computer lavora dunque partendo da
informazione in ingresso (l’input del
processo di elaborazione),
• la elabora in base a una serie di regole (un
programma),
• e restituisce informazione in uscita (l’output
del processo).
• La quasi totalità dei computer oggi utilizzati
è digitale, lavora cioè con informazione
‘convertita in numeri', ovvero informazione
in formato digitale.
7
Vantaggi del computer
• Rapidità
• Precisione
• Capacità di esecuzione di
lavori ripetitivi
• Capacità di gestione di grandi
quantità di dati
• Capacità di integrare dati
provenienti da fonti diverse
• Possibilità di memorizzare dati
per lunghi periodi di tempo
8
Limiti del computer
• Mancanza di:
• intelligenza autonoma
• di creatività
• Difficoltà:
• ad affrontare problemi nuovi
• nei lavori non ripetitivi
• gestire informazioni non
strutturate
• ad interpretare un discorso
• in caso di di guasti
• Limiti in gran parte imputabili
al software
9
Il computer come sistema
totalmente autonomo
• Monitoraggio:
– di situazioni critiche
– di situazioni ambientali
• Automazione delle linee di produzione
• Controllo e gestione
– di strumenti di laboratorio
– degli accessi ad aree riservate
– di centrali telefoniche
• …..
10
Tipi di computer
•
•
•
•
•
Mainframe
Minicomputer
Network computer
Personal computer
Laptop computer
• Elementi di differenziazione
–
–
–
–
prestazioni
costi
modalità di impiego
numero di utenti
11
Confronto tra laptop e
personal computer
• Vantaggi
– trasportabilità
– ingombro
– alimentazione autonoma
• Svantaggi
– ergonomia dello schermo, della tastiera e del
mouse
– costo
– collegamento di unità periferiche
12
Terminale
• Unità specializzata per il
collegamento a distanza
– terminale stupido (privo
di capacità elaborativa
autonoma)
– terminale intelligente
(dotato di capacità
elaborativa autonoma)
13
Terminale self-service
Aree applicative
– Bancomat
– Certificazione comunale
– Segreterie studenti
– Punti informativi
– ….
Utente occasionale del servizio
14
Terminale self-service
Facilità di utilizzo:
–
–
–
–
interfaccia semplice e chiara
uso di menù
pochi dati per pagina video
schermi sensibili al tatto (touch
screen)
– tastiera essenziale
– funzioni di aiuto in linea
15
Componenti di base di un
Computer
Il computer, o elaboratore elettronico,
è la macchina per la gestione automatica
delle informazioni
• Componenti:
– Hardware (la parte fisica del computer), con
• una memoria centrale
• una CPU
• le unità periferiche di Input e Ouput
– Software (la parte intangibile, insieme di
programmi)
16
Hardware
17
Hardware: struttura del computer
• Memoria (centrale o principale)
supporto per la registrazione di dati e programmi
• CPU (Central Processing Unit), processore o UCE (unità centrale di
elaborazione), unità in grado di interpretare ed eseguire le istruzioni
• Unità periferiche, di input e di output ( unità per scambiare dati con
l’ambiente esterno )
Memoria
Unità di input
Unità di output
UCE
18
La piastra madre e la CPU
• All’interno del cabinet, la prima componente che dovrebbe
attirare la nostra attenzione è una vasta piastra piena di
componenti di tutti i tipi.
• Si tratta della cosiddetta piastra madre o motherboard: la
scheda che raccoglie in maniera efficiente e compatta la maggior
parte delle componenti fondamentali di ogni computer:
• il microprocessore, che costituisce il vero ‘cervello’ del
computer, e poi
• la memoria, le porte di comunicazione, e così via.
19
Piastra/Scheda madre
• Per capire come è fatta una piastra madre,
possiamo aiutarci con queste immagini (che
rappresentano una tipica piastra madre del 1999).
20
La CPU: il cuore del PC
•
La prima e più importante componente della piastra madre è il
microprocessore, ovvero la cosiddetta CPU (Central Processing Unit) o,
in italiano U.C.E. ( Unità Centrale di Elaborazione).
•
Microprocessore e CPU non sono proprio la stessa cosa:
•
parliamo di microprocessore quando ci riferiamo all’oggetto fisico che si
trova nel nostro computer (e ormai anche in moltissimi altri dispositivi, dalle
automobili ai televisori, dalle macchine fotografiche agli impianti HI-FI…),
•
mentre quello di CPU, ovvero di unità di elaborazione centrale, è
soprattutto un concetto logico-funzionale.
•
Concretamente, comunque, la CPU è per così dire ‘incarnata’ dentro un
microprocessore (magari insieme ad alcune componenti aggiuntive), e
nella maggior parte dei contesti i due termini possono essere usati in
maniera quasi intercambiabile.
21
Dentro la CPU
• ALU (arithmetic logic unit):
esegue le istruzioni di calcolo e di confronto tra i dati
• Unità di controllo:
controlla le operazioni di ingresso e uscita dei dati
• Istruzione: passo elementare di un programma
• Prestazioni:
Esse dipendono dalla velocità di esecuzione delle istruzioni della sua
CPU. Tale velocità si misura in MIPS (milioni di istruzioni per secondo)
ed è proporzionale alla frequenza del clock, l’orologio interno che
scandisce l’esecuzione delle istruzioni
• La velocità del clock è misurata in MHz (megahertz,
milioni di cicli al secondo)
22
Dove si trova la CPU?
•
Nella piastra madre rappresentata dalla
figura, essa viene inserita nella fessura
(slot) situata in alto a destra e marcata
come slot one.
•
In altre piastre madri, la CPU può essere
invece inserita in un apposito
alloggiamento (socket) orizzontale, in
genere di forma quadrata.
•
Il fatto che la CPU non sia saldata alla
piastra madre, ma inserita in un apposito
slot permette all’occorrenza di sostituirla,
magari con un modello più recente.
23
Il cuore del computer
•
Nel cuore del nostro computer lavora un’attivissima fabbrica impegnata nella
continua elaborazione di dati in formato binario (rappresentati cioè da lunghe
catene di ‘0’ e ‘1’);
•
attraverso le vie di comunicazione costituite dai bus, la materia prima arriva
dall’esterno sotto forma di dati binari in entrata;
•
viene poi ‘lavorata’ in accordo con le istruzioni del programma, e infine
nuovamente ‘spedita’ verso l’esterno.
•
Resta da dire che i ritmi di lavoro della fabbrica sono scanditi dall’orologio
( clock ) della CPU (più ‘veloce’ è questo orologio, più rapidamente vengono
eseguiti i compiti richiesti), e che
Memoria
Unità di input
Unità di output
UCE
24
Velocità e frequenze di clock
• Anche chi non utilizza normalmente un computer sa probabilmente che
per identificare le caratteristiche di questa o di quella macchina si
utilizzano spesso e volentieri sigle piuttosto arcane: Pentium III 500,
Celeron 233, PowerPC G3, e chi più ne ha più ne metta.
• Ebbene, non di rado le sigle che trovate associate ai diversi computer
indicano, oltre al nome del processore, la sua ‘frequenza di clock’,
ovvero la sua ‘velocità’, espressa in megahertz.
• Il processore al momento più diffuso è il Pentium della Intel. E un
Pentium II 200 avrà un orologio interno che cammina alla velocità di
200 megahertz, e sarà un po' più lento di un Pentium II 300, e
parecchio più lento di un Pentium III 500
25
Aumento continuo della potenza
• Nel corso del tempo, la frequenza di clock dei processori è andata
continuamente aumentando:
• i primi personal computer IBM > frequenza di clock di poco
superiore a 4 megahertz,
• mentre oggi > processori con frequenza di clock pari a 500
megahertz o superiore.
• Naturalmente, il fatto che la CPU lavori così velocemente porta
anche dei problemi: ad esempio, le CPU di oggi, lavorando a una
frequenza molto alta (‘molto velocemente’), sviluppano anche
molto calore. Ed ecco che diventa essenziale ‘raffreddare’ le
CPU;
• un sistema spesso usato è quello della sovrapposizione alla CPU
stessa di una piccola ventola a motore. Altrimenti? Altrimenti,
surriscaldata, la CPU potrebbe lavorare male, o guastarsi del tutto.
26
Dispositivi di input
27
Dispositivi di input: Tastiera
• Principale periferica di input
28
Tastiera
•
Periferica più usata dall'utente per introdurre dati nell'elaboratore: può
semplicemente scrivere oppure trasmettere comandi più complessi (input).
•
Per trasmettere ordini ci sono tasti speciali come l'invio, il tab, l'esc, ecc.
•
Per scrivere ci sono tre modi per inviare dati all'unità centrale attraverso la
tastiera:
• Normale: il tasto viene premuto e rilasciato ed il carattere viene visualizzato sullo
schermo
• Ripetitivo: tenendo premuto un tasto si generano ripetizioni dello stesso carattere
• Combinato: consiste nel premere assieme due tasti (ad esempio Maiusc + tasto
dà il simbolo posto sulla parte superiore di quei tasti che ne presentano due).
•
La tastiera che di solito si usa si chiama estesa ( o QWERTY dalle prime sei
lettere in alto a sinistra) e conta 103 tasti.
29
Le parti della tastiera
La tastiera può essere suddivisa in 4 parti:
•
Alfanumerica: è simile a quella di una macchina da scrivere e si usa per i
caratteri alfabetici, numerici e speciali
•
Numerica: serve per i numeri e gli operatori algebrici
•
Tasti controllo cursore: si usano per spostare il cursore all'interno del video
•
Tasti funzione: servono per attivare funzioni speciali
30
Dispositivi di input: il mouse
Altro dispositivo di input fondamentale nei
personal computer moderni
Dispositivo di puntamento e selezione
31
Il mouse
• Esistono vari tipi di mouse: con filo o senza
filo, a due, a tre pulsanti, con la rotellina
centrale o senza.
• le parti fondamentali restano due:
– 1-il pulsante sinistro o di routine, tramite il
quale si possono eseguire le operazioni
standard
– 2-il pulsante destro o del menu rapido:
posizionato in un'area specifica, ad esempio
un'immagine o un tabella, attiverà solo il
menu relativo alle immagini o alle tabelle,
evitando percorsi inutili. La rotella svolge
principalmente funzioni di scrolling (da una
pagina o area all'altra)
32
Altri dispositivi di puntamento
Trackball
Mouse ballpoint
Touch pad
Joystick
33
Altri dispositivi di input
Scanner
Tavoletta grafica
Lettore di codici a barre
Lettore di caratteri magnetici
Microfono
Telefono
Vieocamera e Fotocamera digitale
34
Dispositivi di output: schermo video (monitor)
Principale unità di output
Caratteristiche qualificanti:
– dimensione
– risoluzione: numero di Pixel (picture
element)
– gamma di colori
– frequenza di scansione
– tecnologia utilizzata
35
Monitor
•
Simile a un televisore, visualizza le informazioni all'utente e perciò è la
periferica di uscita dati più importante (Output).
•
L'elemento di visualizzazione più importante è il cursore
•
Ogni punto dello schermo viene detto Pixel (Pix= picture el= elemento, cioè
elemento di immagine).
•
Uno schermo che possiede più pixel darà un'immagine più dettagliata cioè avrà
una maggior risoluzione.
•
Le dimensioni dello schermo (misurate in pollici, lungo la diagonale dello
stesso) non costituiscono il fattore determinante, infatti a parità di risoluzione,
su uno schermo di 15 pollici le informazioni visibili non saranno di più di quelle
contenute su uno schermo a 14 pollici, ma saranno semplicemente più grandi.
36
Doth pich
• Con il termine doth pich si indica la distanza tra i pixel di luce che
formeranno l'immagine visualizzata: minore è questo valore,
maggiore saranno stabilità e nitidezza.
• Quando questo valore si attesta attorno a 0,25 mm o inferiore, si
raggiungono le migliori prestazioni.
• E' possibile utilizzare inoltre un numero variabile di colori: a
seconda dei bit usati per definire il colore di ogni pixel, potremo
utilizzare dai 16 colori ai 16,8 milioni di colori.
37
Sfarfallìo
•
Un monitor deve essere di tipo non
interlacciato per evitare fenomeni di
sfarfallio e di distorsioni.
•
Questo effetto dipende anche
dall'intervallo di refresh che misura
la frequenza con la quale le
immagini si formano sullo schermo
(viene ridisegnato molto
frequentemente) : più è alta migliore
è la qualità, stabilità e fedeltà delle
immagini stesse.
•
Nei monitor interlacciati (ormai poco
usati) l'intervallo di refresh parte da
30 Hz, negli altri la frequenza può
variare tra 70 e 90 Hz.
38
Il monitor e la salute
• Quante ore si possono passare davanti
a un monitor?
• A quale distanza occorre tenersi?
• Quali problemi può provocare?
– Al momento attuale, per fortuna, i monitor
presenti sul mercato sono conformi alle
normative europee e di conseguenza il
loro livello di pericolosità è stato
notevolmente abbassato.
– Un altro fattore da considerare è il
problema vista: una prima bozza dei
documenti a grandi caratteri potrebbe
agevolare la distanza di 80 centimetri dal
monitor stesso, posizione ritenuta ideale.
39
La scheda video
• Insieme al monitor, la scheda video sovrintende il
sistema video del computer.
• E' composta da un circuito stampato e da vari
integrati: viene inserita in uno slot di espansione
dell'unità centrale e collegata al monitor con un cavo.
• Il sistema video più diffuso è il SuperVGA: lo
schermo viene diviso in 1024 colonne per 768 righe
per un totale di circa 800.000 punti (ma con monitor a
17 pollici e una scheda grafica potente si può arrivare
a quasi 2 milioni di punti).
40
Dispositivi di output
41
Dispositivi di output: stampante
Unità di output
Tipologie:
• Ad impatto ( aghi ),
per produzione
di copie a ricalco
• A getto d’inchiostro ( basso costo ),
per stampe a colori
• Laser ( quasi escl. bianco e nero ),
con elevata qualità e velocità
42
Dispositivi di output: stampante
Caratteristiche qualificanti:
• tecnologia utilizzata
• funzioni grafiche
• colore
• risoluzione grafica
• velocità di stampa
• funzioni ausiliarie
– sistema di alimentazione
– sistema di trascinamento
43
Altre unità periferiche di output
• Plotter
(tavolo da disegno elettronico)
• Casse acustiche
• Interfacce analogiche e digitali
• Registratori di tessere magnetiche
• Registratori di microfilm
44
Dispositivi di
memoria
45
Memoria
• Un’altra componente fondamentale della piastra madre sulla quale vale
la pena di soffermarsi è la memoria.
• La CPU ha bisogno di memoria esterna, di molta memoria esterna
sulla quale conservare (nel solito formato digitale!) i dati di lavoro, le
istruzioni dei programmi che sta eseguendo, e così via.
• La memoria utilizzata dalla CPU può essere di vari tipi:
– memoria ‘a portata di mano’, disponibile sulla piastra madre, e alla quale
è dunque possibile accedere, in lettura e scrittura, in maniera molto veloce,
e
– memoria esterna alla piastra madre, sotto forma di dispositivi di memoria
di massa come i floppy disk, i dischi rigidi, i CD-ROM, i DVD ecc.
46
Memoria interna: la RAM
•
•
Ora concentriamoci su quella direttamente innestata nella piastra madre. A
sua volta, essa può essere di vari tipi; il deposito più capiente è quello
rappresentato dalla cosiddetta RAM (Random Access Memory), dove
mentre usiamo il computer viene conservata, momento per momento, la gran
parte dei dati sui quali stiamo lavorando e delle istruzioni relative ai programmi
che stiamo usando.
Nello schema della figura, la RAM viene inserita negli alloggiamenti (sockets)
in basso a destra, subito sopra i connettori per disco rigido e lettore di floppy
disk.
47
La RAM è volatile
• La RAM è una memoria (volatile) di lettura e scrittura dove i
dati si possono leggere e scrivere: i dati vengono conservati
sotto forma di potenziali elettrici, e se spegniamo la spina (o se
va via la corrente) vanno persi.
• La RAM è paragonabile al piano di appoggio necessario a
posare i vari oggetti in modo da poterli usare velocemente.
• può essere anche paragonata ad uno sterminato foglio di carta
sul quale possono essere registrati milioni di caratteri.
• Tutte queste informazioni devono essere organizzate in
qualche modo affinché sia possibile rintracciarle e leggerle
correttamente.
• A tale scopo la memoria viene suddivisa in tante celle
elementari ciascuna identificata da un numero detto indirizzo.
Ciascuna cella contiene 8 Bit che costituiscono 1Byte (ma ne
può contenere anche 16, 32, o 64).
48
Memoria interna: la cache
Un altro tipo di memoria è la memoria cache:
•
si tratta di chip inseriti direttamente nella
scheda madre e utilizzati per scrivere delle
informazioni ricorrenti
•
il processore non dovrà cercarle nelle aree
di memoria, bensì in queste porzioni di
memoria superveloce (fino a 5 volte più
rapida di quella tradizionale);
•
è situata tra il microprocessore e la memoria
Ram. I dati seguono sempre il percorso
RAM
Cache
Processore:
•
la memoria cache può essere vista come
un deposito per la RAM..
49
Memoria interna: ROM
• E’ necessario però che sulla piastra madre sia presente, a disposizione
della CPU, anche una parte di memoria non volatile, contenente una
serie di informazioni fondamentali per il funzionamento del
computer.
• Ad esempio, le informazioni su quali siano i dispositivi presenti sulla
piastra madre, e su come comunicare con essi.
• Queste informazioni non possono essere date ‘dall’esterno’, perché
senza di esse la stessa comunicazione con l’esterno è impossibile.
• Non possono nemmeno essere volatili, perché se lo fossero
scomparirebbero al momento di spegnere il computer, e alla successiva
riaccensione non sapremmo più come reinserirle, dato che il computer
stesso non ‘ricorderebbe’ più come fare per comunicare con l’esterno.
50
IL BIOS: memoria ROM
• Le informazioni devono dunque essere a portata di mano, sulla piastra
madre, e conservate da una memoria non volatile.
• Si tratta del cosiddetto BIOS, Basic Input-Output System.
• La memoria non volatile che conserva questi dati è in genere
considerata memoria a sola lettura, o memoria ROM (Read Only
Memory), anche se ormai questa denominazione è inesatta: si usano
infatti sempre più spesso a questo scopo moduli di memoria non
volatile 'aggiornabili' in caso di necessità (flash memory).
• Nello schema della figura, la memoria che contiene il BIOS si trova
sulla sinistra, subito sotto gli slot ISA.
51
Riepiloghiamo la memoria interna
La memoria interna del computer è
fondamentalmente di 2 tipi:
•La RAM ( Random Access Memory ), che
è volatile
•La ROM ( Read Only Memory ) che
contiene il BIOS ( Basic Input Output
System ): non è modificabile dall’utente
52
Misurare la memoria
• Come si misura, la memoria di un computer? L’unità di misura
fondamentale dell’informazione è il bit, che corrisponde alla
quantità di informazione convogliata dalla scelta fra due sole
alternative.
• Con un solo bit di memoria possiamo rappresentare, ad esempio,
lo stato di un singolo interruttore (acceso o spento), o un carattere
di un linguaggio composto da due soli simboli.Per fare cose un po’
più interessanti serve molta più memoria!
• Il passo successivo è il byte, che corrisponde a una ‘parola’
composta da otto bit. Un byte può ‘informarci’ sulla scelta fra 28 =
256 diverse alternative.
• Può quindi rappresentare ad esempio un carattere scelto da un
alfabeto di 256 simboli, un numero intero compreso fra 0 e 255, un
colore scelto da una ‘tavolozza’ di 256 colori diversi, e così via.
53
Il sistema binario: il byte
• Per rappresentare lettere (maius./minus.), caratteri spec. e le
istruzioni è dunque necessario un grande numero di
combinazioni
• Ecco la ragione dell’utilizzo di raggruppamenti di 8 bit, che
vengono chiamati byte(s) (octets in francese/ottetti in
italiano )
• Con 8 bit, è possibile rappresentare la scelta fra 256 alternative diverse
(28=256)
• da 00000000… …a 11111111
• passando per tutte le combinazioni intermedie (00000001, 00000010, …)
• Il byte è l’unità minima che può essere indirizzata nelle
memorie del computer
• Il raggruppamento di 8 bit ha il vantaggio di essere una
potenza di 2 ( la logica dell’elaboratore è di tipo binario )
54
Informazione in formato digitale
Un semplice esempio :l’interruttore
•Due sole possibilità:
•acceso
•spento
55
Informazione in formato digitale
Nel caso del testo, faremo corrispondere diverse
combinazioni di 8 bit a caratteri diversi
Ad esempio:
•00000000 A
•00000001 B
•00000010 C
•00000011 D
•00000100 E
…. e così via
56
Risultato
• Il risultato? Una stringa di caratteri sarà
rappresentata dal computer come una
successione di gruppi di 8 bit
O
01001111
G G
01000111
01000111
I
01001001
00100000
P
I
O
V
E
01010000
01001001
01001111
01010110
01000101
57
Tabella di codifica dei caratteri
Costruiremo cioè una
TABELLA DI CODIFICA DEI CARATTERI
che associ caratteri alfanumerici a gruppi di 8 bit
•
Il codice ormai diventato standard per i caratteri alfanumerici è il codice ASCII
(“American Standard Code for Information Interchange”).
•
Un carattere di cui si abbia bisogno e che non compare sulla tastiera può
sempre essere ottenuto ricorrendo appunto ai codici ASCII, premendo il tasto
ALT e battendo il numero con il tastierino numerico sulla destra della tastiera.
• Si provi, ad esempio ad ottenere i caratteri sotto indicati (qualunque
manuale dell’MS-DOS riporta una tavola completa dei caratteri ASCII):
ALT + 21 ... §
ALT + 123 ... {
ALT + 141 ... ì
ALT + 35 ... #
ALT + 148 ... ö
ALT + 126 ... ~
58
Unità di misura dell’informazione
•
•
Nel campo del digitale è la numerazione binaria, non quella decimale, a fare da
padrona.
Le unità di misura dell’informazione utilizzate, in ordine di grandezza crescente,
sono:
- il kilobyte (Kb = 2 alla 10a = 1.024, circa mille byte - normalmente si legge
“kappa”),
- il megabyte (Mb = 2 alla 20a = 1.048.576, circa un milione di byte normalmente si legge “mega”),
- il gigabyte (Gb = 2 alla 30a = 1.073.741.824, circa un miliardo di bytenormalmente si legge “Giga”).
• Per dare un’idea concreta del significato di queste entità basti ricordare che
• una cartella dattiloscritta in termini di memoria occupata richiede circa 2 Kb e che
quindi
• in un dischetto da 720 Kb possono entrare circa 350 cartelle dattiloscritte,
• in un hard disk da 40 Mb ne possono essere contenute circa 20.000,
• in un CD-ROM da 600 Mb, circa 300.000 (purché senza immagini perché queste
richiedono molto più spazio).
59
Memoria esterna/memorie di massa
•
La memoria RAM interna al computer diventa sempre più
ampia (sono ormai frequenti personal computer
equipaggiati con 64 o 128 Mb di RAM),
•
ma come abbiamo accennato si tratta di una memoria
volatile, che non è dunque in grado di conservare in
maniera permanente dati e programmi.
•
Per mantenere in memoria dati e programmi è bene
disporre di depositi di memoria ancor più grandi, dato
che vogliamo conservarvi tutti i programmi e tutti i dati
che desideriamo avere a nostra disposizione, e non solo
quelli che utilizziamo in un dato momento.
•
A questa esigenza rispondono i cosiddetti dispositivi di
memoria di massa: disco rigido, floppy disk, CD-ROM,
DVD, nastri e cartucce di vario tipo.
60
Memoria di massa
Su dischi:
•Hard disk o disco fisso
•Floppy disk o dischetto
•CD-ROM ( Compact Disk Only Memory )
•CD-R Recordable (scrivibile)
•CD-RW Rewritable (riscrivibile)
•DVD ( Digital Versatile Disk )
•ZIP Disk
Su nastro:
•Data-cartridge (Nastri magnetici) di elevata capacità ( GB),
riscrivibili e mobili
61
Le prestazioni del computer
La velocità dei PC dipende da una serie di fattori:
•
•
•
•
velocità della CPU
dimensioni della memoria centrale
velocità delle memorie di massa
eventuali dispositivi per accelerare certi tipi di
operazioni ( accel. grafico, accel. per il calcolo
scientifico,…)
• utilizzo contemporaneo di più programmi
• frammentazione del disco rigido/ deframmentazione
62
La scelta di un computer
In sintesi:
• destinazione d’uso
• ambiente operativo già noto
(Windows/Mac…)
• tipo di PC: tower, minitower, desktop,
portatile
• caratteristiche del sistema centrale:
•
•
•
•
•
Caratteristiche delle unità periferiche:
•
•
•
•
•
•
Velocità CPU
Dimensione memoria
Capacità hard disk
possibilità di espansioni
video
stampante
modem
...
Software necessario
costo
63
Il software
64
Dall’hardware al software
• Fino a qui, abbiamo parlato soprattutto di componenti
fisiche del computer, il cosiddetto hardware.
• Sappiamo però che il funzionamento di un computer
non dipende solo dall’hardware ma anche, e in
maniera determinante, dai programmi che il computer
è in grado di eseguire, il cosiddetto software.
• In un certo senso, il software ‘dà vita’
all’hardware.
65
Tipi di software
Per funzionare il computer ha bisogno di
2 categorie di software:
•Il software di sistema, che ha il compito
di garantire l’esecuzione delle funzioni di
base del PC ( fornito come corredo
all’hardware)
•Il software applicativo, che ha il
compito di risolvere specifici problemi
dell’utente
66
Il software più importante:
il sistema operativo
•
Di una categoria di software, tuttavia, è bene parlare subito, almeno in
termini generali: si tratta dei cosiddetti sistemi operativi (operating
systems).
•
Abbiamo già visto che il BIOS comprende una programmazione di
base che mette il processore in grado di ‘conoscere’ le principali
componenti installate sul computer e di comunicare con esse;
•
attraverso l’aiuto del BIOS il computer ‘riconosce’ ad esempio
l’esistenza del lettore di floppy disk e del (o dei) dischi rigidi.
•
Se il BIOS ha in un certo senso il compito di rendere il nostro
computer ‘cosciente di sé’ e capace di far circolare informazione al
proprio interno, esso tuttavia non svolge se non in piccola parte un altro
compito essenziale: quello di rendere il computer capace di
comunicare con noi, ovvero con l’utente.
67
Comunicare con l’utente
• Non è un compito facile. Infatti, non vogliamo semplicemente rendere
il PC capace di riconoscere le istruzioni impartite da un esperto
informatico ( come nel caso del programmatore, che progetta e
codifica nuovi programmi applicativi, con SW di programmazione)
• Il nostro obiettivo è più ambizioso: costruire un ambiente di lavoro
che permetta anche a un non esperto di interagire col computer in
maniera semplice e intuitiva.
• Non ci basta insomma che il computer sia in grado di comunicare con
noi: vogliamo, per quanto possibile, che esso impari a comunicare
con noi ‘usando la nostra lingua’, usando cioè convenzioni di
comunicazione per noi familiari e intuitive.
• Il sistema operativo ha proprio questa funzione fondamentale: fornire
l’interfaccia-utente, oltre, naturalmente, a gestire e controllare le
risorse e le attività del computer
68
Software di sistema: gli inizi...
•
All’inizio, i sistemi operativi erano basati sull’idea della
comunicazione linguistica;
•
Il primo sistema operativo usato sui PC IBM
compatibili fu il DOS ( Disk Operating System della
Microsoft), caratterizzato da un’interfaccia a comandi,
di utilizzo non facile
•
I sistemi operativi a caratteri, come MS-DOS o UNIX,
si basano appunto sull’idea che l’utente impartisca i
propri comandi in forma ‘scritta’, utilizzando la tastiera.
Così ad esempio in DOS
– per la visualizzazione dell’indice del contenuto di un
dischetto si usa il comando ‘dir’,
– per la preparazione di un dischetto vergine si usa il
comando ‘format’,
– per la visualizzazione e la modifica della data e dell’ora di
sistema si usano si usano rispettivamente i comandi
‘date’ e ‘time’, e così via.
69
Software di sistema: il seguito
•
Evoluzione dei sistemi operativi:
dalle interfacce a caratteri alle cosiddette interfacce ad
icone o grafiche (GUI, Graphical User Interface).
•
Il primo sistema operativo con una interfaccia grafica è
stato sviluppato negli anni ’70 nei laboratori di Palo
Alto della Xerox, ma la loro diffusione si deve
soprattutto ai computer Apple: prima l’ormai
dimenticato Apple Lisa, poi, a partire dal 1984, il
diffusissimo Macintosh hanno adottato sistemi
operativi ad icone che hanno fatto scuola.
•
Interfacce grafiche ad icone avevano anche il
Commodore Amiga – un computer che è stato fra i
più interessanti ed avanzati prodotti dell’industria
informatica degli anni ’80 -, l’Atari ST, e uno dei primi
computer basati su un processore RISC, l’Acorn
Archimedes.
•
Ben presto anche IBM e Microsoft hanno seguito la
tendenza: la prima con il sistema operativo OS/2, la
seconda con le varie versioni di Windows, al momento
il sistema operativo largamente più diffuso.
70
Windows: icone, finestre e menu
• L’interfaccia grafica di
Windows è caratterizzata da
icone, finestre di dialogo e
menu
– Le icone rappresentano
applicazioni, documenti, cartelle o
dispositivi.
– Le finestre di dialogo sono
associate a molti comandi di
menu per consentire all’utente di
specificare meglio le operazioni
richieste al sistema.
– Le barre dei menu servono solo
a mostrare ciò che l’applicazione
mette a disposizione dell’utente
71
I vantaggi dell’interfaccia G.U.I
• Con l’uso della GUI l’utente non utilizza più comandi del tipo:
del documen1.txt
(cancella il file di nome documen1 avente il formato testo)
• La stessa operazione viene simulata sul video, trascinando con il
mouse l’immagine del file documen1 sull’icona del Cestino
• I vantaggi della GUI possono essere così riassunti:
• Uso di simboli di facile comprensione
• Non è necessario ricordarsi parole o sigle di comandi (stringhe)
• Le icone sono le stesse in programmi diversi e diventano, quindi,
uno standard
72
Il S.O. in sintesi
•
Il sistema operativo è dunque il primo e più
importante programma (a rigore non si tratta
ormai più di un programma singolo, ma di un
insieme integrato di programmi e strumenti) a
disposizione del computer.
•
Ecco perché, una volta presa ‘coscienza di sé’
attraverso l’acquisizione delle informazioni
contenute nel BIOS, la prima operazione
compiuta dal computer all’accensione è il
caricamento del sistema operativo, presente in
genere sul disco rigido.
•
Ora il PC è pronto per far funzionare le cosiddette
applicazioni o software di base , che
trasformano il PC in una macchina con
funzionalità specifiche: videoscrittura, grafica,
calcolo, videogiochi....
73
Software applicativo: gli inizi...
• All’inizio, i più diffusi software di base /programmi per computer
ricadevano in poche categorie abbastanza determinate:
• programmi di calcolo di vario genere, utilizzati soprattutto per il
lavoro scientifico,
• giochi (non sottovalutate mai l’importanza dei giochi: si tratta del
campo in cui sono state sperimentate per la prima volta alcune fra le
tecnologie più innovative, un campo che si è rivelato decisivo per la
diffusione di massa dei personal computer, in particolare fra bambini e
ragazzi),
• programmi di videoscrittura (word processor),
• fogli elettronici (spreadsheet; si tratta dei programmi utilizzati per
creare tabelle di dati, in genere numerici: ad esempio, un bilancio
contabile),
• programmi per la creazione e gestione di ‘schedari’, ovvero basi di dati
(i cosiddetti database).
74
Software applicativo: il seguito...
Col tempo, e con il miglioramento delle capacità dei
computer, queste categorie si sono moltiplicate, tanto da
rendere ormai praticamente impossibile una
classificazione esaustiva dei vari tipi di software esistente.
•Ricordiamo solo, al volo:
• programmi grafici,
• programmi di manipolazione sonora e di manipolazione video,
• programmi di comunicazione,
• programmi per la navigazione su Internet,
• programmi didattici,
• editoria multimediale, e così via.
75