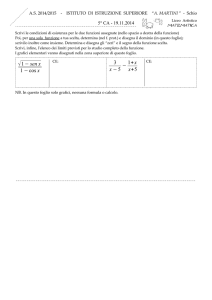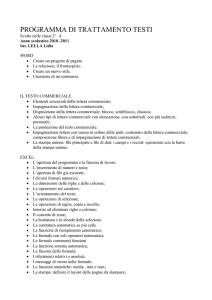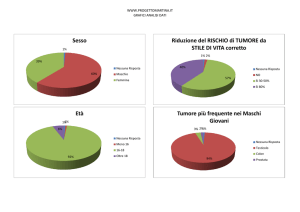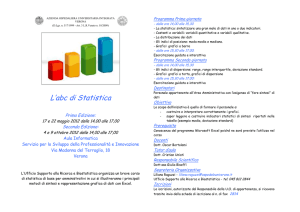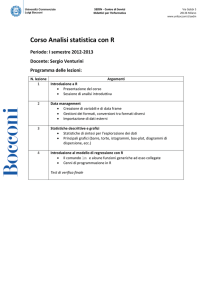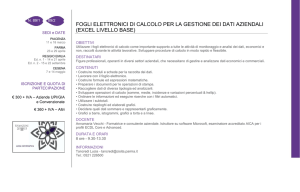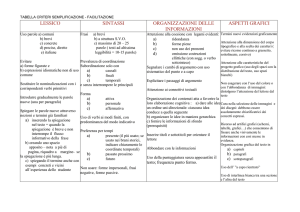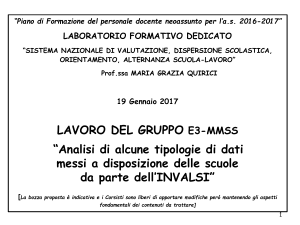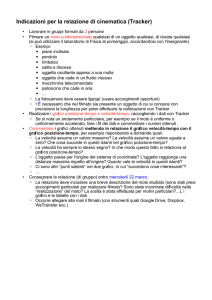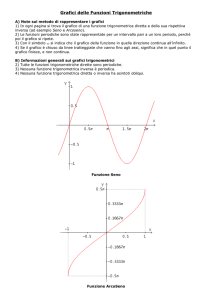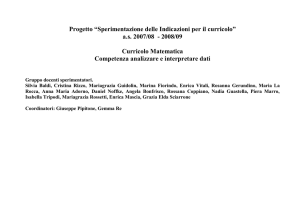COPIARE LE FORMULE: RIFERIMENTO RELATIVO
Accade spesso di dover inserire la stessa formula in
diverse celle.
L’operazione può essere eseguita tramite i comandi
copia e incolla
La formula viene incollata in una cella destinazione
in modo intelligente, adattando cioè gli argomenti
(utilizzando la loro posizione relativa).
ESEMPIO: RIFERIMENTO RELATIVO
ESERCIZIO: RIPETIZIONE DI UNA FORMULA
LUNGO UNA COLONNA
Data una tabella contenente lo stipendio orario
ed il numero di ore lavorate per ogni lavoratore,
si vuole calcolare lo stipendio complessivo.
ESERCIZIO: RIPETIZIONE DI UNA FORMULA
LUNGO UNA COLONNA
Data una tabella contenente lo stipendio orario
ed il numero di ore lavorate per ogni lavoratore,
si vuole calcolare lo stipendio complessivo.
Per selezionare più celle
contemporaneamente è
sufficiente scorrere su
di esse tenendo
premuto il tasto sinistro
del mouse
Copia
Incolla
RIPETIZIONE DI UNA FORMULA LUNGO UNA
RIGA
Una formula può essere applicata a celle
adiacenti lungo una riga in modo del tutto
analogo al caso precedente:
scrivere la formula in corrispondenza della prima
cella da calcolare
selezionare la cella contenente la formula da ripetere
copiare la formula (ctrl + c oppure dal menù)
selezionare le celle nelle quali si vuole copiare la
formula
incollare la formula (ctrl + v oppure dal menù)
ESERCIZIO: RIPETIZIONE DI UNA FORMULA
LUNGO UNA RIGA
Data una tabella contenente per ogni lavoratore
il numero di ore di lavoro ordinario ed il numero
di ore di lavoro straordinario si vuole calcolare il
totale delle ore di lavoro.
ESERCIZIO: RIPETIZIONE DI UNA FORMULA
LUNGO UNA RIGA
Soluzione
Incolla
Copia
COPIARE LE FORMULE: RIFERIMENTO ASSOLUTO
Nel ricopiare una formula da una cella a un’altra
si può anche richiedere che un dato riferimento
non sia “relativizzato” alla posizione della cella di
destinazione, ma che rimanga identico (del tutto
o solo in parte) a quello di partenza.
Il riferimento assoluto di una cella si specifica
inserendo il carattere $ prima della lettera della
colonna oppure prima del numero della riga (o in
entrambi i punti) della cella stessa.
COPIARE LE FORMULE: RIFERIMENTO ASSOLUTO
Ad esempio:
Se specifichiamo $C$3 in una data formula,
allora nell’operazione di copia/incolla della
formula, il riferimento verrà mantenuto fisso alla
cella C3
Se specifichiamo $C3 in una data formula, allora
nell’operazione di copia/incolla della formula, il
riferimento alla colonna C verrà mantenuto fisso
mentre quello alla riga rimane relativo
Se specifichiamo C$3 in una data formula, allora
nell’operazione di copia/incolla della formula, il
riferimento alla colonna rimane relativo mentre
quello alla riga 3 sarà assoluto.
ESEMPIO: RIFERIMENTO ASSOLUTO
Per esempio: moltiplicare una serie di numeri per 2
Una soluzione errata
Usando i riferimenti relativi il copia e incolla crea
dei problemi
ESEMPIO: RIFERIMENTO ASSOLUTO
Per esempio: moltiplicare una serie di numeri per 2
Una soluzione errata
B2 è vuoto ed è
interpretato come 0 !!!!
Che cos’è successo? I riferimenti (relativi) a tutte le
celle coinvolte nella formula cambiano nella
“direzione” in cui abbiamo copiato la formula
ESEMPIO: RIFERIMENTO ASSOLUTO
Per esempio: moltiplicare una serie di numeri per 2
La soluzione: usare i riferimenti assoluti
Inseriamo il dollaro
prima dell’uno (faremo
sempre riferimento alla
riga 1 quando la formula
sarà copiata o spostata)
Rieffettuiamo l’operazione di copia e incolla e …
ESEMPIO2: RIFERIMENTO ASSOLUTO
Sommare 2 e 2, 10 e 2, 12 e 2, 33 e 2, 6 e 2, 11 e 2, e
mettere i risultati nelle celle A3, B3, C3, D3, E3, F3
In questo caso è necessario bloccare la colonna
ESEMPIO3: RIFERIMENTO ASSOLUTO
Divisione di tutti i numeri della zona rettangolare
A2 :F4 per 10
In questo caso è necessario bloccare sia riga che
colonna
ESEMPIO3: RIFERIMENTO ASSOLUTO
Divisione di tutti i numeri della zona rettangolare
A2 :F4 per 10
ESERCIZIO: RIFERIMENTO ASSOLUTO
Data la tabella precedente, si voglia sottrarre alle
ore di lavoro straordinario una quantità di ore
memorizzata in nella cella B7.
Usando i riferimenti relativi il copia e incolla crea
dei problemi
ESERCIZIO: RIFERIMENTO ASSOLUTO
Usando i riferimenti relativi il copia e incolla crea
dei problemi
B8=0 !!!!
ESERCIZIO: RIFERIMENTO ASSOLUTO
Soluzione riferimento assoluto alla riga 7.
B8=0 !!!!
I GRAFICI
I grafici consentono di trasformare informazioni
numeriche in informazioni visive di più semplice
comprensione rappresentando i dati in modo più
efficace
Attraverso i grafici i valori di ogni riga e colonna
del foglio di lavoro diventano una serie di dati
visualizzabili. Ad ogni serie di dati (= gruppo di
dati correlati tra loro) è associato un colore (e/o
uno stile)
Excel ci permette di creare grafici di diverso tipo,
attraverso semplici procedure guidate.
I GRAFICI
Consideriamo i seguenti dati
Con pochi click è possibile ottenere
20
18
16
14
12
10
8
6
4
2
0
Goal
Penalty
Cambiando i dati all’interno del foglio il grafico si
aggiorna automaticamente
I GRAFICI
E’ bene ricordare che la rappresentazione grafica
di un insieme di dati numerici deve aiutare la
comprensione di un dato fenomeno, e deve fornire
al lettore una informazione sintetica e facile da
interpretare.
I grafici presentati in un lavoro scientifico o
anche divulgativo dovrebbero essere sempre
accompagnati dalle tabelle dei valori numerici
per permettere al lettore di valutare in modo
critico quanto espresso dal grafico.
I GRAFICI
La scelta del tipo di
grafico è determinata
dal tipo di informazioni
che si vogliono
rappresentare e dagli
aspetti del fenomeno
che si vogliono
evidenziare.
I GRAFICI
I possibili tipi di grafici che si possono tracciare a
partire da una tabella di dati numerici sono molti
Nella scelta di una particolare rappresentazione
grafica le esigenze di tipo estetico sono secondarie
rispetto all’esigenza di:
adeguarsi al tipo di misura rilevata e
agli aspetti del fenomeno che si vogliono evidenziare
tramite il grafico.
I GRAFICI
I grafici creati con un foglio elettronico vengono
automaticamente aggiornati se cambiano i valori
delle celle alle quali fanno riferimento.
TIPI DI GRAFICI
Istogrammi
Adatti a rappresentare frequenze
Sull’asse delle ascisse vengono riportate le classi, su
quello delle ordinate le frequenze di casi riscontrati
Ogni classe è rappresentata da un rettangolo la cui
base è costante e la cui altezza è proporzionale alla
frequenza della classe
La tecnica di realizzazione di questo tipo di grafici si
basa sul principio di proporzionalità tra aree e
frequenze rappresentate.
Data la regolarità della figura geometrica rettangolo,
l’interpretazione da parte del lettore è molto intuitiva
TIPI DI GRAFICI
Istogrammi multipli
Nel caso si voglia dare una rappresentazione grafica
di più serie di dati, l’istogramma multiplo raggruppa
i valori delle diverse serie di dati rispetto alle classi.
600
500
400
spazio
300
tempo
200
100
0
alg 1
alg 2
alg 3
alg 4
alg 5
alg 6
TIPI DI GRAFICI
A barre
Un grafico a barre mette a confronto singoli elementi.
Le categorie sono organizzate verticalmente e i valori
orizzontalmente per evidenziare il confronto dei
valori anziché la variazione nel tempo.
I grafici a barre in pila mostrano le relazioni dei
singoli elementi rispetto al totale.
TIPI DI GRAFICI
Grafici per punti (o a linee)
Si adattano bene a rappresentare variazioni della
grandezza rappresentata in ordinata rispetto alla
grandezza rappresentata in ascissa
Per evidenziare meglio l’andamento della grandezza
analizzata si può usare un grafico per punti uniti da
una spezzata
Anche in questo caso si possono confrontare
andamenti di più serie di dati.
Temperatura
Temperatura
38.4
38.5
38.5
38.2
37.2
37.2
37.2
36.5
5/8
6/8
36.5
7/8
8/8
9/8
10/8
11/8
12/8
13/8
TIPI DI GRAFICI
Grafici ad Area
Un grafico ad area evidenzia l'entità delle variazioni
nel tempo e poiché visualizza la somma dei valori
tracciati, illustra anche le relazioni delle parti
rispetto al totale.
TIPI DI GRAFICI
Grafici a dispersione XY (Scatter plot)
Per rappresentare l’andamento congiunto di una
coppia di grandezze A, B
Sull’asse x si rappresentano i valori della grandezza
A, sull’asse y quelli della grandezza B
Può aiutare ad individuare una relazione di
dipendenza tra due grandezze.
TIPI DI GRAFICI
Grafici a Torta
Indicati per mettere in evidenza la ripartizione di un
insieme piuttosto che la consistenza delle singole
parti
La tecnica si basa sempre sul principio della
proporzionalità, questa volta tra l’aria dei settori
circolari (o ampiezza del loro angolo) e le frequenze
rappresentate.
Per la visualizzazione di settori molto piccoli è
possibile raggruppare alcuni settori in un solo settore
per poi rappresentarli con un’altra torta o con un
istogramma
TIPI DI GRAFICI
Grafici a Torta
TIPI DI GRAFICI
Grafici ad anello
Simili ai grafici a torta, ma consentono di
rappresentare più serie di dati, disponendoli su
diversi anelli concentrici.
TIPI DI GRAFICI
Grafici a radar
Confrontano le serie di dati rispetto ad un punto
centrale.
Strutturati come uno schermo radar (l’osservatore si
trova al centro) da cui vengono emessi i segnali
radar (asse dei valori) in tutte le direzioni.
I punti adiacenti sono congiunti con una linea
creando poligoni per facilitare la localizzazione dei
gruppi di dati diversi
Adatti alla rappresentazione di valori aggregati di
serie di dati.
TIPI DI GRAFICI
Grafici a radar
acc
250
200
consumo
150
vel
100
auto1
auto2
50
auto3
0
auto4
auto5
auto6
frenata
guidabilità
tenuta di strada
TIPI DI GRAFICI
Grafici a radar
TIPI DI GRAFICI
Grafici a bolle
Simile ai grafici a dispersione XY in cui una
dimensione è rappresentata dall’ampiezza delle bolle
che rappresentano i dati
Permette di rappresentare 3 dimensioni
TIPI DI GRAFICI
Grafici azionari
Grafici delle quotazioni azionarie massime, minime e
di chiusura.
Adatti alla rappresentazione di
Prezzi di azioni
Rappresentazioni di dati scientifici (es. variazioni di
pressione atmosferica).
TIPI DI GRAFICI
Grafici azionari
COME SI CREA UN GRAFICO
Per generare un grafico si esegue il comando
Grafico dal Menu Inserisci.
La generazione del grafico procede a passi.
Nel primo passo si definisce la tipologia di
grafico.
COME SI CREA UN GRAFICO
Nel secondo passo si definisce l'organizzazione
dei dati.
COME SI CREA UN GRAFICO
Nel terzo si sceglie il layout del grafico
COME SI CREA UN GRAFICO
Infine si stabilisce se il grafico deve essere un
oggetto del foglio corrente, oppure un nuovo
foglio.
GRAFICI OSSERVAZIONI
Un grafico dovrebbe sempre essere accompagnato da
una legenda chiara che ne faciliti la lettura, e
specifichi per esempio le unità di misura, il tipo di
grandezza rappresentato in ascissa e in ordinata.
Un grafico non deve essere troppo affollato e deve
avere dimensioni adeguate allo spazio utilizzato
Se l’intervallo di variazione dei valori rappresentati è
troppo ampio, il grafico diviene poco leggibile. In
questo caso è utile utilizzare una scala logaritmica
per uno o per entrambi gli assi cartesiani
Scelte diverse fatte nella rappresentazione grafica
possono avere un impatto informativo diverso.
Inserire un nuovo foglio
1.
Nella parte inferiore della finestra di lavoro sulla sinistra, fare
clic sulla linguetta del foglio, a sinistra del quale se ne desidera
aggiungere uno nuovo.
2.
Fare clic su Inserisci nella Barra dei menu e si aprirà il relativo
menu a discesa.
Fare clic sulla voce Foglio di lavoro.
3.
Rinominare un foglio
1.
Fare doppio clic sulla linguetta con il nome del foglio da rinominare e
lo stesso apparirà selezionato, in modalità Modifica.
2.
Scrivere il nuovo nome che verrà visualizzato sulla linguetta al posto
del precedente.
3.
Confermare premendo il tasto Invio sulla tastiera oppure facendo clic
in qualsiasi punto del foglio.
Cancellare un foglio
1.
2.
1.
2.
3.
Usando il menu con testuale:
Fare clic con il tasto destro sulla linguetta con il nome del foglio e
apparirà il menu contestuale.
Fare clic sulla voce Elimina presente nel menu.
Usando la Barra dei menu:
Visualizzare il foglio di lavoro da eliminare nella finestra di
lavoro.
Fare clic sulla voce Modifica nella Barra dei menu e verrà
visualizzato il relativo menu a discesa.
Fare clic sulla voce Elimina foglio.
Spostare o copiare fogli
1.
Aprire la cartella di lavoro nella quale è contenuto il foglio da
copiare.
2.
Fare clic con il tasto destro sulla linguetta con il nome del foglio e
apparirà il menu contestuale.
3.
Fare clic sulla voce Sposta o Copia presente nel menu
contestuale.
4. Viene visualizzato una
finestra di dialogo. Per
copiare il foglio, si rende
attiva la casella di
selezione Crea una copia.
Spostare o copiare fogli
5.
Fare clic sul pulsante che reca il disegno di una freccia con la
punta verso il basso sulla destra della casella di testo a tendina
Alla cartella.
Apparirà un elenco a discesa che contiene le diverse opzioni:
Nuova cartella.
•Cartella corrente (indicata con il
nome del file).
Altra cartella aperta (sempre
indicata con il suo nome).
Spostare o copiare fogli
6.
Selezionare nel riquadro al centro della finestra (Prima del foglio)
il foglio prima del quale si intende riprodurre la copia del foglio
che è stato selezionato.
Oppure fare clic sulla scritta (sposta alla fine).
7. Confermare l'operazione
facendo clic sul pulsante
OK.
Stampa di un Foglio Elettronico
•
Un Foglio elettronico può essere stampato.
•
Anteprima di stampa per...
–
verificare che rientri correttamente all’interno dell’area di
stampa
–
margini, intestazione, numeri di pagina...
51
Stampa
•
I grafici si possono spostare o ridimensionare per
adeguarli all’area di stampa.
–
Trascinando le “maniglie” (quadratini neri) sui bordi del
grafico
52
Esportazione di grafici
•
•
I grafici preparati con Excel possono essere esportati e
utilizzati in altre applicazioni
Esempi:
–
In un documento Word
–
In una presentazione Powerpoint
53
DATABASE SU EXCEL: I FILTRI
Excel permette di gestire semplici insiemi di
dati(database) ed offre la possibilità di
interrogare il database.
Il termine database, (base di dati) indica un
archivio di dati, riguardanti uno stesso
argomento o più argomenti correlati tra loro,
strutturato in modo tale da consentire la gestione
dei dati stessi (l' inserimento, la ricerca, la
cancellazione ed il loro aggiornamento) da parte
di applicazioni software.
In Excel per database si intende una griglia in
cui le righe rappresentano i record e le colonne
rappresentano i campi
DATABASE SU EXCEL: I FILTRI
È possibile mettere in relazione i dati in base a
determinati criteri di ricerca e creare un archivio
di dati
E’ necessario creare delle categorie di ordinamento in
base alle quali organizzare i dati, in modo che ogni
categoria costituisca l’etichetta di una colonna.
Autore
Titolo
Editore
Genere
Autore1
Titolo1
Editore1
Avventura
Autore2
Titolo2
Editore2
Narrativa
DATABASE SU EXCEL: I FILTRI
Si possono ordinare i dati in ordine crescente o
decrescente selezionando la voce Ordina dal
menu Dati
Immettere un filtro comporta la visualizzazione
delle sole righe richieste. Lo strumento filtro
nasconde le righe che non soddisfano i criteri di
selezione. Posizionandosi sulle colonne
selezionare Filtro e successivamente Filtro
automatico dal menu Dati, comparirà il segno di
filtro nelle etichette di colonne.
Questo rende possibile visualizzare un menu con
tutte le voci presenti nella colonna e scegliere la
voce in base alla quale filtrare i dati
ESEMPIO
Consideriamo il database
Nome dei campi
Record
ESEMPIO
Sono possibile le seguenti interrogazioni:
Conteggio del numero di record che soddisfano un
dato criterio (es. Quanti calciatori hanno segnato
almeno 20 goal ?)
Somma di tutti i valori che soddisfano un dato
criterio (es. Quanti goal ha segnato Batistuta ?)
Valutare se una condizione e’ verificata o meno
(Ferrante ha giocato in serie A nel 1997 ?).
FUNZIONE DB.CONTA.NUMERI
Permette di contare il numero di record che
soddisfano un dato criterio
Utilizzo:
DB.CONTA.NUMERI (Database, Campo, Criterio)
Parametri:
Database: è l'area della griglia contenente tutto il database
Campo: colonna della griglia contenente i dati sui effettuare
il conteggio
Criterio: criterio da verificare.
ESEMPIO:FUNZIONE DB.CONTA.NUMERI
Nel database dei calciatori si calcolino quanti
calciatori hanno segnato almeno 19 goal.
ESEMPIO2:FUNZIONE DB.CONTA.NUMERI
Nel database dei calciatori si calcolino quanti
calciatori hanno segnato almeno 19 goal nel 1997.
FUNZIONI: DB.SOMMA
Permette di sommare tutti i valori che soddisfano
un dato criterio
Utilizzo:
DB.SOMMA(Database, Campo, Criterio)
Parametri:
Database: è l’area della griglia contenente tutto il database
Campo: colonna della griglia contenente i dati sui effettuare
la somma
Criterio: criterio da verificare.
ESERCIZI
Dato il database in figura, si calcoli il numero di
calciatori che nel 1997 hanno segnato in serie A
almeno 20 goal.
ESERCIZI
Dato il database in figura, si calcoli la somma dei
goal segnati da Batistuta.
ESERCIZI
Dato il database in figura, si calcoli la somma dei
goal segnati da Batistuta.
ESERCIZI
Dati i risultati della giornata del campionato di
Calcio serie A e C inseriti nella schedina del
Totocalcio, individuare i 14 segni della colonna
vincente. Si calcoli inoltre il numero di partite
vinte (in casa e fuori casa) e pareggiate dalle
squadre di Serie A e di Serie C.