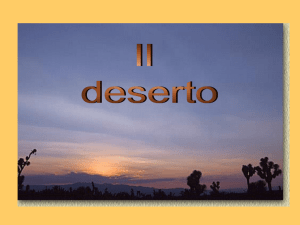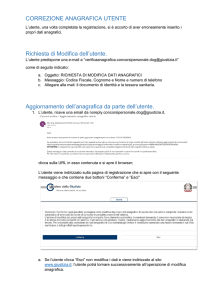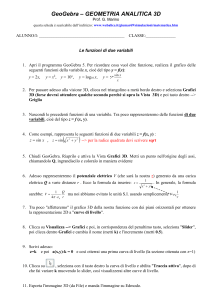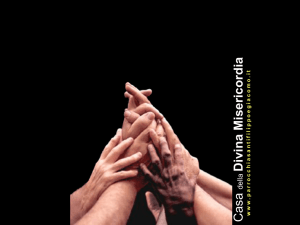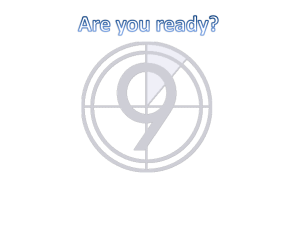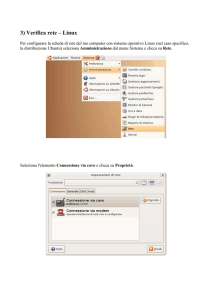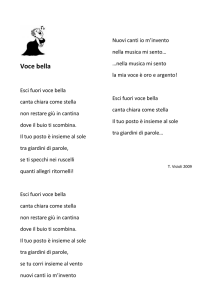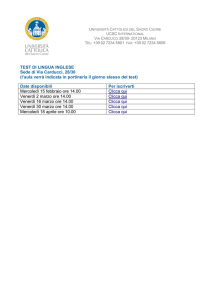Esci
Un primo approccio ai concetti di
informatica di base
Esci
Obiettivi del corso
Processore Intel Pentium 4 . 540
3.00 GHz, 1KB L2 Cache,
Microsoft Windows XP Home
Chipset Intel 845-GV
256 MB di RAM
Disco Fisso 80GB
Schermo piatto 15” LCD
Scheda audio 64V integrata
Lettore combi DVD 16X / CD-RW 48X
..................................
Esci
CORSO DI INFORMATICA DI BASE
CONCETTI DI BASE DELLA TECNOLOGIA DELL’INFORMAZIONE
Hardware e software.
Tipi di computer.
Componenti essenziali di un computer.
Esci
Hardware
E’ l’insieme delle parti fisiche, elettroniche e meccaniche che
compongono il computer, quali il chip, il mouse, il lettore CDROM, il monitor, le schede, la tastiera, l’unità principale e così
via.
L’hardware, quindi, è tutto ciò che si può vedere e toccare, tutto
ciò che si può danneggiare dal punto di vista meccanico,
l’insieme degli elementi fisici dell’elaboratore.
La traduzione italiana della parola hardware equivale, infatti, a
ferramenta.
Esci
Software
Software è l’insieme di tutti i programmi che si usano in un
computer, cioè le istruzioni che gli consentono di funzionare
e di svolgere il proprio lavoro.
La traduzione italiana della parola software equivale a
programma.
Esci
Tipi di computer
Il personal computer (PC) è il
computer nella sua forma più
comune, come siamo abituati
generalmente a pensarlo: si tratta
cioè dello strumento che può
essere utilizzato da un solo utente
alla volta, e quindi dotato di tutto
il
necessario
per
caricare
programmi, elaborare dati e
salvarli.
Segue tipi di Computer
Esci
I computer multimediali sono dotati
dell’ hardware necessario per consentire
la riproduzione simultanea di audio e
filmati, consentendo all’utente, se
necessario, di interagire con il
programma.
Tutti
i
computer
multimediali sono dotati di lettore CDROM, se non addirittura DVD (Digital
Video Disc), supporti particolarmente
indicati per contenere grandi quantità di
dati, quali appunto quelli necessari per
riprodurre immagini, filmati e suoni.
Esci
Segue tipi di Computer
I computer portatili sono altrettanto potenti di quelli
da scrivania tradizionali ma, grazie alle loro
dimensioni limitate, sono l’ideale per chi ha continue
necessità di spostarsi senza rinunciare a lavorare.
I mainframe, diversamente dai personal computer, sono apparecchi di
grandi dimensioni, assai costosi e sofisticati, che possono essere utilizzati
da molti utenti simultaneamente mediante opportuni terminali; tipicamente
vi fanno ricorso grandi organizzazioni che devono elaborare enormi
quantità di dati.
Il terminale senza alcuna capacità di calcolo è detto “terminale stupido”
ed è costituito unicamente da tastiera e monitor. Esso affida interamente i
calcoli al mainframe a cui è collegato.
Componenti di un
computer.
Esci
La CPU (Central Processing Unit, unità centrale di
elaborazione), è generalmente costituita da un
microprocessore contenuto in singolo chip (scheggia).
Intuitivamente si può immaginare il microprocessore come
il “cervello” che dirige qualunque operazione del computer.
Il Mouse è un piccolo strumento di forma arrotondata,
facile da impugnare, dotato di una piccola sfera nella parte
inferiore, che gli permette di scorrere facilmente sul tavolo
di lavoro. E’ munito di due pulsanti (ma in alcuni modelli i
pulsanti sono tre) ed è collegato al PC tramite un cavo. Si
manovra con una sola mano e il suo spostamento genera un
segnale che fa muovere nella stessa direzione una piccola
freccia sullo schermo (chiamata “puntatore” del mouse).
Premendo sul tasto di sinistra (cioè, come si dice,
“cliccando”) è eseguita la funzione puntata del cursore.
Esci
Segue: Componenti di un personal computer.
Lo Scanner è un dispositivo di input in grado di
fornire al PC la rappresentazione grafica di un
documento cartaceo. Un apposito programma
rielabora i disegni, le foto, i testi, poi li converte in
immagini, che il computer visualizza sullo schermo.
Queste potranno essere memorizzate su disco,
stampate o utilizzate in altri programmi, come i
comuni programmi per il trattamento delle immagini
e dei testi.
Il Modem è il dispositivo che, collegato alle porte di
comunicazione del computer e alle prese del telefono,
rende possibile il poderoso scambio di informazioni che
oggi è alla base della rete Internet. Può essere collocato
sia all’interno sia all’esterno del computer.
Esci
Segue: Componenti di un personal computer.
La Penna Ottica è un dispositivo che,
appoggiato sullo schermo, interagisce con
quanto appare su di esso. E’ spesso
utilizzata per leggere codici a barre degli
articoli di magazzino, nei negozi di grande
distribuzione al dettaglio (supermercati,
ipermercati, e cosi via).
Il Plotter è un dispositivo di stampa di grosse dimensioni,
in cui la testina di stampa è costituita da uno o più pennini
di diversi colori; viene utilizzato per riprodurre grafici,
schemi tecnici o altri disegni al tratto di carattere analogo.
Esci
Segue: Componenti di un personal computer.
La tastiera. Assomiglia alla vecchia
macchina da scrivere; essa è il principale
strumento di comunicazione con il computer,
tramite cui l’utente può “dialogare” con la
macchina e impartire istruzioni attraverso la
digitazione dei tasti.
Il video. Si presenta in genere come un
comune televisore, può avere dimensioni
diverse a seconda delle esigenze dell’utente
ed è in grado di visualizzare le informazioni
sotto forma di testo o di elaborazione
grafiche.
La stampante. Consente la stampa su
carta dei dati elaborati.
Esci
Segue: Componenti di un personal computer.
• I dispositivi esterni connessi al computer si
chiamano periferiche;
• mouse, tastiera, scanner e penna ottica sono
dette periferiche di input (poiché il loro compito
è di inserire dati che il computer dovrà
elaborare);
• video, plotter e stampante sono dette periferiche
di output (poiché servono a presentare
all’esterno i risultati dell’elaborazione).
Segue: Componenti di un personal computer.
Esci
La memoria centrale
si distingue in memoria ROM e memoria RAM
La memoria ROM (Read Only Memory, cioè “memoria di sola lettura”), è presente
nella scheda madre; è una memoria di tipo non volatile (permanente). Essa contiene i
programmi e le informazioni che sono necessari per far funzionare il PC. Le istruzioni
contenute nella memoria ROM sono programmate dalle ditte costruttrici e non si
possono modificare. Esse sono immediatamente disponibili all’acensione del PC e non
si cancellano quando si spegne il computer. I programmi contenuti nella ROM sono:
• il programma di autotest (o programma di diagnostica), che si attiva al momento
dell’accensione e controlla tutti i componenti del sistema; se un dispositivo non
funziona viene emesso un messaggio di errore;
• il programma di caricamento (bootstrap), che carica i programmi predisposti alla
gestione delle risorse hardware (nucleo del sistema operativo), prelevandoli da una
memoria esterna (disco);
• il programma di gestione dei dispositivi input e output (BIOS), che permette alle
unità periferiche (tastiera, stampante, monitor, e così via) di funzionare.
Segue: Componenti di un personal computer.
Esci
La memoria centrale
La memoria RAM (Random Access Memory, cioè “memoria ad accesso casuale”) è
una memoria di tipo volatile. La RAM, infatti, perde tutte le informazioni quando
viene a mancare l’alimentazione elettrica. E’ una memoria di lettura e scrittura in cui
sono temporaneamente memorizzati i dati e le informazioni che sono in fase di
elaborazione. E’ considerata “ad accesso casuale”, poiché è possibile accedere al suo
contenuto direttamente, senza scorrere i registri sequenziali sequenzialmente. Questa
memoria è anche utilizzata per trasmettere i dati tra il computer e le periferiche. In
essa passano tutti i dati necessari alla CPU e vi sono caricati: il nucleo del sistema
operativo, i programmi applicativi, i dati da elaborare e i risultati successivamente
ottenuti. La memoria centrale e le unità di memoria esterne si misurano in byte.
La memoria Ram ha una dimensione piuttosto limitata, sufficiente solo per elaborare i
dati. Quindi, per memorizzare ed archiviare i dati, bisogna servirsi delle memorie
ausiliarie, dette anche memorie di massa.
Segue: Componenti di un personal computer.
Esci
MEMORIE DI MASSA
Le memorie di massa risiedono sul disco fisso e su dischetti flessibili.
Il disco fisso (hard disk, cioè “disco rigido”) è un disco inserito stabilmente in
un alloggiamento sigillato all’interno del PC. Esso dispone di una vasta
capacità di archivio e di tempi di accesso molto ridotti. Garantisce anche una
maggior precisione, rispetto ai dischetti flessibili, per la registrazione dei dati.
Il disco fisso, a seconda dei modelli, può contenere fino a vari gigabyte.
I dischetti flessibili (floppy disk), Per funzionare, devono essere inseriti nelle
unità disco (drive), comunemente chiamate unità A. Sono sottili, composti di
materiale plastico e rivestiti da un astuccio rigido di protezione. Sono pratici
da usare e hanno un costo molto accessibile. Ogni dischetto contiene in genere
1,44 megabyte di memoria e consente, come il disco fisso, di memorizzare in
modo permanente i dati. I dischetti sono dotati di solchi concentrici, detti
tracce, sui quali sono registrate le informazioni. I dischetti si inseriscono
nell’apposita fessura (drive), che si trova sul lato frontale dell’unità centrale.
Quando il programma utilizza i dati contenuti nel dischetto, la spia del drive si
accende. Attenzione, non estrarre mai il dischetto, mentre la spia
dell’unità A è ancora accesa, si rischia di danneggiare il suo contenuto.
Non accendere mai il PC con il floppy disk inserito nel drive A.
Segue: Componenti di un personal computer.
Esci
MEMORIE DI MASSA
I CD-ROM (Compact Disk-Read Only Memory, cioè
“dischi compatti con memoria di sola lettura”) sono ormai
molto diffusi, oltre che nel campo dell’informatica, anche
per ascoltare musica. Vanno inseriti in un apposito drive: in
genere è necessario premere un piccolo pulsante laterale al
drive per aprire un cassettino dove sistemare il CD. Questi
dischi hanno la particolarità di consentire la sola lettura o la
visione del loro contenuto, mentre non consentono la
scrittura. Dunque, sui CD non puoi memorizzare i tuoi dati,
come accade con i normali floppy disk. Per poter scrivere i
tuoi dati su un CD, devi aggiungere al PC un dispositivo
chiamato “masterizzatore”. Questo strumento ti dà la
possibilità di scrivere e di leggere una grande quantità di dati
e di memorizzarli in modo rapido ed economico. Il CD è
affidabile e resistente, in quanto è in grado di mantenere
memorizzati i dati per molti anni, senza problemi. Si deve
però prestare molta attenzione a non rigare, o incidere, la sua
superficie: rischieresti di perdere i dati in esso contenuti.
Esci
Analizziamo una unità di entrata (INPUT)
La Tastiera
può essere divisa in tre sezioni
A. sezione alfanumerica e di controllo, che comprende i tasti
alfanumerici e di controllo;
B. tastierino numerico;
C. gruppo dei tasti funzione.
Esci
Esaminiamo i tasti e i gruppi con funzioni particolari
Esc
Esc
Il tasto Esc (dall’inglese Escape, che significa “scappare”
o “fuggire”) permette di uscire da una procedura durante
l’esecuzione di un programma.
Direzionali
I tasti Direzionali o Freccia servono per spostare il
cursore all’interno dello schermo nelle quattro direzioni.
Freccia
Pag
Invio
Invio
Il tasto INVIO (detto anche RETURN o ENTER)
conferma qualsiasi operazione sia stata impostata nel PC,
oppure serve per spostare il cursore nella riga successiva.
Pag
PagSu
PagGiù
I tasti PagSu e PagGiù servono per portare il cursore alla
fine o all’inizio della pagina del documento in cui si sta
lavorando.
Home
Il tasto Home (Indicato anche con una freccia inclinata a
sinistra) porta il cursore all’inizio del documento in cui si
sta lavorando.
Home
(segue)
Esaminiamo i tasti e i gruppi con funzioni particolari
Fine
Shift
Caps Lock
Esci
Fine
Il tasto Fine porta il cursore alla fine del documento in cui si
sta lavorando.
Shift
Il tasto Shift (indicato anche con una freccia verso l’alto)
serve per immettere caratteri maiuscoli e attiva la scrittura dei
simboli posti nella parte superiore dei tasti. Funziona solo se
premuto contemporaneamente a un altro tasto.
Caps Lock
Il tasto Caps Lock (Indicato con un lucchetto e chiamato
“fissa maiuscole”) si usa per scrivere una serie di caratteri
maiuscoli. Questo tasto agisce solo su tasti alfabetici, non su
quelli numerici o con simboli. Per ritornare a scrivere con
caratteri normali, bisogna premere nuovamente questo tasto.
Tab
Il tasto Tab (indicato con due frecce opposte) è il tabulatore.
Questo tasto si usa in alcuni programmi per spostare
rapidamente il cursore verso destra, in modo da fermarlo
automaticamente sul successivo stop di tabulazione. E’ molto
utile per creare elenchi, tabelle, ecc.
(segue)
Esaminiamo i tasti e i gruppi con funzioni particolari
Esci
Backspace
Il tasto Baskspace (indicato con una freccia rivolta a destra)
consente di correggere gli errori di digitazione e cancella il
carattere a sinistra del cursore.
Ins
Ins
Il tasto Ins ha funzioni che dipendono dal software utilizzato.
Questo tasto consente di introdurre nuovi caratteri all’interno di
parole, senza eliminare quelli già scritti.
Canc
Canc
Backspace
Ctrl
Alt
Alt Gr
Il tasto Canc serve a cancellare ciò che è evidenziato.
Control
e
Alt
I tasti Control e Alt hanno funzioni che dipendono dal software
in uso. Esplicano funzioni se sono abbassati contemporaneamente
ad altri tasti. Ad esmpio, usando contemporaneamente i tasti
Control+Alt+Canc si provoca l’effetto di spegnere e riavviare il
programma. Questa operazione è chiamata reset logico.
Alt Gr
Il tasto Alt Gr, se abbassato contemporaneamente al tasto
interessato, attiva il terzo carattere visibile nella parte frontale del
tasto stesso.
(segue)
Esaminiamo i tasti e i gruppi con funzioni particolari
Esci
TASTIERINO NUMERICO
Bloc
Num
Il tasto Bloc Num, che fa parte del tastierino numerico, attiva e
disattiva l’utilizzo dei numeri del tastierino. Infatti, questi tasti
esplicano una doppia funzione: se è attivato il tastierino (in tal
caso, la spia in alto è accesa) funzionano come numeri; se è
disattivato (in tal caso, la spia in alto è spenta), funzionano come
tasti direzionali.
Stamp
Stamp
Il tasto Stamp, se è utilizzato in ambiente Dos, passa alla
stampante il contenuto dello schermo; se è utilizzato in ambiente
Windows, memorizza il contenuto dello schermo.
Blocc
Scorr
Bloc
Scorr
Il tasto Bloc Scorr attiva e disattiva il tasto pausa ed è utilizzato
solo da particolari programmi applicativi.
Bloc
Num
Analizziamo una unità di uscita (OUTPUT)
Esci
IL VIDEO
Il video o monitor permette all’utente di dialogare, in modo
interattivo, con il PC, rendendo visibili tutte le informazioni
provenienti dalla tastiera, dalla memoria di massa o dall’unità di
elaborazione. Tutto ciò che appare può essere corretto, modificato,
cancellato o spostato. Ha, in genere, uno schermo che varia tra i
12 e 19 pollici. Tutti i modelli recenti sono a colori e la qualità
delle immagini dipende dalla scheda grafica installata nel
computer. L’utente dovrà scegliere il video a seconda delle proprie
esigenze di lavoro. Se userà programmi per il disegno tecnico o
grafico, gli sarà utile un video a colori ad alta risoluzione, più
grande (per esempio di 21 pollici), che offre una qualità della
visione sicuramente superiore.
Esci
CHE COS’E’ IL SISTEMA OPERATIVO
E’ un sofisticato software (ed anche il più importante) che
racchiude un insieme di istruzioni, già memorizzate nel PC,
tali da gestire direttamente tutte le funzioni del computer
permettendo l’interazione fra l’utente e le periferiche
collegate al PC.
I sistemi operativi più conosciuti sono:
•MS-DOS
•Windows 95
•Windows 98
•Windows NT e 2000
•Windows Millenium
•Unix
•OS/2
•Linux
Esci
Cominciamo ad analizzare l’ambiente Windows 98/NT
Microsoft Window 98/NT è un ambiente operativo. E’ dotato di un’interfaccia
grafica, colorata e accattivante, che ne facilita l’uso e rende intuitivo l’apprendimento
dei vari procedimenti.
Si avvia automaticamente e, conclusa questa fase, sullo schermo appare la videata
di Windows 98/NT, chiamata desktop (dall’inglese: “scrivania”). Essa contiene
diverse immagini (icone) che rappresentano file o componenti del computer. Per
attivarle basta cliccare velocemente due volte su di esse.
Nella parte inferiore della videata (desktop), puoi notare la barra delle
applicazioni. La barra contiene il pulsante AVVIO e i pulsanti dei documenti, o delle
applicazioni aperte e non ancora chiuse. Cliccando sui pulsanti corrispondenti, puoi
passare da un’applicazione all’altra con facilità.
Esci
DESKTOP (dall’inglese: “ Scrivania”)
Permette di visualizzare
le risorse del computer e
gestire i file.
Serve per collegarsi a
Internet.
Contiene i file cancellati.
Questi
si
possono
recuperare nel caso in
cui siano stati cancellati
per errore o elimininare
definitivamente se non
servono più.
Barra degli strumenti di
Microsoft Office.
Barra delle applicazioni
Pulsante che serve per avviare i
programmi, aprire un documento,
trovare i file.
Nome applicazione
Esci
Formattiamo un dischetto
La formattazione di un dischetto
(floppy disk) elimina tutti i file in
esso contenuti:
clicca sull’icona Risorse del
Computer; introduci il dischetto
nel drive A:;
clicca su Floppy 3,5 pollici (A:);
clicca con il tasto destro del
mouse sulla voce Floppy da 3,5
pollici (A:):
clicca su Formatta: appare una
finestra; controlla che, nella
casella Capacità, la dimensione
(1,44 Mb) sia idonea al tuo
dischetto, altrimenti scegli,
facendo scorrere la freccia di
lato, l’altra proposta;
clicca su Avvio, per procedere
alla formattazione del dischetto.
Esci
Duplichiamo un dischetto.
Se hai la necessità di avere la copia di
un floppy disk, fai così:
clicca su Risorse del Computer;
clicca su Floppy da 3,5 pollici (A:) con
il destro del mouse;
clicca su Copia disco;
Esci
Esploriamo le risorse del computer
Visualizza il contenuto
di un floppy disk
inserito nell’unità (A:)
Per impostare una
stampante o visualizzare
informazioni sui
documenti in corso di
stampa.
Visualizza il contenuto
del disco rigido.
Visualizza il contenuto
di un eventuale disco
rigido aggiuntivo o di
una partizione dello
stesso disco.
Visualizza il contenuto
del CD collocato
all’interno di un
eventuale masterizzatore.
Consente di modificare le
impostazioni del computer
come ad esempio le
impostazioni dello schermo.
Visualizza il contenuto
del CD collocato nel
relativo lettore CD.
Gestire le cartelle (Directory)
Creare una nuova cartella
Ci sono due modi semplici, per creare una nuova
cartella con Windows.
Primo procedimento
Apri la finestra Risorse del computer.
Clicca due volte su (C:).
Clicca due volte sulla cartella Documenti.
Clicca su File e poi su Nuovo.
Clicca su Cartella: appare, nella finestra di
Documenti, un’altra cartella con la dicitura
lampeggiante:
Nuova Cartella.
Nomina a tuo piacere la cartella.
Premi Invio.
Secondo procedimento
Apri la finestra documenti, come descritto sopra.
Clicca in un’area vuota della finestra con il pulsante
destro del mouse.
Clicca su Nuovo e poi su Cartella: appare una nuova
cartella con il sottotitolo evidenziato.
Nomina la cartella e premi Invio.
Esci
Esci
Spostare un file o una cartella
Un documento o una qualsiasi informazione memorizzata nel floppy disk (denominata File) può essere spostata dall’unita C
all’unità A e viceversa. Se i file sono raccolti in cartelle, è possibile spostare l’intera cartella da un’unità a un’altra. Anche
questo si può fare in due modi.
Primo procedimento
Apri la finestra Risorse del computer posizionata sul desktop, clicca due volte su (C:)
per visualizzarne il contenuto. Seleziona la cartella documenti, clicca sul comando
Modifica posto sulla barra dei menù e poi su taglia.
Inserisci il dischetto formattato nel drive (A:).
Clicca su Floppy da 3,5 pollici (A:) oppure clicca nella cartella in cui desideri inserire
il file.
Clicca sul comando Modifica e poi su Incolla: la cartella documenti con tutti i file in
essa contenuti sono stati spostati sul dischetto (o nella cartella selezionata).
Secondo procedimento
Utilizzando il mouse, clicca sul nome del File (o della cartella) che vuoi spostare;
trascinalo (tenendo premuto il pulsante sinistro del mouse) sopra il nome della cartella
in cui vuoi trasferirlo;
se vuoi portare il file in un disco diverso, trascinalo sopra la nuova unità, mantenendo
premuto anche il tasto Shift;
rilascia il pulsante del mouse e l’operazione è compiuta.
Esci
Copiare un file in un’altra cartella
Il procedimento per effettuare tale operazione è il seguente:
Apri la finestra Risorse del computer, seguendo il procedimento descritto in
precedenza;
clicca sul nome del File da copiare;
clicca sul comando Modifica e poi su Copia.
seleziona la nuova cartella o la nuova unità in cui vuoi copiare il file;
clicca sul comando Modifica, poi su Incolla.
Il file è, ora, copiato in una nuova cartella o in una nuova unità.
Esci
Eliminare un file o una cartella
Per cancellare un file che non vuoi conservare nella memoria del disco il
procedimento è il seguente:
Apri la finestra Risorse del computer e seleziona il nome del file
da eliminare;
clicca sul pulsante Elimina nella barra degli strumenti o scegli il
comando Elimina dal menù File;
appare la finestra Conferma eliminazione cartella, che chiede la
conferma del comando;
clicca sul pulsante Sì: il file viene eliminato da Risorse del
computer e il suo contenuto passa nel Cestino.
Esci
Microsoft Office
Microsoft Office è un gruppo di programmi progettati per facilitare la condivisione delle
informazioni. Office usa il sistema operativo Windows e permette di accedere a Internet
dall’interno di qualsiasi applicazione. Nel suo pacchetto di programmi integrati Office contiene tre
dei più conosciuti software oggi disponibili sul mercato:
Word: è un programma di elaborazione testi, il “word processing” che consente di creare
documenti, relazioni, promemoria e altro;
Excel: è un foglio elettronico che permette di elaborare i dati prevalentemente numerici, di creare
grafici, database, e così via;
Power Point: è un programma che consente la creazione di diapositive in sequenza per
presentazioni commerciali o professionali.
Inoltre in Office è presente un’importante applicazione, Outlook, con cui gestire le informazioni
personali e di lavoro, inviare messaggi e fax.
Esci
Miscrosoft Office consente di:
“navigare” nel World Wide Web con la barra degli strumenti Web: questa nuova funzione
consente di utilizzare al meglio le potenzialità della Rete delle Reti;
creare collegamenti ipertestuali per spostarsi tra i documenti;
convertire i documenti in linguaggio HTML e pubblicarli come pagine Web;
inserire in Word un foglio di lavoro di Excel e viceversa;
inserire ClipArt in documenti di Word, Excel, Power Point;
travare e aprire in modo rapido, grazie alla barra degli strumenti, documenti e database,
inviare messaggi di posta elettronica e impostare documenti;
utilizzare l’Assistente di Office (il collegamento principale alla Guida in linea) facilitando
la visualizzazione delle informazioni relative alle procedure e funzioni del programma. Una
delle immagini utilizzate per rappresentare Clippy, l’Assistente di Office, è un cagnolino.
Esci
Il programma Excel consente di :
•
•
•
•
•
•
creare fogli di lavoro in cui inserire i dati da elaborare;
elaborare formule di calcolo e ottenere i risultati richiesti;
correggere e annullare gli errori, controllare l’ortografia;
formattare celle, righe e colonne;
rappresentare graficamente dati numerici;
visualizzare fogli elettronici e grafici, e stamparli.
Il programma Power Point consente di:
• creare diapositive o lucidi per comporre una presentazione;
• creare note per il commentatore della presentazione;
• utilizzare le presentazioni già progettate e modificarle;
• aggiungere rappresentazioni grafiche dei dati alle presentazioni.
Esci
Il programma Word consente di:
• spostarsi velocemente sullo schermo con un clic del mouse;
• correggere automaticamente gli errori di ortografia e sintassi che sono evidenziati a video
durante la digitazione del testo;
• modificare il testo di un documento, cancellare e ripristinare i documenti eliminati;
• formattare un testo, dando l’aspetto desiderato, prima di stamparlo;
• visualizzare in anteprima il testo prima di stamparlo;
• spostare e copiare parti di testo di un documento in altri documenti;
• creare documenti professionali e tabelle complesse in modo rapido;
• inserire effetti grafici come lo scorrimento o di altri elementi;
• autocomporre modelli scegliendoli tra quelli (numerosi) che Word offre per la creazione di
documenti;
• utilizzare l’unione di stampa, complessa procedura che consente di salvare la lettera tipo con i
campi unione e di utilizzarla in una fase successiva;
• condividere il lavoro: è possibile utilizzare Word per la creazione di documenti da pubblicare in
Internet o su World Wide Web. In Word è possibile inserire dei collegamenti ipertestuali per
passare da un documento a un altro, da un’applicazione all’altra di Office o in un qualunque sito
Web;
• automatizzare le operazioni utilizzando le macro scritte in Visual Basic.