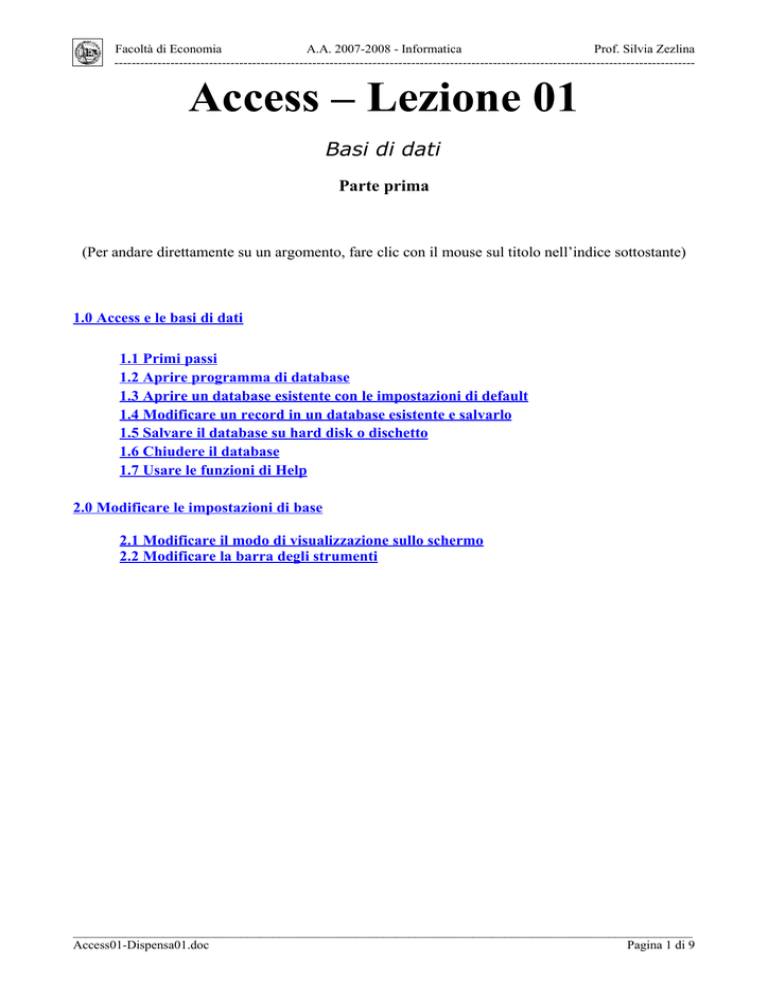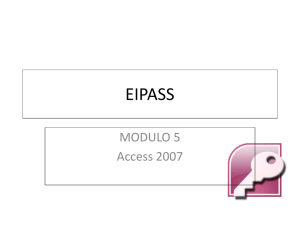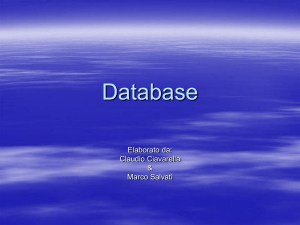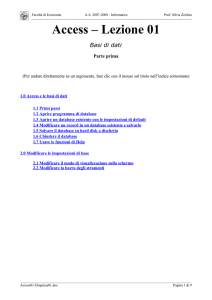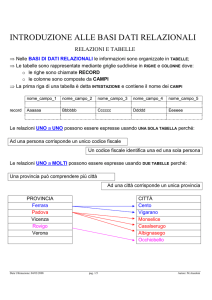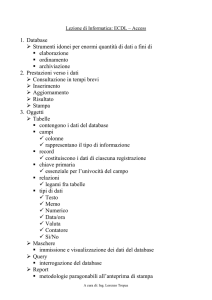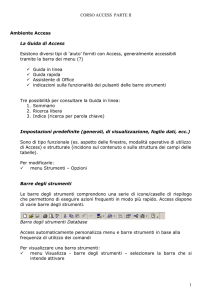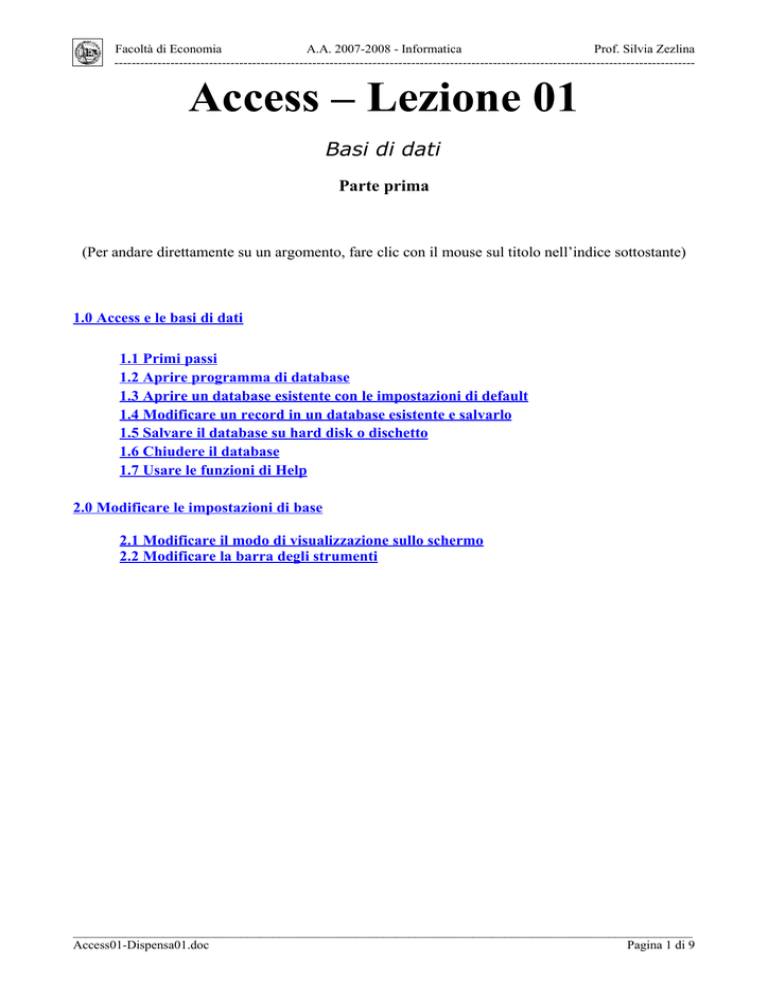
Facoltà di Economia
A.A. 2007-2008 - Informatica
Prof. Silvia Zezlina
---------------------------------------------------------------------------------------------------------------------------------------
Access – Lezione 01
Basi di dati
Parte prima
(Per andare direttamente su un argomento, fare clic con il mouse sul titolo nell’indice sottostante)
1.0 Access e le basi di dati
1.1 Primi passi
1.2 Aprire programma di database
1.3 Aprire un database esistente con le impostazioni di default
1.4 Modificare un record in un database esistente e salvarlo
1.5 Salvare il database su hard disk o dischetto
1.6 Chiudere il database
1.7 Usare le funzioni di Help
2.0 Modificare le impostazioni di base
2.1 Modificare il modo di visualizzazione sullo schermo
2.2 Modificare la barra degli strumenti
________________________________________________________________________________________________
Access01-Dispensa01.doc
Pagina 1 di 9
Facoltà di Economia
A.A. 2007-2008 - Informatica
Prof. Silvia Zezlina
---------------------------------------------------------------------------------------------------------------------------------------
1.0 Access e le basi di dati
1.1 Primi passi
Quando nasce la necessità di di gestire entrate e uscite di un magazzino, oppure ancora di catalogare
i libri di una biblioteca, o di gestire l'elenco docenti per ottenere consigli di classe, cattedre e
quant'altro, allora si ha bisogno di un DATABASE.
Gli archivi costituiscono una memoria di lavoro indispensabile per gestire quantità ingenti di
informazioni, per ordinare gli elementi utili, metterli in relazione e filtrare i dati che devono essere
utilizzati nelle varie circostanze.
Prima della diffusione dei sistemi informatici gli archivi erano gestiti ed organizzati in forma
cartacea, con schedari e registri, che permettevano di catalogare e ordinare i dati in base a un unico
criterio di ricerca e rendevano molto spesso piuttosto complesso il recupero e l'analisi
dell'informazione. L'avvento del computer nella gestione degli archivi ha notevolmente migliorato i
processi di memorizzazione e recupero dei dati: la creazione di software specifici per la gestione di
banche dati, chiamati DBMS (Data Base Management System), ha infatti permesso di unificare in
un unico programma applicativo le funzionalità di archiviazione e gestione dei dati.
All'inizio i software per la gestione di database occupavano grande spazio in memoria e risultavano
abbastanza complessi da utilizzare, ma oggi programmi come Microsoft Access uniscono sofisticate
funzioni di archiviazione, ricerca e analisi dei dati a un'interfaccia amichevole, e consentono un
utilizzo versatile, adatto alle più svariate esigenze.
Access è uno dei programmi di database più diffusi e fa parte delle edizioni Professional e Premium
di Microsoft Office 2000. Del programma è disponibile anche una versione per Macintosh. Altri
database molto utilizzati sono File Maker Pro della File Maker (molto diffuso nel mondo Mac) e
Borland Paradox della Corel.
Qualche nozione di base
Il database è un insieme integrato di informazioni omogenee, che fornisce una serie di strumenti,
come tabelle, query, maschere e report, per la catalogazione, l'ordinamento e la ricerca dei dati.
Prima di capire come effettivamente si crei un database è necessario introdurre i termini più
importanti che è indispensabile conoscere per affrontare la gestione dei database.
Gli elementi costitutivi di un database sono i seguenti:
I campi: un campo è uno spazio nel database che contiene un'unità di informazione, come un nome,
un numero di telefono, una data. Quando si crea un database è necessario includere un campo per
ogni categoria di dati a cui si è interessati. Per esempio campo Città; nella colonna verranno messi
ad esempio le città di residenza.
I record: un record è costituito da un insieme di campi riferiti a un singolo soggetto. In un database
che raccoglie i dati di una biblioteca, per esempio, tutte le informazioni relative a uno stesso utente
sono registrate in un record. Per esempio cognome, nome, indirizzo, città etc. dello stesso individuo
sono tutti i campi che costituiscono un record. Il database è come una tabella in cui ogni colonna è
un campo e ogni riga è un record.
Le tabelle: una tabella è un elenco che visualizza più record contemporaneamente. Più
precisamente, ogni riga di una tabella di un database è costituita da un record, ogni colonna un
campo.
________________________________________________________________________________________________
Access01-Dispensa01.doc
Pagina 2 di 9
Facoltà di Economia
A.A. 2007-2008 - Informatica
Prof. Silvia Zezlina
---------------------------------------------------------------------------------------------------------------------------------------
I file: un file di database contiene una o più tabelle. Access salva i file di database con l'estensione
MDB, che significa Microsoft data-base.
Il database può essere pensato come una serie di tabelle, ognuna delle quali contiene informazioni
omogenee. Access 2000, in particolare, è un database relazionale: questo significa che i dati non
sono memorizzati in un'unica grande tabella, ma in più tabelle tutte in relazione tra loro, tanto che le
informazioni di diverse tabelle possono essere unite ed è possibile eseguire ricerche in più tabelle
contemporaneamente.
Il data base relazionale, ovvero creare più tabelle per organizzare i dati, si rende necessario quando i
dati sono interdipendenti e metterli tutti insieme potrebbe essere difficile oltre che dispendioso
come memoria, poichè molti dati verrebbero ripetuti inutilmente molte volte.
Per esempio se bisogna archiviare libri ed utenti che li prendono in prestito con tutti i dati relativi,
mettendo tutto in una tabella si ripeterebbe per lo stesso utente nome, cognome etc., se invece si
costruisce una tabella libri e una utenti e nella tabella mettiamo un solo riferimento all'utente (per
esempio il numero di identificazione), i dati li mettiamo una volta sola risparmiando molta
memoria, non solo, ma potremo facilmente ricavare una serie di altri dati.
Un data base relazionale è un data base in grado di gestire più tabelle correlate ed estrarre
informazioni da più tabelle contemporaneamente. La correlazione si fa mettendo nei record di una
tabella un riferimento (un codice) ai record dell'altra. In questo modo in ogni momento si possono
sapere tutti i record della prima tabella che hanno il riferimento ad un record della seconda, cioè i
record della prima collegati a un record della seconda.
Gli elementi fondamentali del database sono le tabelle. Nella progettazione del database è
essenziale progettare opportunamente le tabelle e loro relazioni, perchè il database funzioni
correttamente. Questo è il lavoro più difficile. Dalle tabelle derivano altri elementi importanti del
database, che permettono di ottenere da esso il massimo rendimento per la immissione, ricerca e
stampa dei dati. Gli altri elementi sono:
Le maschere: La modalità di visualizzazione tabella risulta spesso poco leggibile e difficile da
gestire. Per facilitare l'aggiornamento, la modifica o il calcolo sui dati è possibile creare delle
maschere. Le maschere di Access sono simili ai comuni moduli che si devono compilare per
richiedere un documento: ad ogni campo corrisponde un'etichetta ed è previsto uno spazio
utilizzabile per l'inserimento delle informazioni.
La peculiarità di questo strumento, tuttavia, consiste nel fatto che i campi di una maschera possono
essere prelevati da più tabelle diverse.
Le query. Le query sono il mezzo con cui è possibile interrogare un database. Quando si definisce
una query si chiedono al database informazioni di qualche natura. Con le query è possibile
recuperare i dati dalle tabelle e organizzarli in modo diverso.
Se il data base rappresenta il magazzino, per esempio, si potrebbe interrogarlo per sapere quante
operazioni di carico sono state fatte il giorno tot oppure l'elenco degli articoli forniti dallo stesso
fornitore. La query, quindi, permette di utilizzare i dati delle tabelle in modo dinamico, mettendo in
relazione le informazioni, filtrando i dati che interessano, effettuando ricerche incrociate sui record
che rispondono a determinate caratteristiche.
I report. I report permettono di organizzare e riepilogare le informazioni contenute in un database,
riordinando i dati provenienti da una tabella o da una query. In genere i report sono destinati alla
stampa: a questo scopo Access offre vari esempi (o format) preformati che possono aiutare a
impaginare i dati, dando loro una veste grafica gradevole ed efficace.
________________________________________________________________________________________________
Access01-Dispensa01.doc
Pagina 3 di 9
Facoltà di Economia
A.A. 2007-2008 - Informatica
Prof. Silvia Zezlina
---------------------------------------------------------------------------------------------------------------------------------------
Moduli e macro. Access fornisce anche degli strumenti avanzati che permettono di automatizzare
alcune funzioni di ricerca e calcolo sui dati. Le macro, per esempio, permettono di creare e
memorizzare procedure automatiche per l'utilizzo del programma: in questo modo è possibile
semplificare le operazioni che si compiono più di frequente. I moduli, invece, costituiscono delle
maschere con funzioni avanzate.
Dobbiamo ora prendere confidenza con un data base, aprendone uno esistente, osservando
l'ambiente di lavoro, modificandolo e infine chiudendolo. Al solito, molto importante risulta l'uso
della guida in linea, la quale può guidarci nelle situazioni più o meno difficili.
1.2 Aprire programma di database
Per aprire Microsoft Access, come per le altre applicazioni Office, vi sono diversi modi:
fare click sul pulsante Access (
) della barra delle applicazioni Office. Se questa non fosse
visibile si può attivarla da Start/Programmi/Esecuzione automatica/Barra degli strumenti di Office.
fare click su Avvio/Programmi/Microsoft Access
fare doppio click direttamente su un file .mdb (file di database Access). In questo caso si apre
direttamente il database all'interno dell'applicazione.
Facendo click su Start/Programmi/Microsoft Access si apre l'applicazione e compare l'ambiente di
lavoro con la prima finestra di dialogo, in cui possiamo scegliere se creare o aprire un database.
In Access XP compare la finestra con il riquadro attività da cui è possibile scegliere se creare o
aprire un database.
Preoccupiamoci, per ora, di aprire un database esistente in modo da poter esaminare l'ambiente di
lavoro e la struttura di un database.
________________________________________________________________________________________________
Access01-Dispensa01.doc
Pagina 4 di 9
Facoltà di Economia
A.A. 2007-2008 - Informatica
Prof. Silvia Zezlina
---------------------------------------------------------------------------------------------------------------------------------------
1.3 Aprire un database esistente con le impostazioni di default
Per aprire un database esistente basta sceglierlo dall'elenco della finestra di dialogo (oppure dal
riquadro attività in Access XP) oppure cliccare su Altri file.. per aprire un database non in elenco.
Ciò equivale a far click sul menu File/Apri o sul pulsante Apri (
) della barra degli strumenti
standard. In questo caso si apre la solita finestra di dialogo, simile a quella delle altre applicazioni
Office, nella quale si può cercare il file da aprire. Noi apriamo un database in dotazione con Office
e cioè il Database di esempio Northwind, nel quale possono essere esaminati tutti gli oggetti
disponibili in Access, dalle tabelle alle query, alle macro, ai moduli.
Scelto il database dall'elenco fare click su OK e siamo in ambiente Access.
Si può aprire solo un database alla volta. Aprendo un secondo database si chiude il primo, dopo
aver chiesto se si vogliono salvare i cambiamenti.
La finestra Access è la solita di Windows. In essa vi è la barra di menu e le barre degli strumenti,
mediante le quali si può operare nella creazione e nell'uso del database. Vedremo in seguito come
modificare o personalizzare l'ambiente.
La finestra Database contiene, invece, tutti gli oggetti del database, elencati nella parte introduttiva.
In questa finestra possono essere creati, esaminati e modificati tabelle, maschere, query, macro,
report, moduli e pagine. In alto è presente una barra degli strumenti con i pulsanti che permettono di
gestire la lettura e modifica degli oggetti o la creazione e modifica della struttura dell'oggetto.
Inoltre vi sono i pulsanti per le diverse modalità di visualizzazione degli elenchi.
Selezionando a sinistra il tipo di oggetto, a destra viene riportato l'elenco degli oggetti esistenti.
Ricordare che tutti gli oggetti del database sono contenuti nello stesso file di database .mdb (in
questo caso Northwind).
________________________________________________________________________________________________
Access01-Dispensa01.doc
Pagina 5 di 9
Facoltà di Economia
A.A. 2007-2008 - Informatica
Prof. Silvia Zezlina
---------------------------------------------------------------------------------------------------------------------------------------
Prima di tutto apriamo una tabella, allo scopo di studiarne la struttura e fare qualche modifica ai
record. Facciamo doppio click sul nome della tabella (es. Clienti) oppure selezioniamo la tabella e
facciamo click sul pulsante Apri della barra. Appare la tabella con il suo contenuto.
Nella tabella appare la struttura del database, costituita da campi (ID Cliente, Nome società etc.) e i
record (le righe). Ai bordi, a destra e in basso, vi sono le barre di scorrimento che permettono di
visualizzare tutta la tabella; in basso, inoltre, vi è il sistema di navigazione fra i record.
Cliccando sulle frecce si può andare al precedente o al seguente, al primo o all'ultimo e, col pulsante
all'immissione di un nuovo record che si accoda a quelli esistenti. A destra compare anche il
numero totale di record presenti nella tabella.
Sulla sinistra di ogni riga (di ogni record) appare (se la tabella possiede relazioni con altre tabelle)
un segno +, che sta ad indicare che, cliccandoci sopra, si apre un'altra tabella contenente tutti i
record collegati al record della prima.
1.4 Modificare un record in un database esistente e salvarlo
Per modificare un record di una tabella è sufficiente cliccare all'interno di un campo. Appare il
cursore a I che indica la possibilità di digitare dalla tastiera.
Per spostarsi da un campo all'altro o da un record all'altro si possono usare, oltre al mouse, i tasti
freccia, con i quali si avanza nel testo e alla fine si passa al campo successivo o precedente o (con le
frecce su e giù) al record precedente e successivo, oppure il tasto tabulazione col quale ci si sposta
di campo in campo in avanti o indietro (tenendo premuto il tasto MAIUSC); spostandosi di campo
il testo contenuto appare evidenziato pronto per essere sostituito totalmente alla prima digitazione;
per annullare la evidenziazione senza cancellare il dato presente, cliccare col mouse.
Apportate le modifiche, esse, appena lasciato il campo, vengono registrate nel database, quindi non
è possibile annullarle se non digitando nuovamente il testo originale oppure cliccando, senza aver
fatto altre modifiche, sul tasto Annulla (
) o sul menu Modifica/Annulla record salvato.
________________________________________________________________________________________________
Access01-Dispensa01.doc
Pagina 6 di 9
Facoltà di Economia
A.A. 2007-2008 - Informatica
Prof. Silvia Zezlina
---------------------------------------------------------------------------------------------------------------------------------------
1.5 Salvare il database su hard disk o dischetto
Le modifiche apportate ai record di una tabella o alla sua struttura vengono salvate immediatamente
nel database, perciò quando si chiude la tabella o il database non viene fatta alcuna richiesta di
conferma o salvataggio delle modifiche.
Per salvare il database la procedura è sempre la stessa: click su File/Salva, e in questo caso non
viene fatta nessuna richiesta sul nome e sulla cartella in cui salvare (a meno che non si tratti di un
database appena creato), oppure su File/Salva con nome, e in questo caso appare la solita finestra,
che ci permette di salvare il database con un nome diverso o su un altro disco (Hard disk o
dischetto). Il database viene salvato, come detto prima, in un unico file con estensione .mdb
(Microdoft Data Base). Se i dati sono molti e il database è complesso (ricco di maschere, report,
query etc.) il file può risultare anche molto grande e non salvabile su dischetto. Ricordare,
comunque, che gestire il database da dischetto può risultare lento. Il dischetto serve solo a trasferire
database da un computer a un altro.
1.6 Chiudere il database
Per chiudere il database basta fare click sul pulsante di chiusura solito, in alto a destra della finestra
del database, oppure sul comando File/Chiudi. Poichè le modifiche ai record o alla struttura delle
tabelle, maschere etc. vengono salvate subito, nella chiusura non viene chiesto nulla e il database
viene chiuso direttamente.
La chiusura del database non fa uscire da Access, ma si rimane nell'ambiente. Per uscire
dall'applicazione fare click su File/Esci. Ciò chiude il database e l'applicazione.
1.7 Usare le funzioni di Help
Come detto negli altri moduli, la guida in linea dell'applicazione è di fondamentale importanza per
capire e risolvere i problemi che si presentano. Se è aperto il database di esempio Northwind, oltre
al pulsante della guida ?, sulla barra del menu è presente anche il pulsante GUIDA. Cliccando su
questo si apre una spiegazione sul database di esempio, utilissima per capire come si struttura e si
progetta un database.
Per aprire la guida in linea, invece, fare click su ? e poi su Guida in linea Microsoft Access oppure
premere il tasto funzione F1. Si apre la guida in cui, come in tutte le altre applicazioni Office, si può
cercare l'argomento in diversi modi, non ultimo utilizzando l'assistente.
________________________________________________________________________________________________
Access01-Dispensa01.doc
Pagina 7 di 9
Facoltà di Economia
A.A. 2007-2008 - Informatica
Prof. Silvia Zezlina
---------------------------------------------------------------------------------------------------------------------------------------
Sono presenti tre schede: Sommario, Ricerca libera e Indice. Nella scheda sommario cliccando sul
segno + accanto alle voci, si apre la lista dei sottotitoli; un sottotitolo può contenere altri sottotitoli e
così via. Facendo click su un argomento, accanto appare il suo sviluppo. Da esso, in forma
ipertestuale, si può passare agli argomenti correlati.
Se si ha a che fare con un problema, o non si sa come attuare una operazione, si può ricorrere alla
scheda Ricerca libera. In essa si immettono nella relativa casella di testo le parole chiave che
individuino l'argomento cercato; cliccando poi su Cerca vengono ricercati ed elencati in basso gli
argomenti trovati. Facendo click su uno di essi, a destra appare l'argomento, che può essere
selezionato e quindi copiato negli appunti per un uso qualsivoglia, oppure può essere stampato
mediante il pulsante stampa.
La scheda Indice fornisce l'indice analitico, mediante il quale può trovare l'argomento attraverso la
voce d'indice.
Volendo si può sempre chiedere all'assistente di cercare un argomento. Se l'assistente non è visibile
si può visualizzarlo mediante il comando ?/Mostra l'Assistente di Office.
Dal menu ? si accede anche alla voce Guida rapida (
). Cliccando su di essa il cursore si
trasforma nella freccia e punto interrogativo. Facendo click sui pulsanti o su altre parti attive dello
schermo appare un fumetto di spiegazioni sull'uso o sulla funzione dell'oggetto.
2.0 Modificare le impostazioni di base
2.1 Modificare il modo di visualizzazione sullo schermo
In Access non vi sono molti modi di visualizzazione sullo schermo delle finestre. Poichè nel
database sono contenute molte tabelle, query, maschere etc., i diversi modi di visualizzazione si
riferiscono all'elenco da visualizzare o al tipo di elenco mostrato
Le voci di menu corrispondono alle voci della finestra Database, dal quale si possono selezionare
con un click del mouse.
Le modalità di visualizzazione dell'elenco sono quelle solite (
) Icone grandi, Icone
piccole, Elenco e Dettagli. Queste modalità sono accessibili sia dal menu Visualizza sia dalla
finestra Database.
________________________________________________________________________________________________
Access01-Dispensa01.doc
Pagina 8 di 9
Facoltà di Economia
A.A. 2007-2008 - Informatica
Prof. Silvia Zezlina
---------------------------------------------------------------------------------------------------------------------------------------
2.2 Modificare la barra degli strumenti
Data la peculiarità dell'applicazione, le barre degli strumenti di Access si adeguano alle necessità.
Cliccando su Visualizza/Barre degli strumenti appare un elenco che può mancare di alcune voci se
esse non sono mai state attivate. Per vedere l'elenco completo, per altro personalizzabile con la
creazione di altre barre, di deve fare click Visualizza/Barre degli strumenti/Personalizza..
Come nelle altre applicazioni Office, anche qui sono presenti tre schede.
Nella scheda Barre degli strumenti si può attivare o disattivare una barra spuntando la casella di
spunta, creare una nuova barra, modificarne una esistente. Per creare una nuova barra cliccare su
Nuova.. Viene richiesto il nome e quindi viene creata la barra vuota. In questa si possono trascinare,
dalla scheda Comandi, i pulsanti desiderati. Se si vuole eliminare un pulsante, di questa o di altre
barre, basta trascinarlo fuori dalla barra.
Nella scheda Opzioni si possono impostare alcuni elementi sulla visualizzazione dei menu e delle
barre.
________________________________________________________________________________________________
Access01-Dispensa01.doc
Pagina 9 di 9