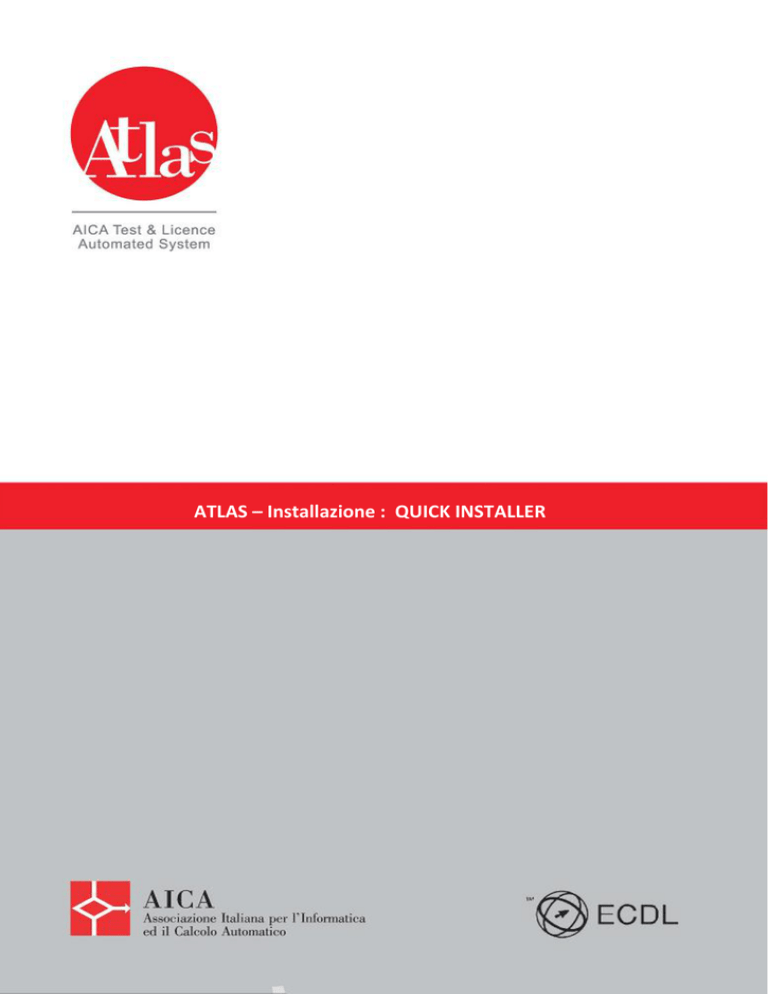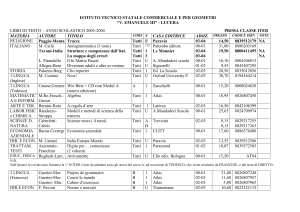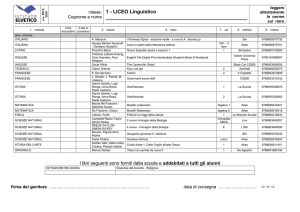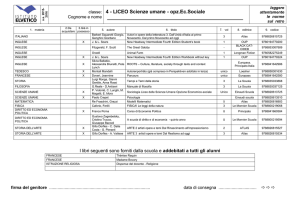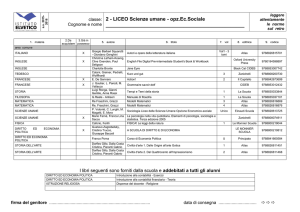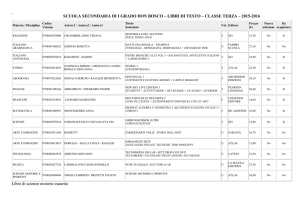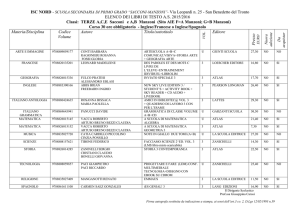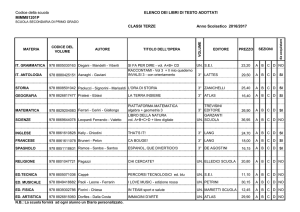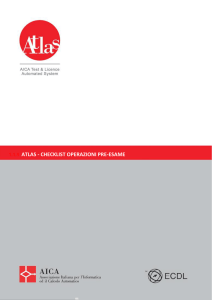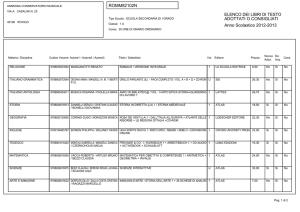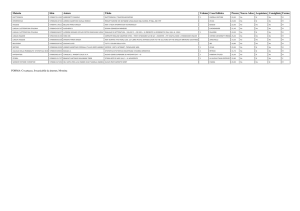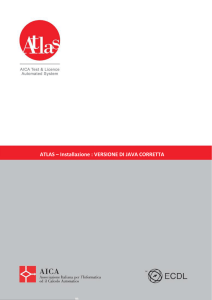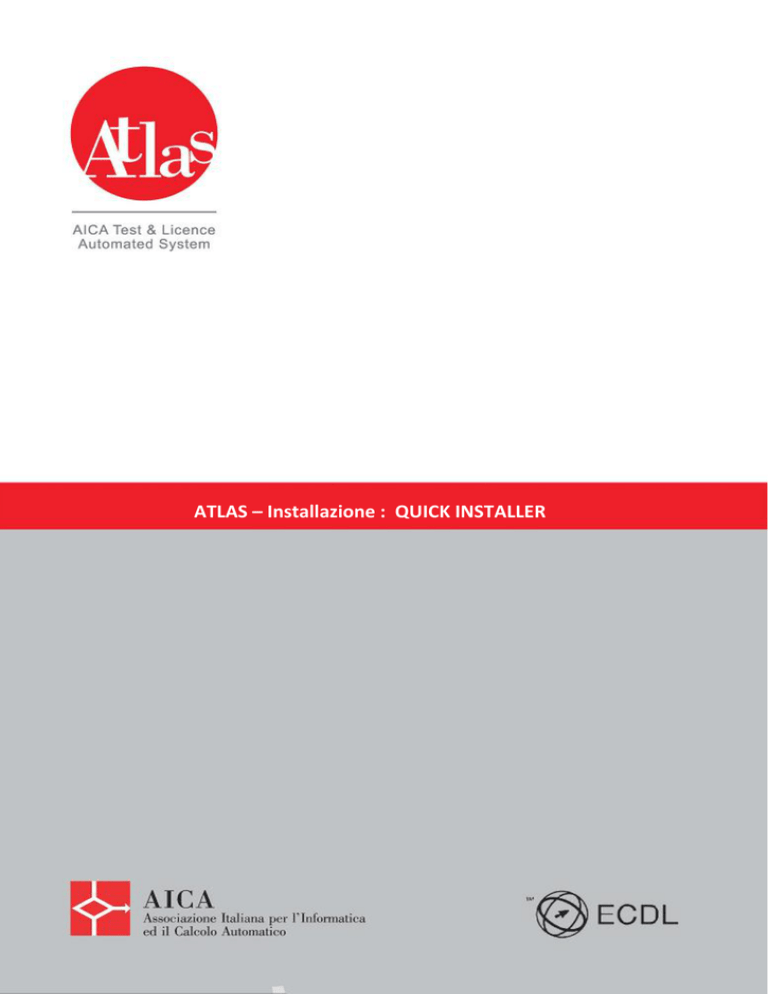
ATLAS – Installazione : QUICK INSTALLER
ATLAS – Installazione : Quick Installer
Quick Installer
PASSI PER L’INSTALLAZIONE VELOCE DEL SISTEMA ATLAS
1. Verifica dei requisiti consigliati di sistema:
Server di TC (valori consigliati per Test Center con 10 postazioni d’esame)
Valori MINIMI per Server di TC con 10 postazioni d'esame
Processore Pentium III 1 Ghz
RAM 1 GB
HardDisk 9 GB Spazio su disco
Risoluzione minima 1280 x 1024
Sistema Operativo
(SOLO sistemi a 32 Bit) Windows 7 * / 2008 Server / Vista * / XP / 2003 Server
* E’ stato rilevato, su discreta parte delle configurazioni con sistemi operativi Windows 7 /Vista, un
problema in fase di avvio del componente Atlas System Manager ; questo baco verrà risolto con la prossima
release di Atlas (ver. 2.x.x ). E’ possibile comunque avviare i servizi di Atlas tramite i comandi “Start Atlas” e
“Stop Atlas” presenti nel menu “Start > Programmi > Atlas” .
Esiste un baco conosciuto, in via di indagine e soluzione di ATLAS 1.5.x in ambiente Windows 7 per cui, in
caso di chiusura contemporanea di 4 o più esami da parte dei candidati presenti in aula, la JVM del server
potrebbe arrestarsi improvvisamente e riavviarsi provocando un intervallo indicativamente tra i 30 secondi e
1 minuto in cui il server ATLAS non risponde (blocco dell’avvio di nuovi esami e della correzione di eventuali
esami chiusi nel frattempo).
Postazioni d’Esame
Valori MINIMI per le postazioni d'esame
Processore Pentium III 1 Ghz
RAM 512 MB
HardDisk 3 GB Spazio su disco
Risoluzione minima 1280 x 1024
Sistema Operativo Windows 7 / 2008 Server / Vista / XP / 2003 Server
2. Installazione Server di Test Center:
Prima di procedere con l’installazione controllare di avere a disposizione :
o
o
o
Il Codice ECDL del Test Center
La Password di sincronizzazione (rispettare caratteri maiuscoli e minuscoli). Tale password è
presente nei dati di accreditamento cartacei forniti da AICA in fase di attivazione del Test Center,
oppure è disponibile sul sito Gestione Test Center > Test Center nei dati di accreditamento del
Test Center.
L’indirizzo IP statico che è stato assegnato alla macchina server Test Center . Eventualmente l’IP
fosse dinamico, utilizzare il nome della macchina.
2
ATLAS – Installazione : Quick Installer
La versione completa e aggiornata di Atlas è disponibile per il download all'indirizzo :
https://download-atlas.aicanet.it/
https://download-atlas.aicanet.it/didasca (VERSIONE PER I TC DIDASCA)
https://download-atlas.aicanet.it/Linux/ (VERSIONE PER SERVER CON O.S. LINUX)
Decomprimere il file e lanciare l’installazione
3. Adeguamento Postazioni d’esame:
Ai link sopracitati è disponibile il file di installazione della Postazione Studente
4. Verifica di funzionamento del sistema:
Per permettere una verifica del corretto funzionamento di ATLAS e del collegamento verso il Sistema
Centrale di amministrazione, è fornito ad ogni centro un insieme di Skills Card DEMO da utilizzare per
svolgere esami di prova. È possibile visualizzare i codici delle Skills Card DEMO ed i relativi dati anagrafi ci
accedendo all’area Skills Card del sito Gestione Test Center , e ricercando le skillscard impostando come
unico parametro “ECDL-DEMO” nel campo Certificazione
I siti sono raggiungibili tramite i collegamenti creati dal programma di installazione o utilizzando i seguenti
indirizzi web:
• Gestione Test Center : https://atlas.aicanet.it ;
• Aula d’Esame: http://<server-name>:12000/examination-room , dove <server-name> indica l’URL o
l’indirizzo IP della macchina su cui è installato il server di Test Center ;
• Postazione Studente: http://<server-name>:12000/examination-desk ,dove <servername>
indica l’URL o l’indirizzo IP della macchina su cui è installato il server di Test Center.
I passi da compiere per la verifica del funzionamento del sistema sono i seguenti:
a) Connettersi al sito Gestione Test Center utilizzando la combinazione nome utente e password fornita
da AICA per l’accesso alla propria scheda curriculare
b) Accedere all’area Sessioni e prenotare una sessione di tipologia DEMO attraverso l’apposita funzione
Inserisci Sessione
c) Accedere alla scheda della sessione creata al punto b) ed iscrivervi una o più Skills Card DEMO
attraverso la funzionalità “Iscrizione Automatica”
d) Accedere al sito Aula d’esame utilizzando come utente e password la parola “aica” (valido solo per il
primo accesso)
e) Effettuare la sincronizzazione col sistema centrale e, ad operazione conclusa, effettuare un log out
tramite la funzione Esci
f) Effettuare nuovamente l’accesso ad Aula d’esame utilizzando la medesima combinazione utente e
password utilizzata per l’accesso al sito Gestione Test Center . Avviare la sessione DEMO tramite la
funzione Inizio Sessione.
g) Utilizzando la funzione Password Sblocco Postazione, verificare la password per sbloccare le
postazioni d’esame ed eventualmente stamparla.
3
ATLAS – Installazione : Quick Installer
h) Accedere dalle postazioni utilizzate in sede d’esame al sito Atlas Postazione Studente e sbloccare le
postazioni utilizzando la password di sblocco.
i)
Effettuare l’accesso del candidato inserendo come username il codice di una Skills Card DEMO
iscritta alla sessione e digitando la password relativa (il campo password può essere anche non
richiesto;dipende dalle skillscard utilizzate) . Seguire le procedure preliminari per l’avvio dell’esame e
svolgere la prova DEMO.
j)
Terminato l’esame, premere il tasto “Fine Sessione” presente nel sito Aula d’esame
k) Effettuare la sincronizzazione col livello centrale. Al termine, sarà possibile visualizzare l’esito delle
prove DEMO svolte sul sito Gestione Test Center.
Nel caso di difficoltà nell’installazione, inviare una comunicazione all’Help Desk specificando:
o
Codice Test Center
o
Log del server (rif .scheda http://atlas.aicanet.it/info/04documentazione/schede di
risoluzione/INSTALLAZIONE/INST13_Prelievo file di Log del server Atlas.pdf )
o
Esposizione del problema riscontrato
Per qualsiasi delucidazione, informazione, supporto tecnico o dubbio contattare l’Help Desk Atlas
attraverso i seguenti canali:
o
o
o
Telefono: 02 697733
Mail: [email protected]
Ticket: http://hd-atlas.aicanet.it/
4