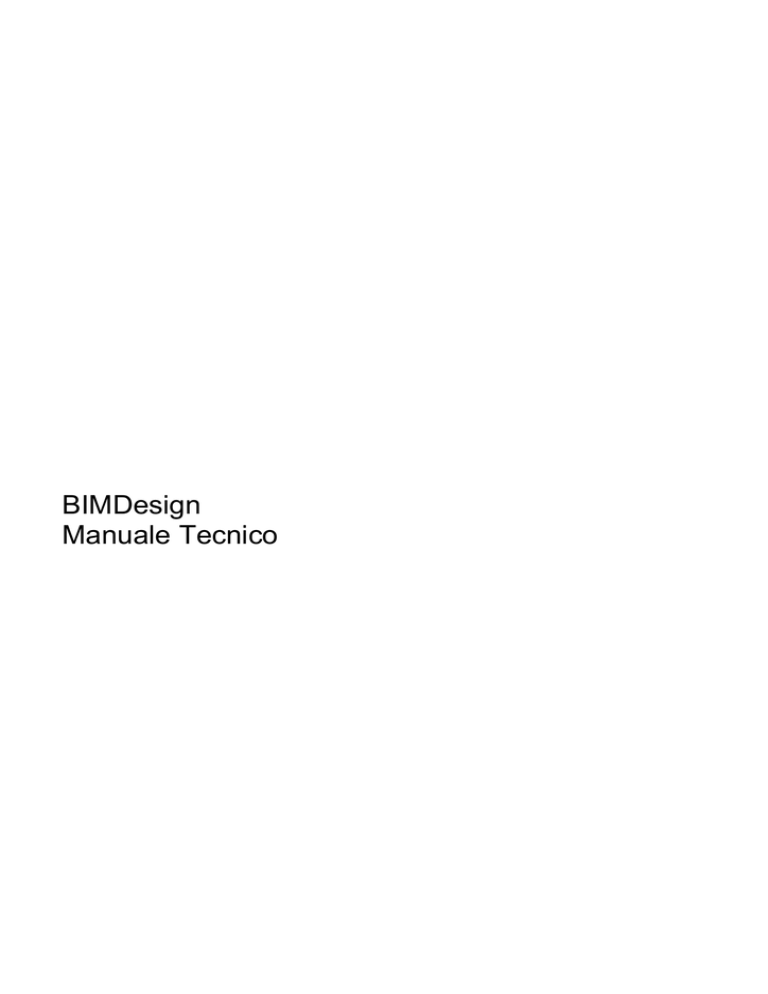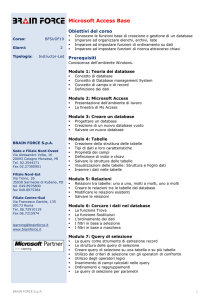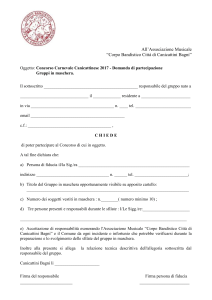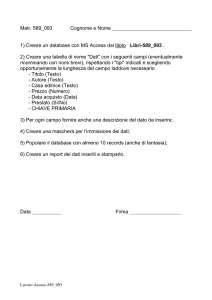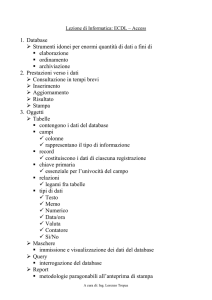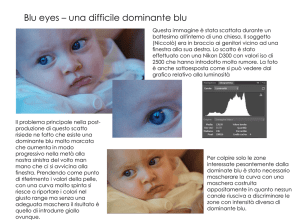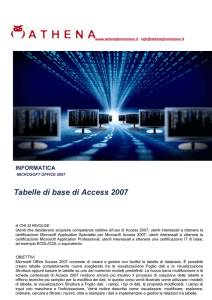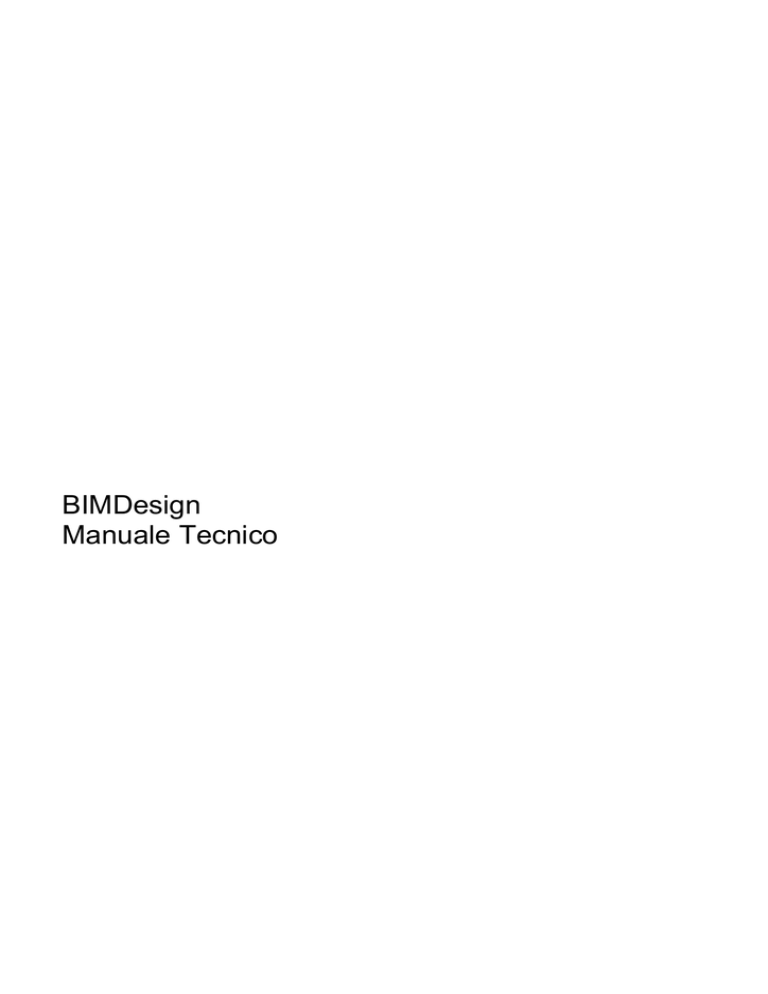
BIMDesign
Manuale Tecnico
BIMDesign
SOMMARIO
Sommario..........................................................................................................................2
1.INTRODUZIONE.........................................................................................................4
1.1.I protagonisti: dimensioni, misure e fatti....................................................................................5
1.2.Il Database.....................................................................................................................................5
1.3.Aggregazioni (Famiglie)................................................................................................................8
2Come costruire un InfoMart..........................................................................................9
2.1.Assegnazione nome e connessione al database.........................................................................10
2.1.1.Proprietà dell’InfoMart..........................................................................................................................................10
2.1.2.Modifica proprietà della connessione....................................................................................................................10
2.2.Creazione della descrizione della struttura del database........................................................14
2.2.1.Modalità di visualizzazione...................................................................................................................................14
2.2.2.Il pannello dei dettagli...........................................................................................................................................14
2.2.3.Caricamento tabelle...............................................................................................................................................14
2.2.4.Creazione Join........................................................................................................................................................19
2.2.5.Risoluzione Cicli. Alias o Scenari.........................................................................................................................21
2.3.Definizione oggetti di analisi (misure,dimensioni,formule,filtri)............................................27
2.3.1.Creazione Dimensioni e Misure............................................................................................................................27
2.3.2.Dimensioni.............................................................................................................................................................28
2.3.3.Gestione degli attributi...........................................................................................................................................38
2.3.4.Misure....................................................................................................................................................................40
2.3.5.Creazione di Formule.............................................................................................................................................46
Creazione formule con funzioni IBL............................................................................................................................................49
2.3.6.Creazione di Filtri e Espressioni di filtro...............................................................................................................51
Creazione Espressione di filtro con funzioni IBL.........................................................................................................................57
2.3.7.Gruppi....................................................................................................................................................................58
2.3.8.Organizzazione degli oggetti.................................................................................................................................60
2.3.9.Layout....................................................................................................................................................................60
2.3.10.Copia Incolla oggetti............................................................................................................................................64
Maschera incolla oggetti..............................................................................................................................................................64
2.3.11.Oggetti Selezionati...............................................................................................................................................66
2.3.12.Temi.....................................................................................................................................................................67
2.3.11.Periodi..................................................................................................................................................................68
2.4.Tabelle di sistema........................................................................................................................70
2.4.1.Tabella IB_RANGES............................................................................................................................................70
2.4.2.Tabella IB_FUPDATES........................................................................................................................................70
2.4.3.Tabella IB_TUPDATES........................................................................................................................................71
2.4.4.Tabella IB_HOOKDAYS......................................................................................................................................71
2.5.Le funzionalità della toolbar e nuove funzionalità aggiunte a Menu.....................................72
2.5.1.Nuovo File.............................................................................................................................................................72
2.5.2.Apri File Esistente.................................................................................................................................................72
2.5.3.Salva File corrente.................................................................................................................................................72
2.5.4.Connetti al database...............................................................................................................................................72
2.5.5.Imposta connessione al database...........................................................................................................................72
2.5.6.Rileggi struttura database.......................................................................................................................................73
2.5.7.Dettagli...................................................................................................................................................................73
2.5.8.Pannello Entità dipendenti e Pannello proprietà entità..........................................................................................73
Pannello Entità dipendenti .......................................................................................................................................................... 73
Pannello Proprietà entità ............................................................................................................................................................. 74
2.5.9.Controllo dell’InfoMart.........................................................................................................................................74
2.5.10.Stampa.................................................................................................................................................................75
BIM
BIMdesign Manuale Tecnico
Pag. 2/ 83
BIMDesign
2.5.11.Attivazione scenari .............................................................................................................................................75
2.5.12.Importa ................................................................................................................................................................76
2.5.13.Esporta in formato xml .......................................................................................................................................77
2.5.14.Esporta versione compilata .................................................................................................................................77
2.5.15.Esporta elenco entità per traduzione....................................................................................................................77
2.5.16.Genera script SQL ..............................................................................................................................................78
Indici su join ............................................................................................................................................................................... 78
Controllo integrità referenziale ................................................................................................................................................... 78
Controllo integrità referenziale per tutti i join .............................................................................................................................80
Generazione tabelle di sistema ....................................................................................................................................................81
Anagrafica date ........................................................................................................................................................................... 81
2.5.17.Cambia file di amministrazione...........................................................................................................................82
2.5.18.Cambia password utente......................................................................................................................................82
2.5.19.Impostazione lingua.............................................................................................................................................83
2.5.20.Opzioni di sistema...............................................................................................................................................84
2.5.21.Gestione licenze...................................................................................................................................................85
2.5.22.Mart demo............................................................................................................................................................85
BIM
BIMdesign Manuale Tecnico
Pag. 3/ 83
E-mail:
1. INTRODUZIONE
Cosa è: BIMDesign è il modulo della suite BIM a cui è affidata la descrizione del database
che contiene i dati del data warehouse (i MetaDati): questa descrizione viene salvata in un
formato proprietario che possa poi essere letta da BIMVision. Chiameremo questa
descrizione InfoMart.
Cosa non è: BIMDesign non è uno strumento per la creazione di un data warehouse, come
non è un programma per la creazione o la modifica dei dati o della struttura del database.
Pertanto nel processo di creazione di un data warehouse con BIM, BIMDesign interverrà
solamente alla fine della fase di progettazione e creazione del database.
Questo documento serve da guida alla creazione di un data warehouse cercando di fornire
elementi utili non solo all'utilizzo di BIMDesign, ma anche alla progettazione di un database
tagliato su misura per le esigenze di BIM, in modo da incrementarne le prestazioni.
Si consiglia di leggerlo utilizzando l’applicativo e seguendo i passi di seguito descritti.
Architettura di BIM
BIM 3.1
BIMDesign Tutorial
Pag. 4/ 83
E-mail:
Un data warehouse è l'insieme delle strutture dati e degli strumenti necessari per ottenere,
partendo da dati operazionali gestiti dai S.I. aziendali, informazioni che supportino nella
valutazione dell’andamento aziendale. Non è un “programma”, ma un processo col quale
estrarre informazioni utili al processo decisionale.
In questa definizione sono nascoste alcune caratteristiche comuni a tutti i data warehouse:
Implica l’esistenza di un sistema informativo aziendale.
Non richiede l’inserimento di nuove informazioni, ma la riorganizzazione di quelle
esistenti.
E’ basato su principi tecnici differenti da quelli utilizzati nei sistemi informativi
gestionali.
1.1. I protagonisti: dimensioni, misure e fatti
Nella letteratura sui data warehouse si trova spesso la formula “visione multidimensionale dei
dati”, indicando con questo che i dati di interesse (fatturato, budget ecc.) vengono organizzati
secondo delle dimensioni che ne definiscono una possibile aggregazione (cliente, agente,
regione ecc.).
In altre parole un sistema per l'analisi delle vendite che mi permette di aggregare i dati per
mese, prodotto e cliente può essere rappresentato come un cubo in cui le tre dimensioni dello
spazio sono rispettivamente cliente, prodotto e mese. Utilizzando le dimensioni come se
fossero delle coordinate (cliente Rossi, prodotto 1023, mese Gennaio) posso individuare una
cella precisa del cubo che contiene, in questo caso, il valore del venduto per quella
particolare aggregazione. Il cubo nel suo insieme viene chiamato Fatto e i valori contenuti
nelle celle sono definiti Misure. L'insieme delle dimensioni individua qual è l'istanza minima di
fatto, ovvero qual è il massimo dettaglio raggiungibile.
Quest'ultimo aspetto è di fondamentale importanza in quanto delle scelte sbagliate in fase di
progettazione possono produrre cubi con un numero troppo ridotto di dimensioni (e quindi
non rispondente alle esigenze del cliente) o cubi con un dettaglio troppo spinto (e quindi un
database appesantito dai troppi dati da gestire).
1.2. Il Database
Dal punto di vista tecnico i database (intesi come DBMS) sono stati progettati per applicazioni
di tipo gestionale: aggiungo una riga di fattura, leggo i dati anagrafici di un cliente ecc. Tutte
queste operazioni richiedono al DBMS di restituire o aggiornare un record singolo
(garantendone l'integrità nel caso dell'aggiornamento). Sempre in quest'ottica sono state
elaborate le regole di normalizzazione, funzionali alla protezione dei dati e alla flessibilità del
database tramite l'eliminazione delle informazioni ridondanti e dei rapporti di dipendenza non
coerenti.
BIM 3.1
BIMDesign Tutorial
Pag. 5/ 83
E-mail:
Un database ben progettato rispetterà le regole di normalizzazione e avrà una struttura come
quella nell'illustrazione .
Questo tipo di struttura se da una
parte aiuta nella ricerca dei
singoli dati di dettaglio e nel loro
corretto aggiornamento, dall’altro
penalizza le richieste di dati
sintetici, come possono essere,
per esempio, il fatturato ordinato
per agente e per cliente. A fronte
di una richiesta di questo tipo il
motore del database dovrà
“percorrere” diverse tabelle (le
anagrafiche, la tabella delle
fatture e il loro dettaglio) e
sommare tra loro i risultati ottenuti. Questa operazione può essere molto dispendiosa in
termini di risorse utilizzate.
Poniamo nella seguente tabella la schematizzazione delle principali differenze tra un sistema
transazionale e un data warehouse
Sistema Transazionale
Data WareHouse
Elevato numero di transazioni semplici
Numero limitato di query complesse
Massimo livello di dettaglio dei dati. DatiStruttura organizzata per soggetti di business.
Soggetti ad un gran numero di variazioni
Scarsa integrazione con altri gestionali
Dati integrati tra loro
Applicazioni fortemente dinamiche
Applicazioni statistiche
Scarsa storicità del dato
Dimensione storica del dato
Struttura finalizzata all’inserimento del dato
Struttura
finalizzata
al
reperimento
dell’informazione
Come le query tipiche di un data warehouse e di un gestionale sono diverse così anche gli
schemi del database devono per forza essere adattati alle due situazioni: per questo la
tendenza sarà quella di denormalizzare quanto possibile le tabelle ottenendo uno schema a
snow-flake o addirittura di tipo star: dal punto di vista del data warehouse è più vantaggioso
avere tutti i dati riuniti in un'unica tabella. In figura è riportata la tipica struttura a snow-flake
con una tabella principale al centro e le varie anagrafiche introno ad essa; se avessimo avuto
le tabelle anagrafiche su un solo livello lo schema sarebbe stato di tipo star.
BIM 3.1
BIMDesign Tutorial
Pag. 6/ 83
E-mail:
La tabella principale sarà quella contenente le misure e le dimensioni del fatto (da cui il nome
tabella dei fatti), mentre le tabelle che la circondano saranno le tabelle anagrafiche.
Nell'esempio precedente la tabella dei fatti sarà del tipo:
Cliente
Prodotto
3210
3210
3211
Mese
1023
1024
1012
Venduto Venduto
Val
Qta
11
12734
1023
11
5736
470
11
1723
1210
Nelle prime tre colonne abbiamo, rispettivamente, il codice del cliente, il codice del prodotto e
il codice del mese, mentre nelle colonne del venduto abbiamo il valore in euro e la quantità
del totale del fatturato di quel cliente per quel prodotto in quel mese.
Le tabelle anagrafiche forniscono la decodifica da codice cliente (per esempio) alla sua
ragione sociale.
Dal punto di vista delle prestazioni “pure” lo schema migliore sarebbe quello in cui tutte le
dimensioni sono presenti nella tabella dei fatti (schema star, nell’esempio avremmo avuto in
riga anche le descrizioni dei clienti,le descrizioni dei prodotti etc), ma è anche il più
dispendioso in termini di spazio su disco. In realtà è possibile utilizzare schemi ibridi (a snowflake) in modo da trovare un giusto compromesso tra prestazioni e spazio su disco. Per
esempio potremmo scoprire, in fase di analisi, che l'aggregazione per regione viene fatta
molto raramente, o comunque con frequenza più bassa di quella per provincia: in questo caso
potrebbe essere vantaggioso adottare uno schema in cui la tabella delle Regioni è attributo
della tabella delle province.
Province:
Codice provincia
Codice regione
Provincia
BS
10Brescia
Regioni:
Codice Regione
Regione
10Lombardia
Tabella dei fatti
Codice Provincia
BS
BIM 3.1
...
Cliente
1033...
BIMDesign Tutorial
Fatturato
102424
Pag. 7/ 83
E-mail:
In questo modo la dimensione regione non compare tra le colonne della tabella dei fatti e
un'aggregazione per regione comporta il join tra la tabella di fatti, quella delle province e
quella delle regioni.
Con lo stesso criterio potrei eliminare il campo “Codice Provincia” dalla tabella dei fatti
ricavandolo dalla tabella di anagrafica del cliente.
Importante
Non sempre le due scelte si equivalgono: esistono, infatti, dei casi in cui due campi
assumono un significato diverso nell'aggregazione. L'esempio classico è quello dell'agente di
un cliente. Ogni cliente ha indicato nella propria anagrafica l'agente di riferimento; in più il
codice dell'agente è riportato in un'apposita tabella come attributo della singola fattura.
Supponiamo che fino a giugno il cliente Rossi sia assegnato all'agente A e da giugno in poi
all'agente B perché A si è ritirato.
Se nelle aggregazioni si utilizzasse il codice agente indicato nella tabella dei fatti (il codice
legato alla fattura) si avrebbe come risultato che il fatturato fino a giugno del cliente Rossi è
collegato all'agente A e quello successivo all'agente B. Se, invece, si utilizzasse il codice
presente nell'anagrafica del cliente ogni interrogazione fatta dopo giugno, si assegnerebbe
tutto il valore del fatturato di Rossi all'agente B.
1.3. Aggregazioni (Famiglie)
Un'ulteriore possibilità di incremento delle prestazioni sta nel fornire a BIMVision delle tabelle
con i dati già aggregati secondo alcune combinazioni di dimensioni. Supponiamo che per vari
motivi sia necessario che il massimo dettaglio dei dati sia la singola riga di fattura, ma che
questa “risoluzione” venga sfruttata solo di rado: nell'utilizzo normale verranno richiesti
solamente i totali mensili per cliente. In questo caso si potrebbero creare delle tabelle
contenenti i valori già aggregati per mese e per cliente, in modo che il database possa
utilizzare questi dati “semilavorati” senza dover ogni volta sommare il valore delle singole
righe di fattura.
Questo accorgimento può essere utilizzato più volte per la stessa tabella dei fatti ottenendo
una famiglia di tabelle dei fatti. Intendiamo quindi con il termine famiglia un insieme di tabelle
aggreganti a dettagli diversi le stesse misure. Vedremo più avanti come viene gestita la scelta
della tabella più vantaggiosa quando verrà introdotto il concetto di scenario.
BIM 3.1
BIMDesign Tutorial
Pag. 8/ 83
E-mail:
2 Come costruire un InfoMart
InfoMart permette di effettuare la traduzione della struttura tecnica del database del data
warehouse in informazioni immediatamente comprensibili dall’utente finale.
Descrive la struttura del DataBase e definisce le dimensioni e le misure che costituiscono i
fatti che si vorranno analizzare.
L’InfoMart viene generato dal Modulo BIMDesign
La costruzione di un InfoMart mediante BIMDesign si struttura in tre fasi principali.
Nella prima fase si assegna il nome all’InfoMart che si sta costruendo e si definiscono le
caratteristiche della connessione al database che deve essere utilizzata.
La seconda fase consiste nella descrizione della struttura del database adibito al
mantenimento dei dati del data warehouse. La struttura del database include la definizione di
tabelle e campi del database e dei join che li lega. In questa fase si definiscono anche gli
scenari, e le famiglie.
Nella terza fase si passa alla definizione degli oggetti con i quali interagirà l’utente finale
mediante BIMVision. Si tratta quindi di definire le dimensioni e le misure. Questi oggetti si
potranno raggruppare in Layout e i Layout in Temi che servono per organizzarli. Su questi
oggetti è poi possibile definire dei Filtri .
Una volta completate le 3 fasi è possibile controllarne la coerenza mediante la funzione
“Controlla InfoMart”.
Tasto per la funzione di controllo InfoMart.
Maschera Dettagli dove definire la struttura del database.
BIM 3.1
BIMDesign Tutorial
Pag. 9/ 83
E-mail:
Mediante il pulsante “Controlla InfoMart”
BIMDesign effettua alcune verifiche di
correttezza sia a livello di InfoMart sia a livello di database. (si rimanda al cap. 2.5.9)
2.1. Assegnazione nome e connessione al database
2.1.1.
Proprietà dell’InfoMart
Alla pressione del tasto File New
(o della corrispondente voce di menu “File -> Nuovo”)
viene visualizzata la seguente maschera, in cui si può inserire il nome (codice) e le generalità
del nostro InfoMart. Una volta creato l’InfoMart, per modificare le proprietà, si può visualizzare
la maschera Proprietà dell’InfoMart dalla voce di menu “File -> Proprietà dell’InfoMart”.
Opzioni di ordinamento entità appartenenti ai layout:
Utilizzo dei gruppi: se nell’InfoMart sono presenti gruppi di entità si può definire la
visualizzazione o meno dei gruppi stessi e l’ordinamento dei gruppi e delle entità
comprese in essi;
Ordinamento entità: è possibile per le entità, definire l’ordinamento con cui verranno
visualizzate nel Report Design di BIMVision (per codice, per descrizione, per
sequenza).
Queste impostazioni verranno ereditate di default al momento della pubblicazione
dell’InfoMart in BIMAdmin (si veda il manuale corrispondente)
2.1.2.
BIM 3.1
Modifica proprietà della connessione
BIMDesign Tutorial
Pag. 10/ 83
E-mail:
Alla pressione del tasto
(o dalla corrispondente voce di menu “Connessione -> Imposta
Connessione”) si apre la maschera in cui si configurano le proprietà di connessione del nostro
database.
Pulsante per attivare
la configurazione ADO
Mediante il tasto stringa di connessione (Set Connection) si impostano i parametri di
connessione tramite la seguente maschera.
BIM 3.1
BIMDesign Tutorial
Pag. 11/ 83
E-mail:
BIMDesign utilizza la tecnologia ADO di Microsoft per quanto riguarda la connessione al
database, soprattutto per garantire il massimo della libertà nella scelta del database:
esistono, infatti, driver per tutti i principali motori DB presenti sul mercato, da SQL Server a
Oracle, da DB2 a Informix ecc.
Tornando alla maschera “Modifica proprietà della connessione“, nell’area sottostante alla
stringa di connessione è possibile selezionare il tipo di database utilizzato.
È possibile scegliere tra i principali database.
Il tipo di database ACCESS è stato diviso in due tipologie di connessione: “Access via JET” e
“Access via ODBC”. Questa modifica è stata fatta perché in alcuni casi la sintassi da usare
per l’SQL è diversa.
Per il database Oracle abbiamo avuto segnalazione che il driver "Microsoft OLE DB Provider
for Oracle" non funzioni. Installare il driver nativo di Oracle.
Per il database SQL Server bisogna configurare una connessione di tipo “Microsoft OLE DB
Provider for SQL Server” e non SQL Native Client.
Per configurazioni speciali è possibile impostare un database di tipo custom.
Attenzione: Le configurazioni non custom sono disponibili solo se il file ConnectionTypes.xml
è presente nella stessa cartella in cui si esegue BIMAdmin.
Le configurazioni impostate vengono salvate nel file ADM.
Attenzione: ogni modifica del valore del menu a tendina Database Utilizzato reimposta i
valori di default scritti in ConnectionTypes.xml.
Tale configurazione è necessaria per ogni InfoMart.
Per ogni database i parametri Locazione del cursore e Tipo cursore vengono impostati come
Lato Server e Unidirezionale. Consigliamo, se il tipo di database utilizzato lo supporta, di
mantenere queste impostazioni perché il tipo cursore unidirezionale è il più veloce e risolve
molti problemi di performance all’esecuzione delle query in BIMVision e al caricamento delle
pick list nei filtri.
Le configurazioni del database utilizzato sono impostate di default per assicurare la
compatibilità con il database stesso.
L’impostazione Usa sintassi SQL estesa se selezionata permette di scegliere tra due modalità
di generazione della sintassi SQL. In certe situazioni (dipendentemente dalla struttura del
database, dalla configurazione della macchina server e altri fattori) l’utilizzo di questo flag
permette di migliorare le performance dell’esecuzione delle query. Come impostazione di
default BIMVision considera la sintassi non estesa, questa impostazione dovrebbe essere la
più performante nella maggioranza dei casi.
Questa impostazione è configurabile anche dall’BIMVision per ogni singola statistica.
L’impostazione Anagrafiche di grandi dimensioni se settata attiva una gestione alternativa
degli attributi tale che si possano ottenere dei miglioramenti significativi in termini di risposta
da parte del sistema e di occupazione di memoria del client. Nella gestione filtri di BIMVision,
sempre in presenza di anagrafiche molto grosse, se settata apre direttamente la maschera
per la creazione diretta del filtro invece di caricare la maschera della pick list con tutti i valori.
Sarà presente un pulsante nella maschera che permetterà di caricare comunque la pick list
nel caso l'utente finale lo voglia e sia disposto ad aspettarne il caricamento.
Di default, sulla scelta del database, nel pannello in fondo alla maschera vengono impostati
altri valori di default del parser. Questi valori possono essere modificati.
BIM 3.1
BIMDesign Tutorial
Pag. 12/ 83
E-mail:
Attenzione: l’utilizzo di valori non conformi alla piattaforma database utilizzata potrebbe
pregiudicare il collegamento di BIMVision alla fonte dati.
BIM 3.1
BIMDesign Tutorial
Pag. 13/ 83
E-mail:
2.2. Creazione della descrizione della struttura del
database
2.2.1.
Modalità di visualizzazione
Se un InfoMart è aperto la schermata di BIMDesign contiene la rappresentazione grafica della
struttura del database. In questo disegno è possibile vedere le tabelle, i relativi campi e i join
che li legano. È possibile selezionare ogni oggetto mediante l’utilizzo del mouse.
Attraverso la voce di menu “Visualizza -> Minimizza tutto” è possibile ridurre tutte le tabelle al
solo nome senza visualizzare i campi. La voce “Visualizza -> Ripristina tutto” ripristina le
dimensioni iniziali.
In questo modo il designer ha a disposizione una visualizzazione sintetica e significativa della
struttura del database.
2.2.2.
Il pannello dei dettagli
La voce “Visualizza -> Mostra Dettagli” ( o tasto F2) mostra il pannello dei dettagli che
contiene la visualizzazione a lista degli oggetti di cui sopra e degli oggetti di cui parleremo al
capitolo successivo: tutti gli oggetti definiti in un InfoMart sono elencati nelle pagine di questo
pannello.
Per questo capitolo le sezioni del pannello dei dettagli che ci interessano sono:
Tabelle, Join,Scenari:
2.2.3.
BIM 3.1
Caricamento tabelle
BIMDesign Tutorial
Pag. 14/ 83
E-mail:
Attivando il tasto destro del mouse in una area qualsiasi dello sfondo della finestra Dettagli si
attiva il menu con la voce Nuova. Tale voce attiva la seguente maschera.
Pulsante per
rinfrescare i campi della
tabella da database. Il
database deve essere
connesso.
Nella sezione di sinistra sono mostrate tutte le tabelle presenti fisicamente sul database del
data warehouse. E’ una visualizzazione ad albero. Espandendo i rami è possibile vedere le
caratteristiche dei campi che compongono la tabella.
Un doppio click sulla icona della tabella aziona l’area di destra in cui si caricano la descrizione
che la tabella avrà nell’InfoMart. Le informazioni da caricare sono:
Codice: Nome Logico della tabella
Nome fisico: Nome Fisico della tabella.
Il nome fisico è il nome con cui è definita sul database. Il nome logico è il nome con il quale la
individuerà il sistema BIM. La distinzione tra nome logico e nome fisico è fondamentale per la
definizione degli Alias: la stessa tabella del database può comparire più volte nell’InfoMart , a
patto che le si assegni un nome logico differente.
Facciamo un esempio di utilizzo dell’alias:
Immaginiamo di avere sul database una tabella dal nome fisico CliFor che contenga
l’anagrafica sia dei clienti sia dei fornitori dell’azienda. Ogni cliente o fornitore ha un codice
univoco.
Immaginiamo ora di avere due tabelle dei fatti: una che ha nome fisico Venduto e che
contiene la lista degli ordini da cliente dell’azienda, un’altra che ha nome Fisico Acquistato e
che contiene l’elenco degli ordini a Fornitore. L’analisi per cliente o per Fornitore del venduto
e dell’acquistato necessita di una struttura di relazioni tra tabelle come in figura:
BIM 3.1
BIMDesign Tutorial
Pag. 15/ 83
E-mail:
Sulle due tabelle dai nomi logici diversi sarà poi possibile definire oggetti (dimensioni, misure
etc) con nomi e quindi significati diversi. Si veda più avanti nel capitolo.
Commento: è un commento libero
Aggregata, Famiglia, Peso: Se una tabella è una tabella aggregata, o se è il dettaglio
massimo di una serie di fatti che hanno aggregazioni, deve essere indicata questa
caratteristica mediante il Flag Aggregata. La Famiglia, è un nome libero e deve essere
comune tra tutte le tabelle dello stesso fatto. Il peso serve per definire quali sono le tabelle
che elaborativamente sono preferibili ad altre (a parità di altre condizioni) per la scelta dei
cammini da selezionare. Possiamo dire che generalmente il peso corrisponde ad un indice
proporzionale al numero di righe della tabella. Vedremo più avanti come viene utilizzato il
peso e la famiglia quando parleremo del concetto di scenario. Qui di seguito riportiamo una
figura di esempio di una famiglia.
Si vede che alla tabella dei fatti di massimo dettaglio che contiene la quantità venduta per
agente, cliente e agente si sono costruite delle tabelle aggregate: Venduto per agente, per
BIM 3.1
BIMDesign Tutorial
Pag. 16/ 83
E-mail:
agente e cliente, per cliente. A ogni tabella è stato assegnato un peso: la tabella VenAge è
più piccola della VenCli etc.
Tutte queste tabelle contengono la stessa misura QTA venduta. Appartengono quindi ad una
famiglia sola. La quantità venduta sarà calcolabile in base ad una qualsiasi delle tabelle della
famiglia ma in base al peso e alla composizione della query (cioè delle dimensioni in base
alle quali si vuole analizzare la misura) il sistema BIMVision calcolerà il”cammino” ottimo per
eseguire la query.
Ad esempio:
Una query che richieda aggregazioni della quantità venduta per agente, cliente e prodotto,
coinvolgerà necessariamente la tabella Venduto. Una query che contenga solo
un’aggregazione per Agente, sebbene dal punto di vista del dato possa essere risolta con
una qualsiasi delle tabelle contenente codage come campo, risulterà più veloce se risolta
utilizzando la tabella VenAge.
Il pulsante
Undo annulla tutte le modifiche fatte all’interno della maschera dopo l’ultimo
salvataggio. La combinazione di tasti Ctrl Z annulla l’ultima modifica fatta (solo per le caselle
di testo).
Il pulsante Nuova apre una nuova maschera per la creazione di una nuova tabella.
Nella seconda pagina della maschera “Modifica tabelle” sono visualizzati tutti gli oggetti
collegati alla tabella. Selezionando un oggetto e cliccando il tasto destro del mouse viene
visualizzato un menu contestuale con un elenco di possibili interazioni che è possibile
effettuare con l'oggetto.
Gli oggetti selezionati sono evidenziati sia nel pannello dei dettagli sia nel disegno
dell’InfoMart se l’oggetto selezionato è un join.
Ciccando sulle testate delle colonne è possibile ordinare gli oggetti per valore, cambiando, ad
ogni click, l’ordinamento da ascendente a discendente e viceversa.
Il tasto Gruppi divide la visualizzazione degli oggetti per il gruppo di appartenenza. Il tasto
Ordina per tipo, se premuto, mantiene l’ordinamento per tipo di oggetto: un click su una
testata influenza l’ordinamento per valore, mantenendo però l’ordinamento per tipo di oggetto.
Nella versione 27 di BIMDesign è possibile tenere aperte più maschere
contemporaneamente. Scorrendo i nomi delle tabelle nel pannello dettagli, nella maschera
aperta vengono visualizzati i dati della tabella selezionata e nel disegno dell’InfoMart il
contorno della tabella viene evidenziata con un colore più acceso.
Per ogni tabella, come si vede in figura, vicino al nome del campo sono riportati i simboli degli
oggetti collegati ad esso.
Se nel pannello dettagli si selezionano più tabelle contemporaneamente con l’aiuto del tasto
CTRL, in basso a destra del programma viene visualizzato il pannello Oggetti Selezionati che
evidenzia, come mostrato in figura, quanti e quali oggetti sono stati selezionati. La stessa
informazione è riportata nel pannello dettagli.
BIM 3.1
BIMDesign Tutorial
Pag. 17/ 83
E-mail:
La selezione multipla di più tabelle permette anche di spostarle tutte insieme nel disegno
dell’InfoMart.
Selezionando una tabella nella maschera dettagli e cliccando il tasto destro del mouse viene
visualizzato un menu contestuale con le seguenti funzioni:
Modifica apre la maschera Modifica tabella;
Nuova
apre la maschera Crea tabella;
Crea alias apre la maschera Crea tabella per creare un alias della tabella;
Mostra contenuto dopo essersi connessi al database è possibile visualizzare il
contenuto della tabella;
Minimizza e ripristina…la tabella selezionata viene minimizzata o ripristinata;
Cancella elimina la tabella selezionata;
Copia e Incolla viene fatta una copia della tabella.
Dal riquadro visualizzato in figura è possibile eseguire una ricerca per codice tabella o per
nome fisico tabella.
BIM 3.1
BIMDesign Tutorial
Pag. 18/ 83
E-mail:
Il pulsante visualizzato in figura permette di ordinare
la visualizzazione dell’elenco delle tabelle per il Codice
o per Nome fisico.
Come si vede in figura passando con il cursore del mouse sul campo di una tabella viene
evidenziato il join di cui il campo fa parte. Vicino alla tabella appare una nota gialla che riporta
il peso della tabella e la famiglia di appartenenza.
IMPORTANTE: E' sconsigliato nelle tabelle del datawarehouse avere campi con lo
stesso nome che differiscono fra loro solo per le lettere maiuscole e minuscole.
2.2.4.
Creazione Join
La creazione dei join si effettua molto rapidamente trascinando un campo della prima tabella
coinvolto nel join sul campo della seconda tabella ad esso relazionato.
Selezionando il join e attivando il tasto destro del mouse si apre il menu seguente
che permette di modificare il join dalla maschera Modifica Join. Come si vede in figura i campi
utilizzati nel join sono evidenziati di rosso. Se si seleziona il join direttamente nel disegno
dell’InfoMart i campi chiave vengono evidenziati all’interno delle tabelle.
BIM 3.1
BIMDesign Tutorial
Pag. 19/ 83
E-mail:
L’espressione del join è modificabile dall’utente sia editando a mano la stringa, sia
selezionando e poi trascinando i campi elencati nelle due liste: viene aggiunta in coda
all’espressione originale un’uguaglianza con la somma dei campi della prima lista a sinistra
dello “=” e a destra la somma dei campi selezionati nella seconda lista. E’ quindi compito del
designer verificare la correttezza dei join che costruisce. In caso di errore sarà BIMVision,
all’esecuzione di una query che utilizzi il join a segnalare l’errore riportato dal database.
Il secondo menu a tendina deve essere utilizzato solo quando si deve generare lo script per
integrità referenziale. Questa funzionalità si trova nel menu “Strumenti ->Genera script
integrità referenziale” e può essere utile per un controllo sul database quando ci sono tabelle
che hanno relazioni uno a molti. Per un maggior dettaglio sulla funzionalità genera script
integrità referenziale suggerisco di fare riferimento al paragrafo 2.5.15
I seguenti pulsanti
permettono di accedere alla maschera della creazione di
espressioni evolute mediante il linguaggio avanzato di IB. Con le nuove funzioni
SqlConvToString, SqlEngineType e ||, definite nel gruppo Utilità SQL delle funzioni, è
possibile costruire espressioni SQL di concatenazione stringhe o di conversione stringhe che
verranno tradotte nei linguaggi di più motori DB. Questo permette di utilizzare lo stesso mart
con più database.
Il pulsante
Undo annulla tutte le modifiche fatte all’interno della maschera dopo l’ultimo
salvataggio.
Nella maschera Dettagli alla pagina Join si ha l’elenco di tutti i join creati.
Selezionando un join nella maschera dettagli e cliccando il tasto destro del mouse viene
visualizzato un menu contestuale con le seguenti funzioni:
Modifica apre la maschera Modifica join;
selezione veloce per impostare la direzione del join per gli script Integrità
Referenziale;
Cancella rimuove il join selezionato;
Copia e Incolla viene fatta una copia del join selezionato. Per un maggior dettaglio
sulla funzionalità del copia incolla suggerisco di fare riferimento al capitolo 2.3.10
Nella versione 27 di BIMDesign è possibile tenere aperte più maschere
contemporaneamente. Scorrendo i nomi dei join nel pannello dettagli, nella maschera aperta
vengono visualizzati i dati del join selezionato e nel disegno dell’InfoMart il join viene
evidenziato con un colore più acceso.
Se nel pannello dettagli si selezionano più join contemporaneamente viene visualizzato il
pannello Oggetti Selezionati che evidenzia quanti e quali oggetti sono stati selezionati. La
stessa informazione è riportata nel pannello dettagli.
BIM 3.1
BIMDesign Tutorial
Pag. 20/ 83
E-mail:
Dal riquadro visualizzato in figura è possibile eseguire una ricerca per nome join.
Come si vede in figura passando con il cursore del mouse sui join viene evidenziato con un
colore specifico il join interessato. Nelle tabelle i campi che compongono il join risultano
sottolineati ed evidenziati con un colore specifico. Soffermandosi sul join viene visualizzata
una nota gialla che riporta il dettaglio del join.
2.2.5.
Risoluzione Cicli. Alias o Scenari
All’interno di un InfoMart non devono esistere cicli. Si ha un ciclo all’interno dello schema
dell’InfoMart quando esistono più cammini possibili tra i join a collegare due tabelle qualsiasi.
Questi cicli impediscono al sistema BIMVision di calcolare correttamente le query migliori.
Per risolvere i cicli si possono usare gli Alias o gli Scenari. Ricordiamo che si crea un alias
quando si carica più volte una tabella fisica dandole nomi logici diversi.
Qui di seguito mostriamo un esempio di un ciclo risolvibile con un nuovo alias.
BIM 3.1
BIMDesign Tutorial
Pag. 21/ 83
E-mail:
e qui di seguito la soluzione.
La tabella Città si è sdoppiata in due tabelle logiche.
E’ importante notare che BIMDesign gestisce le due tabelle logiche come due tabelle
differenti. Su di esse si possono definire Oggetti differenti (si veda più avanti nel capitolo
successivo).
Definiamo ora il concetto di scenario.
Dal punto di vista tecnico uno scenario non è altro se non una lista (non vuota) di join a cui si
associa un nome.
In pratica, si tratta di raggruppare all’interno di uno scenario tutti join che sono coerenti
rispetto alle analisi che possiamo fare, e non contenenti cicli.
Qui di seguito mostriamo un esempio di ciclo risolvibile con gli scenari.
BIM 3.1
BIMDesign Tutorial
Pag. 22/ 83
E-mail:
In questo caso dobbiamo dire a BIM che gli unici cammini che hanno senso sono ClientiVenduto-Città e Clienti-Acquistato-Città. Non avrebbe senso fare query sql che leghino
Acquistato-Città-Venduto.
Per questo creiamo due scenari: il Clienti-Venduto-Città che chiameremo Venduto e ClientiAcquistato-Città che chiameremo Acquistato.
BIMVision permette di selezionare misure o dimensioni da tabelle appartenenti a scenari
diversi (come venduto e acquistato): in questo caso vengono generate due frasi SQL, una per
scenario, e i risultati vengono poi sincronizzati.
È evidente che nel caso di tabelle aggregate si generano automaticamente dei cicli ed ogni
ciclo viene risolto generando uno scenario per ognuna delle tabelle dei fatti aggregate.
Dal punto di vista pratico creare degli scenari è decisamente semplice: basta partire da una
tabella dei fatti (non è necessario, ma semplifica il lavoro e il debug) e selezionare uno dopo
l'altro tutti i join che collegano tabelle raggiungibili, con l'accortezza di non creare cicli.
BIM 3.1
BIMDesign Tutorial
Pag. 23/ 83
E-mail:
Dopodiché è sufficiente attivare il menu Scenario del menu attivabile con il tasto destro del
mouse sul pannello dei dettagli nella sezione Scenari. Si attiva così la seguente maschera.
Da questa stessa maschera è poi possibile modificare lo scenario togliendo o aggiungendo
join mediante la loro selezione o de-selezione.
Il pulsante
Undo annulla tutte le modifiche fatte all’interno della maschera dopo l’ultimo
salvataggio. Il pulsante Nuovo apre una nuova maschera per la creazione di un nuovo
scenario.
Nella versione 27 di BIMDesign è stata migliorata la visualizzazione grafica del prodotto. Per
esempio se si seleziona uno scenario e si apre la maschera Modifica scenario, nel disegno
del InfoMart le tabelle e i join che non fanno parte dello scenario selezionato sono visualizzati
in secondo piano. Se nel pannello dettagli si scorrono gli scenari, nella maschera aperta
vengono visualizzate di volta in volta le informazioni riguardanti lo scenario selezionato e nel
disegno del InfoMart viene evidenziato solo lo scenario selezionato. E’ possibile lavorare
tenendo aperte più maschere contemporaneamente.
Nella maschera Modifica scenario sono stati aggiunti i seguenti pulsanti
che
servono, rispettivamente, per aggiungere o togliere dallo scenario i join evidenziati dell’
elenco. L’evidenziazione rispecchia lo stato di selezione dei join; è possibile, dunque,
selezionare i join nel disegno dell’InfoMart o nel pannello dettagli, utilizzando il tasto CTRL
per selezionarne più d’uno. Una volta selezionati, tali join saranno evidenziati nella finestra
dello scenario e sarà possibile aggiungerli allo scenario, oppure toglierli dallo scenario.
Rimane la possibilità di aggiungere o togliere join agendo direttamente sulla spunta, senza
necessariamente passare da una selezione nel disegno del Mart.
L’aggiunta o eliminazione di join modifica immediatamente lo stato delle tabelle e dei join nel
disegno sottostante: tabelle e join appartenenti allo scenario vengono messe in primo piano,
tabelle e join non appartenenti allo scenario vengono messe in secondo piano.
Se nel pannello dettagli si selezionano più scenari contemporaneamente viene visualizzato il
pannello Oggetti Selezionati che evidenzia quanti e quali oggetti sono stati selezionati. La
stessa informazione è riportata nel pannello dettagli.
BIM 3.1
BIMDesign Tutorial
Pag. 24/ 83
E-mail:
Selezionando uno scenario nella maschera dettagli e cliccando il tasto destro del mouse
viene visualizzato un menu contestuale con le seguenti funzioni:
Modifica apre la maschera Modifica scenario per lo scenario selezionato;
Nuovo
apre la maschera Crea scenario;
Cancella elimina lo scenario selezionato;
Minimizza e Massimizza pannelli comprime ed espande solo le tabelle dello
scenario selezionato;
Copia e incolla viene fatta una copia dello scenario. Per un maggior dettaglio sulla
funzionalità del copia incolla suggerisco di fare riferimento al paragrafo 2.3.10;
Seleziona tutti gli oggetti nel disegno dell’InfoMart vengono evidenziate le tabelle e i
join che fanno parte dello scenario selezionato (i contorni delle tabelle e i join vengono
evidenziati con un colore più acceso). Nel pannello Oggetti Selezionati e nel pannello
dettagli viene evidenziato il dettaglio degli oggetti che fanno parte dello scenario
selezionato. Questa opzione può essere utile come controllo per verificare quali oggetti
fanno parte di uno scenario o per fare una copia massiva di tutto in un nuovo InfoMart
oppure per eliminare lo scenario e gli oggetti che fanno parte dello scenario
dall’InfoMart;
Seleziona tabelle e join nel disegno dell’InfoMart vengono evidenziate le tabelle e i
join che fanno parte dello scenario selezionato (i contorni delle tabelle e i join sono
evidenziati con un colore più acceso). Il dettaglio del numero degli oggetti e di quello
che viene selezionato viene evidenziato sia nel pannello Oggetti Selezionati sia nel
BIM 3.1
BIMDesign Tutorial
Pag. 25/ 83
E-mail:
pannello dettagli. Questa opzione può essere utile come controllo di quali tabelle e join
fanno parte dello scenario selezionato, per fare una copia degli oggetti selezionati in
un nuovo InfoMart oppure per eliminare lo scenario e gli oggetti che fanno parte dello
scenario dall’InfoMart.
NB: Per copiare uno scenario con gli oggetti che lo compongono, le tabelle e i join in un
nuovo InfoMart tenere premuto il pulsante CTRL e impostare sia l’opzione Seleziona tutti gli
oggetti sia la Selezione delle tabelle e dei join . Se la stessa operazione è fatta su più
scenari contemporaneamente ricordarsi di ripetere per ogni scenario l’operazione
Seleziona tutti gli oggetti e Seleziona tabella e join tenendo premuto il tasto CTRL.
Dal riquadro visualizzato in figura è possibile eseguire una ricerca per codice scenario.
BIM 3.1
BIMDesign Tutorial
Pag. 26/ 83
E-mail:
2.3. Definizione oggetti di analisi
(misure,dimensioni,formule,filtri)
Un oggetto di analisi è l’entità che descrive la traduzione del dato residente sul database del
datamart nell’informazione finale all’utente. È l’unica struttura del design che è accessibile
all’utente di BIMVision. Mediante gli oggetti l’utente costruisce le sue analisi all’interno di
BIMVision.
I nomi degli oggetti devono essere chiaramente correlati alla semantica dei concetti in base ai
quali l’utente di BIMVision effettua le sue analisi. Per un responsabile commerciale gli oggetti
saranno cliente, agente, quantità vendute, prezzi. Per un responsabile del personale si
parlerà di dipendenti, ore lavorate, reparti.
Ricordiamo che le analisi prodotte da BIMVision sono analisi Multidimensionali.
L’utente di BIMVision pensa in ottica multidimensionale: vendite per quadrimestre per
venditore, costi per linea di prodotto per regione...- in quanto le informazioni da elaborare
provengono dalle interazioni di molte variabili come clienti, prodotti, venditori e così via.
Questo processo mentale è supportato al meglio dall'esplorazione di dati a livello aggregato.
Per venire incontro a questa necessità, le informazioni in BIMVision vengono mostrate in
strutture multidimensionali.
I tradizionali sistemi informativi sono incentrati su operazioni di tipo gestionale evidenziando
però grossi limiti nel supporto dei processi di analisi. Le strutture multidimensionali
aumentano il numero delle dimensioni da due a tre e più.
Questo permette di rappresentare i dati tramite cubi multidimensionali, piuttosto che tabelle.
In questo tipo di rappresentazione ogni dimensione può rappresentare una delle variabili di
business a cui l'utente è interessato.
Per esempio, le dimensioni prescelte potrebbero essere le vendite per regione, per prodotto,
per quadrimestre.
Concettualmente, sarebbe possibile continuare ad aggiungere dimensioni al cubo,
ingrandendolo in modo da includere differenti aree geografiche, distribuzione per società,
attributi dei clienti e così via.
Presentare le informazioni su un cubo multidimensionale consente all'utente di fare sul dato
operazioni di slice and dice - ovvero di vedere svariate combinazioni delle variabili tramite
sezioni e tagli del cubo- per ottenere i risultati che sta cercando. Inoltre l'utente può scegliere
di analizzare più di due dimensioni allo stesso tempo.
Gli oggetti che gestiamo in BIMDesign sono:
Misure:si tratta degli obbiettivi delle analisi. In dettaglio sono i valori quantitativi del
Data warehouse che si vogliono analizzare;
Dimensioni:si tratta degli oggetti in base ai quali effettuiamo le aggregazioni delle
misure. Nel cubo dell’analisi multidimensionale costituiscono le coordinate;
Formule:permettono di costruire nuove misure non presenti fisicamente come dato nel
database ma calcolabili con funzioni e operatori applicati alle Misure;
Filtri: permettono di creare filtri pre-impostati per limitare i risultati delle analisi.
2.3.1.
BIM 3.1
Creazione Dimensioni e Misure
BIMDesign Tutorial
Pag. 27/ 83
E-mail:
La creazione di una dimensione o di una misura implica la definizione delle tabelle e dei
campi sul database dove si trova il dato e quindi la definizione del nome e delle caratteristiche
dell’informazione associata.
Ad esempio la dimensione Cliente è da trovarsi nella tabella XXXClien nel campo CodClien
per quanto riguarda il codice, la descrizione invece è presente nella stessa tabella ma nel
campo DesClien.
2.3.2.
Dimensioni
La creazione di una dimensione si effettua o dal pannello dei Dettagli nella sezione
Dimensioni attivando con il tasto destro del mouse il menu
, oppure
selezionando un campo di una tabella e, sempre con il tasto destro del mouse attivare il
menu Nuova Dimensione
La finestra che si apre è la seguente
BIM 3.1
BIMDesign Tutorial
Pag. 28/ 83
E-mail:
Nella sezione sinistra sono presenti gli elenchi delle tabelle del database. Nella parte
superiore di questa sezione tutte le tabelle non aggregate. Nella parte inferiore le tabelle
aggregate sono raggruppate per famiglia.
La visualizzazione è ad albero. Espandendo completamente un ramo si visualizzano i campi
della tabella.
Nella sezione di destra si mostrano i campi contenenti le caratteristiche della dimensione.
Codice: è il codice interno dell’oggetto. Questo campo è visibile solo in BIMdesign;
Descrizione: è il nome che compare in BIMVision. Questa è l’informazione che
identifica l’oggetto per l’utilizzatore finale. Deve essere definito in modo che sia
esaustivo per l’utente;
Gruppo: una stringa libera che permette di assegnare un criterio di ordinamento
nell’esposizione delle dimensioni nel Report Design di BIMVision. In base a
impostazioni dell’InfoMart, definite nella maschera Proprietà dell’InfoMart, è possibile
fare in modo che le dimensioni,le misure e i filtri vengano esposti nel Report Design di
BIMVision in base ad un ordinamento alfabetico crescente dei valori di questo campo;
Sequenza: valore numerico che permette di creare una sequenza di ordinamento per
le dimensioni visualizzate sia nell’BIMdesign nella maschera Dettagli sia
nell’esposizione delle dimensioni nel Report Design di BIMVision.
Per
attivare l’ordinamento nel Pannello dettagli si deve abilitare l’opzione Ordina per ->
Sequenza presente nel pannello dettagli per ogni entità. Per attivare l’ordinamento nei
layout si deve impostare l’opzione Ordinamento entità -> per Sequenza nella maschera
File ->Proprietà dell’InfoMart . Per attivare l’ordinamento nel Report Design in
BIMVision bisogna abilitare l’opzione Ordina per -> Sequenza personalizzata nel
programma BIMAdmin pagina degli InfoMart sezione Visualizzazione entità -> Ordine
esposizione entità in Report Design;
Descrizione breve: si tratta della descrizione breve della dimensione che viene
utilizzata nella pagina Stampa di BIMVision alternativamente al nome della
dimensione;
Commento: in questo riquadro è possibile aggiungere una nota. Questa nota sarà
visibile all’utente come suggerimento solo nel Report Design (BIMVision) e solo se
l’utente si posizionerà con il mouse sull’entità;
Tipo di valore: indica il formato del campo chiave sul database. I possibili tipi sono:
o Alfanumerico: stringa di testo;
O Numero intero: numero intero (senza decimali);
O Numero con virgola: numero con decimali;
o Logico: vero / falso;
o Tempo: data. Per questo tipo di campo è possibile specificare come viene
rappresentato in un report, declinandolo nelle diverse granularità in cui può essere espressa
una data.
Nota: Nella tabella sottostante sono elencati tutti i tipi di valore relativa al Tempo.
BIM 3.1
BIMDesign Tutorial
Pag. 29/ 83
E-mail:
Tipo di valore
Descrizione
Esempio su 30/12/2013 Data Specifica /
Data Generica
Data
Data
30/12/2013
Data Specifica
Giorno della settimana
Lunedì, … Domenica/1,2,…, 7
Lunedì
Data Generica
Giorno del mese
1,2…, 31
30
Data Generica
Giorno dell’anno
1,2…, 365
364
Data Generica
Settimana
1,2…, 53
1
Data Generica
Settimana anno
1,2…, 53° Settimana 2013
1° Settimana 2014
Data Specifica
Mese
Gennaio, ..., Dicembre/1, …,12 Dicembre
Data Generica
Mese anno
Gennaio 2013..., Dicembre 2013 Dicembre 2013
Data Specifica
Bimestre
1°,..6° Bimestre
6° Bimestre
Data Generica
Bimestre anno
1°,..6° Bimestre 2013
6° Bimestre 2013
Data Specifica
Trimestre
1°,..4° Trimestre
4° Trimestre
Data Generica
Trimestre anno
1°,..4° Trimestre 2013
4° Trimestre 2013
Data Specifica
Quadrimestre
1°,..3° Quadrimestre
3° Quadrimestre
Data Generica
Quadrimestre anno
1°,..3° Quadrimestre 2013
3° Quadrimestre 2013 Data Specifica
Semestre
1°, 2° Semestre
2° Semestre
Data Generica
Semestre anno
1°, 2° Semestre 2013
2° Semestre 2013
Data Specifica
Anno generico
..2012, 2013,2014…
2013
Data Generica
Anno specifico
..2012, 2013,2014…
2013
Data Specifica
Anno della settimana
Anno ISO della settimana
2014
Data Generica
I diversi tipi di valore si classificano in:
•
Data Specifica: mostra la dimensione tempo così come salvata nel database. E’ utile
quando si estraggono dati di più anni e si vogliono suddividere i dati per anno sulla
dimensione e non sulla misura. Esempio Statistica:
•
BIM 3.1
Mese Anno
Fatturato
Gennaio 2012
25.000
Gennaio 2013
36.00
BIMDesign Tutorial
Pag. 30/ 83
E-mail:
Vedi report Demo: K-Analisi del Credito - Partite Chiuse, scheda Istogramma-Mesi.
•
Data Generica: estrae ed aggrega per una parte di una data. Effettua quindi una
elaborazione sul dato del database. E’ utile quando si desidera confrontare dati relativi
a due o più anni utilizzando una misura per anno. Esempio Statistica:
Mese
Fatturato 2012
Fatturato 2013
Delta Fatturato 2013 vs 2012
Gennaio
25.000
36.000
11.000
Febbraio
32.000
28.000
-4.000
Vedi report Demo: B – Analisi Mercato Italia, scheda Confronto Venduto-Mese.
Si consiglia di definire le dimensioni di tipo Tempo sull’anagrafica PERIODI costruita
utilizzando lo script SQL messo a disposizione da BIMdesign (Vedi Paragrafo Anagrafica
Date). Questo script guida nella creazione della tabella contente data, mese, bimestre etc.
secondo i formati che BIM si aspetta, per:
a) applicare correttamente i diversi tipi di dato tempo;
b) ottimizzare l’estrazione dei dati;
c) realizzare l’aggregazione dei dati.
Di seguito viene chiarito il punto c) con un contro esempio:
1) In BIMdesign si decide di definire le dimensioni di tipo Tempo direttamente sulla
data presente sulla tabella dei fatti (piuttosto che sull’anagrafica PERIODI). Si imposta
la dimensione data specifica tempo, mese anno con descrizione Mese Anno di
Fatturazione;
2) In BIMVision, in fase di creazione della query si filtrano i dati su Gennaio 2012;
3) Nel report si include la dimensione Mese Anno di Fatturazione e la misura
Fatturato;
4) Nella pivot con Mese Anno di Fatturazione ci saranno tante righe quante sono le
date del mese di Gennaio 2012 in cui è presente del fatturato invece di una sola riga
sola.
Tra i tipi di valori disponibili ci sono tre possibilità per anno:
• anno generico: nel caso in cui si definisca la dimensione direttamente sulla data
presente nella tabella dei fatti, aggrega il dato sull’anno. Si riesce quindi ad ovviare
all’inconveniente appena illustrato nel contro esempio;
• anno specifico: nel caso in cui si definisca la dimensione direttamente sulla data
presente nella tabella dei fatti, non aggrega il dato sull’anno (come appena illustrato
nel contro esempio). Se definito su un campo che mappa l’anno sull’anagrafica
PERIODI è equivalente all’anno generico;
• anno della settimana: è l’anno della settimana secondo lo standard internazionale
ISO 8601. Per le date della prima e dell’ultima settimana dall’anno, l’anno della data e
l’anno della settimana in cui si trova la data potrebbero differire. Esempio: per il 31
dicembre 2013: anno generico e specifico valgono 2013. L’anno della settimana è
invece 2014 per la regola ISO la quale stabilisce che la prima settimana dell’anno
nuovo è quella che contiene il 4 gennaio;
BIM 3.1
BIMDesign Tutorial
Pag. 31/ 83
E-mail:
Decodifica predefinita: la selezione di questa opzione della dimensione permette di
impostare la visualizzazione del dato in BIMVision. (Nel Pivot di BIMVision è possibile
ridefinire questo ordinamento attraverso la maschera Gestioni Codici e Descrizioni”);
Ordinamento predefinito: la selezione di questa opzione permette di impostare
l’ordinamento dei dati nella visualizzazione di BIMVision. (Nel Pivot di BIMVision è
possibile ridefinire questo ordinamento attraverso la maschera Gestioni Codici e
Descrizioni”);
Espressione SQL se non in scenario: questo settings interviene quando in un report
vengono incluse misure,formule,dimensioni appartenenti a scenari diversi. In
BIMVision infatti, ogni scenario genera una query verso il database. Se una
dimensione non appartiene ad una scenario, nella relativa query, essa viene
valorizzata di Default a NULL a meno di non digitare un valore nel campo Espressione
SQL se non in scenario su BIMdesign. Attenzione, questa impostazione non
sostituisce i valori NULL estratti dal database;
Geografica: questa configurazione deve essere abilitata solo in presenza di
dimensioni che rappresentano campi geografici. Con il setup di installazione di
BIMVision con i demo, viene creata una sottocartella, del pacchetto mappe, con il
nome “<NomeMart>_Maps” nella cartella dove è presente il file InfoMart (.mrt). In
questa cartella sono presenti le mappe standard dell’Italia e del mondo rilasciate da
BIM. Nella cartella delle mappe sono definite le tabelle che riportano le decodifiche
riguardanti le regioni, le province e i comuni per l’ Italia e per il mondo sono definite le
tabelle che riportano le decodifiche riguardanti i continenti, gli stati e le aree. La
configurazione dei campi presenti in questa sezione permette di definire la creazione
della mappa in BIMVision nei grafici Mappa legata alla dimensione geografica
selezionata. Nel campo Mappa deve essere impostato il nome della mappa relativa,
corrisponde al nome del file .mp del pacchetto. Questo file contiene le caratteristiche
tipiche della mappa. Nel campo Livello si definisce l’area di appartenenza della
dimensione (per esempio regione, provincia). Nel campo Codifica si imposta il tipo di
codifica del campo Espressione SQL chiave della dimensione. Per esempio, nella
tabella delle regioni del file mappe, sono presenti più campi che riportano codifiche
diverse della regione compresa la decodifica ISO.
Il pacchetto mappe di default viene installato nella cartella di installazione di BIMVision
(\BIMVision\Demo) solo con il setup BIMVision con i demo. E’ possibile cambiare il percorso
dove BIMVision recupera questo pacchetto impostando nel file di amministrazione un
percorso personalizzato dalla maschera Opzioni generali del sistema -> Risorse (menu
Strumenti).
BIMVision verifica la presenza del pacchetto mappe nei seguenti percorsi e con le seguenti
priorità:
1) presenza della cartella maps nel percorso impostato nel file di amministrazione;
2) presenza della sottocartella “<NomeMart>_Maps nella cartella dove risiede l’InfoMart;
3) nella cartella Application Data dell’utente.
BIMdesign verifica la presenza del pacchetto mappe nei seguenti percorsi e con le seguenti
priorità:
1) presenza della sottocartella “<NomeMart>_Maps nella cartella dove risiede l’InfoMart;
2) nella cartella Application Data dell’utente.
BIM 3.1
BIMDesign Tutorial
Pag. 32/ 83
E-mail:
BIMReader e BIMReader ActiveX verificano la presenza del pacchetto mappe nel seguente
percorso:
1) nella cartella Application Data dell’utente.
Per una maggiore comprensione del pacchetto mappe si consiglia di prendere visione dei
documenti presenti in configurazione_mappe.zip che si può scaricare dal portale Zucchetti,
nella sezione Documentazione - BIM oppure presente nello zip manuali designer, manuali
amministratore.zip e manuali web.zip che si può scaricare dall’area riservata MYZucchetti.
Le tabelle del pacchetto mappe sono in formato DBF. La modifica dei file dbf delle tabelle
delle mappe è possibile attraverso Excel, Access o OpenOffice.
IMPORTANTE I valori dei campi contenuti nei dbf del pacchetto delle mappe non contengono
spazi.
Le mappe contengono diversi codici identificativi per ciascun elemento ad esempio per
ciascuna regione sono disponibili diversi codici secondo vari standard.
Di seguito vengono riportati nel dettaglio questi codici identificativi per la mappa dell’Italia e
per la mappa del mondo.
MAPPA "WORLD"
CODIFICHE DISPONIBILI PER IL LIVELLO REGIONI
ID: progressivo
NOME_REG: il nome della regione italiana
GMI: è un codice del tipo ITA-LMB, ITA-TSC (per indicare la rispettivamente la
Lombardia e la Toscana
COD_REG: è un identificativo numerico (le regioni sono "numerate" da 1 a 20)
COD_REG2: è un codice di tre lettere di tipo LOM, TOS (per Lombardia e Toscana)
COD_REG3: è il codice numerico progressivo assegnato alla regione sulla base
dell'ordinamento alfabetico dei nomi (ad esempio il codice COD_REG3 dell'Abruzzo è
1, quello del VENETO è 20)
NUTS2: è il codice della regione secondo lo standard NUTS di livello 2
FIPS: è il codice FIPS (Federal Information Processing Standards) di livello 2 delle
regioni.
COD_REG4: è un codice di tre lettere alternativo.
CODIFICHE DISPONIBILI PER IL LIVELLO PROVINCE
ID: progressivo
NOME: è il nome della provincia
HASC: è il codice ISO_2DIGIT per nazione.provincia
TARGA: è la targa automobilistica della provincia
NUTS3: è il codice della regione secondo lo standard NUTS di livello 3, ad esempio il
codice di Torino è ITC11 e quello di Milano ITC45
COD_PRO: è un identificativo numerico (le province sono "numerate" da 1 a 107)
CODIFICHE DISPONIBILI PER IL LIVELLO COMUNI
BIM 3.1
BIMDesign Tutorial
Pag. 33/ 83
E-mail:
ID: progressivo
PROG: è un identificativo numerico (i comuni sono "numerati" da 1 a 8106)
NOME_COM: Denominazione (italiano/tedesco)
NOME_ITA: solo denominazione in italiano
NOME_TED: solo denominazione in tedesco
HASC: è il codice ISO_2DIGIT per nazione.provincia.comune
PRO_COM: Codice Istat del Comune
C_CATAST: Codice CATASTALE
ISTAT_AT: Codice Istat del Comune
CODIFICHE DISPONIBILI PER IL LIVELLO AREA
COD_AREA: è un identificativo numerico
NOME: denominazione area
AREA: progressivo
NUTS1: è il codice dell’area secondo lo standard NUTS di livello 1
CODIFICHE DISPONIBILI PER IL LIVELLO CONTINENT
CONTINENT: è la descrizione (in inglese) del continente (e.g.: "North America",
"Europe")
CODIFICHE DISPONIBILI PER IL LIVELLO CNTRY
FIPS: è il codice FIPS (Federal Information Processing Standards) di livello 2 dello
stato (e.g.: RS per la Russia, IT per l'Italia)
GMI: è il codice GMI della nazione, ovvero un codice di 3 lettere come RUS o ITA
ISO_2DIGIT: standard ISO a due caratteri (ISO-3166-1 alpha 2), come ad esempio
RU o IT (per Russia e Italia)
ISO_3DIGIT: standard ISO a tre caratteri (ISO-3166-1 alpha 3), come ad esempio
RUS o ITA (per Russia e Italia)
ISO_NUM: standard ISO numerico (ISO-3166-1 alpha numerico); ad esempio i
codici di Russia e Italia sono rispettivamente 643 e 380
NAME: è il nome dello stato (e.g.: North Korea)
DESCR: è la descrizione dello stato (Korea, Democratic People's Republic)
A_POPULAT: popolazione
A_CURRENCY: moneta
A_CURR_COD: sigla moneta
A_AREA: superficie
CODIFICHE DISPONIBILI PER IL LIVELLO WORLDREG
BIM 3.1
FIPS: è il codice FIPS (Federal Information Processing Standards) di livello 2 delle
regioni.
GMI: è il codice GMI della nazione, ovvero un codice di 3 lettere come RUS o ITA
NAME: nome regione
BIMDesign Tutorial
Pag. 34/ 83
E-mail:
A_POPULAT: popolazione
A_TYPE: tipologia di regione
A_AREA: superficie
Sotto a questi campi è presente l’elenco delle codifiche e decodifiche della dimensione. Ogni
dimensione fa riferimento ad uno o più campi di una o più tabelle. Il menu attivato con il tasto
destro del mouse su un campo, come mostrato in figura,. permette di compilare le
caratteristiche della dimensione riguardo alla tabella di appartenenza,al codice ed alla
decodifica.
In dettaglio, nel campo Tabella di questa sezione si trova il riferimento al nome della tabella.
Nel campo Espressione SQL chiave si descrive l’espressione SQL che identifica la
posizione del codice nelle tabelle del database. Nel campo Espressione SQL descrizione,
invece, l’espressione SQL che identifica la posizione della descrizione nelle tabelle del
database.
Per modificare il campo Espressione SQL chiave o Espressione SQL descrizione basta
scegliere l’opzione Modifica Codice o Modifica descrizione dal menu a tendina che viene
proposto mediante il tasto destro sul campo.
Se si abilita l’opzione Utilizza linguaggio delle espressioni per chiave o descrizione la
maschera che viene aperta con l’opzione Modifica Codice o Modifica descrizione è la
maschera della creazioni di espressioni evolute mediante il linguaggio avanzato IB. Con le
nuove funzioni SqlConvToString, SqlEngineType e ||, definite nel gruppo Utilità SQL delle
funzioni, è possibile costruire espressioni SQL di concatenazione stringhe o di conversione
stringhe che verranno tradotte nei linguaggi di più motori DB. Questo permette di utilizzare lo
BIM 3.1
BIMDesign Tutorial
Pag. 35/ 83
E-mail:
stesso mart con più database. La stessa funzionalità si può attivare anche dai seguenti
pulsanti
.
Nel campo Espressione SQL per Where è possibile codificare una formula avanzata che
può contenere qualsiasi espressione o formula accettata dal linguaggio interno di BIM. Due
esempi per capire come è possibile utilizzarla.
Esempio 1: è possibile filtrare una dimensione su un valore di un campo della stessa tabella.
Se vogliamo filtrare la dimensione Codice Cliente sul valore del campo Agente basta inserire
in Espressione SQL per WHERE della dimensione Cliente la seguente istruzione
{AN_CLIENTI.COD_AGE = '001'}. I campi dell’espressione devono fare parte della stessa
tabella della dimensione su cui è inserita l’espressione. Le parentesi graffe passano
l’istruzione alla frase SQL così come è scritta. In BIMVision i dati della entità Cliente sono
filtrati sia in esecuzione della query sia da PickList dalla condizione WHERE scritta sulla
dimensione (cod_age = ‘001’).
Esempio 2: è possibile vincolare la dimensione Cliente a mostrare solo i clienti associati ad
una azienda. Nella tabella in cui è definito il campo Cliente deve essere definito anche il
campo Azienda. Quindi sulla dimensione Cliente mediante la funzione FilterDimension
costruiremo la nostra espressione di filtro FilterDimension(‘AN_CLIENTI.CODAZI’,[Azienda])
ossia passando il campo da filtrare e la dimensione. Il contesto di esecuzione che limita i
valori visibili per l’entità Azienda è ricavabile da un filtro semplice e non parametrico
impostato o nel file di amministrazione o nell’BIMdesign ma bloccato. Quindi se esisterà un
filtro semplice costruito sulla dimensione Azienda la visualizzazione dei dati sulla dimensione
Cliente sarà ristretta a tale filtro, se non verrà impostato nessun filtro sulla dimensione
Azienda non verrà calcolata l’espressione Where definita sulla dimensione Cliente.
La maschera Crea e modifica espressione filtro che si apre per codificare una espressione
WHERE è la maschera che contiene le funzioni del linguaggio di BIM (BIM Language: IBL).
Per una maggiore comprensione dell’BIM Language e del suo utilizzo si consiglia di prenderne
visione nel manuale BIM - Linguaggio delle espressioni
Nella figura precedente, cioè la maschera della dimensione, si sta definendo un oggetto che
descrive l’informazione Agente. Tale oggetto ha come codice interno BIMdesign Cod_Age,
come Nome che comparirà in BIMVision Agente, come tipo di dato un tipo Carattere.
Fisicamente il dato viene trovato nella tabella AN_AGENTI. Il codice dell’agente è nel campo
Cod_Age. La descrizione dell’agente è invece registrata nel campo Dsc_Age della stessa
tabella. Il campo Descrizione è facoltativo ma esiste il vincolo che la Chiave e la Descrizione
appartengano alla stessa tabella.
Può capitare, anche se sarebbe meglio evitarlo per questioni di prestazioni, che una
dimensione possa risiedere come dato su più tabelle appartenenti alla stessa famiglia.
In questo caso si tratta di definire più coppie Chiave-Descrizione. Sarà poi BIMVision a
decidere quale delle coppie utilizzare al momento del calcolo della query.
Importante: è buona norma fare derivare le dimensioni da una sola tabella. È auspicabile
costruire tabelle di anagrafiche contenente i dati delle dimensioni piuttosto che definire
dimensioni su campi presenti in tabelle dei fatti.
BIM 3.1
BIMDesign Tutorial
Pag. 36/ 83
E-mail:
Questo sia per questioni di flessibilità delle analisi sia per questioni di prestazioni del
database e di BIMVision. In particolare bisogna tenere conto che per ogni dimensione che
abbia definito il campo Descrizione BIMVision carica in memoria tutti i valori dei campi scritti
in Chiave e Descrizione.
Se tali valori risiedono su una tabella molto grossa quale è quella dei fatti le prestazioni delle
query necessarie per reperire i dati saranno sicuramente minori rispetto a quelle di query fatte
su tabelle di anagrafica opportunamente ridotte.
Nella maschera sono presenti il pulsante
Undo che annulla tutte le modifiche fatte
all’interno della maschera dopo l’ultimo salvataggio. La combinazione di tasti Ctrl Z annulla
l’ultima modifica fatta (solo per le caselle di testo).
Il pulsante Nuova apre una nuova maschera per la creazione di una nuova dimensione.
Come si vede nell’immagine sotto, per le dimensioni create si può personalizzare la
visualizzazione o l’ordinamento all’interno della maschera Dettagli-Dimensioni, basta abilitare
il pulsante Ordina per. Il pulsante a fianco, Gruppo, permette di visualizzare o meno i gruppi
creati.
Questo dipende anche dall’opzione mostra gruppi settata nella maschera delle Proprietà
dell’InfoMart nella sezione Opzioni di ordinamento entità appartenenti ai layout.
L’ordinamento delle misure e dei gruppi dipende sia dal pulsante Gruppo che dal menu a
tendina .
Tali opzioni influiscono sulla visualizzazione nell’BIMdesign ma non modificano il modo in cui
le entità sono visualizzate in BIMVision. La visualizzazione in BIMVision dipende dalle opzioni
impostate nelle Proprietà dell’InfoMart nella sezione Opzioni di ordinamento entità
appartenenti ai layout e possono essere poi modificate nell’BIMAdmin.
Gruppo
Selezionando una dimensione e cliccando il tasto destro del mouse viene visualizzato un
menu contestuale con le seguenti funzioni:
Modifica apre la maschera Modifica dimensione della dimensione selezionata;
Nuova
apre la maschera Crea dimensione della dimensione vuota;
Nuovo Filtro
apre la maschera per inserire un filtro sulla dimensione
selezionata(vedere paragrafo Filtri o il manuale Filtri);
Nuovo Attributo apre la maschera Crea attributo per inserire un nuovo attributo.
Cancella elimina la dimensione selezionata;
BIM 3.1
BIMDesign Tutorial
Pag. 37/ 83
E-mail:
Copia e Incolla viene fatta una copia della dimensione e se presenti degli attributi
della dimensione. Per un maggior dettaglio sulla funzionalità del copia incolla
suggerisco di fare riferimento al paragrafo 2.3.10;
Seleziona tabelle visualizza la tabella o le tabelle di cui fa o fanno parte le dimensioni
selezionate. Il dettaglio degli oggetti selezionati viene evidenziato sia nel pannello
Oggetti Selezionati sia nel pannello dettagli. Questa opzione può essere utile per
copiare la dimensione e la tabella di cui fa parte in un nuovo InfoMart oppure per
eliminare la dimensione e la tabella dall’InfoMart.
NB:Per copiare più dimensioni con le proprie tabelle in un nuovo InfoMart tenere premuto il
pulsante CTRL e impostare la Selezione delle tabelle per ogni dimensione selezionata.
Nella versione 27 di BIMdesign è possibile tenere aperte più maschere
contemporaneamente. Scorrendo i nomi delle dimensioni nel pannello dettagli, nella
maschera aperta vengono visualizzati i dati della dimensione selezionata.
Se nel pannello dettagli se si selezionano più dimensioni contemporaneamente viene
visualizzato il pannello Oggetti Selezionati che evidenzia quanti e quali oggetti sono stati
selezionati. La stessa informazione è riportata nel pannello dettagli.
Dal riquadro visualizzato in figura è possibile eseguire una ricerca per codice o descrizione
dimensione.
2.3.3.
Gestione degli attributi
Si intende per Attributo una caratteristica associata a una dimensione, che non viene
coinvolta in fase di analisi multidimensionale.
Un attributo è un valore descrittivo in base al quale non si possono fare delle aggregazioni di
valori, ordinamenti o filtri.
Esempi di attributo possono essere il numero di telefono del cliente e la via dell’indirizzo
dell’agente.
Un attributo dipende da una sola dimensione e una dimensione può avere più attributi.
L’entità Attributo ha come caratteristiche distintive:
Dimensione correlata: dimensione a cui è associato l’attributo;
Codice: è il codice interno dell’oggetto. Questo campo è visibile solo in BIMdesign;
Descrizione: è il nome che compare in BIMVision. Questa è l’informazione che
identifica l’oggetto per l’utilizzatore finale. Deve essere definito in modo che sia
esaustivo per l’utente;
Descrizione breve: si tratta della descrizione breve dell’attributo che viene utilizzata
nella pagina Stampa di BIMVision alternativamente alla descrizione;
BIM 3.1
BIMDesign Tutorial
Pag. 38/ 83
E-mail:
Commento: in questo riquadro è possibile aggiungere una nota. Questa nota sarà
visibile all’utente come suggerimento solo nel Report Design (BIMVision) e solo se
l’utente si posizionerà con il mouse sull’entità;
Tipo di dato nel database: definisce come è registrato sul database;
Tabella: Tabella su cui esistono i valori (un attributo può essere associato ad una sola
tabella);
Espressione SQL chiave dimensione: Espressione SQL sulla chiave della
dimensione di riferimento (foreign key);
Espressione SQL valore attributo: Espressione SQL del valore dell’attributo.
I seguenti pulsanti
permettono di accedere alla maschera della creazione di
espressioni evolute mediante il linguaggio avanzato di IB. Con le nuove funzioni
SqlConvToString, SqlEngineType e ||, definite nel gruppo Utilità SQL delle funzioni, è
possibile costruire espressioni SQL di concatenazione stringhe o di conversione stringhe che
verranno tradotte nei linguaggi di più motori DB. Questo permette di utilizzare lo stesso mart
con più database.
Nella maschera sono presenti il pulsante
Undo che annulla tutte le modifiche fatte
all’interno della maschera dopo l’ultimo salvataggio. La combinazione di tasti Ctrl Z annulla
l’ultima modifica fatta (solo per le caselle di testo).
Il pulsante Nuovo apre una nuova maschera per la creazione di un nuovo attributo.
Selezionando un attributo nel pannello dettagli e cliccando il tasto destro del mouse viene
visualizzato un menu contestuale con le seguenti funzioni:
Modifica apre la maschera dell’attributo selezionato;
Cancella cancella l’attributo selezionato.
BIM 3.1
BIMDesign Tutorial
Pag. 39/ 83
E-mail:
Attributi
La gestione degli attributi non è dipendente dal motore degli scenari. Ogni volta che il
sistema dovrà trovare la relazione Dimensione-Attributo userà sempre e solo la tabella scritta
nella definizione dell’attributo.
I tipi di dato gestiti dagli attributi sono gli stessi delle dimensioni, se il tipo di dato è stringa
(pt_char o pt_varchar) è possibile inoltre specificare se il tipo dato è Image o HyperLink.
I percorsi di questi file sono settati nel database. Tale file verrà all’occorrenza aperto da
BIMVision lanciando da riga di comando il programma associato all’estensione del file stesso.
2.3.4.
Misure
Esistono due tipologie differenti di misure:
Misure “semplici”: si tratta di misure il cui valore dipende da formule calcolate a partire da
campi presenti sul database
Misure “complesse”: misure calcolate sulla base di altre misure. L’utilizzo delle misure
complesse nella versione 2.8 di BIM è stato mantenuto solo per retrocompatibilità. Si
consiglia di utilizzare le Formule.
Misure Semplici
Per creare una misura semplice basta posizionarsi in una area vuota della maschera Dettagli
nella pagina delle Misure oppure selezionare un campo in una tabella nel disegno del
InfoMart, come mostrato nella figura sotto.
La costruzione di una misura fa capo alla seguente maschera.
BIM 3.1
BIMDesign Tutorial
Pag. 40/ 83
E-mail:
Come si vede è molto simile a quella delle dimensioni come campi a inserire.
Nella sezione di destra si mostrano i campi contenenti le caratteristiche della dimensione.
Codice: è il codice interno dell’oggetto. Questo campo è visibile solo in BIMdesign;
Descrizione: è il nome che compare in BIMVision. Questa è l’informazione che
identifica l’oggetto per l’utilizzatore finale. Deve essere definito in modo che sia
esaustivo per l’utente;
Gruppo: una stringa libera che permette di assegnare un criterio di ordinamento
nell’esposizione delle dimensioni nel Report Design di BIMVision. In base a
impostazioni dell’InfoMart, definite nella maschera Proprietà dell’InfoMart, è possibile
fare in modo che le Dimensioni, le Misure e i Filtri vengano esposti nel Report Design
di BIMVision in base ad un ordinamento alfabetico crescente dei valori di questo
campo;
Sequenza: valore numerico che permette di creare una sequenza di ordinamento per
le Misure visualizzate sia nell’BIMdesign nella maschera Dettagli sia nell’esposizione
delle Misure nel Report Design di BIMVision. Per attivare l’ordinamento nel Pannello
dettagli si deve abilitare l’opzione Ordina per -> Sequenza presente nel pannello
dettagli per ogni entità. Per attivare l’ordinamento nei layout si deve impostare
l’opzione Ordinamento entità -> per Sequenza nella maschera File ->Proprietà
dell’InfoMart . Per attivare l’ordinamento nel Report Design in BIMVision bisogna
abilitare l’opzione Ordina per -> Sequenza personalizzata nel programma BIMAdmin
pagina degli InfoMart sezione Visualizzazione entità -> Ordine esposizione entità in
Report Design;
Descrizione breve: si tratta della descrizione breve della Misura che viene utilizzata
nella pagina Stampa di BIMVision alternativamente al nome della Misura;
Commento: in questo riquadro è possibile aggiungere una nota. Questa nota sarà
visibile all’utente come suggerimento solo nel Report Design (BIMVision) e solo se
l’utente si posizionerà con il mouse sull’entità;
Tipo di dato nel database: definisce come è registrato sul database;
Clausola di Aggregazione: Il dato numerico presente sul database viene aggregato
due volte per la visualizzazione in BIMVision. A livello di cubo se si interviene sulla
stringa del campo Clausola di Aggregazione, a livello di SQL intervenendo sul campo
Espressione SQL;
Formato di visualizzazione: visualizza il formato associato al tipo di dato registrato
sul database;
BIM 3.1
BIMDesign Tutorial
Pag. 41/ 83
E-mail:
Espressione SQL se non in scenario: questo settings interviene quando in un report
vengono incluse misure o formule appartenenti a scenari diversi. In BIMVision infatti,
ogni scenario genera una query verso il database. Se una misura non appartiene ad
una scenario, nella relativa query, essa viene valorizzata di Default a 0.0000000000 a
meno di non digitare un valore nel campo Espressione SQL se non in scenario su
BIMdesign. Attenzione, questa impostazione non sostituisce i valori pari a zero estratti
dal database;
Tabella – Espressione SQL: Il dato numerico presente sul database viene aggregato
due volte per la visualizzazione in BIMVision, sia a livello di query SQL intervenendo
sulla stringa del campo Espressione SQL, a livello di cubo intervenendo sulla stringa
del campo Clausola di Aggregazione.
L’espressione deve contenere la formula di aggregazione dell’SQL della piattaforma
database su cui si eseguiranno le analisi.
Non essendo più vincolante che le Misure siano memorizzate sulla tabella dei fatti (sebbene
sia buona norma che lo siano) la maschera presenta a sinistra la lista di tutte le tabelle
disponibili, in alto le anagrafiche, in basso le tabelle aggregate (raggruppate per Famiglia). Ad
una Misura verrà associato il campo sul database nel quale è registrato il dato; nel caso di
tabelle aggregate questo campo non sarà unico, ma (tipicamente) ne avrò uno per ogni
tabella aggregata di una stessa Famiglia: per questo motivo è possibile inserire più di una
“Espressione SQL”. Nell’immagine di esempio si vede che la misura Qta in Fattura risiede su
più tabelle appartenenti ad una Famiglia.
Per modificare il campo Espressione SQL chiave basta scegliere l’opzione Modifica Codice
dal menu a tendina che viene proposto mediante il tasto destro sul campo.
Se si abilita l’opzione Utilizza linguaggio delle espressioni per chiave la maschera che viene
aperta con l’opzione Modifica Codice è la maschera della creazioni di espressioni evolute
mediante il linguaggio avanzato IB. Con le nuove funzioni SqlConvToString, SqlEngineType e
||, definite nel gruppo Utilità SQL delle funzioni, è possibile costruire espressioni SQL di
concatenazione stringhe o di conversione stringhe che vengono tradotte nei linguaggi di più
motori DB. Questo permette di utilizzare lo stesso mart con più database. La stessa
funzionalità si può attivare anche dai seguenti pulsanti
.
Nella maschera sono presenti il pulsante
Undo che annulla tutte le modifiche fatte
all’interno della maschera dopo l’ultimo salvataggio. La combinazione di tasti Ctrl Z annulla
l’ultima modifica fatta (solo per le caselle di testo).
BIM 3.1
BIMDesign Tutorial
Pag. 42/ 83
E-mail:
Il pulsante Nuova apre una nuova maschera per la creazione di una nuova misura.
Misure Complesse
L’utilizzo delle misure complesse nella versione 2.7 di BIM è stato mantenuto solo per
retrocompatibilità. Si consiglia di utilizzare le Formule.
Si costruiscono con la seguente maschera:
i campi da definire in questa sezione sono:
Codice: è il codice interno dell’oggetto. Questo campo è visibile solo in BIMdesign;
Descrizione: è il nome che compare in BIMVision. Questa è l’informazione che
identifica l’oggetto per l’utilizzatore finale. Deve essere definito in modo che sia
esaustivo per l’utente;
Gruppo: una stringa libera che permette di assegnare un criterio di ordinamento
nell’esposizione delle Misure nel Report Design di BIMVision. In base a impostazioni
dell’InfoMart, definite nella maschera Proprietà dell’InfoMart, è possibile fare in modo
che le Dimensioni, le Misure e i Filtri vengano esposti nel Report Design di BIMVision
in base ad un ordinamento alfabetico crescente dei valori di questo campo;
Sequenza: valore numerico che permette di creare una sequenza di ordinamento per
le dimensioni visualizzate sia nell’BIMdesign nella maschera Dettagli sia
nell’esposizione delle dimensioni nel Report Design di BIMVision. Per attivare
l’ordinamento nel Pannello dettagli si deve abilitare l’opzione Ordina per -> Sequenza
presente nel pannello dettagli per ogni entità. Per attivare l’ordinamento nei layout si
deve impostare l’opzione Ordinamento entità -> per Sequenza nella maschera File
->Proprietà dell’InfoMart . Per attivare l’ordinamento nel Report Design in BIMVision
bisogna abilitare l’opzione Ordina per -> Sequenza personalizzata nel programma
BIMAdmin pagina degli InfoMart sezione Visualizzazione entità -> Ordine esposizione
entità in Report Design;
Commento: in questo riquadro è possibile aggiungere una nota. Questa nota sarà
visibile all’utente come suggerimento solo nel Report Design (BIMVision) e solo se
l’utente si posizionerà con il mouse sull’entità;
BIM 3.1
BIMDesign Tutorial
Pag. 43/ 83
E-mail:
Descrizione breve: si tratta della descrizione breve della dimensione che viene
utilizzata nella pagina Stampa di BIMVision alternativamente al nome della
dimensione;
Espressione SQL: stringa libera in cui si costruisce la formula della misura
complessa;
Clausola di Aggregazione: Il dato numerico presente sul database viene aggregato
due volte per la visualizzazione in BIMVision. A livello di pivot se si interviene sulla
stringa del campo Clausola di Aggregazione,. a livello di SQL. Intervenendo sul
campo Espressione SQL;
Sezione Funzioni: include gli operatori matematici per la costrizione della misura.
Sezione Fatti di base: contiene le misure semplici che si possono utilizzare per
costruire la misura complessa;
Formato di visualizzazione: visualizza il formato associato al tipo di dato registrato
sul database;
Stringa da visualizzare per valori nulli: è una stringa libera in cui il testo definitivo
sarà visualizzato al posto del valore null nella visualizzazione in BIMVision.
Nell’esempio si costruisce una misura complessa con codice interno Cod_Misura, con nome
per l’utente Misura Calcolata come esempio, la sua espressione (generata utilizzando gli aiuti
dati dalla sezione sottostante oppure digitata manualmente) è [FA_VAL] +[FA_QTA] *10.
Anche per le misure è necessario definire il tipo di aggregazione( somma,media,massimo
etc).
Importante: operatori non distributivi rispetto al tipo di aggregazione (per esempio la
divisione rispetto alla somma) all’interno della formula vanno utilizzati con estrema cautela.
Immaginiamo di creare una misura complessa con questa espressione [VAL_FATT] +
[QTA_FATT]: in BIMVision avrò come risultato la somma delle medie effettuate al livello più
“basso” della query. Ovvero selezionando Agente e Cliente avrò per ogni Agente il valore
della SOMMA delle medie fatte per cliente sul fatturato. Questo tipo di misure è utilizzato
tipicamente per ottenere delle conversioni con fattore di conversione variabile.
Nella maschera è presente il pulsante
Undo che annulla tutte le modifiche fatte
all’interno della maschera dopo l’ultimo salvataggio. La combinazione di tasti Ctrl Z annulla
l’ultima modifica fatta (solo per le caselle di testo).
Come si vede nell’immagine sotto per le misure create si può personalizzare la
visualizzazione o l’ordinamento all’interno della maschera Dettagli-Misure, basta abilitare il
pulsante Ordina per.
Il pulsante a fianco, Gruppo, permette di visualizzare o meno i gruppi creati.
Questo dipende anche dall’opzione mostra gruppi settata nella maschera delle Proprietà
dell’InfoMart nella sezione Opzioni di ordinamento entità appartenenti ai layout.
L’ordinamento delle misure e dei gruppi dipende sia dal pulsante Gruppo che dal menu a
tendina .
Tali opzioni influiscono sulla visualizzazione nell’BIMdesign ma non modificano il modo in cui
le entità sono visualizzate in BIMVision. La visualizzazione in BIMVision dipende dalle opzioni
impostate nelle Proprietà dell’InfoMart nella sezione Opzioni di ordinamento entità
appartenenti ai layout e possono essere poi modificate nell’BIMAdmin.
BIM 3.1
BIMDesign Tutorial
Pag. 44/ 83
E-mail:
Gruppo
Selezionando una misura nella maschera dettagli e cliccando il tasto destro del mouse viene
visualizzato un menu contestuale con le seguenti funzioni:
Modifica apre la maschera Modifica misura della misura selezionata;
Nuova misura apre la maschera Crea misura per inserire una nuova misura
semplice;
Nuova misura complessa apre la maschera Crea misura complessa per inserire una
nuova misura complessa;
Nuovo Filtro apre la maschera per inserire un filtro sulla misura selezionata. Il filtro
creato verrà salvato nella pagina Dettagli Filtri(vedere paragrafo Filtri o il manuale
Filtri);
Cancella elimina la misura selezionata;
Copia e Incolla viene fatta una copia della misura. Per un maggior dettaglio sulla
funzionalità del copia incolla suggerisco di fare riferimento al paragrafo 2.3.10;
Seleziona tabelle visualizza la tabella o le tabelle di cui fa o fanno parte le misure
selezionate. Il dettaglio degli oggetti selezionati viene evidenziato sia nel pannello
Oggetti Selezionati sia nel pannello dettagli. Questa opzione può essere utile per
copiare la misura e le tabella in un nuovo InfoMart oppure per eliminare la misura e la
tabella di cui fa parte la misura dall’InfoMart;
Seleziona misure semplici SOLO PER LE MISURE COMPLESSE visualizza le
misure semplici utilizzate per comporre la misura complessa. Il dettaglio degli oggetti
selezionati viene evidenziato sia nel pannello Oggetti Selezionati sia nel pannello
dettagli. Questa opzione può essere utile per verificare le misure semplici che
compongono la misura complessa, per copiare la misura complessa e le misure
semplici che la compongono in un nuovo InfoMart oppure per eliminare la misura
complessa e le misure semplici dall’InfoMart;
NB: Per copiare una o più misure con le tabelle in un nuovo InfoMart tenere premuto il
pulsante CTRL e impostare sia la Selezione delle tabelle sia la Selezione delle misure
semplici per una misura complessa. Ricordarsi di ripetere per ogni misura l’operazione
Seleziona misure semlici e Seleziona tabelle tenendo premuto il CTRL.
Nella versione 27 di BIMdesign è possibile tenere aperti più maschere contemporaneamente.
Scorrendo i nomi delle misure nel pannello dettagli, nella maschera aperta vengono
visualizzati i dati della misura selezionata.
BIM 3.1
BIMDesign Tutorial
Pag. 45/ 83
E-mail:
Se nel pannello dettagli se si selezionano più misure contemporaneamente viene visualizzato
il pannello Oggetti Selezionati che evidenzia quanti e quali oggetti sono stati selezionati. La
stessa informazione è riportata nel pannello dettagli.
Dal riquadro visualizzato in figura è possibile eseguire una ricerca per codice o descrizione
misura.
2.3.5.
Creazione di Formule
La creazione di una Formula si effettua dal pannello dei Dettagli nella sezione Formule
attivando con il tasto destro del mouse il menu
.
La modalità di costruzione di una Formula è del tutto simile a quella della costruzione di una
Misura Complessa. È però opportuno comprendere le differenza sostanziali tra i due tipi di
oggetto.
La Misura Complessa è un oggetto che BIMVision traduce in codice SQL. Il valore della
Misura è quindi calcolato dal DataBase. Compare quindi nel cubo di analisi di BIMVision
come fosse una misura semplice. La misura viene totalizzata in base all’impostazione della
Clausola di Aggregazione.
Una Formula invece, non ha alcun effetto sull’SQL che BIMVision esegue sul Database. Il
valore viene calcolato dal Pivot, sulle celle del Pivot. In pratica BIMVision eseguirà una query
in cui compariranno, separati, tutte le misure su cui si basa la Formula e solo a livello di
visualizzazione queste verranno utilizzate nella Formula. In questo modo è possibile utilizzare
anche operatori non distributivi. Non è possibile definire alcuna Clausola di Aggregazione in
quanto la formula verrà calcolata riga per riga.
I campi da definire nella maschera Formula sono:
Codice: è il codice interno dell’oggetto. Questo campo è visibile solo in BIMdesign;
Gruppo: una stringa libera che permette di assegnare un criterio di ordinamento
nell’esposizione delle Formule nel Report Design di BIMVision. In base a impostazioni
dell’InfoMart, definite nella maschera Proprietà dell’InfoMart, è possibile fare in modo
che le dimensioni,le misure e i filtri vengano esposti nel Report Design di BIMVision in
base ad un ordinamento alfabetico crescente dei valori di questo campo;
Sequenza: valore numerico che permette di creare una sequenza di ordinamento per
le Formule visualizzate sia nell’BIMdesign nella maschera Dettagli sia nell’esposizione
dei Filtri nel Report Design di BIMVision. Per attivare l’ordinamento nel Pannello
dettagli si deve abilitare l’opzione Ordina per -> Sequenza presente nel pannello
dettagli per ogni entità. Per attivare l’ordinamento nei layout si deve impostare
l’opzione Ordinamento entità -> per Sequenza nella maschera File ->Proprietà
dell’InfoMart . Per attivare l’ordinamento nel Report Design in BIMVision bisogna
abilitare l’opzione Ordina per -> Sequenza personalizzata nel programma BIMAdmin
BIM 3.1
BIMDesign Tutorial
Pag. 46/ 83
E-mail:
pagina degli InfoMart sezione Visualizzazione entità -> Ordine esposizione entità in
Report Design;
Descrizione breve: si tratta della descrizione breve della Formula che viene utilizzata
nella pagina Stampa di BIMVision alternativamente al nome della Formula;
Descrizione: è il nome che compare in BIMVision. Questa è l’informazione che
identifica l’oggetto per l’utilizzatore finale. Deve essere definito in modo che sia
esaustivo per l’utente;
Commento: in questo riquadro è possibile aggiungere una nota. Questa nota sarà
visibile all’utente come suggerimento solo nel Report Design (BIMVision) e solo se
l’utente si posizionerà con il mouse sull’entità;
Formato di visualizzazione: visualizza il formato associato al tipo di dato registrato
sul database;
Sezione Elenco operatori e Funzioni disponibili: nella parte sinistra della maschera
si possono trovare le Dimensioni, i Fatti e le Formule con cui costruire la formula. Come
si può notare dall’immagine sottostante è possibile creare formule utilizzando i valori dei
Totali, dei SubTotali e del GrandTotal. Le funzioni per creare le formule di analisi sono del
linguaggio avanzato di BIM (BIM Language: IBL). Queste funzioni, per esempio,
permettono di accedere ad informazioni esterne al report (il nome del file di amministrazione, il
nome del Layout ecc.).
Per una maggiore comprensione dell’BIM Language e del suo utilizzo si consiglia di prenderne
visione nel manuale BIM - Linguaggio delle espressioni
Di seguito i pulsanti posti nella parte sinistra della maschera:
BIM 3.1
Selezione una porzione più ampia della formula (Ctrl-U);
Verifica l’espressione inserita;
Mostra il pannello della verifica dell’espressione;
Mostra il pannello del risultato dell’elaborazione;
Mostra il pannello degli operatori e delle funzioni.
BIMDesign Tutorial
Pag. 47/ 83
E-mail:
Nella maschera è presente il pulsante
Undo che annulla tutte le modifiche fatte
all’interno della maschera dopo l’ultimo salvataggio. La combinazione di tasti Ctrl Z annulla
l’ultima modifica fatta (solo per le caselle di testo). Il pulsante Nuova apre una nuova
maschera per la creazione di una nuova formula.
Come si vede nell’immagine sotto per le Formule create si può personalizzare la
visualizzazione o l’ordinamento all’interno della maschera Dettagli-Formule, basta abilitare il
pulsante Ordina per.
Il pulsante a fianco, Gruppo, permette di visualizzare o meno i gruppi creati. Questo dipende
anche dall’opzione mostra gruppi settata nella maschera delle Proprietà dell’InfoMart nella
sezione Opzioni di ordinamento entità appartenenti ai layout. L’ordinamento delle Formule e
dei gruppi dipende sia dal pulsante Gruppo che dal menu a tendina .
Tali opzioni influiscono sulla visualizzazione nell’BIMdesign ma non modificano il modo in cui
le entità sono visualizzate in BIMVision. La visualizzazione in BIMVision dipende dalle opzioni
impostate nelle Proprietà dell’InfoMart nella sezione Opzioni di ordinamento entità
appartenenti ai layout e possono essere poi modificate nell’BIMAdmin.
Gruppo
Selezionando una Formula nella maschera dettagli e cliccando il tasto destro del mouse
viene visualizzato un menu contestuale con le seguenti funzioni:
Modifica apre la maschera delle formule selezionato;
Nuova apre la maschera formule per inserire una nuovo formula;
BIM 3.1
BIMDesign Tutorial
Pag. 48/ 83
E-mail:
Cancella elimina la formula selezionata;
Copia e Incolla viene fatta una copia della formula. Per un maggior dettaglio sulla
funzionalità del copia incolla suggerisco di fare riferimento al paragrafo 2.3.10;
Seleziona entità della formula
le entità che compongono la formula vengono
evidenziate nel pannello dettagli. Questa opzione può essere utile per verificare le
entità che compongono la formula, per copiare la formula e le entità che la
compongono in un nuovo InfoMart oppure per eliminare la formula e le entità che la
compongono dall’InfoMart;
Seleziona tabelle visualizza la tabella o le tabelle di cui fa o fanno parte le formule
selezionate. Il dettaglio degli oggetti selezionati viene evidenziato sia nel pannello
Oggetti Selezionati sia nel pannello dettagli. Questa opzione può essere utile per
verificare le tabelle che compongono la formula, per copiare la formula e le tabelle in
un nuovo InfoMart oppure per eliminare la formula e le tabelle di cui fa parte
dall’InfoMart.
NB: Per copiare una formula con le sue entità e le sue tabelle in un nuovo InfoMart tenere
premuto il pulsante CTRL e impostare sia la Selezione delle entità della formula che la
Selezione delle tabelle. Se ci sono più formule selezionate contemporaneamente
ricordarsi di ripetere per ogni formula l’operazione Seleziona entità della formula e
Seleziona tabelle tenendo premuto il CTRL.
Nella versione 27 di BIMdesign è possibile tenere aperte più maschere
contemporaneamente. Scorrendo i nomi delle formule nel pannello dettagli, nella maschera
aperta vengono visualizzati i dati della formula selezionata.
Se nel pannello dettagli si selezionano più formule contemporaneamente viene visualizzato il
pannello Oggetti Selezionati che evidenzia quanti e quali oggetti sono stati selezionati. La
stessa informazione è riportata nel pannello dettagli.
Dal riquadro visualizzato in figura è possibile eseguire una ricerca per codice o descrizione
formula.
Creazione formule con funzioni IBL
Per creare una funzione è possibile trascinare la funzione dal riquadro elenco operatori nel
riquadro bianco di creazione di una formula oppure facendo doppio click direttamente sulla
BIM 3.1
BIMDesign Tutorial
Pag. 49/ 83
E-mail:
funzione viene automaticamente spostata nell’area di lavoro. La funzione può anche essere
scritta manualmente nell’area di creazione Formula. Se per la costruzione della funzione è
previsto l’inserimento di parametri viene proposta la maschera “Immissione parametri
funzione”. In base alla funzione scelta la maschera aiuta l’utente nella costruzione della
formula guidandolo nell’inserimento dei parametri. In qualsiasi modo si scelga di costruire la
formula è attivo un controllo sull’immissione dei parametri e sulla sintassi della formula.
Per inserire una entità in una funzione che la richiede come parametro basta trascinare
l’entità nel campo della maschera “Immissione parametri funzione” oppure nel riquadro
bianco di costruzione della formula, come nell’esempio riportato nell’immagine seguente:
BIM 3.1
BIMDesign Tutorial
Pag. 50/ 83
E-mail:
2.3.6.
Creazione di Filtri e Espressioni di filtro
Un Filtro è una limitazione preimpostata di valori che verranno restituiti da una query.
Un Filtro si costruisce su una Dimensione o su una Misura.
Per creare un filtro su una dimensione bisogna procedere nel modo seguente: dal pannello
dei dettagli, selezionando la Dimensione che si vuole filtrare, con il tasto destro del mouse si
attiva il seguente menu.
La maschera che si apre è la seguente.
BIM 3.1
BIMDesign Tutorial
Pag. 51/ 83
E-mail:
I valori primi da impostare sono:
Codice del filtro: è un codice che identifica il filtro. Il codice deve essere univoco per
ogni filtro;
Descrizione del Filtro : è il nome che compare in BIMVision. Questa è l’informazione
che identifica l’oggetto per l’utilizzatore finale. Deve essere definito in modo che sia
esaustivo per l’utente;
Nega l’espressione: impostando il seguente flag il risultato del filtro sarà di tipo “NOT
in + valore selezionato” cioè non per quel valore;
Commento: in questo riquadro è possibile aggiungere una nota. Questa nota sarà
visibile all’utente come suggerimento solo nel Report Design (BIMVision) e solo se
l’utente si posizionerà con il mouse sull’entità;
Gruppo: una stringa libera che permette di assegnare un criterio di ordinamento
nell’esposizione delle Formule nel Report Design di BIMVision. In base a impostazioni
dell’InfoMart, definite nella maschera Proprietà dell’InfoMart, è possibile fare in modo
che le dimensioni,le misure e i filtri vengano esposti nel Report Design di BIMVision in
base ad un ordinamento alfabetico crescente dei valori di questo campo;
Sequenza: valore numerico che permette di creare una sequenza di ordinamento per
le Formule visualizzate sia nell’BIMdesign nella maschera Dettagli sia nell’esposizione
dei Filtri nel Report Design di BIMVision. Per attivare l’ordinamento nel Pannello
dettagli si deve abilitare l’opzione Ordina per -> Sequenza presente nel pannello
dettagli per ogni entità. Per attivare l’ordinamento nei layout si deve impostare
l’opzione Ordinamento entità -> per Sequenza nella maschera File ->Proprietà
dell’InfoMart . Per attivare l’ordinamento nel Report Design in BIMVision bisogna
abilitare l’opzione Ordina per -> Sequenza personalizzata nel programma BIMAdmin
pagina degli InfoMart sezione Visualizzazione entità -> Ordine esposizione entità in
Report Design.
Nella pagina Pick list nella prima cartellina ‘Tutti gli item’ viene mostrato l’elenco dei valori
associati alla dimensione.
Con la pressione del tasto sinistro del mouse in corrispondenza di uno o più elementi si
definiscono i valori da filtrare (cioè da mostrare).
Tenendo premuto il tasto CTRL si selezionano più elementi.
Tenendo premuto il tasto SHIFT si selezionano intervalli di elementi.
Nella pagina Item selezionati vengono visualizzati gli elementi selezionati.
BIM 3.1
BIMDesign Tutorial
Pag. 52/ 83
E-mail:
Nella cartellina ‘Ricerca’ è possibile filtrare i valori prima di selezionarli.
Nella figura successiva è riportato l’esempio di un filtro fatto sul valore da ricercare Nord.
Selezionando uno o entrambi i risultati della ricerca, in automatico gli item vengono riportati
nella pagina “ Item selezionati “ come valori aggiunti al filtro.
Nella cartella “Personalizzato” invece è possibile imporre filtri mediante espressioni logico
matematiche.
E’ possibile definire dei Filtri Parametrici impostando il flag corrispondente, come
nell’esempio.
BIM 3.1
BIMDesign Tutorial
Pag. 53/ 83
E-mail:
Di un filtro parametrico è necessario impostare:
Msg all’utente: è l’espressione che comparirà all’utente come domanda al momento
della esecuzione del filtro nel report;
Almeno un valore: se selezionato impone all’utente di selezionare almeno un valore
tra quelli proposti;
Al massimo un valore: se selezionato impone all’utente di selezionare al massimo un
valore tra quelli proposti.
I due vincoli possono essere attivati entrambi. In questo caso il filtro richiederà uno ed un
solo valore.
Di fianco al campo valore A è stato aggiunto il pulsante
Abilita composizione con IBL che
permette di accedere alla maschera da cui è possibile creare un filtro utilizzando le funzioni
del linguaggio di BIM. Per esempio tramite la funzione BIM “ ReportLoggedUser” i dati possono
essere filtrati in base all’utente che si logga al report.
Per una maggiore comprensione dell’BIM Language e del suo utilizzo si consiglia di prenderne
visione nel manuale BIM - Linguaggio delle espressioni
Nella maschera è presente il pulsante
Undo che annulla tutte le modifiche fatte
all’interno della maschera dopo l’ultimo salvataggio. La combinazione di tasti Ctrl Z annulla
l’ultima modifica fatta (solo per le caselle di testo). Il pulsante Nuovo apre una nuova
maschera per la creazione di una nuova formula.
Come si vede nell’immagine sotto per i Filtri creati si può personalizzare la visualizzazione o
l’ordinamento all’interno della maschera Dettagli-Filtri, basta abilitare il pulsante Ordina per.
Il pulsante a fianco, Gruppo, permette di visualizzare o meno i gruppi creati. Questo dipende
anche dall’opzione mostra gruppi settata nella maschera delle Proprietà dell’InfoMart nella
sezione Opzioni di ordinamento entità appartenenti ai layout. L’ordinamento dei Filtri e dei
gruppi dipende sia dal pulsante Gruppo che dal menu a tendina .
Tali opzioni influiscono sulla visualizzazione nell’BIMdesign ma non modificano il modo in cui
le entità sono visualizzate in BIMVision. La visualizzazione in BIMVision dipende dalle opzioni
impostate nelle Proprietà dell’InfoMart nella sezione Opzioni di ordinamento entità
appartenenti ai layout e possono essere poi modificate in BIMAdmin.
Gruppo
Selezionando un filtro nella maschera dettagli e cliccando il tasto destro del mouse viene
visualizzato un menu contestuale con le seguenti funzioni:
BIM 3.1
BIMDesign Tutorial
Pag. 54/ 83
E-mail:
Modifica apre la maschera del Filtro selezionato;
Nuova espressione di filtro creazione di una espressione di filtro con le funzioni di
BIM;
Cancella cancella il Filtro selezionato;
Copia e Incolla viene fatta una copia del filtro. Per un maggior dettaglio sulla
funzionalità del copia incolla suggerisco di fare riferimento al paragrafo2.3.10;
Seleziona entità del filtro le entità che compongono il filtro vengono evidenziate nel
pannello dettagli. Questa opzione può essere utile per verificare le entità che
compongono il filtro, per copiare il filtro e le entità che lo compongono in un nuovo
InfoMart oppure per eliminare il filtro e le entità che lo compongono dall’InfoMart;
Seleziona tabelle visualizza la tabella o le tabelle di cui fa o fanno parte i filtri
selezionati. Il dettaglio degli oggetti selezionati viene evidenziato sia nel pannello
Oggetti Selezionati sia nel pannello dettagli. Questa opzione può essere utile per
verificare le tabelle che compongono il filtro, per copiare il filtro e le tabelle in un nuovo
InfoMart oppure per eliminare il filtro e le tabelle dall’InfoMart.
NB: Per copiare un filtro con le sue entità e le sue tabelle in un nuovo InfoMart tenere
premuto il pulsante CTRL e impostare sia la Selezione delle entità del filtro che la Selezione
delle tabelle. Se ci sono più filtri selezionati contemporaneamente ricordarsi di ripetere
per ogni filtro l’operazione Seleziona entità del filtro e Seleziona tabelle tenendo
premuto il CTRL.
L’Espressione di filtro si differenzia da un Filtro semplice perché può coinvolgere una o più entità che
possono a loro volta essere già Filtri semplici o includere funzioni del linguaggio interno BIM per
recuperare per esempio informazioni esterne al report (esempio: nome file amministrazione o
utente loggato).
Nella finestra Nuova espressione di filtro inserire nello spazio denominato Descrizione del filtro il
nome che si è scelto per l’espressione di filtro. Come si può vedere dalla figura per comporre un
espressione di filtro è possibile utilizzare le Dimensioni, le Misure e i Filtri o le Espressioni di
filtro già create. Per creare l’espressione selezionare gli operandi e le funzioni disponibili con
un doppio-click sulle voci nelle sezioni Elenco operatori e funzioni disponibili nel pannello in basso
oppure scrivere direttamente nello spazio bianco di creazione dell’espressione.
Nel riquadro Verifica espressione viene visualizzato il risultato dell’ Espressione di filtro
inserita. Questo riquadro si può attivare o disattivare tramite il pulsante
della verifica dell’espressione.
Mostra il pannello
La verifica dell’ Espressione di filtro inserita si può effettuare anche dal pulsante
Verifica
l’espressione inserita.
Nel riquadro Risultato elaborazione viene visualizzata la costruzione dell’Espressione di filtro
con le descrizioni delle entità come si vede dalla figura sottostante
BIM 3.1
BIMDesign Tutorial
Pag. 55/ 83
E-mail:
mentre se viene attivato il check box Esplodi riferimenti ad altre entità nel caso di espressioni
costruite su entità come nell’esempio viene visualizzato il costrutto del filtro o nel caso di
espressioni logiche il risultato dell’espressione.
Questo riquadro si può attivare o disattivare tramite il pulsante
risultato dell’elaborazione.
Mostra il pannello del
Il pulsante
seleziona una porzione più ampia della formula (Ctrl-U).
Il pulsante
mostra o nasconde il pannello degli operatori e delle funzioni.
Nella maschera è presente il pulsante
Undo che annulla tutte le modifiche fatte
all’interno della maschera dopo l’ultimo salvataggio. La combinazione di tasti Ctrl Z annulla
l’ultima modifica fatta (solo per le caselle di testo).
Per una maggiore comprensione dell’BIM Language e del suo utilizzo si consiglia di prenderne
visione nel manuale BIM - Linguaggio delle espressioni
BIM 3.1
BIMDesign Tutorial
Pag. 56/ 83
E-mail:
Creazione Espressione di filtro con funzioni IBL
Per creare una funzione è possibile trascinare la funzione dal riquadro elenco operatori nel
riquadro bianco di creazione di una formula oppure facendo doppio click direttamente sulla
funzione viene automaticamente spostata nell’area di lavoro. La funzione può anche essere
scritta manualmente nell’area di creazione Espressione di filtro. Se per la costruzione della
funzione è previsto l’inserimento di parametri viene proposta la maschera “Immissione
parametri funzione”. In base alla funzione scelta la maschera aiuta l’utente nella costruzione
della formula guidandolo nell’inserimento dei parametri. In qualsiasi modo si scelga di
costruire l’Espressione di filtro è attivo un controllo sull’immissione dei parametri e sulla
sintassi dell’espressione.
Per inserire una entità in una funzione che la richiede come parametro basta trascinare
l’entità nel campo della maschera “Immissione parametri funzione” oppure nel riquadro
bianco di costruzione dell’espressione, come nell’esempio riportato nell’immagine seguente:
BIM 3.1
BIMDesign Tutorial
Pag. 57/ 83
E-mail:
Nella versione 27 di BIMdesign è possibile tenere aperte più maschere
contemporaneamente. Scorrendo i nomi dei filtri nel pannello dettagli, nella maschera aperta
vengono visualizzati i dati del filtro selezionato.
Se nel pannello dettagli si selezionano più filtri contemporaneamente viene visualizzato il
pannello Oggetti Selezionati che evidenzia quanti e quali oggetti sono stati selezionati. La
stessa informazione è riportata nel pannello dettagli.
Dal riquadro visualizzato in figura è possibile eseguire una ricerca per codice filtro.
2.3.7.
BIM 3.1
Gruppi
BIMDesign Tutorial
Pag. 58/ 83
E-mail:
Come mostrato in figura nella pagina Dettagli – Gruppi sono visualizzati tutti i gruppi creati e
associati agli oggetti.
Dal riquadro visualizzato in figura è possibile eseguire una ricerca per nome gruppo .
Nella maschera di creazione o modifica di un gruppo è possibile impostare la modalità di
visualizzazione del gruppo in BIMVision per le dimensioni, per i fatti e per i filtri.
Il pulsante
Undo annulla tutte le modifiche fatte all’interno della maschera dopo l’ultimo
salvataggio. La combinazione di tasti Ctrl Z annulla l’ultima modifica fatta (solo per le caselle
di testo).
Il pulsante Nuovo apre una nuova maschera per la creazione di una nuova tabella.
Selezionando un gruppo nella maschera dettagli e cliccando il tasto destro del mouse viene
visualizzato un menu contestuale con le seguenti funzioni:
Modifica: apre la maschera che permette di rinominare un gruppo esistente.
Cambiando il nome da questa maschera, il nuovo nome verrà associato a tutti gli
oggetti che facevano parte del vecchio gruppo;
Nuovo: apre la maschera che permette di creare un nuovo gruppo. Per associare il
nuovo gruppo agli oggetti esistenti bisogna selezionare in modifica un oggetto e
associarlo dal campo Gruppo;
Cancella: elimina il Gruppo selezionato;
Copia e Incolla: viene fatta una copia del gruppo. Per un maggior dettaglio sulla
funzionalità del copia incolla suggerisco di fare riferimento al paragrafo 2.3.10;
Nella versione 27 di BIMdesign è possibile tenere aperte più maschere
contemporaneamente. Scorrendo i nomi dei gruppi nel pannello dettagli, nella maschera
aperta vengono visualizzati i dati del gruppo selezionato.
Se nel pannello dettagli se si selezionano più gruppi contemporaneamente viene visualizzato
il pannello Oggetti Selezionati che evidenzia quanti e quali oggetti sono stati selezionati. La
stessa informazione è riportata nel pannello dettagli.
BIM 3.1
BIMDesign Tutorial
Pag. 59/ 83
E-mail:
2.3.8.
Organizzazione degli oggetti
Due strutture particolari permettono di organizzare in gerarchie l’insieme degli oggetti.
Tali strutture sono i Layout e i Temi.
2.3.9.
Layout
Un Layout è un insieme di Dimensioni, Misure e Filtri che ha senso mostrare all’utente finale.
Ogni Layout ha un nome che lo identifica e che deve essere informativo per l’utente finale.
Possiamo considerare i Layout come uno strumento di razionalizzazione degli oggetti e di
limitazione dell’accesso agli stessi. Si possono costruire Layout differenti per categorie
diverse di utenti.
Ad un responsabile commerciale, ad esempio, permetteremo di accedere a Layout contenenti
oggetti riguardo al venduto ma non all’acquistato. Lo stesso per gli agenti ma, in più,
possiamo limitare i dati analizzabili alle sole aree di competenza del singolo agente.
La costruzione del Layout si effettua partendo dalla maschera dei dettagli
e attivando la seguente finestra.
BIM 3.1
BIMDesign Tutorial
Pag. 60/ 83
E-mail:
Se sono attivi i gruppi le entità sono visualizzate divise per gruppo di appartenenza.
Nella sezione Layout sono elencati tutti i layout già esistenti da cui è possibile ereditare
oggetti.
Nella sezione Layout di base sono elencati tutti i layout già selezionati dai quali si ereditano
gli oggetti. Un layout può non ereditare da alcun layout. Nel campo sotto alla descrizione
Layout si può impostare la ricerca per descrizione.
Nella sezione Entità estranee al layout sono presenti tutti gli oggetti aggiungibili al layout non
ancora presenti. Nel campo sotto alla descrizione Entità estranee al layout si può impostare la
ricerca per descrizione.
La sezione Entità aggiunte mostra tutte le entità selezionate o aggiunte rispetto ai layout
presenti in Layout di base.
La Entità Rimosse è l’elenco delle entità rimosse rispetto ai layout presenti in Layout di base.
In Elenco entità risultanti tutti gli oggetti accessibili mediante questo layout. Nel campo sotto
alla descrizione Elenco entità risultanti si può impostare la ricerca per descrizione o per
codice.
Se in Elenco entità risultanti è presente almeno una dimensione di tipo temporale si attiva la
selezione nel campo Entità predefinita per la barra del tempo. In base a questa impostazione
si definisce la struttura della timebar di selezione in BIMVision.
Tutte le liste sono riempibili mediante il trascinamento degli oggetti da Entità estranee al
layout o da Layout di base. Le rimozioni si effettuano trascinando le entità o nel pannello
Entità Rimosse o nel pannello Entità estranee al layout.
Per visualizzare o modificare le proprietà di una entità (tali proprietà, essendo legate all’entità,
influenzeranno tutti i layout in cui l’entità compare) utilizzare il pulsante “Visualizza \ Modifica
le proprietà dell’entità selezionata”
che si trova in alto a destra sopra il pannello Elenco
entità risultanti oppure selezionare l’entità e utilizzare il tasto destro del mouse.
BIM 3.1
BIMDesign Tutorial
Pag. 61/ 83
E-mail:
I pulsanti “Mostra i codici delle entità” e “Mostra le descrizioni delle entità”
servono per visualizzare o solo il codice dell’entità o solo la descrizione dell’entità o
entrambe.
Il pulsante “Mostra pannello proprietà associate al layout”
visualizza alcune proprietà
modificabili delle entità selezionate nel pannello Elenco entità risultanti (tali proprietà
riguardano il layout corrente ed eventuali layout che ereditano da quello corrente). Si può
accedere alla stessa funzionalità anche da tasto destro dopo avere selezionato una entità dal
pannello Elenco entità risultanti.
Per le entità diverse dalle entità di tipo temporale o filtro, il pannello delle proprietà permette,
come si vede in figura, di cambiare o impostare i seguenti parametri:
Gruppo: permette di cambiare un gruppo selezionandolo tra quelli già creati;
Posizione in Report Design: quando l’opzione “Dimensione selezionata” o “Fatto
selezionato” è attiva nel Report Design di BIMVision l’entità viene aggiunta alla sezione
delle entità selezionate.
Per le entità di tipo Filtro o Espressioni di Filtro il pannello che si apre è il seguente:
Gruppo: permette di cambiare un gruppo selezionandolo tra quelli già creati;
Opzioni Filtro -> Filtro Visibile: di default è assegnato visibile, se viene rimosso il
flag, nel Report Design il filtro è attivo ma non visibile agli utenti;
Opzione Filtro -> Filtro Attivo: se non è attivo, nel Report Design di BIMVision il filtro
risulta disattivato;
Opzioni Filtro -> Filtro Bloccato: il filtro non è modificabile dal Report Design e viene
visualizzato nel seguente modo
.
Per le entità di tipo temporale il pannello che si apre è il seguente:
BIM 3.1
BIMDesign Tutorial
Pag. 62/ 83
E-mail:
Gruppo: permette di cambiare un gruppo selezionandolo tra quelli già creati;
Posizione in Report Design: quando l’opzione “Dimensione selezionata” è attiva nel
Report Design di BIMVision l’entità viene aggiunta alla sezione delle dimensioni
selezionate;
Opzioni su barra del tempo -> Scala predefinita: imposta per la dimensione
temporale un valore sulla scala della barra del tempo nel Report Design di BIMVision;
Opzioni su barra del tempo -> Non utilizzabile in barra: l’entità non verrà gestita
nella visualizzazione della barra del tempo.
Il pulsante
Undo annulla tutte le modifiche fatte all’interno della maschera dopo l’ultimo
salvataggio. La combinazione di tasti Ctrl Z annulla l’ultima modifica fatta (solo per le caselle
di testo).
Il pulsante Nuovo apre una nuova maschera per la creazione di una nuovo layout.
Selezionando un layout nella maschera dettagli e cliccando il tasto destro del mouse viene
visualizzato un menu contestuale con le seguenti funzioni:
Modifica apre la maschera Modifica layout per il layout selezionato;
Nuovo
apre la maschera Crea layout;
Cancella elimina il layout selezionato;
Copia e Incolla viene fatta una copia del layout selezionato. Per un maggior dettaglio
sulla funzionalità del copia incolla suggerisco di fare riferimento al paragrafo 2.3.10;
Seleziona oggetti base nel pannello Oggetti Selezionati e nel pannello dettagli
vengono evidenziati gli oggetti che fanno parte del layout selezionato. Questa opzione
può essere utile come controllo degli oggetti che fanno parte del layout, per fare una
copia massiva di tutto in un nuovo InfoMart oppure per eliminare il layout e gli oggetti
che fanno parte del layout dall’InfoMart di cui fa parte;
BIM 3.1
BIMDesign Tutorial
Pag. 63/ 83
E-mail:
Seleziona tabelle nel disegno dell’InfoMart vengono evidenziate le tabelle che fanno
parte del layout selezionato (i contorni delle tabelle sono evidenziati con un colore più
acceso). Nel pannello Oggetti Selezionati e nel pannello dettagli vengono evidenziati
gli oggetti che fanno parte del layout selezionato. Questa opzione può essere utile
come controllo degli oggetti che fanno parte del layout, per fare una copia massiva di
tutto in un nuovo InfoMart oppure per eliminare il layout e gli oggetti che fanno parte
del layout dall’InfoMart di cui fa parte.
NB: Per copiare un layout con gli oggetti che lo compongono e le tabelle in un nuovo
InfoMart tenere premuto il pulsante CTRL e impostare sia la Selezione oggetti base
che la Selezione delle tabelle. Se ci sono più layout selezionati ricordarsi di
ripetere per ogni layout l’operazione Seleziona oggetti base e Seleziona tabelle
tenendo premuto il CTRL.
Nella versione 27 di BIMdesign è possibile tenere aperte più maschere
contemporaneamente. Scorrendo i nomi dei layout nel pannello dettagli, nella maschera
aperta vengono visualizzati i dati del layout selezionato.
Se nel pannello dettagli si selezionano più layout contemporaneamente viene visualizzato il
pannello Oggetti Selezionati che evidenzia, come mostrato in figura, quanti e quali oggetti
sono stati selezionati. La stessa informazione è riportata nel pannello dettagli.
Dal riquadro sotto alla barra dei pulsanti è possibile eseguire una ricerca per codice o per
descrizione layout.
2.3.10. Copia Incolla oggetti
Nella versione 2.7 è stata introdotta la funzionalità di Copia e Incolla per le entità, i join, le
tabelle, per gli scenari e per i layout. Questa funzionalità è molto utile per esempio per
copiare gli oggetti da un InfoMart ad un altro tenendo aperto i due InfoMart sul desktop
oppure per copiare e incollare gli oggetti all’interno dello stesso mart.
Questa funzionalità si può attivare dal menu tasto destro sugli oggetti.
Quando si selezionano più oggetti contemporaneamente il dettaglio degli oggetti selezionati si
può visualizzare sia dalla mascherina degli Oggetti Selezionati sia dal pannello dettagli sia nel
disegno dell’InfoMart se si selezionano le tabelle e i join.
La funzione di "Copia" può essere ottenuta anche con la combinazione dei tasti sulla tastiera
CTRL + C. La funzione di "Incolla", invece, può essere ottenuta anche con la combinazione di
tasti CTRL + V.
Maschera incolla oggetti
Nella maschera “Incolla oggetti” è possibile vedere il dettaglio delle entità che verranno
incollate.
BIM 3.1
BIMDesign Tutorial
Pag. 64/ 83
E-mail:
BIMdesign in questa maschera effettua alcune verifiche di correttezza a livello di InfoMart.
Come si vede dalla maschera in figura, nella sezione Codice Entità, vicino ad ogni oggetto
viene aggiunto un simbolo che evidenzia subito la presenza o meno di anomalie.
Il simbolo
indica che l’oggetto non esiste nell’InfoMart e quindi verrà aggiunto.
Il simbolo
indica che l’oggetto esiste nell’InfoMart e quindi verrà sovrascritto. Per non
sovrascrivere l’oggetto utilizzare la funzione di Rinomina.
Il simbolo
indica che l’oggetto non verrà incollato (per esempio, se si vuole incollare un
join in un InfoMart nuovo senza le tabelle che fanno parte di quel join BIMdesign blocca
l’utente).
Vicino ad ognuno di questi simboli, per ogni oggetto, può trovarsi anche il simbolo di warning
e il simbolo di informazione
che segnalano eventuali anomalie. Selezionando l’oggetto
in fondo alla maschera vicino al simbolo di informazione si può leggere il dettaglio della
segnalazione di BIMdesign.
Il pulsante Rimuovi
permette di rimuovere, direttamente dalla maschera Incolla Entità,
l’oggetto selezionato dall’elenco degli oggetti da incollare. La stessa funzionalità è possibile
attivarla da tasto destro sul nome oggetto. Vicino al nome dell’oggetto rimosso comparirà il
simbolo
che indica che l’oggetto non verrà incollato. Per aggiungere l’oggetto all’elenco
delle entità da incollare selezionare l’oggetto e utilizzare il pulsante
.
Il pulsante Rinomina
permette di rinominare il codice dell’oggetto selezionato. La stessa
funzionalità è possibile attivarla da tasto destro sul nome oggetto.
Il pulsante Mostra differenze in sovrascrittura
evidenzia, per gli oggetti che verranno
sovrascritti, la presenza di differenze tra l’oggetto nel mart e l’oggetto che si sta incollando.
Quando questo pulsante viene premuto, vicino alle entità che presentano differenze, compare
il seguente simbolo
. L’utente, in questo modo, individua più facilmente tra tutti gli oggetti
da incollare quelli che presentano differenze. Tra i due riquadri “Entità da incollare” e “Entità
sovrascritta” compare il simbolo diverso
che segnala la presenza di differenze
(evidenziate in colore rosso nei riquadri “Entità da incollare” e “Entità sovrascritta”) tra l’entità
presente nel InfoMart e l’entità da incollare. Premendo il pulsante Incolla l’entità presente nel
InfoMart verrà sovrascritta con l’entità da incollare.
BIM 3.1
BIMDesign Tutorial
Pag. 65/ 83
E-mail:
Se non si vuole sovrascrivere l’entità presente nel InfoMart, ma aggiungere la nuova entità è
possibile rinominarla dal pulsante Rinomina
(vedi Img sotto).
Alla fine di un lavoro si consiglia sempre di effettuare un controllo dell’InfoMart mediante il
pulsante “Controlla InfoMart”. Anche da questa funzionalità BIMdesign effettua alcune
verifiche di correttezza sia a livello di InfoMart sia a livello di database.
2.3.11. Oggetti Selezionati
Il pannello Oggetti Selezionati viene visualizzato quando si selezionano più oggetti
contemporaneamente con il tasto CTRL o quando si utilizzano le funzioni presenti nel menu
contestuale degli oggetti (per esempio: Seleziona tabelle, Seleziona tutti gli oggetti).
Per ogni tipo di oggetto viene riportato il numero selezionato di oggetti. Lo stesso dato è
evidenziato anche nel pannello di dettagli.
BIM 3.1
BIMDesign Tutorial
Pag. 66/ 83
E-mail:
2.3.12. Temi
I Temi permettono di organizzare in gerarchie i layout. Si tratta di definire un albero tra Temi e
Layout. Questo albero è quello che viene visualizzato all’apertura di BIMVision.
La creazione o la modifica dei Temi si effettua dal pannello dei Dettagli nella sezione Temi
attivando con il tasto destro del mouse il menu Modifica come si può vedere in figura.
La maschera per costruire o modificare i Temi è la seguente:
BIM 3.1
BIMDesign Tutorial
Pag. 67/ 83
E-mail:
Dal pulsante Aggiungi si abilita la maschera “Nuovo Tema ” che permette di creare un nuovo
tema nel pannello Temi esempio Area Geografica. Per popolare il nuovo tema basta
trascinare i layout presenti nella pagina Layout sopra il nuovo tema.
Il pulsante Elimina, cancella dal pannello Temi il layout o il tema selezionato.
2.3.11. Periodi
Per il tipo di valore Tempo è possibile definire il formato di visualizzazione di Default per
BIMVision dal pannello Formato Dimensioni. Per ogni formato, sono a disposizione una serie
di valori ma è anche possibile editarlo.
Le stringhe riservate sono le seguenti:
• d , dd, ddd, dddd: rappresentano il giorno nel formato 1, 01, gio, giovedì;
• IBWEEK: rappresenta il numero progressivo sull’intero anno della settimana;
• m, mm, mmm, mmmm: rappresentano il mese nel formato 2, 02, feb, febbraio;
• IBBIM: rappresenta il numero progressivo sull’intero anno del bimestre;
• IBTRIM: rappresenta il numero progressivo sull’intero anno del trimestre;
• IBQUAD: rappresenta il numero progressivo sull’intero anno del quadrimestre;
• IBSEM: rappresenta il numero progressivo sull’intero anno del semestre;
• y, yy, yyy, yyyy: rappresentano l’anno nel formato 02, 02, 2002, 2002;
• #,##0.00: la virgola rappresenta il separatore di migliaia, il punto dei decimali. Gli zeri
dopo la virgola il numero di decimali da mostrare.
BIM 3.1
BIMDesign Tutorial
Pag. 68/ 83
E-mail:
BIM 3.1
BIMDesign Tutorial
Pag. 69/ 83
E-mail:
2.4. Tabelle di sistema
All’interno di un database di un data warehouse è possibile inserire alcune tabelle di sistema
che vengono utilizzate da BIMVision.
Queste tabelle di sistema non devono essere importate nel disegno del mart.
2.4.1.
Tabella IB_RANGES
Si tratta di una tabella dal nome IB_RANGES che serve per configurare il comportamento
della barra del tempo in BIMVision.
All'atto di apertura di un layout la barra del tempo viene calcolata in base alla dimensione
temporale specificata come default.
Il calcolo può essere fatto in due modi
Automatico: facendo una scansione dell'archivio contenente il campo data
Configurato: mediante la lettura di parametri inseriti nella tabella IB_RANGES
Per esempio prendiamo una dimensione chiamata DIM1 con campo tab1.campo1
Nel caso di calcolo automatico verrà eseguita una sql di questo genere:
SELECT max(tab1.campo1) as massimo, min(tab1.campo1) as minimo from tab1
Se la tua barra del tempo parte da 01/01/2000 vuol dire che la data più piccola presente in
quel campo è appunto 01/01/2000
E’ però possibile inserire dei range precalcolati all'interno del database:
Bisogna creare una tabella dal nome IB_RANGES coi seguenti campi
ENAME di tipo
stringa
EBEGIN di tipo
data
EEND
di tipo data
Ed inserire una record tipo:
ENAME EBEGINEEND
DIM1 01/01/2001 31/12/2001
per fare in modo che se la barra del tempo utilizza la dimensione con codice DIM1 i suoi
estremi saranno da 01/01/2001 a 31/12/2001.
In questo caso è necessario caricare nella tabella un record per ogni dimensione temporale
associabile ad ogni layout.
2.4.2.
Tabella IB_FUPDATES
La tabella dal nome IB_FUPDATES è la tabella in cui è memorizzata la data
dell’aggiornamento dei dati delle tabelle dei Fatti e Famiglie.
Bisogna creare una tabella dal nome IB_FUPDATES coi seguenti campi:
BIM 3.1
BIMDesign Tutorial
Pag. 70/ 83
E-mail:
FNAME di tipo
stringa
FUPDATE di tipo data
Il campo FNAME contiene il nome della tabella e il campo FUPDATE contiene la data
dell’aggiornamento.
2.4.3.
Tabella IB_TUPDATES
La tabella dal nome IB_TUPDATES è la tabella in cui è memorizzata la data
dell’aggiornamento dei dati delle tabelle.
Bisogna creare una tabella dal nome IB_TUPDATES coi seguenti campi:
TNAME di tipo
stringa
TUPDATE di tipo data
Il campo TNAME contiene il nome della tabella e il campo TUPDATE contiene la data
dell’aggiornamento.
2.4.4.
Tabella IB_HOOKDAYS
La tabella IB_HOOKDAYS serve per predefinire delle date da utilizzare nelle Date di
Riferimento della maschera Parametri di calcolo automatico della barra del tempo di
BIMVision (esempio per chi deve filtrare spesso la barra del tempo su date come le chiusure
aziendali cioè che cadono sempre in una data precisa).
Bisogna creare una tabella dal nome IB_HOOKDAYS coi seguenti campi:
HDNAME di tipo
HDDATE di tipo
stringa
data
Ed inserire un record tipo:
HDNAME HDDATE
NATALE 2005 24/12/2005
CHIUSURA 10/10/2005
L’aggiornamento di questa tabella di sistema avviene tramite ETL.
BIM 3.1
BIMDesign Tutorial
Pag. 71/ 83
E-mail:
2.5. Le funzionalità della toolbar e nuove funzionalità
aggiunte a Menu
Elenchiamo
di
seguito
le
funzionalità
dei
pulsanti
presenti
sulla
toolbar
e le funzionalità aggiunte a menu.
2.5.1.
Nuovo File
Il tasto “Nuovo File”
abilita la creazione di un nuovo InfoMart partendo dall’apertura
della maschera Proprietà dell’InfoMart per impostare le proprietà principali del nuovo
InfoMart.
La stessa funzionalità può essere richiamata dal menu File o dalla combinazione di tasti
CTRL + N.
2.5.2.
Apri File Esistente
Il tasto “Apri un file esistente”
apre la maschera per selezionare un file esistente
posizionandosi di default dove è salvato il file adm.
La stessa funzionalità può essere richiamata dal menu File o dalla combinazione di tasti
CTRL + O.
2.5.3.
Salva File corrente
Il tasto “Salva il file corrente”
permette il salvataggio dell’InfoMart. Se l’InfoMart non è
mai stato salvato si apre la finestra di Salva con nome per impostare il nome del nuovo
InfoMart.
Le stesse funzionalità possono essere richiamate dal menu File o dalla combinazione di tasti
CTRL + S.
2.5.4.
Connetti al database
Il tasto “Connetti al database”
abilita la connessione al database.
La stessa funzionalità può essere richiamata dal menu Connessione -> Connetti.
2.5.5.
BIM 3.1
Imposta connessione al database
BIMDesign Tutorial
Pag. 72/ 83
E-mail:
Il tasto “Imposta la connessione al database”
apre la maschera “Modifica proprietà del
database”.
La stessa funzionalità può essere richiamata dal menu Connessione.-> Imposta connessione
2.5.6.
Rileggi struttura database
Nel menu Connessioni è possibile rileggere l’intera struttura del database mediante l’opzione
“Rileggi struttura database”. Se il database contiene più di 100 tabelle viene chiesto se si
vuole proseguire con l’operazione di lettura. Nelle maschera della tabella c’è la stessa
funzionalità ma al contrario di questa opzione l’operazione di rilettura database viene
effettuata sulla singola tabella.
2.5.7.
Dettagli
Il tasto “Dettagli”
apre la maschera dettagli da dove è possibile configurare le proprietà
delle tabelle,delle entità, dei layout e dei temi
La stessa funzionalità può essere richiamata dal menu Visualizza -> Mostra Dettagli.
2.5.8.
Pannello Entità dipendenti e Pannello proprietà entità
Pannello Entità dipendenti
Come si vede dalla figura la selezione di un oggetto nel pannello dettagli permette di
evidenziare nella maschera Entità dipendenti tutti gli oggetti che dipendono dall’oggetto
selezionato.
Selezionando all’interno della maschera un oggetto lo si può vedere evidenziato nel disegno
dell’InfoMart o nel pannello dettagli. Nella maschera Entità dipendenti è possibile selezionare
BIM 3.1
BIMDesign Tutorial
Pag. 73/ 83
E-mail:
gli oggetti e mediante le frecce
per ognuno vedere gli oggetti che dipendono da
lui cioè tutti gli oggetti creati utilizzandolo.
Selezionando un oggetto e cliccando il tasto destro del mouse viene visualizzato il suo menu
contestuale.
Questa funzionalità risulta utile per verificare le dipendenze di un oggetto
Per aprire la maschera “Entità dipendenti” utilizzare il seguente pulsante
posto nella
barra dei pulsanti. La stessa funzionalità può essere richiamata dal menu Visualizza ->
Pannello Entità dipendenti.
Pannello Proprietà entità
Questa tabella visualizza il dettaglio dell’oggetto selezionato. L’oggetto può essere
selezionato o dal pannello dettagli oppure dalla maschera Entità dipendenti.
Questa maschera può risultare utile per visualizzare velocemente i dettagli di più oggetti.
Utilizzata insieme alla maschera Entità dipendenti può essere un valido sostituto del pannello
dei dettagli e dell’apertura contemporanea di molte maschere.
Per aprire la maschera “Proprietà entità” utilizzare il seguente pulsante
posto nella barra
dei pulsanti. La stessa funzionalità può essere richiamata dal menu Visualizza -> Pannello
proprietà entità.
2.5.9.
Controllo dell’InfoMart
Mediante il pulsante “Controlla InfoMart”
BIMdesign effettua alcune verifiche di
correttezza sia a livello di InfoMart sia a livello di database.
BIM 3.1
BIMDesign Tutorial
Pag. 74/ 83
E-mail:
Nella finestra, che si apre in basso vengono mostrati eventuali errori riscontrati nella
compilazione.
Facendo doppio click sui singoli messaggi di errore viene evidenziato l’elemento che ha
generato l’errore. Se l’elemento è un’entità, con il doppio click si aprirà la maschera delle
proprietà dell’entità in modalità modifica.
La stessa funzionalità può essere richiamata dal menu Strumenti -> Controlla InfoMart.
Dal menu Visualizza si può aprire la finestra di Warning.
Con l’uscita delle versione 2.7 di BIMdesign è stato aggiunto il controllo sull’esistenza
nell’InfoMart delle tabelle di origine degli attributi.
Con l’uscita delle versione 3.1 di BIMdesign è stato aggiunto il controllo di compatibilità con
database Oracle: se il codice di una dimensione o misura è più lungo di 26 caratteri viene
generato un messaggio di avviso. Esso indica codice e descrizione della dimensione/misura e
relativa lunghezza del codice.
Esempio messaggio:
Possibile
problema
di
compatibilità
con
DB
Oracle:
codice
"STOCK_MOV_SCHEDULED_REC_MONTH_YEAR" della dimensione "Mese Anno Prevista
Ricezione" più lungo di 26 caratteri (34).
In questo modo, se l’Infomart deve essere collegato ad un database Oracle, l’utente deve
procedere alla revisione dei codici altrimenti la query di estrazione dati inviata da BIMVision al
database Oracle andrà in errore.
2.5.10. Stampa
Il pulsante “Stampa “
permette di generare un report grafico in modo da avere anche
una traccia scritta di quanto definito nell’InfoMart.
Di fianco al pulsante c’è un menu a tendina che permette di scegliere tra la stampa in formato
grafico oppure la generazione della documentazione dell’InfoMart in formato HTML.
Dal menu File si accede alla stessa funzionalità di stampa.
2.5.11. Attivazione scenari
Mediante il seguente pulsante “Selezione scenari attivi”
si accede alla maschera
“Attivazione scenari” da cui è possibile attivare o disattivare la visualizzazione di uno o più
scenari nel disegno dell’InfoMart. Questa funzionalità permette di mettere in primo piano lo
scenario o gli scenari selezionati. Nel pannello dettagli e nel dettaglio oggetti collegati della
maschera Modifica Tabelle (seconda pagina della maschera Modifica tabelle) le entità, i join,
le tabelle, gli scenari e i layout che fanno parte dello scenario selezionato vengono evidenziati
con un colore più intenso rispetto agli oggetti che non ne fanno parte.
L’opzione “NON IN SCENARIO” evidenzia le tabelle e gli oggetti non presenti in alcun
scenario.
I nomi degli scenari selezionati vengono riportati anche in basso nel disegno del InfoMart.
Questa funzionalità risulta utile nei mart molto grossi per evidenziare in modo veloce ciò che
fa parte di uno scenario.
BIM 3.1
BIMDesign Tutorial
Pag. 75/ 83
E-mail:
Dal menu tasto destro che si
presenta dopo la selezione di uno
scenario o in un punto libero di
questa maschera è possibile attivare o disattivare lo scenario selezionato oppure attivare o
disattivare tutti gli scenari.
La stessa funzionalità può essere richiamata dal menu Visualizza -> Attivazione scenari
Oggetti selezionati
Oggetti non selezionati
2.5.12. Importa
Dal menu “Strumenti -> Importa Mart” è possibile selezionare e importare gli oggetti di un
InfoMart esistente nell’InfoMart su cui si sta lavorando.
Questa funzionalità può essere utile per unificare due InfoMart.
Prima di eseguire l’importazione del InfoMart viene visualizzata la maschera “Incolla entità”
che riporta tutti gli oggetti che verranno importati. BIMdesign in questa maschera effettua
alcune verifiche di correttezza a livello di InfoMart. Un dettaglio maggiore riguardo alla
maschera Incolla Entità lo si può trovare al paragrafo 2.3.10
BIM 3.1
BIMDesign Tutorial
Pag. 76/ 83
E-mail:
2.5.13. Esporta in formato xml
Le caratteristiche del nostro InfoMart oltre ad essere stampate possono essere esportate in
formato XML per documentazione. Questa funzionalità è accessibile dal menu “ Strumenti –>
Esporta ->Esporta in formato xml”.
2.5.14. Esporta versione compilata
Questa funzionalità permette di salvare l’InfoMart in una versione criptata. L’estensione del
file salvato è .MRTX. Gli InfoMart compilati non possono più essere aperti con BIMdesign, ma
sono accessibili da tutti gli altri moduli della suite. Questa funzionalità può essere utile quando
si ha l’esigenza che l’InfoMart lasciato ad un cliente non venga aperto e modificato con
BIMdesign. Questa funzionalità è accessibile dal menu “Strumenti –> Esporta ->Esporta
versione compilata”.
2.5.15. Esporta elenco entità per traduzione
Nel menu “Strumenti” troviamo la funzionalità Esporta elenco entità per traduzione. Può
risultare utile, per esempio in alcune integrazioni con BIM o per le traduzioni in lingua, poter
personalizzare le descrizioni delle entità dell’InfoMart. Le traduzioni sono scritte in un file con
estensione IMT (BIM InfoMart Translation), che deve essere rinominato con lo stesso nome
dell’InfoMart e salvato nella cartella dell’InfoMart stesso. Il file, in origine, contiene tutte le
entità dell’InfoMart selezionato (dimensioni, attributi, misure, formule, filtri, temi, layout e
gruppi). Per ognuna sono riportati il codice, la descrizione e la descrizione breve originali e
inoltre sono aggiunti due campi translation e shortTranslation dove si dovrà impostare la
traduzione.
Se esistono più traduzioni per la stessa entità dell’InfoMart o per entità diverse dello stesso
InfoMart devono essere contenute nel medesimo file IMT dove verranno creati più gruppi di
traduzioni ai quali è possibile assegnare un nome (translation name). In questo caso, in
BIMAdmin nella pagina Definizione Infomart, nel combo ‘Traduzione descrizione entità’, è
possibile selezionare il translation name che si desidera utilizzare, oppure verificare che
almeno uno dei translation name abbia settato la proprietà di default = ‘true’. Se più traduzioni
BIM 3.1
BIMDesign Tutorial
Pag. 77/ 83
E-mail:
hanno configurato la proprietà di default = ‘true’, il programma usa le traduzioni del primo
translation name con la proprietà di default = ‘true’.
Per le dimensioni, le misure, le formule e per i filtri è possibile impostare la proprietà visible
che vincola la visibilità o meno dell’entità nel layout in BIMVision. Questa proprietà deve
assumere come valori “True” o “False”.
Il file di traduzione deve contenere solo le entità che sono state tradotte, le entità non presenti
prenderanno la descrizione impostata nell’InfoMart.
2.5.16. Genera script SQL
Il menu “Strumenti -> Genera script SQL” propone tre funzionalità che possono aiutare
l’utente nel controllo dei dati del database.
Indici su join
Dal menu “Indici su join” BIMdesign utilizzando i campi dei join del InfoMart crea gli script in
SQL Server che possono essere utilizzati per generare gli indici sul database. Gli script
generati non sempre risultano performanti, si consiglia quindi di fare una verifica prima
di lanciarli sul database.
Gli script sono certificati solo per SQL Server.
Controllo integrità referenziale
Questa funzionalità può servire come controllo di integrità dati nel database del data
warehouse. Può essere utile quando per esempio nel database ci sono tabelle che hanno
una relazione uno a molti, infatti gli script generano delle Select che lanciate sul database
restituiscono l’elenco di eventuali codici mancanti.
Prima di generare lo script dal menu “Strumenti -> Genera script SQL-> Controllo integrità
referenziale” è importante definire sui join la relazione delle tabelle interessate. Le relazioni
possono essere definite nella tabella Modifica Join oppure mediante il menu a tendina del
tasto destro sul join. E’ anche possibile definire in automatico il verso della freccia all’atto
della creazione di un join tra due tabelle abilitando l’opzione “Imposta direzione join
automaticamente” che si trova nella maschera Opzioni di sistema.
Quando si definiscono le relazioni è importante ricordare che la freccia deve partire sempre
dal centro della stella cioè dalla tabella che contiene molti record (n) verso la tabella che
contiene meno record (1).
BIM 3.1
BIMDesign Tutorial
Pag. 78/ 83
E-mail:
Tale relazione viene utilizzata solo nella maschera del SQL script.
Gli script possono essere generati anche in BIMVision dal menu Analizza -> Debug. L’SQL
degli script viene generato solo se nel disegno dell’InfoMart sono definite le relazioni. Questa
funzionalità in BIMVision è attiva solo per gli utenti amministratori.
Gli script sono certificati solo per SQL Server.
Controllo integrità referenziale per tutti i join
Per attivare questa procedura si deve aprire il menu “Strumenti -> Genera script SQL->
Controllo integrità referenziale per tutti i join”. Questa funzionalità genera gli script
sull’integrità referenziale di tutte le tabelle dell’InfoMart. A differenza dell’opzione “Controllo
integrità referenziale” questa opzione non richiede che l’utente imposti le relazioni tra le
tabelle nel disegno dell’InfoMart ma semplicemente accedendo al menu viene generato
l’elenco delle “Select” per tutte le tabelle e per tutte le relazioni.
Gli script possono essere recuperati anche in BIMVision, autenticandosi come utente
amministratore, dal menu Analizza -> Debug solo se nel disegno dell’InfoMart sono definite le
relazioni.
Gli script sono certificati solo per SQL Server.
BIM 3.1
BIMDesign Tutorial
Pag. 79/ 83
E-mail:
Generazione tabelle di sistema
Questa procedura si attiva dal menu “Strumenti -> Genera script SQL-> Generazione tabelle
di sistema”. Per mezzo di una procedura guidata sono generati gli script SQL per la
creazione, la cancellazione e l’inserimento di valori per le seguenti tabelle di sistema
IB_RANGES, IB_HOOKDAYS, IB_FUPDATES e IB_TUPDATES. La procedura è divisa in
due sezioni:
1. nella prima sezione l’utente deve selezionare le tabelle per cui vuole generare i
comandi SQL e per ogni tabella deve selezionare il tipo di comandi che devono essere
generati (Drop table, create e insert);
2. nella seconda sezione l’utente deve selezionare il tipo di dato temporale e la funzione
utilizzata nel database per generare la data corrente. I campi Tipo di dato temporale e
Funzione del database per data corrente sono campi liberi dove l’utente può scrivere,
in funzione al database che utilizza, il tipo di dato temporale che vuole associare al
record e la funzione del database per la data corrente. Nel menu a tendina del campo
Tipo di dato temporale sono proposti alcuni tipi di dato: date, datetime e timestamp.
Nel menu a tendina del campo Funzione del database per data corrente sono proposti
alcune funzioni del database: date, now e current_timestamp.
La maschera finale che si presenta contiene gli script sql generati. È possibile, all’interno di
questa maschera, modificare gli script creati o cancellarli. È inoltre possibile eseguire gli script
direttamente dalla maschera mediante il pulsante Esegui (il pulsante Esegui è attivo solo se si
è connessi al database). Il pulsante Salva permette di salvare in un file formato .sql gli script
generati.
Anagrafica date
Questa procedura si attiva dal menu “Strumenti -> Genera script SQL-> Anagrafica date”.
Essa consente di creare e popolare la tabella del calendario da inserire nel database del data
warehouse. E’ possibile fare questa operazione una sola volta, selezionando un range di date
abbastanza ampio per contenere anche date future.
I passi da seguire sono i seguenti:
1) Periodo di interesse: inserire Data iniziale e Data finale. Prevedere un range abbastanza
ampio per contenere i dati che entreranno in futuro nel data warehouse;
2) Tabella di destinazione: inserire il nome della tabella di anagrafica delle date. Es.
PERIODI;
3) Nome campi: selezionare e personalizzare il nome dei i campi che si desiderano includere
nella tabella di anagrafica. La combo Intervallo minimo temporale consente di scegliere il
livello di dettaglio massimo di data da inserire nella tabella e attiva i formati date includibili di
conseguenza. Nella figura, ad esempio, si è scelto Mese. Di conseguenza si attivano le
possibili scelte: Bimestre, Trimestre, Quadrimestre, Semestre e Anno.
BIM 3.1
BIMDesign Tutorial
Pag. 80/ 83
E-mail:
1) Nome tipo campo: scegliere il tipo di dato da impostare sul database (date, datime,
timestamp o inserito direttamente dall’utente) ed il formato (es. yyyy-mm-dd);
2) Generazione comandi: fornisce una anteprima dei comandi sql generati.
Premendo su bottone Fine viene generato lo script SQL. E’ possibile salvarlo su file (bottone
Salva) oppure eseguire gli script direttamente dalla maschera mediante il pulsante Esegui
(attivo solo se si è connessi al database). Attenzione, lo script potrebbe richiedere degli
aggiustamenti a seconda del database di destinazione. Queste modifiche possono essere
fatta direttamente nella maschera.
2.5.17. Cambia file di amministrazione
Dal menu “Strumenti -> Cambia file di amministrazione” si trova la funzionalità che
permette di cambiare il file di amministrazione (ADM).
2.5.18. Cambia password utente
Dal menu “Strumenti -> cambia password utente” si trova la funzionalità che permette di
cambiare la password dell’utente loggato.
BIM 3.1
BIMDesign Tutorial
Pag. 81/ 83
E-mail:
2.5.19. Impostazione lingua
Dal menu “? -> Impostazione lingua” si accede alla maschera da cui è possibile modificare
l’impostazione della lingua utilizzata dall’BIMdesign.
2.5.20. Opzioni di sistema
Dal menu “Strumenti -> Opzioni di sistema” si accede alla maschera dove è possibile
impostare un numero a scelta di file di backup dell’InfoMart. Questa funzionalità crea nella
cartella dove risiede il file del mart (.mrt) una sottocartella “mrtBAK” in cui ad ogni salvataggio
del file mrt viene creata una copia il cui nome comprende il nome del InfoMart, la data e l’ora
del salvataggio. Il nuovo file ha una estensione .mrtBAK per differenziare i file di bck
dall’originale. In base al numero di file di backup impostati nella maschera verranno
automaticamente rimossi i più vecchi dalla cartella “mrtBAK”.
Nella stessa maschera è presente l’opzione “Imposta direzione join automaticamente”. Se
questa opzione viene abilitata all’atto della creazione di un join tra due tabelle viene impostato
automaticamente il verso della freccia che serve per calcolare l’integrità referenziale.
L’opzione “Snap to grid” aiuta ad allineare le tabelle nel disegno dell’InfoMart. Di base questa
opzione è selezionata.
2.5.21. Gestione licenze
BIM 3.1
BIMDesign Tutorial
Pag. 82/ 83
E-mail:
Dal menu “? -> Gestione licenze” si accede alla maschera da cui è possibile impostare la
configurazione con il server delle licenze.
(Per una più completa visuale delle licenze si rimanda la manuale del License Server).
2.5.22. Mart demo
Quando non si ha una licenza disponibile per BIMdesign, il programma entra in modalità
DEMO. La modalità demo implica l’apertura SOLO di InfoMart demo, che vengono installati
da setup, e la disabilitazione delle funzioni di salvataggio. Se BIMdesign viene aperto con una
licenza è comunque possibile aprire i mart demo ma restano inibite le funzionalità di
salvataggio.
Se il mart aperto è demo nella maschera Proprietà dell’InfoMart accessibile dal menu File
verrà visualizzata la scritta InfoMart dimostrativo, come si vede in figura.
BIM 3.1
BIMDesign Tutorial
Pag. 83/ 83