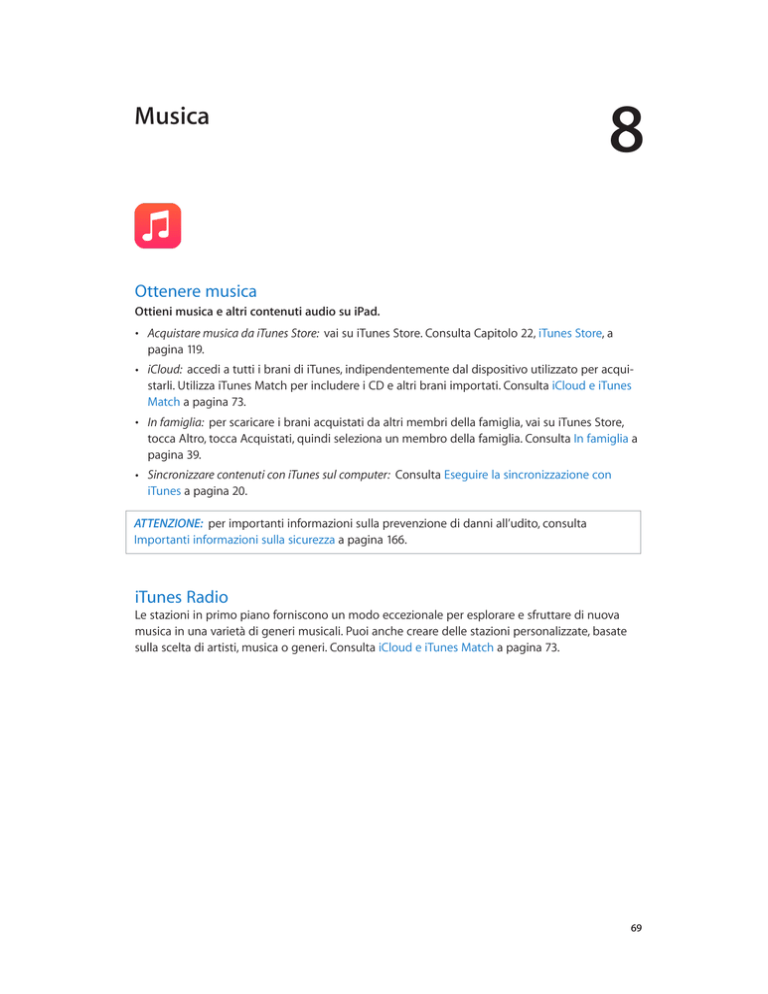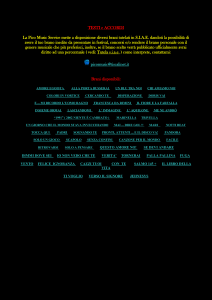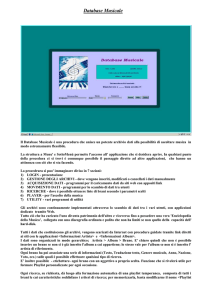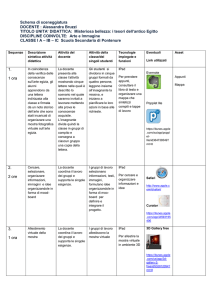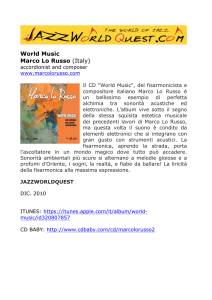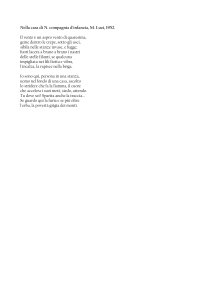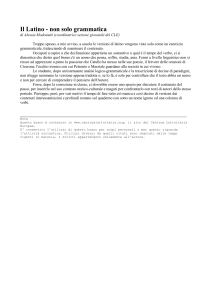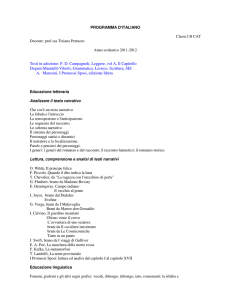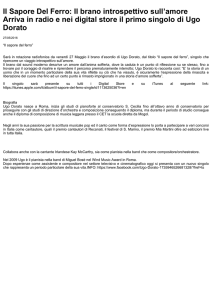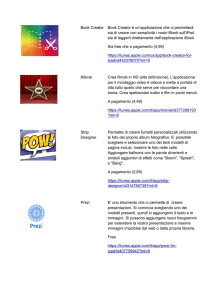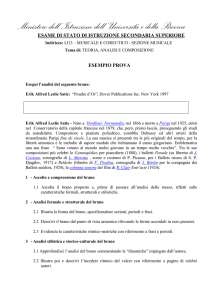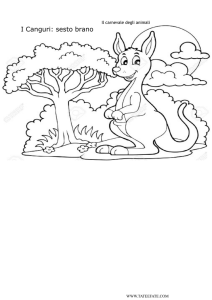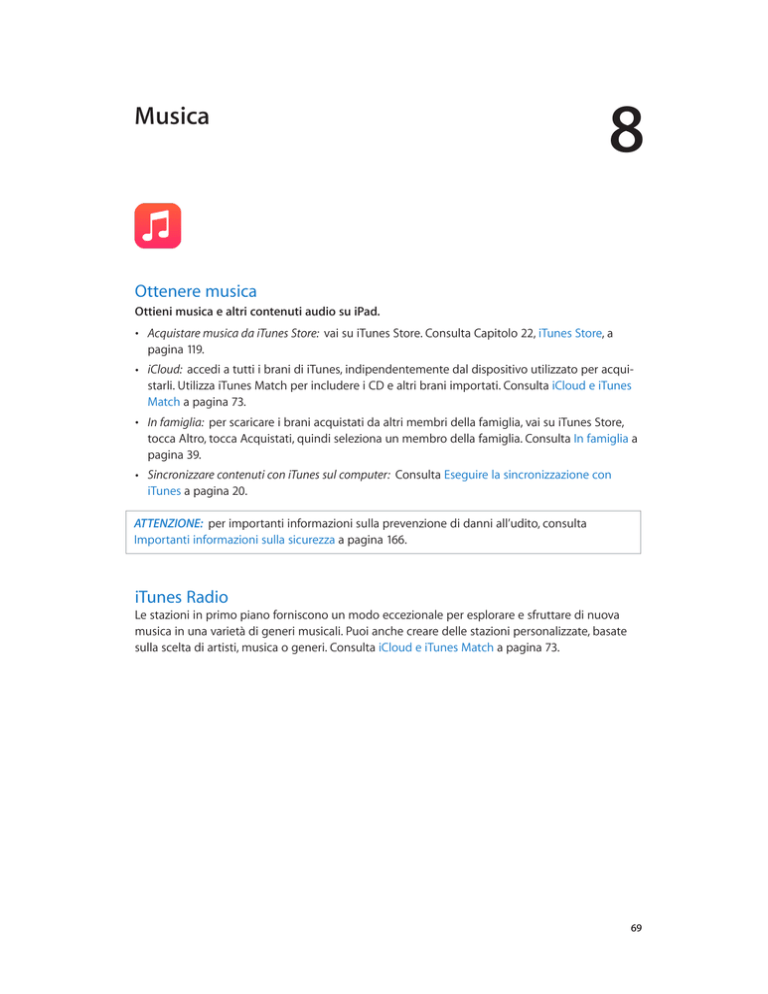
Musica
8
Ottenere musica
Ottieni musica e altri contenuti audio su iPad.
••
Acquistare musica da iTunes Store: vai su iTunes Store. Consulta Capitolo 22, iTunes Store, a
pagina 119.
••
iCloud: accedi a tutti i brani di iTunes, indipendentemente dal dispositivo utilizzato per acquistarli. Utilizza iTunes Match per includere i CD e altri brani importati. Consulta iCloud e iTunes
Match a pagina 73.
••
In famiglia: per scaricare i brani acquistati da altri membri della famiglia, vai su iTunes Store,
tocca Altro, tocca Acquistati, quindi seleziona un membro della famiglia. Consulta In famiglia a
pagina 39.
••
Sincronizzare contenuti con iTunes sul computer: Consulta Eseguire la sincronizzazione con
iTunes a pagina 20.
ATTENZIONE: per importanti informazioni sulla prevenzione di danni all’udito, consulta
Importanti informazioni sulla sicurezza a pagina 166.
iTunes Radio
Le stazioni in primo piano forniscono un modo eccezionale per esplorare e sfruttare di nuova
musica in una varietà di generi musicali. Puoi anche creare delle stazioni personalizzate, basate
sulla scelta di artisti, musica o generi. Consulta iCloud e iTunes Match a pagina 73.
69
Nota: iTunes Radio potrebbe non essere disponibile in tutte le regioni. Per ulteriori informazioni
su iTunes Radio, consulta support.apple.com/kb/HT5848?viewlocale=it_IT.
Crea, condividi, sintonizza,
rinomina o elimina una stazione.
Riproduci altri brani come questo, non riprodurre più
questo brano oppure aggiungilo alla lista dei desideri.
Passa al
brano
successivo.
Opzioni per sfogliare la libreria musicale
Quando scegli una stazione e ascolti un brano, la schermata “In riproduzione” mostra la copertina
dell’album e i controlli di riproduzione. Tocca
per visualizzare maggiori informazioni, creare
una nuova stazione, sintonizzare la stazione o condividerla. Consulta Condividere all’interno delle
app a pagina 38.
Creare una stazione personalizzata in base a un artista, un genere o un brano: tocca Nuova
nella schermata di iTunes Radio. Oppure tocca Crea mentre sfogli o riproduci la musica dalla tua
libreria.
Modificare le stazioni: tocca Modifica. Puoi includere o escludere altri artisti, brani o generi,
oppure puoi eliminare una stazione.
Controllare la selezione dei brani seguenti: tocca , quindi tocca “Riproduci altri brani simili”
o “Non riprodurre più questo brano”. Puoi anche aggiungere il brano alla Lista dei desideri
di iTunes.
Passare al brano successivo: tocca
. Puoi saltare un numero limitato di brani ogni ora.
Vedere i brani riprodotti oppure vedere la lista dei desideri: tocca Cronologia, quindi tocca
Riprodotti o “Lista dei desideri”. Puoi acquistare brani per la libreria. Tocca un brano per visualizzarne un’anteprima.
Acquistare brani dalla tua libreria personale: tocca il pulsante del prezzo.
Condividere una stazione creata da te: Tocca
Capitolo 8 Musica
, quindi tocca “Condividi stazione”.
70
Sfogliare e ascoltare musica
Sfogliare la tua musica per playlist, artista, brano o un’altra categoria: per visualizzare altre
opzioni di navigazione, tocca Altro se appare nell’angolo inferiore destro. Tocca un brano qualsiasi per ascoltarlo.
Puoi ascoltare l’audio dagli altoparlanti integrati dalle cuffie collegate al relativo jack o dagli auricolari stereo wireless Bluetooth abbinati a iPad. Se le cuffie sono collegate o abbinate, gli altoparlanti non producono alcun suono.
Personalizzare i pannelli: per riorganizzare i pulsanti nella parte inferiore dello schermo, tocca
Altro (se visibile), tocca Modifica, quindi trascina un pulsante su quello che desideri sostituire.
La schermata “In riproduzione” fornisce i controlli di riproduzione e mostra il brano
in riproduzione.
Elenco tracce
Indietro
Tocca per creare una
Playlist Genius o una
stazione di iTunes Radio.
Testina di riproduzione
Volume
Passare a un punto qualsiasi del brano: trascina la testina di riproduzione. rallenta la velocità di
scorrimento trascinando il dito verso il basso sullo schermo.
Riproduzione casuale: tocca Casuale per riprodurre i brani in ordine casuale.
Capitolo 8 Musica
71
Visualizzare tutte le tracce dell’album che contiene il brano attuale: tocca
una traccia, toccala.
. Per riprodurre
Cercare musica: mentre sfogli, trascina verso il basso per mostrare il campo di ricerca nella parte
superiore dello schermo, quindi inserisci il testo da ricercare. Puoi cercare contenuti audio anche
dalla schermata Home. Consulta Ricerca Spotlight a pagina 35.
Valutare un brano per le playlist smart in iTunes: tocca lo schermo per visualizzare i punti di
valutazione, quindi tocca un punto per assegnare una valutazione.
Visualizzare il testo di un brano: se hai aggiunto il testo al brano, tocca la copertina dell’album
per visualizzarlo. Per aggiungere un brano, usa la finestra Info del brano in iTunes sul computer,
quindi sincronizza il brano su iPad.
Ottenere i controlli audio dalla schermata “Blocco schermo” oppure da un’altra app: scorri
verso l’alto dalla parte inferiore dello schermo per aprire Centro di Controllo. Consulta Centro di
Controllo a pagina 36.
Ascoltare la musica sugli altoparlanti AirPlay o Apple TV: scorri verso l’alto dal bordo inferiore
dello schermo per aprire Centro di Controllo, quindi tocca . Consulta AirPlay a pagina 42.
Siri
Puoi utilizzare Siri (iPad terza generazione o successivo) per controllare la riproduzione della
musica. Consulta Usare Siri a pagina 50.
Usare Siri per riprodurre musica: premi e tieni premuto il tasto Home.
••
Riprodurre o mettere in pausa la musica: puoi dire “riproduci,” “riproduci della musica” o riproduci “iTunes Radio.” Per mettere in pausa, prova a dire ”pausa” o “pausa musica” o “stop”. Puoi
provare a dire anche “brano precedente” o “brano successivo”.
••
Riprodurre un album, un artista o una playlist: prova a dire “riproduci,” quindi “album”, “artista” o
“playlist” seguito dal nome.
••
Riprodurre in ordine casuale la playlist attuale: prova a dire “casuale”.
••
Ulteriori informazioni sul brano attuale: prova a dire “chi suona”, “chi canta” o “chi è l’autore”.
••
Utilizzare Genius per riprodurre brani simili: prova a dire “Genius” o “riproduci altri brani come
questo”.
Siri può anche aiutarti a cercare musica su iTunes Store. Consulta “Cercare con Siri” in Sfogliare o
cercare a pagina 120.
Capitolo 8 Musica
72
iCloud e iTunes Match
Con iCloud, puoi accedere a tutta la musica acquistata da iTunes Store su tutti i tuoi dispositivi.
L’icona
mostra i brani che sono iCloud. Tocca un brano per ascoltarlo.
Scarica automaticamente la musica acquistata su un altro dispositivo: vai in Impostazioni >
iTunes e App Store, accedi utilizzando l’ID Apple, quindi attiva Musica sotto “Download
automatici”.
Scaricare la musica se devi andare in un luogo senza connessione Wi-Fi: tocca
accanto al
brano che vuoi riprodurre. In alternativa, scarica album e playlist completi. Puoi anche scaricare
gli acquisti fatti in precedenza su iTunes Store; tocca Altro, tocca Acquistati, quindi tocca Musica.
Rimuovere un brano che è stato scaricato: scorri l’a sinistra, quindi tocca Elimina. Il brano viene
rimosso da iPad, ma rimane disponibile su iCloud.
Visualizzare solo la musica che è stata scaricata: vai in Impostazioni > iTunes Store e App Store.
Sotto “Mostra tutti” disattiva Musica.
Con un’iscrizione a iTunes Match puoi archiviare tutta la tua musica su iCloud (fino a 25.000
brani), persino i brani importati dai CD.
Nota: iTunes Match potrebbe non essere disponibile in tutte le regioni. Consulta l’indirizzo
support.apple.com/kb/HT5085?viewlocale=it_IT.
Iscriversi a iTunes Match: vai in Impostazioni > iTunes Store e App Store > Iscriviti a iTunes
Match. Consulta www.apple.com/it/itunes/itunes-match.
Attivare iTunes Match: vai in Impostazioni > iTunes Store e App Store. Iscriviti se non l’hai
già fatto.
Playlist
Creare delle playlist per organizzare la musica: visualizza le playlist, tocca “Nuova playlist” nella
parte superiore dell’elenco, quindi inserisci un titolo. Tocca per aggiungere brani o video.
Modificare una playlist: seleziona la playlist, quindi tocca Modifica.
••
Aggiungere altri brani: tocca
Capitolo 8 Musica
.
73
••
Eliminare un brano: tocca , quindi tocca Rimuovi. Quando rimuovi un brano da una playlist,
questo non viene rimosso da iPad.
•• Modificare l’ordine dei brani: trascina
.
Le playlist nuove e modificate vengono copiate nella libreria iTunes la prossima volta che sincronizzi iPad con il computer o tramite iCloud se sei iscritto a iTunes Match.
Cancellare o eliminare una playlist creata su iPad: seleziona la playlist, quindi tocca Cancella o
Elimina.
Rimuovere un brano da iPad: tocca Brani, scorri il brano, quindi tocca Elimina. Il brano viene eliminato da iPad, ma non dalla libreria iTunes su Mac o PC o da iCloud.
Genius: fatto pensando a te
Una playlist Genius è una collezione di brani che si abbinano tra loro. Genius è un servizio gratuito, ma è necessario disporre di un ID Apple.
Un Mix Genius è una selezione di brani dello stesso genere di musica, ricreato dalla tua libreria
ogni volta che ascolti il mix.
Attivare Genius: tocca Playlist, tocca Playlist Genius, quindi tocca Attiva Genius.
Sfogliare e riprodurre i mix Genius: tocca Genius (se Genius non è visibile, tocca prima Altro). Per
accedere ad altri mix, scorri a sinistra o a destra. Per riprodurre un mix, tocca .
Creare una playlist Genius: visualizza Playlist, quindi tocca “Playlist Genius” e scegli un brano.
Oppure, dalla schermata “In riproduzione”, tocca Crea, quindi tocca Playlist Genius.
••
Sostituire la playlist usando un brano diverso: tocca Nuovo, quindi scegli un brano.
••
Aggiornare la playlist: tocca Aggiorna.
••
Salvare la playlist: tocca Salva. La playlist viene salvata con il titolo del brano che hai scelto e
contrassegnata da .
Se ti iscrivi a iTunes Match, le playlist Genius vengono archiviate su iCloud. Le playlist Genius
create su iPad vengono copiate sul computer durante la sincronizzazione con iTunes.
Nota: Quando una playlist Genius viene sincronizzata con iTunes, non puoi eliminarla direttamente da iPad. Puoi utilizzare iTunes per modificare il nome della playlist, interromperne la sincronizzazione oppure eliminarla.
Eliminare una playlist Genius salvata: tocca la playlist Genius, quindi tocca Elimina.
In casa
“In casa” ti permette di riprodurre musica, film e programmi TV dalla libreria iTunes su Mac o PC.
iPad e il computer devono essere connessi allo stesso network Wi-Fi.
Nota: “In casa” richiede iTunes 10.2 o versione successiva, disponibile all’indirizzo
www.itunes.com/it/download. Non è possibile condividere contenuti extra come opuscoli digitali
ed iTunes Extra.
Capitolo 8 Musica
74
Riprodurre musica su iPad dalla tua libreria iTunes
1 In iTunes sul computer, scegli File> In casa > Attiva “In casa”. Esegui l’accesso, quindi fai clic su
“Crea In casa”.
2 Su iPad, vai in Impostazioni > Musica, quindi accedi a “In casa” utilizzando lo stesso ID Apple e la
stessa password.
3 In Musica, tocca Altro, tocca Condivisa, quindi scegli la libreria del tuo computer.
Tornare ai contenuti su iPad: tocca Condivisa, quindi scegli “Il mio iPad”.
Impostazioni musica
Vai in Impostazioni > Musica per impostare le opzioni Musica, tra cui:
••
Verifica volumi (per normalizzare il livello del volume dei contenuti audio).
••
Equalizzazione (EQ).
Nota: Le impostazioni di EQ generalmente vengono applicate solamente alla musica riprodotta con l’app Musica, ma hanno effetto su tutte le uscite audio, compresi il jack per le cuffie
auricolari e AirPlay.
L’impostazione “Notte fonda” comprime la gamma dinamica dell’audio in uscita, riducendo
il volume dei passaggi forti e aumentando il volume dei passaggi calmi. Potresti voler usare
questa impostazione quando ascolti la musica in aereo o in un altro ambiente rumoroso.
L’impostazione “Notte fonda” è valida per tutto l’audio in uscita: video e musica.
••
Limiti del volume
Nota: in alcuni paesi dell’Unione Europea (UE), iPad potrebbe indicare quando imposti il volume
a un livello che superi quello raccomandato dall’Unione Europea per la sicurezza dell’udito. Per
aumentare il volume oltre questo livello, potrebbe essere necessario rilasciare brevemente il
controllo del volume. Per limitare il volume degli auricolari su questo livello, vai in Impostazioni >
Musica > Limite volume, quindi attiva l’opzione “Limite volume UE”.
Impedire la modifica del limite volume: vai in Impostazioni > Generali > Restrizioni > Limite
volume, quindi tocca “Non consentire le modifiche”.
Capitolo 8 Musica
75