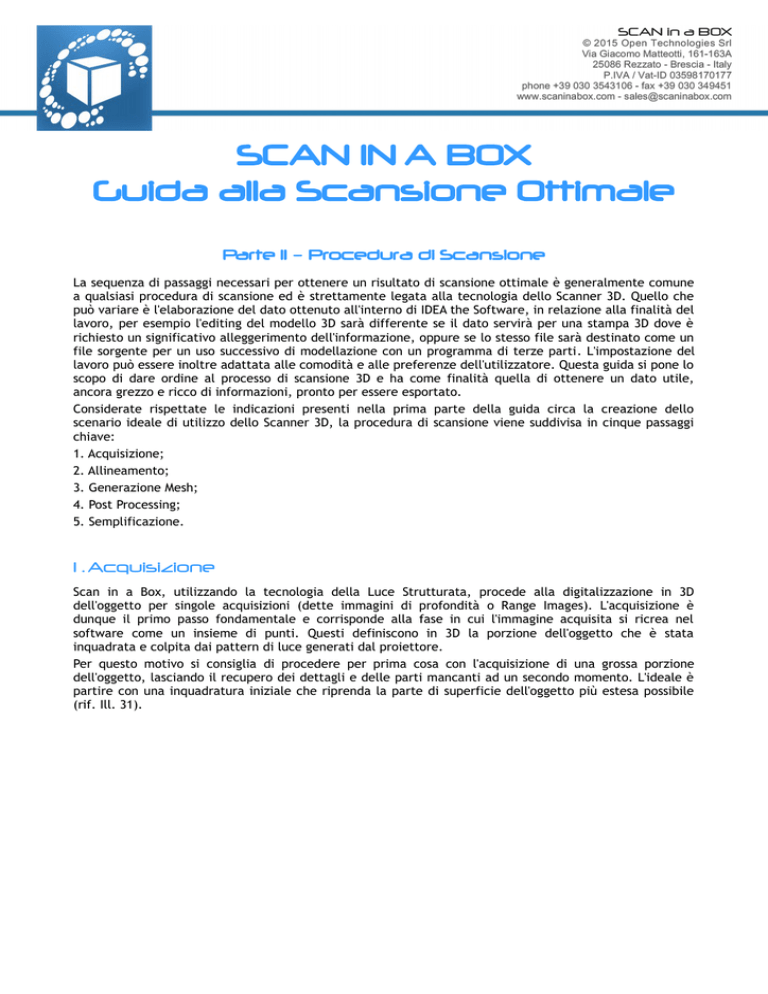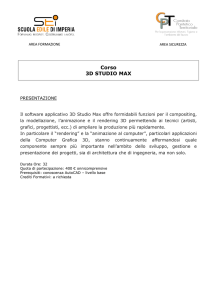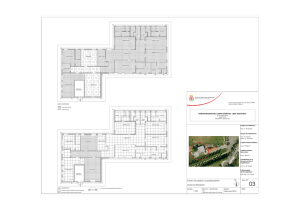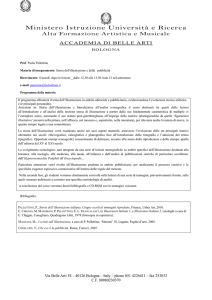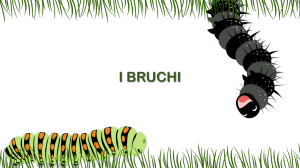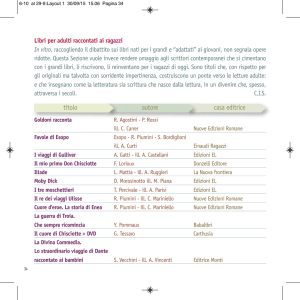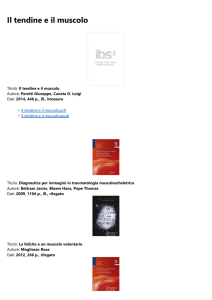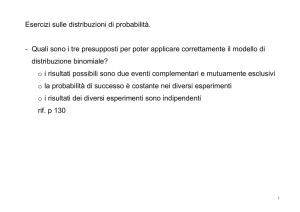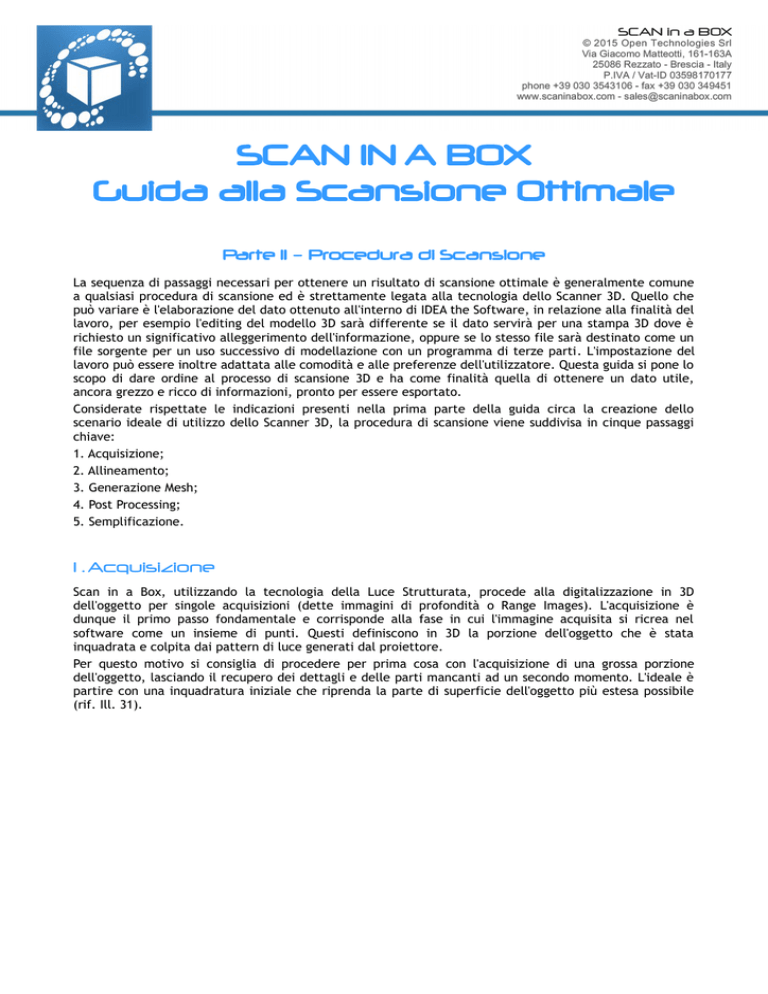
SCAN IN A BOX
Guida alla Scansione Ottimale
Parte II – Procedura di Scansione
La sequenza di passaggi necessari per ottenere un risultato di scansione ottimale è generalmente comune
a qualsiasi procedura di scansione ed è strettamente legata alla tecnologia dello Scanner 3D. Quello che
può variare è l'elaborazione del dato ottenuto all'interno di IDEA the Software, in relazione alla finalità del
lavoro, per esempio l'editing del modello 3D sarà differente se il dato servirà per una stampa 3D dove è
richiesto un significativo alleggerimento dell'informazione, oppure se lo stesso file sarà destinato come un
file sorgente per un uso successivo di modellazione con un programma di terze parti. L'impostazione del
lavoro può essere inoltre adattata alle comodità e alle preferenze dell'utilizzatore. Questa guida si pone lo
scopo di dare ordine al processo di scansione 3D e ha come finalità quella di ottenere un dato utile,
ancora grezzo e ricco di informazioni, pronto per essere esportato.
Considerate rispettate le indicazioni presenti nella prima parte della guida circa la creazione dello
scenario ideale di utilizzo dello Scanner 3D, la procedura di scansione viene suddivisa in cinque passaggi
chiave:
1. Acquisizione;
2. Allineamento;
3. Generazione Mesh;
4. Post Processing;
5. Semplificazione.
1 . Acquisizione
Scan in a Box, utilizzando la tecnologia della Luce Strutturata, procede alla digitalizzazione in 3D
dell'oggetto per singole acquisizioni (dette immagini di profondità o Range Images). L'acquisizione è
dunque il primo passo fondamentale e corrisponde alla fase in cui l'immagine acquisita si ricrea nel
software come un insieme di punti. Questi definiscono in 3D la porzione dell'oggetto che è stata
inquadrata e colpita dai pattern di luce generati dal proiettore.
Per questo motivo si consiglia di procedere per prima cosa con l'acquisizione di una grossa porzione
dell'oggetto, lasciando il recupero dei dettagli e delle parti mancanti ad un secondo momento. L'ideale è
partire con una inquadratura iniziale che riprenda la parte di superficie dell'oggetto più estesa possibile
(rif. Ill. 31).
Illustrazione 31: esempio di acquisizione con inquadratura centrale.
Una volta scelta ed acquisita l'inquadratura di partenza, la strategia di scansione si dimostrerà molto
semplice. Si consiglia di costruire una panoramica a 360° dell'oggetto, procedendo quindi ad effettuare la
seconda acquisizione dopo aver ruotato orizzontalmente di circa 25° l'oggetto oppure dopo aver
semplicemente spostato lo scanner, avendo sempre come riferimento l'inquadratura in Live visibile in IDEA
the Software (rif. Ill 32).
Illustrazione 32: sequenza di acquisizioni, avendo ruotato l'oggetto orizzontalmente.
Si proseguirà dunque con le acquisizioni successive con lo stesso criterio, tenendo presente che è
importante garantire una certa sequenzialità alle acquisizioni, in modo tale che l'una abbia sempre una
parte in comune con l'altra (rif. Ill. 33).
Illustrazione 33: sequenza di acquisizioni, avendo riposizionato l'oggetto e ruotato nuovamente.
Rispettando lo stesso principio di sequenza continuativa, una volta terminata la ricostruzione sommaria
dell'oggetto si andrà ad acquisire in modo mirato le parti mancanti, che potrebbero corrispondere a zone
rimaste fuori inquadratura oppure ad aeree difficili da raggiungere come sottosquadri o superfici scure. Si
consiglia di aggiungere tutte le acquisizioni necessarie ad ottenere una vista completa dell'oggetto (rif. Ill.
34).
Illustrazione 34: sequenza di acquisizioni, avendo riposizionato l'oggetto per ottenere le viste
mancanti.
TIP! E' possibile in qualsiasi momento verificare l'area inquadrata dallo Scanner, semplicemente
attivando il comando LIVE in IDEA the Software. In questa modalità, viene visualizzata a schermo
esattamente la scena ripresa da ciascuna telecamera, in due finestre separate. Al centro di queste, al
fine di rendere più semplice l'operazione di scansione, è stato posizionato un mirino (rif. Ill. 35).
Illustrazione 35: schermata di IDEA the Software con la modalità di visualizzazione live attiva.
Il mirino è costituito da un riquadro verde e blu al centro dell'immagine e da una linea nera proiettata
sull'oggetto. Quando la linea nera cade sulla croce gialla al centro del riquadro verde e blue, il punto
dell'oggetto che giace sotto la croce gialla è esattamente al centro del range di scansione (rif. Ill. 36). Se
si allontana l'oggetto dallo scanner la linea nera si sposterà verso l'esterno, nel campo blu del mirino (rif.
Ill. 37); avvicinando l'oggetto la linea nera si sposterà verso l'interno, nel campo verde del mirino (rif. Ill.
38). In questo modo osservando il colore del riquadro attraversato dalla linea nera è possibile impostare la
distanza di lavoro voluta: nel blu l'oggetto è oltre centro range, nel verde è prima del centro range.
Illustrazione 36: scanner posizionato alla giusta distanza di lavoro e relativa vista live dove la
linea verticale proiettata cade sul mirino giallo (centro range).
Illustrazione 37: oggetto allontanato dallo scanner e relativa vista live, dove la linea verticale
proiettata cade nella parte blu del mirino (oltre il centro range).
Illustrazione 38: oggetto avvicinato allo scanner e relativa vista live, dove la linea verticale
proiettata cade nella parte verde del mirino (prima del centro range).
PRO TIP! Un oggetto esteso ma ricco di dettagli può essere scansionato sfruttando la versatilità di Scan
in a Box, configurando due campi di lavoro differenti! La parte di maggiore ingombro può essere
digitalizzata con un campo di lavoro più grande. E' poi possibile configurare Scan in a Box su un campo di
lavoro più piccolo per acquisire ad una più alta risoluzione i dettagli dell'oggetto (rif. Ill. 39).
Acquisizioni dello stesso oggetto effettuate con campi di lavoro differenti non impediscono
l'allineamento delle Range Images (rif. Ill. 40).
Illustrazione 39: acquisizione con campo 250x200mm e acquisizione con campo 100x80mm.
Illustrazione 40: selezione delle due acquisizioni effettuate con diversi campi di lavoro e relativo
allineamento delle stesse.
2 . Allineamento
L'Allineamento è quella fase in cui, tramite un semplice strumento di IDEA the Software, è possibile
riportare nello stesso sistema di riferimento (allineare) le acquisizioni catturate in precedenza (rif. Ill. 4142).
Illustrazione 41: esempio di due acquisizioni selezionate singolarmente.
Illustrazione 42: esempio di due acquisizioni selezionate, prima e dopo l'allineamento.
Allineamento Manuale
Il processo viene agevolato manualmente dall'individuazione di tre punti corrispondenti tra le due
acquisizioni prese in considerazione (rif. Ill. 43). L'allineamento può essere fatto in qualsiasi momento. Per
i primi utilizzi di questo strumento, si consiglia di fare una prova selezionando solo due Range Images. E'
utile effettuare l'allineamento intervallando il processo di acquisizione solo se si è incerti sulla
ricostruzione dell'oggetto, poiché una volta presa dimestichezza con il processo di acquisizione prima e
allineamento poi, uscirà naturale effettuare l'allineamento di più Range Images in sequenza. Sarà
comunque sempre possibile integrare ed allineare acquisizioni successive ad un dato precedente, per
esempio al fine di andare a colmare un'informazione mancante con un'acquisizione aggiuntiva. Si consiglia
di utilizzare lo strumento di allineamento dopo aver sommariamente pulito le Immagini di Profondità di
tutti i punti fuori figura (rif. Ill. 44).
Illustrazione 43: schermata dello strumento di allineamento, prima e dopo l'individuazione dei tre
punti in comune tra le acquisizioni da allineare.
Illustrazione 44: schermata dello strumento di allineamento, dopo aver performato l'allineamento
tramite il bottone 'Allinea'.
Allineamento Globale
Oltre all'allineamento manuale che opera con l'individuazione di tre punti, è presente anche uno
strumento chiamato 'allineamento globale'. Si consiglia di avviare sempre questo comando dopo aver
allineato manualmente le immagini di profondità, così da ottimizzare l'allineamento di ciascuna scansione
rispetto alle altre (rif. Ill. 45).
Illustrazione 45: esecuzione del comando di allineamento globale.
PRO TIP! L'allineamento globale può essere anche un utile strumento di diagnostica poichè consente, in
modo automatico, anche di evidenziare se una delle Range Image non è correttamente allineata alle
altre. In questo caso il valore delle acquisizioni disallineate sarà di molto superiore rispetto agli altri e
sarà facilmente individuabile nella finestra attiva dello strumento.
3 . Generazione Mesh
Una volta raccolto un numero sufficiente di immagini di profondità, tra di loro allineate, in modo tale che
la ricostruzione del modello 3D sia il più completa possibile, il passo successivo è quello di creare una
Mesh. La generazione di una Mesh consente il passaggio da un dato formato da un insieme di punti
(Immagine di profondità) (rif. Ill. 46) ad un dato formato da un insieme di triangoli (Mesh) (rif. Ill. 47).
Illustrazione 46: immagini di profondità (Range Images), visione intera e suo particolare.
Illustrazione 47: modello 3D completo in Mesh triangolare, visione intera e suo particolare.
La Mesh è inoltre il primo dato utile per essere elaborato ed esportato nei vari formati disponibili. Il
processo di Generazione Mesh è automatico in IDEA the Software: all'interno del comando sono infatti già
presenti quattro diversi profili con caratteristiche di elaborazione dati differenti, in funzione del tipo di
oggetto digitalizzato.
I quattro profili comprendono:
Oggetto Tecnico - Adatto per mantenere un alto livello di dettaglio con una tolleranza di 0,035mm. Il
profilo prevede un massimo di 500'000 triangoli, applicando in caso di supero una decimazione automatica
con tolleranza di 0,010mm. Prevede inoltre una lisciatura automatica e la chiusura di tutti i buchi più
piccoli (dimensione inferiore a 100 lati) (rif. Ill. 48).
Illustrazione 48: finestra di generazione Mesh profilo Oggetto Tecnico e relativo risultato.
Oggetto di Design – I parametri sono gli stessi del profilo Oggetto Tecnico, con la differenza che viene
applicata una lisciatura più marcata con una tolleranza più alta (rif. Ill. 49).
Illustrazione 49: finestra di generazione Mesh profilo Oggetto di Design e relativo risultato.
Piccolo Oggetto Artistico – Il profilo prevede un dettaglio estremamente elevato con una tolleranza bassa
(0,010mm). Viene applicata una lieve lisciatura e una chiusura automatica dei buchi più piccoli. Non è
previsto un numero massimo di triangoli, quindi non viene applicata alcuna decimazione automatica,
permettendo così di ottenere il più elevato dettaglio e precisione nella Mesh (rif. Ill. 50).
Illustrazione 50: finestra di generazione Mesh profilo Piccolo Oggetto Artistico e relativo risultato.
Scultura – Il profilo di generazione Mesh di triangoli ha una tolleranza di 0,025mm, più bassa rispetto agli
altri profili, ma sempre con un alto dettaglio. E' prevista una leggera lisciatura e una chiusura dei buchi
più piccoli. Non è prevista la decimazione della Mesh (rif. Ill. 51).
Illustrazione 51: finestra di generazione Mesh profilo Scultura e relativo risultato.
TIP! I parametri dei profili preimpostati possono essere modificati a piacere, espandendo il pannello di
Generazione Mesh con le funzioni avanzate. Applicare fin dalla creazione della Mesh alcuni filtri per quel
che riguarda i parametri di lisciatura, tolleranza dettagli, decimazione e chiusura buchi, può
semplificare e rendere più veloci le operazioni successive di Post Processing. Questi comandi possono
essere applicati singolarmente nelle elaborazioni che seguiranno alla generazione della Mesh.
4 . Post Processing
Il Post Processing riguarda tutte quelle operazioni di elaborazione e finitura della Mesh generata, al fine di
renderla pronta per l'esportazione, quale modello completo e privo di imperfezioni. Le lavorazioni variano
in funzione del tipo di dato che si vuole ottenere e possono essere più o meno incidenti sul modello 3D
(rif. Ill. 52).
Illustrazione 52: esempio di Mesh prima e dopo lavorazione post processing.
Selezionando una Mesh, verrà reso accessibile il pannello dei comandi dedicati. Ai comandi di Post
Processing viene dato un ordine per rendere la lavorazione più semplice e veloce, sebbene l'applicazione
di ognuno di essi sia libera e ripetibile.
Rendi Manifold
Il primo comando che si consiglia di utilizzare dopo la generazione della Mesh è “ Rendi Manifold”. Questo
strumento consente in modo automatico di risolvere eventuali errori topologici dovuti alla possibile
presenza di triangoli i cui bordi sono condivisi da più di due facce. Applicando questo comando è inoltre
possibile rimuovere automaticamente tutti i piccoli pezzi della Mesh appena generata che risultano
scollegati dal corpo principale del modello e sono quindi interpretati come entità separate. Questo
strumento diviene fondamentale per rendere il modello pronto per la stampa 3D. Si consiglia di applicare
questo comando successivamente, ogni volta che vengono aperti dei triangoli con la creazione e poi
chiusura di nuovi buchi sulla Mesh (rif. Ill. 53).
Illustrazione 53: selezione, taglio e applicazione del comando Manifold.
Individua e Ripara Intersezioni
Il secondo passaggio che si consiglia di fare è quello di applicare il comando “Individua e Ripara
Intersezioni”. Questa funzione consente similmente alla precedente di risolvere errori topologici, dovuti
in questo caso alla presenza di triangoli tra loro intersecanti (rif. Ill. 54).
Illustrazione 54: esempio di triangolo intersecante e sua riparazione con l'applicazione
automatica del comando.
Avviando lo strumento, si aprirà una finestra nella quale è possibile determinare il tipo di intervento che
verrà applicato sulla Mesh: la semplice selezione dei triangoli intersecanti, che verranno evidenziati in
rosso; la selezione con taglio dei triangoli intersecanti, che produrrà la creazione di nuovi buchi; la
selezione con taglio e chiusura dei triangoli intersecanti, che rimedierà automaticamente alla creazione
dei buchi con una chiusura automatica. Per un'esecuzione più rapida del processo di Post Processing, si
consiglia di scegliere la terza opzione, altrimenti limitarsi a tagliare i triangoli intersecanti con la seconda
opzione e rimandare la chiusura dei buchi ad un passaggio successivo.
Riempi Buchi
Il terzo strumento da utilizzare è “Riempi Buchi”, un comando che consente l'individuazione di zone
aperte sulla Mesh e la loro correzione, colmando in modo automatico il dato mancante con la generazione
di una superficie di triangoli che espande l'informazione vicina per quel che riguarda forma e texture. Alla
base del comando c'è un sofisticato algoritmo che consente al risultato finale del modello 3D di essere il
più allineato possibile con l'oggetto reale scansionato. Attivando lo strumento di chiusura buchi, si aprirà
una finestra dove vengono elencati tutti i buchi della Mesh rilevati (rif. Ill. 55).
Illustrazione 55: attivazione del comando Riempi Buchi.
Per un'esecuzione più rapida del processo di Post Processing, si consiglia di selezionarli in blocco,
cliccando il bottone “Seleziona tutti” quindi procedere con la chiusura automatica di tutti i buchi con il
comando “Riempi” (rif. Ill. 56).
Illustrazione 56: esecuzione del comando Seleziona Tutti e successivamente Riempi.
E' altrimenti possibile selezionare i buchi singolarmente o a gruppi, cliccando sulla relativa voce
nell'elenco; avendo attive le opzioni “Centra bordi selezionati” e “Inquadra bordi selezionati” sarà facile
individuarli sulla Mesh (rif. Ill. 57).
Illustrazione 57: selezione singola di un buco in elenco ed esecuzione del comando Riempi.
Scorrendo con il puntatore del mouse direttamente sul modello 3D e cliccando sulla forma evidenziata del
perimetro di un buco è possibile riempirlo manualmente (rif. Ill. 58).
Illustrazione 58: selezione del perimetro del buco e chiusura automatica con il semplice click.
Una volta effettuati questi passaggi si otterrà un completo modello 3D privo di imperfezioni e chiuso.
Questo dato è già un'ottima soluzione per l'esportazione, nei comuni formati disponibili: .stl , .obj ,
.ply , .off .
5 . Semplificazione
Vengono raccolti nel processo chiamato 'Semplificazione', tutti quegli interventi effettuati sulla Mesh che
tendono ad alleggerire il dato stesso.
Riduzione Rumore
Quando il modello generato presenta delle imperfezioni sulla superficie, come rugosità o superficie a
buccia d'arancia, può essere utile applicare un filtraggio del dato che comunemente viene definito
riduzione del rumore. E' un'operazione simile all'uso di una carta vetrata digitale; in IDEA sono presenti tre
profili di lisciatura della superficie e l'utente può sperimentare quello che ritiene più utile per il
particolare tipo di oggetto che ha digitalizzato (rif. Ill. 59).
Illustrazione 59: esempio di Riduzione Rumore con profilo Free Form, Iterazione 5, Forza 8.
TIP! Se si effettua una selezione sulla mesh la riduzione del rumore verrà applicata alla sola area
selezionata (rif. Ill. 60).
Illustrazione 60: esempio di Riduzione Rumore su una selezione parziale.
Decimazione
IDEA dispone di uno strumento software che consente di ridurre in modo intelligente il numero di triangoli
che compongono il modello; l'operazione può essere effettuata infatti imponendo una tolleranza che
garantisce che il modello ridotto non si discosti dal modello di partenza oltre questo valore. Si consiglia di
applicare la decimazione per ottenere un modello fedele ma più gestibile, per poter operare più
velocemente con gli altri strumenti di elaborazione, per avere dei file di ridotte dimensioni che occupano
meno spazio su disco e possono essere condivisi più facilmente in internet (rif. Ill. 61).
Illustrazione 61: esempio di Decimazione della numerosità di triangoli della Mesh.
TIP! I procedimenti di Semplificazione non sono tassativamente da applicare dopo gli strumenti di Post
Processing. Può essere strategicamente utile effettuare operazioni di semplificazione prima di
completare e chiudere una Mesh, avendo già ben presente la destinazione finale del file che si sta
modellando e generando. Per esempio una decimazione effettuata da principio, con la consapevolezza
che il file in esportazione da ottenere dovrà avere una soglia di triangoli ben stabilita, può rendere più
veloce e alleggerire il calcolo dell'applicazione successiva di alcuni strumenti come la chiusura buchi,
nonché ridurre i tempi di attesa dell'elaborazione dati.