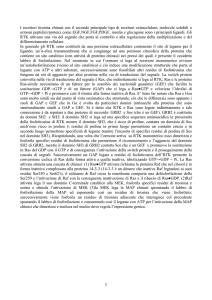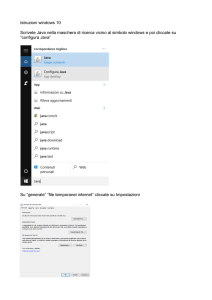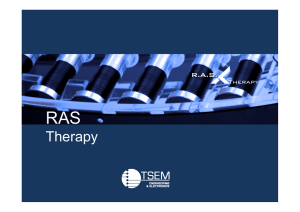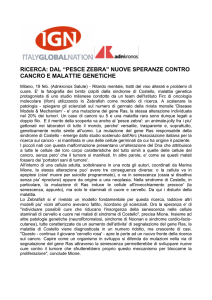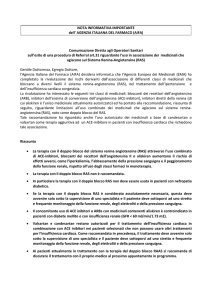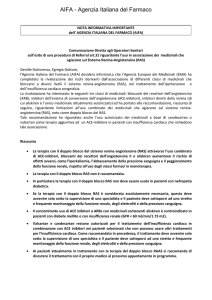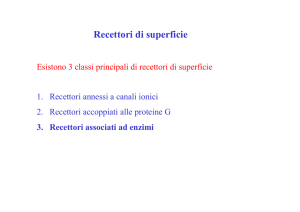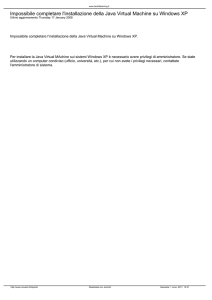RAS@home con
Session Manager
per Windows.
Istruzioni per nuovi utenti.
Introduzione.
3
Quattro passaggi per l’accesso corretto a RAS@home tramite Session Manager.
3
Presupposti.
3
Passaggio 1 – Predisporre il terminale per RAS@home con Session Manager.
4
Verifica dei requisiti tecnici sul proprio terminale.
4
Installare Java Standard Edition 7.
5
Java Edition - Adeguamento delle impostazioni di sicurezza.
7
Internet Explorer – Adeguamento delle impostazioni di sicurezza.
8
Internet Explorer – Adeguamento delle impostazioni di blocco pop-up.
9
Internet Explorer - Adeguamento delle impostazioni nella Visualizzazione
Compatibilità.
10
Installazione di Citrix Receiver.
10
Passaggio 2 – Ordinare RAS@home dal portale ordinazioni ICT e scaricare la
matrixcard.
11
Passaggio 3 – Registrare la matrixcard.
13
La matrixcard.
13
Registrazione della matrixcard in Intranet.
13
Passaggio 4 – Primo utilizzo di RAS@home tramite Session Manager
18
Avvio di Remote Access (RAS).
18
Conclusione del lavoro in Citrix.
21
Rinnovo della matrixcard o sostituzione in caso di perdita.
22
FAQ.
24
Serve aiuto?
25
Istruzioni per nuovi utenti.
2/25
Introduzione.
RAS@home consente di accedere con un PC Windows privato ai programmi disponibili tramite Citrix (applicazioni Office e commerciali) e ad archivi dati come filer, eSpace,
DMS o Intranet FFS.
La presente guida è concepita per i collaboratori FFS che desiderano accedere da casa con un PC Windows privato alla rete aziendale FFS.
Avvertenza: sul notebook FFS non è necessaria alcuna installazione - l’accesso
alla rete aziendale viene eseguito automaticamente non appena è disponibile
una connessione Internet.
Anche collaboratori esterni o partner commerciali possono utilizzare RAS@home. Il
presupposto per l’utilizzo è l'ordinazione di un account di base Citrix (contiene numero
UE) e di RAS@home tramite un interlocutore interno alle FFS.
è Ulteriori informazioni sullo svolgimento del processo di ordinazione di RAS@home
per collaboratori esterni o partner commerciali sono disponibili sul sito
www.ffs.ch/ras nel documento «Spiegazioni per i responsabili FFS. Ordinare
RAS@home per esterni.».
Quattro passaggi per l’accesso corretto a RAS@home tramite Session Manager.
Passaggio 1
Predisporre il terminale privato.
Passaggio 2
Ordinare RAS@home dal portale di ordinazione ICT.
Passaggio 3
Registrare la matrixcard.
Passaggio 4
Primo utilizzo di RAS@home.
Presupposti.
è Accesso a Internet
è Internet Explorer IE 9, 10 o 11
è Windows 7, 8, 8.1 (versioni da 32 e 64 bit)
è Java versione 7 (32 e 64 bit), solo per accesso tramite Session Manager
è Citrix Receiver versione 4.1 (o superiore)
Le informazioni sulle configurazioni di sistema attualmente testate e approvate sono
sempre disponibili all’indirizzo www.ffs.ch/ras.
RAS@home per Windows con Session Manager.
3/25
Passaggio 1 – Predisporre il terminale per RAS@home con Session Manager.
Verifica dei requisiti tecnici sul proprio terminale.
La prima cosa da fare è verificare se sul proprio terminale sono presenti la versione
corretta di Internet Explorer e le versioni aggiornate di Java Standard Edition e Citrix
Receiver. Queste versioni costituiscono ciò che nel linguaggio tecnico viene definito
ambiente di esecuzione per applicazioni scritte in linguaggio Java. In generale
l’ambiente di esecuzione è composto da Java Virtual Machine (Java VM), che permette
l’esecuzione delle applicazioni Java, da un'interfaccia di programmazione (API, per
Application and Programming Interface) e da ulteriori librerie di programmi.
01
Internet Explorer versione 9, 10
o 11.
Procedere come segue per accertare qual è la versione di Internet
Explorer attualmente installata sul
proprio dispositivo.
Selezionare il simbolo
dell’ingranaggio grigio, quindi
l’opzione Informazioni su Internet
Explorer.
Tutte le informazioni sulla versione installata vengono mostrate
nella finestra informativa.
02
Java Standard Edition 7 o superiore.
Procedere come segue per accertare se sul proprio dispositivo è
installata la versione corretta di
Java Standard Edition.
Selezionare nel menu di avvio
Pannello di controllo e Java (32 o
64 bit). Successivamente fare clic
su Informazioni.
RAS@home per Windows con Session Manager.
4/25
03
Citrix Receiver 4.1 o superiore.
Procedere come segue per accertare se sul proprio dispositivo è
installato Citrix Receiver versione
4.1 (o superiore).
Andare nel Pannello di controllo.
Impostare la visualizzazione su
Icone piccole, quindi selezionare
l’opzione Programmi e funzionalità. Verificare se Citrix Receiver
compare nella lista dei programmi.
Se Citrix Receiver è installato
compare nella lista e vengono
mostrate le informazioni relative
alla versione installata.
Installare Java Standard Edition 7.
Se dalla verifica è emersa la necessità di installare o aggiornare Java Edition, visitare
la pagina ufficiale del provider in Internet, dove sono disponibili download gratuiti e con
certificazione ufficiale.
01
Per l’aggiornamento o
l’installazione delle versioni Java,
inserire l’indirizzo seguente nella
riga dell’indirizzo di Internet Explorer:
http://www.java.com/it/download/
Selezionare Download gratuito di
Java.
RAS@home per Windows con Session Manager.
5/25
02
Verificare nella pagina visualizzata gli argomenti eventualmente
pertinenti.
RAS@home per Windows con Session Manager.
6/25
Java Edition - Adeguamento delle impostazioni di sicurezza.
01
Impostazioni Java.
Selezionare nel menu di avvio
Pannello di controllo e Java (32 o
64 bit).
02
L’indirizzo https://ras.sbb.ch deve
essere acquisito nella lista dei siti
nella scheda «Sicurezza». Impostare il livello di sicurezza su «Alta».
Selezionare poi
Modifica lista siti.
03
Aggiungere https://ras.sbb.ch/ alla
lista di eccezioni dei siti. Successivamente selezionare OK.
RAS@home per Windows con Session Manager.
7/25
Internet Explorer – Adeguamento delle impostazioni di sicurezza.
01
In Internet Explorer selezionare
Strumenti, quindi Opzioni Internet.
Nella scheda Sicurezza selezionare Siti attendibili (1).
Il livello di sicurezza per questa
zona deve essere impostato su
Media (2) e la modalità protetta
(3) deve essere disattivata.
L’indirizzo https://ras.sbb.ch deve
essere acquisito nei siti attendibili;
a tale scopo selezionare «Siti»
(4).
02
Aggiungere il sito web
https://ras.sbb.ch all’area e selezionare Aggiungi. Quindi selezionare Chiudi.
Terminare nella finestra originaria
(passaggio 01) le impostazioni
delle Opzioni Internet con OK.
RAS@home per Windows con Session Manager.
8/25
Internet Explorer – Adeguamento delle impostazioni di blocco pop-up.
01
In Internet Explorer selezionare
Strumenti, quindi Opzioni Internet.
Aprire quindi le schede Privacy e
Impostazioni.
02
Nelle impostazioni di blocco popup aggiungere https://ras.sbb.ch.
RAS@home per Windows con Session Manager.
9/25
Internet Explorer - Adeguamento delle impostazioni nella Visualizzazione Compatibilità.
01
Selezionare Strumenti, quindi
Visualizzazione Compatibilità.
Aggiungere sbb.ch e sbbintra.ch
quali siti web.
Installazione di Citrix Receiver.
Se dalla verifica è emersa la necessità di installare o aggiornare la versione di Citrix
Receiver, visitare la pagina Internet di RAS@home. nella quale sono disponibili le versioni per il download.
01
Nella pagina Internet di
RAS@home nella sezione «Informazioni per gli utenti Windows» alla voce «Download di
software» è disponibile il Citrix
Receiver aggiornato.
Avviare il download facendo clic
sul link corrispondente.
02
Selezionare «Esegui». Il software
Citrix Receiver viene così installato sul dispositivo.
RAS@home per Windows con Session Manager.
10/25
Passaggio 2 – Ordinare RAS@home dal portale ordinazioni ICT e scaricare la matrixcard.
Se si è già autorizzati per RAS@home (in passato RAS) e si dispone di una matrixcard
attivata, è possibile proseguire direttamente con il passaggio 4 – Primo utilizzo di
RAS@home tramite l’agente Junos Pulse.
Partner commerciali esterni.
Chiarire l’eventuale necessità di un accesso remoto con il proprio interlocutore
FFS. Questi può effettuare l’ordinazione come descritto sotto.
Una volta ricevuti i dati di accesso e la matrixcard dall’interlocutore FFS, può avere
luogo la registrazione della matrixcard su https://ras.sbb.ch/registration.
In casi eccezionali il Service Desk può inviare la matrixcard per e-mail (contattare il
numero +41 51 20 41 20).
01
Inserire in Intranet l’indirizzo del
portale ordinazioni ICT:
http://itsm.sbb.ch/oms/Default.
Selezionare poi Arbeitsmittel bestellen (Ordina strumenti di lavoro) e inserire RAS nella finestra di
ricerca. Selezionare RAS@home
e proseguire con l’ordinazione.
Ricordare che RAS@home si può
ordinare solo come opzione per
l’account di base Citrix.
02
Dopo la conferma dell’ordinazione http://sharepointapps.sbb.ch/apps/Matrixkarte
da parte del proprio superiore si
n
riceve una e-mail con un link per il
download e la registrazione della
matrixcard.
La matrixcard sarà necessaria
come credenziale di autenticazione supplementare (in aggiunta al
numero U/UE e alla password
NT-SBB1) nel processo di login
RAS@home.
Accettare le condizioni di utilizzo
e scaricare la matrixcard.
RAS@home per Windows con Session Manager.
11/25
La registrazione, il blocco di una
matrixcard o l’ordinazione di una
nuova matrixcard posso avvenire
sia in Internet, sia in Intranet.
Intranet:
https://matrix.sbb.ch
Internet:
https://ras.sbb.ch/registration
In casi eccezionali il Service Desk
può inviare la matrixcard per email (contattare il numero +41 51
20 41 20).
Avvertenza per il salvataggio.
Salvare la matrixcard con il nome
predefinito, in modo che il codice
a 28 cifre della card possa essere
copiato al momento della registrazione dal nome del file.
Esempio: 0290-0336-0347-60747606-1153-6925.jpg
Avvertenza per la stampa.
RAS@home per Windows con Session Manager.
Per la stampa mantenere la larghezza e
l’altezza predefinite (17,44 cm e 5,71 cm) in
modo che, una volta tagliata e piegata, la
matrixcard abbia le dimensioni di una carta di
credito e possa essere conservata comodamente nel portafoglio.
12/25
Passaggio 3 – Registrare la matrixcard.
La matrixcard serve per l’autenticazione. Al momento del login a RAS@home dopo
l’inserimento del numero U/UE e della password NT-SBB1 viene sempre chiesto un
determinato valore in un campo della matrixcard.
La matrixcard viene assegnata in modo univoco al proprio account personale dopo la
prima registrazione.
La matrixcard.
01
Per l’autenticazione univoca al
momento del login a RAS@home
viene richiesto il valore di un
campo specifico della matrixcard.
Tramite l’indicazione di una lettera (componente verticale) e di un
numero (componente orizzontale)
il campo viene identificato in modo univoco. Così per G3 si ottiene
ad es. il valore 6ZZ8.
Per l’inserimento sullo schermo si possono impiegare anche lettere minuscole.
Registrazione della matrixcard in Intranet.
La matrixcard può essere registrata in Intranet come descritto di seguito.
Per la registrazione in Internet è necessario richiamare la pagina seguente:
https://ras.sbb.ch/registration.
RAS@home per Windows con Session Manager.
13/25
01
Nella propria postazione di lavoro
FFS aprire Internet Explorer e
inserire http://matrix.sbb.ch. Registrarsi con il proprio nome utente
(numero U/UE) e la password NTSBB1.
Inserire le lettere u / ue del proprio numero U/UE in minuscolo e accertarsi che vengano
mantenute ad ogni login. In caso contrario l’account viene bloccato ed è necessario contattare il Service Desk per ottenere una nuova autorizzazione!
02
Selezionare Registrieren Sie Ihre ELCARD (Registrare la propria ELCARD).
RAS@home per Windows con Session Manager.
14/25
03
Inserire l’ID della matrixcard a 28 cifre presente sulla matrixcard stessa e selezionare Registrieren der Karte (Registrazione della matrixcard).
L’ID della matrixcard può essere determinato in due modi:
- i 28 numeri nel nome file della matrixcard salvata (subito prima dell’estensione
.jpg).
Esempio: 0290-0336-0347-6074-7606-1153-6925.jpg
- L’ID è anche visibile direttamente sulla matrixcard (v. figura).
RAS@home per Windows con Session Manager.
15/25
04
Una volta effettuata correttamente
la registrazione viene mostrato
questo messaggio.
Selezionare il pulsante Authentifizieren (Autenticazione) per proseguire.
05
A questo punto è necessario effettuare il primo login con la matrixcard seguendo le istruzioni
sullo schermo.
Avvertenza:
Per codice di sicurezza si intende
la successione di lettere/numeri di
un campo della matrixcard.
Nell’esempio in oggetto è necessario inserire il codice del campo
H8.
06
Una volta effettuata correttamente
l’autenticazione viene mostrato il
messaggio: Sie sind eingeloggt
als U-/UE-Nummer (Login eseguito con il numero U/UE).
07
Per terminare il processo di autenticazione selezionare Abmelden (Logout).
La matrixcard è attivata.
RAS@home per Windows con Session Manager.
16/25
In caso di perdita o di domande
sull’autorizzazione, il Service
Desk effettuerà una identificazione supplementare chiedendo di rispondere alle Magic
Question.
Compilare immediatamente:
Magic Question
Le risposte a queste domande di
carattere personale sono note
soltanto agli utenti e al Service
Desk.
RAS@home per Windows con Session Manager.
17/25
Passaggio 4 – Primo utilizzo di RAS@home tramite Session Manager
Avvio di Remote Access (RAS).
01
Aprire Internet Explorer e digitare
l'indirizzo
https://ras.sbb.ch/matrixcard.
02
Registrarsi con il proprio nome
utente (numero U, numero UE) e
la password NT-SBB1.
03
Inserire il codice della matrixcard
e fare clic su «Sign In».
B1: la lettera B per la componente
verticale e il numero 1 per la
componente orizzontale caratterizzano il campo da cui si legge il
valore della matrixcard per l'immissione nel campo riservato alla
risposta Response.
04
Al primo avvio del collegamento
RAS appare questo messaggio
Java.
Attivare l’opzione Non visualizzare più questo messaggio per le
applicazioni provenienti
dall’autore pubblicazione e dalla
posizione indicati in precedenza e
confermare con Esegui.
RAS@home per Windows con Session Manager.
18/25
05
Al primo avvio del collegamento
RAS su un apparecchio privato
appare questo messaggio. Confermare con «Allow Always»
(Sempre).
06
Confermare con «Sì» l’eventuale
messaggio UAC (gestione degli
account utente).
07
Session Manager viene avviato.
08
Avviare FAT Desktop @ Citrix
con un clic sull’icona dello schermo.
RAS@home per Windows con Session Manager.
19/25
09
Attendere la comparsa di Citrix
Desktop.
Avvertenza.
È possibile accedere all’ambiente FFS solo tramite Citrix Receiver – cioè
tramite il published desktop (FAT Desktop @ Citrix). Un accesso diretto
tramite Windows Explorer locale o Outlook locale non è possibile.
10
A questo punto ci si trova
nell’interfaccia Citrix Desktop.
11
Le applicazioni Citrix possono
essere avviate tramite il pulsante
Startdella finestra FAT Desktop @
Citrix.
RAS@home per Windows con Session Manager.
20/25
Conclusione del lavoro in Citrix.
01
Per terminare la sessione Citrix fare clic sul pulsante Start della finestra FAT Desktop @ Citrix (1) e selezionare qui il pulsante Abmelden (Disconnetti) (2).
02
Nella finestra di login originaria effettuare il logout definitivo.
RAS@home per Windows con Session Manager.
21/25
Rinnovo della matrixcard o sostituzione in caso di perdita.
La matrixcard deve essere rinnovata non appena sulla maschera di inserimento del
codice viene indicato che i tentativi disponibili (challenges) sono meno di dieci. In caso
di perdita è possibile bloccare la matrixcard e scaricarne una nuova.
Avvertenza: la registrazione e il blocco di una matrixcard oppure l’ordinazione e il download di una nuova matrixcard possono avvenire sia in Internet sia in Intranet.
01
La matrixcard deve essere rinnovata.
Nella maschera per l’inserimento
del codice compare l’indicazione
Challenge: ... You only have ...
challenges left (Ancora ... tentativi
rimasti).
Se sono rimasti meno di 10 tentativi (challenges) è necessario scaricare una nuova matrixcard.
02
Per il download diretto di una nuova matrixcard in Intranet aprire il link seguente:
http://sharepointapps.sbb.ch/apps/Matrixkarten/default.aspx
Salvare la matrixcard e, se necessario, stamparla.
03
Per la registrazione della nuova matrixcard procedere come descritto al punto 3 –
Registrazione matrixcard.
RAS@home per Windows con Session Manager.
22/25
04
In caso di perdita o furto per bloccare la matrixcard in Intranet aprire il link seguente:
http://matrix.sbb.ch
05
In caso di perdita o furto per bloccare la matrixcard in Internet oppure ordinare
una nuova matrixcard aprire il link seguente:
https://ras.sbb.ch/registration
RAS@home per Windows con Session Manager.
23/25
FAQ.
Perché ricevo un avviso di errore
se ho effettuato l'accesso a RAS
e voglio avviare OWA (o viceversa)?
Quali sono le URL per gli accessi?
Non è possibile lavorare con RAS e Outlook
Web Access contemporaneamente. Se bisogna lavorare con l'altra applicazione, uscire e
chiudere il browser.
03
Cosa devo fare se la mia matrixcard è scaduta?
Richiedere una nuova matrixcard sul sito:
http://sharepointapps.sbb.ch/apps/Matrixkarte
n/default.aspx e registrarla sul sito:
http://matrix.sbb.ch (da Intranet)
https://ras.sbb.ch/registration (da Internet)
04
Cosa devo fare se ho perso la
mia matrixcard?
05
Perché mi viene comunicato che
la mia password scadrà tra x
giorni?
Perché la password salvata sul
mio portatile non corrisponde più
alla password NT-SBB1, se ho
modificato la password tramite
RAS?
Perché le applicazioni Citrix non
appaiono nel menu di avvio dopo
il primo login a RAS?
Perché non si riesce a creare
nessun collegamento al published
desktop?
01
02
06
07
08
RAS@home per Windows con Session Manager.
https://ras.sbb.ch/matrixcard RAS
https://ras.sbb.ch/matrixcard/OWA
Outlook Web Access
1. Richiedere una nuova matrixcard sul sito:
http://sharepointapps.sbb.ch/apps/Matrixk
arten/default.aspx
2. Rivolgersi al Service Desk (166, 051 220
41 20) per ricevere un codice sostitutivo
(compilare prima: Magic Question)
Successivamente sarà possibile registrare la
matrixcard sul sito:
http://matrix.sbb.ch (da Intranet)
https://ras.sbb.ch/registration (da Internet)
Si tratta di un avviso: quando la password
scadrà, l'utente non sarà colto alla sprovvista.
La nuova password viene acquisita non appena il portatile viene connesso alla rete
FFS.
La configurazione iniziale del menu di avvio
richiede circa 2-5 minuti.
Se c’è un’applicazione attiva (es. Skype o
simili) che blocca la porta 80, occorre disattivarla.
24/25
Serve aiuto?
Service Desk ICT.
Punto di contatto centrale per le richieste ICT.
Telefono: 051 220 30 40 / 20 30 40 (interno)
E-mail:
[email protected]
Il Service Desk ICT è a vostra completa disposizione, 24 ore su 24 per:
· problemi IT e assistenza Office
· domande sull’ordine e sulla gestione di hardware e software
· domande sulle autorizzazioni (filer, mailbox di gruppo ecc.)
Link correlati.
· Temi / Servizi e supporto / ICT Workplace
· Community Workplace ICT – Utente aiuta utente
SBB CFF FFS
Informatica
ICT Workplace
Lindenhofstrasse 1 / Worblaufen
3000 Berna 65
Version 1.0
06/2015
ICT Workplace
RAS@home per Windows con Session Manager.
25/25