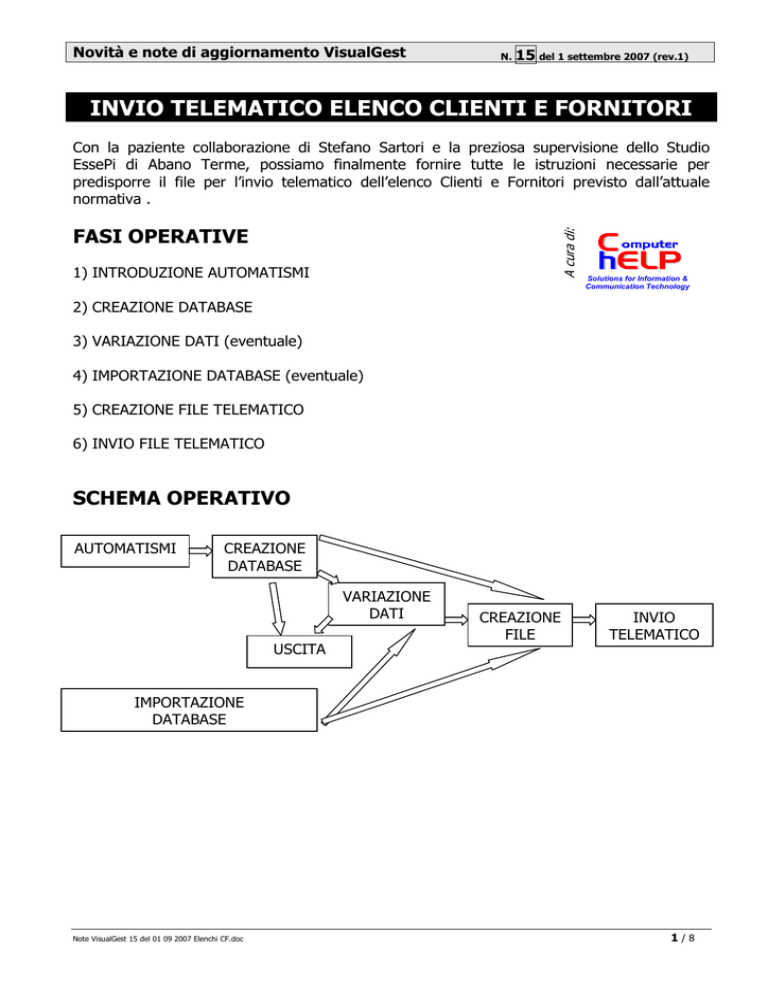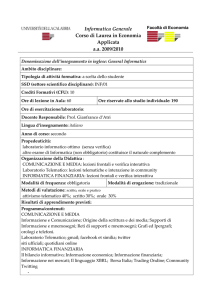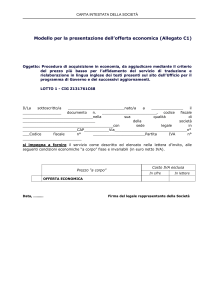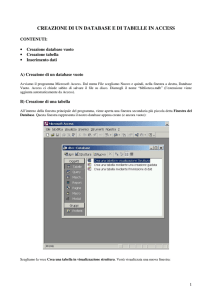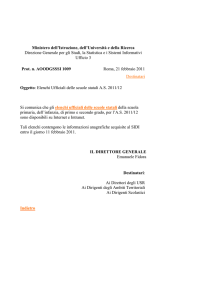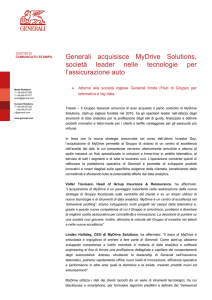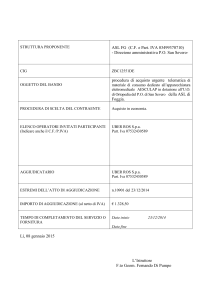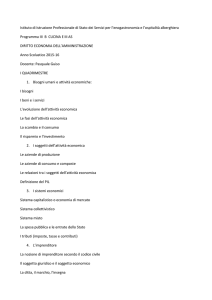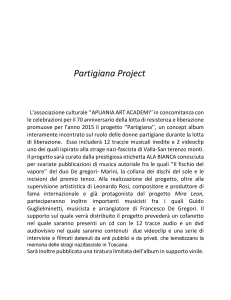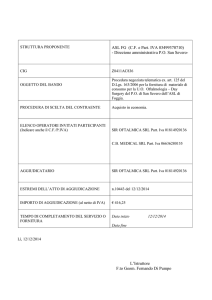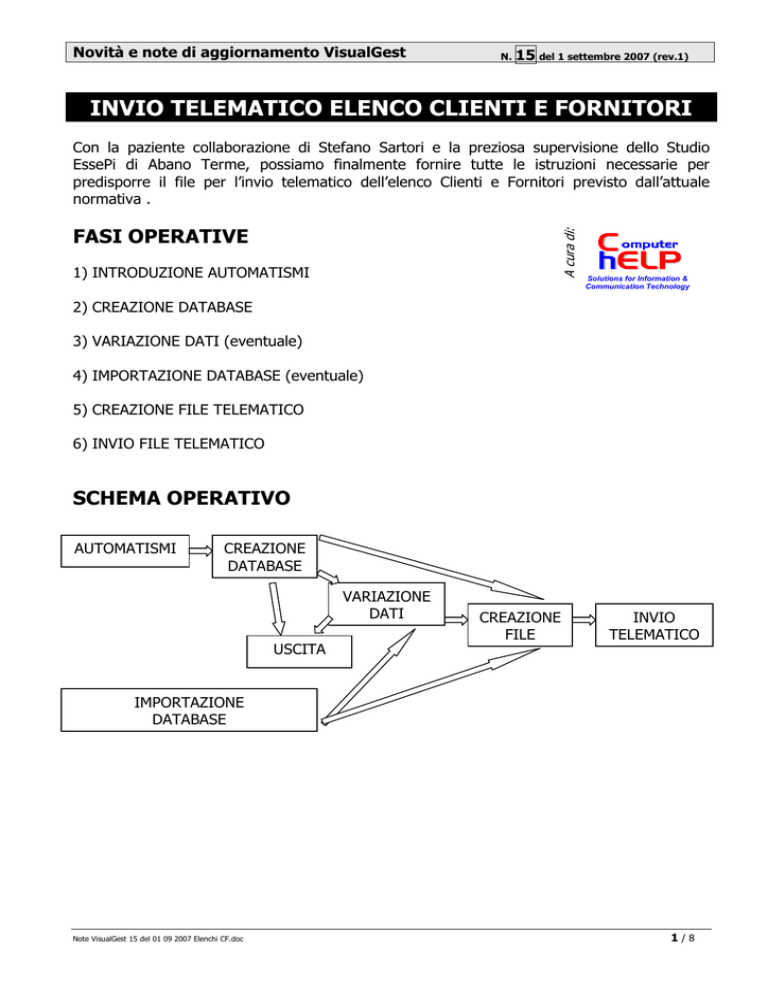
Novità e note di aggiornamento VisualGest
N.
15 del 1 settembre 2007 (rev.1)
INVIO TELEMATICO ELENCO CLIENTI E FORNITORI
A cura di:
Con la paziente collaborazione di Stefano Sartori e la preziosa supervisione dello Studio
EssePi di Abano Terme, possiamo finalmente fornire tutte le istruzioni necessarie per
predisporre il file per l’invio telematico dell’elenco Clienti e Fornitori previsto dall’attuale
normativa .
FASI OPERATIVE
1) INTRODUZIONE AUTOMATISMI
Solutions for Information &
Communication Technology
2) CREAZIONE DATABASE
3) VARIAZIONE DATI (eventuale)
4) IMPORTAZIONE DATABASE (eventuale)
5) CREAZIONE FILE TELEMATICO
6) INVIO FILE TELEMATICO
SCHEMA OPERATIVO
AUTOMATISMI
CREAZIONE
DATABASE
VARIAZIONE
DATI
CREAZIONE
FILE
INVIO
TELEMATICO
USCITA
IMPORTAZIONE
DATABASE
Note VisualGest 15 del 01 09 2007 Elenchi CF.doc
1/8
Computer Help – Solutions for Information & Communication Technology
1) INTRODUZIONE AUTOMATISMI.
Come dall’immagine riportata
a fianco, la maschera per
l’inserimento degli automatismi
si raggiunge dalla specifica
scelta del menu Utilità e
Automatismi della Contabilità
Dalla finestra che appare si
deve raggiungere la scheda
predisposta cliccando su:
Invio elenchi cli.-for.
Appare una finestra simile
all’immagine riportata qui a
fianco.
I dati sono in comune a tutti gli anni quindi possono essere inseriti
indifferentemente nel 2006 o nel 2007. Solo nel caso di variazioni e se non è
stata creata una nuova ditta, sarà necessario modificarli.
A seconda della tipologia della Azienda, dovranno essere compilati i campi relativi alla
Persona giuridica
Piuttosto che, in alternativa, quelli riguardanti la
Persona fisica
Indipendentemente dalla tipologia
obbligatorio indicare i dati relativi a
Note VisualGest 15 del 01 09 2007 Elenchi CF.doc
dell’Azienda
è
2/8
Computer Help – Solutions for Information & Communication Technology
Codice Fiscale e Partita IVA anche se identici.
Altri Dati
Nel caso in cui il soggetto obbligato
sia diverso dal contribuente (per
esempio gli eredi) bisogna compilare anche il relativo campo.
Se per la trasmissione del file telematico viene effettuata da un intermediario è necessario
compilare anche i campi appositamente predisposti.
Va indicato il Codice Fiscale dell’intermediario e va scelta l’opzione “Da chi effettua l’invio”.
Per la gestione di operazioni “esenti”, “non
imponibili” e “Imponibili con IVA non
esposta”, è necessario indicare i codici da 1
a 20 della tabella esenzioni collegata all’Azienda. Per indicare più codici, gli stessi vanno
separati dal carattere virgola “,”.
Si ricorda che la tabella è raggiungibile dal Menu
“Archivi”, sottomenu “Generali”, voce “Esenzioni”
Ricordiamo che, ns. malgrado, relativamente a questi
dati, la normativa e le specifiche per la compilazione
degli elenchi, non riportano alcuna indicazione o
esempio, ma la generica richiesta di distinzione tra
Operazioni Esenti e Non Imponibili.
Con riserva e nell’attesa di risposte dall’Agenzia delle Entrate, riportare nella casella “Cod.
esenz. IVA operazioni esenti” il codice che sulla Vs. tabella corrisponde a ESENTE ART. 10,
mentre nella casella “Cod. esenz. IVA operazioni non imponibili”, i codici che sulla Vs. tabella
corrispondono alle voci NON IMP. ART.8, 8 bis e 9. Su “Cod. es. IVA Operaz. Imponibili con
IVA non esposta” riportare quelli relativi all’art. 36 (Regime dell’usato).
Quindi se dovessimo utilizzare le
voci come dalla tabella riportata, i
campi vanno compilati come
nell’esempio a fianco:
10
8,9,18
6
Sulla casella “Cod. causali note di
variazione”, riportare, separati da
virgola, i codici delle causali contabili utilizzati per la registrazione di Note di Variazione di
Vendite e/o Acquisti
Note VisualGest 15 del 01 09 2007 Elenchi CF.doc
3/8
Computer Help – Solutions for Information & Communication Technology
2) CREAZIONE DATABASE
Come dall’immagine riportata,
la
maschera
per
la
predisposizione del file per
l’invio telematico, si raggiunge
con la specifica scelta dalle
Stampe di Contabilità
La finestra che appare è la
seguente:
Per creare il file-database è sufficiente
indicarne Percorso e nome nello specifico
campo.
Il percorso è di solito rappresentato da
una lettera dell’alfabeto (C per il disco
fisso) seguita dai due punti e la barra
inversa. (es. C:\).
Il floppy è normalmente etichettato con
la lettera “A:\” ; i masterizzatore e le
Penne USB con la prima lettera
disponibile dopo il disco fisso.
I percorsi di rete sono invece iniziano con
due barre seguite dal nome del PC e poi un’altra barra seguita dal nome della periferica
condivisa. Es. il disco fisso “HD” del “Server” potrebbe avere come percorso \\server\HD\.
Per quanto riguarda il nome del file, è possibile, teoricamente, indicare qualsiasi
combinazione di caratteri, tranne alcuni riservati ed esclusivi del sistema operativo. In ogni
caso si consiglia di indicare in percorso ed un nome di facile ritrovamento.
Si riporta un esempio valido.
Per proseguire è necessario confermare
la finestra.
Note VisualGest 15 del 01 09 2007 Elenchi CF.doc
4/8
Computer Help – Solutions for Information & Communication Technology
Contestualmente alla creazione del file il programma verifica la presenza della Partita IVA
(limitatamente agli anni 2006 e 2007) e l’esattezza dell’eventuale codice fiscale
nell’anagrafica del Cliente e/o del Fornitore segnalando l’incongruenza con un avviso come il
seguente:
Ciccando sul tasto OK si passerà automaticamente sull’anagrafica incongruente dando la
possibilità di aggiornare il dato relativo alla Partita IVA ovvero classificare l’anagrafica come
“non in elenco”.
La casella di controllo per
determinare se l’anagrafica
deve apparire nell’elenco si
trova
nella
scheda
Automatismi.
Se con l’anagrafica sono state
registrate operazioni e la
casella è spuntata gli importi
vengono inseriti nell’elenco.
Se la casella è vuota
l’anagrafica non sarà in ogni
caso considerata per l’elenco.
Attenzione che dal 2008 il controllo sarà sul Codice Fiscale e non più sulla Partita IVA; ma se
il Cliente è stato classificato come “non in elenco” e l’informazione è già presente anche
sull’anagrafica del 2007, con la creazione del nuovo anno, la stessa verrà trasportata
automaticamente anche nel 2008. Se al cliente senza Partita IVA “non in elenco” 2006 e/o
2007 saranno emesse fatture nel 2008 è necessario rimetterlo “in elenco” da tale anno
(2008).
Note VisualGest 15 del 01 09 2007 Elenchi CF.doc
5/8
Computer Help – Solutions for Information & Communication Technology
3) VARIAZIONE DATI (eventuale)
Alla fine della creazione del file il
programma presenta questa finestra per
poter
modificare
i
dati
creati
automaticamente.
L’opportunità è stata implementata per
risolvere tutti i dubbi ancora legati al
provvedimento e poter modificare
Imponibili, Imposte, Esenzioni ecc. senza dover toccare i movimenti (tra l’altro già
definitivamente stampati su Giornale e Registri IVA)
Se il file-database di supporto non richiede variazioni, cliccando su Uscita si ritorna al Menu
Gestionale ovvero si prosegue con la Creazione del File Telematico (vedi punto 5).
Se invece, è necessario controllare i dati
e/o apportare modifiche, aprendo la
casella di riepilogo si noterà la possibilità
di modificare sia i Dati relativi a Clienti e
Fornitori che ai Dati del Contribuente
Nel caso di richiesta di modifica
della
Tabella
ClientiFornitori,
cliccando su Apri appare una
finestra come quella riportata.
Per spostarsi tra i vari “Record” si
deve cliccare sui selettori di
record posizionati in basso, sulla
barra alla fine della finestra:
>
<
>|
|<
Record successivo
Record precedente
Ultimo Record
Primo Record
Per motivi di sicurezza per
“agire” su un campo di qualsiasi
record è necessario cliccare sul
pulsante
relativo
all’azione
desiderata.
Note VisualGest 15 del 01 09 2007 Elenchi CF.doc
6/8
Computer Help – Solutions for Information & Communication Technology
[Aggiungi]
[Modifica]
[Rimuovi]
[Azzera]
[Cerca]
[Chiudi]
per
per
per
per
per
per
aggiungere un Cliente o un Fornitore dimenticato
variare i dati
togliere un Cliente o un Fornitore
Rimuovere una serie di record
ricercare un dato all’interno del database
Uscire
Logicamente per poter applicare l’azione impartita sarà necessario confermarla.
Nel caso di richiesta di modifica
della Tabella DatiContribuente,
cliccando su
Apri appare la
finestra sulla quale vale quanto
visto in precedenza per la
variazione di Clienti e Fornitori.
A questo punto se è stata richiesta anche la creazione del file telematico, si proseguirà come
detto oppure si uscirà a Menu per poter riprendere il file in un secondo momento.
Note VisualGest 15 del 01 09 2007 Elenchi CF.doc
7/8
Computer Help – Solutions for Information & Communication Technology
4) IMPORTAZIONE DATABASE
Un file-database creato in precedenza, può essere ripreso per la modifica e/o la creazione
del file per la trasmissione telematica.
Per importare un file-database è
necessario logicamente che esista;
scegliere l’opzione “Importazione da
database” ed indicarne il Percorso ed il
nome del file nella specifica casella.
Per semplificare la cosa si può cliccare
sull’icona ApriCartella (si trova alla fine
della casella di testo) e sfogliare le
Risorse del Computer in cerca del filedatabase interessato.
A questo punto si può procedere alla variazione dei record come visto al punto precedente,
oppure uscire, oppure se richiesto procedere con la creazione del File telematico.
5) CREAZIONE FILE TELEMATICO
La creazione del file telematico può essere
fatta sia contestualmente alla creazione del
file-database che con un file-database già
creato (importazione).
In ogni caso bisogna attivare la casella di
controllo “Creazione” ed inserire il Percorso
di salvataggio ed il nome del file nella
specifica casella con le stesse regole già
viste per la creazione del file-database
(punto 2). I nomi dei file possono in ogni
caso coincidere perché vengono creati con
una diversa estensione (suffisso che
identifica la tipologia di un file) ma potrebbe essere più comodo utilizzare nomi diversi. Nelle
3 caselle relative alla “Data impegno invio”, inserire la “Data” (Giorno, Mese ed Anno) del
giorno nel quale il file viene presumibilmente inviato al Vs. consulente.
Confermando la finestra verrà creato il file come specificato e si uscirà a menu gestionale.
6) INVIO FILE TELEMATICO
Redatto da Roberto Cattelan ([email protected]) per Computer Help ([email protected]) – © 2007 - tutti i diritti riservati
Note VisualGest 15 del 01 09 2007 Elenchi CF.doc
A cura di:
Nel percorso specificato al punto 5 troveremo il file creato per poterlo trasmettere al
consulente o proseguire con quanto previsto dal servizio Entratel.
Attenzione, se è stato utilizzato lo stesso nome per entrambi i file ed quello indicato come
“file telematico” non ha estensione, il file da trasmettere è quello senza estensione ovvero
senza un’icona specifica. L’altro file, con l’icona di MSAccess, non va inviato a nessuno e
serve solo nel caso in cui il Vs. consulente richieda delle variazioni.
Solutions for Information &
Communication Technology
8/8