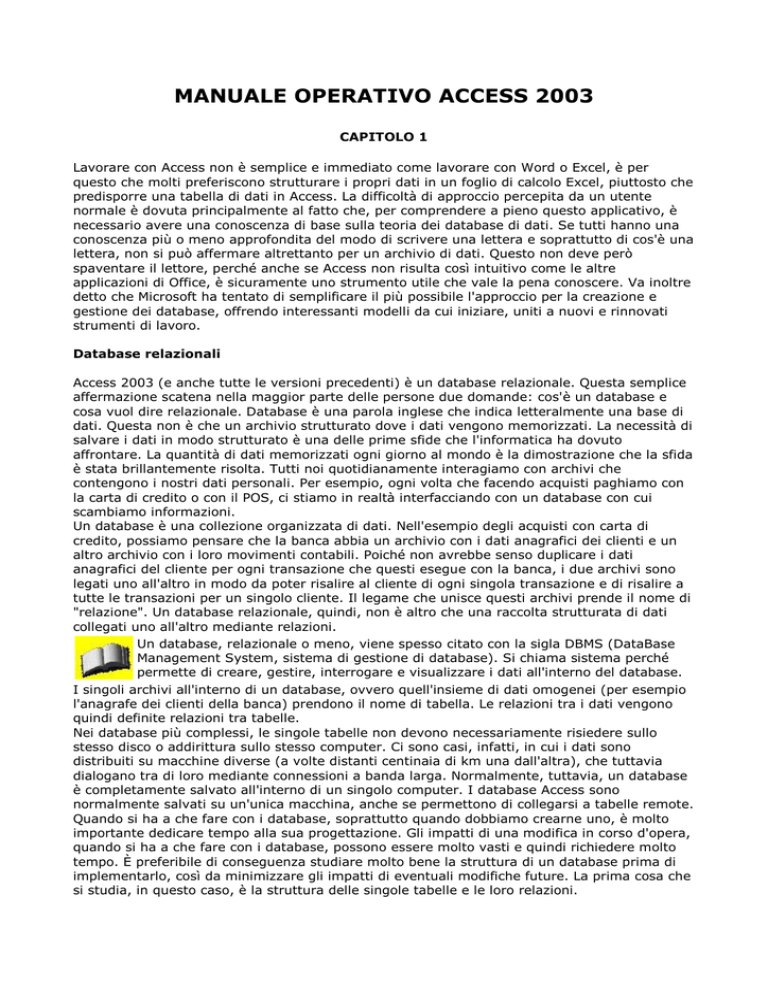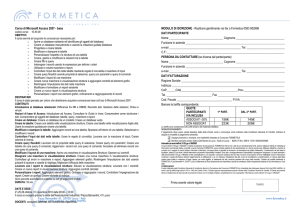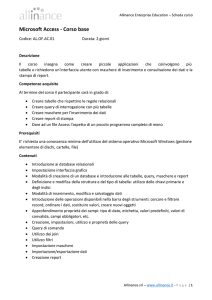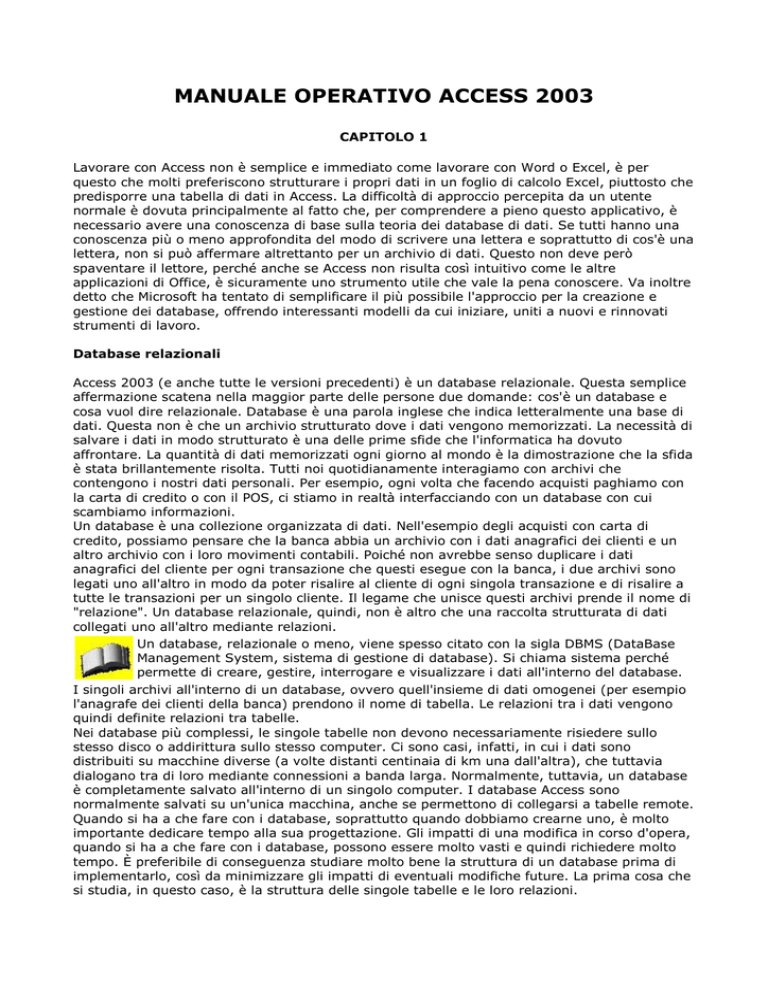
MANUALE OPERATIVO ACCESS 2003
CAPITOLO 1
Lavorare con Access non è semplice e immediato come lavorare con Word o Excel, è per
questo che molti preferiscono strutturare i propri dati in un foglio di calcolo Excel, piuttosto che
predisporre una tabella di dati in Access. La difficoltà di approccio percepita da un utente
normale è dovuta principalmente al fatto che, per comprendere a pieno questo applicativo, è
necessario avere una conoscenza di base sulla teoria dei database di dati. Se tutti hanno una
conoscenza più o meno approfondita del modo di scrivere una lettera e soprattutto di cos'è una
lettera, non si può affermare altrettanto per un archivio di dati. Questo non deve però
spaventare il lettore, perché anche se Access non risulta così intuitivo come le altre
applicazioni di Office, è sicuramente uno strumento utile che vale la pena conoscere. Va inoltre
detto che Microsoft ha tentato di semplificare il più possibile l'approccio per la creazione e
gestione dei database, offrendo interessanti modelli da cui iniziare, uniti a nuovi e rinnovati
strumenti di lavoro.
Database relazionali
Access 2003 (e anche tutte le versioni precedenti) è un database relazionale. Questa semplice
affermazione scatena nella maggior parte delle persone due domande: cos'è un database e
cosa vuol dire relazionale. Database è una parola inglese che indica letteralmente una base di
dati. Questa non è che un archivio strutturato dove i dati vengono memorizzati. La necessità di
salvare i dati in modo strutturato è una delle prime sfide che l'informatica ha dovuto
affrontare. La quantità di dati memorizzati ogni giorno al mondo è la dimostrazione che la sfida
è stata brillantemente risolta. Tutti noi quotidianamente interagiamo con archivi che
contengono i nostri dati personali. Per esempio, ogni volta che facendo acquisti paghiamo con
la carta di credito o con il POS, ci stiamo in realtà interfacciando con un database con cui
scambiamo informazioni.
Un database è una collezione organizzata di dati. Nell'esempio degli acquisti con carta di
credito, possiamo pensare che la banca abbia un archivio con i dati anagrafici dei clienti e un
altro archivio con i loro movimenti contabili. Poiché non avrebbe senso duplicare i dati
anagrafici del cliente per ogni transazione che questi esegue con la banca, i due archivi sono
legati uno all'altro in modo da poter risalire al cliente di ogni singola transazione e di risalire a
tutte le transazioni per un singolo cliente. Il legame che unisce questi archivi prende il nome di
"relazione". Un database relazionale, quindi, non è altro che una raccolta strutturata di dati
collegati uno all'altro mediante relazioni.
Un database, relazionale o meno, viene spesso citato con la sigla DBMS (DataBase
Management System, sistema di gestione di database). Si chiama sistema perché
permette di creare, gestire, interrogare e visualizzare i dati all'interno del database.
I singoli archivi all'interno di un database, ovvero quell'insieme di dati omogenei (per esempio
l'anagrafe dei clienti della banca) prendono il nome di tabella. Le relazioni tra i dati vengono
quindi definite relazioni tra tabelle.
Nei database più complessi, le singole tabelle non devono necessariamente risiedere sullo
stesso disco o addirittura sullo stesso computer. Ci sono casi, infatti, in cui i dati sono
distribuiti su macchine diverse (a volte distanti centinaia di km una dall'altra), che tuttavia
dialogano tra di loro mediante connessioni a banda larga. Normalmente, tuttavia, un database
è completamente salvato all'interno di un singolo computer. I database Access sono
normalmente salvati su un'unica macchina, anche se permettono di collegarsi a tabelle remote.
Quando si ha a che fare con i database, soprattutto quando dobbiamo crearne uno, è molto
importante dedicare tempo alla sua progettazione. Gli impatti di una modifica in corso d'opera,
quando si ha a che fare con i database, possono essere molto vasti e quindi richiedere molto
tempo. È preferibile di conseguenza studiare molto bene la struttura di un database prima di
implementarlo, così da minimizzare gli impatti di eventuali modifiche future. La prima cosa che
si studia, in questo caso, è la struttura delle singole tabelle e le loro relazioni.
Non rientra nello scopo di questo manuale fornire una trattazione completa sui
database relazionali. Esistono diversi libri in letteratura che trattano questo tipo di
problematiche. La lettura di questa parte introduttiva di Access 2003, permette
comunque al lettore di lavorare con il programma.
Tabelle
Abbiamo detto che un database è composto da più tabelle. Ogni tabella raccoglie dati
omogenei. Per esempio, nel caso di una biblioteca, possiamo creare una tabella che raccoglie i
dati degli autori dei libri, o delle case editrici, per effettuare con maggior velocità le ricerche
che interessano (per esempio, quali libri sono stati scritti da un determinato autore).
Ogni riga della tabella rappresenta un insieme finito di dati che si vogliono salvare e prende il
nome di record. Ogni record è composto da più dati. Per esempio, se stiamo creando una
tabella con i dati anagrafici di un autore di un libro, possiamo voler salvare il nome, il
cognome, la nazionalità, la data di nascita e altro ancora. Ognuna di queste informazioni
prende il nome di campo. Se scrivessimo la tabella in un foglio di lavoro Excel, ogni record
della tabella rappresenterebbe una riga della tabella, mentre ogni campo rappresenterebbe la
singola cella della tabella. La Figura 1 mostra una tabella di esempio.
Per poter manipolare agevolmente il contenuto di una tabella, Access (come tutti gli altri
DBMS) ha bisogno di conoscere il tipo di dati che viene inserito in ogni singolo campo della
tabella. In questo modo, per esempio, il programma riesce a manipolare le date aggiungendo o
togliendo giorni a una data letta da un campo in una tabella.
Figura 1 - Tabella di esempio
Access mette a disposizione diversi tipi di dato nativo descritti nell'elenco che segue.
• Testo. Questo tipo di campo può contenere testo e numeri oltre a caratteri speciali. Non è
possibile effettuare calcoli con i campi di tipo testo. Il campo Nome della tabella di esempio è
un campo di tipo Testo.
• Memo. Questo tipo di campo permette di salvare testo molto lungo che includa anche
paragrafi. Questo tipo di campo occupa molto spazio su disco e pertanto viene usato solo in
caso di effettivo bisogno. Un esempio di un campo di tipo Memo può essere una nota su un
Autore.
• Numerico. Questo tipo di campo permette di salvare dati numerici. In questo caso è possibile
effettuare calcoli con i dati.
• Data/ora. Questo tipo di campo permette di salvare data e ora. Il formato della data e
dell'ora può variare a seconda del paese di appartenenza o a seconda di preferenze personali. I
dati vengono salvati nello stesso modo in cui vengono salvati in Excel.
• Valuta. Questo tipo di campo permette di salvare valori monetari. È possibile per esempio
decidere di salvare i dati in questo campo come Euro. In questo caso sarà cura di Access
arrotondare in modo corretto i dati e mantenere il numero giusto di cifre decimali.
• Contatore. Questo tipo di campo permette di assegnare automaticamente un numero univoco
a ogni record. È un campo molto utile per realizzare le relazioni tra le tabelle, come vedremo
più avanti nel corso del manuale.
• Sì/No. Questo tipo di campo permette di assegnare valori di tipo vero/falso (valori booleani).
Può essere utile nel caso in cui si salvino dati che possono avere solo due valori, come per
esempio che servono a indicare se un libro è stato prestato oppure è in casa.
• Oggetto OLE. Questo tipo di campo permette di salvare un oggetto completo, per esempio
una presentazione di PowerPoint. Tuttavia è possibile salvare solamente oggetti che siano
compatibili con la tecnologia OLE.
• Collegamento ipertestuale. Questo tipo di campo permette di salvare degli indirizzi Internet o
indirizzi di rete in generale. Permette all'utente di fare clic sopra il collegamento per aprire la
pagina sul browser predefinito.
Le relazioni vengono generalmente definite tra singoli campi delle tabelle. Vedremo più avanti
come si definiscono e quali campi possono partecipare alle relazioni.
La schermata iniziale di Access
Chi è abituato a utilizzare le altre applicazioni di Office, e si dispone ad aprire per la prima
volta Access, noterà immediatamente una differenza nel contesto in cui si trova a operare. Alla
loro apertura la schermata di Word o Excel si presenta con un documento vuoto generico,
questo non accade con Access e la cosa potrebbe disorientare l'utente poco esperto. Il riquadro
attività Nuovo File che si apre sulla parte destra dello schermo può fornire utili suggerimenti.
Figura 2 - La schermata iniziale di Access
Nella Figura 2 è stata riportata la schermata di apertura di Access 2003 con visualizzato il
riquadro Nuovo file. Per mezzo di questo riquadro è possibile creare un nuovo database o
aprire un database esistente. Quello che segue è l'elenco con la descrizione delle voci
contenute nel riquadro.
• Database vuoto. Questa voce permette di creare un database vuoto. Questa opzione viene di
solito utilizzata da coloro che già conoscono Access e vogliono implementare un nuovo
database.
• Pagina di accesso ai dati vuota. Questa voce permette di creare una pagina HTML per
interrogare un database mediante il browser Web predefinito. Approfondiremo le possibilità di
una pagina di accesso ai dati più avanti nel corso del manuale.
• Progetto che utilizza dati esistenti. Questa voce permette di creare un progetto di Access che
accede a dati esistenti díiSQL Server.
• Progetto che utilizza dati nuovi. Questa voce permette di creare un progetto di Access che
accede a dati non ancora esistenti di SQL Server.
• Da file esistente. Questa voce permette di aprire un progetto, un file di accesso ai dati o un
database esistente sul proprio disco fisso.
• Modelli dal sito Office Online. Questa voce permette di accedere ai modelli di database
presenti sul sito Microsoft.
• In questo computer. Questa voce permette di creare un nuovo database partendo da zero o
a partire dai modelli di database presenti sul proprio disco fisso.
La schermata iniziale di Access non permette di fare altro. Per aprire o creare un nuovo
database è anche possibile fare clic sulle solite icone Nuovo e Apri presenti nella barra degli
strumenti Standard.
MANUALE OPERATIVO ACCESS 2003
CAPITOLO 2
Creazione di un nuovo database
Normalmente quando si ha la necessità di creare un nuovo database, si parte da un database
completamente vuoto e si procede analizzandone gli oggetti che serviranno, come per esempio
le tabelle. Per creare un nuovo database, come abbiamo visto, è sufficiente fare clic sulla voce
Database vuoto. Access mostra la finestra di dialogo Salva nuovo database. Questo
comportamento potrebbe lasciare un po' perplesso l'utente che è abituato ad altri tipi di
applicazioni, come per esempio Word. Normalmente infatti prima si crea un documento e poi lo
sì salva. Access richiede invece di operare in modo contrario: prima si salva un database, e
quindi si comincia a popolarlo di tabelle e altri oggetti.
Access, al pari di ogni altro prodotto della suite Office, propone in automatico il nome
da assegnare al database. Solitamente viene suggerito il nome dbl . mdb. È
preferibile utilizzare un nome di file che sia più significativo di quello proposto, per
riuscire a distanza magari di qualche mese, a recuperare il database corretto.
Una volta deciso il nome del database e premuto il pulsante Crea, si apre la finestra principale
di gestione del database, mostrata nella Figura 3.
Come si può vedere dalla Figura 3, le tabelle non sono gli unici tipi di oggetto che possono
essere salvati in un database, anche se sicuramente sono gli oggetti più utilizzati (in effetti, se
non ci fossero le tabelle, non esisterebbe nemmeno il database).
Non tutti i database contengono al loro interno più oggetti rispetto alle tabelle. La
maggior parte dei database commerciali, ovvero quelli utilizzati per esempio dalle
banche, offrono ben poco oltre alla gestione delle tabelle. Questo non vuol dire che
Access sia migliore dei programmi commerciali, ma bensì che la clientela tipo di un
database Access è molto diversa da quella di un database commerciale. Per questo
motivo Access offre alcune cose in più (e chiaramente anche in meno) rispetto ai
database commerciali.
Figura 3 - La finestra principale di un databae di Access
Nella parte sinistra della finestra è possibile vedere un elenco di oggetti che possono essere
creati e salvati all'interno di un database. La parte destra della finestra, invece, permette di
selezionare, creare e manipolare gli oggetti della categoria scelta. Vediamo in dettaglio
nell'elenco che segue il significato e l'uso di ogni oggetto che può essere contenuto in un
database Access, riservandoci più avanti nel manuale di approfondire ognuno di essi.
• Tabelle. Questi sono gli oggetti più comuni nel database. Consistono nei veri e propri dati
strutturati che vengono salvati.
• Query. Query in Inglese sta per interrogazione. Una query di Access consiste nelle istruzioni
per la selezione di determinati record da una o più tabelle specifiche. Le query sono molto utili
quando si vogliono analizzare e studiare i dati.
• Maschere. Le maschere sono delle finestre di dialogo che permettono di interagire con i dati
contenuti nelle tabelle. Una maschera permette di visualizzare e modificare i dati. È possibile
creare delle maschere che operano su più tabelle contemporaneamente.
• Report. Un report consiste in una pagina che viene creata a partire dai dati per essere
stampata. Un report può contenere un semplice elenco dei dati contenuti in una tabella, o delle
informazioni più dettagliate, come, per esempio, un elenco di libri scritti da uno stesso autore.
• Pagine. Le pagine sono anche chiamate Pagine di accesso ai dati. Sono una cosa analoga ai
report, ma invece di essere create per la stampa, vengono create per la visualizzazione in un
browser Internet.
• Macro. Le macro sono delle liste di comandi per gestire Access. Sono normalmente utilizzate
dagli utenti più esperti e non saranno trattate in questo manuale.
• Moduli. I moduli sono dei piccoli programmi scritti in Visual Basic che permettono di
automatizzare le operazioni sul database. Anche i moduli non verranno trattati in questo
manuale.
Per avere una panoramica completa di Access, che includa anche una trattazione
esauriente sulle Macro e sui Moduli si suggerisce la lettura di un libro specifico su
Access. Sia le Macro che i Moduli, comunque, prevedono l'uso del linguaggio di
programmazione Visual Basic; pertanto se ne consiglia l'uso solo a chi possieda un
minimo di nozioni su questo linguaggio di programmazione
Quando si crea un database, non è necessario che esistano degli oggetti per ognuna delle
categorie citate in precedenza. È sufficiente che esistano almeno delle tabelle per salvare i
dati. Le maschere e le query, per esempio, potrebbero venire implementate in un programma
esterno, scritto in un qualsiasi linguaggio di programmazione e il database Access utilizzato
esclusivamente come contenitore dei dati.
Visto che la presenza delle tabelle è indispensabile, vediamo ora come crearne di nuove.
Creazione di una tabella
Le tabelle in Access sono l'elemento principale per cui il programma è stato sviluppato. Una
tabella raccoglie i dati che devono essere salvati. Di seguito sono descritti i tre modi che
consentono di creare una tabella.
• Crea una tabella in visualizzazione struttura. Permette di creare una tabella partendo da zero
e decidendo ogni suo singolo aspetto e dei dati che contiene.
• Crea una tabella mediante una creazione guidata. Permette di creare una tabella partendo da
una collezione di tabelle predefinite che coprono i più svariati scenari.
• Creare una tabella mediante l'immissione dei dati. Permette di creare una tabella come se si
trattasse di una tabella Excel, ovvero inserendo i dati.
L'utente meno esperto apprezzerà sicuramente l'ultimo di questi sistemi, ovvero quello che
permette di cominciare a inserire i dati all'interno del database. Purtroppo, in questo modo
risulta piuttosto difficile riuscire a coordinare bene le tabelle. La progettazione delle tabelle di
un database, come abbiamo detto, è uno degli aspetti fondamentali quando si deve creare un
archivio.
La creazione mediante creazione guidata invece permette di creare delle tabelle già
predisposte per le relazioni e con i campi configurati in modo corretto. L'utilizzo di questo tipo
di tabelle aiuta l'utente meno esperto a farsi un'idea più precisa di come debbano essere
strutturate le tabelle per assicurare un corretto funzionamento di un archivio.
La scelta Crea tabella in visualizzazione struttura è sicuramente quella più complessa, perché
lascia all'utente tutte le scelte di configurazione. Al contempo, però, è sicuramente la voce che
permette di modellare al meglio le tabelle in base alle proprie esigenze. Approfondiamo
pertanto la creazione di una tabella utilizzando questa voce.
Per poter portare degli esempi concreti, verrà creato un piccolo database che
consenta la gestione di una biblioteca casalinga. Lo scopo di questo database,
comunque, non sarà quello di fornire al lettore un database completo e utilizzabile,
quanto di fornire una traccia delle operazioni che devono essere eseguite quando si
progetta e si crea un database.
Quando si sceglie questa voce, sullo schermo viene visualizzata la finestra di dialogo
<nometabella>:tabella, riportata nella figura 4.
Figura 4 - La visualizzazione struttura di una tabella
In questa finestra di dialogo, è possibile definire il nome dei singoli campi, il loro tipo e la loro
descrizione. Nella parte bassa della finestra, invece, sono presenti le configurazioni particolari
di ogni campo, come vedremo in seguito. Per cominciare ad aggiungere dei campi alla tabella,
è sufficiente popolare la griglia presente nella finestra di dialogo nel modo che segue.
• Nome campo. In questa colonna si deve riportare il nome del campo (colonna) della tabella
che stiamo creando. Il nome del campo consente di avere un riferimento puntuale a una
singola informazione salvata in un record nella tabella, come per esempio il nome di un autore.
Anche se è possibile utilizzare nei nomi di campo sia i caratteri accentanti che gli spazi, si
consiglia di non utilizzare né gli uni né gli altri. Quando ci si interfaccia alla tabella, infatti,
questi caratteri possono creare problemi, soprattutto se si sta accedendo al database da
un'applicazione esterna.
• Tipo dati. In questa colonna si deve riportare il tipo di dati che andranno salvati nella tabella.
Per esempio la colonna nome conterrà dei dati di tipo testo. I tipi di dati riconosciuti e gestiti
da Access sono stati elencati in precedenza.
• Descrizione. Questa colonna è assolutamente opzionale e pertanto è possibile non popolarla.
Tuttavia, descrivere lo scopo di una colonna può far risparmiare tempo nel caso in cui si voglia
modificare una tabella in un momento successivo. Spesso le scelte implementative vengono
dimenticate con il tempo ed è difficile risalire ai motivi di alcune di esse.
Word e di Excel, per spostarsi da una colonna alla successiva nella griglia è sufficiente
utilizzare il tasto Tab. Se si preme il pulsante Invio, invece, si procede con il campo successivo.
Quando si decide il tipo di dato di un campo, la parte inferiore della finestra di dialogo viene
popolata con un insieme di opzioni relative al campo che stiamo modificando. Vediamo
pertanto quali sono queste opzioni.
Impostazione delle proprietà di un campo
Ogni tipo di dato conosciuto da Access ha determinate caratteristiche proprie che vengono
elencate nella scheda Generale della finestra di dialogo di progettazione della tabella. In
generale tutti i tipi di dato di Access hanno delle caratteristiche in comune o di maggiore
utilità, che elenchiamo di seguito.
• Dimensione campo. Limita il numero di caratteri (o cifre) che il campo può contenere.
• Formato. Mostra un menu a discesa con l'insieme di formati che possono essere utilizzati nel
campo.
• Etichetta. Contiene il testo che viene mostrato nella creazione delle maschere. Se non viene
valorizzato, Access usa il nome del campo.
• Valore predefinito. Questo è il valore che viene immesso automaticamente se non viene
specificato un valore.
• Valido se. Questa espressione limita i valori che possono essere assegnati a un campo.
• Messaggio di errore. Questo è il messaggio di errore che viene automaticamente visualizzato
quando si cerca di inserire un valore non valido.
• Richiesto. Specifica se l'immissione dei dati per questo campo è obbligatoria oppure no.
• Indicizzato. Specifica se su questo campo viene creato un indice. Gli indici saranno trattati
approfonditamente più avanti nel corso del testo.
• Consenti lunghezza zero. Specifica se è possibile inserire delle stringhe con lunghezza zero.
La stringa vuota, ovvero la stringa di dimensione zero non equivale al campo vuoto,
ovvero al campo che non contiene dati. Tecnicamente il campo che non contiene dati
viene detto con valore NULL. Quando si assegna la stringa vuota a un campo, questi
contiene un'informazione (la stringa vuota), e pertanto non vale più NULL. La
caratteristica Richiesto permette di lasciare i campi a NULL, mentre la caratteristica
Consenti lunghezza zero permette di valorizzare il campo con la stringa vuota.
• Smart tag. Consente di associare uno smart tag a un campo (questa è una novità di Access
2003).
• Posizioni decimali. Nel caso di campi numerici, permette di specificare il numero di cifre dopo
la virgola da gestire.
Una spiegazione analoga a quella riportata qui sopra può essere visualizzata nella parte
sinistra della finestra di progettazione delle tabelle. Per ogni voce, infatti, viene data una breve
spiegazione del suo utilizzo.
La scheda Ricerca, nella finestra di dialogo di progettazione della struttura della tabella
permette di eseguire scelte sofisticate in previsione della visualizzazione del controllo corrente
in una maschera. Si consiglia pertanto, fino a che non si acquisisce dimestichezza con Access,
di tralasciare questa scheda. La Figura 5 mostra la tabella Autori completamente strutturata.
Figura 5 - Un esempio di una tabella
Progettazione di più tabelle
Come abbiamo detto, un database è normalmente composto da più tabelle, messe in relazione
tra di loro. Quando si progetta un database, pertanto, non ci si limita a specificare la struttura
di ogni singola tabella, ma si deve anche immaginare come queste tabelle interagiscono tra di
loro.
Come abbiamo visto in precedenza, se un cliente di una banca esegue delle transazioni, non è
necessario per la banca duplicare tutti i dati anagrafici del cliente, ma semplicemente
duplicare, per esempio, un identificativo univoco del cliente. Questo identificativo univoco
prende normalmente il nome di ID del cliente.
Gli ID delle tabelle sono molto importanti soprattutto nel caso in cui si definiscano delle
relazioni tra queste, come vedremo più avanti. Tuttavia, anche senza aver indicato ad Access
l'esistenza di relazioni, gli ID sono fondamentali quando si progettano più tabelle che
interagiscono tra di loro, come avviene nelle banche.
Supponendo di dover gestire una piccola biblioteca, alla tabella degli autori dovremmo
accompagnare una tabella dei libri di cui siamo in possesso. A ogni libro viene chiaramente
associato un autore. Questa associazione può avvenire in molti modi, ma il metodo più usato
(che di fatto è il migliore) prevede di duplicare nella tabella dei libri il minimo indispensabile di
dati della tabella degli autori. Anche se lo spazio su disco costa sempre meno, la quantità di
dati che vengono memorizzati
aumenta di anno in anno e quindi la duplicazione di dati non necessari può diventare ben
presto un problema.
La duplicazione di dati non provoca solamente una perdita dello spazio su disco. Una
delle difficoltà nel progettare un database consiste nel dover immaginare un
ambiente dinamico. Le tabelle dei database non sono mai statiche: i record vengono
aggiunti, cancellati, modificati. Più sono i dati duplicati, maggiore è la probabilità che
le modifiche apportate a questi dati non vengano propagate a tutte le tabelle, con il
risultato di mantenere più copie del dato e di essere nell'impossibilità di capire quale
di queste copie è quella che contiene i dati aggiornati.
L'informazione più piccola che consente di identificare un record è chiaramente l'ID univoco del
record. Nell'esempio della banca, il codice del cliente permette di risalire al cliente dalle
transazioni e anche alle transazioni a partire dal cliente. L'identificativo univoco di un record
viene normalmente chiamato ID <nometabella> (ma nulla vieta di chiamarlo come si
preferisce) e solitamente è di tipo Contatore. Perché l'informazione associata alla colonna ID di
una tabella possa essere duplicata in una seconda tabella, è necessario che nella tabella di
arrivo esista un campo che sia sufficientemente grande da poter contenere il valore dell'ID
della tabella di partenza. In particolare, se nella colonna di partenza si era scelto l'ID di tipo
Contatore, allora nella tabella di arrivo il campo deve essere di tipo numerico con dimensione
del campo Intero lungo. In caso contrario non sarà possibile assicurarsi che tutti gli ID generati
automaticamente possano essere replicati nella tabella di arrivo. Nell'esempio della biblioteca,
la tabella Autori (Figura 5) possiede il campo IDAutore di tipo Contatore. Se volessimo ora
creare una tabella dei libri, dovremmo definire nella tabella un campo IDAutore di tipo Intero,
come si può vedere dalla Figura 6.
Figura 6 - La tabella biblioteca con la colonna autore
Più avanti nel corso del manuale, verrà specificata la necessità di impostare una relazione tra
queste due tabelle. Tale relazione si basa sulla duplicazione dell'IDAutore nella tabella Libri.
Chiavi, relazioni e integrità referenziale Impostazione delle chiavi
Gli identificativi univoci delle tabelle e i dati duplicati sono molto importanti anche perché sono
il risultato materiale della formulazione di diverse teorie che stanno alla base di Access e di
tutti i database relazionali.
In una tabella, infatti, è necessario definire chiavi che possono essere primarie o esterne.
Si definisce chiave primaria il più piccolo insieme di campi che identifica univocamente un
record. La chiave primaria, spesso chiamata semplicemente chiave, è spesso associata a un
unico campo, il campo ID visto nel paragrafo precedente. Tuttavia in alcuni casi, è preferibile
non appesantire troppo il sistema con il campo aggiuntivo ID e utilizzare invece come chiave
primaria più campi della tabella.
Si definisce chiave esterna un campo (o un insieme di campi) che replicano i dati della chiave
primaria di una tabella diversa da quella in cui è definita la chiave esterna. Le chiavi primarie e
le chiavi esterne sono il meccanismo per cui Access (e tutti gli altri database) implementa le
relazioni tra le tabelle.
Una chiave primaria, per essere tale, deve assicurare l'univocità del contenuto del campo (o
dei campi) della tabella. Per esempio, nel caso della tabella Autori, la chiave deve assicurare
che l'ID dell'autore sia univoco all'interno della tabella, ovvero che non esistano due autori con
lo stesso ID.
Il fatto che non esistano due autori con lo stesso ID non significa che non possano
esistere due autori con lo stesso nome. Access tuttavia tratterebbe questo caso come
se i due autori fossero distinti, indipendentemente dal nome. Ricordiamoci che per un
computer non può esserci ambiguità. Pertanto anche se i nomi degli autori fossero
identici, Access li tratterebbe allo stesso modo di due autori con nomi diversi.
Ogni tabella di Access richiede una chiave primaria. I campi che fanno parte della chiave
primaria sono marcati con il simbolo della chiave, come si può vedere nella Figura 7.
Per impostare la chiave primaria nel campo di una tabella è sufficiente posizionare il cursore
sul campo desiderato e premere l'icona Chiave primaria (è una piccola chiave gialla) nella
barra degli strumenti Struttura tabella. In alternativa, è anche possibile scegliere la voce
Chiave primaria dal menu Modifica.
Se più campi fanno parte della chiave primaria, è necessario selezionarli facendo clic con il
tasto sinistro del mouse nella parte grigia a sinistra di ogni campo tenendo
contemporaneamente premuto il tasto Maiusc. Quando tutti i campi che partecipano alla chiave
sono stati selezionati, si deve ancora una volta fare clic sull'icona Chiave primaria.
Per ridefinire una chiave, si devono ripetere le operazioni di creazione della chiave
selezionando i campi corretti. Quando si preme l'icona Chiave primaria, infatti, questa viene
ridefinita.
Figura 7 - La chiave primaria definita per la tabella biblioteca
Per eliminare una chiave primaria è sufficiente fare clic nuovamente sull'icona Chiave
primaria dopo aver selezionato il campo o i campi che fanno parte della chiave
primaria. L'icona infatti imposta e rimuove alternativamente la chiave primaria.
Notate che quando si definisce una chiave primaria è necessario assicurarsi che non esistano
due chiavi duplicate. Questo viene ottenuto da Access impostando la proprietà Indicizzato a Sì
(duplicati non ammessi) per i campi che partecipano alla chiave primaria. Gli indici saranno
trattati in modo più approfondito nel corso del manuale.
Access suggerisce che per ogni tabella venga definita una chiave primaria. Questo è talmente
importante per il corretto funzionamento del database che nel caso in cui non venga definita la
chiave primaria per una tabella e si chiuda la visualizzazione Struttura, Access mostra la
finestra di dialogo riportata nella Figura 8.
Figura 8 - L'avviso di Access sulla non esitenza della chiave primaria per una tabella
Se nella tabella è presente un campo di tipo Contatore e si fa clic sul pulsante Sì della finestra
di dialogo riportata nella Figura 8, Access imposta automaticamente la chiave su questo campo
e chiude la visualizzazione struttura. Nel caso invece si faccia clic sul pulsante Sì della finestra
e la tabella non preveda un campo di tipo Contatore, Access lo crea automaticamente, lo
imposta come chiave e chiude la visualizzazione. È pertanto sempre consigliabile, se serve, che
le tabelle abbiano un campo ID che svolga la funzione di chiave primaria, o in alternativa è
necessario definire altrimenti la chiave o ancora dichiarare che non c'è bisogno di una chiave
primaria.
Creazione e modifica delle relazioni tra le tabelle
Una volta progettata sulla carta la struttura del database, create le tabelle e impostate le
chiavi primarie (e di conseguenza le chiavi esterne), è possibile indicare esplicitamente ad
Access l'esistenza di una relazione tra le tabelle.
Il semplice fatto che esista una chiave esterna (e quindi un campo che riporta i dati contenuti
in una chiave primaria di una seconda tabella) abilita di fatto una relazione tra le tabelle.
Tuttavia, se non si indica esplicitamente ad Access l'esistenza di una simile relazione, si
perdono i vantaggi delle relazioni gestite in automatico da Access. Per cominciare a creare
esplicitamente le relazioni in Access è sufficiente fare clic, nella visualizzazione standard del
database, sull'icona Relazioni, come si vede nella Figura 9.
Figura 9 - Passare alla creazione di relazioni in Access
Questo provoca la visualizzazione della finestra di dialogo Mostra tabella (Figura 10) e della
finestra di dialogo Relazioni (che vedremo più avanti).
Figura 10 - La finestra di dialogo Mostra tabella
Come si può vedere dalla figura precedente, la finestra di dialogo Mostra tabella è composta da
tre schede: Tabelle, Query e Entrambe. Questo significa che non solo le tabelle, ma anche le
query possono fare parte delle relazioni. Tralasciamo per il momento le query (che saranno
presentate più avanti) che vengono comunque gestite come se fossero delle tabelle e vediamo
come impostare le relazioni tra due o più tabelle come per esempio le tabella Autori e Libri. Per
visualizzare la finestra di dialogo Relazioni, è sufficiente selezionare tutte le tabelle su cui si
vogliono definire le relazioni (per esempio le due tabelle Autori e Libri) e fare clic sul pulsante
Aggiungi della finestra di dialogo Mostra tabella. Una volta aggiunte le tabelle desiderate, fare
clic sul pulsante Chiudi. Si ottiene la visualizzazione della finestra di dialogo Relazioni, simile a
quella riportata nella Figura 11.
Figura 11 - La finestra di dialogo relazioni per le tabelle di esempio Autori e Libri
Notate che, in questa finestra di dialogo, i campi che formano la chiave primaria di una tabella
sono visualizzati in grassetto.
Se non si è soddisfatti della visualizzazione automatica impostata da Access, è
possibile riposizionare le tabelle sulla finestra di dialogo Relazioni semplicemente
facendo clic sulla Barra del titolo della singola tabella e trascinandola nel punto
desiderato.
Una volta ottenuta nella finestra di dialogo Relazioni l'organizzazione desiderata delle tabelle, è
possibile definire tra queste una relazione alla volta fino a ottenere la definizione totale delle
relazioni.
Chiaramente è possibile definire le varie relazioni (anche modificarle e cancellarle)
più volte nel corso della progettazione del database. I passi da seguire comunque
sono sempre gli stessi.
Definire una relazione è piuttosto semplice. È infatti sufficiente fare clic sul campo (o sui
campi) che definisce la chiave primaria di una tabella e trascinarlo tenendo premuto il tasto
sinistro del mouse sopra la chiave esterna della seconda tabella. Ovvero, nell'esempio, è
necessario trascinare il campo Cognome della tabella Autori
sopra il campo Autore della tabella Libri per creare la relazione tra le tabelle Autori e Libri.
Quando si rilascia il pulsante del mouse viene visualizzata la finestra di dialogo Modifica
relazioni riportata nella Figura 12.
Figura 12 - La finestra di dialogo Modifica relazioni
Questa finestra di dialogo permette di gestire le relazioni tra campi di tabelle diverse. La
finestra di dialogo Modifica relazioni è piccola, ma permette di effettuare diverse operazioni che
spesso rischiano di non essere prese in considerazione. Come prima cosa notate che la
maggior parte della finestra è occupata da una griglia che permette di associare a un campo di
una tabella, un campo della tabella correlata. Entrambi gli elenchi dei campi, tuttavia, sono in
realtà dei menu a discesa. Se si fa clic sulla freccia verso il basso, infatti, è possibile associare
in una singola relazione più campi ai loro corrispondenti nella tabella correlata. Questo è molto
utile nel caso in cui si voglia definire una relazione tra una tabella la cui chiave primaria è
formata da più campi e la corrispondente tabella che contiene i campi per la chiave esterna.
La parte inferiore della finestra di dialogo permette di definire l'integrità referenziale mentre
più sotto ancora vengono specificati i tipi di relazione la cui descrizione è riportata nell'elenco
che segue.
• Uno a uno. Questo tipo di relazione fa sì che per ogni record della tabella di partenza possa
esistere uno e un solo record nella tabella correlata e viceversa. Un esempio può essere una
tabella che contiene l'elenco dei codici fiscali e una che contiene l'anagrafe di una cittadina.
Questo tipo di relazione si ottiene quando si trascina un campo che non ammette duplicati
(come un singolo campo chiave) su un corrispondente campo che non ammette duplicati.
• Uno a molti. Questo tipo di relazione fa sì che per ogni record della tabella di partenza
possano esistere molti record nella tabella di arrivo, ma che a ogni record della tabella di arrivo
corrisponda un unico record della tabella di partenza. Un esempio di questo tipo di relazione è
individuabile nelle tabelle esemplificative proposte in precedenza: un autore può scrivere molti
libri, ma un libro può essere scritto da un solo autore. Questo tipo di relazione si ottiene
quando si trascina un campo che non ammette duplicati (come un singolo campo chiave) su un
campo che può ammettere duplicati.
• Non definita. Benché Access permetta di definire una relazione non definita (molti a molti),
questo tipo di relazione, di fatto, non ha motivo di esistere. Infatti, nel caso in cui si voglia
veramente impostare una relazione di questo tipo, come si dovrebbe fare nel caso di autori e
libri (un libro può essere scritto da più autori e lo stesso autore può scrivere più libri), sarebbe
necessario fare ricorso a una terza tabella di appoggio che faccia da collegamento tra le due.
Questo tipo di relazione, che si ottiene quando si trascina un campo che ammette duplicati su
un campo corrispondente che ammette a sua volta duplicati, non viene utilizzato.
La parte destra della finestra di dialogo, invece, riporta i pulsanti qui descritti.
• Crea. Questo pulsante chiude la finestra di dialogo dopo aver creato una relazione.
• Annulla. Questo pulsante annulla le operazioni e ritorna alla finestra di dialogo Relazioni.
• Tipo join. Questo pulsante permette di gestire i tipi di join tra due tabelle. Come vedremo più
avanti le join sono collegamenti tra le tabelle. A seconda della scelta Access gestisce
automaticamente le ricerche sulle tabelle in modo diverso. Normalmente conviene lasciare
impostata l'opzione standard (la numero 1).
• Crea nuova. Questo pulsante permette di creare una nuova relazione, dopo aver salvato
quella esistente, senza dover ritornare alla finestra di dialogo Relazioni e trascinare un campo
su una seconda tabella per creare una relazione.
Una volta create tutte le relazioni desiderate e chiusa la finestra di dialogo Modifica relazioni, la
finestra di dialogo Relazioni mostra una linea scura per ogni relazione definita che collega le
tabelle interessate alla relazione. Si può vedere un esempio della finestra di dialogo Relazioni
con una relazione impostata nella Figura 13.
Figura 13 - La finestra di dialogo relazioni con una relazione impostata
Quando un database è composto da molte tabelle dove sono presenti molte relazioni, è
possibile che lo spazio offerto da una schermata del computer non sia sufficiente per contenere
tutto lo schema delle relazioni. Le barre di scorrimento verticali e orizzontali, in questo caso,
permettono di ampliare lo spazio a disposizione. La stessa cosa può succedere con la
disposizione delle tabelle. È consigliabile, infatti, distanziare e distribuire le tabelle nella
finestra di dialogo Relazioni per fare in modo che ogni relazione sia visivamente intuibile senza
dover concentrarsi per seguire la linea che le rappresenta.
Se si volesse modificare una relazione esistente, è possibile selezionarla facendo
semplicemente clic con il mouse sulla linea che rappresenta la relazione. Facendo doppio clic
sulla linea si ritorna alla finestra Modifica relazioni, mentre facendo un singolo clic e premendo
il tasto Canc è possibile eliminare la relazione.
Quando si decide di chiudere la finestra di dialogo Relazioni, Access richiede il salvataggio dello
schema appena costruito. In questo caso l'applicazione non si riferisce al salvataggio delle
singole relazioni, che restano comunque salvate, ma a quello del layout della finestra, ovvero
della posizione di ogni singola tabella. Poiché una volta posizionate le tabelle nello schema,
risulta piuttosto comodo e utile poter continuare a consultare lo schema senza che questo
subisca delle modifiche (ricordiamoci che spesso i database contengono veramente molte
tabelle e molte relazioni), è consigliabile salvarlo facendo clic sull'icona Salva prima di chiudere
o fare clic sul pulsante Sì della finestra di dialogo che richiede il salvataggio.
Integrità referenziale
Nella finestra Modifica relazioni, vista nel paragrafo precedente, è stato volutamente tralasciata
la spiegazione relativa alla casella di controllo Applica integrità referenziale presente nella
parte inferiore della finestra.
L'integrità referenziale consiste in una serie di vincoli, controllati automaticamente da Access,
per l'immissione o l'eliminazione di record nelle tabelle in cui è definita una relazione. Questi
vincoli hanno lo scopo di preservare intatte le relazioni e impedire di avere dei record che
fanno riferimento a dati non più esistenti.
Quando si applica l'integrità referenziale, l'applicazione non permette per esempio di cancellare
un record se qualche tabella, mediante una relazione, fa riferimento a questo record. Se per
esempio si tentasse di cancellare dalla tabella Autori un autore, ma nella tabella Libri fosse
presente un libro scritto da questo autore, l'istruzione di cancellazione genererebbe un errore.
Viceversa quando l'integrità referenziale non è definita, la cancellazione dell'autore è sempre
possibile, anche se di fatto, nella tabella Libri resta un riferimento pendente.
Il fatto che Access svolga da solo questi controlli sull'integrità dei dati permette, per esempio,
agli sviluppatori di software che si interfacciano ai dati di rendere il codice del loro programma
molto meno pesante e complesso.
L'integrità referenziale è uno strumento utilissimo che Access mette a disposizione
dei propri utenti. Non sempre, tuttavia, la sua applicazione rende la vita più semplice
all'utente. Ci sono diversi casi in cui, soprattutto quando si stanno facendo i test per
verificare la correttezza della struttura del database, l'integrità referenziale complica
il processo di test. Normalmente, infatti, l'integrità referenziale viene attivata solo a
sviluppo del software o del database ultimato, nella fase comunemente nota come
"produzione".
Per rendere l'impatto dell'integrità referenziale meno pesante, Access permette di scegliere
due ulteriori opzioni che diventano disponili quando si attiva questo strumento.
• Aggiorna campi correlati a catena. Questa opzione permette di aggiornare in modo
automatico tutte le chiavi esterne delle tabelle collegate da una relazione quando viene
modificato il dato che funge da chiave primaria. Per esempio, attivando questa opzione e
modificando l' IDAutore della tabella Autori, verrebbe automaticamente modificato il campo
IDAutore della tabelle Libri, riflettendo la modifica.
• Elimina record correlati a catena. Questa opzione permette di eliminare in modo automatico
tutti i record le cui chiavi esterne fanno riferimento, tramite una relazione, a una chiave
primaria che viene cancellata. Per esempio, attivando questa opzione e cancellando un autore
dalla tabella Autori, verrebbero automaticamente cancellati tutti i libri scritti da quel autore.
Sebbene la possibilità di attivare queste due ulteriori opzioni possa a prima vista sembrare una
semplificazione utile, in realtà la loro attivazione rischia di eliminare gran parte dell'utilità
dell'integrità referenziale. Se queste due opzioni non vengono attivate, infatti, ogni modifica
delle chiavi primarie e ogni cancellazione del record la cui chiave primaria è presente nelle
tabelle correlate non viene permessa. Questo significa che viene mantenuto un controllo molto
rigoroso sulla validità dei dati contenuti nel database.
Viceversa, se queste opzioni vengono attivate, l'integrità referenziale viene mantenuta
all'interno del database, ma è possibile ottenere dei dati che non rispecchiano la realtà che si
sta modellando con il database.
Si supponga infatti di cancellare per errore un autore dalla tabella degli autori. Se l'opzione
Elimina record correlati a catena è attiva, vengono cancellati dal database anche tutti i libri
scritti dall'autore in questione. Se il database viene usato per gestire la biblioteca di casa,
questo non comporta grossi problemi. Viceversa, se il database venisse utilizzato in una grossa
biblioteca pubblica, parte del patrimonio della biblioteca non sarebbe più consultabile (in
quanto non più presente nel database e quindi, di fatto, inesistente).
MANUALE OPERATIVO ACCESS 2003
CAPITOLO 3
Gestione delle tabelle
Modifica del contenuto di una tabella
Ora che si sono create le tabelle, le relazioni tra di loro ed eventualmente l'integrità
referenziale, resta da vedere un altro aspetto fondamentale della gestione delle tabelle, ovvero
come gestire i dati all'interno delle tabelle.
Esistono diversi modi per gestire i dati all'interno delle tabelle di un database Access. Vedremo
più avanti nel corso del manuale come sia possibile definire delle maschere di input che
permettono di gestire i dati. Il metodo più semplice, tuttavia, consiste nel gestire i dati
direttamente dalle tabelle. Quando si fa doppio clic sul nome di una tabella esistente, Access
ne visualizza il foglio dati (Figura 14). Questo tipo di visualizzazione, molto simile al modo in
cui vengono visualizzati i dati di una cartella di lavoro Excel, permette di inserire, modificare e
cancellare i singoli record di una tabella.
Quello che appare è l'intera tabella, qualora i campi e i record della tabella fossero troppo
numerosi per essere visualizzati nella loro interezza, Access fornisce due barre di scorrimento,
verticale e orizzontale, che permettono di prendere visione dell'intero documento.
Nella parte inferiore della finestra di dialogo viene visualizzato un gruppo di icone che consente
di navigare attraverso i singoli record. Le due frecce verso sinistra e verso destra permettono
di spostarsi nella tabella, verso l'alto o verso il basso, di un record alla volta (la singola
freccia), o di passare direttamente dalla cima alla base o viceversa (la freccia con il trattino).
Al centro del gruppo di icone si può vedere il numero del record su cui è posizionato il cursore
e alla loro estrema destra si vede invece il numero di record totali della tabella. L'ultima icona
(rappresentata dalla freccia con l'asterisco) serve per inserire un nuovo record.
Per inserire un nuovo record esistono comunque anche altri metodi. È sufficiente infatti fare
clic sulla riga vuota in fondo alla tabella, dove si trova la scritta Contatore, nel caso in cui sia
presente un campo Contatore.
Figura 14 - Il foglio dati di una tabella
Notate che non appena si comincia a scrivere in uno dei campi del nuovo record,
viene aggiunta una riga alla griglia visualizzata e vengono aggiornati i numeri relativi
ai record.
In alternativa è possibile selezionare un record facendo clic sul lato sinistro della griglia (lo
sfondo della griglia diventa nero) e scegliere la voce Nuovo record dal menu contestuale.
Diversamente da come siamo abituati in Word o in Excel, non è possibile spostare l'ordine dei
record in una tabella. Questo non vuol dire che non sia possibile in generale modificare l'ordine
di visualizzazione dei record, ma in questo caso è così.
Per modificare un campo di un record esistente, è sufficiente posizionare il cursore nel campo
che si vuole modificare ed effettuare le modifiche nel modo in cui siamo abituati.
Per eliminare un record, è necessario selezionarlo facendo clic sul lato sinistro della griglia e
dal menu contestuale che appare scegliere la voce Elimina record oppure, dopo averlo
selezionato, premere semplicemente il tasto Canc.
In entrambi i casi, Access richiede conferma della cancellazione del record mediante una
finestra di dialogo.
Quando si cancella un record da una tabella, non è più possibile tornare indietro
come siamo abituati a fare con molte delle operazioni che vengono svolte con il
pacchetto Office. Per questo motivo occorre prestare molta attenzione alle
cancellazioni. Questo è anche il motivo per cui Access chiede conferma prima di
cancellare uno o più record.
Per cancellare più record, è possibile seguire la procedura appena descritta, ma solo dopo aver
selezionato più record tenendo premuto il tasto Maiusc e facendo clic con il mouse sulla parte
sinistra del record da selezionare.
Stampa del contenuto di una tabella
Access permette di stampare il contenuto di una tabella in modo molto veloce. La stampa di
una tabella è un'operazione piuttosto semplice che rispecchia il modo standard di stampare un
documento: è sufficiente fare clic sull'icona Stampa presente nella Barra degli strumenti.
Questa operazione può essere effettuata sia dalla visualizzazione Foglio dati che dalla finestra
di dialogo generale del database quando si visualizzano gli oggetti di tipo tabella. In questo
caso, per stampare una tabella, è necessario selezionarne una.
Prima di stampare i dati, può essere d'aiuto visualizzare l'anteprima di stampa facendo clic
sull'icona Anteprima di stampa o scegliendo la voce Anteprima di stampa dal menu File. Access
visualizza una finestra di dialogo simile a quella riportata nella Figura 15, in cui vengono
elencati tutti i record presenti nella tabella selezionata.
La stampa dei dati di una tabella non avviene di norma in questo modo, ma
mediante l'uso di report appositi. Ricordate che molto spesso le tabelle contengono
molti campi e molti record. Per questo motivo è preferibile stampare solo la parte dei
dati che interessa. Inoltre, utilizzando gli appositi report, è possibile personalizzare la
stampa piuttosto che ottenere una semplice tabella.
Figura 15 - L'anteprima di stampa di una tabella
L'anteprima permette di gestire meglio il risultato finale della stampa. Facendo clic sul pulsante
Imposta, per esempio, viene
visualizzata la finestra di dialogo Imposta pagina, riportata nella Figura 16, che permette di
impostare i margini di stampa (nella scheda Margini) e le dimensioni del foglio (nella scheda
Pagina). Notate che in basso nella scheda Margini compare la casella di controllo Intestazioni.
Se si lascia selezionata questa casella di controllo, Access stamperà il nome della tabella e la
data di stampa in alto nel foglio e il numero di pagina in basso.
Figura 16 - La finestra di dialogo Imposta pagina
Usando lo strumento Zoom, presente nella Barra degli strumenti, è inoltre possibile ingrandire
o rimpicciolire sullo schermo l'anteprima di stampa per controllare i dati. Per stampare
l'anteprima è sufficiente fare clic sull'icona Stampa o scegliere la voce Stampa dal menu File.
Modifica della struttura di una tabella
Capita spesso sia durante il processo di progettazione del database, sia quando questo è
pronto e in uso, di doverne modificare la struttura. Questa operazione può a volte rivelarsi
piuttosto impegnativa per l'impatto molto pesante che può avere sull'intera struttura di un
database (pensate a cosa succede se si modifica una chiave primaria interessata a delle
relazioni). Tuttavia, soprattutto nei casi di database con struttura semplice, questa operazione
può anche rivelarsi di scarso impatto.
Quando si modifica la struttura di una tabella, bisogna sempre tenere presente che
essa è strettamente connessa a tutti gli altri oggetti del database che fanno uso della
tabella. Quando per esempio si cancella un campo da una tabella è necessario
controllare e modificare anche tutti gli altri oggetti (report, query, maschere ecc.)
che fanno uso o riferimento alla tabella che viene modificata.
La prima modifica che è possibile effettuare su una tabella consiste nell'aggiunta di un campo.
Per poter cambiare una tabella, è sufficiente fare clic nella finestra principale del database su
quella che si desidera modificare, e poi sul pulsante Struttura in alto a sinistra. La tabella
appare in visualizzazione Struttura (simile a quella già vista in precedenza nella Figura 5).
Esattamente nello stesso modo in cui all'atto di creazione della tabella abbiamo aggiunto dei
campi, è possibile ora. Un campo può essere aggiunto anche tra due già esistenti. Per poter
eseguire questa operazione, è sufficiente selezionare la riga dove si vuole inserire il nuovo
campo e fare clic con il tasto destro del mouse. Quindi scegliere la voce Inserisci righe dal
menu contestuale.
Per cancellare un campo dalla struttura della tabella si deve invece selezionare il campo e
premere il tasto Canc. L'applicazione provvederà a richiedere la conferma della cancellazione.
Alla pressione del pulsante Sì della finestra di dialogo della conferma, il campo verrà
cancellato.
Quando si cancella un campo di una tabella, tutti i dati in esso contenuti vengono
rimossi dal database.
Tuttavia in questo caso, l'effettiva cancellazione avviene alla chiusura della finestra di
visualizzazione Struttura della tabella e non alla pressione del pulsante Sì della
finestra di dialogo. È possibile quindi annullare l'operazione facendo clic sull'icona
Annulla o premendo la combinazione di tasti Ctrl+z.
È anche possibile modificare l'ordine dei campi esistenti. Questo tipo di modifica non ha impatti
sul resto del database Access e serve solo nel caso in cui si voglia visivamente modificare
l'ordine dei dati nella tabella. Per spostare verso l'alto o verso il basso un campo è sufficiente
selezionarlo facendo clic sul riquadro a sinistra del nome e spostarlo trascinando il triangolo di
selezione del record (che ora è bianco su sfondo nero) fino al punto desiderato.
Tuttavia l'aggiunta, la rimozione o lo spostamento di un campo non sono le sole modifiche che
è possibile apportare alla struttura di una tabella. È anche possibile modificare le singole
proprietà di ogni campo, compreso il tipo di dati. In questo caso, tuttavia, è necessario
prestare attenzione: per esempio se ci si limita ad aumentare la dimensione di un campo non
si va incontro a problemi, mentre diminuendone la dimensione, Access tenterà di mantenere i
dati esistenti. In questo caso dunque si rischia di perdere la parte di dati che non può più
essere salvata all'interno del database.
A ogni modo, l'applicazione provvede a informare l'utente dei potenziali pericoli delle modifiche
che vengono effettuate al database nel momento in cui queste vengono salvate, ovvero alla
chiusura della visualizzazione Struttura, oppure al salvataggio esplicito di questa.
Tra le modifiche con impatto minimo a una tabella, possiamo ricordare la modifica della
descrizione del campo. Questa modifica ha impatto solo sulla visualizzazione dei dati e non sul
loro contenuto.
Filtrare e ordinare le tabelle
Quando si stanno visualizzando i dati di una tabella molto popolata, può diventare difficile
riuscire a leggere quelli che interessano. Access offre, anche nella visualizzazione Foglio dati
della tabella, la possibilità di filtrare i dati che si vogliono visualizzare.
Anche se Access fornisce questo utilissimo strumento nella visualizzazione Foglio
dati, ricordiamo che esistono appositi strumenti, le query che sono state create
proprio per questo scopo e che rispecchiano gli standard comuni a tutti i database.
Un filtro non è che il modo in cui Access mostra un sottoinsieme dei dati di una tabella. Il filtro
nasconde i record che non soddisfano le esigenze dell'utente, senza tuttavia cancellarli dal
database. Esistono quattro tipi diversi di filtri:
• Filtro in base alla selezione;
• Filtro in base a maschera;
• Filtro a esclusione selezione;
• Ordinamento/filtro avanzato.
I primi due tipi di filtri sono selezionabili tramite l'apposita icona nella Barra degli strumenti,
mentre gli ultimi due possono essere selezionati scegliendo la voce Filtro dal menu Record in
visualizzazione Foglio dati.
Filtrare in base alla selezione
Il filtro in base alla selezione è sicuramente il metodo più semplice e immediato per filtrare i
dati. Questo tipo di filtro funziona in base alle scelte dell'utente. Per provare il filtro in base alla
selezione, è sufficiente aprire una tabella in visualizzazione Foglio dati e posizionarsi sul campo
in base al quale si vuole filtrare la tabella.
Quando si apre il database esempio viene visualizzato un pannello di controllo del
database. Vedremo più avanti come funzionano questi pannelli di controllo. Per il
momento è sufficiente chiudere il pannello facendo clic sull'icona di chiusura della
finestra e fare clic sulla voce Tabelle per visualizzare l'elenco delle tabelle contenute
nel database di esempio.
Come si vede dalla Figura 17, che riporta il risultato del filtro, vengono visualizzati solamente
due record sul totale di ventinove record che erano presenti prima di applicare il filtro.
Figura 17 - Il risultato di un filtro in base alla selezione
Il filtro in base alla selezione, quindi, permette di selezionare tutti i record il cui contenuto del
campo è identico a quello del record selezionato (quello dove si trova il cursore).
Per ritornare alla visualizzazione completa della tabella, e quindi annullare l'effetto del filtro, è
sufficiente fare clic sull'icona Rimuovi filtro (un piccolo imbuto) nella Barra degli strumenti.
Anche se questo tipo di filtro è molto veloce e semplice, non permette, tuttavia, di filtrare i dati
della tabelle in base al contenuto di due campi.
Filtrare in base a maschera
Per filtrare i dati in modo più sofisticato è possibile utilizzare il filtro in base a maschera. Anche
l'uso di questo tipo di filtro è piuttosto semplice, in quanto è sufficiente fare clic sull'icona Filtro
in base a maschera sulla Barra degli strumenti perché Access visualizzi la finestra di dialogo
corrispondente, riportata nella Figura 18.
Figura 18 - La finestra di dialogo Filtro in base a maschera
Come si vede dalla Figura 18, per ogni campo della tabella selezionata è possibile scegliere il
valore desiderato per ognuno dei campi su cui vogliamo applicare il filtro. Per esempio volendo
selezionare tutti i record il cui campo nazionalità sia ita e il campo nome sia giulio, è sufficiente
selezionare i due valori dai menu a discesa relativi ai singoli campi.
Una volta effettuata la selezione, tuttavia, è necessario eseguire materialmente il filtro facendo
clic sull'icona Applica filtro.
Il Filtro in base a maschera permette anche, oltre a effettuare il filtro in base a condizioni che
vengono tutte soddisfatte, di impostarlo in base a condizioni che lo possono essere
singolarmente. Per impostare questo tipo di filtro, è necessario usufruire della scheda Oppur e
della finestra di dialogo Filtro in base a maschera (contrariamente a quanto siamo abituati a
vedere, la scheda è in basso sulla finestra e non in alto), come si vede dalla Figura 19.
Figura 19 - Il filtro è il risultato della selezione di condizioni singolarmente soddisfatte
Notate che ogni volta che si sceglie e si valorizza la scheda Oppur, viene creata un'altra scheda
Oppur che si può utilizzare per filtri più complessi.
Se si vuole effettuare il filtro su un campo di tipo data, è necessario circondare la
data con il simbolo #. Per esempio, se si volesse utilizzare la data 20/12/2003,
sarebbe necessario scrivere #20/12/2003#. Questo accorgimento permette ad
Access di capire che si tratta di una data piuttosto che di una formula matematica
che fa uso della divisione.
Poiché i filtri in base a maschera possono essere piuttosto complessi, Access offre la possibilità
di salvare questi filtri come query tramite la semplice pressione del pulsante Salva come
Query, o di caricare il filtro da una query precedentemente salvata.
Filtro in base a esclusione selezione e Ordinamento/filtro avanzato
Il filtro in base a esclusione è l'esatto opposto del filtro in base alla selezione. Questo tipo di
filtro permette di selezionare tutti i record di una tabella che non soddisfano la condizione
posta, ovvero tutti i record nel quale il campo selezionato (quello dove c'è il cursore) è diverso
dal campo attuale, come si può vedere nella Figura 20.
Figura 20 - Il risultato di un filtro a esclusione di selezione
Quando si sceglie la voce Ordinamento/filtro avanzato dal sottomenu Filtro del menu Record,
invece, Access mostra la finestra di dialogo Filtro (Figura 21).
Figura 21 - La finestra di dialogo Filtro per applicare un ordinamento o un filtro avanzati
Questa finestra di dialogo è del tutto simile alle finestre di dialogo di costruzione delle query. I
filtri avanzati, infatti, sono sostanzialmente delle query.
MANUALE OPERATIVO ACCESS 2003
CAPITOLO 4
Query
Query è una parola inglese che significa "ricerca" e per certi versi non è altro che una ricerca
sui dati che si richiede ad Access di eseguire. Per formulare una richiesta al programma,
comunque, non si usano linguaggi naturali, bensì un linguaggio grafico utilizzato da Access, e
uno vero e proprio, chiamato SQL, che Access e tutti gli altri database relazionali sono in grado
di capire.
Una spiegazione approfondita del linguaggio SQL va oltre lo scopo di questo
manuale. Si rimanda pertanto il lettore ad approfondire l'argomento consultando libri
specifici.
Una query è un oggetto del database, esattamente come le tabelle. Possiamo infatti
visualizzare l'elenco delle query esistenti, e crearne di nuove, facendo clic sulla voce Query
nella finestra principale del database. La differenza tra le query e i filtri consiste nel fatto che
mentre le prime forniscono un sottoinsieme effettivo dei dati, i secondi si limitano a
nascondere alla vista i record che non soddisfano i criteri di selezione. Di fatto, il risultato di
una query, è una tabella a tutti gli effetti, che viene ricreata di volta in volta all'esecuzione
della query.
Come le tabelle, le query hanno un nome che consente di richiamarle e di gestirle. Le query
più semplici, quindi possono essere viste come dei filtri a cui viene assegnato un nome per
poter essere richiamate velocemente. Tuttavia, come vedremo, queste possono essere molto
più complesse dei filtri e possono interagire con più tabelle contemporaneamente. Visto che
una query produce una tabella temporanea, è inoltre possibile utilizzarla su altre query, come
se effettivamente si manipolassero tabelle.
Esistono diversi metodi per creare una query:
• creare una query a partire da un filtro o da un filtro avanzato;
• creare una query mediante una creazione guidata;
• creare una query in visualizzazione struttura.
Creazione di una query a partire da un filtro o da un filtro avanzato
Come abbiamo visto nel paragrafo precedente, quando si crea un filtro in base a una
maschera, o mediante un filtro avanzato, compaiono sulla Barra degli strumenti due icone,
Salva come query e Carica da query, che permettono rispettivamente di salvare il filtro come
se fosse una query o aprire una query come se fosse un filtro. Nel primo caso, Access richiede
di specificare un nome da assegnare alla query e crea un oggetto query nel database che
rispecchia le scelte effettuate nel filtro. Ogni volta che si riesegue la query, viene creata una
tabella temporanea che riporta tutti i record originariamente visualizzati dal filtro.
Creazione di una query mediante creazione guidata
Creare una query mediante la creazione guidata è più semplice rispetto alla creazione della
query in visualizzazione Struttura, pertanto la affronteremo per prima. Per creare una query
mediante la creazione guidata è sufficiente fare clic sull'icona Nuovo nella visualizzazione degli
oggetti Query della finestra principale del database. Access mette a disposizione dell'utente
quattro tipi di creazione guidata di query nella finestra di dialogo Nuova quel), (Figura 22).
• Creazione guidata query semplice. Questa procedura guidata consente di creare una query di
selezione a partire dai campi selezionati da una o più tabelle o query.
• Creazione guidata query a campi incrociati. Consiste nella creazione di una tabella pivot a
partire dalle tabelle di un database.
• Creazione guidata query ricerca duplicati. Consente di creare una query per individuare i
record con valori di campo duplicati in una singola tabella o query.
• Creazione guidata query ricerca dati non corrispondenti. Consente di creare una query per
individuare i record di una tabella non collegati a record di un'altra tabella.
Figura 22 - La finestra di dialogo Nuova query
Nella finestra di dialogo Nuova query compare anche una quinta voce:
Visualizzazione struttura. Stranamente, se si sceglie questa voce non si viene guidati
passo passo da una creazione guidata, bensì si passa semplicemente alla
visualizzazione Struttura della query, dove tutte le scelte devono essere inserite
manualmente.
La creazione guidata che si usa più spesso è sicuramente la query semplice, perché permette
di creare delle query adattabili alla maggior parte delle esigenze. La visualizzazione struttura,
invece, permette di creare una query a partire da zero e serve nei casi in cui le necessità siano
così particolari da non poter essere soddisfatte dalla query semplice.
Creazione di una query semplice mediante creazione guidata
Per creare una query semplice è sufficiente scegliere la voce Creazione guidata query semplice
dalla finestra di dialogo Nuova query e fare clic sul pulsante OK. La creazione guidata
visualizza diverse finestre di dialogo, interagendo con le quali è possibile costruire
automaticamente una query. La prima finestra di dialogo che Access propone è la finestra
Creazione guidata query semplice (Figura 23) da dove è possibile scegliere le tabelle (o le
query) che vengono interrogate dalla query.
Una volta selezionata la tabella su cui si vuole effettuare la ricerca, bisogna scegliere i campi
che devono fare parte del risultato. È sufficiente selezionare il campo che interessa e fare clic
sul pulsante rappresentato con il simbolo di maggiore (>) per aggiungere il campo selezionato
ai campi che partecipano alla selezione dei dati. Per selezionare tutti i campi di una tabella è
sufficiente fare clic sul pulsante rappresentato con due simboli consecutivi di maggiore ( >>).
Figura 23 - La finestra di dialogo Creazione guidata query semplice primo passo
Per eliminare un campo dalla selezione è sufficiente invece selezionare il campo da eliminare e
fare clic sul pulsante rappresentato con il simbolo di minore (<). Per eliminare tutti i campi
dalla selezione fare clic sul pulsante rappresentato con due simboli consecutivi di minore («).
Se si vuole creare una query su più tabelle, a questo punto è possibile selezionare una seconda
tabella utilizzando il menu a discesa Tabelle/query e ripetere la procedura di selezione dei
campi che fanno parte della query. Se si sceglie di utilizzare una query su più tabelle, è
necessario che le tabelle utilizzate abbiano una relazione esistente tra di loro. In caso contrario
Access si offre di crearne una.
Se si sceglie di creare una query su un'unica tabella, premendo il pulsante Avanti si apre una
finestra di dialogo che chiede il nome da assegnare alla query appena creata. In questo caso,
ciò che otteniamo è la copia della tabella di partenza, eventualmente con qualche campo in
meno a seconda di quali campi abbiamo selezionato nel primo passo della creazione guidata
della tabella.
Se si sono scelti campi tra più tabelle, invece, il secondo passo della creazione guidata della
query, riportato nella Figura 24, prevede la scelta tra una query di dettaglio o di riepilogo.
Una query di dettaglio include tutti i campi di ogni record delle tabelle che fanno parte della
query. Per esempio, se si vuole creare una query che dia come risultato l'elenco dei libri
presenti in una biblioteca unitamente al nome del relativo autore, si devono selezionare tutti i
campi della tabella Libri e tutti i campi della tabella Autori (tra le quali esiste una relazione), e
scegliere la query di dettaglio.
Figura 24 - La finestra di dialogo Creazione guidata query semplice secondo passo
Una query di riepilogo, invece, non mostra record duplicati e calcola statistiche sui dati
selezionati. In questo caso è necessario fare clic sul pulsante Opzioni di riepilogo per indicare
ad Access su quali dati applicare delle formule. Nella Figura 25 vengono visualizzate le opzioni
di riepilogo per il database di esempio.
Figura 25 - La finestra di dialogo Opzioni di riepilogo
Una volta effettuata la scelta del tipo di query che si vuole impostare e fatto clic sul pulsante
Avanti, il programma chiede all'utente il nome da assegnare alla query appena creata (Figura
26).
Figura 26 - La finestra di dialogo Creazione guidata query semplice ultimo passo
Premendo il pulsante Fine viene visualizzato il risultato della query o la sua visualizzazione
Struttura a seconda della scelta dell'utente nei pulsanti radio riportati nella finestra di dialogo.
Se si visualizza il risultato di una query, ciò che appare sullo schermo è molto simile alla
visualizzazione di una tabella. Un esempio di visualizzazione del risultato di una query è
riportato nella Figura 27.
Figura 27 - La visualizzazione del risultato di una query
Per Access una tabella e una query sono talmente simili che è possibile applicare un filtro
anche alle query e non solo alle tabelle. Ricordiamo inoltre che le stesse query possono essere
utilizzate per creare nuove query assieme a tabelle.
Creazione di una query in visualizzazione struttura
A volte può succedere che la creazione guidata di una query semplice non sia sufficiente per
rispondere a specifiche esigenze o risolvere un problema. In questo caso si deve fare ricorso
alla visualizzazione Struttura e costruire partendo da zero una query che sia in grado di
soddisfare le proprie necessità.
Questo tipo di visualizzazione è sicuramente un metodo più complesso e lungo, tuttavia
permette di avere il controllo completo sulla struttura della query. Per aprire una query in
questa visualizzazione, è sufficiente fare doppio clic sulla voce Crea una query in
visualizzazione struttura nella finestra principale delle query, oppure scegliere la voce
Visualizzazione struttura dalla finestra di dialogo Nuova query.
In entrambi i casi Access propone una coppia di finestre, Mostra tabella e Query di selezione.
Abbiamo già incontrato la finestra Mostra tabella (Figura 10) quando si è visto come creare le
relazioni tra tabelle.
Da questa finestra si selezionano le tabelle e le query che faranno parte della query complessa
che stiamo per creare. Una volta selezionate tutte le tabelle che interessano, è sufficiente fare
clic sul pulsante Aggiungi per aggiungere le tabelle alla finestra Query di selezione e chiudere
la finestra Mostra tabelle.
Nella finestra di dialogo Query di selezione compaiono a questo punto le tabelle selezionate,
come si può vedere nella Figura 28.
Figura 28 - La finestra di dialogo Query di selezione con le tabelle
Quando si inseriscono delle tabelle su cui è stata definita una relazione, questa viene
visualizzata nella finestra di dialogo Query di selezione. Ciò consente di velocizzare il
processo di creazione ed estrazione dei dati dalle tabelle sorgente.
Questa finestra di dialogo sembra molto complicata, ma in realtà ha una disposizione logica
che si comprende non appena diventa chiaro il meccanismo di creazione delle query.
La finestra è divisa in due parti: la parte superiore contiene i nomi dei campi delle tabelle e
delle query che fanno parte della query, mentre la parte inferiore mostra i criteri di selezione
dei campi e le eventuali condizioni.
Nella parte superiore della finestra di dialogo possiamo organizzare le tabelle sorgente come
vogliamo. Ricordate che le barre di scorrimento orizzontali e verticali permettono di espandere
lo spazio a disposizione delle tabelle cosa di cui si potrebbe aver bisogno qualora stessimo
creando una query che si basa su molte tabelle.
Quando si aggiungono le tabelle alla query, è molto facile fare un clic di troppo e
trovarsi con la stessa tabella inserita due volte. In questo caso è sufficiente eliminare
il doppione facendovi clic sopra e premendo il tasto Canc.
Nella parte inferiore della finestra di dialogo è possibile selezionare i campi che devono
comparire nei risultati della query, l'eventuale ordinamento dei dati e i criteri di selezione.
Tutte queste informazioni sono raccolte in una griglia. Ognuna delle colonne della griglia indica
un campo della query, mentre ogni riga permette di selezionare vari aspetti relativi al campo
selezionato. Vediamo nel dettaglio come procedere.
Ogni volta che si fa clic sulla riga Campo, compare un menu a discesa che comprende tutti i
nomi dei campi di tutte le tabelle che partecipano alla query. Notate che compaiono anche
delle voci <nome_tabella>.*. Questo è il modo utilizzato da Access e da tutti i database che
usano il linguaggio SQL per indicare di elaborare tutti i campi di una tabella. Se si sceglie
questa voce, quindi, non sarà più necessario scegliere quali campi fanno parte della query,
perché Access li seleziona tutti.
Quanto detto vale per la singola tabella. Se si vogliono selezionare tutti i campi di
tutte le tabelle che partecipano alla query, è necessario selezionare tutte le voci
<nome_tabella>. * su colonne diverse della griglia nella finestra di dialogo Query di
selezione. Normalmente, quando si scelgono più tabelle
per creare una query, non si importano tutti i campi di tutte le tabelle, ma solamente
quelli che interessano. Per esempio, i codici identificativi dei record spesso vengono
tralasciati perché poco significativi.
Se alla query partecipano molte tabelle, scegliere il nome del campo che interessa dall'elenco
completo potrebbe richiedere tempo e pazienza, pertanto è possibile scegliere, prima del nome
del campo da inserire, il nome della tabella nell'apposita riga della griglia della finestra di
dialogo Query di selezione. Quando si sceglie prima il nome della tabella, e quindi si espande il
menu a discesa Campo, verranno elencati solo i campi relativi alla tabella selezionata e non
tutti i campi di tutte le tabelle, come in precedenza.
La riga Ordinamento permette di scegliere se la query deve essere ordinata secondo il campo
selezionato. L'ordinamento della tabella avviene oltre che come indicato nella griglia (crescente
o descrescente), applicando i criteri di ordinamento da sinistra verso destra. Pertanto, se per
esempio si volesse ordinare una query utilizzando i campi Cognome e Nome della tabella degli
autori, bisognerebbe inserire prima il campo Cognome e quindi il campo Nome. Se non viene
specificato nulla, il campo non fa parte di alcun ordinamento.
La riga successiva della griglia (Mostra) che consente di costruire la query, indica ad Access se
questo campo deve essere visibile nei risultati della query. Anche se questa opzione può
sembrare a prima vista di scarsa utilità, ci sono dei casi in cui ritorna utilissima. Normalmente
questo accade quando si utilizza un criterio di selezione su un campo, ma ciò che interessa è la
discriminante e non il contenuto del campo.
La parte forse più interessante della finestra di dialogo Query di selezione è la riga Criteri, dove
è possibile specificare alcuni criteri di selezione dei record. La selezione dei criteri segue una
sintassi piuttosto semplice anche se molto potente. Se infatti si inserisce un valore nella riga
Criteri, Access selezionerà solo i record il cui campo corrispondente equivale al criterio inserito.
L'operazione analoga avviene nei filtri, come abbiamo visto, quando si sceglie un valore
discriminante per la visualizzazione dei dati.
L'ultima riga della griglia (Oppure) serve per specificare altri criteri di selezione per il singolo
record. Per esempio, se volessimo selezionare solo i clienti il cui paese è Spagna o Italia, nella
riga Criteri sarebbe sufficiente scrivere la parola Spagna, mentre nella riga Oppure andrebbe
riportata la parola Italia.
Esistono altri criteri di selezione, diversi dalla semplice eguaglianza, che vengono trattati più in
dettaglio nei prossimi paragrafi.
Una volta definiti tutti i criteri e tutti i campi che fanno parte della query, è possibile
visualizzare il risultato facendo clic sul pulsante Esegui, rappresentato da un punto esclamativo
rosso sulla Barra degli strumenti. Il risultato di una query, come abbiamo già visto, è
sostanzialmente identico alla visualizzazione di una tabella. Se la query non ha selezionato
alcun record, significa che non esisteva alcun record nelle tabelle che soddisfacesse i criteri di
selezione.
Per salvare la query è sufficiente chiuderla o fare clic sul pulsante Salva. In entrambi i casi
Access si preoccupa di domandare se vogliamo salvare le modifiche, e, nel caso in cui si tratti
di una nuova query, domanda il nome con cui vogliamo salvarla.
Non sempre dopo aver visualizzato i risultati di una query vogliamo chiuderla. Spesso
anzi è necessario tornare alla visualizzazione Struttura per effettuare delle modifiche.
In questo caso è sufficiente utilizzare la prima icona a sinistra della Barra degli
strumenti. Se si fa clic sulla freccia verso il basso, infatti, si scopre che questa icona
nasconde un menu a discesa da cui è possibile scegliere il tipo di visualizzazione della
query. I primi due, visualizzazione Struttura e visualizzazione Foglio dati, sono
sicuramente quelli più utili per un utente comune o poco esperto.
I più attenti di voi si sono forse accorti che la parte alta della finestra di dialogo Query di
selezione non è stata più utilizzata dal momento in cui sono state aggiunte le tabelle che
partecipano alla creazione della query. Quando le tabelle che partecipano alla query sono
molte, selezionare ogni singolo campo dalla parte inferiore della tabella diventa un'operazione
lunga e noiosa. Access però mette a disposizione una seconda strada, più veloce, per
aggiungere i singoli campi alla griglia inferiore della finestra di dialogo.
Facendo doppio clic sul campo che si vuole aggiungere direttamente dalla parte superiore della
finestra (dove sono riportate tutte le tabelle) Access aggiunge automaticamente il campo
all'estrema destra della griglia inferiore. In questo modo basta specificare solo l'eventuale
ordinamento e gli eventuali criteri di selezione per quel campo. Queste due operazioni devono
per forza di cose essere fatte a mano.
Se si volesse eliminare un campo dall'insieme dei campi che creano una query, è sufficiente
fare doppio clic sul nome del campo nella griglia che riporta il nome di tutti i campi (il nome del
campo viene visualizzato con sfondo nero e testo in bianco) e premere il tasto Canc. Non
appena il cursore del mouse viene spostato in un altro posto, il campo cancellato viene
eliminato dalla griglia assieme ai propri criteri di ordinamento e di selezione.
A un neofita del mondo dei database, questo metodo di creazione delle query può sembrare
piuttosto complesso. Questo è per molti aspetti vero in quanto la prima difficoltà che incontra
un nuovo utente di Access (e di qualsiasi altro database) consiste proprio nel capire i
meccanismi intrinseci di un database. Occorre comunque ricordare che quando si aggiungono
più tabelle a una query, in qualche modo i dati delle tabelle devono venire accuratamente
selezionati altrimenti il risultato di una query conterrebbe un numero di record pari al prodotto
del numero di record presenti nelle tabelle che fanno parte della query.
Questa attività di selezione dei dati corretti viene effettuata da Access in virtù delle relazioni
tra tabelle che sono state inserite in precedenza. Senza queste informazioni, Access non
saprebbe come selezionare i vari dati tra le tabelle. Per avere un'idea di quanto complesso è il
lavoro che Access svolge per noi, è sufficiente dare un'occhiata alla Visualizzazione SQL della
query che stiamo scrivendo scegliendo la voce analoga dal menu Visualizza o utilizzando la
prima icona della Barra degli strumenti. Nel comando SQL che compare sono compresi tutti i
criteri di selezione, ordinamento e visualizzazione che sono stati riportati nella parte inferiore
della finestra di dialogo Query di selezione.
Lavorare con le espressioni nelle query
I criteri di selezione possono anche essere diversi dalla semplice eguaglianza e quelli più
comunemente utilizzati sono riportati nella tabella che segue.
Operatore
Descrizione
>
Maggiore di
<
Minore di
>=
Maggiore o uguale a
<=
Minore o uguale a
<>
Diverso da
=
Uguale (default se non altrimenti specificato)
Per utilizzarli non occorre far altro che inserire l'operatore seguito dal valore nella riga Criteri
della finestra Query di selezione. Access si preoccuperà, nel caso fosse necessario, di inserire i
doppi apici dove servono. nella Figura 29 vediamo la finestra Query di selezione con due criteri
diversi dall'uguaglianza.
Figura 29 - La finestra di dialogo Query di selezione con criteri di selezione
Criteri di selezione complessi
Oltre agli operatori di tipo matematico nella selezione dei dati è anche possibile utilizzare gli
operatori specifici del linguaggio SQL e quelli logici. Gli operatori utilizzati più frequentemente
sono riportati nella seguente tabella.
Operatore
Descrizione
And
Questo operatore permette di porre su un unico campo più condizioni che
devono essere tutte verificate.
Or
Questo operatore permette di porre su un unico campo più condizioni che
possono essere singolarmente verificate.
Not
Negazione. Permette di negare il senso della selezione. Per esempio l'operatore
Not = equivale all'operatore <>.
Seleziona il record solo se il valore è compreso tra x e y. Seleziona solo i
Between x and
record il cui valore è compreso nella lista dei valori racchiusa tra parentesi
y In (x; y; z)
tonde. I valori sono separati da un punto e virgola (;).
Like xxx*
Questo operatore si utilizza nei campi di testo e permette di selezionare per
analogie. Per esempio, se si volessero selezionare tutti i testi che cominciano
con la scritta abc, sarebbe possibile scrivere abc*. Il simbolo * indica un
qualsiasi insieme di caratteri e può essere utilizzato ovunque nella stringa di
ricerca.
Is Null
Questo operatore si usa (eventualmente assieme alla sua negazione logica
Not) nel caso in cui sia necessario discriminare se al campo è stato associato
un valore o meno. Se al campo non viene associato alcun valore Access associa
l'informazione NULL. Questo tipo di informazione non è verificabile con i
normali operatori in quanto è un'informazione particolare e ha bisogno di un
operatore dedicato.
Gli operatori logici possono essere usati in concomitanza con altri operatori. Per
esempio, per selezionare tutti i record i cui campi non sono Null, è possibile utilizzare
la negazione dell'operatore Is null, ovvero scrivere is not null.
Nell'operatore Like, lo standard del linguaggio SQL prevede che al posto dell'asterisco
(*) venga utilizzato il carattere %. Access sembra essere l'unico database relazionale
che si discosta da questo standard internazionale. L'intento di Microsoft, tuttavia, è
quello di uniformare le ricerche sui campi alle ricerche sui file. Quando si ricerca nel
disco un determinato file, infatti, è proprio l'asterisco che si comporta come carattere
jolly.
Creare campi calcolati
È anche possibile creare campi calcolati in una query. A volte, infatti, si devono compiere
semplici calcoli a partire da uno o più campi e nel risultato della query deve comparire questo
campo calcolato piuttosto che i dati di partenza. È possibile utilizzare le quattro funzioni
fondamentali per creare un campo calcolato. Si supponga, per esempio, di volere moltiplicare il
campo Prezzo Unitario per il campo Quantità, la soluzione, in questo caso, consiste nello
scrivere nella riga Campo, l'espressione che calcola il risultato, nella forma <nome tabella> .
<nome campo> <operatore> <nome tabella>.<nome campo>.
La Figura 30 mostra una query di selezione in cui si calcola il prodotto di due campi.
Figura 30 - Creare un campo calcolato con le operazioni standard
È da osservare che nella riga Campo, prima della formula che calcola il nuovo campo è
presente la scritta Prezzo Totale.
Se non viene specificato altrimenti Access assegna a tutti i campi, quindi anche a quelli
calcolati, un nome di default.
Per indicare invece ad Access quale nome assegnare al campo, è sufficiente scriverlo
esplicitamente e separarlo dalla formula con i due punti.
Le quattro funzioni fondamentali, tuttavia, non sono le uniche utilizzabili per elaborare i dati
con Access. Infatti, se nella visualizzazione Query di selezione si fa clic sull'icona Totali nella
Barra degli strumenti (rappresentata dal simbolo À) nella griglia, nella parte bassa della
finestra, compare una nuova riga, Formula, dove è possibile fare clic per espandere un menu a
discesa, come si vede nella Figura 31.
Figura 31 - Il menu a discesa Formula ci permette di creare campi calcolati
Access mette a disposizione diverse formule che permettono di creare campi calcolati. Vediamo
in dettaglio, nella tabella che segue, quali formule possono essere utilizzate.
Formula
Descrizione
Funzione
Somma
Restituisce la somma di un insieme di valori contenuti nel campo specificato di
una query. La funzione Somma ignora i record che contengono campi Null.
Funzione
Media
Calcola la media aritmetica di un insieme di valori inclusi in un campo
specificato di una query. Nella funzione Media non può essere incluso alcun
campo Null per il calcolo.
Funzioni Min,
Max
Restituiscono il valore minimo o massimo di un insieme di valori incluso in un
campo specificato di una query.
Funzione
Conteggio
Calcola il numero di record restituiti da una query.
Funzione
DevSt
Restituisce la stime della deviazione standard relativa a un campione di
popolazione rappresentate come un insieme di valori contenuto in un campo
specificato di una query.
Funzione Var
Restituisce le stime della varianza relativa a un campione di popolazione
rappresentate da un insieme di valori in un determinato campo di una query.
Funzioni
Primo, Ultimo
Restituiscono un valore di campo per il primo o per l'ultimo record della serie
di risultati restituita da una query.
Le formule riportate qui sopra sono dette formule di aggregazione perché calcolano un risultato
partendo da un gruppo di dati. Per questo motivo è necessario specificare per quali campi della
query bisogna raggruppare, scegliendo la voce Raggruppamento nella riga Formula. La Figura
32 mostra la finestra di dialogo Query di selezione per una query in cui si calcola la somma di
una quantità, raggruppando i record per tutti gli altri record.
Figura 32 - Una query con campi calcolati
Quando si utilizzano le funzioni di aggregazione non è sempre necessario che tutti i campi
siano indicati come Raggruppamento o sia applicata loro un'altra funzione di raggruppamento.
Notate che quando si sceglie una funzione di aggregazione, Access automaticamente aggiunge
l'aggregazione agli altri campi della query.
Quando si utilizzano le funzioni di aggregazione, Access assegna al campo calcolato il
nome associato alla funzione, per esempio SommaDiQuantità. Per decidere il nome
del campo possiamo ancora una volta specificarlo esplicitamente separando il nome
da assegnare al campo e la funzione associata con i due punti (.)
È anche possibile utilizzare un mix delle due tecniche, ovvero applicare le funzioni
fondamentali con le funzioni conosciute da Access. In questo caso molto particolare è
necessario inserire manualmente nella riga Campo della griglia le formule da applicare ai campi
e specificare i calcoli da effettuare. Per applicare una formula standard a un campo, si può
indicare il nome della funzione seguito dal nome del campo della tabella tra parentesi quadre.
La Figura 33 mostra un esempio di query con un campo calcolato utilizzando sia le operazioni
fondamentali che le funzioni fornite da Access.
Figura 33 - Una query complessa con campi calcolati
MANUALE OPERATIVO ACCESS 2003
CAPITOLO 5
Maschere
Fino a questo momento ci siamo limitati a visualizzare i dati e a estrarli utilizzando
esclusivamente le tabelle e le query che permettono esclusivamente la visualizzazione sotto
forma tabellare. Se questo tipo di visualizzazione è stato sufficiente fino a ora, dobbiamo
ammettere che ha anche dei limiti piuttosto evidenti. Supponete infatti di dover fornire a un
cliente un database. Esistono due problemi legati a questo tipo di utilizzo di Access, uno è che
si vuole utilizzare una visualizzazione tabellare per inserire i dati; l'altro è che non interessa
conoscere in dettaglio la struttura del database.
La soluzione a questi due problemi consiste nel fornire un'interfaccia grafica da dove poter
interrogare i dati, visualizzarli, modificarli e inserirne di nuovi.
Per questo scopo Access fornisce le maschere, delle vere e proprie interfacce grafiche che
interagiscono nativamente con i dati di Access e quindi gestiscono automaticamente la maggior
parte del lavoro di costruzione e manutenzione dell'interfaccia.
Per visualizzare le maschere presenti in un database è sufficiente fare clic sulla voce Maschere
nella sezione Oggetti della finestra principale del database. Nella parte sinistra comparirà,
esattamente come nel caso di tabelle e query, l'elenco delle maschere disponibili e le voci per
la creazione di nuove maschere.
Ancora una volta, le creazioni guidate offerte da Access sono molto utili. Facendo clic sulla
voce Nuovo, infatti, compare la finestra di dialogo Nuova maschera (Figura 34) da dove è
possibile scegliere il tipo di maschera che si vuole creare.
Figura 34 - La finestra di dialogo Nuova maschera
Questa volta Access elenca accanto alla creazione guidata della maschera, del grafico e della
tabella pivot, anche la creazione di maschere standard sulle tabelle. Inoltre, mette a
disposizione la Visualizzazione Struttura, ovvero la possibilità di creare una maschera partendo
da zero.
Come nel caso delle query, è sufficiente fare clic sulla voce desiderata e premere il pulsante OK
dopo aver scelto la tabella su cui si vuole creare la maschera dal menu a discesa Scegliere la
tabella o la query di origine dei dati dell'oggetto. Vediamo prima di tutto la creazione guidata di
una maschera.
Creazione guidata di una maschera
Per utilizzare la creazione guidata di una maschera, occorre prima di tutto scegliere la voce
Creazione guidata Maschera dalla finestra di dialogo Nuova maschera e quindi scegliere la
tabella su cui si vuole costruire la maschera.
Access permette di costruire maschere complesse che permettono di manipolare
contemporaneamente più tabelle. Per il momento, tuttavia, ci limiteremo a illustrare
la creazione di maschere semplici che accedono a una singola tabella.
Una volta effettuate queste due scelte, è sufficiente fare clic sul pulsante OK per accedere al
primo passo della creazione guidata. La prima schermata della finestra di dialogo Creazione
guidata Maschera (Figura 35) permette di scegliere quali campi compaiono nella maschera.
Figura 35 - La finestra di dialogo Creazione guidata Maschera al suo primo passo
Come nel caso della query, è possibile selezionare i singoli campi nel riquadro a sinistra della
finestra e aggiungerli all'elenco di quelli da includere nella maschera facendo clic sul pulsante
con la freccia singola (>). Il pulsante con la doppia freccia (») permette invece di aggiungere
tutti i campi della tabella nella maschera. Allo stesso modo i pulsanti con la freccia rivolta
verso sinistra (< e «) permettono di eliminare un campo o tutti i campi dall'elenco a destra.
Una volta scelti i campi che vogliamo siano presenti nella maschera, è sufficiente fare clic sul
pulsante Avanti per proseguire con la creazione guidata della maschera.
In alcuni casi non è necessario (anche se è sempre consigliato) inserire tutti i campi
di una tabella o di una query nella maschera. Per esempio potrebbe essere inutile
inserire i campi di tipo contatore di una tabella perché di norma non si può
modificare il numero manualmente e Access è in grado di calcolare un nuovo numero
identificativo per ogni record che viene aggiunto. Anche in questo caso, tuttavia,
potrebbe rivelarsi utile conoscere il codice identificativo di un record, per esempio per
seguire manualmente una ricerca sui dati di una tabella in relazione con la prima.
Alla pressione del pulsante Avanti Access mostra il secondo passo della finestra di dialogo
Creazione guidata Maschera (Figura 36), da dove è possibile scegliere il layout generale della
maschera.
Figura 36 - La finestra di dialogo Creazione guidata Maschera secondo passo
Come si vede dalla figura precedente, è possibile scegliere tra le opzioni che seguono.
• A colonne. Crea una maschera in cui tutti i campi sono inseriti uno di seguito all'altro
incolonnati in una o più colonne verticali. Permette la visualizzazione di un singolo record alla
volta. Un esempio di queste maschere è riportato nella Figura 37.
Figura 37 - Una maschera creata automaticamente in modalità A colonne
• Tabulare. Crea una maschera in cui tutti i campi vengono inseriti uno di seguito all'altro fino
a creare una riga per ogni record. L'effetto è simile a una tabella e permette la visualizzazione
di tutti i record contemporaneamente. Un esempio di queste maschere è riportato nella Figura
38.
Figura 38 - Una maschera creata automaticamente in modalità Tabulare
• Foglio dati. Crea una maschera in cui viene creata una tabella che contiene tutti i record.
Questo tipo di visualizzazione è identico a quella Foglio dati di una tabella o di una query. Un
esempio di queste maschere è riportato nella Figura 39.
Figura 39 - Una maschera creata automaticamente in modalità Foglio dati
• Giustificato. Crea una maschera in cui tutti i campi vengono inseriti uno di seguito all'altro sia
in orizzontale che in verticale. L'effetto finale consiste in una maschera che visualizza un
singolo record organizzando i vari campi sia in orizzontale che in verticale. Un esempio di
queste maschere è riportato nella Figura 40.
Figura 40 - Una maschera creata automaticamente in modalità Giustificato
• Tabella pivot. Crea una maschera in cui i campi vengono gestiti in modo da creare una
tabella Pivot. Questo tipo di tabelle è molto utile per analizzare i dati, come per esempio i dati
di vendita. Un esempio di queste maschere è riportato nella Figura 41.
Figura 41 - Una maschera creata automaticamente in modalità Tabella pivot
• Grafico pivot. Crea una maschera in cui i campi vengono interpretati per creare un grafico.
Anche in questo caso il grafico viene utilizzato per analizzare i dati, come nel caso di analisi di
dati di vendita. Un esempio di queste maschere è riportato nella Figura 42.
Figura 42 - Una maschera creata automaticamente in modalità Grafico pivot
Una volta effettuata la scelta del tipo di maschera che si vuole creare, è sufficiente fare clic sul
pulsante Avanti per accedere al terzo passo della creazione guidata. La finestra di dialogo
Creazione guidata Maschera diventa allora come quella riportata nella Figura 43.
Figura 43 - La finestra di dialogo Creazione guidata Maschera terzo passo
Nella maggior parte dei casi, quando si crea una maschera, si sceglie la maschera A
colonne o giustificata che sono quelle più utili per l'utente. Non succede spesso che le
maschere create automaticamente da Access siano perfette per le esigenze
dell'utente finale, ma sono comunque un ottimo punto di inizio e possono essere
modificate in seguito in modalità struttura.
Nel terzo passo della creazione guidata della maschera, Access chiede di scegliere uno stile
grafico da assegnare alla maschera. È possibile scegliere tra una decina di stili predefiniti. Tutti
gli stili sono gradevoli e selezionandoli si ha nella parte sinistra della finestra una piccola
anteprima di come saranno le maschere. Selezionato lo stile si deve fare clic sul pulsante
Avanti per accedere all'ultimo passo nella creazione guidata della maschera.
Lo stile grafico che si assegna a una maschera può essere modificato a piacere in un
secondo momento, anche se questa operazione richiede tempo.
L'ultimo passo della creazione guidata di una maschera mostra la finestra di dialogo riportata
nella Figura 44. In quest'ultimo passo ci si limita a scegliere il nome da assegnare alla
maschera e l'operazione che si intende svolgere al termine della creazione. Per ultimare la
creazione guidata è sufficiente fare clic sul pulsante Fine.
Figura 44 - La finestra di dialogo Creazione guidata Maschera ultimo passo
Le Figure dalla 37 alla 42 mostrano vari tipi di maschere create da Access.
Creazione di una maschera standard
Prima di vedere come si può utilizzare una maschera, è il caso di soffermarsi su una
caratteristica poco conosciuta di Access e tuttavia molto utile: la creazione della maschera
standard.
Abbiamo visto che un database va progettato con cura. Questo vuol dire pensare per prima
cosa a quali tabelle servono, quindi ai relativi campi con tutte le loro proprietà. Il passo
successivo consiste nella creazione delle relazioni tra le tabelle. Se si apre una tabella in
visualizzazione Foglio dati dopo aver definito le relazioni, possiamo notare come nella parte
sinistra del record compaia un simbolo + (solo se la tabella gode di relazioni legate alla sua
chiave primaria). Facendo clic su questo simbolo, si visualizzano i dati della tabella in relazione
con la tabella attuale. La Figura 45 mostra la visualizzazione Foglio dati della tabella Biblioteca
del database con la tabella in relazione espansa.
Figura 45 - La visualizzazione Foglio dati della tabella Biblioteca del database
Un'altra particolarità è che i campi che sono chiave esterna della tabella non vengono
visualizzati con il valore della chiave, ma con il valore della descrizione della tabella
con cui si è in relazione. Questa scheda viene letta da Access quando produce
maschere o report. Poiché la visualizzazione Foglio dati è in realtà una maschera che
Access crea e distrugge automaticamente, queste impostazioni si riflettono anche su
questo tipo di visualizzazione.
Generalmente le maschere più utilizzate sono le maschere di tipo Giustificato o A colonne in
quanto permettono di osservare un record nella sua interezza. Un secondo tipo di maschera
molto utilizzato è quella che contiene un'altra maschera o sottomaschera. Questo tipo di
finestre di input permette di gestire una tabella e una tabella in relazione con la prima in
un'unica maschera.
Conoscendo le proprie tabelle e le relazioni che le uniscono, Access fornisce anche la possibilità
di creare maschere standard, ovvero maschere (con eventualmente delle sottomaschere) in
modalità A colonne. Per creare una maschera standard è necessario posizionarsi sul nome di
una tabella o di una query nella finestra di base del database e scegliere il pulsante Nuovo
oggetto dalla Barra degli strumenti. Se si fa clic sulla freccia verso il basso compare un menu a
discesa la cui prima voce è Maschera standard, selezionandola, Access produce
automaticamente una maschera immediatamente utilizzabile. La Figura 46 mostra una
maschera standard creata per la tabella Libri.
Figura 46 - La maschera standard per la tabella Libri del database
Un secondo modo per creare una maschera standard, decidendo anche il layout della maschera
consiste nel selezionare la voce appropriata dalla finestra di dialogo Nuova maschera (Figura
34), dopo aver selezionato il nome della tabella o della query su cui si vuole che Access crei la
maschera. Alla pressione del pulsante OK, Access produrrà la maschera standard che abbiamo
selezionato.
La creazione della maschera standard è piuttosto veloce e copre gran parte delle
problematiche inerenti la gestione del database. Se il database e le tabelle sono state
progettate in modo corretto, con le maschere standard (e con la creazione guidata delle
maschere) gran parte del lavoro è già definito.
Utilizzo di una maschera
Ora che siamo in grado di creare semplici maschere, vediamo come è possibile utilizzarle. La
Figura 47 mostra una maschera creata automaticamente da Access.
Figura 47 - Utilizzare una maschera per gestire i dati
A un primo esame possiamo notare come ogni campo venga visualizzato da Access con una
casella di testo etichettata. Questa etichetta può essere il nome del campo oppure il testo
riportato nella riga Etichetta nella struttura della tabella. In fase di progettazione della tabella,
infatti, è possibile specificare un nome da dare all'etichetta del campo nelle maschere.
Non tutti i campi del database tuttavia vengono visualizzati come un campo di testo. I campi
definiti di tipo memo, per esempio, vengono visualizzati come una casella in cui è presente la
barra di scorrimento verticale poiché il testo può essere molto lungo. I campi di tipo Sì/No,
invece, vengono visualizzati come caselle di controllo in cui la X significa che il campo è
valorizzato a Sì (o vero).
Osservando la maschera, inoltre, possiamo notare che anche nella finestra compaiono i
pulsanti di navigazione tra i record che abbiamo già incontrato nella visualizzazione Foglio dati
delle tabelle. Premendo le frecce a destra o a sinistra ci si sposta rispettivamente in avanti o
indietro nei record; utilizzando invece le frecce a destra o a sinistra con la punta rivolta a una
linea verticale ci si sposta rispettivamente all'ultimo o al primo record della tabella.
Per navigare nei record utilizzando la tastiera è possibile premere i tasti PagGiù e PagSu per
spostarsi rispettivamente in avanti e indietro tra i record.
Notate inoltre che tra i pulsanti di navigazione compare anche la freccia con la punta rivolta
verso un asterisco che permette di creare un nuovo record e fa visualizzare una maschera con
i campi completamente bianchi, ossia vuoti.
Per passare da un campo al successivo è sufficiente utilizzare il tasto Tab della tastiera,
esattamente come si fa con le tabelle. Per ritornare al campo precedente è possibile invece
premere la combinazione di tasti Maiusc+Tab.
Se si conosce il numero del record a cui si vuole arrivare, non è necessario scorrerli tutti per
arrivare a quello desiderato. È infatti sufficiente fare clic sulla barra di controllo dei record,
sopra il numero del record attuale per spostare il cursore sulla casella di testo che visualizza il
numero dei record. In alternativa, è sufficiente premere il tasto F5 sulla tastiera. Una volta che
il cursore si trova nella casella di testo con il numero dei record, è sufficiente digitare il numero
del record a cui si vuole arrivare e premere il pulsante Invio. Access si sposterà
istantaneamente sul record desiderato.
Se si vogliono apportare delle modifiche a un record, è sufficiente spostarsi sui singoli campi e
modificarne il contenuto. Sarà cura di Access salvare le modifiche sulla tabella sottostante.
Utilizzo dei filtri e ricerca di un record
Se si sta cercando un record specifico per apportarvi delle modifiche e la tabella che alimenta
la maschera contiene molti record, spostarsi a salti sull'elenco dei record o scorrerli uno alla
volta potrebbe essere un'impresa talmente noiosa e monotona da farci desistere dall'utilizzare
Access.
Fortunatamente Access mette a disposizione una serie di strumenti che permettono di navigare
sui dati molto velocemente.
Se si osserva la Barra degli strumenti di Access scopriamo che alcune icone diventano
disponibili nel momento in cui si visualizza la maschera. Queste icone permettono di ordinare,
applicare un filtro ed effettuare una ricerca sui dati.
I dati visualizzati in una maschera vengono di solito mostrati nello stesso ordine con cui sono
stati immessi oppure nell'ordine dato dai campi in chiave primaria della tabella. Nel caso in cui
nella tabella sottostante ci sia un campo contatore, per esempio, i dati vengono visualizzati
secondo l'ordine del contatore. Tuttavia, potrebbe essere più comodo avere i dati ordinati
secondo il contenuto di un altro campo, per esempio un campo Cognome. Per cambiare
l'ordinamento dei dati, è sufficiente posizionarsi sul campo per cui vogliamo ordinare e quindi
fare clic su una delle due icone di ordinamento presenti nella Barra degli strumenti. Le icone
permettono un ordinamento crescente (ovvero dalla A alla Z) o decrescente (ovvero dalla Z
alla A).
Purtroppo questo tipo di ordinamento prevede l'uso di un singolo campo. Se
volessimo quindi ordinare una tabella per cognome e nome non potremmo utilizzare
questo metodo. In questo caso è consigliabile creare una query che si limiti
semplicemente a ordinare i dati di una tabella e utilizzarla per alimentare la
maschera al posto della tabella originale. Otteniamo così una maschera dove i dati
vengono visualizzati nell'ordine scelto.
I dati visualizzati in una maschera possono inoltre essere filtrati, esattamente come si può fare
per i dati di una visualizzazione Foglio dati di una tabella. Esistono gli stessi tipi di filtro che
sono stati illustrati per le tabelle, con la differenza che in questo caso non si selezionano i dati
dalla tabella, ma direttamente dai controlli della maschera, come si può vedere nella Figura 48.
Figura 48 - Utilizzare una maschera per gestire i dati
Per attivare il filtro, è sufficiente fare clic sull'icona Filtro in base a maschera nella Barra degli
strumenti.
Una volta scelti i campi che devono partecipare al filtro si deve fare clic sull'icona Applica filtro
perché Access visualizzi tutti i record che soddisfano i criteri di selezione.
Per ritornare alla visualizzazione completa bisogna fare clic sull'icona Rimuovi filtro e Access
visualizzerà nuovamente tutti i record della tabella.
Un'altra icona molto utile consiste nell'icona Trova (rappresentata da un binocolo) che
permette di ricercare un record in base al suo contenuto. Se si fa clic sull'icona Trova, Access
visualizza la finestra di dialogo Trova e sostituisci, riportata nella Figura 49.
Figura 49 - La finestra di dialogo Trova e sostituisci
Utilizzando questa finestra di dialogo è possibile ricercare un testo all'interno di un campo o
all'interno di tutti i campi.
Il testo da ricercare va inserito nella casella di testo Trova, mentre il menu a discesa Cerca in
permette di selezionare dove effettuare la ricerca, ovvero se sul campo corrente (dove si trova
il cursore) oppure sull'intera maschera.
Il menu a discesa Confronta, invece, permette di scegliere se confrontare tutto il campo con il
valore voluto o solo una parte o solo l'inizio. Il menu a discesa Cerca in, infine, impone la
direzione della ricerca: tutta la tabella, solo verso l'alto, o solo verso il basso.
A questo punto, è possibile fare clic sul pulsante Trova successivo per trovare la prossima
occorrenza del testo ricercato.
Mediante l'uso della scheda Sostituisci della finestra di dialogo Trova e sostituisci, inoltre,
Access consente di sostituire ogni occorrenza del testo ricercato con un'altra. In questa scheda,
infatti, compare una nuova casella di testo, Sostituisci con, che permette di inserire il testo che
sostituisce quello nella casella Trova.
Il resto di controlli resta invariato, anche se compaiono due nuovi pulsanti, Sostituisci e
Sostituisci tutto. La differenza tra i due pulsanti è data dal fatto che il primo sostituisce
l'occorrenza corrente, mentre il secondo sostituisce ogni occorrenza senza chiedere di volta in
volta conferma.
Occorre prestare molta attenzione quando si decide di sostituire un testo all'interno
del database, soprattutto quando ci sono molti record all'interno della tabella.
Succede piuttosto spesso, infatti, di dare per scontato che alcune combinazioni di
dati non esistano e quindi procedere con le modifiche su tutta la tabella senza
fermarsi a verificare ogni occorrenza. Nella maggior parte dei casi, si introducono
nella tabella degli errori.
Lavorare con le sottomaschere
Ora che siamo in grado di gestire le maschere che si basano su un'unica tabella, proviamo a
creare in modo automatico anche le maschere che si basano su più tabelle.
Il risultato finale di questa finestra di dialogo è riportato nella Figura 50.
Figura 50 - La finestra di dialogo Creazione guidata Maschera con campi di più tabelle
A questo punto, se si fa clic sul pulsante Avanti, la creazione guidata è diversa rispetto a
quanto abbiamo riportato nei paragrafi precedenti, in quando Access deve decidere come
gestire le tre tabelle. La Figura 51 mostra il nuovo passo della creazione guidata.
Figura 51 - Il secondo passo della Creazione guidata Maschera quando sono presenti campi
presi da più tabelle
In questa finestra di dialogo, agendo sull'elenco a sinistra, è possibile dire ad Access in base a
cosa vogliamo che venga creata la maschera. Si lasci selezionata la voce Maschera con
sottomaschere e si proceda facendo clic sul pulsante Avanti.
La Figura 52 mostra il prossimo passo nella creazione guidata della maschera. Si tratta di
decidere il layout della sottomaschera. La visualizzazione Foglio dati è quella più adatta nel
nostro caso.
Figura 52 - La scelta del layout delle sottomaschere
Per passare al prossimo passo, basta fare nuovamente clic sul pulsante Avanti. Il passo
successivo è identico al caso in cui si stia creando una maschera che prende i dati da un'unica
tabella. Si tratta semplicemente di scegliere l'aspetto grafico della maschera nel suo insieme
(Figura 43). Una volta premuto di nuovo il pulsante Avanti, si accede all'ultimo passo della
creazione guidata che riporta una piccola novità rispetto al caso in cui la maschera si basi su
un'unica tabella. La Figura 53 mostra l'ultimo passo della creazione guidata.
Figura 53 - L'ultimo passo della Creazione guidata Maschera quando sono presenti campi presi
da più tabelle
Dopo qualche istante dalla pressione del pulsante Fine, Access visualizza la maschera con la
sottomaschera (Figura 54).
Figura 54 - La maschera con relativa sottomaschera
Come si vede dalla Figura 54, nella maschera sono presenti sia i dati dalla tabella che una
visualizzazione tabellare dei dati letti dalle tabelle. Una particolarità di questo tipo di maschere
consiste nel fatto che sono presenti due gruppi di controllo dei record che fanno riferimento
alle diverse tabelle sorgente. In questo caso i gruppi di controllo dei record sono due e non tre.
Se si esce dalla maschera, si può notare come nell'elenco delle maschere di Access, ci siano
due maschere nuove e sottomaschera, così come era stato definito nell'ultimo passo della
creazione guidata (Figura 53).
Poiché la maggior parte del lavoro di collegamento tra le tabelle viene effettuato da Access
grazie alle relazioni che sono state impostate in fase di progettazione del database, anche la
creazione guidata di maschere complesse che leggano i dati da tabelle diverse non è
un'operazione complicata. Occorre comunque prestare attenzione in quanto con le maschere
complesse si possono modificare i dati di più tabelle in un colpo solo.
Lavorare con le maschere nella visualizzazione struttura
Le maschere create automaticamente da Access sono sicuramente molto utili e coprono una
casistica quanto più ampia possibile.
Nei casi in cui Access non riesca in automatico a fornire le maschere di cui abbiamo bisogno, è
possibile crearle manualmente tramite la visualizzazione Struttura. Questo tipo di
visualizzazione è concettualmente molto simile alla visualizzazione Struttura delle query in
quanto permette di personalizzare ogni singolo aspetto della maschera. Poiché il processo di
creazione di una maschera ex novo è piuttosto complesso e lungo, tuttavia, è sempre
preferibile, quando possibile, lasciare che Access crei la maschera standard e quindi creare la
maschera che serve partendo da questa base piuttosto che dalla maschera vuota. Per
visualizzare una maschera in visualizzazione Struttura è sufficiente fare clic sul pulsante
Struttura dopo aver selezionato la maschera che si vuole modificare. La Figura 55 mostra la
visualizzazione Struttura per la maschera che abbiamo creato nel paragrafo precedente.
Figura 55 - La visualizzazione struttura di una maschera
Come si può vedere, questo tipo di visualizzazione mostra qualcosa di nuovo. Come prima cosa
compare una nuova Barra degli strumenti (che per comodità nella Figura 55 è stata spostata
sul lato sinistro dello schermo) che prende il nome di Casella degli strumenti. Le icone
contenute in questa casella permettono di creare i controlli sulla maschera.
Il resto della finestra mostra la struttura della maschera. Notate che è presente una
quadrettatura lungo tutta la schermata. Questa quadrettatura permette di allineare
visivamente i controlli sullo schermo.
Nella Figura 55 possiamo anche notare delle barre grigie orizzontali che dividono le sezioni di
una maschera. Esistono diversi tipi di sezione, ma tutte le maschere hanno una sezione Corpo.
Esistono tuttavia anche le sezioni per l'intestazione della maschera, l'intestazione della pagina,
il piè di pagina della pagina e il piè di pagina della maschera, ognuna con una funzione
specifica. L'ordine di stampa delle sezioni della maschera è prestabilito.
Ogni sezione compare una sola volta in una maschera e come abbiamo detto viene
rappresentata da una barra orizzontale. Quando si stampa una maschera, l'intestazione di
pagina e il piè di pagina vengono ripetuti per ogni pagina della stampa. In particolare, vediamo
nell'elenco che segue il modo in cui vengono utilizzate le singole sezioni.
• Intestazione maschera. In questa sezione vengono visualizzate le informazioni che non
restano invariate per ogni record. Un buon esempio di informazione comune a tutti i record è il
titolo della maschera. L'intestazione viene visualizzata nella parte superiore della schermata e
dell'eventuale stampa.
• Intestazione di pagina. In questa sezione vengono visualizzate le informazioni che devono
venire ripetute nella parte superiore di ogni pagina stampata. Un esempio di informazioni che
devono essere ripetute sono i nomi dei campi in una maschera tabulare. Questa sezione viene
utilizzata solo in fase di stampa e quindi non compare nello schermo.
• Corpo. In questa sezione vengono visualizzati i record. Come abbiamo visto, nel corpo delle
maschera possono essere elencati molti record oppure uno solo, a seconda del tipo di
maschera che si è scelto di creare.
• Piè di pagina. In questa sezione sono visualizzate le informazioni che vengono stampate nella
parte inferiore di un foglio. Un esempio di informazioni da ripetere come piè di pagina di un
foglio sono la data a il numero di pagina. Anche in questo caso la sezione è utilizzata solo in
fase di stampa e quindi non compare nello schermo.
• Piè di pagina maschera. In questa sezione vengono visualizzate le informazioni comuni per
ogni record. Un esempio potrebbe essere dato da eventuali pulsanti, note o istruzioni per
l'utente che permettano di utilizzare al meglio la maschera. Questa sezione compare nella
parte inferiore dello schermo e come ultima sezione nel caso della stampa.
Ora che conosciamo la struttura di una maschera, possiamo vedere in dettaglio l'uso dei
controlli.
Lavorare con i controlli
Nella nuova barra degli strumenti Casella degli strumenti compaiono tutti i controlli che
possono essere utilizzati in una maschera. Per aggiungere un controllo a una maschera, è
sufficiente fare clic sul controllo desiderato e quindi trascinare il mouse sulla maschera
disegnando la dimensione del controllo. Quando si rilascia il pulsante del mouse, Access
aggiunge il controllo con le dimensioni desiderate (se possibile) alla maschera. Nell'elenco che
segue sono riportati e descritti i controlli standard che Access mette a disposizione.
• Etichetta. Questo controllo visualizza del testo descrittivo. Un'etichetta può essere associata
a un altro controllo, per esempio a una casella di testo.
• Casella di testo. Questo controllo permette all'utente di digitare dei dati all'interno di un'area
rettangolare. Una casella di testo può essere associata o meno a un campo di una tabella.
• Gruppo di opzioni. Questo controllo consiste in una cornice che può contenere altri controlli,
come caselle di controllo, interruttori e pulsanti di opzione. Viene utilizzato per presentare delle
opzioni che sono mutuamente esclusive.
• Interruttore. Questo controllo consiste in un pulsante che mantiene lo stato in cui si trova
(premuto o meno).
• Pulsante opzione. Questo controllo consiste in un pulsante radio. Normalmente viene
utilizzato per elencare, in un gruppo di opzioni, delle opzioni mutuamente esclusive.
• Casella di controllo. Questo controllo consiste in un quadrato che è possibile spuntare
facendo clic con il mouse.
• Casella combinata. Questo controllo permette di gestire un menu a discesa nella maschera.
• Casella di riepilogo. Questo controllo permette di gestire degli elenchi di dati. È provvisto di
barre di scorrimento.
• Pulsante di comando. Questo controllo consiste nel classico pulsante delle finestre di dialogo.
• Interruzione di pagina. Questo controllo premette di gestire le interruzioni di pagina nel caso
in cui si stampi.
• Controllo struttura a schede. Questo controllo premette di gestire schede diverse sulla stessa
maschera.
• Sottomaschera/Sottoreport. Questo controllo permette di inserire delle sotto-maschere o dei
sottoreport alla maschera (o report) attuali.
I controlli sono identici sia nel caso delle maschere che nel caso dei report. Non deve
stupire quindi il fatto che esistano controlli come Interruzione di pagina o la
Sottomaschera/Sottoreport.
Le prime due icone della barra degli strumenti Casella degli strumenti permettono di
selezionare il controllo sullo schermo (la freccia) e di attivare o disattivare le Creazioni guidate
controllo. Questa caratteristica può risultare molto utile nel caso in cui si voglia aggiungere,
per esempio, a una maschera un controllo di tipo Casella combinata. Se la caratteristica è
attiva, la creazione guidata interviene mostrando la finestra di dialogo Creazione guidata
Casella combinata (Figura 56).
Figura 56 - La finestra di dialogo Creazione guidata Casella combinata
Qualsiasi sia la scelta dell'utente, la creazione guidata presenta delle schermate successive
molto semplici, in base alle quali è possibile creare dei controlli complessi. Il risultato finale,
ancora una volta, è di ottenere con il minimo sforzo il massimo della produttività. In alcuni
casi, tuttavia, la creazione guidata non si attiva. È il caso, per esempio, delle caselle di testo.
Qualcuno potrebbe obiettare che una casella di testo rappresenta il metodo migliore per
visualizzare i dati contenuti in un database e che pertanto risulterebbe comodo avere una
creazione guidata per associare un campo di una tabella con il controllo.
Tutto ciò è assolutamente vero, tanto che Access fornisce un secondo metodo per inserire nella
maschera dei controlli associati ai campi nel database. È infatti possibile fare clic sull'icona
Elenco campi nella barra degli strumenti Struttura maschera per visualizzare l'elenco dei campi
delle tabelle che fanno parte di una maschera in una piccola finestra di dialogo che solitamente
appare a destra nello schermo.
La Figura 57 mostra la schermata di Access con la finestra Elenco campi visualizzata a destra
dello schermo.
Facendo clic e trascinando un campo dalla finestra Elenco campi alla maschera, Access
aggiunge automaticamente il controllo associato al campo alla maschera. A meno che non sia
stato diversamente specificato, i controlli associati ai campi sono standard e prevedono
solitamente l'utilizzo di una casella di testo per ogni singolo campo della tabella. Se la tabella
contiene dei campi particolari, per esempio un oggetto OLE, il controllo associato sarà di tipo
diverso.
Per far sì che l'aggiunta automatica dei campi alla maschera funzioni, è necessario
che alla maschera sia collegata una tabella o una query di partenza, altrimenti non è
possibile fare clic sull'icona Elenco campi. Il metodo più veloce per associare una
maschera a una tabella o a una query consiste nello specificare, nella finestra di
dialogo Nuova maschera, il nome della tabella o della query su cui si vuole aprire la
maschera in visualizzazione Struttura (quindi senza creazione guidata). Eventuali
sottomaschere o sottoreport possono essere aggiunte in seguito tramite l'apposita
icona nella barra degli strumenti Casella degli strumenti. Se l'opzione Creazioni
guidate controllo è attiva, sarà compito di Access guidarci nel processo di selezione
della tabella o della query su cui basiamo la sotto maschera o il sottoreport.
Figura 57 - La visualizzazione struttura di una maschera con la finestra Elenco campi
Aggiunta di elementi grafici alle maschere
• Cornice oggetto associato. Questo controllo contiene un oggetto che viene letto da un
database.
• Linea. Questo controllo disegna una linea sulla maschera.
• Rettangolo. Questo controllo disegna un rettangolo sulla maschera.
Facciamo notare che a parità di contenuto, la maschera che si presenta migliore esteticamente
di solito, per l'utente finale, è anche la più semplice da utilizzare.
Gestire le proprietà di un controllo, delle sezioni e di una maschera
Ora che sappiamo come aggiungere un controllo a una maschera, possiamo concentrarci su
come questi controlli siano modificabili e personalizzabili. Ogni controllo, infatti, gode di diverse
proprietà, come, per esempio, il colore, l'aspetto grafico, il tipo di font utilizzato ecc. Quasi
tutti gli aspetti dei controlli sono personalizzabili. Per visualizzare le proprietà di un controllo, è
sufficiente selezionarlo e poi fare clic con il tasto destro. Dal menu contestuale che appare, per
visualizzare le proprietà del controllo selezionato, si deve scegliere la voce Proprietà. La Figura
58 mostra la finestra di dialogo delle proprietà di una casella di testo.
Figura 58 - Le proprietà di una casella di testo
Oltre agli elementi standard associati ai campi di una tabella, è possibile aggiungere a una
tabella degli elementi puramente estetici. Anche gli elementi estetici o grafici possono essere
collegati alla base di dati. Se per esempio salviamo in una tabella delle immagini (utilizzando il
tipo di dati OLE), è possibile visualizzare queste immagini nella maschera. Nell'elenco che
segue sono descritti i controlli grafici.
• Immagine. Questo controllo può contenere un'immagine presa da disco o un'immagine letta
da un database.
• Cornice oggetto non associato. Questo controllo contiene un oggetto che non viene letto da
un database ma, per esempio, da disco.
Come si vede dalla figura precedente, le proprietà di un controllo sono divise per categoria; di
seguito ne diamo una breve descrizione.
• Formato. A questa categoria appartengono tutte le proprietà che hanno a che fare con
l'aspetto grafico del controllo, per esempio la larghezza, l'altezza, l'aspetto, il colore e lo
spessore del bordo. È anche possibile scegliere se un controllo è visibile o meno.
• Dati. A questa categoria appartengono tutte le proprietà che hanno a che fare con l'eventuale
collegamento del controllo con la tabella sottostante. È pertanto possibile scegliere l'origine dei
dati (la tabella o la query), l'eventuale messaggio di errore, il campo di validità e se il controllo
è abilitato alle modifiche da parte dell'utente o meno.
• Evento. A questa categoria appartengono una serie di eventi a cui è possibile associare un
codice specifico scritto in Visual Basic. Alcuni degli eventi riconosciuti da Access sono la
modifica del campo, la pressione del pulsante Invio, il clic e il doppio clic del mouse.
• Altro. A questa categoria appartengono tutte le proprietà che non fanno parte delle
precedenti, come il nome assegnato al controllo, l'ordine di tabulazione del controllo, il testo
associato al controllo che viene visualizzato nella Barra di stato dell'applicazione.
• Tutte. In questa categoria vengono raccolte tutte le proprietà indipendentemente dalla loro
classificazione.
Benché una descrizione approfondita di ogni proprietà del controllo vada oltre lo scopo di
questo manuale, è opportuno soffermarsi su due particolari proprietà che possono tornare
piuttosto utili. La prima è la proprietà Abilitato che appartiene alla categoria Dati. Se un
controllo è abilitato (il suo valore di default) significa che l'utente può interagire con esso e
quindi modificare i dati sul database. Questa non sempre è un'operazione lecita.
Se, per esempio, un utente modifica per errore un campo di una tabella, questa operazione
può ripercuotersi sul resto del database creando diversa confusione.
Per non permettere all'utente di modificare i dati del database, è sufficiente porre a No la
proprietà Abilitato nella categoria Dati. I controlli disabilitati nella maschera compaiono in
grigio e l'utente non può spostare il cursore sopra di essi. La seconda proprietà è la proprietà
Visibile della categoria Formato. Questa proprietà decide se il controllo associato viene o meno
visualizzato sullo schermo. Anche se a prima vista non si vede la necessità di utilizzare dei
controlli che non vengono visualizzati, basta pensare alle finestre che visualizzano determinati
controlli solo se vengono verificate determinate condizioni.
La visibilità e l'invisibilità del controllo può essere decisa in fase di progettazione o in fase di
visualizzazione utilizzando il linguaggio di programmazione Visual Basic.
Oltre ai controlli, anche le sezioni e le maschere stesse hanno particolari proprietà. Anche le
proprietà delle sezioni e della maschera sono divise nelle stesse categorie viste per i controlli,
con la differenza che questi ultimi hanno molte più proprietà rispetto alle sezioni e alla
maschera. Per visualizzare le proprietà delle sezioni è sufficiente fare clic con il tasto destro del
mouse sulla barra orizzontale della sezione e scegliere la voce Proprietà dal menu contestuale.
Per visualizzare le proprietà della maschera, invece, è necessario fare clic con il tasto destro
del mouse sul quadrato nero racchiuso tra i righelli orizzontale e verticale (nell'angolo in alto a
sinistra della maschera) e scegliere la voce Proprietà dal menu contestuale.
Di particolare interesse, per quanto riguarda le proprietà della maschera, sono le proprietà
della categoria Dati (Figura 59).
Figura 59 - Le proprietà Dati della maschera
In questa categoria, infatti, è possibile scegliere se abilitare o meno tra le altre, le proprietà
che seguono.
• Origine record. Questa proprietà indica la tabella o la query principale da cui vengono letti i
dati.
• Consenti Filtri. Se abilitata permette di utilizzare i filtri nella maschera.
• Consenti modifiche. Se abilitata permette all'utente di modificare il contenuto di un campo.
• Consenti eliminazioni. Se abilitata permette all'utente di cancellare un record.
• Consenti aggiunte. Se abilitata permette all'utente di aggiungere un record.
Non permettere all'utente di modificare o aggiungere record utilizzando una maschera
potrebbe per esempio tornare piuttosto utile per limitare le possibilità offerte all'utente senza
disabilitare manualmente ogni singolo controllo. In questo caso i controlli non vengono più
visualizzati in grigio, ma mantengono il loro aspetto abituale.
Se si decide di applicare una proprietà a una maschera che contiene delle
sottomaschere, è necessario ricordarsi di applicare le stesse proprietà anche alle
sottomaschere. Queste ultime, infatti, non ereditano le proprietà della maschera.
Per passare dalle proprietà di un controllo alle proprietà di un secondo controllo o di
una sezione o della maschera, è anche possibile scegliere il nome del controllo, della
sezione o la voce Maschera dal menu a discesa in alto sulla finestra delle proprietà.
MANUALE OPERATIVO ACCESS 2003
CAPITOLO 6
Report
Con i dati di un database si possono compiere molte operazioni. Le operazioni principali, come
abbiamo visto, consistono nella manipolazione dei dati, compresa la loro creazione che può
avvenire tramite visualizzazione Foglio dati direttamente nelle tabelle o per mezzo delle
maschere di Access.
Un'altra grande categoria di operazioni che vengono effettuate sui dati consiste nella creazione
di fogli stampati e di grafici che interpretano i dati. Questo tipo di operazioni va generalmente
sotto il nome di reportistica, e quindi la singola stampa prende il nome di report (o report di
stampa).
In Access esistono diversi tipi di report, da quello semplice a quello molto complesso, e come
al solito l'applicazione fornisce degli strumenti per creare da zero o personalizzare una grande
varietà di report.
Come per le maschere, è possibile aprire un report in visualizzazione Struttura, o utilizzare la
creazione guidata del report. L'applicazione inoltre fornisce dei report standard, esattamente
come succedeva per le maschere.
Per vedere i report presenti nel database, è sufficiente fare clic sulla voce Report nella parte
sinistra della finestra principale del database. Nella parte destra della finestra comparirà
l'elenco dei report esistenti e le due voci classiche che permettono di creare nuovi report.
Se si fa clic sul pulsante Nuovo, Access visualizza la finestra di dialogo Nuovo report (Figura
60) da dove è possibile scegliere il tipo di report che si vuole creare.
Figura 60 - La finestra di dialogo Nuovo report
Come nel caso delle maschere, Access elenca accanto alla creazione guidata dei vari report
anche la creazione del grafico. Inoltre, mette a disposizione la Visualizzazione struttura, ovvero
la possibilità di creare un report partendo da zero. La creazione guidata Etichetta, invece,
permette di creare un report per essere stampato su un modulo predefinito con le etichette.
Come nel caso delle maschere, si può fare clic sulla voce desiderata e premere il pulsante OK
dopo aver scelto la tabella su cui si vuole creare il report dal menu a discesa Scegliere la
tabella o la query di origine dei dati dell'oggetto.
Creazione guidata report
Per utilizzare la creazione guidata report, occorre prima di tutto scegliere la voce Creazione
guidata Report dalla finestra di dialogo Nuovo report, e quindi scegliere la tabella su cui si
vuole costruire il report. A questo punto basta fare clic sul pulsante OK per accedere al primo
passo della creazione guidata. La prima schermata della finestra di dialogo Creazione guidata
Report (Figura 61) permette di scegliere quali campi fare comparire nel report.
Figura 61 - La finestra di dialogo Creazione guidata report al suo primo passo
Come nel caso delle maschere, è possibile selezionare i singoli campi nel riquadro a sinistra
della finestra e aggiungerlo ai campi da inserire nel report (elencati nel riquadro a destra)
facendo clic sul pulsante >. Il pulsante con la doppia freccia (») permette invece di aggiungere
tutti i campi della tabella all'elenco dei campi da includere nel report. Allo stesso modo i
pulsanti con la freccia rivolta verso sinistra (< e «) permettono di eliminare un campo o tutti i
campi dall'elenco a destra.
Una volta scelti i campi che vogliamo siano presenti nel report, si deve fare clic sul pulsante
Avanti per proseguire con la creazione guidata del report. In questo modo viene mostrato il
secondo passo della finestra di dialogo Creazione guidata Report (Figura 62), da dove è
possibile scegliere gli eventuali raggruppamenti dei dati nel report.
Figura 62 - La finestra di dialogo Creazione guidata report secondo passo con un
raggruppamento
Questa finestra di dialogo permette di raggruppare i record in base al loro contenuto.
Un report di questo genere non è effettivamente molto utile in quanto costringe
l'utente a ricordare a memoria il numero identificativo. Per il momento, tuttavia, ci
stiamo limitando a report che si basano su un'unica tabella/query. Più avanti
vedremo come leggere i dati da più tabelle.
Facendo clic sul pulsante Opzioni raggruppamento, Access visualizza la finestra di dialogo
Intervalli di raggruppamento (Figura 63) da cui è possibile scegliere gli intervalli di
raggruppamento. Facendo clic sul menu a discesa Intervalli di raggruppamento è possibile
selezionare ogni quanti record Access deve inserire una pausa per ogni livello. Questa opzione
può tornare utile nel caso in cui ci siano molti record che soddisfano il livello e si voglia rendere
il report più leggibile.
Figura 63 - La finestra di dialogo Intervalli raggruppamento
Una volta deciso il livello e le opzioni di raggruppamento, per passare al passo successivo della
creazione guidata si deve fare clic sul pulsante Avanti. La nuova finestra di dialogo è riportata
nella Figura 64.
Figura 64 - La finestra di dialogo Creazione guidata report terzo passo
Nel terzo passo della creazione guidata del report, Access chiede di scegliere l'ordinamento per
i dati che verranno stampati. Come si vede dalla finestra precedente è possibile ordinare i dati
per in un massimo di quattro campi, ognuno singolarmente in senso crescente o decrescente.
Se non si specifica altrimenti, Access elencherà i campi nell'ordine standard. Se si ha
bisogno di ordinare i record utilizzando più di quattro campi è sufficiente creare una
query che si limiti a ordinare i record e quindi utilizzare questa come fonte per il
report.
Facendo clic sul pulsante Opzioni di riepilogo, si apre la finestra di dialogo Opzioni di riepilogo
(Figura 65).
Figura 65 - La finestra di dialogo Opzioni di riepilogo
Questa finestra elenca tutti i campi numerici presenti nella tabella su cui si basa il report e
permette di calcolare la somma, la media, il valore minimo e massimo per ognuno dei campi.
Questi valori vengono visualizzati per ognuno dei livelli di raggruppamento. Se si seleziona
l'opzione Dettaglio e riepilogo, nel report compariranno tutti i record seguiti dalla funzione o
dalle funzioni selezionate, mentre se si seleziona l'opzione Solo riepilogo i singoli record non
verranno inseriti nel report e compariranno solo le funzioni di riepilogo dei dati.
Una volta scelte le eventuali opzioni di riepilogo e l'ordinamento dei dati, per accedere al passo
successivo della creazione guidata si deve fare clic sul pulsante Avanti. Il nuovo passo della
creazione guidata consente di scegliere il layout grafico del report (Figura 66).
Figura 66 - La finestra di dialogo Creazione guidata report quarto passo
Per mezzo di questa finestra dì dialogo si può decidere l'orientamento della pagina (verticale o
orizzontale), oltre a limitare la larghezza dei singoli campi in modo da includerli tutti in una
singola pagina. La parte sinistra della finestra di dialogo mostra un'anteprima del report. Una
volta scelto il layout grafico del report, basta fare clic sul pulsante Avanti per accedere al
prossimo passo della creazione guidata (Figura 67).
Figura 67 - La finestra di dialogo Creazione guidata report quinto passo
Nel quinto passo della creazione guidata del report, Access chiede di scegliere uno dei sei stili
grafici predefiniti da assegnare al report. Selezionando uno di questi stili, si visualizza nella
parte sinistra della finestra un'anteprima di come apparirà il report. Il passo successivo è
quello di fare clic sul pulsante Avanti per accedere all'ultima fase della creazione guidata del
report.
Lo stile grafico che si assegna a un report può essere modificato in un secondo
momento, anche se questa operazione richiede del tempo.
La Figura 68 mostra l'ultimo passaggio per la creazione di un report dove ci si limita a scegliere
il nome da assegnare al report e l'operazione che si intende svolgere al termine della
creazione. Per ultimare la creazione guidata è sufficiente fare clic sul pulsante Fine.
Nella Figura 69 viene visualizzato un report.
Come si può vedere dalla Figura 69 quando Access crea automaticamente i report,
succede piuttosto spesso che le intestazioni dei campi, per ovvi motivi di spazio,
vengano troncate. È quindi sempre bene ricordarsi di controllarle ed eventualmente
modificarle in visualizzazione Struttura.
Creazione di un report standard
Per creare un report standard, è necessario posizionarsi sul nome di una tabella o di una query
nella finestra di base del database, e scegliere il pulsante Nuovo oggetto dalla Barra degli
strumenti. Se si fa clic sulla freccia verso il basso compare un menu a discesa la cui seconda
voce è Report standard.
Selezionando questa voce, Access produce automaticamente un report immediatamente
utilizzabile.
Figura 68 - La finestra di dialogo Creazione guidata report ultimo passo
Figura 69 - Un report di Access
Come nel caso delle maschere, le relazioni esistenti tra le tabelle sono fondamentali per la
creazione del report. La Figura 70 mostra un report standard.
Figura 70 - Il report standard per la relativa tabella
Un secondo modo per creare un report standard, decidendo anche il layout dello stesso
consiste nel selezionare la voce appropriata dalla finestra di dialogo Nuovo report (Figura 60),
dopo aver selezionato il nome della tabella o della query su cui si vuole che Access crei il
report. Alla pressione del pulsante OK, si creerà il report standard selezionato.
I report standard aiutano il gestore del database, ma la maggior parte di questi, di solito, viene
personalizzata e modificata per soddisfare le richieste dell'utente finale.
Creazione di un grafico
Un tipo particolare di report che può essere creato è il grafico. Questo tipo di report,
diversamente da quelli standard che riportano i dati delle tabelle così come vengono letti,
interpreta i dati fornendone una visualizzazione grafica.
Per creare un grafico da una tabella è necessario che in questa siano presenti dei dati
numerici (o delle date) da elaborare e visualizzare sotto forma di grafico.
Come vedremo, esistono diversi tipi di grafico, ma il processo di creazione è sempre lo stesso.
È infatti sufficiente scegliere la voce Creazione guidata Grafico dalla finestra di dialogo Nuovo
report per iniziare il processo. Una volta scelta la tabella su cui effettuare il grafico e premuto il
pulsante OK sulla finestra di dialogo, Access propone il primo passo della creazione guidata del
grafico (Figura 71).
Figura 71 - Il primo passo per la creazione guidata di un grafico
In questa finestra di dialogo è necessario specificare quali campi contengono i dati che fanno
parte del grafico. L'applicazione visualizza tutti i campi numerici e le date presenti nella tabella
selezionata nel riquadro di sinistra e utilizza quelli nel riquadro a destra. Per portare i campi dal
riquadro di sinistra al riquadro di destra, si utilizza il solito meccanismo dato dai pulsanti con le
frecce. Una volta scelti i campi che fanno parte del grafico, è sufficiente fare clic sul pulsante
Avanti per accedere al secondo passo della creazione guidata del grafico. In questa finestra,
riportata nella Figura 72, è possibile scegliere tra diversi grafici.
Figura 72 - La scelta del tipo di grafico nella Creazione guidata grafico
Come si vede dalla Figura 72, Access mette a disposizione ben venti tipi diversi di grafico. Ogni
volta che si seleziona un tipo di grafico, nella parte destra della finestra compare una sua
descrizione. Una volta scelto il tipo di grafico, si deve fare clic sul pulsante Avanti.
La nuova finestra di dialogo, riportata nella Figura 73, permette di scegliere il modo con cui i
dati selezionati nel primo passo partecipano alla creazione del grafico.
Figura 73 - Sistemare i campi della tabella nel grafico
Come si vede dalla figura precedente, ci sono tre riquadri bianchi in cui è possibile trascinare i
campi che fanno parte del grafico. Di seguito vengono descritte le tre aree.
• Dati. In questo riquadro è possibile trascinare più campi. Ai campi trascinati in questo
riquadro vengono applicate operazioni (per esempio conteggio, somma, media). Per cambiare
il tipo di operazione da applicare al campo è sufficiente fare doppio clic sul nome del campo
dopo averlo trascinato sul riquadro Dati e scegliere l'operazione dalla lista della finestra di
dialogo Riepiloga, mostrata nella Figura 74.
Figura 74 - La finestra di dialogo Riepiloga
• Serie. Il campo trascinato in questo riquadro forma le serie numeriche che fanno parte del
grafico. Per ogni valore del campo, infatti, viene creata una serie numerica.
• Asse. Il campo trascinato in questo riquadro va a formare l'asse X del grafico. È possibile per
esempio trascinare in questo riquadro un campo di tipo data. Per i riquadri di tipo data è
possibile scegliere la regolarità dell'intervallo con cui Access calcola i dati, per esempio con
cadenza mensile, o settimanale. Per scegliere la cadenza, fare doppio clic sul campo Data e
scegliere la cadenza dalla finestra di dialogo Raggruppa (Figura 75).
Figura 75 - La finestra di dialogo Raggruppa
I tre riquadri sopra descritti sono riferiti ai grafici bidimensionali standard. Se il
grafico è di tipo a torta, per esempio, avremmo solo due riquadri: Serie e Dati.
Una volta trascinati i campi negli opportuni riquadri, è possibile visualizzare un'anteprima del
grafico facendo clic sul pulsante Anteprima grafico nell'angolo in alto a sinistra della finestra.
Se tutto è a posto, basta fare clic sul pulsante Avanti per passare all'ultimo passo della
creazione guidata del grafico, riportato nella Figura 76, dove come al solito si tratta di scegliere
il nome per il report.
Selezionando il pulsante Fine, termina la creazione guidata.
Utilizzo di un report
L'utilizzo dei report è piuttosto semplice e immediato, non essendoci molte operazioni da
compiere. Quando si fa doppio clic sul nome di un report, questo si apre in visualizzazione
Anteprima di stampa. A questo punto, tutto ciò che possiamo fare è stampare il report
selezionando la voce Stampa dal menu File oppure facendo clic sull'icona Stampa dalla Barra
degli strumenti.
Una seconda operazione che è possibile effettuare con i report, è l'esportazione in Word o
l'analisi dei dati in Excel.
Figura 76 - La creazione guidata di un grafico ultimo passo
A questo proposito è sufficiente fare clic sulla voce desiderata dal sottomenu Collegamenti di
Office del menu Strumenti.
La pubblicazione con Word dei report non sempre produce un risultato analogo
all'originale. Tuttavia, poiché il report è già di per sé un documento stampabile, la
maggior parte delle volte non si ha l'effettiva necessità di modificare un report
utilizzando Word.
Lavorare con i report nella visualizzazione Struttura
Dal punto di vista di Access, un report e una maschera sono due oggetti molto simili. Mentre la
prima permette di inserire e modificare i dati, la seconda si limita a visualizzarli. Il fatto che la
visualizzazione venga effettuata utilizzando due media diversi (lo schermo e la carta) non fa
differenza.
Lavorare con i report in visualizzazione Struttura è quindi molto simile a lavorare con le
maschere con questo tipo di struttura. Anche nel caso dei report, inoltre, risulta più semplice
lasciare che sia l'applicazione a creare i report per modificarli eventualmente in seguito,
piuttosto che cominciare a progettare un report ex novo. Per visualizzare un report in
visualizzazione Struttura basta fare clic sul pulsante Struttura dopo aver selezionato il report
che si vuole modificare. La Figura 77 mostra la visualizzazione struttura per il report che
abbiamo creato nel paragrafo precedente.
Come si può vedere, anche in questo caso, come per le maschere, compare la nuova barra
degli strumenti Casella degli strumenti. Le icone contenute in questa casella permettono di
creare i controlli sui report, così come facevano per le maschere. Nella Figura 77 possiamo
anche notare delle barre grigie orizzontali che dividono le sezioni di un report. Esistono diversi
tipi di sezione, ma tutti i report hanno una sezione Corpo.
Figura 77 - La visualizzazione struttura di un report
Ogni sezione compare una sola volta in un report e come abbiamo detto viene rappresentata
da una barra orizzontale. Quando si stampa un report, l'intestazione di pagina e il piè di pagina
vengono ripetuti per ogni pagina della stampa. Nell'elenco che segue vediamo come vengono
utilizzate le singole sezioni.
• Intestazione report. In questa sezione vengono visualizzate le informazioni che restano
invariate per ogni record. Un buon esempio di informazione comune a tutti i record è il titolo
del report. L'intestazione viene visualizzata nella parte superiore della stampa.
• Intestazione pagina. In questa sezione sono visualizzate le informazioni che devono essere
ripetute nella parte superiore di ogni pagina stampata. Un esempio sono i nomi dei campi.
• Intestazione <campo>. In questa sezione vengono visualizzate le informazioni relative al
raggruppamento delle informazioni. Se per esempio si raggruppa per identificativo di un
ordine, in questa sezione vengono riportate le intestazioni dell'ordine. Esiste una sezione per
ogni livello di raggruppamento dei dati.
• Piè di pagina. In questa sezione sono visualizzate le informazioni che vengono stampate nella
parte inferiore di un foglio. Un esempio sono la data e il numero di pagina.
• Corpo. In questa sezione vengono visualizzati i record. Nel corpo dei report vengono elencati
tutti i record che soddisfano di volta in volta i raggruppamenti.
• Piè di pagina report. In questa sezione vengono visualizzate le informazioni comuni per tutti i
record. Un esempio potrebbe essere dato da eventuali note o istruzioni per l'utente che
permettano di definire meglio il report. Questa è l'ultima sezione della stampa.
Ora che conosciamo la struttura di un report, possiamo vedere in dettaglio l'uso dei controlli.
Lavorare con i controlli, gli elementi grafici e le loro proprietà
Come alcuni di voi avranno sicuramente notato, i controlli presenti nella barra degli strumenti
Casella degli strumenti sono gli stessi che compaiono nella visualizzazione Struttura di una
maschera. Tutto ciò che è stato detto sull'uso dei controlli, degli elementi grafici e sulle
proprietà per le maschere può essere analogamente ripetuto per i report. Si rimanda pertanto
il lettore al paragrafo "Lavorare con i controlli" della sezione relativa alle maschere per
apprendere l'uso dei controlli per un report.
Lavorare con i sottoreport
A differenza di quanto riportato per le maschere, i sottoreport di un report principale non si
creano in modo automatico scegliendo più tabelle da cui leggere i dati. Se si scelgono più
tabelle, infatti, i passi della creazione guidata cambiano molto poco rispetto all'utilizzo di una
singola tabella e al più si ottengono nel report livelli di raggruppamento più sofisticati. Per
poter utilizzare dei sottoreport, quindi è necessario utilizzare la visualizzazione Struttura del
report principale.
Un sottoreport non è altro che un report inserito all'interno di un secondo. Anche se non ci
sono limiti sul numero di sottoreport che è possibile inserire in un report, è sempre necessario
che uno di essi funga da report principale. Inoltre ogni sottoreport può contenere a sua volta
altri sottoreport fino a un massimo di due livelli a partire dal report principale.
Un sottoreport può essere creato utilizzando una procedura guidata oppure utilizzando un
report esistente che funga da sottoreport. Il report principale e i suoi sottoreport vengono
sincronizzati automaticamente se sono state definite delle relazioni tra le tabelle che fanno
parte del report principale e quelle che fanno parte dei sottoreport.
Per creare automaticamente un sottoreport, è sufficiente aprire il report principale in
visualizzazione Struttura e quindi inserire il sottoreport nel punto desiderato servendosi del
controllo Sottomaschera/Sottoreport. Se l'opzione Creazioni guidate Controllo non è attiva, si
deve attivarla prima di inserire il sottoreport. A questo punto, Access propone alcune finestre
di dialogo con cui possiamo decidere come collegare il controllo Sottomaschera/Sottoreport a
un report esistente. Come al solito la creazione guidata permette di procedere un passo alla
volta. La prima finestra di dialogo, riportata in Figura 78 consente di creare un sottoreport
usando una tabella o un report esistenti.
Questa creazione guidata, come si può capire dalle figure, è identica sia per
l'inserimento di una sottomaschera, che di un sottoreport. Pertanto tutto ciò che
viene presentato in questo paragrafo a proposito dei sottoreport vale anche per le
sottomaschere.
Figura 78 - Il primo passo di una creazione guidata di un sottoreport
Una volta scelta l'opzione, si prosegue facendo clic sul pulsante Avanti. A seconda dell'opzione
che si sceglie, la creazione guidata può terminare subito oppure proseguire. Se infatti si sceglie
di collegare il sottoreport ad un report esistente, si passa direttamente all'ultimo passo della
creazione guidata.
Viceversa, se si sceglie di creare un sottoreport con la creazione guidata, il passo successivo
consiste nella scelta dei campi della tabella da inserire nel sottoreport, come si vede dalla
Figura 79.
Figura 79 - Scegliere i campi per i sottoreport
Quando si crea una sottomaschera o un sottoreport, si deve sempre inserire nella
sottomaschera/sottoreport il campo su cui è stata definita una relazione. In questo
modo Access riuscirà a sincronizzare il report principale al sottoreport.
Una volta scelti i campi che compaiono nel sottoreport, è sufficiente fare clic sul pulsante
Avanti per continuare con la creazione guidata. La Figura 80 mostra il terzo passo della
creazione guidata sottoreport.
Figura 80 - Il terzo passo della creazione guidata sottoreport
In questa finestra di dialogo si può definire come procedere ogni volta che sul report o sulla
maschera principale si modifica il campo a cui il sottoreport è collegato tramite relazione.
Normalmente la prima voce in elenco è quella che si utilizza, pertanto si può proseguire
facendo clic sul pulsante Avanti, per accedere all'ultimo passo della creazione guidata riportato
in Figura 81.
L'ultimo passo consiste nell'assegnare il nome al sottoreport. Facendo clic sul pulsante Fine,
viene completata la creazione guidata. In questo caso, si ritorna alla visualizzazione Struttura.
Per visualizzare il report principale e il suo sottoreport, è necessario fare clic sul pulsante
Visualizza della barra degli strumenti (prima icona a sinistra).
Figura 81 - L'ultimo passo della creazione guidata sottoreport
MANUALE OPERATIVO ACCESS 2003
CAPITOLO 7
Utilizzo delle funzioni del Web
Nell'ambito delle integrazioni, non poteva mancare un'integrazione oggi molto importante:
quella di Access con il Web. L'applicazione consente di creare diversi tipi di pagine Web,
visualizzabili con i normali browser. Tralasciando le pagine dinamiche di accesso ai dati, che
devono essere scritte in particolari linguaggi (ASP o IDC/HTX), Access permette di creare file
HTML statici normalmente utilizzati per visualizzare "fotografie" dei dati: si tratta delle pagine
di accesso ai dati.
Pagine di accesso ai dati
Una pagina di accesso ai dati è una pagina Web (scritta in formato HTML) collegata
direttamente ai dati nel database. Queste pagine possono essere utilizzate per visualizzare,
modificare, aggiornare, eliminare, filtrare, raggruppare e ordinare i dati direttamente da un
database di Access utilizzando Internet Explorer 5.01 con SP2 (Service Pack 2) oppure una
versione successiva, senza quindi utilizzare le maschere del database.
Le pagine di accesso ai dati vengono elencate nell'apposita categoria tra gli oggetti dei
database e contengono un collegamento alla posizione del file HTML che corrisponde alla
pagina. Le pagine di accesso ai dati svolgono la funzione delle maschere e dei report e
pertanto si collocano a metà strada tra i due. Bisogna comunque ricordare che mentre le
maschere e i report sono degli oggetti interni al database, le pagine di accesso ai dati pur
essendo esterne al database, sono tuttavia in grado di interfacciarsi con esso.
Poiché le pagine di accesso ai dati hanno senso solo nel caso in cui si vuole che più
utenti su una rete possano accedere agli stessi dati, bisogna ricordarsi che per
rendere le pagine disponibili agli utenti è necessario pubblicarle in apposite cartelle
Web oppure in un server Web. Inoltre, bisogna assicurarsi l'accessibilità del
database.
Il processo di creazione delle pagine di accesso ai dati è sostanzialmente identico a quello di
creazione dei report e delle maschere e non verrà pertanto ripetuto. L'ultimo passo della
creazione guidata delle pagine di accesso ai dati consente di specificare il percorso dove
salvare il file generato.
Lavorare con un database automatizzato
Sicuramente alcuni di voi si saranno chiesti come mai all'apertura di database di esempio che
Access crea in base ai modelli, venga automaticamente visualizzato un pannello di comando
con pulsanti che permettono di eseguire le operazioni sul database.
Il pannello dei comandi non è altro che una maschera particolare che Access visualizza in modo
automatico all'apertura del database. Per indicare ad Access il nome della maschera da
visualizzare in modo automatico all'apertura del database, è sufficiente scegliere la voce Avvio
dal menu Strumenti e fornire le informazioni al programma utilizzando la finestra di dialogo
Avvio (Figura 82).
Figura 82 - La finestra di dialogo Avvio
Di seguito sono riportate le voci che è possibile specificare da questa finestra di dialogo.
• Titolo applicazione. Le parole riportate in questa casella di testo verranno visualizzate da
Access nella Barra del titolo della finestra.
• Icona applicazione. L'icona specificata dal percorso digitato in questa casella di testo verrà
visualizzata assieme al titolo dell'applicazione nella Barra del titolo della finestra.
• Visualizza maschera/pagina. Questo menu a discesa permette di selezionare la maschera o la
pagina che deve venire automaticamente visualizzata all'apertura del database.
• Visualizza Finestra database. Se spuntata, visualizza la finestra principale del database.
• Visualizza Barra di stato. Se spuntata, visualizza la barra di stato.
Se si eliminano tutti i simboli di spunta dalla finestra di dialogo Avvio, il database di
Access si aprirà sulla maschera indicata, ma alla chiusura di questa, l'unica
operazione che l'utente potrà eseguire è la chiusura di Access. Per accedere
nuovamente alla voce Avvio del menu Strumenti è sufficiente tenere premuto il tasto
Maiusc mentre si apre il file; in questo modo le impostazioni definite nella finestra di
dialogo Avvio vengono ignorate e quindi si può riottenere l'accesso completo al
database.
A questo punto, è necessario però definire una maschera che funga da pannello dei comandi
per automatizzare il database.
Creazione di un pannello dei comandi
Il pannello dei comandi consiste in una maschera molto semplice realizzata grazie alle
creazioni guidate messe a disposizione da Access. Fornire un pannello dei comandi permette di
limitare le operazioni che gli utenti possono effettuare. Vediamo quindi come creare un
pannello dei comandi per un database.
Come prima cosa è necessario realizzare una nuova maschera in visualizzazione Struttura.
Questo sarà il nostro pannello dei comandi. In questa maschera che si presenta vuota è
sufficiente creare un pulsante dopo aver attivato l'opzione Creazioni guidate Controllo affinché
Access visualizzi la creazione guidata del controllo pulsante. Il primo passo di questa creazione
guidata è riportato nella Figura 83.
Figura 83 - Il priomo passo della creazione guidata del controllo pulsante
Come si può vedere dalla figura precedente, in questa finestra di dialogo una serie di categorie
consente di decidere come procedere una volta premuto il pulsante. Nel nostro caso, vogliamo
che alla pressione del pulsante venga aperta una particolare maschera. Dopo aver scelto la
combinazione Operazioni su maschere e Apri maschera, è sufficiente fare clic sul pulsante
Avanti per procedere con la creazione guidata. La Figura 84 mostra il passo successivo nella
creazione guidata.
Figura 84 - Il secondo passo della creazione guidata pulsante
In questa finestra di dialogo si specifica il nome della maschera da aprire. Una volta
selezionata la maschera desiderata, fare clic sul pulsante Avanti per continuare nella creazione
guidata.
La Figura 85 mostra il passo successivo.
Figura 85 - Il terzo passo della creazione guidata controllo pulsante
In questa finestra di dialogo è possibile associare un testo o un'immagine al pulsante. È
sufficiente specificare il testo sulla casella di testo Testo oppure selezionare un'immagine
utilizzando il pulsante Sfoglia per individuarla all'interno del disco fisso. Spuntando la voce
Mostra tutte le immagini, Access visualizzerà tutte le icone da lui conosciute. Fare clic sul
pulsante Avanti per accedere all'ultimo passo della creazione guidata. La Figura 86 mostra il
passo successivo.
Figura 86 - L'ultimo passo della creazione guidata del controllo pulsante
In questo ultimo passo si specifica il nome da associare al controllo nel caso in cui sia
necessario fare riferimento al pulsante. È consigliabile specificare un nome significativo, come
quello riportato nella figura d'esempio. Alla pressione del tasto Fine si ritornerà alla
visualizzazione struttura della maschera che funge da pannello di controllo.
Per evitare che la maschera sia appesantita da elementi grafici non desiderati, come per
esempio i pulsanti di spostamento sui record, è preferibile selezionare le proprietà della
maschera e disabilitare le voci Selettori record, Pulsanti spostamento e Linee di divisione,
come si vede nella Figura 87.
Figura 87 - Le proprietà della maschera da modificare
A questo punto non resta che aggiungere qualche elemento grafico, verificare che tutti i
pulsanti funzionino e salvare la maschera per ottenere un pannello dei comandi che non ha
nulla da invidiare a quelli forniti da Microsoft nei database di esempio.
MANUALE OPERATIVO ACCESS 2003
CAPITOLO 8
Usare gli strumenti di Access per gestire il database
Compattare e ripristinare un file di Access
I file dei database sono soggetti a variazioni nel corso della loro vita. Le tabelle si riempiono di
dati in modo dinamico (essi vengono aggiunti, cancellati, modificati) e più utenti
contemporaneamente possono effettuare operazioni diverse sul database. Tutta questa attività
fa sì che, nel tempo, la dimensione del file cambi, anche in modo considerevole: generalmente
esso si estende (anche se non è escluso che possa contrarsi) influendo, di conseguenza, in
modo negativo sulle performance generali del database. Per garantire un livello di prestazioni
ottimale, è consigliabile compattare e ripristinare i file del database a scadenze regolari.
L'operazione di compattamento e ripristino di un file di Access è piuttosto semplice e lascia
tutto il lavoro ad Access stesso. Per compattare e ripristinare un file è sufficiente scegliere la
voce Utilità database dal menu Strumenti, e quindi selezionare Compatta e ripristina
database/progetto.
È possibile compattare e ripristinare i file di database anche se non sono aperti purché nessun
utente stia utilizzando il database nel momento in cui si effettua il ripristino. Se il database da
ripristinare è aperto, il vecchio file viene cancellato e sostituito con la nuova versione in modo
trasparente per l'utente. Il tempo impiegato da Access per compattare e ripristinare il file
dipende dalla sua dimensione e dal numero di oggetti contenuti nel database.
Informazioni sulle password
Access permette di definire tre tipi di password di protezione che determinano il livello di
accesso degli utenti del database agli oggetti in esso contenuti. Definire queste password può
essere indispensabile nel caso si utilizzi Access in un ambiente lavorativo in presenza di una
rete, ma è pressoché inutile nel caso di un utilizzo personale di Access sul personal computer
di casa. Tutte le impostazione di protezione sul database vengono effettuate scegliendo la voce
Protezione dal menu Strumenti e selezionando quindi la voce relativa al livello di protezione
che si intende applicare.
Password di database
Se si utilizza una password, per aprire il database è necessario che tutti gli utenti forniscano la
password. L'aggiunta di questa password permette semplicemente di evitare che il database
venga aperto da utenti non autorizzati. Una volta aperto il database, tuttavia, non esistono
altre misure di sicurezza a meno che non sia stata definita la protezione a livello utente.
Le informazioni relative alla password del database vengono memorizzate in chiaro,
ovvero in modo non crittografato. Poiché questo può compromettere la protezione
del database, e di fatto rendere nullo il vantaggio di aver definito la password per
esso, in caso di necessità applicare la protezione a livello utente, in modo da bloccare
gli accessi ai non autorizzati.
Password degli account utenti e gruppi
Per impostazione predefinita, in fase di acceso Access identifica l'utente come "Amministratore
del database". È possibile, tuttavia, impostare la protezione a livello utente sia per i singoli sia
per i gruppi di lavoro. In questo modo è possibile evitare che un singolo utente non autorizzato
acceda al database.
Normalmente viene assegnata la password vuota all'amministratore e a qualsiasi nuovo
account utente. Per proteggere il database è quindi importante aggiungere la password sia
all'utente Amministratore sia a tutti gli account utente definiti. Per impostare la password per
l'utente Amministratore è sufficiente scegliere la voce Protezione dal menu Strumenti e quindi
fare clic sulla voce Account utenti e gruppi. Nella finestra di dialogo Account utente e gruppi,
mostrata nella Figura 88, scegliere la scheda Cambia password di accesso e inserire la
password. Fare clic su OK per impostare la nuova password.
Figura 88 - La finestra di dialogo Account utente e gruppi
Ogni utente può accedere a questa finestra di dialogo e modificare la propria
password di accesso al database. Solo un account con i diritti di amministrazione può
cancellare una password di un utente qualsiasi.
Password di Visual Basic
Questo tipo di password è molto particolare perché non impedisce l'accesso al database, ma
solo al codice scritto in Visual Basic per Applicazioni (VBA). Con questo linguaggio di
programmazione è possibile scrivere piccoli programmi chiamati "moduli" che interagiscono
con gli oggetti del database. Questa password viene inserita dal menu Strumenti dell'editor di
VBA e impedisce agli utenti non autorizzati di modificare il codice.
MANUALE OPERATIVO ACCESS 2003
CAPITOLO 9
Importare ed esportare dati
Le diverse versioni del pacchetto Office hanno sempre cercato di integrare tutte le attività che
vengono normalmente svolte in ambito professionale in un singolo prodotto in grado di
soddisfare un'utenza quanto più vasta possibile. L'integrazione è diventata sempre più il punto
di riferimento anche di altri programmi e attualmente rappresenta una sfida che non può
essere ignorata.
Integrazione significa poter riutilizzare i dati inseriti in un database Access da una applicazione
come Word o Excel e viceversa. Significa anche poter trasformare i dati in un formato
intermedio, in modo che altre applicazioni possano leggerli e ritrasformarli nel loro formato
nativo. Infine, significa permettere ad altre applicazioni di leggere i dati in nostro possesso in
modo diretto.
Access è chiaramente in grado di effettuare tutte queste operazioni. Il processo di integrazione
passa attraverso l'importazione e l'esportazione dei dati di un database in formati diversi.
Abbiamo già visto, ad esempio, come sia possibile pubblicare i dati di un report con Word.
Vediamo ora come Access premetta di importare ed esportare i dati da o verso fonti diverse, e
come si possa leggere le tabelle contenute in un database diverso.
Importare i dati di un foglio di calcolo o un file di testo
È possibile importare in Access i dati contenuti in un foglio di calcolo di Excel o in un file di
testo seguendo la procedura descritta di seguito.
1. Aprire un database.
2. Scegliere la voce Carica dati esterni dal menu File e quindi fare clic sulla voce Importa.
Per importare i dati da un foglio di calcolo, è necessario che essi siano disposti in
formato tabulare e che ogni colonna del foglio di calcolo abbia dati omogenei tra loro
per quanto riguarda i tipi e che ogni riga contenga gli stessi campi.
3. Selezionare la voce Microsoft Excel dal menu a discesa Tipo file per importare un foglio di
calcolo di Excel o la voce File di testo per importare un file di testo.
4. Selezionare il nome del file di Excel o del file di testo che si vuole importare in Access e fare
clic sul pulsante Importa.
5. Access propone una Importazione guidata Foglio di calcolo che ci aiuta a importare il file di
Excel o il file di testo in Access.
Nel caso del file di Excel, tramite l'Importazione guidata è possibile specificare ad Access quale
foglio di calcolo importare, come importare i dati, quali nomi e quali proprietà assegnare ai
campi (le colonne del foglio di lavoro), quali campi fanno parte della chiave primaria e quale
nome assegnare alla tabella (o, in alternativa, specificare su quale tabella si devono
aggiungere i record).
- Nel caso del file di testo, è possibile fare clic sul pulsante Avanzate per creare o utilizzare
delle specifiche particolare di importazione.
L'Importazione guidata è piuttosto semplice e pertanto viene lasciata al lettore.
Access cerca di assegnare ai campi importati il tipo di dati appropriato, ma è
consigliabile verificare che per i campi sia stato impostato il tipo di dati desiderato.
Un campo contenente numeri di telefono o codici di avviamento postale potrebbe
venire importato in Access come campo numerico, ma dovrebbe essere modificato in
campo di testo, in quanto è improbabile che vengano eseguiti calcoli su questo tipo
di campo. Si consiglia inoltre di verificare e impostare, se necessario, proprietà dei
campi quali la formattazione.
È possibile accodare i dati a una tabella esistente purché la prima riga del file di testo
corrisponda ai nomi dei campi della tabella.
Se tutti i record di un file di testo a larghezza fissa sono della stessa lunghezza, la
presenza nel record di un separatore di riga incorporato, quale un ritorno a capo e un
avanzamento riga, non comporterà risultati inattesi. Tuttavia, se i record non sono
tutti della stessa lunghezza, il separatore di riga incorporato verrà considerato come
fine del record.
Esportare i dati in un file di testo o in un foglio di calcolo
Così come abbiamo importato i dati da un foglio di calcolo o un file di testo verso Access, è
anche possibile effettuare l'operazione inversa, ovvero esportare i dati di Access verso un file
di Excel o un file di testo.
Per esportare i dati di un database verso un foglio di lavoro di Excel o un file di testo, seguite
la procedura descritta de seguito.
1. Fate clic sul nome dell'oggetto che intendete esportare nella finestra principale del database.
Se si vuole esportare solo parte di una tabella in visualizzazione foglio dati, è
sufficiente selezionarla prima di continuare.
2. Scegliere la voce Esporta dal menu File.
3. Nel menu a discesa Tipo file scegliere la voce Microsoft Excel (eventualmente anche la
versione appropriata per il file di Excel) oppure la voce File di testo.
4. Spostarsi sulla cartella in cui si vuole salvare il file e digitarne il nome nella casella di testo
Nome file.
5. Fare clic sul pulsante Esporta per salvare i dati.
Se si vuole salvare una porzione dei dati dopo averla selezionata in visualizzazione
Foglio dati, è necessario spuntare la casella di controllo Salva formattato. Il pulsante
Esporta, a questo punto, diventa un pulsante dotato di menu a discesa. Fare clic
sulla voce Esporta tutto per esportare comunque tutti i dati, oppure sulla voce Salva
selezione per salvare solo la parte dei dati che è stata selezionata.
6. Nel caso in cui si stia salvando verso un file di testo, viene avviata l'esportazione guidata
testo. Per utilizzare una specifica di esportazione (formato dei dati o altro), fare clic sul
pulsante Avanzate.
L'esportazione guidata è piuttosto semplice e pertanto viene lasciata al lettore.
Collegare o importare le tabelle da un file di origine esterno
L'integrazione di Access passa anche attraverso l'uso di tabelle esterne ad esso, che possono
essere salvate sia in un secondo database di Access che in un database di altro tipo (per
esempio un database SQLServer). L'uso di queste tabelle esterne può avvenire in due modi:
• copiandole all'interno del database che stiamo utilizzando;
• collegandole in modo da poterle utilizzare da remoto.
Chiaramente il secondo metodo è più sofisticato benché permetta di risparmiare spazio su
disco (i dati non devono essere duplicati) e assicuri la sincronizzazione dei dati tra più
database. Il collegamento o l'importazione dei dati da fonti esterni è possibile solo in presenza
di un driver ODBC appropriato. I driver ODBC sono di pubblico dominio e pertanto non
dovrebbe essere difficoltoso il loro reperimento.
ODBC siginifica Open DataBase Connectivity (Connettività aperta a database). Si
tratta di un protocollo di comunicazione standard per mezzo del quale database
diversi possono scambiarsi i dati. Un driver ODBC non è altro che un "traduttore" dal
formato nativo al formato utilizzato nello standard ODBC e viceversa.
Per importare o collegare le tabelle esterne, si proceda come descritto di seguito.
1. Aprire un file di Access (se non è già stato aperto).
2. Scegliere la voce Carica dati esterni dal menu File e quindi fare clic sulla voce Importa per
importare le tabelle oppure su Collega tabelle per collegarle.
3. Nel menu a discesa Tipo file, selezionare la voce Database ODBC(). Access propone la
finestra di dialogo Seleziona origine dati, riportata nella Figura 89, dove sono elencate le origini
dei dati disponibili nel computer che stiamo utilizzando.
4. Fare clic sulla scheda Origina dati su file o Origine dati computer e quindi doppio clic
sull'origine dei dati che si vuole importare o collegare.
5. Nel caso sia richiesto, fornire il proprio identificativo e la password di accesso al database
remoto.
Se vogliamo collegare una o più tabelle ed è necessario specificare un nome utente e
password, è consigliabile non selezionare la casella di controllo Salva password. In
questo modo, ogni volta che si accede alla tabella esterna (per ogni sessione di lavoro)
è necessario identificarsi e ciò permette di proteggere i dati sul database remoto.
Figura 89 - La finestra di dialogo Selezione origine dati
6. Selezionare le tabelle da importare o collegare e fare clic sul OK. Nel caso in cui non sia
definita una chiave primaria nella tabella che si sta importando o collegando, Access richiede
che ne venga fornita una.
Al termine dell'operazione di importazione o collegamento, sarà possibile utilizzare le tabelle
come se fossero delle tabelle native create con Access.
Il linguaggio XML
Nel campo dell'integrazione, oltre all'importazione/esportazione dei dati da e verso formati
nativi di altri applicativi, esiste la possibilità di importare/esportare i dati in formato XML.
Poiché questo tipo di tecnologia viene ampiamente utilizzata, cercheremo di fornire un breve
riassunto delle potenzialità dei file XML. Il linguaggio XML (Extensible Markup Language) è il
linguaggio standard per la descrizione e l'invio dei dati sul Web, così HTML (HyperText Markup
Language) è il linguaggio standard per la creazione e la visualizzazione delle pagine Web.
L'importazione dei dati XML
I dati XML, compresi anche gli eventuali schemi XML, possono essere importati tramite un
progetto di Access sia in un database Jet che in un database Microsoft SQL Server o Microsoft
SQL Server 2000 Desktop Engine. Access supporta inoltre l'utilizzo di file XSLT (Extensible
Stylesheet Language Transforrnation) per la trasformazione dei dati.
Per poter importare dati in formato XML in un database di SQL Server o di Microsoft
SQL Server Desktop Engine tramite un progetto di Access (ADP), è necessario che
Microsoft SQL Server 2000 Desktop Engine sia installato nel computer locale.
I dati XML possono essere importati anche direttamente in un database di Access. Per
effettuare questa operazione è necessario selezionare il comando Importa, disponibile nel
sottomenu Carica dati esterni del menu File. La finestra di dialogo Importa che viene
visualizzata permette di selezionare un documento XML, uno schema che illustra la struttura
dei dati oppure entrambi, selezionando l'opportuna opzione, come illustrato nella Figura 90.
Figura 90 - Importazione di dati da un file XML
In Access si può importare un solo documento alla volta. Si noti che quando si
importano dati XML non è possibile scegliere un sottoinsieme di un documento XML
ma è necessario importare l'intero file.
Ovviamente i dati da importare devono essere in un formato che sia riconoscibile da Access, in
un formato nativo o in un formato riconoscibile mediante uno schema. Qualora il file da
importare non soddisfi queste caratteristiche, affinché sia possibile trasformare i dati XML in un
formato supportato da Access, è necessario selezionare una trasformazione facendo clic sul
pulsante Trasformazioni nella finestra di dialogo Importa XML mostrata nella Figura 90.
Quando si importano dati XML, la trasformazione viene applicata ai dati subito dopo
l'importazione, prima della creazione di nuove tabelle o dell'aggiunta di tabelle esistenti ai dati.
È inoltre possibile specificare se sovrascrivere le tabelle esistenti o aggiungere i dati a quelli
esistenti.
La presentazione dei dati e i fogli di stile XSL
La sintassi XML, che include i tag e il relativo posizionamento all'interno di un documento,
definisce e descrive i dati contenuti in un documento XML, ma non indica al browser la
modalità della loro visualizzazione. Questa funzionalità è svolta dai fogli di stile CSS oppure dai
fogli di stile XSL (Extensible Stylesheet Language), essendo questi ultimi molto più flessibili. Il
foglio XSL permette la selezione dei dati da visualizzare, l'eventuale ordinamento, la loro
disposizione e, infine, anche di modificare o aggiungere informazioni. Il vantaggio del foglio di
stile XSL sta nel fatto che viene costruito in modo molto simile a un documento XML poiché
utilizza una combinazione di tag XML e HTML per creare un modello di stile specifico per
l'output.
L'esportazione delle informazioni
L'esportazione delle informazioni di un database in un file XML permette la loro
memorizzazione in un formato facilmente utilizzabile sul Web. In Access, è possibile esportare i
dati, il loro schema (struttura), oppure entrambi, in un file XML. Più precisamente è possibile
esportare:
• i dati in un file XML e, se si desidera, trasformarli in un altro formato mediante un'istruzione
XSLT. In Access, quando si esportano dati in XML, la trasformazione viene applicata dopo
l'esportazione. Un database contiene spesso valori di ricerca memorizzati in un altro database.
Durante l'esportazione, è ora possibile includere le tabelle correlate all'altro database, nonché
qualsiasi filtro o tipo di ordinamento predefiniti relativi all'oggetto;
• lo schema di dati utilizzando lo standard XSD (XML Schema standard);
• i dati delle maschere e dei report in un file XML;
• la presentazione dei dati, che viene salvata in formato XSL.
Gli oggetti del database dai quali è possibile esportare informazioni sono:
• tabelle, query e i dati di maschere o report da un database di Access (mdb);
• tabelle, query, stored procedure, funzioni e i dati di maschere e report da un progetto di
Microsoft Access (adp).
L'esportazione dei report nelle versioni precedenti era supportata solo parzialmente, in quanto
non era possibile esportare la presentazione dei dati: ora, invece, per tutti gli oggetti del
database con Access è possibile trasformare i dati in un altro formato di presentazione
utilizzando un file XSL (Extensible Style Language) durante il processo di esportazione.
Esportazione di tabelle, query, fogli dati, maschere o report
Vediamo ora in dettaglio come possono essere esportati i singoli oggetti di un database e come
si differenzia l'esportazione per i diversi oggetti del database stesso, visto che è proprio nel
campo delle esportazioni di oggetti che Access 2003 risulta più innovativo rispetto alla versione
precedente.
In generale Access 2003 presenta delle finestre di dialogo leggermente diverse, con qualche
pulsante rinnovato e un maggior supporto per l'esportazione dei report.
Per i dati di una tabella, di una query, di un foglio dati, di una maschera o di un report possono
essere applicati diversi tipi di esportazione:
• dati: verranno salvati in un file denominato <nomef ile> . xml;
• schema di dati: può essere salvato nel medesimo file dei dati oppure separatamente come
schema XSD e il file diventerà <nomef ile> . xsd;
• presentazione e trasformazione dei dati: si può definire un formato di visualizzazione
personalizzato per la trasformazione dei dati mediante un file con estensione x sl esistente;
• attributi di presentazione: possono essere salvati in un file contenente le informazioni
relative alla presentazione e alla connessione. Nel caso di maschere e report, il file verrà
salvato in un linguaggio basato su XML denominato ReportML, che fornisce i dati di
presentazione nonché un modello di dati per la creazione di una pagina di accesso ai dati. Nel
caso di tabelle, query, visualizzazioni e fogli di calcolo, il file di presentazione è un modello
simile a un foglio di calcolo, salvato con il nome <nomef ile>_report xml.
Se si esporta una tabella in un documento XML, è possibile esportare anche le tabelle
correlate. Per esempio, se si esporta una tabella di Ordini clienti, è possibile
esportare nello stesso file anche le tabelle correlate Dettagli ordini e Clienti.
ReportML è un linguaggio sviluppato appositamente da Microsoft per descrivere gli
oggetti dei database di Access in XML. Questo linguaggio è costituito da un insieme
di tag di descrizione per le proprietà, gli eventi e gli attributi di una maschera, di un
report o di una pagina di accesso ai dati. Quando si esportano i dati da Access in un
file XML, si può scegliere di salvare la struttura di una maschera o di un report in un
formato ReportML. file ReportML può essere utilizzato per convertire i dati salvati in
una pagina di accesso ai dati.
Per fornire un esempio di esportazione, proveremo a esportare un report, dal momento che
proprio i report erano supportati solo parzialmente in Access 2002. Nella finestra di elenco
degli oggetti del database è necessario selezionare l'oggetto che si vuole esportare, selezionare
quindi il comando Esporta dal menu File, digitare il nome che si desidera assegnare al file di
destinazione dell'esportazione, e selezionare la voce XML come tipologia di file.
Nella Figura 91 vediamo riportata la prima finestra dell'esportazione del report.
Figura 91 - Esportare un report in formato XML
Dopo aver fatto clic sul pulsante Esporta, si apre un'ulteriore finestra di dialogo, riportata nella
Figura 92, in cui è possibile scegliere le informazioni da esportare. Le tre caselle di controllo
riportano le principali tipologie di informazioni descritte in precedenza, riassumendole in Dati,
Schema di dati e Presentazione; per un dettaglio maggiore è necessario fare clic sul pulsante
Altre opzioni.
È opportuno sottolineare che le tre caselle possono essere selezionate
contemporaneamente, ovvero è possibile decidere di esportare tutte e tre le tipologie
di informazioni, creando tre file con estensione XML, XSD, XSL, come suggerito dalla
Figura 92.
Figura 92 - Selezione delle informazioni da esportare
Selezionato il pulsante Altre opzioni, si accede a un'altra finestra molto più dettagliata
composta da tre schede, una relativa all'esportazione dei dati, una per il loro schema dei dati e
l'ultima infine per la loro presentazione. La scheda Dati, mostrata nella Figura 93, permette di
scegliere i dati da esportare nel file XML.
Figura 93 - Opzioni di esportazione per i dati
La Figura 94 mostra invece la scheda Schema, che permette di applicare un file di
trasformazione durante l'esportazione dei dati.
Figura 94 - Opzioni di esportazione per lo schema
Come accennato in precedenza, scegliendo l'opportuna opzione per il Percorso esportazione
mostrato nella Figura 94, lo schema dei dati può essere incorporato nel documento di dati XML
esportato oppure può essere salvato a parte in un file XSD.
La Figura 95 mostra l'ultima scheda della finestra di dialogo Esporta XML, che permette
l'esportazione del file di presentazione.
Figura 95 - Opzioni di esportazione per la presentazione
Il file di Presentazione non può essere salvato nel documento XML dei dati e deve
necessariamente essere salvato separatamente in un file XSL. Anche in questo caso vi sono
ulteriori opzioni che permettono, per esempio, di gestire l'esportazione o meno delle immagini,
e quindi le dimensioni del file.
Si osservi che anche entrando nel dettaglio rimangono invariate alcune caratteristiche, in
particolare il nome riportato nella Figura 91 rimane quello assegnato nel primo passaggio del
processo di esportazione e così pure la destinazione di salvataggio dei file e vengono riportate
invariate nelle tre schede.
Tutti i documenti XML creati in Access sono in formato corretto, ovvero sono
conformi alle regole XML di base, che possono essere reperite sulla guida in linea
qualora fosse necessaria qualche verifica.