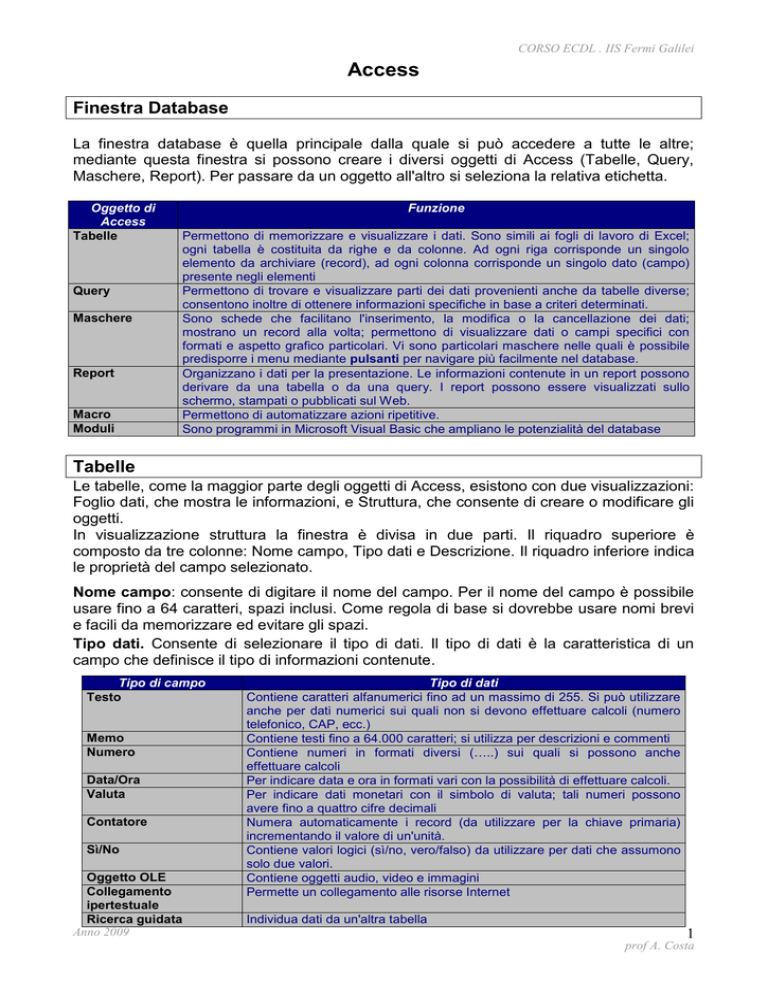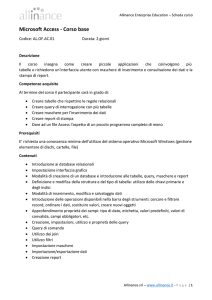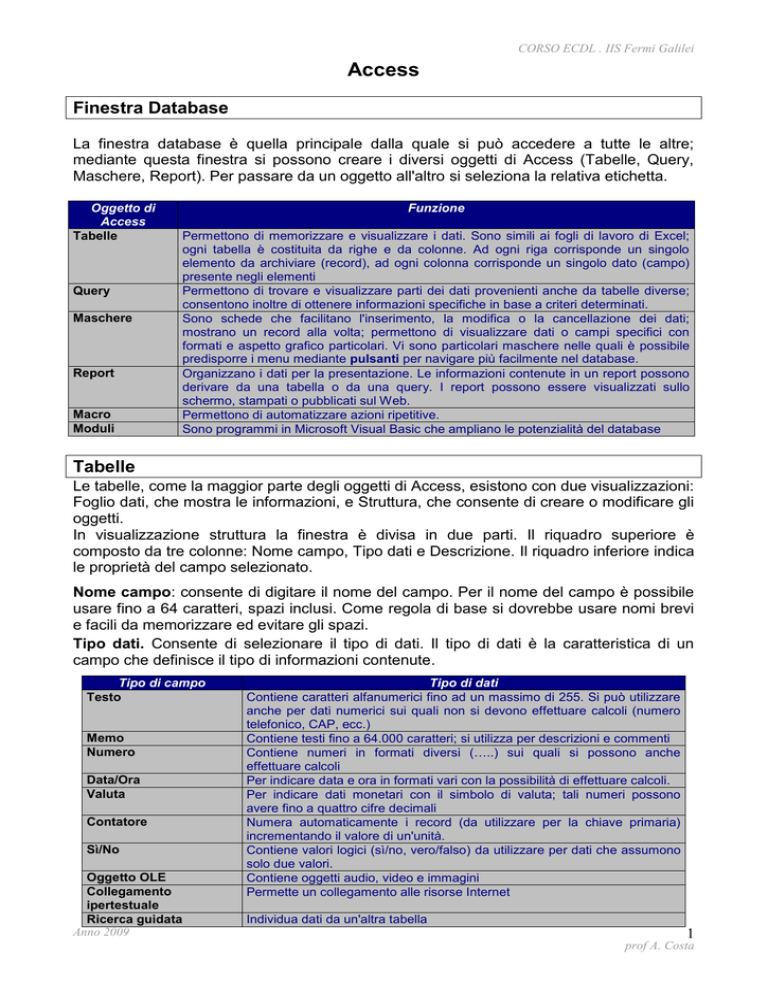
CORSO ECDL . IIS Fermi Galilei
Access
Finestra Database
La finestra database è quella principale dalla quale si può accedere a tutte le altre;
mediante questa finestra si possono creare i diversi oggetti di Access (Tabelle, Query,
Maschere, Report). Per passare da un oggetto all'altro si seleziona la relativa etichetta.
Oggetto di
Access
Tabelle
Query
Maschere
Report
Macro
Moduli
Funzione
Permettono di memorizzare e visualizzare i dati. Sono simili ai fogli di lavoro di Excel;
ogni tabella è costituita da righe e da colonne. Ad ogni riga corrisponde un singolo
elemento da archiviare (record), ad ogni colonna corrisponde un singolo dato (campo)
presente negli elementi
Permettono di trovare e visualizzare parti dei dati provenienti anche da tabelle diverse;
consentono inoltre di ottenere informazioni specifiche in base a criteri determinati.
Sono schede che facilitano l'inserimento, la modifica o la cancellazione dei dati;
mostrano un record alla volta; permettono di visualizzare dati o campi specifici con
formati e aspetto grafico particolari. Vi sono particolari maschere nelle quali è possibile
predisporre i menu mediante pulsanti per navigare più facilmente nel database.
Organizzano i dati per la presentazione. Le informazioni contenute in un report possono
derivare da una tabella o da una query. I report possono essere visualizzati sullo
schermo, stampati o pubblicati sul Web.
Permettono di automatizzare azioni ripetitive.
Sono programmi in Microsoft Visual Basic che ampliano le potenzialità del database
Tabelle
Le tabelle, come la maggior parte degli oggetti di Access, esistono con due visualizzazioni:
Foglio dati, che mostra le informazioni, e Struttura, che consente di creare o modificare gli
oggetti.
In visualizzazione struttura la finestra è divisa in due parti. Il riquadro superiore è
composto da tre colonne: Nome campo, Tipo dati e Descrizione. Il riquadro inferiore indica
le proprietà del campo selezionato.
Nome campo: consente di digitare il nome del campo. Per il nome del campo è possibile
usare fino a 64 caratteri, spazi inclusi. Come regola di base si dovrebbe usare nomi brevi
e facili da memorizzare ed evitare gli spazi.
Tipo dati. Consente di selezionare il tipo di dati. Il tipo di dati è la caratteristica di un
campo che definisce il tipo di informazioni contenute.
Tipo di campo
Testo
Memo
Numero
Data/Ora
Valuta
Contatore
Sì/No
Oggetto OLE
Collegamento
ipertestuale
Ricerca guidata
Anno 2009
Tipo di dati
Contiene caratteri alfanumerici fino ad un massimo di 255. Si può utilizzare
anche per dati numerici sui quali non si devono effettuare calcoli (numero
telefonico, CAP, ecc.)
Contiene testi fino a 64.000 caratteri; si utilizza per descrizioni e commenti
Contiene numeri in formati diversi (…..) sui quali si possono anche
effettuare calcoli
Per indicare data e ora in formati vari con la possibilità di effettuare calcoli.
Per indicare dati monetari con il simbolo di valuta; tali numeri possono
avere fino a quattro cifre decimali
Numera automaticamente i record (da utilizzare per la chiave primaria)
incrementando il valore di un'unità.
Contiene valori logici (sì/no, vero/falso) da utilizzare per dati che assumono
solo due valori.
Contiene oggetti audio, video e immagini
Permette un collegamento alle risorse Internet
Individua dati da un'altra tabella
1
prof A. Costa
CORSO ECDL . IIS Fermi Galilei
Descrizione. Consente di digitare la descrizione del campo e documentare il database.
Questa colonna è facoltativa, ma è opportuno usarla.
Chiavi primarie
Ogni tabella deve contenere un campo che consente di identificare ogni dato in modo
univoco. Il campo può essere di tipo contatore. Per attribuire la chiave primaria si clicca
sull’apposito pulsante della barra degli strumenti.
Importare dati da Excel
File Carica dati esterni Importa
Pulsante Analizzatore di tabelle
La Creazione guidata Analizzatore tabelle divide una tabella contenente informazioni
duplicate in tabelle distinte, in cui ciascun tipo di informazione viene memorizzata una sola
volta. Questo migliora l'efficienza e la facilità di aggiornamento del database e ne riduce le
dimensioni. Una volta suddivisi i dati, sarà comunque possibile visualizzare e lavorare sui
dati in una posizione creando la query tramite la creazione guidata.
Procedura: Strumenti Analizza Tabella – Digitare i nomi delle nuove tabelle e al
termine creare la query.
È possibile utilizzare la query per aggiornare contemporaneamente i dati di più tabelle.
Essa offre inoltre ulteriori funzionalità che permettono un notevole risparmio di tempo e
aumentano la precisione dei dati. La query richiama dalle nuove tabelle i campi di ricerca
che consentono di modificarne i valori selezionandoli da un elenco piuttosto che digitarli.
Query
Creare una query significa interrogare il database. Questo significa chiedere ad Access di
recuperare i record che corrispondono a determinate condizioni. Le query verranno usate
per visua1izzare, modificare e analizzare i dati in diversi modi.
In visualizzazione struttura ci sono 6 righe che permettono di operare sulla query
Campo. Visualizza il campo selezionato. Fare clic all'interno di questa riga per far apparire
una freccia che consente di visualizzare un elenco dei campi della tabella o delle tabelle
selezionate.
Tabella. Visualizzare la tabella di origine. Le query possono fare riferimento a campi di più
tabelle.
Ordinamento. Consente di ordinare i risultati della query. Se non specifichi un campo per
l’ordinamento Access ordina i dati in base al campo chiave primaria.
Mostra. Consente di mostrare o nascondere (selezionato, non selezionato) un campo.
Criteri. Si indicano le domande da porre alla query indicando un semplice dato da estrarre
oppure utilizzando gli operatori.
Oppure. Si indica un altro dato da estrarre e corrisponde all’operatore OR.
- operatori logici: AND - OR - NOT - BETWEEN…and… - > < >= <= - Is Not Null –
Null
- caratteri Jolly: * sostituisce una stringa di caratteri; ? sostituisce un solo carattere;
Query per parametri […]
L’utente dovrà inserire ogni volta il parametro di riferimento per la query. Nella riga criteri si
digitano le parentesi quadre; se nella finestra si vuol far comparire una scritta
personalizzata occorre inserirla nelle parentesi.
Anno 2009
2
prof A. Costa
CORSO ECDL . IIS Fermi Galilei
Maschera
Le maschere rappresentano una comoda alternativa all'inserimento dei dati direttamente
in tabella. Anzi esse costituiscono proprio l'oggetto destinato a tale scopo. Inoltre si ha la
possibilità di creare delle maschere basate su diverse tabelle, in modo che l'immissione
dei dati in queste ultime sia simultanea.
In sintesi le maschere hanno almeno due funzioni:
Immettere, modificare ed eliminare i dati memorizzati nelle tabelle in un contesto
personalizzato.
Visualizzare i dati, un record alla volta.
La Creazione guidata Maschera consente di scegliere i campi da integrare, il layout e lo
stile.
In visualizzazione struttura si possono modificare le impostazioni, aggiungere o eliminare
campi, aggiungere un titolo.
Report
Creare un report con creazione guidata da una tabella o da una query. Se si tratta di una
selezione di dati il report dovrà necessariamente essere basato su una query
precedentemente predisposta.
L'utilizzo di una creazione guidata consente di risparmiare tempo e di avere un oggetto
quasi completo.
Si dovranno effettuare le seguenti operazioni: scegliere i campi; stabilire i livelli di gruppo;
stabilire l'ordinamento; opzioni di riepilogo (per campi numerici); scegliere il layout e lo
stile; scegliere il titolo.
In seguito si può personalizzare il report in Visualizzazione struttura
Creare una maschera di avvio
Creare una nuova maschera in visualizzazione struttura. e nelle proprietà eliminare gli
elementi che non servono (pulsanti di spostamento, barre di scorrimento, …). Mediante il
pulsante Formattazione automatica si può attribuire uno stile particolare.
Aggiungere gli opportuni pulsanti
Inserire titolo (Etichetta)
Pulsante Aggiungi nuovo record Casella strumenti Pulsante di comando (dopo aver
cliccato su Creazione guidate controllo). Nella maschera inserire i pulsanti Nuovo record e
Chiudi maschera
Inserire gli altri pulsanti
Elenchi (Report): generale, per genere, per Artista/Gruppo, per prestiti
Inserire il pulsante Stampa a fianco dell'anteprima
Aggiungi nuovo genere (nella maschera inserire il pulsante Nuovo genere)
Pulsante ESCI
Per aprire automaticamente la maschera di avvio all'apertura del DataBase
Strumenti Avvio e togliere i segni di spunta vari (Attenzione: no Menu completi! Per
evitare di non poter tornare indietro)
F11 apre in ogni caso la finestra database
Anno 2009
3
prof A. Costa