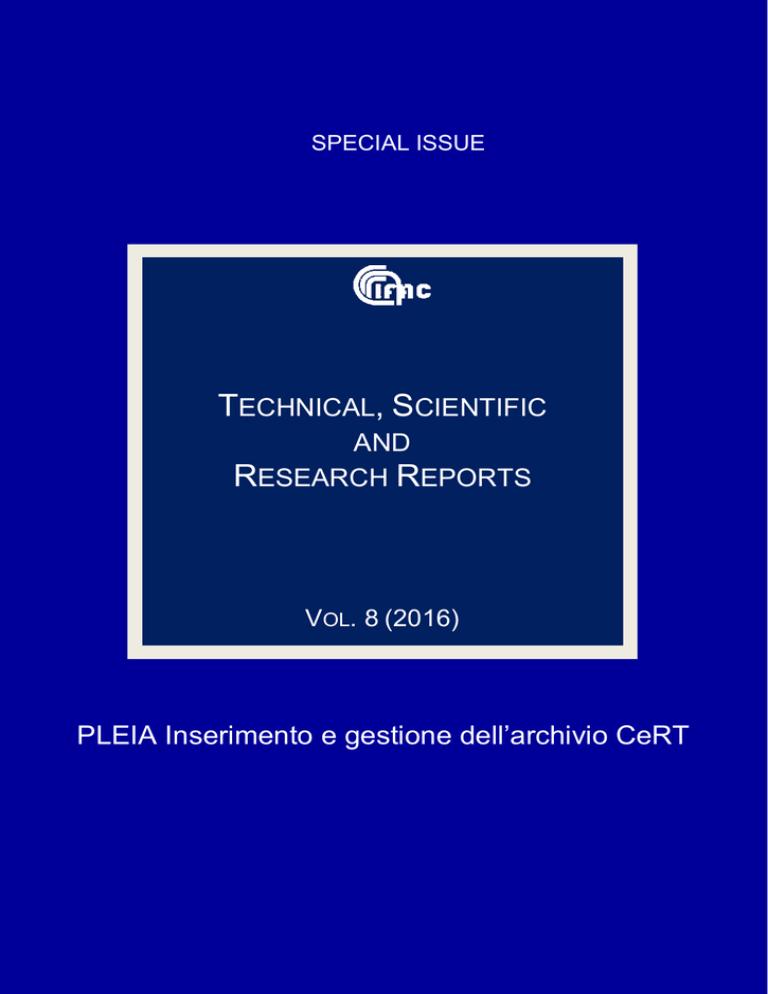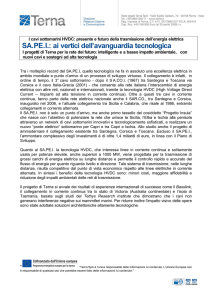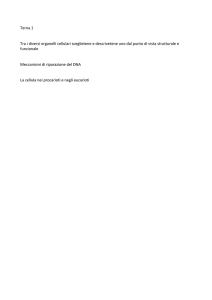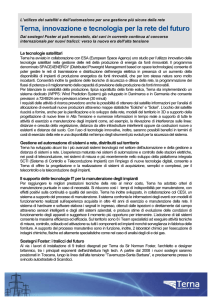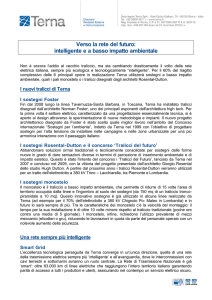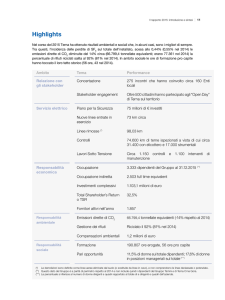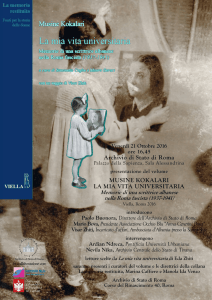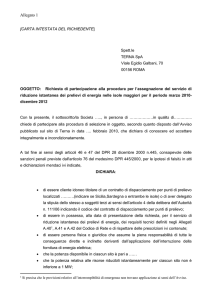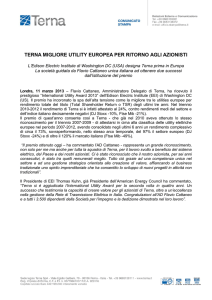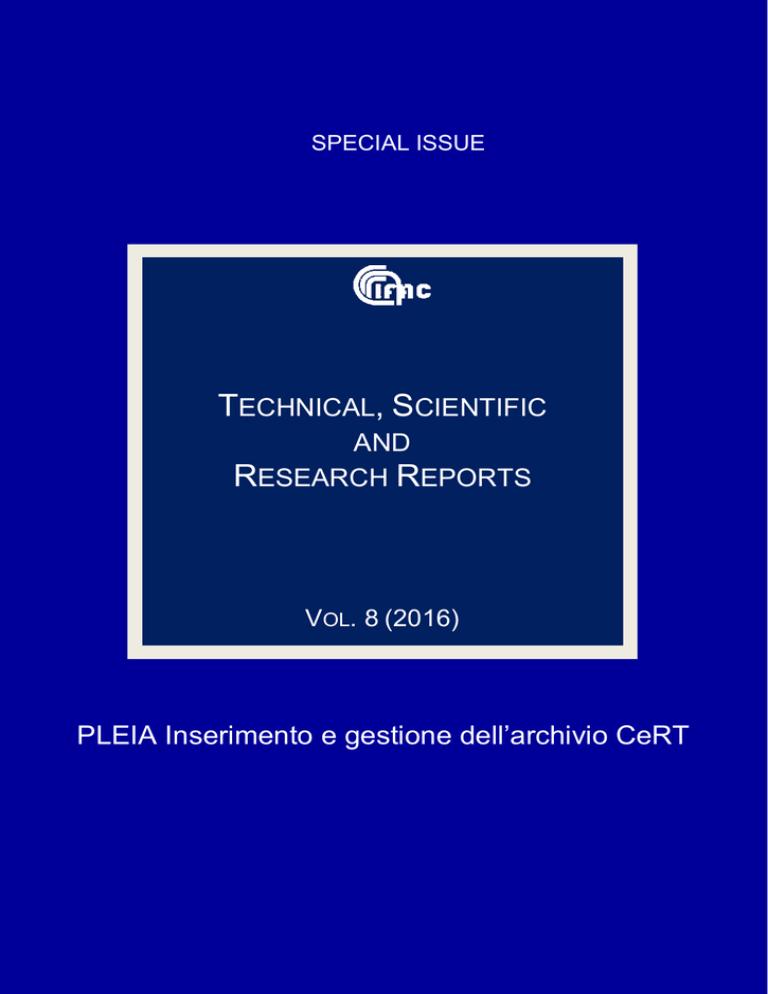
SPECIAL ISSUE
TECHNICAL, SCIENTIFIC
AND
RESEARCH REPORTS
VOL. 8 (2016)
PLEIA Inserimento e gestione dell’archivio CeRT
TSRR
IFAC-TSRR vol. 8 (2016) 33-65
PLEIA Inserimento e gestione dell’archivio CeRT
M. Comelli (1, *), N. Zoppetti (1, **), D. Andreuccetti (1, ***)
(1) Istituto di Fisica Applicata “Nello Carrara” del CNR (IFAC-CNR)
(*) [email protected]
(**) [email protected]
(***) [email protected]
IFAC-TSRR-RR-07-016 (71-3)
ISSN 2035-5831
Indice
1 - Introduzione..................................................................................................................................................................... 35
1.1 - Struttura del sistema PLEIA-CeRT................................................................................................................. 35
1.2 - Il software di gestione dell’archivio .............................................................................................................. 35
2 - L’archivio dati .................................................................................................................................................................. 36
2.1 - Struttura dell’archivio ......................................................................................................................................... 36
2.2 - L’accesso diretto al database............................................................................................................................ 39
2.3 - Editor SQL online .................................................................................................................................................. 39
2.4 - Librerie javascript utilizzate ............................................................................................................................ 41
3 - Pleia Inserimento: procedura di installazione .................................................................................................. 41
3.1 - La directory di installazione ............................................................................................................................. 41
3.2 - Il file connect.def.................................................................................................................................................... 41
3.3 - Connessione e prima esecuzione ................................................................................................................... 42
4 - Gestione dell’archivio ................................................................................................................................................... 43
4.1 - L’interfaccia utente ............................................................................................................................................... 43
4.2 - Gestione linee: scheda ‘Linee in archivio’ ................................................................................................... 43
4.3 - Gestione linee: scheda ‘Dati generali linea’................................................................................................ 44
4.4 - Gestione linee: scheda ‘Sostegni linea’......................................................................................................... 46
4.5 - Gestione linee: scheda ‘Cablaggio linea’ ...................................................................................................... 48
4.6 - Formato lista sostegni ......................................................................................................................................... 50
4.7 - Gestione sostegni................................................................................................................................................... 51
4.8 - Gestione dei tipi di sostegni .............................................................................................................................. 52
4.9 - Gestione officine .................................................................................................................................................... 54
4.10 - Sostegni, tipi e stili ............................................................................................................................................. 56
4.11 - Inserimento di una linea e sostegni speculari ....................................................................................... 62
4.12 - Determinazione automatica dell’orientazione azimutale di un sostegno ................................. 63
5 - Utilità ................................................................................................................................................................................... 63
5.1 - Consulta archivio tipi di sostegno .................................................................................................................. 63
5.2 - Tipi simili da lista .................................................................................................................................................. 64
6 - Guida in linea ................................................................................................................................................................... 65
6.1 - Accesso alla guida in linea ................................................................................................................................. 65
Bibliografia .............................................................................................................................................................................. 65
35
Comelli et al., vol. 8 (2016) 33-65
1 - Introduzione
1.1 - Struttura del sistema PLEIA-CeRT
PLEIA-CeRT [1] è un sistema integrato di valutazione preventiva dell'inquinamento
elettromagnetico ambientale a bassissima frequenza, ed è stato messo a punto nell’ambito di una
collaborazione tra IFAC e ARPA Toscana (ARPAT) in corso dal settembre 2003. Il sistema si articola su
diversi livelli (secondo lo schema riportato in Fig. 1):
database: è il catasto in cui sono memorizzati i dati, e risiede sul server su cui è installato il
DBMS (DataBase Management System). Il sistema è stato utilizzato con Oracle1, MySQL2 e
PostgreSQL3: la terminologia utilizzata nel presente report fa riferimento a quest’ultimo caso;
routine in linguaggio PHP, residenti sul webserver (su cui è installato Apache, non
necessariamente la stessa macchina del DBMS), che ricevono le richieste dagli applicativi ad
alto livello, mettono a disposizione una serie di servizi standardizzati (comandi per la gestione
del catasto) e permettono di operare su sostegni, linee, officine, mantenendo l’integrità
referenziale del database;
applicativi ad alto livello (programma di calcolo PLEIA-EMF [2], software di gestione PLEIA
Inserimento, applicazioni web, plugin per il software desktop QGIS4): mettono a disposizione
dell’utente un’interfaccia grafica con cui interagire con lo strato sottostante.
Fig. 1 - Schema di funzionamento del sistema PLEIA-CeRT.
1.2 - Il software di gestione dell’archivio
Il sistema di gestione di CeRT è costituito da una serie di procedure web, implementate nel sito
relativo alla convenzione ARPAT-IFAC, e da PLEIA Inserimento, un software stand alone sviluppato
avvalendosi delle librerie MFC in ambiente Windows XP a 32 bit. La versione cui si fa riferimento nel
presente report è la 1.1, la cui prima release risale a giugno 2005, l’ultima modifica al 10 giugno 2015.
https://www.oracle.com/
https://www.mysql.com/
3 https://www.postgresql.org/
4 http://qgis.org/
1
2
Comelli et al., vol. 8 (2016) 33-65
36
2 - L’archivio dati
2.1 - Struttura dell’archivio
In PostgreSQL ogni database contiene uno o più schemi 5, che a loro volta contengono le tabelle (e
altri oggetti). Questo permette, tra l’altro, di organizzare gli oggetti (e in particolar modo le tabelle) in
gruppi logici, in modo da renderne più agevole l’amministrazione.
Il database CeRT è costituito da un nucleo originario (lo schema public, alla cui gestione fa
riferimento il presente report), contenente dati alfanumerici e mirato alla rappresentazione degli
elettrodotti ai fini del calcolo, e da uno strato (costituito dagli altri schemi) che è stato sviluppato
successivamente per far fronte ad esigenze che si sono presentate nel tempo. In particolare, negli altri
schemi i dati spaziali sono memorizzati come entità geometriche avvalendosi di PostGIS6, l’estensione
spaziale di PostgreSQL. Questo consente di utilizzare servizi che non erano stati pensati al momento dello
sviluppo della parte originaria (visualizzazione su webGIS, esposizione tramite servizi WFS e WMS, ecc.).
In dettaglio, CeRT è composto dagli schemi:
centraline: contiene i dati relativi ai monitoraggi in continua, utilizzati per l’esportazione di
bollettini periodici;
indicatori: contiene i dati relativi a indicatori di stato e pressione;
infrastrutture: qui vengono create le geometrie a partire dagli elementi alfanumerici
relativamente a sostegni, campate, catenarie, tronchi e officine, oltre alle geometrie della rete a
Media Tensione;
misure: contiene i dati relativi alle campagne di misura, utilizzati per la produzione dei
rapporti di prova;
public: qui sono memorizzate le tabelle della struttura originaria di CeRT, da cui vengono
estratti i dati per eseguire le simulazioni con PLEIA-EMF, e a cui si accede con il programma
PLEIA Inserimento per la gestione del catasto;
simulazioni: contiene i risultati delle simulazioni di induzione [3] effettuate con PLEIA-EMF.
Nel diagramma riportato in Fig. 2 vengono mostrate le relazioni tra le tabelle di CeRT (sono
riportati solo i campi utili a tale visualizzazione).
Fig. 2 - Relazioni tra le tabelle di CeRT.
Alcune tabelle dell’archivio contengono campi i cui valori (flag) appartengono ad un set definito
(ad esempio, nella tabella puntisospensione il campo classe può assumere il valore ‘F’ o ‘G’, a seconda
5
6
https://www.postgresql.org/docs/current/static/ddl-schemas.html
http://postgis.net/
37
Comelli et al., vol. 8 (2016) 33-65
che si tratti di un conduttore di Fase o di una fune di Guardia). Per evitare di normalizzare il database
utilizzando una tabella distinta che spiegasse il significato di tali valori per ogni campo (con conseguente
proliferazione di oggetti), è stata creata un’apposita tabella, denominata tbl_codifiche e riprodotta in Tab.
1 limitatamente ai valori di interesse, in cui sono riportati nome della tabella e del campo di origine, valore
e spiegazione estesa del flag utilizzato.
Tab. 1 - Tabella delle codifiche degli elementi di CeRT (tbl_codifiche).
tbl_rif
campo_rif
schermo_flag
campate
valid_flag
conduttori
enti
classe
tipo
valid_flag
linee
cod_rif
N
Campata non schermata
S
Campata schermata
N
Dati non validati mediante ispezione sul territorio
S
Dati validati mediante ispezione sul territorio
F
Conduttore di fase
G
Conduttore di guardia
A
Tipo imprecisato
C
Controllo
G
Gestore del catasto
I
Gestore infrastrutture
R
Ricerca
N
Dati non validati mediante ispezione sul territorio
S
Dati validati mediante ispezione sul territorio
-
Verso della potenza discorde all'ordinamento dei
sostegni nella costruzione della linea
+
Verso della potenza concorde all'ordinamento dei
sostegni nella costruzione della linea
N
Dati non validati mediante ispezione sul territorio
S
Dati validati mediante ispezione sul territorio
F
Attacco per conduttore di fase
G
Attacco per fune di guardia
A
Armamento in ammarro
S
Armamento in sospensione
0
Nessuna informazione
Informazioni non validate visivamente sull'aspetto della
testa, nessuna informazione sulle dimensioni delle
mensole
Informazioni validate visivamente sull'aspetto della testa,
nessuna informazione sulle dimensioni delle mensole
verso
officine
valid_flag
puntisospensione
classe
arm_flag
1
2
sostegni
valid_flag
spiegazione
3
Informazioni non validate visivamente sull'aspetto della
testa, informazioni incerte sulle dimensioni delle mensole
4
Informazioni validate visivamente sull'aspetto della testa,
informazioni incerte sulle dimensioni delle mensole
5
Informazioni non validate visivamente sull'aspetto della
testa, informazioni esatte non validate da misurazioni
sulle dimensioni delle mensole
6
Informazioni validate visivamente sull'aspetto della testa,
informazioni esatte non validate da misurazioni sulle
dimensioni delle mensole
7
Informazioni validate visivamente sull'aspetto della testa,
informazioni esatte validate da misurazioni sulle
dimensioni delle mensole
Comelli et al., vol. 8 (2016) 33-65
classe
tipilinee
struttura
tipiofficine
classe
classe
stato
tipisostegni
stile
struttura
vertici
valid_flag
38
A
Aerea
I
Interrata
M
Mista
M
Monofase
S
Speciale
T
Trifase
A
Altro
P
Produzione
T
Trasformazione
A
Sostegno aereo
I
Nodo interrato
D
Definitivo
P
Provvisorio
DAD
Doppia terna Asimmetrica Destra
DAS
Doppia terna Asimmetrica Sinistra
DN1
Doppia terna Non standard 1
DN2
Doppia terna Non standard 2
DP1
Doppia terna Portale 1
DPI
Doppia terna Piana Interrata
DS1
Doppia terna Simmetrica 1
DS2
Doppia terna Simmetrica 2
DS3
Doppia terna Simmetrica 3
DS4
Doppia terna Simmetrica 4
DTI
Doppia terna Triangolo Interrata
SAD
Semplice terna Asimmetrica Destra
SAS
Semplice terna Asimmetrica Sinistra
SBD
Semplice terna Bandiera Destra
SBS
Semplice terna Bandiera Sinistra
SN1
Semplice terna Non standard 1
SN2
Semplice terna Non standard 2
SP1
Semplice terna Portale 1
SP2
Semplice terna Portale 2
SP3
Semplice terna Portale 3
SPI
Semplice terna Piana Interrata
SS1
Semplice terna Simmetrica 1
STI
Semplice terna Triangolo Interrata
X01
Per applicazioni speciali 1
??
Non disponibile
NA
Non applicabile
TB
Tubolare/poligonale bistelo
TP
Tubolare/poligonale monostelo
TR
Traliccio
N
Dati non validati mediante ispezione sul territorio
S
Dati validati mediante ispezione sul territorio
39
Comelli et al., vol. 8 (2016) 33-65
2.2 - L’accesso diretto al database
L’accesso diretto al database è riservato ad utenti esperti, in quanto l’esecuzione di istruzioni con
privilegi di amministratore ne può compromettere l’integrità e rendere impossibile il recupero con i
normali strumenti di amministrazione.
I dati relativi a sostegni, campate, linee, officine, e tutto quanto gestito tramite PLEIA Inserimento,
sono memorizzati nello schema public di CeRT come dati alfanumerici. Le istruzioni di selezione,
inserimento e aggiornamento sono scritte in SQL standard, in modo da poter utilizzare ADOdb7 come
strato intermedio tra l’application server (la parte di codice che gestisce le istruzioni per interagire con il
database) e CeRT, e quindi di potersi interfacciare con diversi DBMS (come visto in precedenza).
Una volta effettuato l’accesso ai database di interesse tramite PgAdmin 8, il software client
utilizzato comunemente per l’esecuzione delle query, si può visualizzare la struttura del database.
2.3 - Editor SQL online
Per consentire agli utenti di eseguire query in linguaggio SQL sulle tabelle di CeRT qualora non sia
loro permesso stabilire una connessione diretta al database, è stato sviluppato un tool basato su
tecnologie web che permette di connettersi all’archivio, interrogarlo, visualizzare i risultati ed esportarli
in formato CSV.
L’utente ha a disposizione 3 schede:
1. un browser (Fig. 3), che consente di visualizzare la struttura dei catasti (in base ai privilegi
associati all’utente). Sulla sinistra appare la struttura degli archivi, organizzata
gerarchicamente in database/schema/tabella. Cliccando sul nome della tabella o della
vista di interesse, identificate da icone diverse, viene visualizzato un riepilogo dei campi
che la costituiscono, la tipologia di dato, l’eventuale valore di default e se il campo in
questione può assumere il valore NULL.
Fig. 3 - DB browser con visualizzazione della struttura di una tabella.
2.
7
8
Un editor SQL (Fig. 4), che evidenzia la sintassi del linguaggio. L’utente:
http://adodb.org/
http://www.pgadmin.org/
Comelli et al., vol. 8 (2016) 33-65
40
scrive la query;
eventualmente modifica il tema dell’interfaccia per migliorarne la visualizzazione (il
tema di default è sqlserver);
o seleziona la connessione al database di interesse da un apposito menu a tendina;
o preme ‘Invia’ per eseguire il codice selezionato, oppure tutto il codice, in assenza di
selezione.
Al termine dell’esecuzione il risultato viene visualizzato in una tabella, assieme al tempo di
esecuzione, il numero di record ottenuti, e un link da cui scaricare i dati in un file CSV (campi delimitati da
doppi apici e separati da virgola).
o
o
Fig. 4 -Editor SQL che evidenzia la sintassi.
3.
Un visualizzatore di query di interesse (Fig. 5). Premendo ‘Carica’, la corrispondente query
viene ricopiata nell’editor SQL, pronta per essere eseguita.
Fig. 5 - Interrogazioni di possibile interesse.
41
Comelli et al., vol. 8 (2016) 33-65
Nelle query memorizzate in questa libreria, viene adottata una particolare convenzione per
quanto concerne il riferimento a database esterni. Per evitare di riportare in chiaro le credenziali (e
permettere a chiunque abbia accesso al sistema di eseguire le interrogazioni, senza dover fornire
username e password), nella funzione dblink9 (un modulo che supporta la connessione ad altri database
PostgreSQL all'interno di una sessione), username e password sono indicati con la stringa xxxyyyzzz. Il
sistema di elaborazione si preoccuperà di sostituire quella corretta (con i privilegi di sola lettura) in base
al nome del database.
2.4 - Librerie javascript utilizzate
La libreria javascript utilizzata per evidenziare la sintassi SQL è ACE 10. La directory contenente gli
script è copiata in js/ace-builds-master. La personalizzazione di parole chiave e funzioni per PostgeSQL e
PostGIS avviene nel file src-noconflict/mode-sql.js.
La libreria utilizzata per produrre il menu ad albero è zTreeStyle11, un plugin di jQuery. Le
directory contenenti script e fogli di stile sono copiate in js/sTreeStyle e css/sTreeStyle. Le immagini
personalizzate si trovano in css/sTreeStyle/img/div.
3 - Pleia Inserimento: procedura di installazione
3.1 - La directory di installazione
PLEIA Inserimento viene fornito come eseguibile stand-alone. Si suppone che l’utente disponga di
un’installazione funzionante di PLEIA-EMF sul proprio PC, con sistema operativo Windows XP o
successivo. La directory in cui si trova PLEIA, denominata PLEIA_EMF_1-6, contiene il file connect.def e
le cartelle:
Elaborazione
Strumenti
Visualizzazione
Workspace
Nello stesso livello va creata la directory Inserimento. Al suo interno vanno copiati l’eseguibile
PLEIA_inserimento.exe e la cartella Guida.
3.2 - Il file connect.def
Il file connect.def contiene i parametri di connessione all’archivio. La struttura è del tipo:
;Server:
nome.server
;Impostazioni proxy:
nome.proxy porta
dove le righe che iniziano con punto e virgola sono commenti.
9
https://www.postgresql.org/docs/current/static/dblink.html
https://ace.c9.io
11 http://www.ztree.me/, GitHub: https://github.com/zTree/zTree_v3
10
Comelli et al., vol. 8 (2016) 33-65
42
3.3 - Connessione e prima esecuzione
Fig. 6 - Avvio di PLEIA Inserimento.
Avviando il programma, compare una finestra in cui inserire Username e Password (Fig. 6) per
potersi connettere all’archivio. Una volta connessi, o dopo aver annullato l’accesso per modificare le
impostazioni di default, si può accedere alle voci del menu principale:
Connessione;
Modifica archivio;
Utilità.
Il menu a discesa "Connessione" è composto da due voci:
Modifica impostazioni di connessione: si accede ad una finestra (Fig. 7) in cui vengono
visualizzate le impostazioni della connessione corrente all'archivio.
Connetti con le impostazioni correnti: viene chiesto all'utente di specificare username e
password e, su conferma, l'applicazione tenta di connettersi all'archivio specificato in
connect.def. Se era già attiva una connessione valida, questa viene comunque chiusa e
connect.def viene nuovamente letto (per rendere attive eventuali modifiche ad esso apportate).
Fig. 7 - Finestra relativa alle Impostazioni di connessione a CeRT.
Nella finestra relativa alle Impostazioni di connessione (Fig. 7) la prima riga specifica lo Stato
connessione (aperta o chiusa). Nel riquadro ‘Impostazioni di connessione’ vanno indicati:
indirizzo del server, omettendo http:// ;
se usare un proxy per uscire dalla propria intranet;
indirizzo del proxy;
porta del proxy.
43
Comelli et al., vol. 8 (2016) 33-65
Il riquadro ‘Carica impostazioni predefinite’ è relativo alle vecchie impostazioni (quando il server
si trovava nell’intranet ARPAT) e non va più utilizzato.
Gli ultimi tre pulsanti consentono di:
leggere le impostazioni presenti nel file connect.def;
salvare le impostazioni dall’interfaccia nel file connect.def;
connettersi all’archivio utilizzando le impostazioni presenti nell’interfaccia.
Alla prima esecuzione, se i parametri di connessione sono corretti, viene creata allo stesso livello
del programma la directory disegniSostegni, nella quale vengono copiate le immagini delle tipologie di
sostegni presenti in archivio (Fig. 8). Ad ogni successiva connessione vengono controllate le immagini,
confrontate con quelle in archivio ed eventualmente copiate le mancanti.
Fig. 8 - Download delle immagini dei sostegni mancanti.
4 - Gestione dell’archivio
4.1 - L’interfaccia utente
PLEIA Inserimento mette a disposizione dell'utente gli strumenti necessari all'inserimento
nell'archivio CeRT di nuove strutture, quali sostegni o intere linee, nonché alla modifica di elementi
esistenti.
La finestra dell'applicazione ha quattro menu a discesa:
Connessione: gestisce la connessione all'archivio CeRT;
Modifica archivio: per accedere alle funzionalità di inserimento e modifica dati nell'archivio;
Utilità: per consultare l'archivio delle tipologie di sostegno e di ricercare i tipi simili da una
lista opportunamente formattata;
?: accesso alla guida in linea.
Il menu a discesa ‘Modifica Archivio’ è composto dalle voci che permettono di accedere al
contenuto dell'archivio secondo diverse modalità. Queste si distinguono in base al tipo di modifiche che si
vogliono apportare alla base di dati, e permettono di gestire (ossia creare nuovi elementi, eliminare o
modificare quelli esistenti):
Linee;
Sostegni;
Tipo sostegni;
Officine.
4.2 - Gestione linee: scheda ‘Linee in archivio’
Con questa voce di menu si accede ad una finestra (Fig. 9) in cui vengono elencate tutte le linee
presenti nell'archivio a cui si è connessi. Per ognuna sono specificati:
Id, l’identificativo univoco;
la Denominazione;
il tipo di linea (tensione nominale, numero di fasi, se aerea, interrata o mista);
lo stato:
Comelli et al., vol. 8 (2016) 33-65
44
Fig. 9 - Elenco delle linee in archivio.
A: Linea modellata con dati completi (tutti i sostegni hanno una tipologia definitiva);
B: Linea modellata con dati parziali (a tutti i sostegni è stata attribuita una tipologia, ma
almeno uno di essi ha una tipologia temporanea)
o C: Linea non interamente modellata (ad almeno uno dei sostegni non è stata attribuita
alcuna tipologia, né definitiva né temporanea; oppure è stata attribuita una tipologia definitiva o temporanea - che fa riferimento ad un tipo di sostegno non esistente);
o D: Linea con errori o con lacune (almeno uno dei sostegni usati dalla linea non esiste nella
tabella dei sostegni);
o E: non ci sono sostegni associati alla linea;
o F: c’è un errore nella successione dei sostegni associati alla linea (il sostegno terminale di
una campata è diverso dal sostegno iniziale della campata successiva);
o 0: Stato di modellazione ignoto (non ancora impostato);
codice e nome del gestore.
Sono presenti quattro pulsanti con cui è possibile:
Creare una nuova linea in archivio;
Modificare una linea esistente;
Eliminare una linea dall'archivio, comprese campate e conduttori, ma non i sostegni;
Eliminare la linea, comprese campate e conduttori, e i sostegni non utilizzati da altre linee.
o
o
4.3 - Gestione linee: scheda ‘Dati generali linea’
L’interfaccia per la creazione di una nuova linea è la stessa che si utilizza per modificare una linea
esistente, salvo che nel primo caso tutti i campi sono vuoti, e nel secondo l’Id Linea non è modificabile. Una
volta selezionata una delle linee in archivio, premendo ‘Modifica la linea’ appare la finestra di dialogo
riportata in Fig. 10.
45
Comelli et al., vol. 8 (2016) 33-65
Fig. 10 - Dati linea.
I dati da inserire sono:
Id Linea, ossia l’identificativo univoco delle linee in archivio;
Codice utilizzato dal gestore;
Denominazione linea;
Valori di corrente:
o media annuale
o CEI 11/60
o massima di esercizio
o nominale
Officina iniziale e finale;
Note;
Verso del flusso di potenza rispetto alla direzione della linea;
Gestore;
Tipologia;
Parametri predefiniti:
o Altezza sostegni
o Id sostegno predefinito
o Parametro conduttori – o costante di tesatura
Il pulsante ‘Scelta guidata tipo sostegno’ fa accedere alla scheda ‘Selezione tipo di sostegno’ (v.
Fig. 11, i dettagli nella sezione dedicata ai sostegni) per facilitare la scelta del sostegno
predefinito;
L’Id Linea non è generato automaticamente quando si crea una nuova linea, ma viene assegnato
dall’operatore in base ad una particolare codifica:
per una linea Terna o Enel costituita da un solo tronco, si aggiunge ‘00’ al codice della linea.
Alla linea con codice 257 (esempio in Fig. 12) è pertanto associato l’Id 25700;
per linee Terna o Enel costituita da più tronchi ci si rifà alla convenzione utilizzata nell’Atlante
delle linee, avendo l’accortezza di utilizzare 2 cifre per la codifica del tronco. Di conseguenza,
la linea a 3 tronchi Calenzano-Sesto Fiorentino con derivazione UNICEM Settimello sarà
rappresentata in CeRT dalle 3 linee (NB: ogni “tronco” ENEL o Terna è rappresentato in CeRT
da una “linea”):
Comelli et al., vol. 8 (2016) 33-65
46
Fig. 11 - Schermata per la selezione della tipologia di sostegno predefinita.
1. 40001 Calenzano – UNICEM Settimello All.
2. 40002 UNICEM Settimello All. – UNICEM Settimello
3. 40003 UNICEM Settimello All. – Sesto Fiorentino
In questo modo si evita di confondere, scrivendo 301, la linea 301 a tronco unico con il primo
tronco della linea 30: le ultime 2 cifre sono sempre riferite al tronco.
per linee di altri gestori o con codici particolari si sono adottate convenzioni specifiche.
Una volta creata la linea, l’Id non è più modificabile, a meno di intervenire con appositi strumenti
di gestione diretta del DBMS (tipo PgAdmin) e avendo cura di modificare tutti i riferimenti al campo
linee.id dalle altre tabelle:
sostegni.or_flag
campate.id_linea
correnti.id_linea
conduttori.id_linea
storicocorrenti.id_linea
La denominazione della linea è solitamente del tipo Officina iniziale – Officina finale (con
l’eccezione delle derivazioni, per le quali esiste un unico Allacciamento12 nella tabella officine, avente
Id=1). Per inserire una nuova linea è necessario che le officine iniziale e finale siano già presenti in
archivio (v. paragrafo sulla gestione officine più avanti), ma in archivio è comunque presente un’Officina
indefinita (utilizzabile anche nel caso in cui una delle due officine ricada in un’altra regione).
Una volta definiti i dati di interesse, premendo ‘Conferma ed esci’ viene inserita la linea nella
tabella linee (o, in fase di modifica, vengono salvate le modifiche apportate in questa schermata), senza
campate associate ad essa. Per inserire (o modificare) anche i sostegni, bisogna premere ‘Avanti’.
4.4 - Gestione linee: scheda ‘Sostegni linea’
Nella schermata relativa ai sostegni della linea (Fig. 12), sulla sinistra compare l’elenco dei
sostegni. Per ognuno di essi sono visualizzati:
Progressivo del sostegno (relativamente alla linea che si sta inserendo in archivio);
Id;
Coordinate X e Y;
Codice targhetta;
Codice documentazione.
12
Corrisponde all’ultimo sostegno della linea in questione.
47
Comelli et al., vol. 8 (2016) 33-65
Fig. 12 - Elenco sostegni.
A destra vengono visualizzate in mappa le coordinate dei sostegni da inserire, con una scala
(piccola, media o grande) definita dall’utente. Portando il cursore del mouse sulla mappa appaiono le
coordinate e la distanza dal centro.
Per popolare l’elenco dei sostegni, si utilizza la colonna di tasti al centro della finestra:
Sostegni da archivio: si importano i sostegni prossimi (ossia contenuti nella vista centrata
attorno) ad un punto di coordinate date (Fig. 13).
Fig. 13 - Selezione di sostegni da archivio in base alle coordinate.
Sostegni linea da archivio: si importano i sostegni di una linea già inserita (Fig. 14). Questo è
utile nel caso di una linea in doppia terna, qualora una delle terne sia già inserita in archivio.
Fig. 14 - Elenco linee in archivio, da cui importare i sostegni.
Lista sostegni (Fig. 15): abilita l’importazione di un elenco di sostegni a partire da un file di
testo opportunamente formattato.
Comelli et al., vol. 8 (2016) 33-65
48
Fig. 15 – Interfaccia per l’importazione sostegni da lista.
Elimina da linea: elimina i sostegni selezionati dall’elenco.
Inserisci/Modifica: se un sostegno è selezionato, ne viene abilitata la modifica (Fig. 16: lo
stesso si ottiene cliccando due volte su un sostegno nella lista), altrimenti si inserisce un
nuovo sostegno tramite un’apposita interfaccia.
Fig. 16 - Gestione di un nuovo sostegno o di uno esistente.
Assegna tipo a sostegni indefiniti: associa a tutti i sostegni indefiniti nell’elenco un tipo
specificato dall’utente (stessa interfaccia di Fig. 11).
I dettagli sul funzionamento di queste finestre si trovano nella sezione dedicata ai sostegni.
Cliccando su ‘Avanti’ si passa all’interfaccia relativa all’inserimento del cablaggio (Fig. 17).
4.5 - Gestione linee: scheda ‘Cablaggio linea’
Per inserire i conduttori si clicca sul simbolo (un cerchio verde se libero, rosso se già occupato da
un conduttore) corrispondente ad un punto di sospensione del traliccio di sinistra, e si trascina il cursore
fino al corrispondente punto di sospensione del traliccio a destra. A questo punto si apre una finestra di
dialogo (Fig. 18) in cui si specificano:
49
Comelli et al., vol. 8 (2016) 33-65
Fig. 17 - Cablaggio di una linea.
i punti di sospensione iniziale e finale (se vanno modificati rispetto a quanto indicato);
la classe del conduttore (Fase o fune di Guardia);
la fase in gradi (se si tratta di conduttore di Fase);
il parametro della catenaria;
il diametro;
la frazione di corrente trasportata (se conduttore di Fase).
La frazione serve a gestire linee di tipo split phase. Se, ad esempio, la corrente corrispondente ad
una fase è portata da 2 conduttori, la frazione per ciascuno è 0.5.
Fig. 18 - Definizione del conduttore.
Per modificare un cablaggio già inserito, si clicca 2 volte sulla riga desiderata nella lista di
conduttori (secondo riquadro in alto da destra in Fig. 17).
I tasti centrali (sempre riferiti all’interfaccia riportata in Fig. 17) consentono, rispettivamente, di:
eliminare il conduttore selezionato;
eliminare tutto il cablaggio dalla campata;
Cablaggio omologo: di acquisire il cablaggio dalla campata precedente, collegando le stese fasi
sugli omologhi punti di sospensione (caratterizzati dallo stesso progressivo);
acquisire il cablaggio per analogia alla campata precedente, se i tralicci sono dello stesso stile;
propagare il cablaggio a tutte le campate successive, finché i tralicci sono dello stesso stile.
Il raccordo con le fasi della campata precedente è agevolato dall’utilizzo di colori diversi per
ciascuna fase:
Fune di guardia: nero;
Fase 0: rosso;
Fase 120: verde;
Comelli et al., vol. 8 (2016) 33-65
50
Fase 240: blu;
Fase 60: azzurro;
Fase 180: rosa;
Fase 300: verde molto chiaro.
Per una comune linea trifase, le fasi da utilizzare sono 0, 120 e 240, corrispondenti alla notazione
4, 8, 12 o R, S, T dei gestori.
L’elenco sull’estrema destra permette di selezionare una campata della linea, e visualizzarla nel
riquadro a sinistra.
In basso sono visualizzate le tipologie di traliccio della campata selezionata, con le ampiezze degli
sbracci. Se si tratta di un sostegno con stile non simmetrico, un apposito pulsante consente di scegliere il
tipo di sostegno speculare.
Il pulsante ‘Salva senza uscire’ consente di salvare i dati fin qui inseriti e rimanere nella schermata.
In questo modo l’utente può tornare alla schermata precedente senza dover ricaricare la linea.
4.6 - Formato lista sostegni
Un’apposita funzione consente di importare i dati relativi ai sostegni a partire da una lista
specificata in un file di testo opportunamente formattato, in cui ogni riga rappresenta un singolo sostegno.
Su ciascuna riga i dati, organizzati in colonne separate dal carattere di tabulazione, devono essere
ordinati come segue:
1. Coordinata E base (m)
2. Coordinata N base (m)
3. Quota s.l.m. base (m)
4. Altezza conduttore basso (m)
5. Id tipo di sostegno
6. Codice targhetta
7. Codice documentazione
8. Id tipo temporaneo
9. Id proprietario
10. Flag orientamento (0, 999999, id_linea)
11. Orientamento orizzontale (°)
12. Orientamento verticale (°)
13. Data costruzione
14. Data demolizione
15. Data documentazione
16. Flag amarro
17. Lunghezza isolatori
18. Codice SAP
19. Flag validazione (da 1 a 7)
20. Codice ISTAT Comune
21. Note
I dati che devono obbligatoriamente essere presenti sono:
Coordinata E
Coordinata N
Quota s.l.m.
Id tipo
Id tipo temporaneo
mentre gli altri sono considerati dal programma solo se vengono attivati i relativi flag (si faccia
riferimento alla Fig. 15). Le coordinate (E, N, Quota) della base si riferiscono al piede della perpendicolare
condotta dal “centro-sostegno” al suolo: questo punto coincide quindi - in genere - col centro geometrico
51
Comelli et al., vol. 8 (2016) 33-65
della base di appoggio del sostegno. Con “centro-sostegno” si deve intendere infatti il punto convenzionale
situato in linea di massima sull’asse verticale del sostegno, alla quota del punto di sospensione più basso.
4.7 - Gestione sostegni
Fig. 19 - Interfaccia per l'inserimento sostegni.
Per modificare o inserire in archivio dei sostegni, a prescindere dalla loro appartenenza ad una
linea, si utilizza una finestra (Fig. 19) molto simile a quella utilizzata per definire i sostegni di una linea.
Una differenza consiste nell'assenza dei pulsanti che agiscono sull'ordinamento dei sostegni che, in questo
caso, risultano superflui. Nello spazio al centro della finestra sono presenti 5 pulsanti disposti in colonna:
1. Sostegni da archivio: se non è selezionato nessun sostegno, si apre una finestra in cui indicare
le coordinate X e Y di un punto vicino ad un sostegno della linea (v. Fig. 13). Se lo si preme
dopo aver selezionato un sostegno dall’elenco, vengono caricati quelli nelle sue vicinanze. Se lo
si preme dopo aver selezionato un sostegno troppo distante (o avendo indicato coordinate di
un punto troppo lontano) dagli altri sostegni in archivio compare l’avviso ‘-ERR Nessun
sostegno trovato’.
2. Lista sostegni: compare la finestra di dialogo (Fig. 15) che prevede di selezionare un file di
testo opportunamente formattato con l’elenco dei sostegni.
3. Scarta: elimina i sostegni dall’elenco.
4. Elimina dall’archivio: selezionando il sostegno o i sostegni da eliminare nella lista, questi
vengono eliminati dall’archivio solo se non utilizzati da alcuna linea.
5. Inserisci/Modifica: se premuto senza aver selezionato alcun sostegno, apre la maschera (Fig.
20) per l’inserimento di un nuovo sostegno. Se premuto dopo aver selezionato un sostegno
della lista, permette di modificarlo.
Nella parte destra della finestra (di Fig. 19) compare un riquadro in cui vengono visualizzate in
mappa le coordinate dei sostegni su cui si sta lavorando, con una scala (piccola, media o grande) definita
dall’utente. Portando il cursore del mouse sulla mappa appaiono le coordinate e la distanza dal centro.
Comelli et al., vol. 8 (2016) 33-65
52
Fig. 20 - Interfaccia per l'inserimento di un nuovo sostegno o la modifica di uno esistente.
4.8 - Gestione dei tipi di sostegni
Utilizzando questa voce di menu l'utente attiva gli strumenti necessari:
alla definizione di nuove tipologie di sostegno;
alla modifica ed eliminazione di quelle esistenti;
all’importazione di nuove tipologie da una lista opportunamente formattata.
Dapprima si accede ad una finestra (Fig. 21) che elenca tutti i tipi di sostegno presenti in archivio,
visualizzando:
Id
Stile
Tensione nominale
Codice
Descrizione
Fig. 21 - Interfaccia con l'elenco dei tipi di sostegno.
Per inserire un nuovo tipo di sostegno basandosi su uno già esistente è sufficiente selezionare
quest'ultimo e premere il tasto Nuovo. In questo caso la finestra di definizione del tipo di sostegno verrà
riempita con i dati del tipo di sostegno selezionato che potranno essere modificati a piacimento
dall'utente.
Per modificare un tipo di sostegno esistente lo si deve selezionare nella lista e premere il tasto
Modifica. Esistono delle limitazioni alle possibilità di modifica ed in particolare non si possono eliminare
punti di sospensione (si possono però modificare o aggiungerne di nuovi) e non è permessa la modifica
dello stile di sostegno.
Sia in fase di modifica, sia in fase di inserimento l'applicazione è in grado di gestire la presenza di
tipi di sostegno asimmetrici per i quali è necessaria la presenza di un tipo speculare. L'abbinamento del
53
Comelli et al., vol. 8 (2016) 33-65
tipo speculare ad un tipo di sostegno asimmetrico è eseguito in fase di inserimento e anche le modifiche
vengono gestite in modo tale che i due tipi rimangano allineati.
Fig. 22 - Finestra per la gestione del tipo di sostegno.
Nella finestra di gestione dei tipi di sostegno (Fig. 22) vengono visualizzati i campi relativi a:
Id (assegnato automaticamente dal programma in caso di inserimento di un nuovo elemento)
Codice
Note
Struttura:
o Ignota
o Traliccio
o Tubolare poligonale monostelo
o Tubolare poligonale bistelo
o Non applicabile
Stile
Ente
Data di documentazione
Tipologia (se aereo o nodo interrato)
Tensione nominale
Immagine da caricare
Se tipo definitivo o temporaneo
Punti di sospensione
Per ogni punto di sospensione vanno specificate le coordinate X e Y riferite al centro-sostegno
convenzionale sopra definito (tramite i pulsanti Nuovo e Modifica, mentre il pulsante Elimina non è
utilizzabile in sede di modifica di un tipo di sostegno già presente in archivio), e la classe (F: conduttore di
fase, G: fune di guardia).
Compare infine un campo che specifica l’Id del sostegno speculare a quello definito, in base alle
caratteristiche geometriche impostate.
Se si vuole utilizzare l’opzione ‘Importa da lista’, il file di testo contenente l’elenco delle nuove
tipologie di sostegno da importare deve essere formattato come nell’esempio seguente:
;;;;;;;;;;;;;;;;;;;;;;;;;;;;;;;;;;;;;;;;;
;;TIPI DI SOSTEGNO 380 kV SINGOLA TERNA;;
;;;;;;;;;;;;;;;;;;;;;;;;;;;;;;;;;;;;;;;;;
SBVR
A
SS1
380
TR
delta 5
Comelli et al., vol. 8 (2016) 33-65
54
-8.00
0.00
F
0.00
1.00
F
8.00
0.00
F
-4.75
7.10
G
4.75
7.10
G
C:\Percorso_immagini\nome_file.png
Le righe che iniziano con il carattere punto e virgola sono commenti.
Per ogni tipo di sostegno, la prima riga è composta dai valori 13 (separati da tabulazione; Note,
Stato, Id gestore e Data non sono obbligatori):
Codice
Tipologia:
o A: Aerea
o I: Interrata
o ?: indefinita
Stile:
o DAD=Doppia terna Asimmetrica Destra
o DAS=Doppia terna Asimmetrica Sinistra
o …
Tensione nominale (in kV)
Struttura:
o TR: Traliccio
o TP: Tubolare/poligonale monostelo
o TB: Tubolare/poligonale bistelo
o NA: Non Applicabile
o ??: non disponibile
Note
Numero di punti di sospensione
Stato:
o D: Definitivo
o P: Provvisorio
Id gestore
Data documentazione
Le righe successive alla prima, una per ciascun punto di sospensione, riportano le coordinate (X,
Y) del punto e il flag che specifica se si tratta dell'attacco per un conduttore di Fase o di Guardia.
L’ultima riga è il percorso assoluto al file immagine del tipo di sostegno, che verrà ricopiata sul
server contestualmente all’inserimento o all’aggiornamento dei dati.
4.9 - Gestione officine
Con questa voce l’utente accede alla finestra (Fig. 23) da cui gestire le officine esistenti e definirne
di nuove.
Sono riportati in forma tabellare i campi Id e Descrizione della tabella officine. Gli Id 0 e 1 sono
riservati, rispettivamente, per l’Officina indefinita e per il generico Allacciamento.
13
Per la definizione dei vari codici si faccia sempre riferimento alla Tab. 2, relativa a tbl_codifiche.
55
Comelli et al., vol. 8 (2016) 33-65
Fig. 23 - Elenco delle officine elettriche.
Sono presenti 3 pulsanti che permettono di:
Inserire una nuova officina;
Modificare un’officina esistente;
Eliminare un’officina dall’archivio.
Fig. 24 - Interfaccia per la modifica dei dati relativi ad un'officina.
L’interfaccia di inserimento e di modifica (Fig. 24) è la stessa.
Al momento dell’inserimento di una nuova officina viene assegnato automaticamente un Id pari al
maggiore tra quelli in archivio aumentato di un’unità. I dati specificati dall’utente sono:
Nome
Codice
Tipo
Potenza nominale
Gestore
Tensione nominale
Proprietario
Indirizzo
Comune
Provincia
CAP
Telefono
Comelli et al., vol. 8 (2016) 33-65
56
Fax
Flag di validazione (S:Si, N:No: specifica se l’officina è stata validata visivamente da un tecnico
mediante sopralluogo sul campo)
Data di registrazione dei dati in archivio (impostata automaticamente dal software)
Data relativa alla documentazione
Eventuali Note
Codice SAP
Coordinate
Le coordinate sono quelle dei punti (detti “vertici”) che campionano la pertinenza esterna o il
perimetro della struttura considerata. Per la loro gestione l’utente ha a disposizione una serie di pulsanti
che consentono di:
Aggiungere un punto;
Importare punti da una lista;
Modificare un punto;
Eliminare un punto;
Spostare su o giù uno o più punti;
Eliminare tutti i punti.
Il formato del file di testo per importare i punti da una lista definisce un vertice per ogni riga,
indicandone le coordinate X (Est) e Y (Nord), con i valori separati da spazio o tabulazione.
Sulla destra della finestra di Fig. 24 è visualizzata la mappa con i vertici dell’officina, che viene
aggiornata dinamicamente ad ogni modifica, mentre due pulsanti (con + e -) consentono di impostare la
scala di zoom della mappa.
Fig. 25 - Gestione del verice di un'officina.
La modifica dei vertici avviene tramite un’apposita finestra (Fig. 25), nella quale si specificano:
le coordinate;
il flag di validazione;
il codice ISTAT del Comune;
la data di documentazione.
4.10 - Sostegni, tipi e stili
I sostegni inseriti in CeRT (tabella sostegni) fanno riferimento (attraverso i campi id_tipo o
id_tipo_tmp) ai tipi di sostegno (tabella tipisostegni). Due sostegni dello stesso tipo hanno la stessa testa,
ma possono avere diversa altezza da terra del conduttore più basso (campo altezza nella tabella
sostegni).
Il tipo di sostegno è definito dallo stile (campo stile facente riferimento al campo stile della
tabella puntistile) e dall’insieme dei punti di sospensione (tabella puntisospensione, in cui vengono
definite le coordinate di tali punti (relative al centro-sostegno) facendo riferimento al campo id di
tipisostegni attraverso il campo id_tipo).
57
Comelli et al., vol. 8 (2016) 33-65
Il numero progressivo del punto di sospensione (campo n_prog) corrisponde al campo n_prog di
puntistile; nel primo caso si tratta del punto riferito ad una tipologia di sostegno, nel secondo è il punto
mostrato nel disegno utilizzato per eseguire il cablaggio in PLEIA Inserimento.
Fig. 26 - Parte della struttura di CeRT riferita a stili, tipi di sostegno e sostegni.
Si noti infine la presenza di un campo id_paired in tipisostegni: se diverso da 0, significa che
siamo in presenza di due sostegni speculari, la cui presenza in archivio viene spiegata più avanti.
Si riporta nel seguito in Tab. 2 l’elenco degli stili dei sostegni, la loro descrizione per esteso (come
appare nella tabella tbl_codifiche) e la disposizione dei punti di sospensione (così come compare
nell’interfaccia di PLEIA Inserimento).
Tab. 2 - Elenco degli stili disponibili e relativa disposizione dei punti di sospensione.
Stile
DAD
Descrizione
Doppia terna Asimmetrica Destra
Disposizione punti di sospensione
Comelli et al., vol. 8 (2016) 33-65
DAS
Doppia terna Asimmetrica Sinistra
DN1
Doppia terna Non standard 1
DN2
Doppia terna Non standard 2
DP1
Doppia terna Portale 1
DPI
Doppia terna Piana Interrata
58
59
Comelli et al., vol. 8 (2016) 33-65
DS1
Doppia terna Simmetrica 1
DS2
Doppia terna Simmetrica 2
DS3
Doppia terna Simmetrica 3
DS4
Doppia terna Simmetrica 4
DTI
Doppia terna Triangolo Interrata
Comelli et al., vol. 8 (2016) 33-65
SAD
Semplice terna Asimmetrica Destra
SAS
Semplice terna Asimmetrica Sinistra
SBD
Semplice terna Bandiera Destra
SBS
Semplice terna Bandiera Sinistra
SN1
Semplice terna Non standard 1
60
61
Comelli et al., vol. 8 (2016) 33-65
SN2
Semplice terna Non standard 2
SP1
Semplice terna Portale 1
SP2
Semplice terna Portale 2
SP3
Semplice terna Portale 3
SPI
Semplice terna Piana Interrata
Comelli et al., vol. 8 (2016) 33-65
SS1
Semplice terna Simmetrica 1
STI
Semplice terna Triangolo Interrata
X01
Per applicazioni speciali 1
62
4.11 - Inserimento di una linea e sostegni speculari
Al momento dell’inserimento di una nuova linea, il tipo di sostegno va scelto considerando
l’orientazione della linea: la direzione di inserimento è definita procedendo dal portale dell’officina di
partenza in avanti. Al sostegno inserito in quel modo viene associato un flag di orientamento (campo
or_flag) pari:
all’Id della linea inserita, se l’orientamento orizzontale del sostegno è determinato
automaticamente in base alla bisettrice delle campate tra cui è compreso;
al valore 0, se l’orientamento orizzontale NON è determinato automaticamente;
al valore 999999, per evidenziare l’orientazione automatica rispetto ad una linea ignota.
Il campo orient_h della tabella sostegni (orientamento orizzontale o azimutale) riporta l'angolo
(espresso in gradi sessagesimali) tra la direzione del nord geografico e quella della campata uscente del
sostegno stesso. Esso deve essere misurato in senso orario e può assumere qualunque valore reale, ma
può essere limitato all’intervallo minimo ]-180°; 180°]. I valori -180° e 180° sono equivalenti, ed indicano
un traliccio i cui sbracci sono orientati lungo la direzione Est-Ovest, in un punto in cui il popolamento della
linea avviene in direzione Nord-Sud.
Qualora in fase di inserimento si debbano utilizzare sostegni già utilizzati in una precedente
procedura di inserimento (linee a doppia terna), a questi risulterà associato un or_flag corrispondente
all’Id della prima linea inserita.
63
Comelli et al., vol. 8 (2016) 33-65
Ogni tipo di sostegno asimmetrico è presente assieme ad una propria copia speculare (i due tipi
sono associati mediante i rispettivi campi id_paired). Scegliendo opportunamente il tipo secondo la
direzione di inserimento della linea, in fase di cablaggio all’utente si presenta il traliccio con i punti di
sospensione orientati correttamente.
4.12 - Determinazione automatica dell’orientazione azimutale di un sostegno
Nel caso in cui venga determinata automaticamente, l’orientazione azimutale di un sostegno è
data dalla media (semisomma) degli angoli di direzione delle campate a monte e a valle, misurati rispetto
al nord geografico; a questo valore si devono aggiungere 180° se e solo se la differenza degli angoli di
direzione delle due campate suddette è, in valore assoluto, maggiore di 180°. Il risultato infine deve essere
normalizzato, ovvero ricondotto all’intervallo ]-180°; 180°].
Se la differenza fra gli angoli di direzione delle campate a monte e a valle è uguale a 180° in valore
assoluto, allora il calcolo non deve essere fatto (il caso è assurdo: sarebbe come se la linea tornasse
indietro su se stessa).
5 - Utilità
5.1 - Consulta archivio tipi di sostegno
Questo comando consente di visualizzare i tipi di sostegno presenti in archivio (stessa interfaccia
riportata in Fig. 11), utilizzando dei filtri per circoscrivere la consultazione a tipi con determinate
caratteristiche. Questa funzionalità può essere di aiuto in tutte le situazioni in cui si vuole associare una
tipologia ad un nuovo sostegno di cui sono note le caratteristiche.
Ad esempio, quando si prepara il file di testo che contiene la lista di sostegni di una linea, per
ciascuno di essi si deve specificare l'Id di archivio della relativa tipologia. Se del sostegno sono note le
caratteristiche (tensione nominale, terne supportate, struttura) e/o si dispone di una foto, la funzionalità
descritta dovrebbe permettere di determinare facilmente quale delle tipologie presenti in archivio è da
associare al sostegno considerato.
Le opzioni di filtro riguardano:
Tipo di linea (sostegno aereo o nodo interrato)
Tensione nominale
Configurazione elettrica (semplice terna, doppia terna o qualunque)
Struttura
Stile
È inoltre possibile effettuare una ricerca:
in base alla dimensione delle mensole, abilitando l’apposito flag e specificando – per i punti di
interesse – le dimensioni degli sbracci e la tolleranza;
in base al codice, attraverso un apposito campo di testo ad inserimento libero, dopo aver abilitato
l’apposito flag.
Se è definito lo stile del sostegno, si possono ordinare i risultati in base all’impatto associato ad
ogni tipologia.
I risultati della ricerca sono riportati in un elenco tabellare in cui sono visualizzati, per ogni tipo di
sostegno:
Id (il codice da riportare come id_tipo o id_tipo_tmp del sostegno in sede di inserimento/modifica
linee e sostegni)
Codice
Classe:
o A: aerea
o I: interrata
Struttura
Comelli et al., vol. 8 (2016) 33-65
64
Tensione nominale
Numero di punti di sospensione
Indice di impatto
Selezionando un tipo di sostegno, nei riquadri a destra appaiono l’immagine ad esso associata e
l’elenco dei punti di sospensione con le dimensioni degli sbracci lungo i due assi.
5.2 - Tipi simili da lista
Per ricercare in archivio eventuali tipologie di sostegni simili ad un tipo di sostegno dato, va
preparato un file di testo (con estensione txt, valori separati da tabulazione) nel formato seguente:
441_A1 A
DS1
132
TR
-4.2
0
F
-3.6
4.7
F
-3
9.4
F
4.2
0
F
3.6
4.7
F
3
9.4
F
0
14.6
G
C:\percorso\nome_tipo.png
standard
7
D
71
13-07-2001
441_B A
SAD
132
TR
5
0
F
-4
3
F
3.8
6
F
0
9.9
G
C:\percorso\nome_tipo1.png
4
P
71
13-09-1974
C:\percorso\nome_tipo2.png
In UtilitàTipi simili da lista … si seleziona il file, e si imposta il valore di tolleranza
nell’interfaccia visualizzata in Fig. 27:
Fig. 27 - Inserimento del valore di tolleranza per la ricerca dei tipi di sostegno simili a quelli specificati in una lista.
A questo punto il programma chiede il nome del file di testo su cui salvare il risultato della ricerca.
Il file in uscita è del tipo:
22/02/2016
16:33:10
Tolleranza=0.15 m
441_A1:
139
(d=0.00m)
441_B: 131
(d=0.00m)
Le prime due righe riportano la data e l’ora e il valore di tolleranza impostato. Quindi, per ogni
tipo di sostegno nel file di testo, una riga indica l’Id del tipo simile e la differenza massima delle
dimensioni delle mensole.
65
Comelli et al., vol. 8 (2016) 33-65
6 - Guida in linea
6.1 - Accesso alla guida in linea
Nel menu del programma, cliccando sul punto di domanda, appaiono due voci:
Guida: è l’accesso alla guida in linea del software, redatta in formato HTML (singolo file
contenuto nella cartella Inserimento/Guida), che viene aperta in un browser;
Informazioni su WizardProj: apre una finestra contenente le informazioni generali relative al
software, data di compilazione, analisi e codifica.
Bibliografia
[1] D. Andreuccetti, M. Comelli, N. Colonna, G. Licitra, A. Poggi, M. Trevisani, e N. Zoppetti, Il sistema
integrato di valutazione preventiva dell’inquinamento elettromagnetico ambientale a bassissima frequenza
PLEIA‐CERT, IFAC-TSRR vol. 1 (2009), 57-75, ISSN: 2035-5831
[2] D.Andreuccetti and N.Zoppetti: Magnetic fields dispersed by high-voltage power lines: an advanced
evaluation method based on 3-D models of electrical lines and the territory. Selected papers from a Workshop.
Turin, Italy, October 29-31 2003. Radiation Protection Dosimetry, Vol.111, No.4, 2004, pp.343-347.
[3] Comelli M., Zoppetti N., Un approccio modulare alla determinazione delle fasce di rispetto:
dall’interconfronto di software di calcolo all’integrazione con l'applicativo GIS, V Convegno Nazionale Il
controllo degli agenti fisici: ambiente, salute e qualità della vita Novara, 6 - 8 giugno 2012 - ISBN 978-887479-118-7.