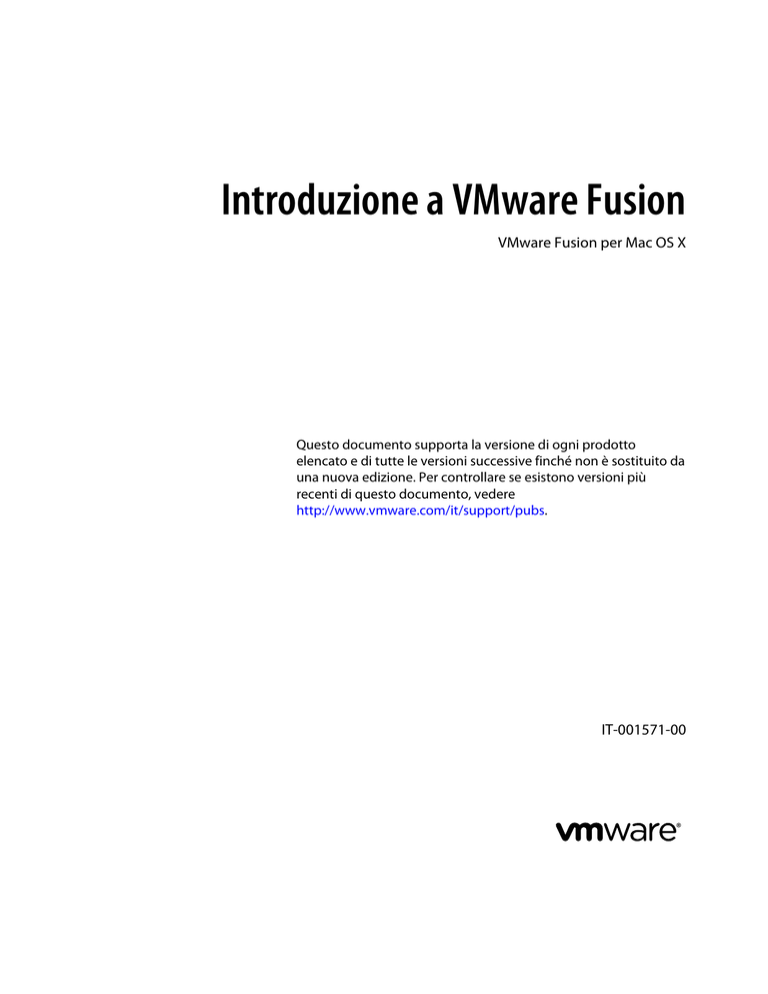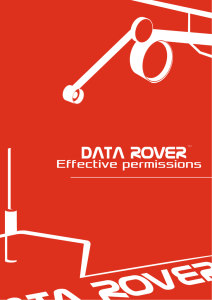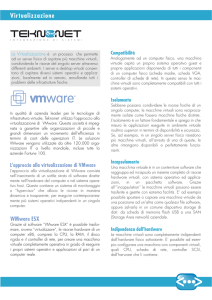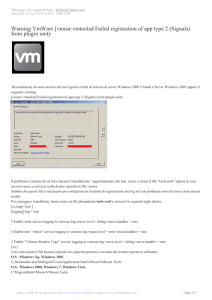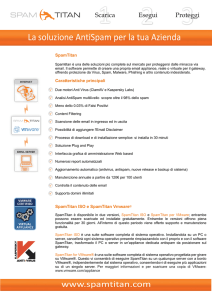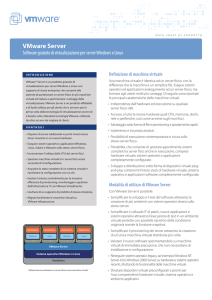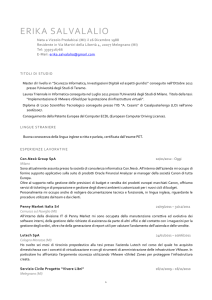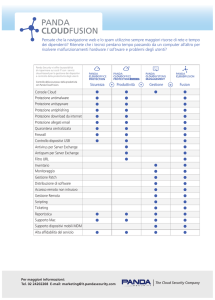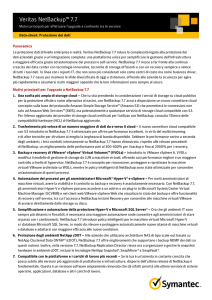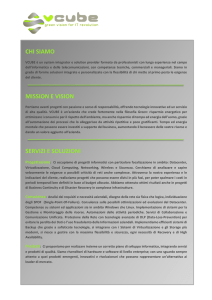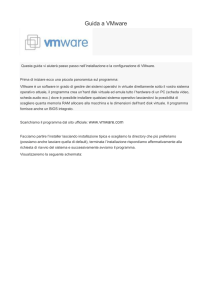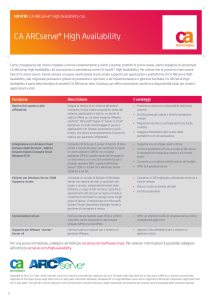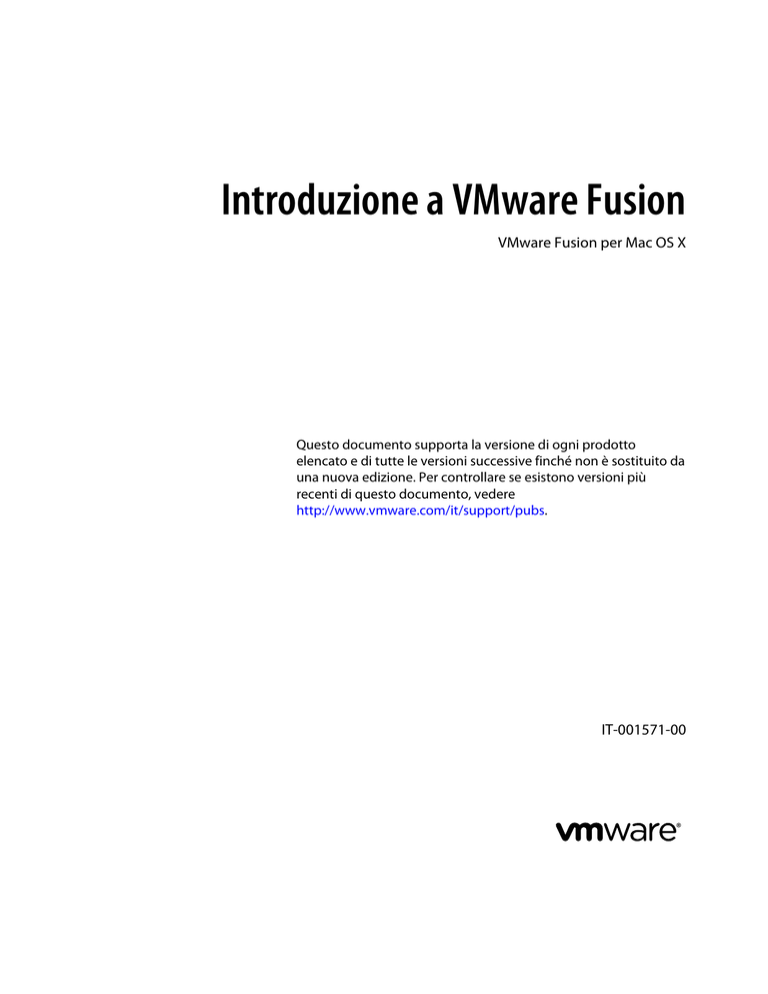
Introduzione a VMware Fusion
VMware Fusion per Mac OS X
Questo documento supporta la versione di ogni prodotto
elencato e di tutte le versioni successive finché non è sostituito da
una nuova edizione. Per controllare se esistono versioni più
recenti di questo documento, vedere
http://www.vmware.com/it/support/pubs.
IT-001571-00
Introduzione a VMware Fusion
È possibile consultare la documentazione tecnica più aggiornata sul sito Web all'indirizo:
http://www.vmware.com/it/support/
Sul sito Web di VMware sono inoltre disponibili gli aggiornamenti più recenti del prodotto.
Inoltrare eventuali commenti sulla documentazione al seguente indirizzo:
[email protected]
Copyright © 2014 VMware Inc. Tutti i diritti sono riservati. Informazioni sul copyright e sui marchi.
VMware, Inc.
3401 Hillview Ave.
Palo Alto, CA 94304
www.vmware.com
2
VMware, Inc.
P.le Biancamano 8
20121 Milano
tel: 02-6203.2075
fax: 02-6203.4000
www.vmware.com/it
VMware, Inc.
Contenuti
1 Introduzione a VMware Fusion 5
Informazioni su VMware Fusion 5
Cos'è una macchina virtuale? 6
Funzionalità di VMware Fusion 6
Requisiti di sistema di VMware Fusion 7
Installa VMware Fusion 7
Aggiornamento di VMware Fusion 7
Aggiornamento automatico di VMware Fusion 8
Aggiornamento di VMware Fusion da download 8
Avviare VMware Fusion 9
Esecuzione rapida di VMware Fusion 9
Creazione di una macchina virtuale utilizzando Installazione standard di Windows 9
Attivazione della partizione di Boot Camp come macchina virtuale 11
Importazione di una macchina virtuale Parallels o Virtual PC 12
Sistemi operativi guest supportati 12
Utilizzo delle tastiere Mac in una macchina virtuale 12
Sospensione e ripresa di una macchina virtuale 13
Le risorse online di VMware Fusion 13
Indice 15
VMware, Inc.
3
Introduzione a VMware Fusion
4
VMware, Inc.
Introduzione a VMware Fusion
1
Con VMware Fusion™, è possibile eseguire le applicazioni del PC (personal computer) e i dispositivi sul
Mac basato su Intel.
Progettato per gli utenti Mac, VMware Fusion ti permette di sfruttare la protezione, la flessibilità e la
portabilità delle macchine virtuali per eseguire Windows e altri sistemi operativi per piattaforme x86
contemporaneamente a Mac OS X.
Questo capitolo include i seguenti argomenti:
n
“Informazioni su VMware Fusion”, pag. 5
n
“Funzionalità di VMware Fusion”, pag. 6
n
“Requisiti di sistema di VMware Fusion”, pag. 7
n
“Installa VMware Fusion”, pag. 7
n
“Aggiornamento di VMware Fusion”, pag. 7
n
“Avviare VMware Fusion”, pag. 9
n
“Esecuzione rapida di VMware Fusion”, pag. 9
n
“Sistemi operativi guest supportati”, pag. 12
n
“Utilizzo delle tastiere Mac in una macchina virtuale”, pag. 12
n
“Sospensione e ripresa di una macchina virtuale”, pag. 13
n
“Le risorse online di VMware Fusion”, pag. 13
Informazioni su VMware Fusion
Di seguito vengono sintetizzate le caratteristiche e il funzionamento di VMware Fusion.
Caratteristiche di VMware Fusion
VMware Fusion consente di eseguire le applicazioni Windows e i dispositivi per PC su un Mac basato sulla
tecnologia Intel. È possibile eseguire contemporaneamente più sistemi operativi e applicazioni insieme alle
applicazioni Mac. I sistemi operativi e le applicazioni sono isolati in macchine virtuali protette.
Funzionamento di VMware Fusion
VMware Fusion mappa le risorse dell'hardware fisico sulle risorse della macchina virtuale. Ogni macchina
virtuale dispone pertanto delle proprie risorse specifiche (processore, memoria, dischi, dispositivi di I/O e
così via). Ogni macchina virtuale costituisce un equivalente completo di un computer x86 standard, anche se
è rappresentata da un singolo pacchetto di documenti sul Mac.
VMware, Inc.
5
Introduzione a VMware Fusion
Dopo aver installato VMware Fusion e aver creato una macchina virtuale, è possibile installare ed eseguire
nella macchina virtuale sistemi operativi completi e non modificati, nonché le applicazioni associate,
esattamente come su un PC fisico. I sistemi operativi che possono essere utilizzati sono Windows, Linux,
Mac OS X Server, Novell NetWare, FreeBSD e Sun Solaris x86. VMware Fusion consente di avere a
disposizione un secondo PC senza doversi preoccupare di costi aggiuntivi, installazione fisica e
manutenzione.
Il sistema operativo del computer su cui viene eseguito VMware Fusion viene chiamato host. Mac OS X e
Mac OS X Server sono gli unici host supportati da VMware Fusion. Il sistema operativo virtualizzato che
viene eseguito all'interno di VMware Fusion viene chiamato guest.
Cos'è una macchina virtuale?
Una macchina virtuale è un computer software che, analogamente a un computer fisico, esegue un sistema
operativo e più applicazioni.
Una macchina virtuale dispone di monitor, uno o più dischi rigidi, uno o più processori, memoria, un'unità
CD/DVD, un adattatore network e un controller USB. Tutti questi componenti sono virtualizzati. In altre
parole, tutti questi elementi di una macchina virtuale sono creati dal software e archiviati in documenti sul
Mac.
La macchina virtuale lavora in una finestra del Mac Intel-based. È possibile installare un sistema operativo e
più applicazioni sulla macchina virtuale e utilizzarla allo stesso modo di un computer fisico. Un sistema
operativo non è in grado di distinguere una macchina virtuale da una fisica, né lo sono le applicazioni o gli
altri computer del network. Una macchina virtuale consente di effettuare le stesse operazioni di una
macchina fisica (installare software, registrare documenti, aggiungere unità, ecc.).
Le macchine virtuali sono completamente indipendenti dall'hardware fisico sottostante. Ad esempio, è
possibile configurare una macchina virtuale con componenti virtuali completamente diversi dai componenti
fisici presenti sull'hardware su cui si basa. Le macchine virtuali presenti sullo stesso host fisico possono
eseguire diversi tipi di sistemi operativi (Windows, Linux, Mac OS X Server, ecc.).
Funzionalità di VMware Fusion
Con VMware Fusion è possibile creare, aprire ed eseguire macchine virtuali VMware, nonché utilizzare
hardware specifico del PC con un Mac.
Con VMware Fusion è possibile effettuare le seguenti attività:
6
n
Eseguire sistemi operativi x86, ad esempio Windows, Linux, Mac OS X Server, Solaris e altri, su Mac OS
X senza riavviare il sistema.
n
Eseguire applicazioni Windows e Linux su un Mac Intel-based.
n
Eseguire la maggior parte delle applicazioni 3D Windows che richiedono DirectX 9.0c con Shader
Model 3, oppure OpenGL 2.1, sul Mac.
n
Importare macchine virtuali create con Parallels Desktop, Microsoft Virtual PC for Mac o macchine
virtuali che utilizzano il formato di virtualizzazione aperto (OVF) standard.
n
Migrare un PC Windows fisico in una macchina virtuale di VMware Fusion con l'Assistente alla
migrazione integrato.
n
Accedere a dispositivi USB, come videocamere e dischi ad alta velocità, da una macchina virtuale.
n
Trascinare documenti tra la macchina host Mac OS X Intel-based e le macchine virtuali che eseguono
altri sistemi operativi x86.
n
VMware Fusion funziona con le macchine virtuali di VMware create con VMware Workstation 4.x e
superiore, VMware Server 1.0.x e superiore, VMware ESX Server 2.x e superiore e VMware GSX Server
3.2.
VMware, Inc.
Capitolo 1 Introduzione a VMware Fusion
Requisiti di sistema di VMware Fusion
Per l'installazione e l'utilizzo di VMware Fusion è necessario soddisfare i requisiti di sistema minimi indicati
di seguito.
n
Qualunque Mac con processore Intel a 64 bit. Compatibile con processori Core 2 Duo, Xeon, i3, i5, i7 o
più recenti.
n
Raccomandati Mac OS X 10.8.0 o successivi, Mac OS X 10.8.5 o successivi.
n
Supporti per l'installazione del sistema operativo (disco o immagine disco) per macchine virtuali.
Sistemi operativi Windows messi a disposizione separatamente da Microsoft e dai rivenditori.
IMPORTANTE: VMware Fusion non fornisce alcun sistema operativo per l'installazione su macchine
virtuale con VMware Fusion. È necessario fornire il supporto di installazione del sistema operativo.
n
4GB di memoria, 8GB consigliati.
n
750 MB di spazio libero su disco per VMware Fusion e almeno 5 GB di spazio libero su disco per ogni
macchina virtuale.
NOTA: È necessario disporre di memoria sufficiente per eseguire Mac OS X più la memoria richiesta
per ciascun sistema operativo guest nonché per le applicazioni su Mac e sulle macchine virtuali.
Installa VMware Fusion
L'installazione di VMware Fusion è analoga all'installazione delle altre applicazioni Mac OS X.
Prerequisiti
Verificare di disporre della password di amministratore per il Mac.
Procedura
1
Ottenere l'immagine disco di VMware Fusion scaricandola dal sito Web VMware Fusion.
2
Fare doppio clic sul file VMware Fusion .dmg per montarlo.
3
Fare doppio clic sull'icona VMware Fusion per installare e avviare VMware Fusion.
In alternativa, trascinare l'icona VMware Fusion in una cartella sul Mac. Dopo la copia, è possibile fare
doppio clic sull'icona per avviare VMware Fusion.
L'installazione di VMware Fusion non modifica le macchine virtuali esistenti.
Aggiornamento di VMware Fusion
È possibile passare a una nuova versione di VMware Fusion in diversi modi.
Utilizzare le seguenti procedure per aggiornare VMware Fusion.
n
Aggiornamento automatico di VMware Fusion pag. 8
VMware Fusion dispone di un programma di aggiornamento integrato che rileva gli aggiornamenti
per VMware Fusion e VMware Tools, li scarica e li installa automaticamente.
n
Aggiornamento di VMware Fusion da download pag. 8
Se si dispone di una versione precedente di VMware Fusion, è possibile aggiornarla alla versione
attuale scaricando manualmente l'immagine del disco di VMware Fusion dal sito Web di VMware.
VMware, Inc.
7
Introduzione a VMware Fusion
Aggiornamento automatico di VMware Fusion
VMware Fusion dispone di un programma di aggiornamento integrato che rileva gli aggiornamenti per
VMware Fusion e VMware Tools, li scarica e li installa automaticamente.
Quando l'opzione Cerca automaticamente gli aggiornamenti è abilitata nelle preferenze, VMware Fusion
verifica la disponibilità di nuovi aggiornamenti ogni volta che viene avviato. Se rileva una nuova versione,
VMware Fusion visualizza la finestra Aggiornamento software, nella quale è possibile scegliere tra tre
opzioni.
n
Ignora questa versione. Selezionare questa opzione se non si desidera eseguire l'aggiornamento alla
versione indicata. VMware Fusion ignora questa versione in tutte le successive ricerche automatiche
degli aggiornamenti disponibili. Se in seguito si cambia idea è possibile selezionare VMware Fusion >
Cerca aggiornamenti per fare in modo che VMware Fusion visualizzi nuovamente la finestra
Aggiornamento software.
n
Ricordamelo più tardi. Se si seleziona questa opzione, VMware Fusion chiude la finestra. Al successivo
avvio di VMware Fusion verrà visualizzata la finestra Aggiornamento software.
n
Scarica e installa. Vedere la procedura.
Prerequisiti
Nel pannello Generale delle preferenze di VMware Fusion, l'opzione Cerca automaticamente gli
aggiornamenti deve essere selezionata.
VMware Fusion può spegnere le macchine virtuali in esecuzione nell'ambito di questa procedura. È tuttavia
consigliabile spegnerle o sospenderle manualmente prima di iniziare.
Procedura
1
Fare clic su Scarica e installa.
VMware Fusion scarica i documenti di aggiornamento sul Mac.
2
Quando viene visualizzato il messaggio Pronto per installare l'aggiornamento, spegnere tutte le
eventuali macchine virtuali in esecuzione e fare clic su Installa e riavvia.
VMware Fusion visualizza una barra di avanzamento durante l'installazione e viene riavviato al
termine dell'installazione.
Aggiornamento di VMware Fusion da download
Se si dispone di una versione precedente di VMware Fusion, è possibile aggiornarla alla versione attuale
scaricando manualmente l'immagine del disco di VMware Fusion dal sito Web di VMware.
Per aggiornare VMware Fusion, si raccomanda di rimuovere prima la versione corrente installata sul Mac. Il
processo di installazione, aggiornamento e disinstallazione di VMware Fusion non modifica le macchine
virtuali esistenti.
Prerequisiti
Verificare che tutte le macchine virtuali siano spente e che VMware Fusion non sia in esecuzione.
Procedura
1
Trascinare la precedente versione di VMware Fusion nel cestino.
VMware Fusion si trova nella cartella Applicazioni del Mac.
8
VMware, Inc.
Capitolo 1 Introduzione a VMware Fusion
2
Scaricare VMware Fusion dal sito Web di VMware all'indirizzo http://www.vmware.com/mac/.
a
Fare clic sul collegamento Download, quindi seguire i successivi collegamenti per una
distribuzione del download elettronica.
b
Fare clic sul collegamento del download e registrare l'applicazione sul Mac.
L'immagine disco di VMware Fusion viene registrata nella directory di download di default. Il nome
del file è VMware-Fusion-x.x.x-xxxxxx.dmg, dove x.x.x è la versione dell'applicazione e xxxxxx è il
numero di build per la release di download.
3
Fare doppio clic sul file VMware-Fusion-x.x.x-xxxxxx.dmg per montarlo.
4
Fare doppio clic sull'icona VMware Fusion per copiare VMware Fusion sul Mac e avviarlo.
Avviare VMware Fusion
Avviare l'uso di VMware Fusion.
Prerequisiti
Verificare di disporre della password di amministratore per il Mac.
Procedura
1
Nella cartella Applicazioni, fare doppio clic su VMware Fusion.
Si apre la finestra Libreria macchina virtuale. Da questa finestra è possibile iniziare a lavorare con le
macchine virtuali.
2
(Facoltativo) Per salvare VMware Fusion nel Dock, fare clic con il tasto destro del mouse sull'icona e
selezionare Opzioni > Mantieni nel Dock.
Esecuzione rapida di VMware Fusion
È possibile iniziare a utilizzare rapidamente VMware Fusion mediante uno dei seguenti metodi:
n
Creazione di una macchina virtuale utilizzando Installazione standard di Windows pag. 9
Quando si crea una macchina virtuale Microsoft Windows, è possibile utilizzare Installazione
standard di Windows di VMware Fusion per installare il sistema operativo Windows, fornito
dall'utente, e per installare VMware Tools sulla macchina virtuale.
n
Attivazione della partizione di Boot Camp come macchina virtuale pag. 11
È possibile utilizzare i contenuti della partizione di Boot Camp mentre si esegue il sistema operativo
Mac. A questo scopo è necessario utilizzare VMware Fusion per attivare la partizione di Boot Camp
come macchina virtuale.
n
Importazione di una macchina virtuale Parallels o Virtual PC pag. 12
È possibile importare macchine virtuali esistenti di terze parti ed eseguirle in VMware Fusion.
Creazione di una macchina virtuale utilizzando Installazione standard di
Windows
Quando si crea una macchina virtuale Microsoft Windows, è possibile utilizzare Installazione standard di
Windows di VMware Fusion per installare il sistema operativo Windows, fornito dall'utente, e per installare
VMware Tools sulla macchina virtuale.
Prerequisiti
n
VMware, Inc.
Installando il sistema operativo guest da un file immagine, verificare che il file immagine ISO si trovi in
una directory accessibile al sistema host.
9
Introduzione a VMware Fusion
n
Installando il sistema operativo guest da un disco fisico, inserire il disco di installazione del sistema
operativo nel Mac.
IMPORTANTE: VMware Fusion non include alcun sistema operativo da installare sulle macchine virtuali
create. È necessario disporre del sistema operativo e delle chiavi di prodotto necessarie.
Procedura
1
Selezionare Archivio > Nuova
Si avvia la Creazione assistita nuova macchina virtuale.
2
Fare clic su Installa da disco o immagine.
3
Selezionare il disco o l'immagine ISO.
⌥
Descrizione
File immagine ISO
a
b
Disco fisico
Fare clic su Usa un altro disco o immagine disco, sfogliare al file .iso
per il sistema operativo e fare clic su Apri per identificare il file.
Selezionare il file dall'elenco nella finestra Creazione di una nuova
macchina virtuale e fare clic su Continua.
Selezionare il disco inserito nel Mac dall'elenco e fare clic su Continua.
Se il disco non appare nell'elenco, fare clic su Usa un altro disco o
immagine e passare alla posizione del disco.
4
Nel pannello Installazione standard di Windows, selezionare Utilizza installazione standard.
5
Inserire le seguenti informazioni e fare clic su Continua.
n
Nome monitor o Nome account
Per Windows XP e versioni precedenti, il valore inserito nella casella di testo Nome monitor viene
visualizzato nelle finestre informative come nome dell'utente che ha effettuato la registrazione del
software Windows. Non è il nome utente di Windows.
n
Password (opzionale)
Il valore inserito nella casella di testo Password corrisponde alla password per il solo account
dell'amministratore di Windows.
n
Chiave prodotto di Windows
VMware Fusion non fornisce la chiave di prodotto. La chiave è inclusa nel materiale fornito dal
produttore del sistema operativo Windows.
6
Nel pannello Integrazione, indicare la modalità di condivisione di base dei documenti per la nuova
macchina virtuale.
⌥
Descrizione
Più trasparente
VMware Fusion condivide i documenti e le applicazioni del Mac con
Windows. I documenti del Mac supportati da Windows vengono aperti in
Windows. Poiché Windows può modificare i documenti del Mac, si
consiglia di installare e aggiornare regolarmente il software anti-virus di
Windows.
Più isolato
VMware Fusion non condivide i documenti e le applicazioni del Mac con
Windows. Per copiare i documenti tra il Mac e Windows, utilizzare la
funzionalità di trascinamento.
Per modificare queste impostazioni dopo aver creato la macchina virtuale, selezionare Macchina
virtuale > Impostazioni e utilizzare il pannello Condivisione.
10
VMware, Inc.
Capitolo 1 Introduzione a VMware Fusion
7
Nel pannello Fine è possibile utilizzare le impostazioni di default per completare la creazione della
macchina virtuale, oppure è possibile personalizzare le impostazioni prima che la creazione venga
completata.
⌥
Azione
Per creare la macchina virtuale
secondo le specifiche indicate nel
pannello Fine
a
b
Fare clic su Fine.
Indicare la cartella in cui si desidera registrare la macchina virtuale. La
cartella di default è utente/Documenti/Macchine virtuali.
Per modificare le dimensioni del
disco o le altre impostazioni
standard della macchina virtuale
a
b
c
Fare clic su Personalizza impostazioni.
Registrare la nuova macchina virtuale.
Modificare le dimensioni del disco della macchina virtuale, l'utilizzo
del processore, i dispositivi rimovibili e altre configurazioni nella
finestra Impostazioni.
VMware Fusion avvia la nuova macchina virtuale e installa il sistema operativo e VMware Tools.
Attivazione della partizione di Boot Camp come macchina virtuale
È possibile utilizzare i contenuti della partizione di Boot Camp mentre si esegue il sistema operativo Mac. A
questo scopo è necessario utilizzare VMware Fusion per attivare la partizione di Boot Camp come macchina
virtuale.
Boot Camp è un software Apple che consente a un Mac Intel-based di eseguire sistemi operativi Windows.
Boot Camp chiede di scegliere tra Mac e Windows all'avvio. Boot Camp crea partizioni diverse per Mac e
Windows sul disco rigido, così da ottenere un ambiente di avvio doppio. Quando si utilizza la partizione
Windows di Boot Camp come macchina virtuale VMware Fusion, è possibile effettuare le seguenti attività:
n
Utilizzare la macchina virtuale Boot Camp e il Mac senza dover riavviare o passare da uno all'altro.
n
Condividere i documenti tra la macchina virtuale Boot Camp e il Mac, utilizzando le cartelle condivise,
trascinando i documenti oppure tagliando e incollando il testo.
NOTA: Se non si installa VMware Tools, possono verificarsi problemi nella riattivazione di Windows. Se
VMware Tools non è installato e si riattiva Windows nella macchina virtuale Boot Camp, e successivamente
si avvia la partizione di Boot Camp a livello nativo, sarà necessario riattivare Windows. La riattivazione di
Windows nella partizione di Boot Camp nativa richiede la riattivazione della macchina virtuale Boot Camp
ogni qual volta si attiva la macchina. L'installazione di VMware Tools risolve questo problema.
Prerequisiti
È necessario disporre di una partizione di Boot Camp prima di iniziare questa procedura.
È necessario disporre di privilegi di amministratore per utilizzare la partizione di Boot Camp come
macchina virtuale.
Procedura
1
Dalla barra dei menu di VMware Fusion, selezionare Finestra > Libreria macchine virtuali.
2
Nella finestra Libreria macchina virtuale, fare clic sulla miniatura di Boot Camp nell'elenco delle
macchine virtuali che identifica la partizione rilevata da VMware Fusion.
3
(Facoltativo) Inserire la password Mac per accedere alla partizione di Boot Camp.
VMware Fusion crea una macchina virtuale dalla partizione di Boot Camp e avvia Windows.
4
Seguire le istruzioni su schermo e riavviare la macchina virtuale quando viene richiesto.
Dopo aver avviato Windows dalla macchina virtuale Boot Camp, VMware Fusion inizia l'installazione
di VMware Tools. VMware Tools abilita tutte le funzionalità della macchina virtuale e ottimizza le
prestazioni della partizione di Boot Camp quando viene utilizzata come macchina virtuale.
VMware, Inc.
11
Introduzione a VMware Fusion
5
Al termine dell'installazione di VMware Tools, riavviare il computer.
Passi successivi
Quando si attiva per la prima volta la macchina virtuale Boot Camp dopo aver installato VMware Tools, è
necessario riattivare Windows.
Importazione di una macchina virtuale Parallels o Virtual PC
È possibile importare macchine virtuali esistenti di terze parti ed eseguirle in VMware Fusion.
Procedura
1
Selezionare Finestra > Libreria macchine virtuali.
2
Fare clic su Aggiungi > Importa.
3
Cercare la macchina virtuale esistente che si desidera importare e fare clic su Apri.
4
Inserire il nome della macchina virtuale importata nel campo Registra col nome e indicare dove si
desidera registrarla.
La destinazione di default è la cartella Macchine virtuali creata da VMware Fusion.
VMware Fusion visualizza lo spazio su disco necessario per l'importazione e lo spazio disponibile sul
disco corrente.
5
Fare clic su Importa.
Al termine dell'importazione, la macchina virtuale viene aggiunta all'elenco delle macchine virtuali ed è
disattivata.
6
Fare clic su Avvia.
VMware Fusion installa VMware Tools dopo l'attivazione della macchina virtuale e riavvia il sistema al
termine dell'installazione di VMware Tools.
A questo punto è disponibile una versione VMware Fusion distinta della macchina virtuale di terze parti.
Sistemi operativi guest supportati
VMware Fusion supporta oltre 60 sistemi operativi guest, incluse le versioni da Windows 3.1 a Windows 7,
Mac OS X Server, Linux, Solaris e FreeBSD.
Un elenco aggiornato dei sistemi operativi guest supportati dai prodotti VMware è presente nel sito
VMware Compatibility Guide: http://www.vmware.com/resources/compatibility/search.php.
Per istruzioni su come installare i sistemi operativi guest più comuni, vedere la guida di installazione del
sistema operativo guest di VMware: http://partnerweb.vmware.com/GOSIG/home.html.
Utilizzo delle tastiere Mac in una macchina virtuale
Poiché le tastiere per Mac e PC sono diverse, per abilitare alcuni comandi per PC su una tastiera Mac è
necessario premere combinazioni di tasti specifiche.
Per i tasti privi di una corrispondenza, VMware Fusion offre l'opzione Digita tasto nel menu Macchina
virtuale.
12
VMware, Inc.
Capitolo 1 Introduzione a VMware Fusion
Tavola 1‑1. Corrispondenze tra tastiere PC e Mac
Tastiera PC
Tastiera esterna Apple
Tastiera integrata di MacBook e
MacBook Pro
F1-F12
F1-F12
fn+F1 . . . fn+F12
Stamp
F14
(usareDigita tasto)
Bloc Scorr
F15
(usareDigita tasto)
Pausa/Interr
F16
(usareDigita tasto)
Backspace
canc
canc
canc
(Cancella avanti)
canc
fn+canc
Ins (commuta la sovrascrittura)
aiuto (primi modelli)
(usareDigita tasto e selezionare Aiuto)
Bloc Num
canc (tastierino)
fn+Bloc Num F6
alt
alt
Comando
(logo Windows tra Ctrl e Alt)
Alt
Sospensione e ripresa di una macchina virtuale
La funzionalità di sospensione e ripresa è utile per registrare lo stato attuale di una macchina virtuale e
continuare a lavorare successivamente partendo dallo stesso stato, pur uscendo da VMware Fusion.
VMware Fusion non supporta la sospensione e la ripresa su macchine virtuali Boot Camp. La sospensione e
la ripresa dipendono dalla capacità di registrare un determinato stato che non cambierà. È possibile avviare
Windows in modo nativo nella partizione Boot Camp. In questo modo, lo stato noto verrà perduto e si
verificherà una perdita di dati.
Procedura
1
Effettuare una delle seguenti azioni.
n
Selezionare Macchina virtuale > Sospendi per sospendere la macchina virtuale.
È inoltre possibile impostare VMware Fusion per sospendere la macchina virtuale alla chiusura
della relativa finestra.
n
2
Selezionare Macchina virtuale > Riprendi per riprendere il funzionamento della macchina
virtuale.
(Facoltativo) Per preservare un particolare stato della macchina virtuale in modo da poter tornare a
quello stato in qualsiasi momento, catturare uno snapshot.
Le risorse online di VMware Fusion
Accedere alla home page e alla pagina del supporto di VMware Fusion per notizie sui prodotti, FAQ, risorse
aggiuntive e community online.
Per conoscere le offerte di supporto disponibili per VMware, registrare un prodotto o creare una richiesta di
supporto tecnico, accedere al portale di supporto di VMware all'indirizzo
http://www.vmware.com/go/fusionsupport
Sono inoltre disponibili le seguenti risorse di supporto in autonomia relative all'utilizzo di VMware Fusion:
n
VMware, Inc.
Il Learning Center di VMware Fusion dispone di tutorial video, FAQ, forum e molte altre opzioni di
supporto per l'avvio e l'esecuzione di VMware Fusion. In Fusion, fare clic su Guida > Tutorial video.
13
Introduzione a VMware Fusion
14
n
È possibile seguire tutorial video in autonomia e trovare le risposte alle domande frequenti accedendo
al portale di supporto di VMware all'indirizzo http://www.vmware.com/go/fusionsupport.
(Informazioni in lingua inglese.) Fare clic sulla scheda Advanced Help per visualizzare l'elenco dei
tutorial.
n
VMware consiglia di iscriversi alla community di VMware Fusion all'indirizzo
http://www.vmware.com/go/fusionforums. (Informazioni in lingua inglese.) Il forum della community
di VMware Fusion è un sito in cui gli utenti di VMware Fusion possono scambiarsi informazioni,
domande e commenti per sapere il più possibile su VMware Fusion.
n
La Knowledge Base di VMware contiene informazioni sulla risoluzione dei problemi, soluzioni ai
messaggi di errore e alcune informazioni sulle procedure consigliate per la maggior parte dei prodotti
VMware. Per informazioni su un problema specifico relativo a VMware Fusion, selezionare VMware
Fusion nell'elenco di prodotti e cercare il problema mediante parola chiave all'indirizzo
http://kb.vmware.com.
n
Per risposte alle domande frequenti (FAQ) relative a VMware Fusion, visitare il sito Web del prodotto
all'indirizzo http://www.vmware.com/products/fusion/faqs.html.
VMware, Inc.
Indice
A
aggiornamento automatico 8
aggiornamento di VMware Fusion 7, 8
avviare 9
B
Boot Camp, partizione, creazione di una
macchina virtuale dalla 11
D
dock Fusion nel Mac 9
download installazione 7
G
GOS 12
I
importazione, di macchine virtuali in VMware
Fusion 12
installazione 7
installazione DVD 7
Installazione standard di Windows, creazione di
una macchina virtuale con 9
installazione USB 7
introduzione 5
M
macchine virtuali
creazione dalla partizione di Boot Camp 11
descrizione 6
importazione da Microsoft Virtual PC 12
importazione da Parallels Desktop 12
ripresa 13
sospensione 13
utilizzo di tastiere Mac con 12
ripresa delle macchine virtuali 13
S
sistema operativo, installazione utilizzando
Installazione standard di Windows 9
sistema operativo guest 12
sospensione delle macchine virtuali 13
T
tasti funzione 12
tastiera
comandi Mac e PC equivalenti 12
tasti funzione 12
U
usare Fusion 9
V
Virtual PC, importazione in VMware Fusion 12
VMware Fusion
aggiornamento manuale 8
funzionalità 6
informazioni su 5
installazione o aggiornamento 7
risorse online di supporto e notizie 13
verifica automatica della disponibilità di
aggiornamenti software 8
W
Windows 5
X
x86 5
O
OS guest 12
P
Parallels Desktop, importazione in VMware
Fusion 12
passaggi successivi 9
R
requisiti di sistema 7
VMware, Inc.
15
Introduzione a VMware Fusion
16
VMware, Inc.