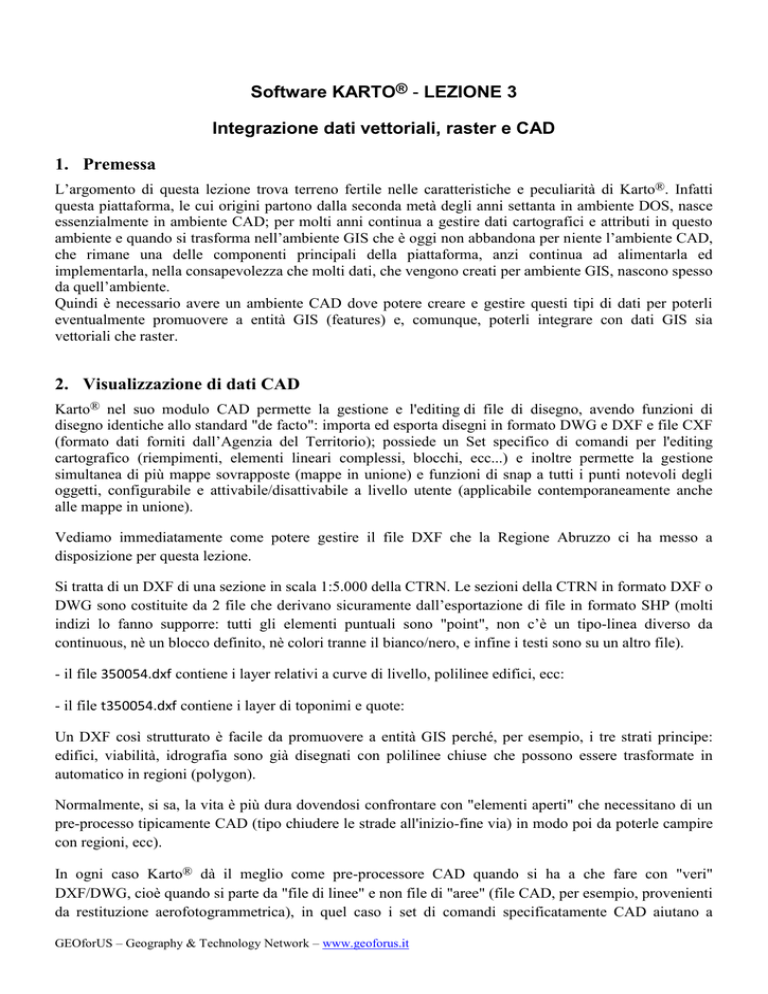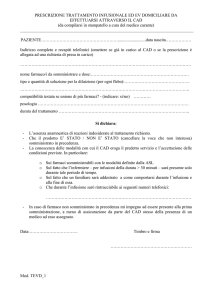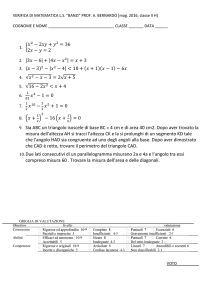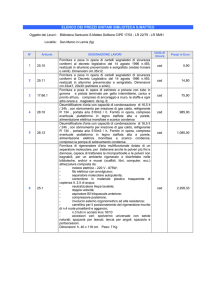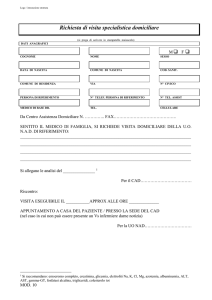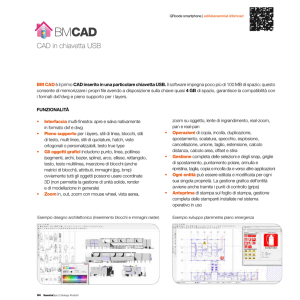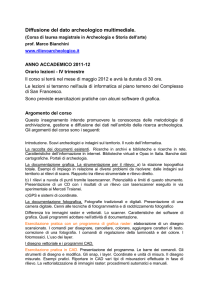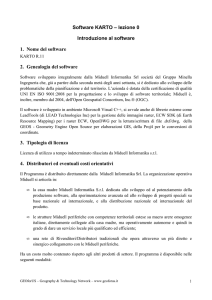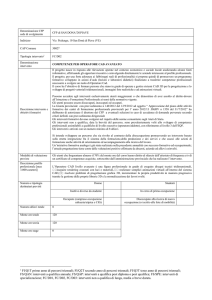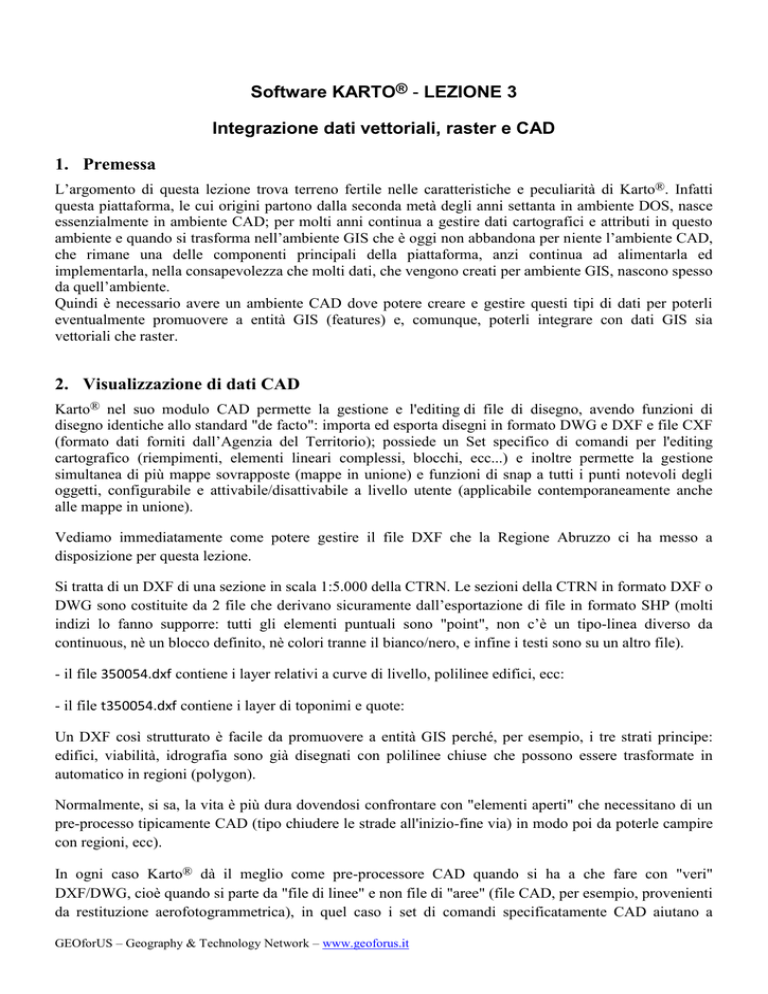
Software KARTO® - LEZIONE 3
Integrazione dati vettoriali, raster e CAD
1. Premessa
L’argomento di questa lezione trova terreno fertile nelle caratteristiche e peculiarità di Karto®. Infatti
questa piattaforma, le cui origini partono dalla seconda metà degli anni settanta in ambiente DOS, nasce
essenzialmente in ambiente CAD; per molti anni continua a gestire dati cartografici e attributi in questo
ambiente e quando si trasforma nell’ambiente GIS che è oggi non abbandona per niente l’ambiente CAD,
che rimane una delle componenti principali della piattaforma, anzi continua ad alimentarla ed
implementarla, nella consapevolezza che molti dati, che vengono creati per ambiente GIS, nascono spesso
da quell’ambiente.
Quindi è necessario avere un ambiente CAD dove potere creare e gestire questi tipi di dati per poterli
eventualmente promuovere a entità GIS (features) e, comunque, poterli integrare con dati GIS sia
vettoriali che raster.
2. Visualizzazione di dati CAD
Karto® nel suo modulo CAD permette la gestione e l'editing di file di disegno, avendo funzioni di
disegno identiche allo standard "de facto": importa ed esporta disegni in formato DWG e DXF e file CXF
(formato dati forniti dall’Agenzia del Territorio); possiede un Set specifico di comandi per l'editing
cartografico (riempimenti, elementi lineari complessi, blocchi, ecc...) e inoltre permette la gestione
simultanea di più mappe sovrapposte (mappe in unione) e funzioni di snap a tutti i punti notevoli degli
oggetti, configurabile e attivabile/disattivabile a livello utente (applicabile contemporaneamente anche
alle mappe in unione).
Vediamo immediatamente come potere gestire il file DXF che la Regione Abruzzo ci ha messo a
disposizione per questa lezione.
Si tratta di un DXF di una sezione in scala 1:5.000 della CTRN. Le sezioni della CTRN in formato DXF o
DWG sono costituite da 2 file che derivano sicuramente dall’esportazione di file in formato SHP (molti
indizi lo fanno supporre: tutti gli elementi puntuali sono "point", non c’è un tipo-linea diverso da
continuous, nè un blocco definito, nè colori tranne il bianco/nero, e infine i testi sono su un altro file).
- il file 350054.dxf contiene i layer relativi a curve di livello, polilinee edifici, ecc:
- il file t350054.dxf contiene i layer di toponimi e quote:
Un DXF così strutturato è facile da promuovere a entità GIS perché, per esempio, i tre strati principe:
edifici, viabilità, idrografia sono già disegnati con polilinee chiuse che possono essere trasformate in
automatico in regioni (polygon).
Normalmente, si sa, la vita è più dura dovendosi confrontare con "elementi aperti" che necessitano di un
pre-processo tipicamente CAD (tipo chiudere le strade all'inizio-fine via) in modo poi da poterle campire
con regioni, ecc).
In ogni caso Karto® dà il meglio come pre-processore CAD quando si ha a che fare con "veri"
DXF/DWG, cioè quando si parte da "file di linee" e non file di "aree" (file CAD, per esempio, provenienti
da restituzione aerofotogrammetrica), in quel caso i set di comandi specificatamente CAD aiutano a
GEOforUS – Geography & Technology Network – www.geoforus.it
editare il disegno per un uso tipicamente “disegno” oppure per un pre-trattamento finalizzato a creare
entità GIS.
2.1 Preparazione del file CAD per un uso GIS
Carichiamo adesso il file 350054.dxf attivando il comando dal menù a
tendina File→Importa→Importa DWG/DXF… o digitando CADIN
sulla riga di comando;
apparirà la finestra per la
selezione dei file da
importare;
selezionare il file e premere il bottone Apri;
viene importato il file e mostrato subito a video, il documento
aperto non ha ancora un nome, che sarà attribuito con il
comando File→Salva con nome… o in chiusura del file
stesso viene richiesto se salvare il file.
Ambiente CAD di Karto
Come già detto nella Lezione 1, Karto® non gestisce file nativi ma formati proprietari, quindi il DXF
importato viene salvato con estensione .kc1, file CAD, comunque, collegabile ad una o più tabelle di
database. Questo può essere considerato uno dei punti di forza della piattaforma nel suo ambiente CAD,
infatti all’interno di uno stesso file di disegno possiamo avere più tabelle collegate a diverse geometrie.
Un file disegno, come sappiamo, in genere è organizzato per layer o livelli che sono l'equivalente dei
fogli lucidi sovrapposti utilizzati nei disegni su carta. I livelli costituiscono il principale strumento di
GEOforUS – Geography & Technology Network – www.geoforus.it
organizzazione utilizzato nel disegno. Vengono infatti utilizzati per raggruppare le informazioni in base
alla funzione e per applicare il tipo di linea, il colore e altri standard.
Diamo una occhiata ai livelli del file 350054.kc1, cliccando sull’icona
nella Barra degli strumenti
Formato oppure dal menù a tendina Formato→Livelli… o ancora digitando LAYER nella Riga di
comando; vediamo che il Nome è il Codice presente nel file di Decodifica della CTRN, quindi ad ogni
codice corrisponde un particolare cartografico: 4101 → EDIFICIO CIVILE, 4102 → STABILIMENTO e così via.
Se vogliamo distinguere alcuni oggetti cartografici da altri, nella gestione livelli possiamo modificare
colori, tipi linea, etc, in maniera tale da permetterci una lettura immediata della cartografia.
Quindi, poiché gli edifici sono disegnati con polilinee chiuse, possiamo trasformarle in automatico in
regioni (polygon).
GEOforUS – Geography & Technology Network – www.geoforus.it
Cliccando sull’icona
nella Barra degli strumenti Draw
oppure dal menù a tendina Disegna→Regione→Crea
regione (conversione elementi selezionati a Regione) o
ancora digitando REGION nella Riga di comando,
possiamo creare un oggetto di tipo regione: per regione si
intende un'area bidimensionale creata a partire da una forma
o da una sequenza chiusa. Le polilinee, le linee e le curve
chiuse rappresentano selezioni valide. Le curve che è
possibile selezionare comprendono archi circolari, cerchi,
archi ellittici, ellissi e spline.
Il programma in fase di disegno di regioni controlla che
elementi grafici “non validi”, cioè elementi areali che
abbiano caratteristiche geometriche incompatibili con la
definizione di area:
regioni con vertici coincidenti;
regioni con il contorno principale autointersecante;
regioni con isole che toccano il contorno principale in più di un punto;
regioni con isole intersecanti il contorno principale;
regioni con isole esterne al contorno principale.
non possano essere generati; la presenza di tali entità nel disegno è dovuta generalmente a dati grafici
appunto importati (DWG, DXF, CXF).
GEOforUS – Geography & Technology Network – www.geoforus.it
2.2 Preparazione del database associato ad elementi CAD
Una volta create le regioni (edifici, strade) possiamo creare più tabelle collegate a diverse entità grafiche
presenti all’interno di uno stesso file:
1. Tabella FABBRIC collegata alle geometrie presenti nei layer che contengono le varie tipologie di
edifici
2. Tabella VIABILIT collegata alle geometrie presenti nei layer che contengono le varie tipologie di
strade
3. Etc..
e creare un database di attributi associati agli elementi CAD che possono poi essere utilizzati e
implementati nel momento in cui si promuovono gli elementi CAD in elementi GIS.
Vedremo come creare maschere e tabelle nelle prossime lezioni, per ora cominciamo con un accenno: per
creare maschere e tabelle è necessario utilizzare il modulo DataBase Manager, presentato già nella
Lezione 0 di Karto®.
Nella FINESTRA PRINCIPALE del programma, facendo doppio click sulla icona
viene lanciato
DataBase Manager che permette la generazione e l'utilizzo di
procedure atte all'archiviazione ed alla gestione di informazioni
alfanumeriche (descrizioni, date, numeri ecc.) e/o grafiche
(foto, immagini raster, file DWG ecc.). Il programma consente
il disegno interattivo di maschere per l'inserimento dati e la
gestione dinamica degli archivi generati, indipendente dalla
base dati utilizzata.
Le maschere d'inserimento possono essere composte da più tipi
di campi: carattere, intero, lista, operazioni, collegamento con
altri archivi, ecc.
La tipologia di archivio gestita è la tabella: per tabella si intende un archivio composto da più dati
(descrizioni, numeri, date, ecc.) disposti per righe e colonne; la riga viene chiamata RECORD e la
colonna CAMPO.
Un esempio di TABELLA, in questo caso può essere
l'archivio degli edifici presenti nella CTR dove ogni
record raccoglie tutte le informazioni relative appunto
all’edificio e nei campi sono inseriti: Numero Edificio,
Sezione CTRN, Tipologia dell’Edificio, Perimetro e
Superficie.
Un altro esempio di TABELLA è la LISTA, l'archivio più
semplice previsto dalla procedura DataBase Manager, si
compone infatti di un solo campo descrizione al quale è
associato un codice numerico gestito automaticamente dal
Area di lavoro di Database Manager
programma. In generale possono essere definite LISTE
tutte quelle classificazioni che prevedono una descrizione standard per definire una tipologia. Un esempio
di lista potrebbe essere in questo caso l'elenco delle tipologie degli edifici presente nel file di Decodifica
della CTRN.
GEOforUS – Geography & Technology Network – www.geoforus.it
Finestra per l'editing della lista
Finestra per la creazione e la gestione di una MASCHERA
Creata la maschera relativa agli edifici con il nome di FABBRIC (stesso nome ha la tabella creata nel
database) bisogna procedere alla creazione del collegamento della Grafica con il database.
Dal menù a tendina DataBase→Gestione collegamento grafica-database… ,
tramite il bottone Nuovo inseriamo il legame al nuovo strato informativo che ci
interessa, in questo caso gli edifici della CTRN; definiamo la Tipologia
dell’elemento grafico da collegare (Puntuale, Lineare, Areale, Testo), scegliamo
su quale Livello si trova
l’elemento
grafico
da
collegare, quindi scegliamo
quale tabella di database
dobbiamo
associare:
FABBRIC.
Premiamo OK per aggiungerlo all’elenco e
proseguiamo con gli altri layer o livelli fino ad aver
creato tutti i collegamenti che ci interessano. Quindi
premiamo OK per confermare.
La procedura è conclusa, per verifica, nella Barra degli
strumenti Database clicchiamo sull’icona
Correzione DataBase e selezioniamo uno degli elementi,
comparirà la maschera creata FABBRIC che permette di inserire i dati nella tabella.
GEOforUS – Geography & Technology Network – www.geoforus.it
Nel caso in cui dobbiamo associare molti elementi CAD ad un elemento del database, come in questo
caso appunto, possiamo utilizzare il comando DataBase→Inserimento multiplo… dal menù a tendina:
in questo modo sarà possibile associare con un'unica azione un gruppo di elementi CAD (selezionati a
video dall'utente) a un elemento del database.
Vediamo come procedere per effettuare l'inserimento multiplo di elementi CAD nel database:
1. Nella finestra di gestione dei livelli spegniamo tutti i livelli tranne il livello 41010.
2. Selezioniamo tutti gli elementi CAD di questo livello cliccando sull’icona
Seleziona tutto nel
livello attuale nella Barra degli strumenti Selezioni
3. Selezioniamo il comando DataBase→Inserimento multiplo… dal menù a tendina.
4. Scegliere dal pannello la tabella (FABBRIC) cui associare gli elementi selezionati e confermare
l'operazione.
5. Inseriamo gli eventuali dati comuni per gli elementi selezionati (in questo caso numero della
sezione di CTR e tipologia dell’edificio che scegliamo dalla Lista Edificio, in quanto il campo
numero edificio è un campo contatore automatico e i campi Perimetro e Superficie sono campi che
prelevano in automatico il valore dalla grafica) e confermiamo l'inserimento salvando la selezione.
Ripetendo la stessa operazione per le altre tipologie di edifici presenti sugli altri layer andremo a popolare
la tabella di database FABBRIC di 617 record:
Un esempio di utilizzo di questa funzionalità può essere l'inserimento in automatico del numero di foglio
in una tabella collegata alle particelle di una mappa, il tipo di zona per le zonizzazioni di PRG, il
materiale e il diametro per le condotte di un tratto, il nome via per un insieme di edifici, etc.
Analoga procedura svolta per gli edifici può essere realizzata, per esempio, per la viabilità e per tutti
quegli elementi CAD presenti nella mappa che vogliamo associare ad una tabella di database.
GEOforUS – Geography & Technology Network – www.geoforus.it
Abbiamo visto, quindi, come in un ambiente tipicamente CAD, all’interno di uno stesso file di disegno,
possiamo avere più tabelle collegate a diverse geometrie (puntuali, lineari, areali) e come possiamo
estrarre dagli elementi CAD di una restituzione aerofotogrammetria, dati che vanno a popolare una tabella
di database.
2.3 Promozione di elementi CAD a elementi GIS
Le procedure che abbiamo analizzato nel paragrafo precedente non escludono che gli elementi trattati
come elementi CAD non possano essere analizzati assieme ad elementi raster e vettoriali (GIS) o
addirittura promossi ad elementi GIS. Vediamo adesso come promuovere elementi CAD a elementi GIS e
nel prossimo paragrafo come visualizzare in maniera integrata dati raster e dati vettoriali (GIS e CAD).
Intanto cominciamo dicendo che requisito per la corretta esecuzione di questo comando è la presenza di
un file KartoCad (*.kc1) collegato ad almeno una tabella di DataBase e il nostro file 350054.kc1 risponde
a questo requisito.
Selezioniamo dal menu a tendina File → Promuove a feature class…;
nella finestra che apparirà selezioniamo dall’elenco proposto nel pannello la
tabella contenente i dati alfanumerici associati alle geometrie da esportare.
Nel caso in esempio scegliamo la tabella FABBRIC. Ricordo che nel caso il
disegno presenta più tabelle (come in questo caso che è presente anche la
tabella VIABIL) la promozione a
feature class dovrà essere fatta
separatamente per le diverse tabelle
proposte.
Nella sezione Opzioni del pannello, si
richiede di scegliere la modalità di
trattamento dei legami e dei dati collegati agli elementi CAD in
fase di promozione:
Mantieni i collegamenti: se selezionato, i dati alfanumerici
rimangono relazionati al file CAD così come definiti. Viene creata una Feature class con una
tabella copia di quella di partenza. Questa modalità di promozione è quella consigliata, si
rammenta però che si creano copie sia della parte geometrica che di quella alfanumerica, andrà
GEOforUS – Geography & Technology Network – www.geoforus.it
prestata cura alla gestione dei dati per non correre il rischio di avere repliche ridondanti degli
stessi dati.
Sposta i collegamenti: se selezionato, i legami ai dati alfanumerici si sposteranno dal file KC1 alla
Feature Class, cioè al file KF1 avremo un file KC1 scollegato dal DataBase, l’operazione non è
reversibile. Se non si è certi di poter definitivamente abbandonare la modalità di lavoro CAD
questa modalità di promozione è sconsigliata.
Scegliamo la prima opzione e premiamo OK, se l’operazione è andata a buon fine viene mostrato un
pannello che segnala: Fine elaborazione: conclusa con successo, ossia la corretta esecuzione del
comando; premiamo ancora OK e quindi viene mostrato un pannello con il report delle operazioni
eseguite:
Il risultato di questa operazione è che viene creato un nuovo file feature class avente nome uguale al
nome-tabella selezionato con prefisso F_; nell’esempio la tabella selezionata FABBRIC genera un
F_FABBRIC.KF1.
Il nuovo file creato avrà come vestizione grafica di partenza la stessa del file CAD e i dati alfanumerici
associati alle rispettive geometrie.
La Feature Class generata verrà subito aperta come un nuovo documento:
GEOforUS – Geography & Technology Network – www.geoforus.it
2.4 Esportazione di elementi CAD
Naturalmente gli elementi CAD così elaborati, oltre ad essere promossi
ad elementi GIS all’interno di Karto® possono essere esportati per un
uso esterno sia nuovamente come DWG o DXF per un uso propriamente
CAD oppure per un uso GIS anche su altre piattaforme ossia esportando
i dati CAD in formato SHP. Vediamo di analizzare questa ultima
funzione:
il comando si attiva dal menu a tendina File→Esporta →Esporta su
SHP… o digitando SHPOUT sulla riga di comando e apparirà il
pannello per la definizione della modalità di esportazione.
Il pannello per l’esportazione in formato SHP
propone una serie di opzioni:
Mappa completa: se selezionato, tutte le entità
grafiche presenti nel file 350054.kc1verranno
esportate, anche quelle nei layer spenti o
bloccati. Per ciascun layer verranno generati
dipendentemente dai tipi-oggetto presenti i file
NomeLayer_A.shp .shx .dbf per le entità areali
(regioni) NomeLayer_L.shp .shx .dbf per le
entità lineari (polilinee, line, crchi, ellissi,
spline, archi ...) NomeLayer_P.shp .shx .dbf
per le entità puntuali (blocchi e simboli-point).
Non verranno esportati nei corrispondenti dbffile gli eventuali attributi alfanumerici (tabelle
collegate alle entità geometriche) ma il solo IDelemento; le entità testo (non essendo previste dalla struttura dello shp-file) vengono tradotte come
elementi point (NomeLayer_P.shp .shx .dbf) negli attributi alfanumerici sarà presente oltre l’IDelemento anche la stringa di testo.
Elementi collegati alla tabella: se selezionato, si sceglierà la tabella di database alla quale gli elementi
grafici da esportare fanno riferimento; verrà creato un unico shp-file avete nome uguale al
NomeTabella selezionato e suffisso che indica il tipo-geometrico. Nel caso in esempio, se scegliamo
la tabella FABBRIC, sarà:
FABBRIC_A.shp
FABBRIC_A.shx
FABBRIC_A.dbf, _A perchè abbiamo creato gli edifici elementi areali.
Esporta livelli visibili: se selezionato, verrà eseguita l’esportazione delle sole entità presenti nei layer
accesi, il bottone seleziona apre il pannello di gestione layer dove potranno essere impostati i layer da
esportare.
Applica il tipo di esportazione ai soli elementi selezionati: se attivo e, se prima di eseguire il
comando, è stata fatta una selezione grafica, verranno esportati i soli elementi selezionati, mantenendo
i criteri detti prima.
Scegliamo la Cartella di destinazione dove verranno memorizzati i file esportati e, quindi, abbiamo la
possibilità di scegliere altre opzioni:
GEOforUS – Geography & Technology Network – www.geoforus.it
Sovrascrivi file esistenti: se attivo file omonimi
verranno sovrascritti.
Mostra struttura tabella per elementi collegati al
database: se attivo, in fase di esportazione verrà
mostrato un pannello riportante la struttura della
tabella, dove sarà possibile eventualmente agire per
modificarla al fine di esportare solo una parte dei
dati alfanumerici.
Forza compatibilità DBF con ESRI: se selezionato,
verrà eseguita la verifica della presenza nella
struttura dati di campi memo e se presenti nel caso
trasformati in varchar;
Premiamo il tasto OK per avviare l’elaborazione, al termine della quale verrà mostrato un pannello con il
messaggio: L’elaborazione ha prodotto delle segnalazione per l’utente: vuoi visualizzarle? Se
rispondiamo SI verrà mostrato un report di esportazione.
3. Visualizzazione integrata di dati raster e vettoriali (sia GIS che CAD)
Nella Lezione 1 e nella Lezione 2 abbiamo parlato dell’ambiente Feature class project cioè l’ambiente
di Karto® dove è possibile gestire le legende e generare carte tematiche in base ai dati associati alle
mappe. In questo ambiente è possibile visualizzare in unico ambiente:
Layers Raster georeferenziati
Layers CAD (.kc1)
Layers feature (.kf1)
Nelle prime lezioni ci siamo soffermati sulla gestione integrata di dati GIS e dati raster: adesso vediamo
come poter visualizzare questi dati assieme al file CAD che abbiamo lavorato in questa lezione.
Apriamo il file Abruzzo.fpr (Feature class project), creato nella Lezione 1, e inseriamo nel Gruppo
Abruzzo il file CAD 350054.kc1cliccando con il tasto destro del mouse sulla voce "CAD layers" della
struttura del progetto e, quindi, clicchiamo su Nuovo File CAD in Gruppo selezionato.
Utilizziamo il pannello che compare per selezionare il file desiderato (350054.kc1) o una lista di file
(.mfl), per esempio creata precedentemente in Gestione multifile CAD, ed eventualmente inseriamo una
breve descrizione, per esempio, Sez_350054 (se non inseriamo nessuna descrizione nella struttura del
progetto comparirà la path del CAD selezionato).
In questo ambiente possiamo gestire la visualizzazione sia dei layers raster che dei layers vettoriali
caricati nella Lezione 1.
L’area Struttura del progetto visualizza i layers secondo l’ordine con il quale vengono caricati. Un layer
può essere trascinato in una posizione diversa cliccando il nome del layer con il tasto sinistro del mouse
mantenuto pressato. La visualizzazione di un layer può essere attivata o disattivata facendo doppio click
sul nome del layer. Quando un layer CAD è attivo l’icona
grigia
.
GEOforUS – Geography & Technology Network – www.geoforus.it
sarà colorata in caso contrario risulterà
Lo stesso discorso di Attivazione/Disattivazione vale sia per i layer tutti assieme (doppio click su
Raster/Cad/Feature layers) che per i Gruppi (doppio click su Abruzzo), in tal caso le icone da colorate
diventeranno grigie passando dallo stato Attivato a Disattivato.
4. Ordine di visualizzazione e trasparenze
Ciascuna categoria di strati informativi, Raster, basi cartografiche CAD e Feature Class, nell’ambiente
Feature class project può essere personalizzata per migliorarne la visualizzazione e/o l’ordine di
disegno.
Layer Raster: l’ordine di visualizzazione è dato dall’ordine nel quale sono stati caricati nel Gruppo di
Analisi:
Nel caso in figura, per esempio, il Quadro unione IGM
verrà mostrato sotto le ortofoto, (in pratica il primo
layer raster è lo strato più profondo, i successivi,
verranno disegnati sopra) trascinando i raster in elenco
nelle diverse posizioni verranno messi in primo/secondo
piano; eseguendo doppio click su un layer raster si
accende/spegne. Nel caso di strati raster “misti” a colori
e bianco/nero, per i soli raster in bianco/nero sarà
possibile definire la trasparenza in modo da renderli
sempre visibili indipendentemente dall’ordine nel quale
appaiono nell’elenco.
Per intervenire sui parametri di visualizzazione dei
Layer Raster, premere con il tasto destro del mouse su Raster Layers il menu contestuale mette a
disposizione i comandi:
GEOforUS – Geography & Technology Network – www.geoforus.it
Il comando Luminosità e contrasto raster a colori, agisce su tali
parametri di ciascun layer raster.
Il comando Alta qualità di visualizzazione, agisce sull’intero gruppo
di layer raster, nelle modalità acceso /spento; l’attivazione di tale
flag, comporta una leggera perdita nelle prestazioni in ridisegno.
Layer Feature: l’ordine di visualizzazione è dato dall’ordine nel quale sono stati caricati nel Gruppo di
Analisi:
Nel caso in figura, il layer Comuni viene mostrato sotto il layer Elementi Idrici, trascinando i feature
layer in elenco, variandone la posizione, si varia la priorità di visualizzazione (primo/secondo piano). La
trasparenza di un layer feature, si imposta agendo sulle proprietà della legenda, dal menu a tendina Edita
→ Modifica Legenda Selezionata:
Nella sezione Simbologia > Feature > Simbolo singolo
è possibile definire la tipologia di riempimento delle
feature e la loro trasparenza
GEOforUS – Geography & Technology Network – www.geoforus.it
Nella sezione dati generali è possibile definire
l’intervallo di scala alla quale l’intero feature layer sarà
visualizzato
Nel caso rappresentato in figura seguente, il layer feature Comuni è tematizzato in diversi modi (ciascun
layer feature può dunque essere tematizzato in modo differente senza
essere ricaricato più volte nello stesso Gruppo di analisi), il clik sulla tematizzazione la rende attiva, il
doppio click ne mostra le proprietà:
GEOforUS – Geography & Technology Network – www.geoforus.it
Nel caso in figura, la tematizzazione è per Valori Unici, eseguita classificando la Legenda in funzione del
campo NOME_PROV; facendo doppio click sulla singola classe è possibile ridefinirne le proprietà, tra le
quali la trasparenza.
Appare evidente come l’ordine nel quale i layer feature sono stati inseriti nell’elenco, le proprietà di
trasparenza e stili di riempimento (particolarmente per i layer di tipo areale) influiscano in modo
determinante sulla qualità e leggibilità del progetto.
Bibliografia:
AA.VV. – Manuale di KARTO – Miduell Informatika Srl
Webgrafia:
http://www.miduell.it
http://www.kartoportale.it
Redatto da: Maurizio Foderà – Creatore e curatore del blog
GEOforUS – Geography & Technology Network – www.geoforus.it