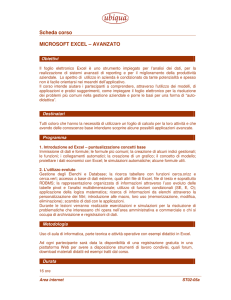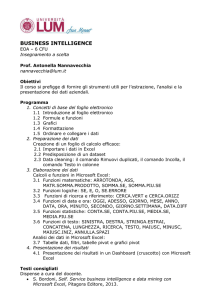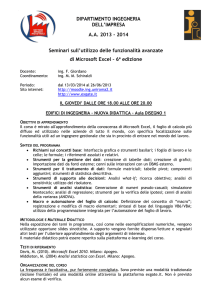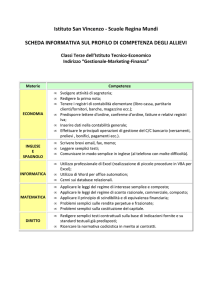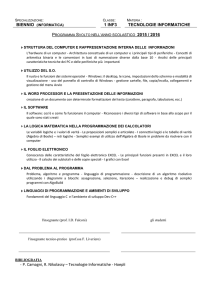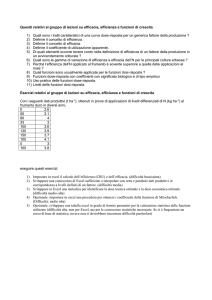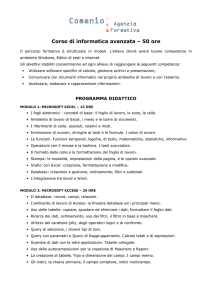PROVE Excel
gestire un database con
Excel
Pochi lo sanno, ma
Excel permette di
creare e manipolare
basi di dati anche
piuttosto ampie: ecco
come sfruttarne al
meglio le funzioni
per realizzare un
applicativo completo.
Di Ernesto Sagramoso
126
PC Professionale - Gennaio 2013
PROVE Excel
PC Professionale - Gennaio 2013
127
PROVE Excel
P
er creare un database bisogna imparare a usare i programmi
dedicati alla gestione degli archivi, come Access o FileMaker; ma chi
vuole semplicemente organizzare alcune tabelle che non contengono dati strutturati in modo
complesso può evitare del tutto i database desktop (così vengono definiti i software dotati di interfaccia
dedicati alla gestione degli archivi, come Access) e ottenere risultati più che soddisfacenti sfruttando
semplicemente le funzioni di Excel. Nonostante qualche limitazione, infatti, creare e manipolare una serie
di tabelle con Excel è comodissimo: non sono richieste competenze specifiche e basta conoscere anche
solo superficialmente il software. Con i consigli che troverete nelle prossime pagine imparerete a impostare
il lavoro nel modo più efficace e a sfruttare comandi e funzioni di Excel sconosciuti alla maggior parte
degli utenti. Grazie alla potenza del linguaggio Vba potrete inoltre creare semplici menu e procedure per
automatizzare la gestione dei dati, trasformando un foglio di calcolo in una vera e propria applicazione.
▼ Questo simbolo indica che la linea di codice prosegue alla riga successiva
I fogli elettronici, nati per risolvere problemi legati principalmente all’elaborazione
dei dati numerici, hanno subito una profonda evoluzione, aumentando le funzioni e diventando sempre più flessibili,
tanto che oggi vengono spesso utilizzati
per creare tabelle d’archivio anche molto complesse. Ma è giusto scegliere un
software come Excel per gestire questo
genere di informazioni? Probabilmente
non si tratta della soluzione ideale per
la memorizzazione e la manipolazione
di basi di dati di qualsiasi genere, ma è
comunque un’alternativa interessante
ai software specializzati in alcuni casi
specifici: rispetto agli ambienti database
classici, infatti, Excel è più flessibile e
semplice da utilizzare. Offre strumenti
molto potenti per l’importazione e la
manipolazione dei dati, e consente di
creare e modificare in pochi istanti la
struttura delle tabelle: è quindi un tool
adattissimo alle fasi iniziali dell’impostazione di un archivio, poiché permette
di modificare la forma del database con
la massima semplicità, senza i vincoli
imposti dalle applicazioni più strutturate.
Nulla vieta di importare le informazioni
e la struttura del database in un software
più specializzato una volta che l’archivio
ha assunto una forma stabile e definitiva.
Inoltre, non va sottovalutato un aspetto
eminentemente pratico: al contrario di
Access, Excel fa parte della dotazione
standard di tutte le versioni di Microsoft
Office. È quindi un applicativo diffuso,
che moltissimi utenti hanno imparato
a conoscere e utilizzare. Indipendentemente dal fatto che sia o non sia lo
strumento più adatto alla gestione dei
database, quindi, Excel è utilizzato molto
frequentemente, a casa e in ufficio, per
gestire elenchi tabellari di informazioni.
In questo articolo analizzeremo quindi le
funzioni di Excel dedicate alla gestione
dei dati, che nel corso degli anni sono
cresciute in maniera sensibile e sono
diventate sempre più “intelligenti”, al
punto da consentire la creazione di applicazioni anche piuttosto evolute; vedremo
quindi come migliorare l’organizzazione delle informazioni, come sfruttare le
funzioni di ordinamento, come verificare
la coerenza dei dati e semplificare l’inserimento di nuovi record.
L’articolo è stato realizzato con l’ultima
versione di Excel disponibile al momento
in cui scriviamo (2010) ma le indicazioni
sono uguali anche per la versione precedente, tranne in un paio di circostanze
Questa schermata di Access (a sinistra) mostra la funzione Integrità
referenziale, che permette di eliminare automaticamente i campi orfani.
In questa schermata (sotto), sempre proveniente da Access, si
possono notare i legami tra le tabelle che compongono un archivio.
128
PC Professionale - Gennaio 2013
PROVE Excel
segnalate nel testo. Quasi tutte le funzioni
citate erano disponibili anche nelle versioni ancora più vecchie, ma l’assenza
dell’interfaccia Ribbon rende un po’ più
complicata l’individuazione dei vari comandi. Potrebbe quindi essere utile la
guida interattiva alla nuova interfaccia
di Office realizzata da Microsoft, disponibile all’indirizzo http://tinyurl.com/
RibbonGuide.
Un archivio multimediale
C
ome filo conduttore per spiegare tutti i passaggi legati alla creazione di un database con Excel abbiamo creato una semplice
applicazione dedicata alla gestione dei contenuti multimediali. I file
di esempio sono disponibili sul Dvd allegato a questo numero della
rivista: basta avviare il file autoscompattante e quindi aprire il foglio
ArchivioMultimediale.xlsm. La struttura del programma prevede un menu
principale (memorizzato appunto in ArchivioMultimediale.xlsm) e più documenti satelliti che possono essere richiamati all’occorrenza con un clic. Abbiamo
creato tre tipi di file: il primo contiene l’elenco dei titoli, il secondo è utile per cercare e stampare
i dati, mentre l’ultimo consente d’importare informazioni da altri fogli. Entrando nel dettaglio, in
Personaggi.xlsx, Film.xlsx e BraniMusicali.xlsx vengono memorizzati rispettivamente l’elenco dei
personaggi, dei film e delle canzoni; le schede possono essere stampate tramite Film_Scheda.
xlsx e BraniMusicali_Scheda.xlsm, la ricerca dei film si trova in Film_Ricerca.xlsm mentre il file
Film_Importa.xlsm è dedicato all’importazione dei titoli.Personalizzare questo progetto è molto
semplice, con alcune accortezze: il codice che identifica le celle utilizza le coordinate Riga e Colonna
in formato numerico e non nel classico standard di Excel (lettera per la colonna, numero per la
riga); la cella A1, per esempio, viene identificata dalla coppia (1,1) ed è quindi facile modificarlo
in funzione delle proprie esigenze. Anche le istruzioni attivate dai vari pulsanti sono semplici da
aggiornare, per esempio per modificare il nome dei documenti da aprire oppure la cartella di lavoro.
Database: flat file contro
relazionali
Prima di addentrarci nelle funzioni di
Excel e iniziare a sfruttarne i comandi
dedicati alla manipolazione dei dati, è
opportuno chiarire alcuni concetti generali e comprendere quali siano i limiti
del programma. Anche se la sua potenza
è costantemente cresciuta nel tempo, infatti, Excel non offre la stessa dotazione
di un software dedicato alla creazione
degli archivi, come Access o Filemaker.
In un database i dati sono memorizzati
all’interno di una o più tabelle; all’interno
di ogni tabella vengono salvate informazioni raggruppate in record (righe),
composte a loro volta da campi (colonne).
Considerando per esempio una tabella
che memorizza una rubrica, ogni record
conterrà un contatto completo, mentre i
vari elementi come nome, cognome, via
e città saranno i singoli campi.
I sistemi database più semplici sono di
tipo flat file: ogni tabella è un’entità a sé
stante, separata dalle altre e generalmente memorizzata in un file. Questa
tipologia di archivio è stata sviluppata
molti anni fa, quando il Dos dominava
la scena. Nata per gestire un semplice
file testuale con i campi separati da una
virgola, è stata poi perfezionata per consentire ad esempio l’accesso diretto a un
record oppure l’indicizzazione dei dati.
Il principale vantaggio di questa impostazione è la semplicità, particolarmente
apprezzata dagli utenti che non hanno
un sufficiente background tecnico per
sfruttare software specifici. Excel può
essere inserito in questa categoria, anche
se permette di memorizzare più tabelle
in un unico file e, come vedremo, consente di creare semplici relazioni tra
un archivio e l’altro: i vari fogli, infatti,
rimangono di fatto entità separate tra
loro, e le relazioni vengono simulate
sfruttando i riferimenti tra le celle.
La necessità di gestire informazioni sempre più complesse in modo veloce ed
efficiente ha portato allo sviluppo dei
sistemi relazionali. dBase per Dos è stato
forse il capostipite di questi software in
ambiente Pc, anche se non è riuscito a
sopravvivere all’avvento di Windows.
Ma quali sono i benefici offerti da questa
impostazione? Come già accennato, gli
archivi relazionali consentono di collegare tra loro più tabelle: in questo modo, si
riesce a strutturare efficacemente anche
archivi molto complessi, ridurre la quantità di informazioni da memorizzare ed
evitare la duplicazione. Se si pensa per
esempio a un elenco di brani musicali,
una tabella potrebbe contenere i nomi
degli artisti ed essere legata a un’altra
con i titoli delle canzoni (con un flat file
si dovrebbero invece ripetere i dati del
cantante per ogni singola voce).
Gli altri vantaggi consistono nella facilità
Lontano da occhi indiscreti
S
e è necessario condividere un file tra più persone è importante proteggere i dati riservati. Excel offre più livelli
di sicurezza, per proteggere da una singola cella a un intero
documento. Per ottenere la protezione bisogna aggiungervi
una password: basta selezionare Salva con nome, premere il
pulsante Strumenti e quindi scegliere Opzioni generali. Le voci
disponibili sono due: Password di lettura e Password di scrittura.
Attivando la prima il programma chiederà la parola chiave
all’apertura del documento, mentre con la seconda ne consentirà
la visualizzazione ma non la modifica (per la precisione il file
può essere aggiornato, ma non salvato con lo stesso nome).
Aggiungendo una password di protezione si evita che gli utenti non
autorizzati possano visualizzare oppure modificare un documento di Excel.
PC Professionale - Gennaio 2013
129
PROVE Excel
con cui si risolvono le problematiche relative alla consistenza e all’integrità dei dati.
Un database relazionale progettato in
modo corretto evita la duplicazione delle
informazioni: ogni dato è memorizzato
in una sola copia, scongiurando automaticamente il rischio di introdurre inconsistenze durante le modifiche. Quando
si cambia, per esempio, la nazionalità di
un cantante, bisogna scrivere il dato in un
solo punto, senza essere costretti ad aggiornare il relativo campo per ogni album
memorizzato. L’integrità è un concetto
generico che indica proprietà specifiche
delle relazioni tra i dati; il vincolo più comune è quello dell’integrità referenziale,
che prevede l’eliminazione di tutti i record figli quando viene cancellato il dato
padre. Per esempio, quando si elimina un
cantante dall’archivio si potrebbero avere
brani musicali orfani (senza interprete):
il vincolo di integrità referenziale prevede
che vengano eliminati automaticamente anche questi ultimi. Con i database
relazionali, infine, l’ordinamento degli
elementi viene affrontato in maniera
Se si inseriscono in
un’unica cella dati
composti, come nome
e cognome, diventa
impossibile ordinare
correttamente le
informazioni.
più efficiente, grazie alla creazione di
indici che consentono di visualizzare
rapidamente le informazioni ordinate
in funzione anche di più parametri (per
esempio Autore, Titolo, CD e così via).
Il foglio di lavoro
Come già accennato, il grande vantaggio delle soluzioni flat file è la semplicità d’uso. Basta infatti aprire un foglio
di lavoro, digitare le intestazioni delle
varie colonne e inserire le informazioni
desiderate. Inoltre Excel può sfruttare
le numerose funzioni di manipolazione native oppure essere potenziato
tramite routine personalizzate in Vba
(Visual Basic for Applications), il linguaggio di scripting e programmazione integrato in Office.
Creare un archivio con Excel non richiede alcun lavoro di preparazione;
con un gestore di database più strutturato, come Access, bisognerebbe
invece creare innanzi tutto le tabelle,
impostare quindi la dimensione e il
tipo dei campi, decidere le relazioni e
affrontare altre incombenze.
Per semplificare il lavoro e sfruttare al
meglio le funzioni offerte dal programma è comunque importante seguire
alcune semplici regole. Per prima cosa
Aggiungere un menu all’applicazione
1
Q
uando si crea un archivio con Excel si può arricchirlo con un menu che facilita
l’attivazione delle varie funzioni. Nell’applicazione di esempio abbiamo
deciso di creare una finestra di selezione separata dai fogli che contengono i dati,
ma si possono inserire i controlli anche su un foglio di calcolo. In entrambi i casi
basta scrivere poche righe di codice Vba per farli funzionare.
La prima operazione è attivare l’ambiente di sviluppo di Excel, andando nella scheda
Sviluppo e facendo clic su Visual Basic (figura 1); in alternativa si può utilizzare la
scorciatoia Alt+F11. La schermata principale dell’editor Vba è divisa in più riquadri:
Progetto mostra l’elenco dei moduli e fogli di lavoro, Proprietà riporta gli attributi
dell’oggetto selezionato e Variabili locali mostra i valori delle variabili selezionate.
Questo layout, sensibile al contesto, può essere personalizzato tramite il menu Visualizza.
Fare clic destro sulla voce Microsoft Excel Oggetti e scegliere Inserisci/UserForm (figura 2) per fare apparire una maschera vuota (figura 3) e la Casella degli strumenti
che contiene gli elementi da posizionarvi sopra. Prima di continuare è consigliabile
andare nel riquadro Proprietà – UserForm1 e modificare le proprietà Nome e Caption,
rispettivamente in FormMenu e Archivio multimediale. Quindi impostare a False la
130
PC Professionale - Gennaio 2013
2
3
proprietà ShowModal per poter utilizzare i fogli di Excel anche quando il menu è aperto.
Poiché questo archivio multimediale offre quattro funzioni principali è necessario
predisporre altrettanti pulsanti, più un quinto per uscire dal programma. Per
inserire un pulsante basta trascinarlo dalla Casella degli strumenti al FormMenu e
poi ridimensionarlo a piacere (figura 4).
Si possono quindi modificare i pulsanti, agendo sulle loro proprietà. Per cambiare il testo
visualizzato (per default appare CommandButton1, CommandButton2 e così via) basta
selezionare il primo elemento, andare nel riquadro Proprietà e scrivere Personaggi alla
voce Caption. È consigliabile modificare anche il Nome in BtnPersonaggi per facilitare la
scrittura del codice Vba (per convenzione il prefisso Btn oppure Button identificano un
pulsante). Per aggiungere un’icona premere il pulsante che appare quando si seleziona
Picture e indicare il file desiderato (figura 5); all’indirizzo www.iconarchive.com sono
disponibili moltissime icone gratuite (a differenza di Access, infatti, Excel non possiede
una libreria integrata da utilizzare a piacere). La proprietà PicturePosition consente di
decidere la posizione dell’immagine all’interno del pulsante: fmPicturePositionLeftCenter,
per esempio, la sposta sulla sinistra e la centra verticalmente. Infine utilizzare BackColor
PROVE Excel
alfanumerici. In teoria questo passaggio
non sarebbe necessario, ma è preferibile
compierlo per evitare, per esempio, che i
numeri più grandi vengano rappresentati
in formato esponenziale (per esempio
3E+07 invece di 30.000.000) oppure che
dopo aver digitato una data appaia un
numero. È poi importante definire come
Testo le celle che potrebbero contenere caratteri speciali come il simbolo uguale (=),
che viene interpretato dal programma
come l’inizio di una formula. Questa impostazione è utile anche per le sequenze
di cifre che iniziano con uno o più zeri,
come i numeri di telefono internazionali
o i codici di avviamento postale di Roma
e dintorni, che altrimenti verrebbero visualizzati come 121 e non 00121.
Grazie alla funzione
Convalida dati si può
non soltanto evitare gli
errori di battitura, ma
anche permettere la
selezione di un valore
da un menu a tendina.
è praticamente indispensabile inserire
l’intestazione di ogni colonna (il nome
del campo) nella prima riga. Questo
accorgimento semplificherà l’uso di
diverse funzioni tra cui il comando
Tabella, utile per la ricerca e l’ordinamento dei dati. Nel caso in cui si
debbano gestire campi di testo molto
lunghi, si può impostare il ritorno a
capo automatico nelle celle, andando
nel gruppo Allineamento della scheda
Home e attivando Ritorno a capo.
È invece sconsigliabile lasciare righe e
colonne vuote, poiché potrebbero confondere le funzioni di ordinamento e di calcolo dei subtotali. Se l’elenco è formattato
correttamente, infatti, basta evidenziare
una cella e attivare per esempio Ordina
dalla A alla Z per essere sicuri che il programma lavori automaticamente su tutti i
dati della lista. Per controllare l’intervallo
di celle su cui agisce Excel si può usare
la scorciatoia Ctrl + 5 Tn (del tastierino
numerico). Se non si è sicuri della selezione, poiché la tabella si estende oltre le
dimensioni della finestra, basta premere
ripetutamente Ctrl+. (punto) del tastierino numerico per spostare il cursore ai
quattro vertici della selezione.
Il secondo passo è quello di definire il
formato delle colonne che dovranno
contenere numeri, date oppure caratteri
4
e ForeColor per impostare rispettivamente il colore di sfondo e di primo piano dei
pulsanti ed eventualmente anche della finestra (figura 6).
A questo punto è necessario scrivere il codice che carica le varie tabelle: fare doppio clic su
BtnPersonaggi per generare il sottoprogramma BtnPersonaggi_Click (racchiude il codice
che verrà eseguito quando si preme questo pulsante) e modificarlo in questo modo:
Private Sub BtnPersonaggi_Click()
Workbooks.Open Filename:=”C:\PCProfessionale\ ▼
Personaggi.xlsx”
End Sub
La struttura del database
Prima di iniziare l’inserimento delle
informazioni è importante definire,
almeno a grandi linee, la struttura dei
campi per evitare di dover intervenire
pesantemente quando il foglio è già
5
6
Private Sub BtnFine_Click()
Workbooks.Close
End Sub
Per fare apparire automaticamente il menu quando si apre il file fare doppio clic sulla
voce Questa_cartella_di_lavoro presente nel riquadro Progetto – VBAProject e scegliere
nel menu a tendina di sinistra la voce Workbook per attivare il sottoprogramma Workbook_Open, che contiene il codice eseguito da Excel all’apertura del file; personalizzarlo
quindi con le due istruzioni seguenti, che caricano la finestra e quindi la visualizzano:
Private Sub Workbook_Open()
Questa istruzione apre il documento Personaggi.xlsx presente nella cartella C:\PCProfessionale. Per massimizzare il foglio elettronico aggiungere la riga:
Load FormMenu
FormMenu.Show
ActiveWindow.WindowState = xlMaximized
End Sub
Ripetere l’operazione per le altre voci del menu, modificando opportunamente il nome
del file. Per il pulsante che chiude il programma scrivere invece:
Salvare il file come Cartella di lavoro con attivazione macro di excel(*.xlsm), per esempio
con il nome ArchivioMultimediale.xlsm.
PC Professionale - Gennaio 2013
131
PROVE Excel
popolato. È consigliabile suddividere informazioni composte, come per
esempio nomi o indirizzi, in più parti
atomiche, predisponendo per esempio una colonna per il nome, una per
il cognome, una per il Cap e così via. In
questo modo si avranno maggiori possibilità di ordinamento e sarà sempre
possibile aggregare le informazioni con
gli operatori di concatenazione delle
stringhe (& e +) in caso di necessità.
Excel offre la potente funzione Testo
in colonne, che consente di dividere il
contenuto di una cella in più parti. Per
sfruttarla basta evidenziare le celle desiderate, andare nella scheda Dati e premere il pulsante omonimo. La funzione
ha bisogno di un carattere da utilizzare
come punto di separazione: quasi sempre basta usare lo spazio, ma in casi
particolari (come per esempio i nomi
o i cognomi composti) questa funzione
potrebbe comunque richiedere qualche
correzione manuale.
Convalidare i dati
La funzione Convalida dati permette di
evitare l’inserimento di informazioni
incongruenti come numeri negativi o
superiori a un determinato valore (errore frequente specialmente quando si
digitano cifre con molti zeri). Ma questa
funzione non serve solo per controllare
i valori digitati: si può sfruttare anche
per aggiungere elenchi a tendina ai
campi che contengono dati selezionabili da un insieme fisso. Nella nostra
Excel offre una
modalità alternativa
di navigazione e
inserimento dei
dati, che deve però
essere attivata dalla
finestra Opzioni.
applicazione didattica (per maggiori
informazioni si veda il box Un archivio
multimediale), i campi Nazione e Ruolo
del file Personaggi.xlsx corrispondono a
questa descrizione. Oltre al foglio principale, per sfruttare i menu a tendina
serve anche un foglio di servizio, che
abbiamo chiamato Dizionari.
Prima di iniziare è necessario definire
i valori da visualizzare nelle tendine.
Per maggiore comodità si può creare un file indipendente, denominato per esempio Dizionari.xlsx, in cui
memorizzare le Nazioni e i Ruoli in
due fogli separati. Quando si modifica questo documento i cambiamenti
verranno recepiti automaticamente da
tutti i file collegati; questo consente
Il file giusto
per ogni occasione
C
on Office 2007 sono stati introdotti nuovi formati
di file basati su Xml per Word, Excel e PowerPoint.
Questa novità consente una maggiore compressione,
una migliore gestione dei dati personali e soprattutto agevola il controllo delle macro. Rimanendo
nell’ambito di Excel, sono disponibili diverse varianti
del tradizionale foglio di lavoro, che si differenziano
in base all’estensione:
xlsx Cartella di lavoro
xlsm Cartella di lavoro con macro e codice Vba
xltxModello
xltm Modello con macro e codice Vba
xlsb Cartella di lavoro binaria non Xml
xlam Componente aggiuntivo con macro e codice Vba
132
PC Professionale - Gennaio 2013
di risparmiare tempo e di avere gli
elenchi a discesa sempre aggiornati.
Poiché la funzione Convalida dati non
è in grado di leggere celle di un altro
documento, bisogna riportare in Personaggi.xlsx le informazioni presenti
in Dizionari.xlsx. Basta andare nella
scheda Visualizza e scegliere Disponi
tutto/Orizzontale per affiancare i due
fogli. Posizionare quindi il cursore nella
cella A1 del foglio Dizionari presente in
Personaggi.xlsx, digitare = (uguale) e poi
fare un clic con il mouse sulla casella di
Dizionari.xlsx dove inizia l’elenco delle
nazioni. Togliere i simboli del dollaro
($) dalla formula che appare automaticamente nel riquadro e premere invio:
=[Dizionari.xlsx]Nazione!$A$1 diventerà
quindi =[Dizionari.xlsx]Nazione!A1.
Questa formula può essere estesa (trascinando il quadratino in basso a destra nella cornice di selezione) alle altre celle. Per
evitare che vengano visualizzati degli
zeri in corrispondenza delle celle vuote
basta modificare il codice come segue:
=SE([Dizionari.xlsx] ▼
Nazione!A1=0;” “;[Dizionari.xlsx] ▼
Nazione!A1)
Per salvare un documento di Excel
contenente macro o codice Vba è
necessario scegliere il formato Xlsm.
Grazie alla funzione SE, quando è
soddisfatto il criterio [Dizionari.xlsx]
Nazione!A1=0 (la cella del dizionario è
vuota) viene inserito uno spazio (“ ”).
Trascinare quindi la formula sulle celle
desiderate, in modo che appaiano i nomi
di tutte le nazioni e ripetere l’operazione per i ruoli, collegandoli per esempio
alla colonna C del foglio Dizionari di
Personaggi.xlsx. Chiudere il file Dizionari.xlsx e passare al foglio Personaggi,
posizionare il cursore nella seconda
PROVE Excel
Importare i dati da un file
C
i sono situazioni in cui è necessario richiedere molte informazioni a più persone; una soluzione
per reperire questi dati è inviare un foglio Excel tramite posta elettronica, per farlo compilare
e rispedire da ogni interlocutore. Una volta ricevute le risposte, si può scrivere una routine per
automatizzare il consolidamento dei dati in un unico archivio. Ecco come realizzare un sottoprogramma che importi un elenco di film: come prima operazione creare un nuovo foglio, denominato
per esempio Film_importa, e salvarlo in formato xlsm (Cartella di lavoro con attivazione macro di
Excel). Selezionare poi la scheda Sviluppo e aprire l’editor Vba premendo Visual Basic oppure con la
combinazione Alt+F11. Fare clic destro su Microsoft Excel Oggetti e scegliere Inserisci/UserForm nel
menu contestuale. Quando appare una maschera vuota andare nel riquadro Proprietà – UserForm1;
cambiare il Nome in FormImportaFilm e Caption in Importa Film (figura 1).
Dalla Casella degli strumenti trascinare sul form un pulsante, una casella di riepilogo, una casella di testo
e un’etichetta; ridimensionare quindi gli oggetti. Cambiare Nome e Caption del pulsante rispettivamente
in BtnImporta e in Importa; modificare il Nome della casella di riepilogo in ListElenco e quello del box di
testo in TxCartella (figura 2). Quest’ultimo controllo visualizzerà il contenuto della cartella da elaborare.
Fare doppio clic sul form. Nella finestra che compare selezionare, tramite la tendina in alto a destra,
l’evento Activate che interviene quando appare il form (figura 3). Digitare il codice:
1
Private Sub UserForm_Activate()
Dim Cartella As String
Dim File As String
Cartella = Me.TxCartella.Text
File = Dir(Cartella & “\film_*.xls*”)
Do While File <> “”
FormImportaFilm.ListElenco.AddItem File
File = Dir
2
Loop
End Sub
Questa routine inserisce in ListElenco il nome di tutti i file di Excel che iniziano per film_ presenti nella
cartella indicata in TxCartella. Per consentire la scelta della cartella basta digitare, dopo la dichiarazione
delle due variabili, il codice:
3
Me.TxCartella.Text = Sheets(1).Cells(1, 2)
che inserisce nel box di testo la scritta contenuta nella cella A1 del primo foglio di lavoro. Si può anche
aggiungere un pulsante BtnAggiorna con il codice:
Private Sub BtnAggiorna_Click()
Me.ListElenco.Clear
Call UserForm_Activate
End Sub
che aggiorna l’elenco dei file quando si cambia la cartella selezionata. In questo caso impostare su False
la proprietà ShowModal del form per riuscire a modificare la cella che contiene il nome della cartella
anche quando è visibile FormImportaFilm. A questo punto fare doppio clic sul pulsante BtnImporta per
far comparire il sottoprogramma BtnImporta_Click (figura 4). Il codice necessario per l’importazione è
troppo lungo per poter essere pubblicato, ma potrete trovarlo sul Dvd allegato a questo numero di PC
Professionale, oppure visualizzarlo nella pagina http://freetexthost.com/eoo4zgxd2m.
Per mostrare FormImportaFilm quando si apre il file, fare doppio clic su Questa_cartella_di_lavoro
presente nel riquadro Progetto – VBAProject, scegliere Workbook dal menu a tendina di sinistra per
visualizzare il sottoprogramma Workbook_Open che contiene il codice eseguito da Excel all’apertura
del file. Aggiungere quindi le seguenti righe (figura 5):
4
Private Sub Workbook_Open()
Load FormImportaFilm
FormImportaFilm.Show
End Sub
5
PC Professionale - Gennaio 2013
133
PROVE Excel
La funzione di ordinamento di Excel è molto potente: si possono specificare Excel offre una comoda funzione per eliminare le righe duplicate; non si riesce
più parametri di tipo diverso, ciascuno con le sue proprietà specifiche.
a bloccare l’inserimento di record multipli, ma è molto semplice cancellarli.
cella (E2) della colonna Ruolo (la prima
contiene il titolo), andare nella scheda
Dati e attivare Convalida dati. Dal menu
Consenti della scheda Impostazioni scegliere Elenco, fare clic sul piccolo pulsante
quadrato a destra del riquadro Origine,
evidenziare le celle con l’elenco dei ruoli
(=Dizionari!$C$2:$C$11) e premere Invio.
Spostarsi quindi nella scheda Messaggio
di errore, nella casella Stile selezionare
Interruzione (non consente l’inserimento
di dati diversi da quelli della tendina) e
digitare titolo e testo del messaggio che
deve apparire quando l’utente inserisce
manualmente un’informazione errata.
Trascinare quindi la Convalida dati sulle
celle desiderate oppure utilizzare Copia
e poi Incolla speciale/Convalida. Si può
quindi ripetere lo stesso procedimento
anche per la colonna Nazione.
Inserimento e navigazione
Digitare i dati direttamente nelle celle è
la soluzione più immediata per le tabelle
più piccole, ma in alcuni casi è preferibile
utilizzare un modulo che elenchi la sequenza dei campi: si pensi per esempio
a una tabella con un numero di colonne
superiore a quelle visibili contemporaneamente sullo schermo.
Excel offre la funzione Modulo, che non
si trova però nella barra multifunzione:
deve quindi essere aggiunta manualmente alla barra di accesso rapido.
Andare in File/Opzioni/Barra di accesso
rapido e nella casella Scegli comando da
selezionare Comandi non presenti sulla
barra multifunzione; dopo aver evidenziato Modulo fare clic su Aggiungi. Per
richiamare il modulo basta quindi posizionarsi su una cella della tabella e fare
clic sul pulsante. La finestra contiene
tutti i campi del database, i pulsanti
per spostarsi tra le righe e quelli per
aggiungere e cancellare i dati.
Un’altra funzione della finestra Modulo permette di filtrare le informazioni
secondo più parametri. Basta fare un
clic su Criteri, digitare quelli desiderati e
premere Trova prec./trova succ. C’è però un
limite: può gestire al massimo 32 colonne.
Ricerca e ordinamento
Un database non è un semplice elenco
di informazioni: è necessario poter
recuperare e ordinare facilmente i dati
secondo più parametri. Per compiere
queste operazioni è possibile seguire
strade diverse: sfruttare le opzioni di
ordinamento, i filtri oppure la funzione Tabella.
Le funzioni di ordinamento di Excel
hanno subito nel corso del tempo una
notevole evoluzione, crescendo in versatilità e completezza. Ora non è più necessario indicare a mano l’intervallo di
celle (facendo attenzione a evidenziarle
tutte per evitare il disallineamento dei
dati), ma è sufficiente fare clic su una
qualsiasi casella, andare nella scheda
Dati e scegliere l’ordinamento crescente
o decrescente. Il comando verrà applicato automaticamente a tutte le righe
e colonne della tabella. La funzione di
ordinamento non è limitata a una sola
colonna: si può anche definire un ordine
basato su più campi. Per esempio si può
Selezionare velocemente righe e colonne
P
Per selezionare una colonna basta posizionare il
cursore tra la prima cella e la lettera di colonna,
attendere che si trasformi in una freccia nera e
premere il tasto sinistro del mouse.
134
PC Professionale - Gennaio 2013
er evidenziare una riga o una colonna di una tabella molto estesa sono disponibili scorciatoie da tastiera che consentono di velocizzare il lavoro. Normalmente, una colonna si
seleziona portando il mouse tra la prima cella e la lettera dell’intestazione, verificando che il
cursore si trasformi in una piccola freccia nera e premendo quindi il tasto sinistro del mouse.
Un’alternativa più veloce è utilizzare la scorciatoia Ctrl+Spazio.
Per compiere la medesima operazione su una riga bisogna portare il cursore tra la prima cella e il numero di riga e premere il tasto sinistro del mouse. La scorciatoia in questo caso è
Maiuscolo+Spazio. Per evidenziare l’intero foglio collocare il cursore nel vertice in alto di sinistra,
a fianco della cella A1 (si trasforma nella solita freccia nera) oppure premere Ctrl+5 Tn (il tasto
5 del tastierino numerico, naturalmente con Bloc Num attivato).
PROVE Excel
Collegare più tabelle
U
no dei vantaggi dei database relazionali è quello di poter estrapolare
i dati da più tabelle, legandole tra loro (per esempio con la funzione
Join del linguaggio Sql). Questa caratteristica può essere emulata almeno in
parte da Excel grazie alla funzione CERCA.VERT, senza dover scrivere neppure
una riga di codice. Vediamo come ottenere automaticamente una scheda che
mostri le informazioni relative a un film.
Innanzitutto bisogna creare un documento (Film_Scheda.xls) con due fogli,
denominati rispettivamente Scheda e Dizionari. Formattare il primo in base
alle proprie esigenze, con le intestazioni nella prima e terza colonna e i dati
nelle seconda e quarta (figura 1). Lo scopo è quello di inserire il titolo del
film in B1 e veder comparire automaticamente i dati relativi nelle altre celle.
Per facilitare la scelta della pellicola, è utile visualizzare in B1 un menu a
tendina, come illustrato nel paragrafo Convalidare i dati.
Per prima cosa caricare il file Films.xlsx e affiancarlo a quello già aperto;
posizionare il cursore dove si vuole visualizzare il campo Genere e fare clic sul
pulsante fx presente nella Barra della formula per visualizzare l’elenco delle
funzioni. Scegliere la categoria Ricerca e riferimento (figura 2), evidenziare
CERCA.VERT e premere OK per far apparire la finestra Argomenti funzione
(figura 3) che permette di inserire i parametri richiesti, ovvero Valore,
Matrice_tabella, Indice e Intervallo. Spostare il cursore in Valore, dove
bisogna digitare l’indirizzo della cella che contiene il titolo del film (B1).
In Matrice_tabella inserire l’intervallo di celle con l’elenco dei film: basta
fare clic sul pulsantino per la selezione delle celle, passare al file Films.xlsx
e selezionare tutte le colonne della tabella dei film (figura 4). Bisogna
verificare che la prima colonna della matrice selezionata contenga sempre
il testo da cercare (quello presente nella casella Valore, ovvero il titolo del
film). Nel riquadro Indice riportare il numero di colonna da cui prendere i
dati: nel nostro caso 2, poiché il Genere è presente nella seconda colonna
della matrice. Nella casella Intervallo è preferibile digitare FALSO oppure 0
(zero) per avere una corrispondenza esatta (figura 5).
Ripetere queste operazioni per gli altri elementi dell’elenco dei film (Produttore, Regista e così via) e creare quindi il menu a tendina. Al termine del
lavoro basterà selezionare il titolo di un film attraverso il menu a tendina per
visualizzare automaticamente tutte le informazioni correlate.
1
2
3
4
decidere di visualizzare un elenco di
film ordinato prima per genere e poi
per titolo. Basta andare nella scheda
Dati, scegliere Ordina e personalizzare opportunamente la finestra: come
Colonna selezionare Genere, premere
poi Aggiungi livello e indicare quindi
la colonna Film.
Per selezionare un sottoinsieme di dati
si deve invece utilizzare la funzione Filtro: basta posizionare il cursore su una
cella dell’elenco e attivare questa voce
dal menu che appare facendo clic su
Ordina e filtra della scheda Home. Excel
blocca quindi la prima riga e aggiunge
alle celle il pulsante a discesa che attiva
il menu con le varie opzioni di filtro.
Questo menu permette ordinare i dati
a proprio piacimento e filtrarli secondo
una moltitudine di opzioni e parametri.
La funzione Tabella
A partire dalla versione 2003 di Excel
si può formattare un foglio come Tabella: è una soluzione molto simile
ai normali filtri, che offre però alcuni vantaggi specifici. Innanzitutto
5
consente di applicare velocemente
uno dei numerosi layout predefiniti, caratteristica importante poiché
facilita la lettura delle informazioni. Inoltre, variando l’ordinamento
delle righe la formattazione rimane
immutata. Se è necessario utilizzare
uno stile particolare, l’opzione Nuovo
stile tabella permette di averlo sempre a disposizione. Un’altra caratteristica interessante, specialmente
con gli schermi a bassa risoluzione,
è quella di poter nascondere la riga
con le lettere che contrassegnano le
PC Professionale - Gennaio 2013
135
PROVE Excel
varie colonne, mantenendo visibili
soltanto le intestazioni e recuperando
qualche pixel utile per mostrare più
dati. Quando si crea una colonna che
contiene una formula non è più necessario duplicarla in tutte le celle, poiché
Excel la estende automaticamente a
tutta la colonna. Lo stesso vale quando
si inserisce una nuova riga.
Molto utile è anche la possibilità di aggiungere una riga riassuntiva in fondo
alla tabella, in cui si possono inserire
somme, medie e altri dati di sintesi. Se
si attiva la scheda Strumenti tabella e si
spunta Riga totale, dopo l’ultima riga
della tabella ne comparirà una denominata Totale. Selezionando una delle
celle di questa riga apparirà un menu
a tendina con le formule più utili per
un database, tra cui quella che esegue
la somma o la media di tutti i valori di
un campo e quella che conta il numero
degli elementi.
Per definire una tabella è sufficiente
andare nella scheda Inserisci e scegliere il comando Tabella, in alternativa
si può utilizzare la combinazione di
tasti Ctrl+T. In entrambi i casi Excel
evidenzia i dati e chiede conferma
dell’intervallo selezionato.
A differenza dei database relazionali,
che permettono di definire campi chiave in cui è vietato ripetere più volte il
Impostando un archivio in modalità Tabella si può aggiungere in fondo ai dati una
riga di informazioni di riepilogo, come somme, medie o conteggio degli elementi.
medesimo contenuto, con i flat file non
si può impedire automaticamente l’inserimento di informazioni duplicate.
Microsoft ha sviluppato l’opzione Rimuovi duplicati per superare almeno in
parte questo problema, permettendo di
eliminare facilmente le righe identiche.
Per attivarla andare nella scheda Dati
(oppure in Strumenti tabella), scegliere
l’omonimo pulsante, lasciare il segno
di spunta sulle colonne da confrontare e premere OK. Terminata l’analisi,
Excel riporta quante righe ha eliminato
e quante ne sono rimaste.
Importazione, esportazione
e distribuzione
Excel può importare i dati anche da
sorgenti esterne come database Access,
Sql Server oppure da file di testo. Anche
le opzioni di esportazione sono versatili
e comprendono naturalmente tutti i
formati delle versioni precedenti del
foglio elettronico, oltre a vari standard
basati sul testo. È inoltre possibile collegare un foglio di lavoro a un database
Access 2010 e utilizzarlo come una normale tabella per la creazione di query
Visualizzare la scheda Sviluppo
P
er default la scheda Sviluppo di Excel rimane nascosta, per evitare che un utente
inesperto possa attivare opzioni pericolose. Per visualizzarla con Excel 2007
bisogna fare un clic sul pulsante Office, andare in Opzioni di Excel, Impostazioni
generali e spuntare la voce Mostra scheda Sviluppo sulla barra multifunzione presente nel gruppo Opzioni principali per l’utilizzo di Excel. Con la versione 2010 la
sequenza di comandi cambia: nella scheda File scegliere Opzioni, Personalizzazione
barra multifunzione e nel riquadro Schede principali selezionare Sviluppo.
Per registrare
macro oppure
scrivere routine
in Visual Basic
è necessario
accedere alla
scheda Sviluppo.
Nascondere i messaggi fastidiosi
Q
Excel offre molte opzioni di privacy e sicurezza; da questa
schermata si possono disabilitare alcuni avvisi fastidiosi.
136
PC Professionale - Gennaio 2013
uando si salva un documento di Excel potrebbe comparire il messaggio Avviso
per la privacy: questo documento contiene macro, controlli ActiveX, informazioni del
pacchetto di espansione XML o componenti web. Potrebbero essere presenti informazioni
personali che non possono essere rimosse tramite Controllo documento.
Si tratta di un’informazione interessante e potenzialmente molto importante per
chi sta lavorando con un documento che non conosce. Ma quando invece si è certi
che il foglio di lavoro non abbia al suo interno codice malevolo e che le informazioni
memorizzate non svelino alcun dato sensibile si può disabilitare l’avviso per lavorare
senza che compaiano messaggi invadenti. Basta selezionare Opzioni, andare in Centro
protezione/Impostazioni centro protezione e togliere in segno di spunta dalla voce
Rimuovi le informazioni personali dalle proprietà del file al momento del salvataggio.
PROVE Excel
Aggiornare
i dati provenienti
da un altro documento
Q
Collegando un foglio di Excel a un database Access è possibile sfruttare funzioni
di manipolazione dei dati più potenti e avanzate, per creare report e query complesse.
e report più avanzati. Utile è anche la
possibilità di salvare in un formato pubblicabile direttamente sul Web, come il
tradizionale Html o il più comodo Mht,
che racchiude in un solo file tutti gli
elementi della pagina; grazie a questa
funzione è facilissimo pubblicare un
archivio su Internet.
Se il database dovrà essere utilizzato anche da altri utenti, è opportuno
prendere qualche precauzione per proteggerne la struttura: quando si creano
colonne contenenti formule o funzioni
si deve infatti mettere in preventivo
che un utente inesperto o poco attento
possa cancellare per errore il contenuto della cella. Per questa ragione è
fondamentale proteggerla sfruttando
la funzione Proteggi foglio. Si possono
anche definire aree con password differenti, per consentire a più persone
di gestire selettivamente il medesimo
database. Alcune informazioni, come
per esempio righe e colonne di servizio,
possono essere celate con l’istruzione
Nascondi, applicabile a righe, colonne,
fogli e interi documenti. Per occultare
ad esempio la colonna AB basta selezionarla, fare clic destro e scegliere la
voce Nascondi. Un utente smaliziato
potrebbe accorgersi di questo espediente notando una discontinuità nella
sequenza delle lettere di colonna o nei
numeri di riga; per evitare che possa
rendere di nuovo visibili le informazioni nascoste basta bloccare la struttura
del documento. Prima di agire, togliere
le eventuali protezioni già applicate
alle celle; selezionare quindi tutto il
foglio, scegliere Formato celle nel menu
contestuale, aprire la scheda Protezione
e togliere il segno di spunta da Bloccata.
Attivare quindi l’opzione Proteggi foglio
nella scheda Revisione e inserire una
password. Se invece si vuole nascondere un foglio intero bisogna scegliere
l’opzione Proteggi cartella di lavoro. Un
ultimo consiglio è quello di modificare
il nome del foglio di lavoro, per facilitarne l’individuazione e agevolare la
scrittura di programmi Vba. Basta fare
clic col tasto destro sull’etichetta della
scheda, in basso a sinistra, e selezionare
Rinomina nel menu contestuale.
•
uando si carica un foglio di lavoro e
non vengono controllati i dati presi
da altri documenti molto probabilmente è
disabilitata la funzione di aggiornamento
automatico. Attivare quindi Opzioni, andare
in Centro protezione e fare un clic sul pulsante Impostazioni Centro protezione. Nella
scheda Contenuto esterno spuntare Attiva
aggiornamento automatico dei collegamenti
della cartella di lavoro (opzione non consigliata). Con queste impostazioni Excel chiederà
però se deve aggiornare i collegamenti; per
evitarlo spostarsi nella scheda Dati, scegliere
Modifica collegamenti, premere Prompt di
avvio e attivare Non visualizzare l’avviso e
aggiorna i collegamenti.
Quando il documento di Excel proviene da fonti
attendibili conviene attivare l’aggiornamento
automatico dei contenuti esterni.
Per evitare fastidi durante il lavoro, si può
disabilitare il messaggio che chiede di aggiornare
i collegamenti ad altre cartelle.
Le funzioni per la gestione dei dati
L
e più recenti versioni di Excel offrono alcune funzioni dedicate alla gestione di database, identificate con il prefisso DB. Si tratta
principalmente di routine per il calcolo numerico che possono essere richiamate automaticamente dopo l’ultima riga di una Tabella.
DB.CONTA.NUMERI: restituisce il numero di celle che contengono dei numeri
DB.CONTA.VALORI: riporta il numero di celle non vuote
DB.DEV.ST : calcola una stima della deviazione standard sulla base
di un campione di voci selezionate
DB.DEV.ST.POP: determina la deviazione standard sulla base di tutte le voci selezionate
DB.MAX: fornisce il valore massimo tra le celle selezionate
DB.MEDIA: conteggia la media delle celle selezionate
DB.MIN: restituisce il valore minimo tra le celle selezionate
DB.PRODOTTO: moltiplica i valori di un campo che soddisfano
determinati criteri, specificati nella formula stessa
DB.SOMMA: somma le celle di una colonna che rispondono a precisi criteri
DB.VALORI: estrae da un database un record secondo determinati criteri
DB.VAR: calcola una stima della varianza sulla base di un campione di voci
DB.VAR.POP: estrapola la varianza riferita a tutte le voci
PC Professionale - Gennaio 2013
137