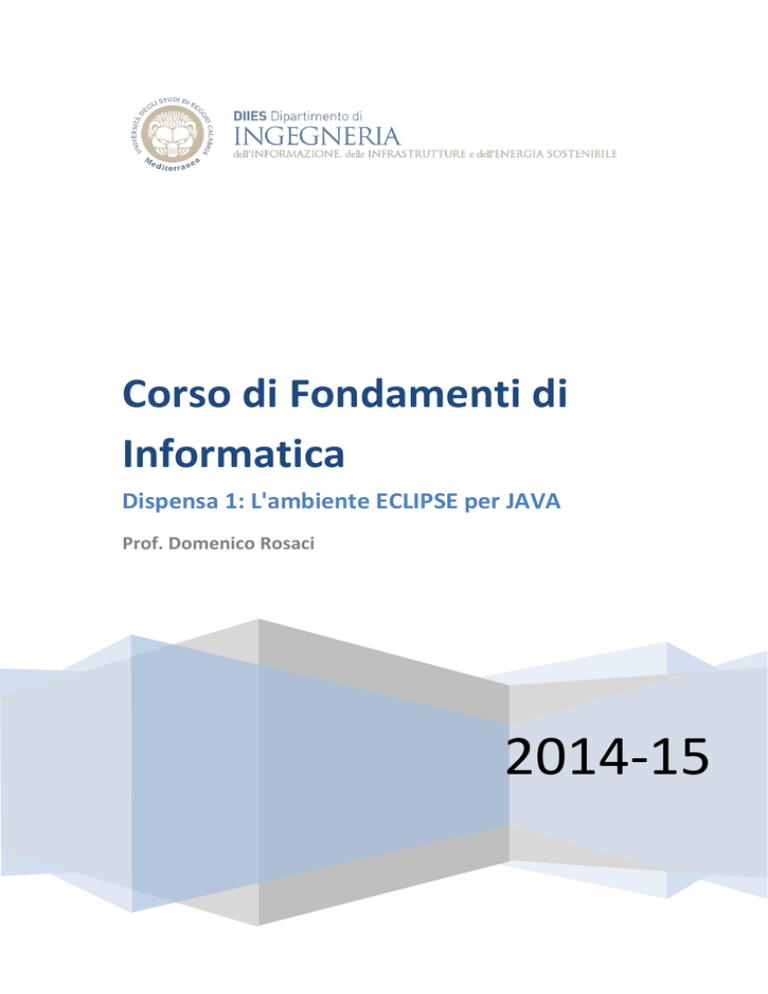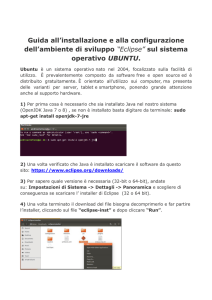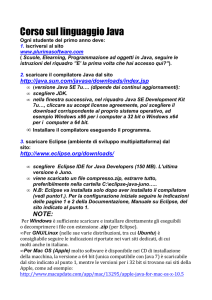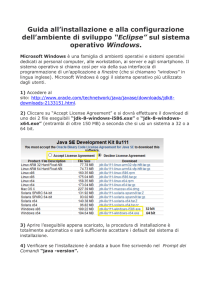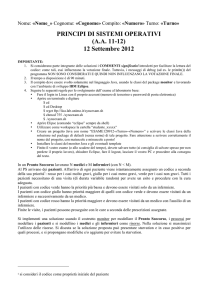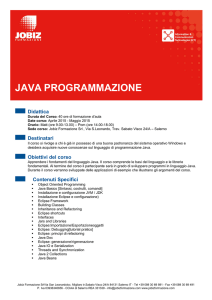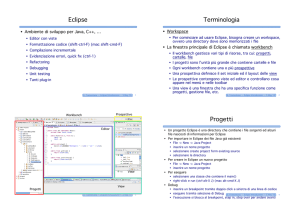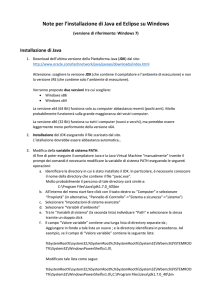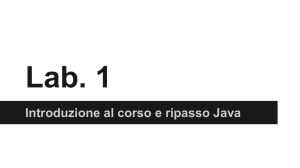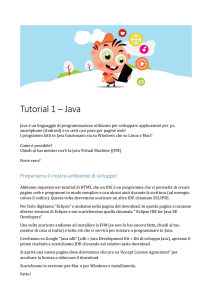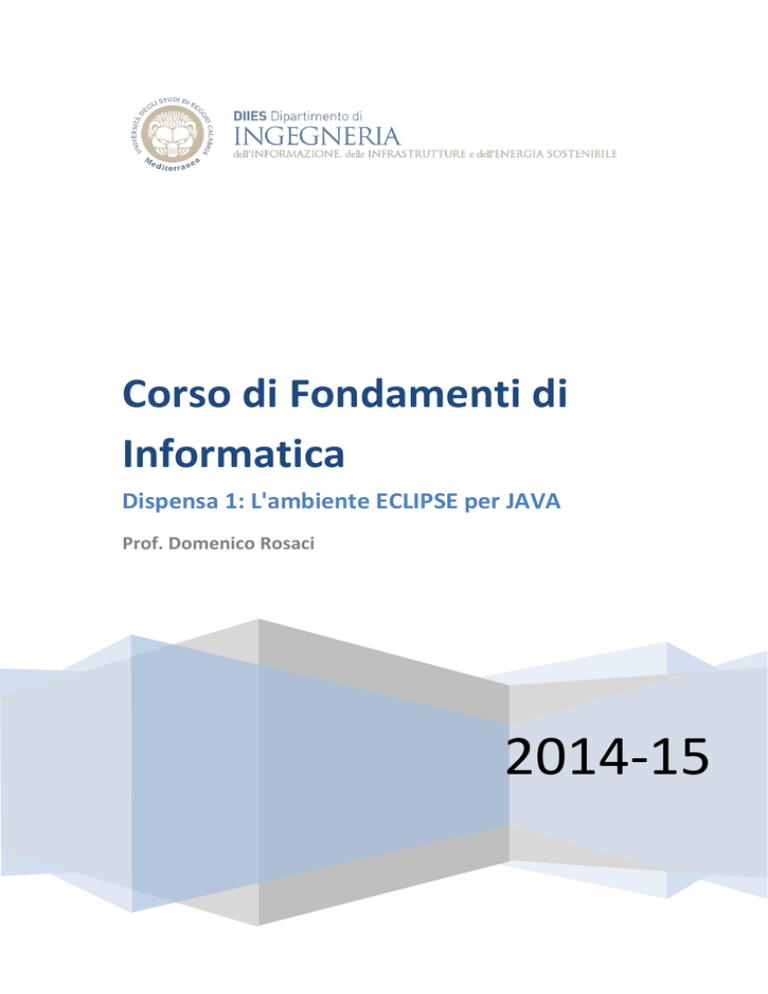
Corso di Fondamenti di
Informatica
Dispensa 1: L'ambiente ECLIPSE per JAVA
Prof. Domenico Rosaci
2014-15
1. L'ambiente JDK.
Scaricare il software da
http://www.oracle.com/technetwork/java/javase/downloads/jdk8-downloads-2133151.html
Scegliere il pacchetto corrispondente al proprio sistema operativo (ad es., WindowsX86 per qualunque
versione di Windows a 32 bit).
Una volta scaricato il file autoinstallante, lanciare l'installazione.
2. L'ambiente Eclipse
Scaricarlo dal sito www.eclipse.org
Anche qui, scegliere la versione adatta al proprio sistema operativo.
Una volta scaricato il file (zip) decomprimerlo in modo da creare sul desktop la cartella Eclipse.
3. Creare il primo progetto Java.
Entrare nella cartella Eclipse sul desktop e lanciare eclipse.exe.
Quando vi verrà chiesto, scegliere una cartella (Workspace) per contenere i progetti che creerete.
Quando Eclipse si avvierà, chiudere la finestra "Welcome" e scegliere File->New->Java Project
Successivamente dare un nome al nuovo progetto (es. "Hello World") e premere Finish:
Ecco come si presenterà l'ambiente di lavoro a questo punto:
Come si vede, nell'area di sinistra appare creato il progetto Hello World. Attualmente è vuoto, e quindi
scegliamo di inserirvi dentro una classe che conterrà il nostro programma. Per farlo, scegliamo File->New>Class
Quindi diamo un nome alla classe (qui nell'esempio, "HelloWorld") e scegliamo Finish
Ecco come si presenterà adesso l'ambiente di lavoro:
Come si vede nell'area di sinistra, il progetto non è più vuoto. Nella sottocartella src (che contiene i file
"sorgenti" del progetto è stato creato il file "HelloWorld.java" che contiene la classe HelloWorld che
abbiamo appena creato. Il contenuto attuale di questo file è mostrato nell'area centrale, che funziona come
un Editor di testo. Come si vede, è stata creata una classe pubblica (si veda l'uso della parola chiave public
prima del costrutto class), ovvero una classe che conterrà un metodo main e che quindi potrà essere
"eseguita".
Il corpo della classe attualmente è vuoto. Inseriamo adesso noi le istruzioni necessarie, ossia aggiungiamo il
metodo "main".
Come si vede, Eclipse segnala con un circolo rosso un errore. Ci siamo dimenticati un ";" alla fine dell'unica
istruzione del main. Se cercassimo di compilare e lanciare il progetto, scegliendo Run->Run o premendo
Ctrl+F11, otterremmo questo effetto:
Quindi ovviamente scegliamo "Cancel" e correggiamo l'errore nel punto in cui è stato segnalato,
aggiungendo il ";" di fine istruzione. Quindi rilanciamo il progetto, e stavolta otterremo il risultato corretto.
La stringa "Hello World" sarà stampata nell'area centrale in basso, che viene definita "Console di
input\ouput"