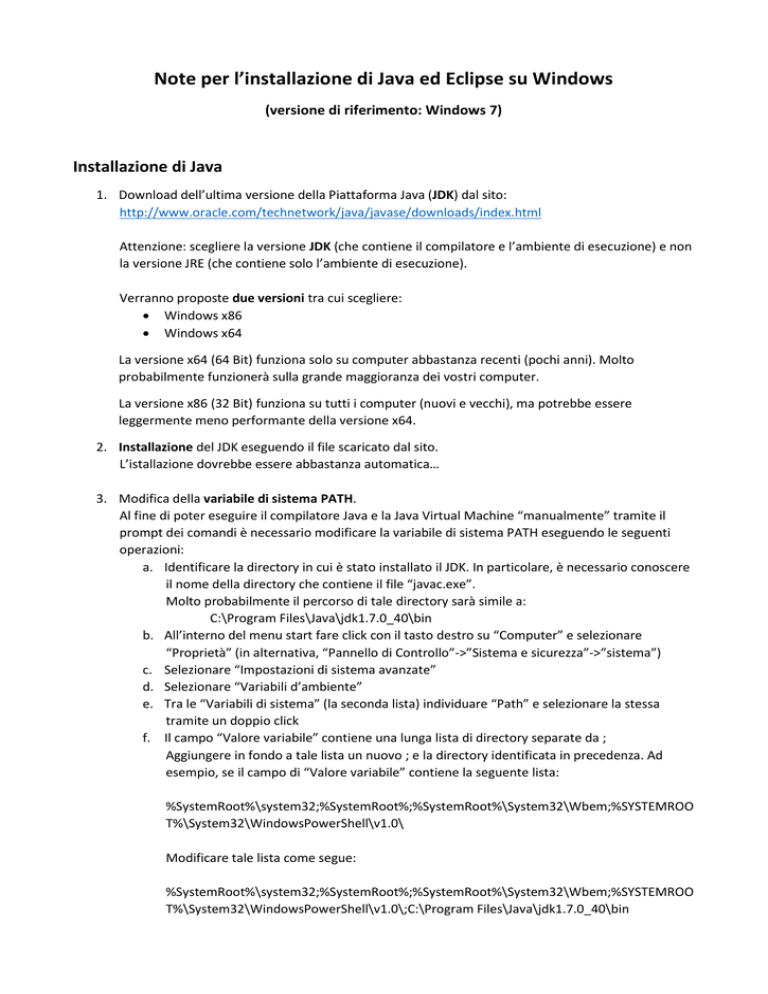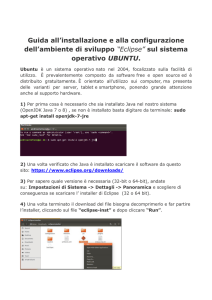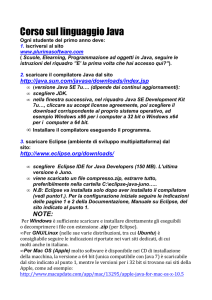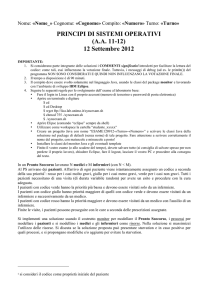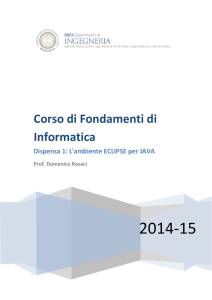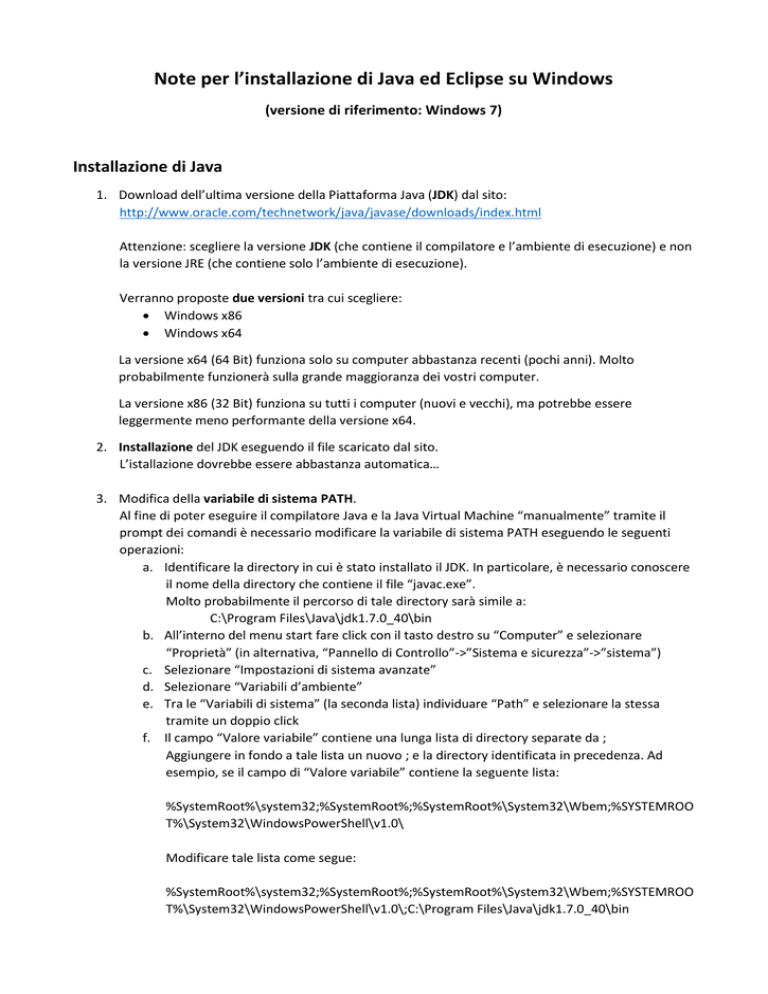
Note per l’installazione di Java ed Eclipse su Windows
(versione di riferimento: Windows 7)
Installazione di Java
1. Download dell’ultima versione della Piattaforma Java (JDK) dal sito:
http://www.oracle.com/technetwork/java/javase/downloads/index.html
Attenzione: scegliere la versione JDK (che contiene il compilatore e l’ambiente di esecuzione) e non
la versione JRE (che contiene solo l’ambiente di esecuzione).
Verranno proposte due versioni tra cui scegliere:
Windows x86
Windows x64
La versione x64 (64 Bit) funziona solo su computer abbastanza recenti (pochi anni). Molto
probabilmente funzionerà sulla grande maggioranza dei vostri computer.
La versione x86 (32 Bit) funziona su tutti i computer (nuovi e vecchi), ma potrebbe essere
leggermente meno performante della versione x64.
2. Installazione del JDK eseguendo il file scaricato dal sito.
L’istallazione dovrebbe essere abbastanza automatica…
3. Modifica della variabile di sistema PATH.
Al fine di poter eseguire il compilatore Java e la Java Virtual Machine “manualmente” tramite il
prompt dei comandi è necessario modificare la variabile di sistema PATH eseguendo le seguenti
operazioni:
a. Identificare la directory in cui è stato installato il JDK. In particolare, è necessario conoscere
il nome della directory che contiene il file “javac.exe”.
Molto probabilmente il percorso di tale directory sarà simile a:
C:\Program Files\Java\jdk1.7.0_40\bin
b. All’interno del menu start fare click con il tasto destro su “Computer” e selezionare
“Proprietà” (in alternativa, “Pannello di Controllo”->”Sistema e sicurezza”->”sistema”)
c. Selezionare “Impostazioni di sistema avanzate”
d. Selezionare “Variabili d’ambiente”
e. Tra le “Variabili di sistema” (la seconda lista) individuare “Path” e selezionare la stessa
tramite un doppio click
f. Il campo “Valore variabile” contiene una lunga lista di directory separate da ;
Aggiungere in fondo a tale lista un nuovo ; e la directory identificata in precedenza. Ad
esempio, se il campo di “Valore variabile” contiene la seguente lista:
%SystemRoot%\system32;%SystemRoot%;%SystemRoot%\System32\Wbem;%SYSTEMROO
T%\System32\WindowsPowerShell\v1.0\
Modificare tale lista come segue:
%SystemRoot%\system32;%SystemRoot%;%SystemRoot%\System32\Wbem;%SYSTEMROO
T%\System32\WindowsPowerShell\v1.0\;C:\Program Files\Java\jdk1.7.0_40\bin
4. Per verificare che tutto funzioni aprire il prompt dei comandi (“Menù start”->”tutti i programmi”>”Accessori”->”Prompt dei comandi”) e digitare il comando:
java –version
il sistema dovrebbe rispondere con tre righe simili a:
java version "1.7.0_40"
Java(TM) SE Runtime Environment (build 1.7.0_40-b43)
Java HotSpot(TM) Client VM (build 24.0-b56, mixed mode, sharing)
Installazione di Eclipse
1. Download dell’ultima versione di Eclipse dal sito:
http://www.eclipse.org/downloads/
Tra le edizioni proposte, l’edizione Standard è la più appropriata.
Come nel caso di Java, la versione 64 Bit dovrebbe funzionare sulla maggior parte dei computer
(soprattutto se recenti). La versione 32 Bit invece funziona sicuramente su tutti i computer, ma
potrebbe essere leggermente meno performante.
2. Il programma Eclipse è contenuto in un unico file zip che ha un nome simile a:
eclipse-standard-kepler-SR1-win64.zip
Cliccare con il tasto destro su tale file e scegliere “Estrai tutto”
3. Dopo qualche istante dovrebbe comparire la cartella con un nome simile a:
eclipse-standard-kepler-SR1-win64
al cui interno si trova una cartella denominate
eclipse
Quest’ultima cartella deve essere copiata dentro la cartella:
C:\Programmi
4. Fatto ciò può essere utile:
a. entrare nella cartella
C:\Programmi\eclipse
b. Cliccare con il tasto destro sul file eclipse (icona a forma di cerchio viola)
c. Scegliere “crea collegamento” accettando di posizionare il collegamento sul Desktop.
5. A questo punto dovrebbe essere comparsa l’icona viola del programma Eclipse sul desktop, che
consente di eseguire il programma stesso.