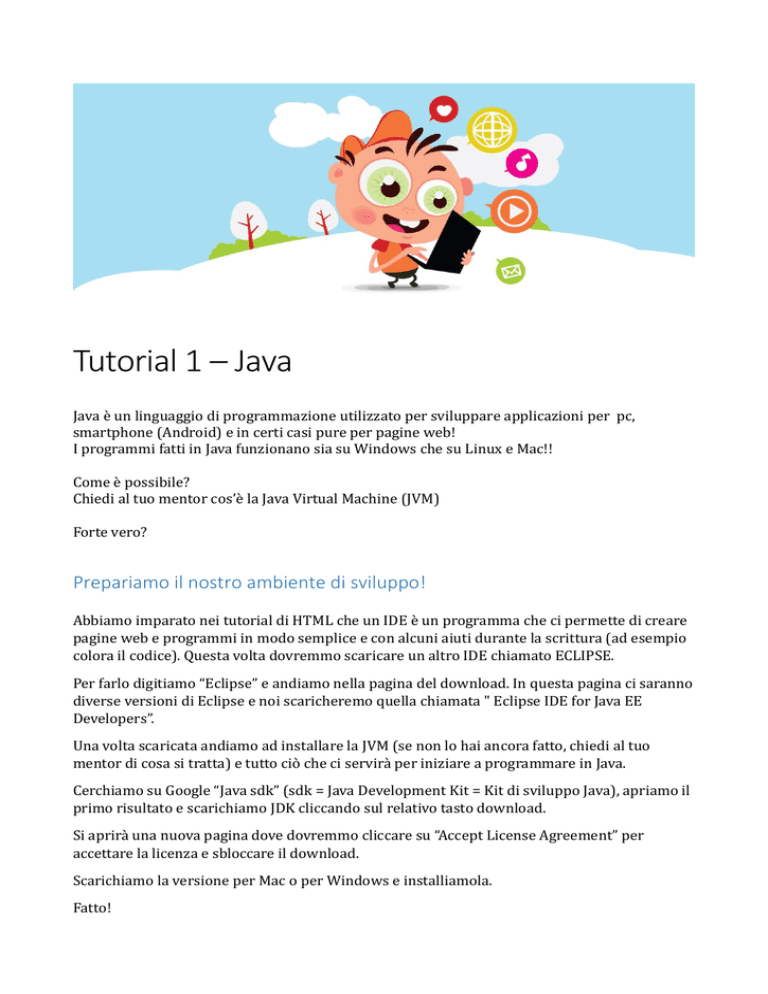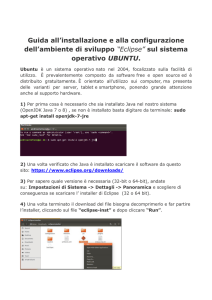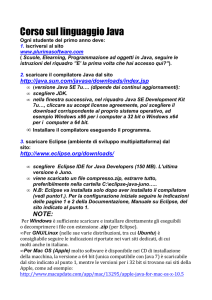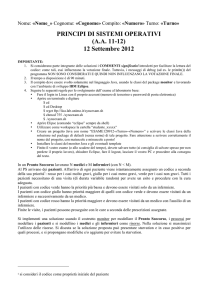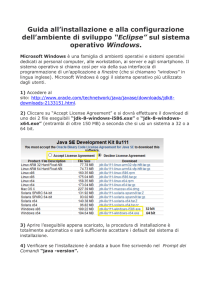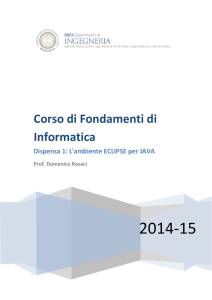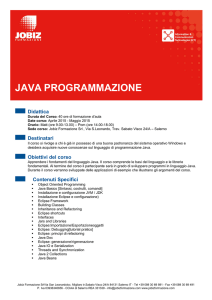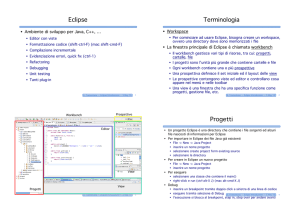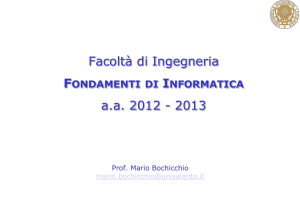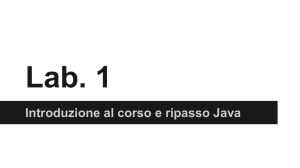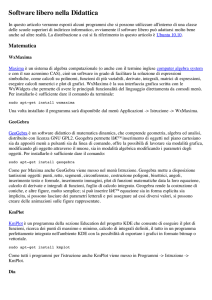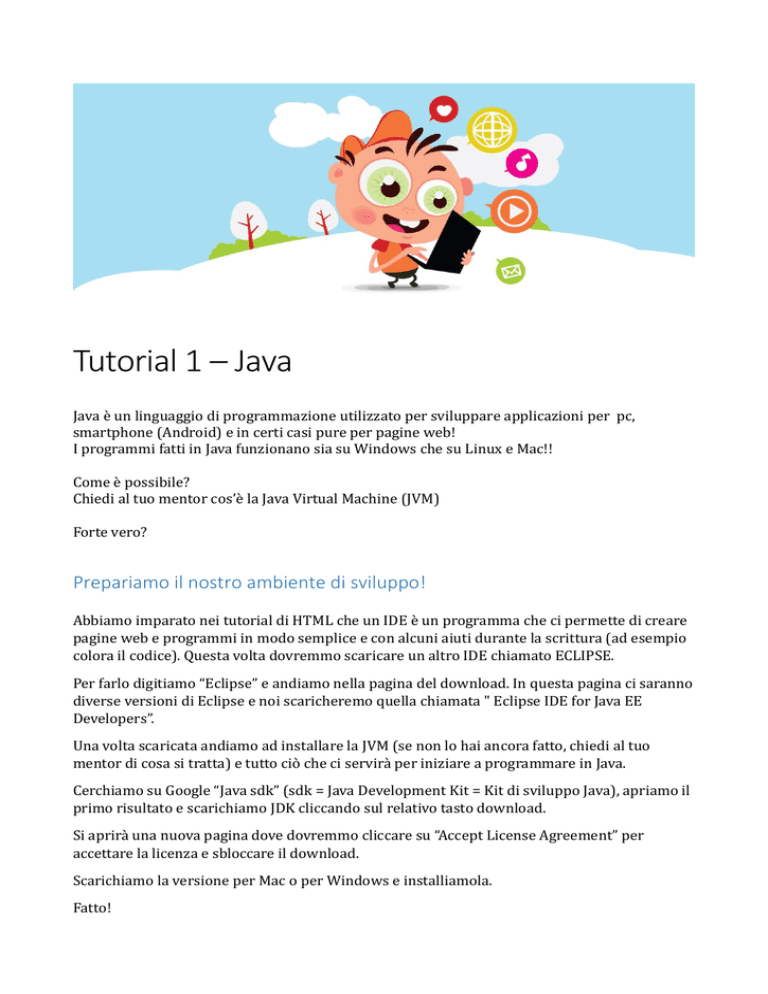
Tutorial 1 – Java
Java è un linguaggio di programmazione utilizzato per sviluppare applicazioni per pc,
smartphone (Android) e in certi casi pure per pagine web!
I programmi fatti in Java funzionano sia su Windows che su Linux e Mac!!
Come è possibile?
Chiedi al tuo mentor cos’è la Java Virtual Machine (JVM)
Forte vero?
Prepariamo il nostro ambiente di sviluppo!
Abbiamo imparato nei tutorial di HTML che un IDE è un programma che ci permette di creare
pagine web e programmi in modo semplice e con alcuni aiuti durante la scrittura (ad esempio
colora il codice). Questa volta dovremmo scaricare un altro IDE chiamato ECLIPSE.
Per farlo digitiamo “Eclipse” e andiamo nella pagina del download. In questa pagina ci saranno
diverse versioni di Eclipse e noi scaricheremo quella chiamata " Eclipse IDE for Java EE
Developers”.
Una volta scaricata andiamo ad installare la JVM (se non lo hai ancora fatto, chiedi al tuo
mentor di cosa si tratta) e tutto ciò che ci servirà per iniziare a programmare in Java.
Cerchiamo su Google “Java sdk” (sdk = Java Development Kit = Kit di sviluppo Java), apriamo il
primo risultato e scarichiamo JDK cliccando sul relativo tasto download.
Si aprirà una nuova pagina dove dovremmo cliccare su “Accept License Agreement” per
accettare la licenza e sbloccare il download.
Scarichiamo la versione per Mac o per Windows e installiamola.
Fatto!
ATTENZIONE! (SEGUI QUESTA PROCEDURA SOLO SE HAI LINUX)
Se hai un Sistema linux la procedura è leggermente diversa sia per l’installazione di Eclipse sia
per l’installazione di Java. Chiedi ad un mentor di seguirti durante questa procedura e di
spiegarti cosa servono i singoli comandi.
Per installare Java utilizziamo il terminale (il mentor ti può spiegare le potenzialità di questo
strumento).
Lanciamo in sequenza questi comandi:
1) sudo add-apt-repository ppa:webupd8team/java
2) sudo apt-get update
3) sudo apt-get install oracle-jdk7-installer
Per installare eclipse invece:
1) Scarica la versione per Linux dal sito di Eclipse
2) Dal terminale digita:
a. tar xvf <nome_del_file>
b. sudo mv eclipse /opt
c. sudo ln –s /opt/eclipse/eclipse /usr/bin/eclipse
d. sudo gedit /usr/share/applications/eclipse.desktop
e. Inserisci questo testo qui sotto:
[Desktop Entry]
Version=4.3.0
Name=Eclipse
Comment=IDE for all seasons
Exec=env UBUNTU_MENUPROXY=0 /opt/eclipse/eclipse
Icon=/opt/eclipse/icon.xpm
Terminal=false
Type=Application
Categories=Utility;Application;Development;IDE
Fatto!
Proviamo se tutto funziona! “Ciao mondo!”
Insieme al vostro mentor iniziamo a creare un programma che mostrerà sullo schermo la scritta “Ciao
mondo!” ( o qualsiasi altra scritta).
Per creare un nuovo progetto spostiamo su File-> New -> Project -> Java Project -> Chiamiamo
l’applicazione “CiaoMondo” e poi clicchiamo su “Finish”.
A sinistra avremo un pannello come questo:
Clicchiamo su “src” con il destro e creiamo una nuova “Class” seguendo la seguente procedura:
Click destro -> New -> Class
Apparirà una finestra simile a questa:
Dove c’è scritto
“it.coderdojotrento.mattiag” voi
mettete al posto di “mattiag” il vostro
nome e l’iniziale del vostro cognome.
Per il resto completate nello stesso
modo dell’immagine a sinistra.
Ricordatevi di selezionare il box
“public static void main(String[] args)”
Adesso avremmo una finestra simile a questa:
Potete vedere che all’interno il programma ha generato già del codice e noi lo modificheremo
in modo che sia così:
Premete sul tastino “Play” nella barra superiore del programma e….
“Ciao mondo!!!”
Proviamo ora a personalizzare il nostro programma così:
Challenge of the week
Crea un programma che scriva:
“Ciao mi chiamo <nome> e abito a <città>. Il mio colore preferito è <colore> e il mio numero preferito è il
<numeropreferito>”