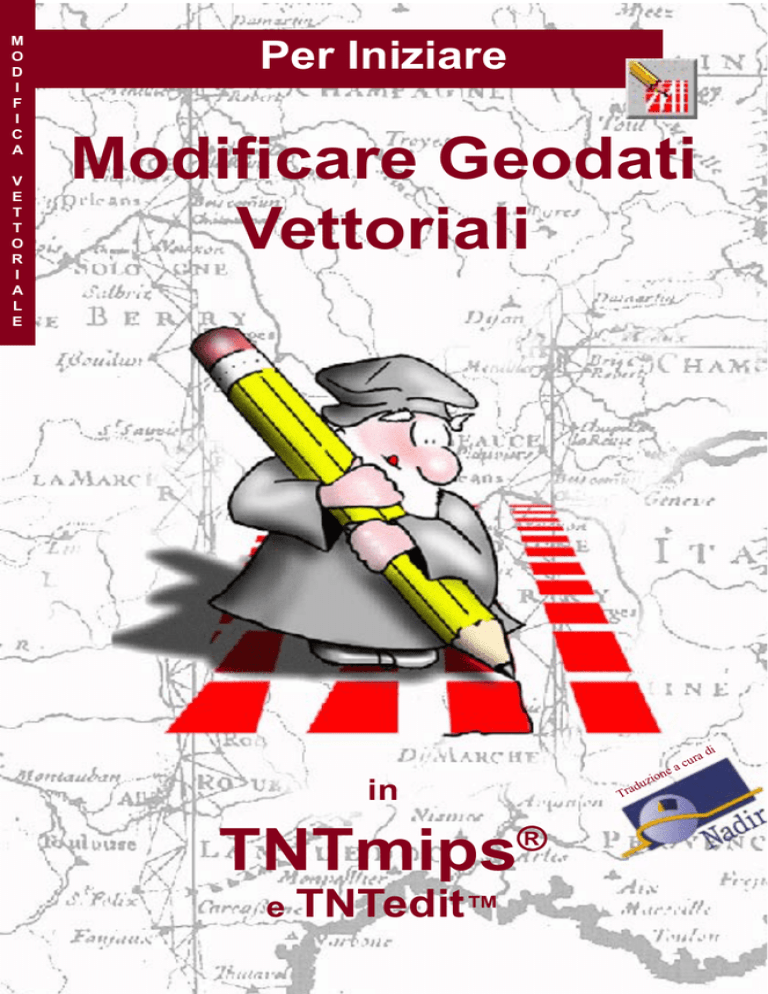
M
O
D
I
F
I
C
A
V
E
T
T
O
R
I
A
L
E
Per Iniziare
Modificare Geodati
Vettoriali
in
TNTmips®
e TNTedit™
on
uzi
d
Tra
ura
c
ea
di
Prima di Iniziare
Questo opuscolo introduce le tecniche per creare, alterare ed aggiornare oggetti
geospaziali vettoriali nell'Editor di dati spaziali di TNTmips e TNTedit. Gli oggetti
vettoriali che realizzerete o importerete contengono elementi puntuali, lineari o
poligonali in stretta relazione topologica. Ciascun elemento ha attributi associati
e può essere connesso con database complessi. Gli esercizi di questo opuscolo vi
introducono all'uso degli strumenti di base per ciascun tipo di elemento. L'Editor
di dati spaziali possiede inoltre strumenti per la modifica di geodati CAD, raster,
database e TIN
Prerequisiti Questo opuscolo assume che siano stati completati gli esercizi
contenuti in Per Iniziare: Visualizzare i Dati Geospaziali e Per Iniziare:
Navigando. Questi esercizi intrucono esperienze etecniche di base che non
saranno riproposte in questo opuscolo. Consultate quindi questi opuscoli ed il
Manuale di Riferimento di TNTmips per dubbi e approfondimenti.
Dati di esempio Gli esercizi presentati in questo opuscolo usano dati campione
che sono ditribuiti assieme ai prodotti TNT. Se non avete un CD con tali prodotti
potete scaricare i dati dal sito web di MicroImages. In particolare, questo puscolo
usa gli oggetti contenuti nel File Progetto NFREEGIS, nella collezione EDITVECT,
USSTATES dal File Progetto UNTDSTAT e STATEPOP.DBF. Fate una copia di questi file
su disco rigido e controllate che non sia protetta in scrittura; potreste incontrare
problemi tentando di lavorare direttamente sui dati a sola lettura contenuti nel
CD-ROM.
Ulteriore documentazione Questo opuscolo è da intendersi come una
introduzione alle operazioni di base del sistema. Per ulteriori informazioni
consultate il manuale di riferimento che contiene oltre 200 pagine sull'Editor
di dati spaziali.
TNTmips eTNTlite™ TNTmips è prodotto in due versioni: quella professionale
e TNTlite, distribuita gratuitamente. Questo opuscolo si riferisce ad entrambe
le versioni come “TNTmips”. Se non avete acquistato la versione professionale
(che richiede l’impiego di una chiave hardware) TNTmips opererà in modalità
TNTlite, che limita la dimensione degli oggetti e consente la condivisione dei
dati solo con altre copie di TNTlite. L’Editor di dati spaziali in TNTmips è anche
distribuito come TNTedit. Esso non è disponibile in TNTview or TNTatlas. Tutti
gli esercizi possono essere completati in TNTlite con i dati campione forniti.
Keith Ghormley, 27 January 1999 V6.1
Traduzione a cura di Nadir, 28 Febbraio 2002
La mancanza di una copia a colori di questo opuscolo potrebbe rendere diffcoltosa
l’identificazione di elementi importanti in alcune illustrazioni. Potete stampare o consultare
questa pubblicazione a colori dal sito web di MicroImages. Il sito web è anche la vostra
fonte per gli opuscoli di nuova pubblicazione su altri argomenti. Potete scaricare una
guida ll’installazione, dati campione e la versione più recente di TNTlite all’indirizzo:
http://www.microimages.com
pagina 2
Traduzione a cura di Nadir
L'Editor di Dati Spaziali
L'Editor di Dati Spaziali di TNTmips (Modifica/Dati
Spaziali) offre un ambiente di modifica flessibile
utilizzabile sia per semplici operazioni di modifica
di singoli oggetti che per manipolare oggetti multipli
contenenti numerosi layer. Potete avere un singolo
oggetto in un singolo layer oppure una combinazione
di layer di riferimento a sola lettura e di layer
modificabili. Potete aprire contemporaneamente
differenti tipi di oggetti organizzati secondo l'ordine
di sovrapposizione desiderato.
Le operazioni di modifica si applicano al layer
"attivo". Non appena si passa da un layer ad un
altro, gli strumenti di modifica variano in maniera
contestuale, in accordo cioè con la tipologia dei dati
del layer attivo (raster, vettoriale, CAD, o TIN).
Il layer ATTIVO ha
molti ELEMENTI
possono essere
SELEZIONATI
uno o più
ELEMENTI
Un layer contiene un
oggetto geospaziale:
raster, vettoriale, CAD,
TIN, database o layout
complesso. TNT riconcilia
automaticamente la
registrazione cartografica e
la scala di tutti i layer.
un layer
modificabile
è
selezionato
come layer
ATTIVO
passa da uno
o più layer
MODIFICABILI
un elemento
SELEZIONATO può
essere reso ATTIVO
per essere modificato
tutti i parametri
cartografici sono
automaticamente
conservati e
riconciliati
uno o più layer di
RIFERIMENTO a sola lettura
Altri software posseggono strumenti di modifica
come quelli di TNTmips, ma la cosa importante
dell'Editor di Dati Spaziali di TNTmips è la maniera
facile ed intuitiva in cui è possibile modificare
oggetti multipli collegati geospazialmente. Potete
modificare simultaneamente materiali di progetto
di tutti i tipi mentre TNTmips automaticamente
conserva e riconcilia le loro proprietà cartografiche.
Questo significa che tutti i nuovi oggetti creati,
automaticamente derivano la loro registrazione
cartografica da altri layer, cosicché tutti i vostri
materiali di progetto avranno relazioni spaziali
corrette.
Traduzione a cura di Nadir
I nuovi oggetti creati
possono possedere una
registrazione cartografica
indipendente o derivarla
da un altro layer aperto
nell'Editor.
pagina 3
Gli esercizi alle pagine
4-14 mostrano come
creare un oggetto vettoriale
georeferenziato contenete
elementi che rappresentano
linee di drenaggio tracciate
a partire da una carta
topografica di riferimento. Le
pagine 15-17 introducono
tecniche usate nella
creazione e nella modifica
di altri elementi vettoriali.
Le pagine 18-22 sono
relative alla creazione ed al
collegamento di tabelle di
attributi.
Aggiungere un Layer di Riferimento
Il vostro primo compito è la
creazione di un nuovo oggetto
vettoriale contenente elementi
lineari idrologici georeferenziati.
Il layer di riferimento usato sarà
la scansione georeferenziata di
Aggiungi un layer di
una carta contenente lineamenti
riferimento
idrologici e, a partire da essa,
verranno tracciate delle linee con
gli
strumenti
di
modifica
di TNT.
Vocabolario: Un Layer
di Riferimento è un layer
a sola lettura usato come
riferimento visivo e spaziale.
Un Layer Modificabile è
un layer su cui è possibile
aggiungere e modificare
elementi.
Lanciate l'Editor di Dati Spaziali di TNT
selezionando Modifica / Dati Spaziali dal menu
principale di TNTmips. TNTmips aprirà la finestra
dell'Editor di Dati Spaziali. Molti dei menu e dei
pulsanti a icona che compaiono in questa finestra
sono gli stessi con cui avete già familiarizzato
utilizzando il processo Visualizza / Dati Spaziali.
PASSI
Per prima cosa aggiungete il layer di riferimento.
þ lanciate l'Editor di Dati
Fate clic sul pulsante a icona Aggiungi layer
Spaziali
di Riferimento ed usate il processo standard di
þ cliccate il pulsante a
Selezione Oggetti per scegliere l'oggetto raster
icona Aggiungi layer
MAP _100 dal File Progetto NFREEGIS nei dati
di riferimento
þ selezionate l'oggetto raster d'esempio EDITVECT.
MAP_100 dal File Progetto
NFREEGIS nei dati d'esempio
EDITVECT.
L'oggetto raster MAP_100
è una sezione in colore
composito di 333 x 269
pixel della scansione di una
carta di Fresno (California)
in scala 1:100.000. La
carta è georeferenziata in
coordinate di Latitudine/
Longitudine. Ciascuna
cella raster rappresenta
approssimativamente 20 m
sul terreno. Poiché la carta
è già georeferenziata, ogni
nuovo layer creato usandola
come riferimento possiederà
automaticamente gli stessi
attributi di georeferenziazione.
pagina 4
Traduzione a cura di Nadir
Creare un Oggetto Geospaziale Vettoriale
Cliccate sul pulsante a icona Crea
Nuovo Oggetto e selezionate
Vettoriale dal menu a tendina.
TNTmips aggiunge un nuovo
oggetto vettoriale alla lista dei
layer nella finestra dell'Editor
di Dati Spaziali e apre la finestra
Nuovi Valori Oggetto.
Usate la finestra Nuovi Valori
Oggetto per indicare all'Editor in che modo il
nuovo oggetto vettoriale si relaziona al layer di
riferimento MAP_100. Il primo pannello elenca
diverse modalità di georeferenziazione e, per
default, la scelta è impostata su NFREEGIS / MAP_100.
Scegliendo questa voce il nuovo oggetto vettoriale
avrà la stessa estensione spaziale, orientazione, a
registrazione cartografica del livello di riferimento
MAP _100. Questo è uno dei principali benefici
derivanti dall'uso di un layer di riferimento nella
creazione di un nuovo oggetto spaziale: il nuovo
oggetto può derivare il suo controllo cartografico
automaticamente da georeferenziazioni esistenti
e così esso sarà automaticamente collegato in
maniera corretta a tutti gli altri materiali di progetto
georeferenziati.
Una volta terminato, cliccate
sul pulsante OK sul fondo
della finestra. L'editor copia i
controlli di georeferenziazione
di MAP_100 nel nuovo oggetto
vettoriale e apre la finestra
Strumenti vettoriale (descritta
nelle pagine seguenti).
La finestra Nuovi Valori
Oggetto offre la possibilità
di creare controlli di
georeferenziazione derivati dal
layer di riferimento MAP_100.
Premere il pulsante OK per
accettare.
Consultate il manuale di
rifereimento per vedere come
questa finestra vi consenta di
scegliere anche altre proiezioni
cartografiche.
Traduzione a cura di Nadir
pagina 5
PASSI
þ cliccare sul
pulsante a icona
Crea nuovo oggetto
e selezionare Vettoriale
dal menu
þ cliccare [OK] nella
finestra Nuovi Valori
Oggetto per copiare
le informazioni di
georeferenziazione dal
raster di riferimento
selezionato MAP_100.
Modificare lo Stile di Linea
Fate clic sul pulsante a
icona di un oggetto per
aprire la relativa finestra dei
Controlli di visualizzazione
PASSI
þ fate clic sul pulsante a
icona del nuovo oggetto
vettoriale
þ selezionate la linguetta
Linee
þ fate clic su [Specifica]
alla voce Stile
þ selezionate il rosso dalla
tavolozza dei colori
þ cambiate lo Spessore
linea a 0.50 millimetri
Selezionate la linguetta Linee e
fate clic su [Specifica] per aprire
l'Editor di stili linea
Per disegnare i vettori, l'Editor di dati spaziali
usa per default sottili linee bianche. Per una
migliore visibiltà, in quest'esercizio cambiate il
colore delle linee in rosso, o in un altro colore
brillante, utilizzando uno spessore di linea di 0,5
millimetri.
Potete cambiare lo stile della linea
in qualunque momento durante una
sessione di modifica. Potete salvare
una definizione di stile di linea ed
usare un sigolo stile più volte.
Poiché state creando gli elementi
lineari di un reticolo idrografico,
potreste voler disegnare le linee in una tonalità
del blu. Ma, poiché disegneremo sui pixel blu del
raster di riferimento, il lavoro intermedio sarà più
riconoscibile se disegnato in rosso.
Quando avrete finito di modificare lo stile di linea,
cliccate [OK] per chiudere la finestra dell'Editor
di stili linea e quindi cliccate [OK] per chiudere
la finestra Controlli di visualizzazione oggetti
vettoriali. Quando l'Editor disegnerà gli elementi
lineari da voi creati, essi saranno visualizzati in
rosso.
Vocabolario: Spessore linea, colore e motivo
linea sono definiti dallo Stile linea corrente
Fate clic sul rosso nella tavolozza dei
colori e cambiate lo Spessore linea a 0.50
millimetri.
pagina 6
Traduzione a cura di Nadir
Selezionare lo Strumento Aggiungi Linea
Ogni volta che un oggetto vettoriale, come il vostro
NuovoVettoriale, è selezionato nella lista dei layer,
l'editor apre la finestra Strumenti Vettoriale. Questa
finestra presenta una scelta di strumenti per la
creazione e la modifica di elementi in un oggetto
vettoriale. Il pulsante grande sulla sinistra apre la
finestra Modifica elementi (discussa più avanti in
questo opuscolo) che viene usata per modificare
elementi esistenti. Poiché in questo momento si
desidera aggiungere nuovi elementi lineari, fate
clic sul pulsante a icona Aggiungi Linea nella riga
superiore.
L'Editor apre la finestra Controlli modifica linea/
poligono. In questo caso l'operazione di
default è Aggiungi fine.
Lo strumento Aggiungi linea
apre la finestra Controlli
modifica linea/poligono.
PASSI
þ fate clic sul
pulsante Aggiungi
linea
þ passate dal modo
Disegna al modo
Stira
L'operazione di default è
Aggiungi fine
Cambiate il modo di disegno da Disegna
a Stira. Il modo Stira vi consente di
osservare ciascun nuovo segmento di
linea mentre lo disegnate e di trascinare
la posizione della sua estremità terminale
prima di posizionarla definitivamente.
Per le operazioni di ridisegno in questi esercizi,
tale possibilità di spostare un segmento mentre
lo si disegna, e di allinearlo con l'immagine di
riferimento, è di grande utilità.
L'operazione
Aggiungi fine
consente di
aggiungere
nuovi vertici
all'estremità
finale di una
linea.
Traduzione a cura di Nadir
L'operazione
Aggiungi inizio
consente di
aggiungere
nuovi vertici
all'estremità
iniziale di una
linea.
pagina 7
Passate al modo Stira.
Aggiungere Segmenti di Linea
PASSI
þ ingrandite il reticolo
idrografico
þ cliccate sul
pulsante Aggiungi
linea
þ fate clic con il pulsante
sinistro del mouse per
aggiungere segmenti
prototipo
Ora siete pronti per tracciare nuovi elementi
lineari corrispondenti ai lineamenti di un reticolo
idrografico.
Ingrandite il settore nord-occidentale della carta
come mostrato in figura. Con lo strumento Aggiungi
linea attivo, ogni volta che fate clic con il mouse,
l'editor aggiunge un vertice alla linea. Il primo clic
definisce l'inizio della linea, per cui posizionatevi
nel punto in cui il reticolo idrografico esce dal
margine superiore della carta di riferimento e fate
clic. Quindi muovete il cursore
a breve distanza a fate clic su
uno dei pixel blu del reticolo
idrografico.
primo clic
secondo clic
terzo clic
þ trascinate ciascun nuovo
vertice per posizionare
con accuratezza i nuovi
segmenti di linea
L'editor mostra
il punto iniziale
di una linea
prototipo con un
quadrato.
L'editor disegna un segmento
prototipo che unisce i punti
dei vostri primi due clic. Fate
clic di nuovo un po' oltre
lungo il lineamento che state
tracciando ed aggiungete un
nuovo segmento. Poiché siete
nel modo Stira, i segmenti sono
elastici, e potete trascinarne
l'estremità spostando ciascun
nuovo vertice nella posizione desiderata. La linea
prototipo non mostrerà il colore rosso che le avete
precedentemente attribuito fino a che non sarà
terminata.
L'ultimo vertice è mostrato con un cerchio.
Potete trascinare l'ultimo vertice tenendo
premuto il pulsante sinistro del mouse sino
a che il vertice non si trovi nella posizione
desiderata.
Ciascun clic aggiunge un nuovo
vertice ed un segmento prototipo
alla linea.
Quando
terminate una
linea prototipo,
"accettatela"
cliccando con
il pulsante
destro del
mouse.
Per cancellare una linea prototipo
che non vi piace, premete il
pulsante Cancella nella finestra
Controlli modifica.
pagina 8
Traduzione a cura di Nadir
Accettare Elementi Lineari
Tracciate il lineamento
idrologico verso sud fino a
che esso non si incontra con
il lineamento a direzione
est-ovest. Se avete
fatto errori e desiderate
ricominciare, cancellate la
linea prototipo premendo
il pulsante Cancella nella
finestra Controlli modifica.
Altrimenti, una volta
terminata la linea, premete
il pulsante destro del mouse
per accettarla. L'editor
ridisegna il nuovo elemento
lineare nello stile di linea
selezionato. (Un esercizio
successivo descrive le
tecniche di cancellazione e
riformattazione di una linea
dopo la sua aggiunta.)
Aggiungete un secondo elemento lineare tracciando
il lineamento idrologico est-ovest.
Ogni volta che lo desiderate, potete portarvi
al massimo ingrandimento ed usare le barre di
scorrimento per lavorare su di una linea che esce
dai confini della finestra di visualizzazione.
Tutti gli strumenti standard di visualizzazione
sono disponibili nella finestra Vista.
Ingrandite e spostatevi fino
a che non abbiate inserito
elementi lineari nell'intera
carta.
Aggiungete gli elementi lineari del reticolo
idrografico nell'intera carta.
Cancellate
una linea
prortotipo che
non vi soddisfa
premendo il
pulsante a icona
Cancella.
Salvate Presto, Salvate Spesso
Scegliete File / Salva dalla finestra principale. Usate le tecniche standard si
selezione oggetto per selezionare o creare un File Progetto e chiamate il vostro
nuovo File Progetto HIDROLOGY. L'Editor di dati spaziali offre anche una funzione
di salvataggio automatico. Per usare il salvataggio automatico selezionate
Preferenze / Salva dal menu Imposta e specificate la frequenza con cui volete
essere sollecitati a salvare il vostro lavoro.
Traduzione a cura di Nadir
pagina 9
Selezionare Elementi Lineari Esistenti
PASSI
þ scegliete Modifica
elementi ...
þ fate clic sull'operazione
Modifica elemento
Una volta accettata
una linea, essa verrà
disegnata nello stile
di linea correntemente
selezionato. A questo
punto è possibile
allungarla o cambiarne la forma con gli strumenti
di modifica.
Selezionate lo strumento Modifica elementi nella
finestra Strumenti vettoriale. L'editor apre una
finestra di Selezione elementi. Questa finestra
fornisce vari controlli di modifica,
solo alcuni dei quali saranno introdotti
in questo opuscolo. Come implicato
dal nome della finestra, le operazioni
di modifica consistono di due fasi:
selezione di elementi e modifica di
elementi. La selezione di elementi
può essere complessa, coinvolgendo
operazioni applicate ad elementi
multipli selezionati in modi differenti.
(Il manuale di riferimento fornisce
maggiori informazioni sulla selezione
e la modifica di elementi multipli.) Nel
nostro semplice esempio selezioneremo
un solo elemento lineare.
Fate
clic
sull'icona
dell'operazione Modifica
elemento nella finestra
Selezione elementi. Quindi,
nella finestra Vista, selezionate
il primo elemento lineare
dell'idrologia facendo clic su
di esso con il pulsante sinistro
del mouse. L'editor evidenzia
le linee selezionate in uno
speciale colore.
þ fate clic su di un elemento
lineare con il pulsante
sinistro del mouse per
selezionarlo
pagina 10
Traduzione a cura di Nadir
Operazioni di Modifica delle Linee
Quando una singola linea è selezionata, potete
attivarla per le operazioni di modifica facendo
clic su di essa con il pulsante destro del mouse.
L'editor rimuove l'evidenziazione della linea,
rende l'elemento lineare attivo e apre la finestra
Controlli modifica linea/poligono
(già precedentemente introdotta).
Potete cambiare la forma di una
linea inserendo, cancellando o
trascinando vertici. Per seguire
l'esempio di questa pagina,
cercate un punto in cui un elemento
lineare da voi tracciato non segue
accuratamente il lineamento di
riferimento. Ad esempio, nei
punti in cui una linea taglia gli
angoli di una curva, potete usare
lo strumento Inserisci vertice
per correggerla. (Le operazioni
di modifica sono descritte con
maggiore completezza nella
prossima pagina.)
Vocabolario: Un elemento lineare
selezionato diventa attivo quando fate clic
su di esso con il pulsante destro del mouse.
Solo gli elementi attivi possono essere
modificati con gli strumenti di modifica.
Quando un elemento lineare
è attivo per la modifica, il
suo colore di evidenziazione
viene rimosso.
PASSI
þ fate clic con il pulsante destro
del mouse per attivare la
linea selezionata nell'esercizio
precedente
þ ingrandite una sezione che
non segue accuratamente
il lineamento di riferimento
þ selezionate lo strumento
Inserisci vertice
þ fate clic con il puntatore del
mouse nel punto in cui volete
aggiundere un nuovo vertice.
L'editor automaticamente
cambia la forma della linea in
modo da aggiungere i nuovi
vertici.
Traduzione a cura di Nadir
pagina 11
Inserire, Cancellare e Trascinare Vertici
Fate pratica su di un
segmento di linea. Se
volete conservare le
modifiche, fate clic con il
pulsante destro del mouse
o [Salva]. Per abbandonare
le modifiche, fate clic sil
pulsante [Cancella] o
semplicemente selezionate
un'altra funzione di modifica.
La pratica insegna ad usare le tre operazioni di
modifica principali: Inserimento, Cancellazione e
Trascinamento. Ingrandite un segmento di linea,
ad esempio scegliendo un segmento che si discosta
del lineamento idrologico di riferimento. Usate la
tecnica di selezione descritta nelle pagine precedenti
per attivare il segmento e aprire la finestra Controlli
modifica linea/poligono.
Selezionate gli strumenti Inserisci, Trascina e
Cancella e fate pratica nel modificare la forma
della linea.
Cancella vertici dove clic
del mouse in eccesso si
scostano dal lineamento
Inserisci vertici dove
i clic del mouse sono
toppo pochi per seguire il
lineamento
Trascina vertici dove
i clic del mouse non
incontrano il lineamento
INSERISCI VERTICE
• singolo clic del mouse
• aggiuge un nuovo vertice nella
posizione del clic
• il segmento si sdoppia
CANCELLA VERTICE
• singolo clic del mouse
• rimuove il vertice più vicino alla
posizione del clic
• due segmenti diventano uno
TRASCINA VERTICE
• trascinare con il mouse
• sposta un vertice
• il numero di segmenti rimane
invariato
pagina 12
Traduzione a cura di Nadir
Trovare e Chiudere gli Spazi Vuoti
Se non avete disabilitato la
funzione di snap automatico,
gli elementi lineari che avete
creato nell'Editor di dati spaziali
potrebbero non contenere spazi
vuoti. L'Editor di dati spaziali
unisce automaticamente la fine
di una nuova linea ad una linea
esistente ogniqualvolta la nuova
linea è disegnata entro una data
tolleranza di snap.
Tuttavia, se importate elementi
lineari vettoriali da fonti di
dati esterne, potreste ritovarvi
con spazi vuoti indesiderati tra
elementi lineari che dovrebbero
intersecarsi. Gli spazi vuoti
spesso non sono evidenti se non ad alti fattori di
ingrandimento. Insomma, dovreste controllare tutte
le intersezioni per correggerle dove necessario.
Per chiudere gli spazi vuoti, selezionate l'elemento
lineare "pendente". Fate clic sul pulsante a icona
Snap nel pannello Operazioni della finestra
Selezione elementi e fate clic con il pulsante destro
del mouse per applicare l'operazione di Snap.
Gli utenti esperti possono regolare
automaticamente la soglia di snap
e usare una query di selezione per
individuare in modo automatico
gli elementi lineari pendenti. (Per
maggiori dettagli, consultare il Manuale di
Riferimento.)
PASSI
þ selezionare
un elemento
lineare
pendente
þ applicare
l'operazione
di snap per
chiudere lo
spazio
vuoto
Traduzione a cura di Nadir
pagina 13
Ingrandendo
un'intersezione, potreste
scoprire che le linee non si
incontrano.
Pulsante a icona Snap
Rimuovere gli Overshoot
Ingrandite un intersezione
per verificare la presenza
di overshoot nei punti in
cui una linea si estende in
modo indesiderato al di la di
un'altra.
Se non avete disabilitato la funzione automatica
Rimuovi overshoot, gli elementi lineari che avete
creato nell'Editor di dati spaziali potrebbero
non contenere overshoot. L'Editor di dati
spaziali rimuove automaticamente gli overshoot
ogniqualvolta una nuova linea è disegnata entro
una data distanza di overshoot.
Tuttavia, se importate elementi lineari
vettoriali da fonti di dati esterne, potreste
ritovarvi con overshoot indesiderati che
si estendono oltre le inetersezioni tra le
linee. Gli overshoot spesso sono evidenti
solo ad alti fattori di ingrandimento.
Per rimuovere un overshoot, ingrandite
e selezionate il segmento di linea in
eccesso. Fate clic sul pulsante Cancella
nel pannello Operazioni della finestra
Selezione elementi e fate clic con il
pulsante destro del mouse per applicare
l'operazione di cancellazione.
Gli utenti esperti possono regolare
automaticamente la soglia di overshoot e
usare una query di selezione per individuare
gli overshoot in modo automatico. (Per
maggiori dettagli, consultare il Manuale di
Riferimento.)
Vocabolario: un overshoot è un segmento di
linea che si estende, in maniera indesiderata, al
di là dell'intersezione tra due linee.
L'interruttore Rimuovi overshoot nel pannello
Opzioni di snap abilita l’Editor di dati spaziali
a rimuovere gli overshoot nelle nuove linee
mentre le si disegna
PASSI
þ selezionate un
overshoot
þ selezionate
l'operazione Cancella
þ fate clic con il
pulsante destro del
mouse per applicare
l'operazione di
cancellazione
pagina 14
Traduzione a cura di Nadir
Aggiungere Punti
Nella carta di riferimento MAP_100 sono rappresentati
cinque ospedali. In quest'esercizio creerete elementi
puntuali per ciascun ospedale.
Sebbene sia possibile creare
un oggetto vettoriale separato
per gli ospedali (vedi pag. 5),
in quest'esercizio, useremo
l'oggetto vettoriale HIDROLOGY
creato in precedenza. Fate clic
sul pulsante a icona Aggiungi
punto nella finestra Strumenti
vettoriale. L'Editor di dati spaziali
apre la finestra Controlli modifica
punto. In questa finestra i campi
di Latitudine e Longitudine
mostrano la posizione corrente
del crocino dello strumento
Aggiungi punto nella finestra
Vista. E' anche possibile scrivere
le coordinate da tastiera ma, in quest'esercizio,
semplicemente cliccate con il pulsante sinistro
del mouse quando il crocino è su di un ospedale.
Quindi, fate clic con il pulsante destro del mouse per
accettare il punto. Aggiungete un punto per ciascuno
dei cinque ospedali.
Potete modificare la posizione degli elementi
puntuali usando le stesse tecniche di modifica
descritte a pag. 10. Potete inoltre cambiare lo stile di
disegno usando le tecniche già illustrate a pag. 6.
Trascinate il crocino dello strumento
Aggiungi punto con il pulsante sinistro
del mouse, quindi fate clic con il pulsante
destro per accettare il punto.
Nella carta
MAP_100 sono
visibili cinque
ospedali.
Potete
modificare le
coordinate
nel pannello
Inserimento
manuale della
finestra Controlli
modifica punto.
Traduzione a cura di Nadir
pagina 15
Aggiungete un punto per
ciascun ospedale.
PASSI
þ selezionate lo
strumento Aggiungi
punto
þ fate clic su di un
ospedale con il pulsante
sinistro del mouse
þ accettate il punto
cliccando con il pulsante
destro del mouse
Aggiungere Poligoni
Il vertice finale
è indicato da un
cerchio.
Il vertice iniziale
è indicato da un
quadrato.
Lo strumento Aggiungi poligono è leggermete più
complesso di quello Aggiungi linea (che avete già
imparato ad usare alle pagine 7-9). Come per le
linee, il vertice iniziale di un poligono è indicato con
un quadrato mentre quello finale è evidenziato da
un cerchio. In questo caso la novità è rappresentata
dalla linea trattegiata - che collega i vertici iniziale
e finale - e che indica come
sarebbe chiuso il poligono
qualora lo si completasse
cliccando con il pulsante
destro del mouse. Per il
resto l'uso dello strumento
poligono è analogo a quello
dello strumento linea.
In quest'esercizio, rimuovete
la carta di riferimento
MAP_100 e ogni altro layer
dalla lista dei layer. Quindi
Un segmento trattegiato
create un nuovo oggetto
mostra come verrà
vettoriale e selezionate
chiuso il poligono.
lo strumento Aggiungi
poligono. Posizionate una
serie di vertici cliccando con
il pulsante sinistro del mouse
e chiudete il poligono facendo clic con il pulsante
destro del mouse.
PASSI
þ rimuovete MAP_100
ed ogni altro layer
þ create un nuovo
oggetto vettoriale
þ selezionate lo
strumento Aggiungi
poligono
þ fate clic con il pulsante
sinistro del mouse e
disegnate una sequenza
di vertici
þ fate clic con il pulsante
destro del mouse per
completare il poligono
Potete selezionare e modificare un elemento
poligonale esistente nella stessa maniera usata
per le linee. Usate le operazioni di inserimento,
cancellazione e trascinamento per modificare la
forma di un poligono.
L'Editor di dati spaziali conserva le proprietà
topologiche di tutti gli oggetti vettoriali durante le
operazioni di modifica. Tali proprietà sono registrate
in tabelle interne e riguardano, ad esempio, le
intersezioni tra linee o i poligoni isola. I processi
che lavorano con gli oggetti vettoriali si basano su
precise regole topologiche. Potete aggiornare la
topologia esplicitamente selezionando Convalida
dal menu Strumenti di un oggetto nella lista
dei layer.
pagina 16
Traduzione a cura di Nadir
Aggiungere Etichette
In un oggetto vettoriale, un etichetta
è un elemento che possiede
informazioni di stile e posizione,
proprio come avviene per un
elemento puntuale. Potete cambiare
il carattere, il testo, la dimensione e
il colore di un etichetta allo stesso
modo in cui modificate la posizione
e lo stile di un punto.
Ridimensionate la casella dello
strumento testo per modificare la
dimensione dell'etichetta.
In quest'esercizio aggiungerete
etichette al layer idrologico creato
precedentemente. Per prima cosa
rimuovete il livello poligonale
temporaneo creato nell'ultimo
esercizio. Quindi aprite l'ggetto
relativo all'idrologia di Fresno.
Quando lo strumento testo è attivo, il pulsante
sinistro del mouse sposta il crocino dello
strumento testo. Inserite il testo dell'etichetta nella
finestra Controlli modifica testo. Premete il tasto
<Invio> per terminare di scrivere. Il testo apparirà
scontornato e posizionato in corrispondenza del
crocino dello strumento testo. Per ridimensionare
l'etichetta cambiate la grandezza della casella dello
strumento testo.
Potete variare lo stile ed il colore del carattere
facendo clic su [Modifica stile...] nella finestra
Controlli modifica testo. (L'etichetta prototipo
verrà mostrata in carattere scontornato fino a che
non avrete terminato.)
Fate clic con il pulsante destro del mouse per
accettare l'etichetta: l'editor la mostrerà nello stile
selezionato. Potete selezionare e modificare un
etichetta usando le stesse tecniche
utilizzate per gli altri elementi.
HYDROLOGY
þ selezionate lo
strumento Aggiungi
etichetta
þ fate clic con il pulsante
sinistro del mouse per
muovere il crocino del
testo
þ inserite il testo
dell'etichetta nella
finestra Controlli
modifica testo
þ variate la dimensione e
lo stile del testo
þ fate clic con il pulsante
destro del mouse per
salvare l'etichetta
Scrivete il testo
dell'etichetta nella
casella Testo
Selezionate <Stile predefinito>
a fate clic su [Modifica stile] per
scegliere il carattere ed il colore
del testo.
Traduzione a cura di Nadir
PASSI
þ aprite l'oggetto
pagina 17
Creare una Tabella di Attributi
PASSI
þ fate clic su Mostra
dettagli nella lista
dei layer
þ aprite il menu a icona
Crea tabella/maschera
degli elementi lineari
e selezionate Nuova
Tabella
þ inserite nome e
descrizione della tabella
Una delle caratteristiche più utili che un sistema
geospaziale offre è la possibilità di associare a
ciascun elemento valori di attributi contenuti in
tabelle. In quest'esercizio creerete
una tabella contenente nome, tipo, e
portata degli elementi rappresentati in
HYDROLOGY.
L'oggetto HYDROLOGY dovrebbe
essere rimasto aperto dall'esercizio
precedente. Fate clic sul pulsante
a icona Mostra dettagli nella lista
dei layer. Per creare una tabella,
selezionate Nuova tabella dal menu
a icona Crea tabella/maschera degli
elementi lineari. Inserite nome e descrizione nella
finestra Nuova tabella. Cliccando [OK] TNT apre
una finestra di definizione della tabella.
Seguite la sequenza illustrata di seguito per
creare
tre
campi:
Nome (tipo: Stringa,
larghezza: 10), Tipo
(tipo: Stringa, larghezza:
10), e CapacityCFS (tipo:
Intero, larghezza: 5). Fate
clic sul pulsante OK per
completare la definizione della tabella e chiudere
la finestra.
þ per creare un
campo fate clic
su [Aggiungi
campo]
þ
data
þ choose
sceglietea una
type
and di
field
tipologia
dato
length
ed una lunghezza
di campo
nel pannello
Informazioni
campo
þ selezionate
e modificate
il nome del
campo
þ una volta
creati i campi
desiderati fate
clic su [OK].
Consultare l'opuscolo Getting Started: Managing Geoattributes per
ulteriori approfondimenti sugli elementi e le tabelle associate.
pagina 18
Traduzione a cura di Nadir
Inserire Attributi
In questo esercizio inserirete valori di
nome, tipo e portata nella tabella di
attributi che avete creato nell'esercizio
precedente. Per ciascun segmento
di linea dell'idrografia di Fresno
inserirete il mome del lineamento, il
suo tipo (canale, fossato o torrente) e
la sua portata espressa in piedi cubi
per secondo.
Fate clic sul pulsante Visualizza
tabella della tabella HYDROLOGY nella
lista dei layer per aprire la tabella di attributi che
avete creato nell'esercizio precedente. TNT mostra
una finestra di Vista database. Se la vista mostra più
righe passate alla Single Record view selezionando
Switch to Single Record view dal menu Tabella.
Selezionate uno degli elementi lieari di HYDROLOGY
dalla finestra Vista. Muovete il cursore del mouse
sulla finestra di database (per dare a questa finestra
"keyboard focus") ed inserite alcuni valori.
Selezionate di volta in volta tutti gli elementi lineari
ed inserite i valori degli attributi nella finestra del
database. Fate clic sull'interruttore Associato per
collegare un nuovo record all'elemento lineare
selezionato prima di passare a quello successivo.
þ cliccate su di un elemento lineare nella
finestra Vista
þ date focus alla finestra di database
spostando su di essa il cursore del mouse
þ inserite alcuni valori
þ fate clic sull'interruttore Associato per
collegare il nuovo record all'elemento
lineare selezionato
Traduzione a cura di Nadir
pagina 19
PASSI
þ aprite la nuova
tabella dalla lista
del database
þ selezionate Switch to
Single Record view dal
menu Tabella
Vocabolario: per inserire
dati da tastiera è necessario
abilitare all'inserimento la
finestra della tabella (dare
cioè "keyboard focus")
spostando su di essa il
cursore del mouse.
Potete creare tabelle
di attributi per elementi
puntuali, lineari e poligonali.
Definire un Campo Chiave
Sebbene sia possibile inserire da
tastiera gli attributi dei vettori, l'uso
della tastiera è tedioso e facilita gli
errori, soprattutto quando si lavora
con grandi database. I prossimi tre
esercizi mostrano in dettaglio i passi
da seguire per collegare database già
esistenti ad elementi vettoriali. In
questo esercizio definirete un campo
chiave in una tabella di attributi. Nei
prossimi due esercizi importerete
ed associerete una seconda tabella
di database utilizzando il campo
chiave.
PASSI
þ aprite LITEDATA / USA
/ UNTDSTAT / STATES
þ aprite la tabella
STATES dalla lista
delle tabelle dei
poligoni
þ selezionate Modifica
definizione dal menu
tabella
þ selezionate il campo
STATE_CODE e premete
l'interruttore Chiave
primaria nel pannello
Informazioni campo,
attivandolo
Scegliete
un campo e
dichiaratelo chiave
Aprite l'ggetto vettoriale STATES nel
File Progetto UNTDSTAT nei dati d'esempio. Gli
elementi poligonali sono associati ad una tabella
STATES che contiene solo due campi: STATE_CODE e
STATE_NAME. Il campo STATE_CODE è adatto a fare da
chiave per il collegamento con altre tabelle, poiché
contiene il numero di ID usato da tutti i servizi
demografici degli U.S.A. Dichiarando STATE_CODE
come chiave primaria, si rende possibile accedere
ad ogni altra tabella contenente i valori presenti in
STATE_CODE.
Selezionate Modifica definizione dal menu Tabella
nella finestra di database. Quindi, nella finestra dei
definizione del database, selezionate STATE_CODE e
attivate l'interruttore Chiave primaria. Fate clic su
[OK] per completare
l'operazione. Adesso
altre tabelle potranno
essere collegate ai
poligoni di STATES
attraverso i valori di
STATE_CODE.
Vocabolario: una
Chiave primaria è
un campo usato per il
collegamento con altre
tabelle. Ad esempio, se
una tabella associata
ad elementi vettoriali
dichiara il suo campo ID
come Chiave Primaria, allora ogni altra tabella che ha un campo contenente i dati di ID
può collegarsi agli elementi vettoriali attraverso la Chiave primaria.
Consultare il Getting Started: Managing Relational Databases.
pagina 20
Traduzione a cura di Nadir
Importare una Tabella di Attributi
Ora che avete dichiarato il campo
STATE _ CODE della tabella STATES
come Chiave primaria siete pronti
per importare una tabella di
popolazione nell'oggetto vettoriale
states. Dopo aver importato la
tabella, i suoi valori di popolazione
saranno associati con gli elementi
poligonali corrispondenti.
Per prima cosa chiudete l'oggetto
vettoriale STATES , in modo che
il processo di importazione possa importare la
nuova tabella di database. (Finché l'Editor di dati
spaziali ha un oggetto aperto, il File Progetto che
lo contiene è bloccato e non può essere utilizzato
da altri processi.)
Selezionate Importa/esporta dal menu Processa di
TNTmpis (o premete l'icona Importa/esporta della
barra dei menu di TNTedit). Nella finestra Importa
/ esporta selezionate Database all'opzione Tipo
oggetto e DBASE dalla lista dei formati. Quando
premete [Importa...] TNTmips apre la finestra
Importa database. Fate clic sul pulsante Origine e
selezionate il file STATEPOP.DBF dai dati d'esempio.
Fate clic su [Destinazione] e selezionate il File
Progetto UNTDSTAT e l'oggetto vettoriale STATES.
TNT apre la finestra Seleziona dove dovrete
attivare l'interruttore Poligono, che dice al processo
di importazione di associare la tabella STATEPOP agli
elementi poligonali di STATES.
Fate clic su [OK]e su [Importa] quindi uscite dal
processo Importa/esporta e ritornate all'Editor di
dati spaziali.
Vocabolario: Il bloccaggio
dei file è la tecnica con
la quale un processo di
TNTmips impedisce ad ogni
altro processo di TNTmips
di modificare un file mentre
esso è in uso. Il bloccaggio
dei file consente a più utenti
di TNTmips di condividere
file in rete in maniera sicura.
PASSI
þ chiudete l'Editor di dati
spaziali e selezionate
PROCESSA / IMPORTA/
ESPORTA dal menu
principale
þ selezionate Database
all'opzione Tipo oggetto
þ selezionate il formato
DBASE
þ usate i parametri di
importazione illustrati
Copia immagazzina
una copia di una
tabella in un oggetto
vettoriale.
Traduzione a cura di Nadir
pagina 21
Collegare una Seconda Tabella tramite
Chiave
PASSI
þ aprite l'oggetto
vettoriale STATES
e fate clic su Mostra
dettagli nella lista dei
layer
þ aprite la tabella
STATEPOP dalla lista
delle tabelle dei
poligoni
þ selezionate Modifica
definizione dal menu
Tabella
þ selezionate il campo ID
e scegliete STATES.STATE_
CODE alla voce Chiave
primaria
Nell'esercizio precedente, avete importato la tabella
STATEPOP.DBF come tabella dei poligoni nell'oggetto
vettoriale STATES. Ora è il momento di collegare i
record della tabella STATEPOP a particolari elementi
poligonali scegliendo un campo chiave.
Aprite STATES nell'Editor di dati spaziali e abbassate
il pulsante a icona dei poligoni. Selezionate la tabella
STATEPOP dalla lista delle tabelle di database, quindi
selezionate Modifica definizione dal menu tabella
nella finestra di database.
Il campo ID della tabella STATEPOP contiene valori che
corrispondono a quelli del campo chiave STATE_CODE
della tabella STATES. Selezionate ID dalla lista dei
campi di STATEPOP. Aprite la lista del pulsante
opzione Chiave primaria. Poiché nell'esercizio
di pag. 20 avete dichiarato STATE_CODE chiave
primaria per gli elementi poligonali,
il pulsante mostra STATE_CODE come
possibile selezione. Selezionate
STATES . STATE _ CODE e cliccate su
[OK] per chiudere la finestra di
definizione del database. Se ora
selezionate un elemento poligonale
nella finestra Vista, nella tabella
STATEPOP sarà visualizzato il record
corrispondente.
Il campo ID nella tabella
STATEPOP adesso è collegato
alla chiave STATE_CODE della
tabella STATES cosicché i
record di STATEPOP sono
correttamente collegati ai
poligoni di STATES.
pagina 22
Traduzione a cura di Nadir
Che Altro?
Questo opuscolo ha introdotto alcune delle tecniche
di base necessarie a creare e modificare oggetti
vettoriali nell'Editor di dati spaziali di TNT. Molte
funzioni importanti non sono state menzionate.
Per scoprire queste ed altre nuove caratteristiche
consultate il Manuale di Riferimento.
Prima di iniziare le operazioni di modifica, valutate
sempre quale tipo di oggetto geospaziale si adatta
meglio alle vostre applicazioni. Gli oggetti CAD sono
molto simili a quelli vettoriali (e TNT ha processi
per conversione CAD-Vettoriale), ma i due tipi
non sono automaticamente intercambiabili. Usate
sempre gli oggetti vettoriali per applicazioni che
analizzano le caratteristiche topologiche di elelmenti
vettoriali. Ad esempio, se dovete calcolare aree di
poligoni escludendo l'area di isole al loro interno,
allora è necessario usare oggetti vettoriali, che sono
topologicamente rigorosi. Scegliete invece oggetti
CAD se le vostre applicazioni non dipendono dalle
proprietà topologiche. Ad esempio, per disegnare
interpretazioni su di una foto aerea gli oggetti
CAD sono sufficienti. (Potrete sempre convertire
da CAD a vettoriale in un secondo momento.) Gli
oggetti CAD inoltre supportano forme geometriche
selezionabili e ridimensionabili. E' così possibile
disegnare un elemento CAD circolare ed in un
secondo momento selezionarlo e ridimensionarlo.
In un oggetto vettoriale invece, un "cerchio" è
disegnato come poligono, con vertici discreti uniti
da brevi segmenti di linea. Una volta disegnato
questo "cerchio", non è più possibile selezionarlo
e ridimensionarlo dinamicamente.
Questo opuscolo fa parte di una serie dedicata
all'Editor di dati spaziali di TNT. Altri titoli di
questa serie descrivono le tecniche di modifica per
oggetti raster CAD, TIN e database. Al cresecere
in dimensione e complessità dei vostri progetti,
assicuratevi di utilizzare tutte le possibilità delle
funzioni di modifica di oggetti e layer multipli di
TNTmips e TNTedit.
Traduzione a cura di Nadir
pagina 23
Potete usare i valori
di qualunque tabella
di database collegata
per generare Etichette
automatiche nei processi di
visualizzazione e stampa.
Analizzate l’uso
dello strumento
Griglia per creare
elementi che si agganciano
automaticamente ad una
griglia di riferimento.
Lo strumento
Query vi consente
di creare interrogazioni
complesse per visualizzare
e selezionare elementi
usando i loro attributi.
Consultate il Getting
Started: Building and Using
Queries.
Agli elementi puntuali
e lineari può essere
assegnato un valore di
z, in modo da modificare gli
attributi 3D di un elemento
vettoriale.
L'inseguimento
interattivo di linee
vi consente di
scegliere colori dalle linee
in un immagine di un
oggetto raster e quindi
tracciare automaticamente
gli elementi vettoriali
corrispondenti.
Software Avanzato di Analisi Geospaziale
MicroImages, Inc. pubblica una linea completa di software professionale per
la visualizzazione avanzata, l'analisi e la pubblicazione dei dati geospaziali.
Contattateci o visitate il nostro sito web per informazioni dettagliate sui
prodotti.
TNTmips
TNTmips è un sistema professionale che integra pienamente
GIS, analisi d'immagine, CAD, TIN, cartografia desktop e gestione di
database geospaziali.
TNTedit
TNTedit fornisce strumenti interattivi per creare,
georeferenziare, e modificare materiali di progetto vettoriali, immagini,
CAD, TIN, e database relazionali. TNTedit può accedere a dati geospaziali
in una vasta gamma di formati pubblici e commerciali.
TNTview
TNTview possiede tutte le potenti caratteristiche per la
visualizzazione complessa e l'interpretazione dei materiali geospaziali di
TNTmips. TNTview è perfetto per coloro che desiderino un accesso flessibile
ai materiali di progetto di TNT ma non necessitino dell'elaborazione tecnica
e delle caratteristiche di preparazione di TNTmips.
TNTatlas
TNTatlas vi consente di pubblicare e distribuire a basso costo i
vostri progetti spaziali su CD-ROM. I CD di TNTatlas contengono versioni
multiple del software TNTatlas in modo che lo stesso CD possa essere
utilizzato su tutte le più diffuse piattaforme di computer.
TNTlite
TNTlite è la versione gratuita di TNTmips, TNTedit e
TNTview per studenti e professionisti che realizzino piccoli progetti. Potete
scaricare TNTlite per il vostro computer (circa 100MB) dal sito web di
MicroImages, o potete ordinare TNTlite su CD-ROM con il set aggiornato
degli opuscoli didattici Per Iniziare (verrano applicate le spese di spedizione
e riproduzione).
Nadir - Sistemi Informativi Geografici
Via Giovanni di Giovanni, 14
90139 - Palermo, Italia
Tel: 091-580-305 (int. 218)
FAX: 091-612-4646
email: [email protected]
Internet: www.spaziogis.it
Voice: (402)477-9554
FAX: (402)477-9559
email: [email protected]
Internet: www.microimages.com
M
O
D
I
F
I
C
A
V
E
T
T
O
R
I
A
L
E
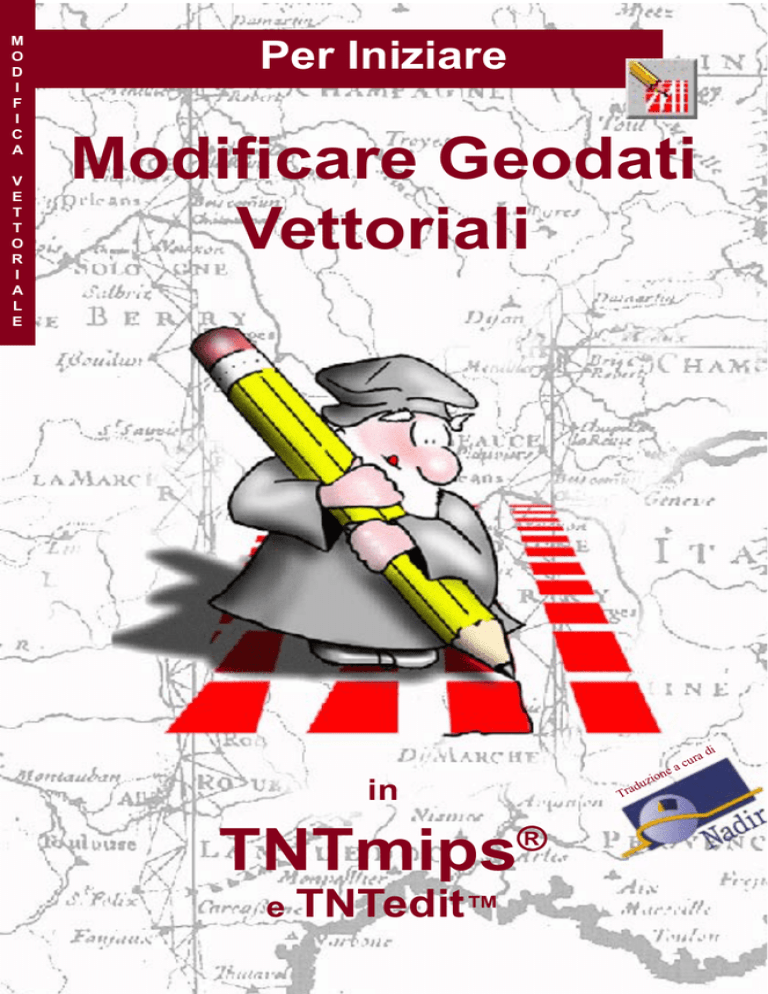






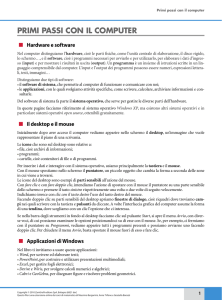
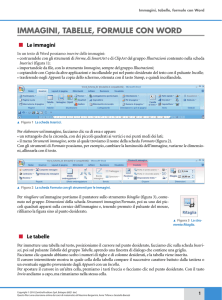

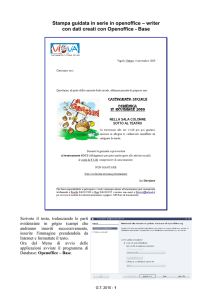
![1. [10 punti] Implementare in Java i seguenti](http://s1.studylibit.com/store/data/001012832_1-08ab0fb25948e9d6c65914fc32cdab12-300x300.png)
