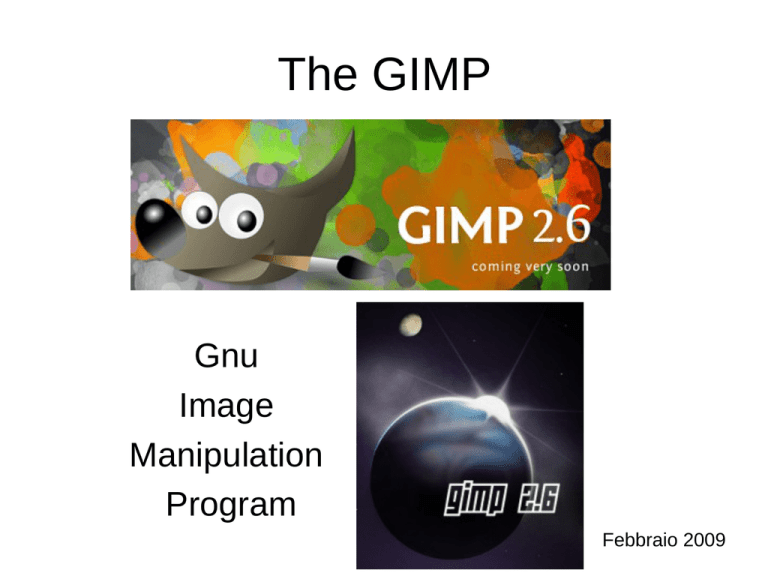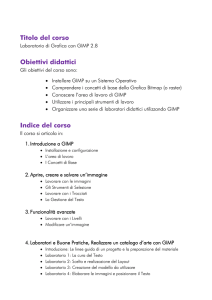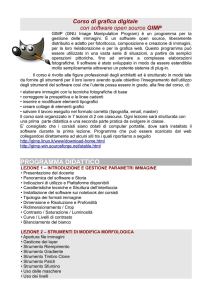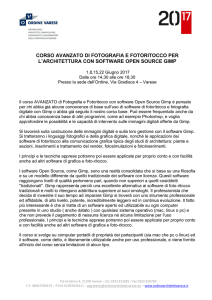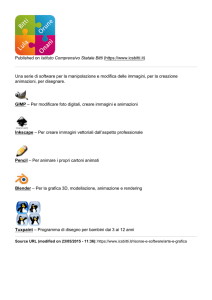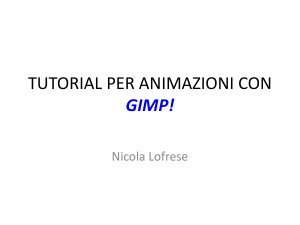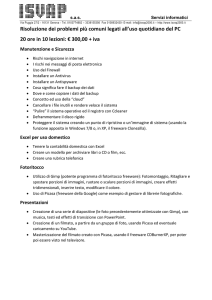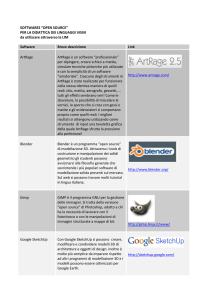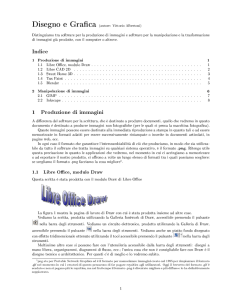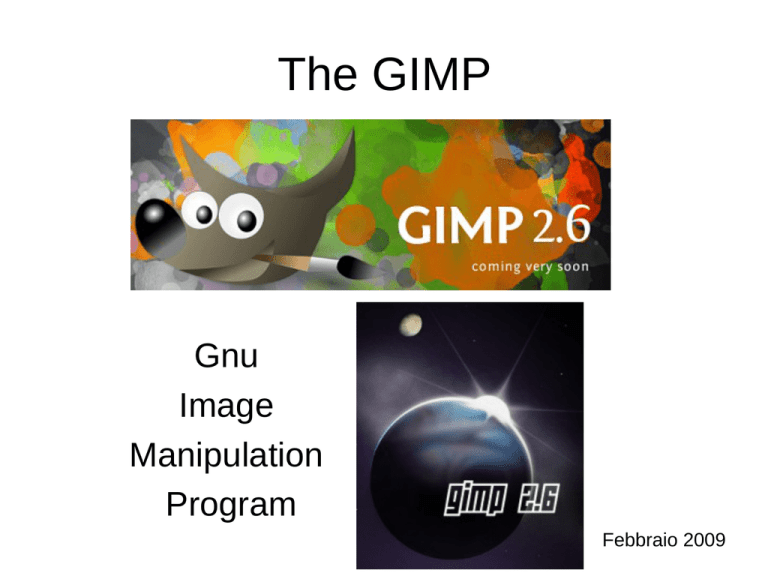
The GIMP
Gnu
Image
Manipulation
Program
Febbraio 2009
GIMP: Cos'è
✗
✗
✗
Programma multipiattaforma di elaborazione grafica 2D
(tipo Photoshop)
Colmare l'assenza di un sw per modificare le immagini in
ambiente Unix (all'altezza dei prodotti commerciali)
Esiste una versione con interfaccia grafica
che rende Gimp più Photoshop-like
chiamata Gimpshop (sviluppo di Gimp 2.2
che invece è arrivato alla 2.6)
Gimp: un po' di storia
✗
✗
1995: Peter Mattis & Spencer Kimball, Berkeley: “The General (poi GNU)
Image Manipulation Program”
Febbraio 1996: v0.54 (prima release): Era il primo programma libero che
poteva competere con i grandi programmi commerciali di fotoritocco.
✗
Luglio 1996: v0.60 (GTK+)
✗
Settembre 1997: separazione di GTK+
✗
Giugno 1998: v1.0: stabilità
✗
Dicembre 2000: v1.2
✗
Febbraio 2004: v2.0
✗
Novembre 2004: v2.2-pre2
✗
Ottobre 2008: v.2.6
✗
Come programma legato alla comunità OpenSource, GIMP è soggetto a
frequentissime revisioni e aggiornamenti
The GIMP: caratteristiche
• Multipiattaforma (versione 2.2.6 anche per altri
sistemi operativi come Microsoft Windows™ o Apple
Mac OS X™ (Darwin)
• Flessibile
• Espandibile, estendibile: progettato per essere
accresciuto con plug-in ed estensioni
• OpenSource
• Licenza GPL (General Public License): permette
libera copia, distribuzione e modifica codice sorgente
• Strutturazione modulare
• Economico
• Potente
The gimp: a cosa serve?
• Programma di grafica: permette differenti
elaborazioni di immagini e disegno
• Un programma di fotoritocco sufficientemente
professionale: paragonato ad Adobe Photoshop!
• Composizione e creazione di immagini
• Sistema di elaborazione batch in linea
• Sistema di modifica di massa di files e convertitore di
formati, ...
• Funzionalità virtualmente illimitate (architettura a
plugin)
GIMP:caratteristiche
•
Lavora su livelli diversi per organizzare l'immagine (pila di diapositive)
•
Livello “Sfondo” è privo di trasparenza (tasto destro sul livello -> aggiungi “canale
alfa”)
•
Set di strumenti potenti per il disegno autore e fotoritocco
•
Moltissimi filtri da applicare alle immagini
•
Formato predefinito proprietario di
gimp è .xcf (mantiene i livelli e gli aspetti del lavoro)
•
I tipi di file che supporta GIMP sono più di trenta ad esclusione degli pseudo-formati:
– GIMP può importare i file psd di Photoshop
–
la quantità di opzioni per ogni singolo formato file è particolarmente
professionale
– la possibilità di poter inserire dei commenti immagine, o leggere e modificare i
contenuti dei campi EXIF
– la capacità di importare ed esportare in formato ASCII.
Gimp: informazioni generali
• Cntr+Z: sentitevi liberi di fare esperimenti! Gimp può
annullare molti cambiamenti alle immagini
• F1: si ottiene un aiuto sensibile al contesto per gran parte
delle caratteristiche di gimp (funziona anche nei menù)
• Man gimp: argomenti utili
• File > Preferenze: è possibile modificare l'interfaccia
utente, l'impostazione delle finestre e la visualizzazione
della trasparenza
• Tasto destro sul nome del livello: permette di eseguire un
gran numero di operazioni)
• GIMP 2 fornisce tasti scorciatoia per facilitare l'accesso ai
menu.
Argomenti della riga di comando
(con man gimp in una finestra di terminale elenco completo)
• -?, --help
– Mostra un'elenco di tutte le opzioni a riga di comando.
• -v, --version
– Stampa la versione di GIMP e esce.
• --verbose
– Mostra i messaggi di partenza in maniera dettagliata.
• -d, --no-data
– Non caricare motivi, gradienti, tavolozze, o pennelli. Spesso
utile in ambiti non interattivi dove il tempo di esecuzione
deve essere ottimizzato.
• -s, --no-splash
– Non mostrare la schermata iniziale alla partenza.
I formati
•
La compressione
Quasi tutti i formati grafici per memorizzare le informazioni ricorrono alla compressione
delle informazioni salvate, non tutti però operano nello stesso modo, ci sono i formati
che utilizzano la compressione lossy e quelli che invece ricorrono alla compressione
lossless. I primi comprimono i file riducendo le informazioni presenti, generando in
questo modo un perdita qualitativa che può essere più o meno evidente a seconda
del file di partenza (un formato lossy è lo jpeg): ad una maggiore compressione
corrisponde minore qualità. Gli altri invece cercano di individuare le informazioni che si
ripetono all'interno dell'immagine per evitare di memorizzare le stesse informazioni
•
Il colore
Altra caratteristica di distinzione è il numero di colori che può essere memorizzato. Ci
sono i formati che possono lavorare solo su milioni di colori (jpeg), altri che possono
utilizzare solo un numero limitato di colori, una cosiddetta scala di colore (il gif può
memorizzare massimo 256 colori diversi per file), altri ancora possono lavorare
indifferentemente con milioni di colori o con scale di colore (png).
•
Trasparenza
E' la capacità di alcuni formati di memorizzare anche la presenza di aree trasparenti
all'interno dell'immagine (png, gif).
I formati
Compressione
• Esempi di file JPEG molto compressi
Qualità: 6; Dimensione: 1361 Bytes
Qualità: 42; Dimensione: 3549 Bytes
Esempi di file JPEG moderatamente compressi
Qualità: 85 (valore predefinito di
GIMP); Dimensione: 6837 Bytes
Qualità: 100; Dimensione: 20.971 Bytes
Il colore
• In un'immagine in scala di grigi, ogni punto è rappresentato da un valore di luminosità
che varia da 0 (nero) a 255 (bianco), con i valori intermedi che rappresentano diversi
livelli di grigio, ha un solo canale di colore.
•
Un'immagine RGB ha 3 "canali di colore". Un'immagine RGB può essere pensata come
la sovrapposizione di tre immagini in scala di grigi sovrapposte, ognuna con un filtro
colorato rispettivamente di rosso, verde e blu.
•
Attualmente, sia le immagini RGB che a scala di grigi possiedono un canale di colore
aggiuntivo chiamato canale alfa, che rappresenta l'opacità.
Canale Alfa: l'opacità
•
Quando il valore alfa in un dato punto nel dato livello è zero, il livello è completamente
trasparente ed il colore in quel punto viene determinato unicamente dal colore dei livelli
sottostanti.
•
Quando il valore alfa è massimo, il livello è completamente opaco ed assume il colore
propriamente del livello stesso. Valori intermedi di alfa corrispondono a valori di
trasparenza: il colore del punto è proporzionale alla somma dei colori del livello e dei
livelli sottostanti.
•
Ogni canale di colore, incluso il canale alfa, ha un campo di valori possibili tra 0 e 255:
Esempio di un'immagine con un canale alfa
Canale del rosso
Canale del verde
Canale del blu
Il canale alfa mostra le
aree dell'immagine che
sono correntemente
trasparenti.
Un'immagine in
modalità RGB
con un canale
alfa.
Livelli
• Se un'immagine è come un piccolo
libro, allora un livello è come una
pagina di questo libro. La più semplice
immagine contiene solo un livello, e
può essere considerata come un
singolo foglio di carta, anche se gli
utenti esperti di GIMP spesso hanno a
che fare con immagini con molti livelli,
anche dozzine. I livelli non sempre
sono opachi e non devono neanche
coprire tutta l'area dell'immagine per
cui, quando si guarda un'immagine, è
possibile che in effetti non si stia
guardando solo il livello in cima ma
elementi di molti livelli
contemporaneamente.
Canali
• In GIMP i canali sono le più piccole unità in cui può
essere suddivisa la pila (stack) di livelli di cui è
costituita un'immagine. Ogni canale in un livello ha
esattamente la stessa dimensione del livello a cui
appartiene per cui, è costituito dallo stesso numero di
pixel. Ogni pixel può essere considerato come una
scatola riempita di valori che vanno da 0 a 255. Il
significato di questi valori dipende dal tipo di canale:
per esempio nel modello di colore RGB il valore del
canale R significa la quantità di colore rosso aggiunto
al pixel. Nel canale di selezione il valore denota
quanto i pixel sono selezionati e nel canale alfa il
valore dà il livello di trasparenza.
Cosa c'è di nuovo in GIMP 2.6
• Un nuovo aspetto
– pulito e consistente
– ritocco interfaccia del
programma
• Strumenti di selezione
– ridimensionare le selezioni
esistenti
– creare spigoli arrotondati
• Strumenti colore
– Operazioni delegate al
framework GEGL
– Editing ad alta risoluzione
Cosa c'è di nuovo in GIMP 2.6
• Interfaccia:Rimozione della barra dei menu
Toolbox
– Unico menu nella finestra immagine
– 2 finestre a lato: strumenti e livelli e tracciati
– rende la toolbox e la layerbox finestre utility di quella
principale, riducendo ad uno il numero di elementi presenti
nella taskbar
• Sviluppo delle opzioni colore
– Aumento della profondità di colore a 32 bit per canale (di
default 8 bit modificabile dalle opzioni del programma);
– Operazioni basate su sistema GEGL (Generic Graphics
Library);
Cosa c'è di nuovo in GIMP 2.6
• Selezione rettangolare
– si possono specificare fin da subito se si vogliono usare i
Margini sfumati e gli Spigoli arrotondati.
– Si possono visualizzare all’interno della selezione le righe
centrali, oppure ai due terzi o attorno alle sezioni auree;.
• Selezione a mano libera
– è possibile selezionare anche utilizzando delle linee
poligonali
• Strumenti disegno
– Con tutti è possibile applicare un'irregolarità nel tocco, la
dinamicità, il cambio di tonalità, grandezza, opacità e altri
parametri pressione, velocità, caso...
– Strumento testo: non ancora ottimale aspettare 2.8
Gimp: composizione
Gimp: composizione
• Barra degli strumenti = menù principale
– Menù strumenti diviso in due parti
• icone: strumenti divisini in 5
categorie
• opzioni strumenti
– 4 pulsanti per le opzioni
– Personalizzabile (dal menu strumenti)
– Chiudendo questa finestra si chiude
gimp
• Finestra centrale con menù strumenti
• Altre palette livelli, canali, tracciati....
Icone del menù strumenti
5 categorie
•
Icone strumenti
– Strumenti di selezione (modalità
di selezione grafica al posto dei
tasti)
– Strumenti di disegno: suite
completa
– Strumenti di trasformazione
•
Strumenti di colore:
– primopiano/sfondo
– supporto completo canale alpha
•
Pennello/Motivo/Gradiente
•
Immagine attiva: (questa è una nuova
caratteristica in GIMP 2.2)
•
Altri strumenti: tracciati, prelievo
colore, lente, misurino, spostamento,
testo
Menù Immagine e Menù
Strumenti
Tasti modificatori
•
Il tasto Ctrl premuto mentre create una selezione
–
•
•
•
modalità di sottrazione, in modo che la zona che tracciate venga sottratta dalla selezione
preesistente.
Il tasto Alt premuto vi permetterà di
–
spostare la selezione corrente (solo il suo contorno, non il contenuto).
–
Notate che il tasto Alt alle volte viente intercettato dal sistema di gestione delle finestre (ciò
significa che Gimp non saprà mai che è stato premuto), quindi potrebbe non funzionare a
tutti.
Il tasto Maiusc premuto durante una selezione permette di ottenere
–
costrizione per lo strumento: ad esempio, costringe lo strumento di selezione rettangolare a
selezionare un'area quadrata.
–
cambiare la modalità di selezione in "addizione", cosicché la zona tracciata viene aggiunta
alla selezione precedente.
I tasti Ctrl-Maiusc usati insieme possono fare una varietà di cose a seconda dello strumento
utilizzato.
–
Effetto comune a tutti gli strumenti di selezione è che la modalità di selezione verrà variata
in "intersezione", quindi ad operazione finita, la selezione consisterà nell'intersezione
dell'area tracciata e della selezione preesistente.
I filtri
•
In Gimp esistono circa 220 filtri con cui viene distribuito, che
prevedono oltre ad un impiego standard anche la possibilità di
ottenere risultati inaspettati e spettacolari
•
I filtri di colore del video sono disponibili dal menu immagine
"Visualizza->Mostra filtri". Usandoli è possibile simulare differenti
valori di gamma, contrasti o addirittura una deficienza di colore
senza alterare l'immagine originale. Questa è stata una
caratteristica della versione di sviluppo di GIMP per molto tempo e
fino a ora non era stata mai abbastanza stabile da poter essere
inclusa nella versione ufficiale di GIMP.
Categorie di filtri
•
•
•
•
•
•
•
•
•
•
•
•
•
* Animazione: include una serie di filtri che permettono di creare animazioni e di ottimizzarle per
l'esportazione nel formato gif.
* Artistici: questi applicano effetti pittorici alle immagini, come trasformarli in dipinti, mosaici,
avere effetti pastello etc.
* Sfumata: qui troviamo molti filtri per diversi tipi di sfocature, utili per ammorbidire parti di un
immagine o per creare effetti sfumati o di movimento.
* Colore: serie di filtri per lavorare con i colori o per cambiare la modalità colore dell'immagine.
* Rumore: questi filtri servono per generare o rimuovere il disturbo sulle immagini, come ad
esempio la grana della pellicola, o il disturbo del monitor. Usato in maniera più creativa per creare
sfondi o per lavorare con le selezioni sfumate.
* Rivela margini: utili per marcare o ammorbidire i margini di un oggetto o di un'area di colore, o
per facilitare le selezioni con la bacchetta magica.
* Effetti Luce: filtri che aggiungono effetti di luce alle immagini come scintillii, bagliori etc.
* Effetti Vetro: serie di filtri che creano effetti tipici delle superfici in vetro come lenti e specchi.
* Distorsione: creano una ricca serie di effetti di distorsione come increspature, vortici, rilievi,
onde etcc.
* Render: filtri molto utili per creare forme, anche tridimensionali, e per generare sfondi e
textures.
* Incremento: applicano variazioni di vario tipo all'interpolazione dei pixel che compongono un
immagine.
* Mappa: serie di filtri per creare effetti rilievo di vario genere.
* Generico: filtri che applicano una matrice matematica per alterare l'aspetto delle immagini.
Scripting
•
"Python-fu" è diventato ora lo standard per l'interfaccia di scripting esterna di
GIMP 2. Ciò significa che ora è possibile usare le funzioni di GIMP negli script Python
o, viceversa, usare Python per scrivere plug-in GIMP. Python è relativamente facile
da capire anche per un principiante.
I bindings Python sono potenziati da un insieme di classi per le operazioni più comuni
in maniera da evitare di dover consultare tutto il database procedurale di GIMP per
eseguire alcune operazioni di base. Inoltre, Python ha integrato l'ambiente di sviluppo
e una gigantesca libreria che funziona non solo su Linux ma anche su Microsoft
Windows e Mac OS X. Il più grosso difetto di GIMP 2.0 è che l'interfaccia utente
standard offerta da Python-fu non può usare completamente la potenza del linguaggio
Python. L'interfaccia è attualmente studiata per supportare script molto semplici ma
una versione più sofisticata è in progetto per gli sviluppi futuri.
•
GIMP-Perl non viene più distribuito con la distribuzione standard di GIMP 2 ma è
dispobile come pacchetto separato. Attualmente GIMP-Perl è supportato solo su
sistemi di tipo Unix. Include un semplice linguaggio di scripting e la possibilità di
codificare interfacce più pulite usando il modulo perl Gtk2. La manipolazione diretta
dei pixel è disponibile attraverso l'uso di PDL.
•
Script-fu, basato su Scheme, ha le stesse controindicazioni di sempre: non
intuitivo, difficile da usare e mancante di un vero ambiente di sviluppo. Comunque ha
anche dei vantaggi in confronto a Python-fu: gli script Script-fu sono direttamente
interpretati da GIMP e non richiedono nessuna installazione di software aggiuntivo.
Servono ad automatizzare operazioni.
Limiti: il consueto paragone con
Photoshop
•
In un test usabilità: principiante meglio di utente
Photoshop
•
Non al livello di Photoshop in campo professionale:
•
Supporto CMYK per la stampa tipografica deficita di
alcune caratteristiche per un impiego tipografico per la
stampa possibilità di creare immagini in quadricromia
(CMYK) che è stata pianificata per la versione 2.4
Interfaccia poco user friendly
•
L'interfaccia di Gimp, completamente parametrizzata, risulta inizialmente
disorientante in quanto si discosta da quelle degli usuali ambienti informatici.
Le palette, diverse a seconda del tipo di utilità e di funzione, non sono
ancorate ad una finestra principale, ma possono essere sistemate ovunque si
desideri sullo schermo e, allo stesso tempo, possono essere aperte o chiuse
in qualsiasi momento della sessione di lavoro.
•
L' interfaccia utente di "The Gimp" appare caotica e poco amichevole per chi
è abituato ai programmi Windows. Questa caratteristica, più che le
funzionalità, è forse l'ostacolo maggiore alla sua diffusione presso il pubblico
meno informatizzato.
•
La versione stabile attuale di The GIMP è la 2.4. I maggiori cambiamenti dalle
1.2 includono una interfaccia grafica più curata e una divisione più netta tra
interfaccia e motore grafico sottostante. Il nuovo The GIMP v 2.6 si basa su
una libreria grafica più generica, GEGL, che permette di gestire con maggiore
semplicità le limitazione di progetto attuali, ma ancora no supporta il CMYK.
Il futuro...
• La futura release di GIMP, la 2.8, dovrebbe
finalmente portare con sé la possibilità di
preparare i file per la stampa tipografica.
• Per maggiori informazioni, e per proporre le
proprie idee, si veda il blog GIMP UI
brainstorm.
Manuali e risorse
•
http://docs.gimp.org/it/ Manuale utente
•
http://wiki.gimp.org/gimp/FrontPage The GIMP Wiki
•
http://gimp-savvy.com/BOOK/index.html Grokking the GIMP, by Carey Bunks– 'Libro
HTML' gratuito su The GIMP e sulla modifica digitale di immagini in genere.
•
http://manual.gimp.org/ GIMP - The Official Handbook, di Olof S. Kylander, Karin
Kylander
•
http://wiki.gimp.org/gimp/GimpDocs Manuale utente GIMP 2.0; (ancora in sviluppo)
•
http://jimmac.musichall.cz/gimp2demos.php Brevi filmati che mostrano funzionalità di
The GIMP
•
http://www.blackfiveservices.co.uk/separate.shtml Supporto sperimentale al CMYK
attraverso un plugin separato
•
http://epierce.freeshell.org/gimp/ Scorciatoie da tastiera simil-Photoshot per The Gimp
2.0
•
http://www.osservatorioinformatico.it/gimp.htm Nove piccole guide per Gimp in italiano
Tutorial
•
http://www.volalibero.it/gimp.html Tutorial di Volalibero.it
•
http://happytux.altervista.org/gimp/home.html Altri semplici tutorial
•
http://www.gimp.org/tutorials/ Tutorial ufficiali di Gimp.org
•
http://gimpguru.org/Tutorials/ GIMP Image Editing Tutorials for
Photographers di Eric R. Jeschke
•
http://empyrean.lib.ndsu.nodak.edu/%7Enem/gimp/tuts/ Tutorials
Pointer Page! di Nem W. Schlecht
•
http://carol.gimp.org/gimp2/ Tutorial di Carol Spears
•
http://gug.sunsite.dk/ Tutorial del Gimp User Group
•
http://tigert.gimp.org/gimp/tutorials/" Gimp Tutorials</i> di Tigert Labs
links
•
http://www.gimp.org/ Sito ufficiale
•
http://gimp-win.sourceforge.net/ GIMP per Windows
•
http://www.wingimp.org/ alt.pg. WinGIMP
•
http://www.linuxartist.org/gimp.html Linuxartist: Sezione Gimp
•
http://registry.gimp.org/ GIMP Plug-In Registry: collezione di plugin
•
http://developer.gimp.org GIMP per gli sviluppatori
•
http://cinepaint.sourceforge.net/ CinePaint
Elenco di programmi open
source: grafica
•
* Blender — modellazione 3D, animazione, rendering, post-produzione, creazioni
interattive e playback
•
* Composer3D — modellazione 3D, creazioni ambienti virtuali 3D, freeware per
Windows.
•
* Crystal Space — motore per grafica 3D per giochi
•
* Dia — Interfaccia grafica per la creazione di grafici con forme, collegamenti e punti
di connessione (come Visio), parte della suite GNOME; esiste una versione per
Windows.
•
* GIMPShop — Editor grafico di tipo Bitmap. Menù e funzioni simili a Photoshop,
ma basato su GIMP. Molto potente, completo, molti plugins disponibili.
•
* GOCR/JOCR — Programma per il riconoscimento ottico dei caratteri
•
* Graphviz — Creazione automatica di testo grafico da un file di testo in input.
Gestisce in output i formati: GIF, SVG, Postscript, VRML e altri.
•
* Hugin — Software per l'unione di immagini e la creazione di panorami, cross
platform.
•
•
* Inkscape — Editor per grafica vettoriale SVG multipiattaforma.
Elenco di programmi open
source: grafica
•
# JImage Mosaic —
•
# Karbon14 — Un programma per il disegno vettoriale, parte della suite KOffice.
•
# KChart — Generatori di report e grafici, parte della suite KOffice.
•
# Kivio — programma per il disegno di diagrammi a blocchi, parte della suite KOffice.
•
# Krita — programma per la creazione e la manipolazione di immagini bitmap, parte
della suite KOffice
•
# Kugar — Generatori di report e grafici, parte della suite KOffice.
•
# MakeHuman — programma di grafica 3D per la modellazione e la messa in posa di
corpi umani 3D
•
# Moonlight3D —
•
# OpenOffice.org Draw — grafica vettoriale; incluso nella suite OpenOffice.org
•
# Paint.NET — Software molto semplice per la gestione delle immagini. Va bene per
chi usa Windows, non si accontenta di Paint, ma non ha neanche troppe pretese.
•
# Panorama Tools —
•
# Pixen — Strumento di editing pixel per pixel, per Mac OS X, principalmente
finalizzato alle piccole immagini
Elenco di programmi open
source: grafica
•
# POV-Ray — Strumento di Ray tracing 3D
•
# Simple DirectMedia Layer — libreria grafica platform independent, principalmente
finalizzata allo sviluppo di giochi
•
# Sodipodi — Programma per grafica vettoriale SVG multipiattaforma.
•
# The GIMP (o GIMP) (sito) — Un'ottima alternativa ad Adobe Photoshop. Eccellente
programma per l'editing delle immagini. Molto potente.
•
# TuxPaint — programma educativo di grafica per ragazzi
•
# Wings 3D — Modellizzatore 3D subdivision
•
# XCModel — Programma modellazione curve e superfici NURBS per sistemi Unix,
dell'Università di Bologna.
•
# Xfig — Programma per grafica vettoriale per sistemi Unix.
Gimp dal vero
• (tutto il tempo che resta)