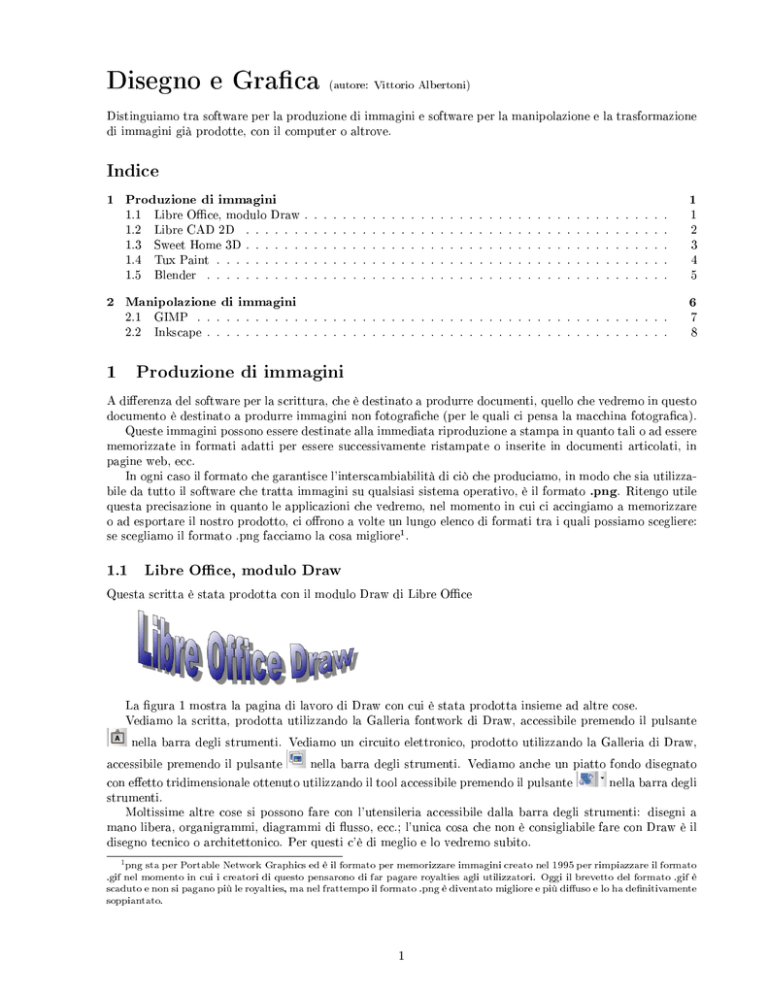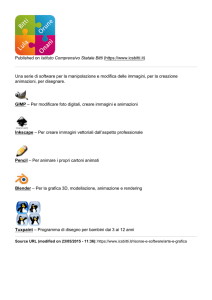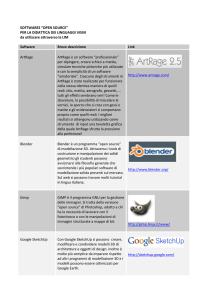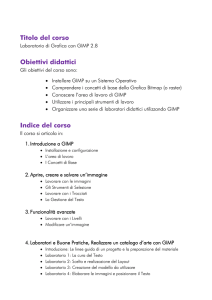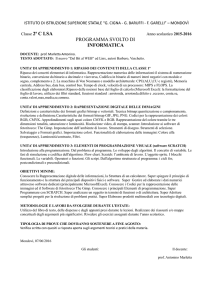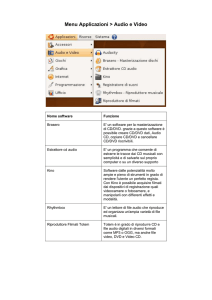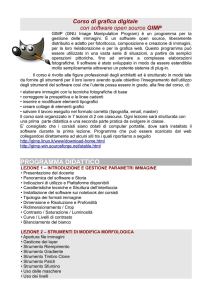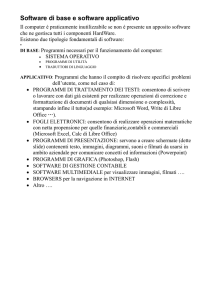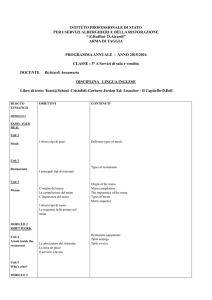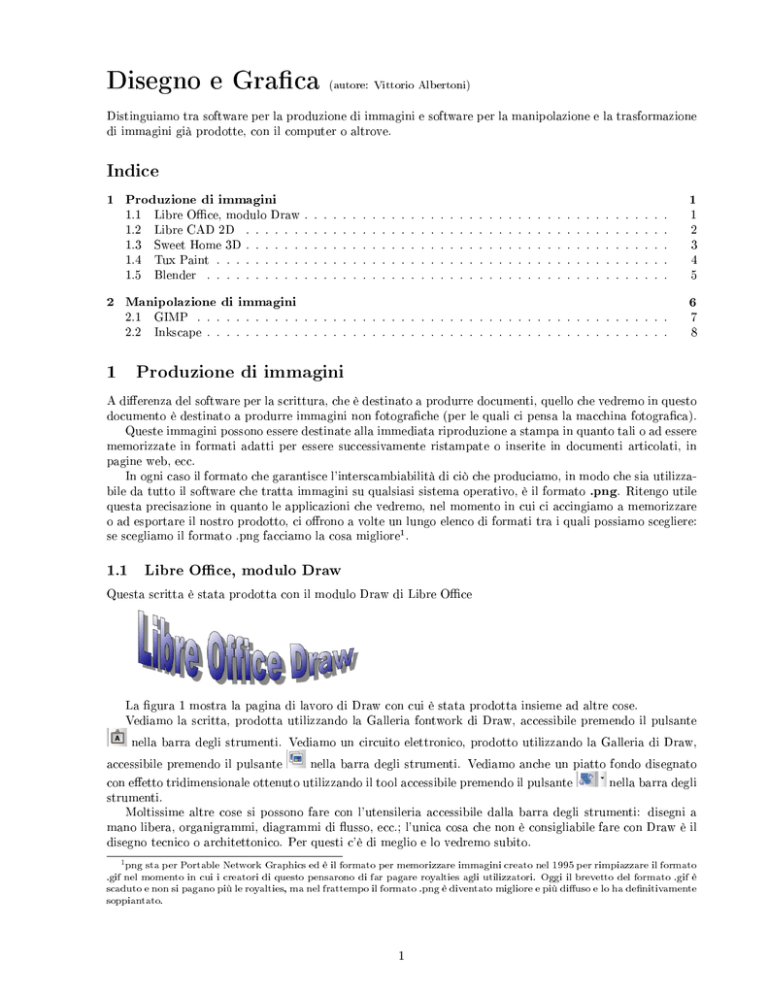
Disegno e Graca
(autore: Vittorio Albertoni)
Distinguiamo tra software per la produzione di immagini e software per la manipolazione e la trasformazione
di immagini già prodotte, con il computer o altrove.
Indice
1
Produzione di immagini
2
Manipolazione di immagini
1.1
1.2
1.3
1.4
1.5
Libre Oce, modulo Draw .
Libre CAD 2D . . . . . . .
Sweet Home 3D . . . . . . .
Tux Paint . . . . . . . . . .
Blender . . . . . . . . . . .
.
.
.
.
.
.
.
.
.
.
.
.
.
.
.
.
.
.
.
.
.
.
.
.
.
.
.
.
.
.
.
.
.
.
.
.
.
.
.
.
.
.
.
.
.
.
.
.
.
.
.
.
.
.
.
.
.
.
.
.
.
.
.
.
.
.
.
.
.
.
.
.
.
.
.
.
.
.
.
.
.
.
.
.
.
.
.
.
.
.
.
.
.
.
.
.
.
.
.
.
.
.
.
.
.
.
.
.
.
.
.
.
.
.
.
.
.
.
.
.
.
.
.
.
.
.
.
.
.
.
.
.
.
.
.
.
.
.
.
.
.
.
.
.
.
.
.
.
.
.
.
.
.
.
.
.
.
.
.
.
.
.
.
.
.
.
.
.
.
.
.
.
.
.
.
.
.
.
.
.
.
.
.
.
.
2.1 GIMP . . . . . . . . . . . . . . . . . . . . . . . . . . . . . . . . . . . . . . . . . . . . . . . . .
2.2 Inkscape . . . . . . . . . . . . . . . . . . . . . . . . . . . . . . . . . . . . . . . . . . . . . . . .
1
1
2
3
4
5
6
7
8
1 Produzione di immagini
A dierenza del software per la scrittura, che è destinato a produrre documenti, quello che vedremo in questo
documento è destinato a produrre immagini non fotograche (per le quali ci pensa la macchina fotograca).
Queste immagini possono essere destinate alla immediata riproduzione a stampa in quanto tali o ad essere
memorizzate in formati adatti per essere successivamente ristampate o inserite in documenti articolati, in
pagine web, ecc.
In ogni caso il formato che garantisce l'interscambiabilità di ciò che produciamo, in modo che sia utilizzabile da tutto il software che tratta immagini su qualsiasi sistema operativo, è il formato .png. Ritengo utile
questa precisazione in quanto le applicazioni che vedremo, nel momento in cui ci accingiamo a memorizzare
o ad esportare il nostro prodotto, ci orono a volte un lungo elenco di formati tra i quali possiamo scegliere:
se scegliamo il formato .png facciamo la cosa migliore1 .
1.1 Libre Oce, modulo Draw
Questa scritta è stata prodotta con il modulo Draw di Libre Oce
La gura 1 mostra la pagina di lavoro di Draw con cui è stata prodotta insieme ad altre cose.
Vediamo la scritta, prodotta utilizzando la Galleria fontwork di Draw, accessibile premendo il pulsante
nella barra degli strumenti. Vediamo un circuito elettronico, prodotto utilizzando la Galleria di Draw,
accessibile premendo il pulsante
nella barra degli strumenti. Vediamo anche un piatto fondo disegnato
con eetto tridimensionale ottenuto utilizzando il tool accessibile premendo il pulsante
nella barra degli
strumenti.
Moltissime altre cose si possono fare con l'utensileria accessibile dalla barra degli strumenti: disegni a
mano libera, organigrammi, diagrammi di usso, ecc.; l'unica cosa che non è consigliabile fare con Draw è il
disegno tecnico o architettonico. Per questi c'è di meglio e lo vedremo subito.
1 png sta per Portable Network Graphics ed è il formato per memorizzare immagini creato nel 1995 per rimpiazzare il formato
.gif nel momento in cui i creatori di questo pensarono di far pagare royalties agli utilizzatori. Oggi il brevetto del formato .gif è
scaduto e non si pagano più le royalties, ma nel frattempo il formato .png è diventato migliore e più diuso e lo ha denitivamente
soppiantato.
1
Figura 1: Schermata di lavoro di Libre Oce Draw
Il lavoro che svolgiamo con Draw lo possiamo salvare innanzi tutto nel formato proprio di default .odg:
ciò è indispensabile soprattutto se il lavoro deve essere poi ripreso per correzioni o continuazione. Una volta
denitivo ciò che abbiamo fatto, per renderlo visibile ovunque lo possiamo esportare come le .pdf e, per
renderlo utilizzabile ovunque come illustrazione, come immagine, lo possiamo esportare come le .png.
Una prestazione di grande utilità che ci regala Draw e che non ci si aspetterebbe da un software per
disegnare è la possibilità di modicare le .pdf, ovviamente che non siano protetti. Può capitare di dover
portare qualche correzione a un le che abbiamo salvato in formato .pdf e per il quale non abbiamo più il
formato pre-esportazione e capita ormai spesso che dobbiamo compilare moduli che ci sono stati inviati in
formato .pdf per posta elettronica e rmarli per restituirli, sempre per posta elettronica.
Basta aprire Draw, dal menu File -> Apri aprire il le .pdf, andandolo a cercare dov'è archiviato, dal
menu Visualizza -> Zoom aggiustare a nostro comodo la dimensione di ciò che vediamo e su cui dobbiamo
intervenire, selezionare con il mouse la parte da modicare o da riempire e intervenire a dovere con la tastiera.
Se abbiamo memorizzato un'immagine della nostra rma, dal menu Inserisci -> Immagine -> Da file...
la inseriamo e con il mouse la sistemiamo nella posizione voluta. Finito il lavoro, lo esportiamo come le
.pdf, dandogli un nome diverso da quello da cui siamo partiti, onde conservarlo, e siamo a posto: abbiamo il
nostro le corretto o il nostro modulo compilato e rmato.
1.2 Libre CAD 2D
Come c'è Libre Oce per i lavori d'ucio, c'è Libre CAD per il disegno tecnico.
Mentre, però, Libre Oce non ha assolutamente nulla da invidiare ad altre blasonate e costose Oce,
anzi..., Libre CAD non si può dire all'altezza del blasonato e costoso AutoCAD, di cui vorrebbe essere
l'alternativa nel mondo del software libero. Innanzi tutto Libre CAD lavora solo su due dimensioni, mentre
AutoCAD è tridimensionale; in campo bidimensionale, tuttavia, anche se manca di certe nezze, assomiglia
molto ad AutoCAD sia nella losoa di funzionamento sia nell'impostazione di quasi tutti i comandi. Tutto
sommato, anche per un'utenza professionale, l'unica vera cosa che gli manca è la tridimensionalità.
La gura 2 mostra una schermata di lavoro di Libre CAD con due semplici disegni geometrici.
L'uso di questo software, anche se lo sforzo dei suoi programmatori è stato quello di renderlo intuitivo il
più possibile, è comunque riservato a disegnatori professionisti.
Libre CAD è disponibile su librecad.org o su sourceforge.net/projects/librecad / per tutti i tre sistemi
operativi Linux, Windows e OS X; per quanto riguarda Linux facilmente lo si trova per default sulle distro
di installazione del sistema operativo.
2
Figura 2: Schermata di lavoro di Libre CAD
Il lavoro svolto su Libre CAD viene archiviato in le di formato .dxf (Drawing Exchange Format), lo stesso
formato che usa AutoCAD, con cui, pertanto, si può intercambiare. L'immagine del disegno è esportabile in
formato .png.
1.3 Sweet Home 3D
Sweet Home 3D è un software per il disegno di interni che ci aiuta a disporre il nostro arredamento su una
piantina 2D, con un anteprima 3D.
A dierenza del programma che abbiamo visto nel paragrafo precedente, questa volta siamo di fronte a un
software alla portata di tutti: del resto è più dicile disegnare un ingranaggio o un bullone che non tracciare
la pianta di una stanza o di un appartamento.
Perchè proprio di questo si tratta: con Sweet Home 3D basta disegnare la pianta, trascinarci dentro dei
modellini di porte, nestre e mobili, localizzarli dove si vuole e, nello stesso tempo in cui facciamo questo, ci
compare il rendering tridimensionale di ciò che facciamo.
La gura 3 mostra l'area di lavoro di Sweet Home 3D.
Essa è praticamente divisa in quattro quadranti.
Il quadrante in alto a destra è quello dove disegniamo la pianta entro la quale sistemiamo gli oggetti.
Il quadrante in alto a sinistra è quello da cui preleviamo gli oggetti da sistemare nella nostra pianta.
Il quadrante in basso a sinistra è quello dove vengono riepilogati gli oggetti che abbiamo usato e le loro
dimensioni.
Il quadrante in basso a destra è quello che ci mostra la vista tridimensionale del nostro lavoro.
Quella che vediamo è la prova di sistemazione di una stanzetta da letto 4x3, dove abbiamo messo pure la
mamma che apre la porta.
L'avvio del lavoro si fa cliccando destro nel quadrante in alto a destra e scegliendo dal menu che compare
cosa vogliamo fare, ad esempio Crea muri: immediatamente si apre una nestrella che ci spiega come
dobbiamo fare. Disegnata la nostra piantina andiamo a prelevare, aprendo i vari menu elencati nel riquadro
in alto a sinistra, gli oggetti che ci servono e li trasciniamo con il mouse dove li vorremmo collocare. Man
mano li collochiamo essi vengono elencati nel riquadro in basso a sinistra con le dimensioni: con doppio clic
sinistro sull'oggetto elencato apriamo una nestra di dialogo con la quale possiamo cambiare dimensioni e
altre caratteristiche di ciascun oggetto. Intanto, in tempo reale, nel riquadro in basso a destra vediamo in 3D
ciò che facciamo. Trascinando il mouse in questo riquadro otteniamo rotazioni a piacere di ciò che vediamo
e, agendo su quella specie di bussola che abbiamo in alto a sinistra nel riquadro, possiamo zoomare, ruotare,
fare ciò che vogliamo. Se i muri sono troppo spessi e non ci lasciano vedere bene le nostre cose, andando sul
menu Vista 3D -> Modifica vista 3D, possiamo regolarne la trasparenza.
3
Figura 3: Schermata di lavoro di Sweet Home 3D
Questo divertente software, programmato in linguaggio Java, è disponibile per Linux, Windows e OS
X su sweethome3d.com/it/. Sul sito si trovano tutte le istruzioni per l'installazione e i link per procurarci
modellini di oggetti da utilizzare per progettare i nostri appartamenti nel caso quelli disponibili per default
siano insucienti per le nostre esigenze.
Il lavoro che svolgiamo viene salvato in un package con estensione .sh3d, che possiamo ricaricare per
continuazioni e modiche. Il rendering tridimensionale del lavoro è esportabile in formato .png da menu
Vista 3D -> Crea foto.
1.4 Tux Paint
Dopo che Linus Torvalds ebbe creato Linux, la moglie Tove suggerì che la mascotte del sistema
operativo neonato fosse un pinguino, sapendo della forte simpatia che il marito
nutriva per questo animale: nacque così, dalla mano di Larry Ewing, il pinguino
mascotte di Linux per il quale James Hughes suggerì il nome di Tux, acronimo
di Torvalds UniX, ma anche assonante con l'inglese tuxedo, l'idea di smoking
che caratterizza il manto del pinguino: così ci si diverte nel mondo del software
libero, mentre nel mondo del software commerciale ci si scanna a forza di liti e
brevetti.
In omaggio a Tux è stato creato il divertente software di disegno Tux Paint,
nato nel mondo Linux ma disponibile anche per Windows e OS X, scaricabile
dal sito tuxpaint.org.
E' denito programma di disegno per bambini tra i 3 e i 12 anni ma può
Figura 4: Tux
servire anche a un adulto che voglia fare qualche cosa di creativo con poco
sforzo.
La gura 5 mostra la schermata di lavoro di Tux Paint.
L'utilizzo del software è talmente intuitivo e banale che basta provare; del resto è un programma per
bambini.
Il lavoro viene salvato automaticamente da Tux Paint, in formato .png, nelle cartelle ~/.tuxpaint/saved/
nel sistema operativo Linux (ricordiamo che, per vederla, occorre visualizzare i le nascosti), userdata\saved\
nel sistema operativo Windows e Library/Preferences/tuxpaint/saved/ nel sistema operativo Mac OS X e da
queste cartelle Tux Paint può caricare immagini.
Se, pertanto, volessimo importare in Tux Paint immagini create altrove per elaborarle, dovremmo inserire
manualmente nella cartella usata da Tux Paint queste immagini in formato .png, rendendole in tal modo
disponibili per essere aperte da Tux Paint. Solo per il sistema Linux esiste uno script per riga di comando
4
Figura 5: Schermata di lavoro di Tux Paint
con cui si inseriscono immagini di qualsiasi tipo nella directory giusta convertendole nel formato .png; basta
dare il comando nel terminale tuxpaint-import <nome_le.estensione>. Sugli altri sistemi operativi occorre
convertire l'immagine, se non è in formato .png, e copiarla manualmente nella directory.
1.5 Blender
Dopo due cose facili facili per dilettanti e addirittura per bambini, torniamo al professionale spinto con
Blender, la più alta espressione di software libero in materia di modellazione, rigging e animazione: il rigging
è l'arte di mettere a punto lo scheletro delle cose che si devono animare, prevedendo gli snodi su cui si
innestano i movimenti. Già la modellazione e l'animazione sono ostiche da realizzare, ma il rigging è il
massimo, per la dedizione, la pazienza e la sensibilità artistica che richiede: quando vediamo un lmato di
animazione con un bel pupazzo che si muove bene, pensiamo che dietro c'è una mole di lavoro inimmaginabile,
anche se esistono strumenti come Blender per alleggerirla.
La gura 6 ci mostra la schermata di apertura di un progetto Blender.
Già al primo sguardo ci rendiamo conto della complessità del discorso e non possiamo certo arontarlo
nell'economia di questa rassegna. Gli appassionati potranno trovare approfondimenti, anche in lingua italiana,
sulla rete.
Blender è disponibile per Linux, Xindows e OS X sul sito blender.org, dove si può consultare un ricco
manuale in molte lingue, tra cui l'italiano.
Il lavoro che facciamo su Blender lo salviamo in un le .blend secondo la proposta che ci verrà fatta
scegliendo da menu File -> Save As...; questo è il le di lavoro che possiamo riprendere per proseguire
o modicare il nostro progetto. A lavoro ultimato, quando faremo il rendering di quanto abbiamo costruito, potremo memorizzare il risultato del nostro lavoro secondo il formato desiderato: per default Blender
memorizza in formato .png tutto, sia il lavoro costituito da una sola immagine, sia il lmato, cioè il lavoro
costituito da più immagini, in una directory di le temporanei; purtroppo se lasciamo la scelta su .png non
memorizzeremo il lmato ma tutte le immagini che lo compongono, una per una.
5
Figura 6: Schermata di lavoro di Blender
Ad evitare che Blender faccia questi disastri, il rendering lo dobbiamo fare dopo che avremo scelto noi che
cosa vogliamo. Per questo dobbiamo cliccare sul pulsante di scelta dell'editor
, il primo a sinistra sulla
barra sotto la vista 3D, e scegliere dal menu che si apre Properties e poi aprire la voce Output e, nella
nestra che compare, indicare la directory di archiviazione e il formato del le: per i lmati di animazione
ottima scelta è Avi Jpeg. Non è nita: mentre il lmato si archivia automaticamente nito il rendering
(ci vuole un po' di tempo, a seconda della durata del lmato), l'immagine singola dobbiamo archiviarla
premendo il tasto F3 della tastiera intanto che è aperta la nestra con il risultato del rendering e rispondere
nella nestra di dialogo che si apre.
Se è così complicata la fase di memorizzazione del lavoro, guratevi il resto. Però i risultati, per chi ha la
testa per queste cose, sono eccellenti.
2 Manipolazione di immagini
Le immagini che produciamo con il computer vengono memorizzate in due modi diversi, a seconda del software
che le produce e/o delle preferenze dell'utente.
I due formati possibili sono il formato bitmap (detto anche raster) e il formato vettoriale.
Con il primo formato, il bitmap, l'immagine viene memorizzata utilizzando una griglia di quadratini
(detti pixel) per ciascuno dei quali è ssato il colore: quelli colorati sono quelli che disegnano l'immagine
e, se quelli colorati sono tutti neri, l'immagine è in bianco e nero. Più sono i quadratini (cioè più alta
è quella che si chiama denizione) più bella e nitida è l'immagine e, se è a colori, più sfumati e realistici
sono i suoi colori. Purtroppo questo modo di memorizzare l'immagine ha due inconvenienti. Innanzi tutto
aumentando il numero dei quadratini aumenta la dimensione del le di memorizzazione e, avendo a che fare
con una griglia quadrata, si tratta di un aumento esponenziale; inoltre, una volta fatta la memorizzazione, il
numero dei quadratini non è più modicabile e, se vogliamo ingrandire l'immagine, in realtà non ingrandiamo
l'immagine ma ingrandiamo le dimensioni dei quadratini che la compongono perdendo in denizione. Le
macchine fotograche lavorano così: una volta dietro l'obiettivo c'era una pellicola ricoperta di una sostanza
fatta di tante particelle, sensibili alla luce e al suo colore, che ne registravano l'intensità e più erano le particelle
(grana sempre più ne) più venivano belle le fotograe; oggi dietro l'obiettivo c'è un apparato sensore che fa
la stessa cosa con i pixel.
Con il secondo formato, il vettoriale, l'immagine viene memorizzata attraverso una sua descrizione utilizzando primitive geometriche ed espressioni matematiche, il tutto prescindendo dalla dimensione che l'immagine dovrà avere. Con il vantaggio che la memorizzazione occuperà relativamente pochissimo spazio (il testo
è la cosa che occupa meno spazio di memoria) e, al momento della riproduzione, qualunque sia la dimensione
che vogliamo realizzare, avremo la nostra immagine nitida e denita come l'avremmo avuta in dimensione
6
minore. Il computer lavora così: tutto ciò che fa lo registra per come è stato fatto, non per come lo si può
tradurre in immagine: la traduzione è un fatto che viene dopo.
Sicché, quando prima ci occupavamo di produrre immagini e le esportavamo in formato .png lo facevamo
perché questo formato, che è di tipo bitmap, è quello che leggono tutti i riproduttori di immagini, nati innanzi
tutto per riprodurre immagini fotograche, che sono appunto di tipo bitmap, ed è quello più diusamente
importabile in altri lavori nei quali volessimo inserire le immagini rappresentate. Però il lavoro che facevamo,
per poterlo eventualmente riprendere per essere continuato o corretto, lo memorizzavamo in formato diverso,
quello che conosce il computer, che è di tipo vettoriale. Di queste possibili memorizzazioni vettoriali ve ne
sono tre standardizzate che possono avere ampia circolarità su software di vario tipo: il formato .dxf (Drawing
Exchange Format), utilizzato dal nostro Libre CAD e da AutoCAD, il formato .svg (Scalable Vector Graphics)
che vedremo tra poco e il formato .pdf (che già conosciamo e che, a dierenza di quanto si può credere, non
è un formato di documento ma è un formato graco), che, di per sè è vettoriale, salvo che contenga oggetti
importati con altri formati: per cui il .pdf è detto vettoriale ibrido.
I più noti formati tipici del mondo bitmap sono il .png, che già conosciamo, e il .jpg (o .jpeg, che sta per
Joint Photographic Experts Group), che è quello tipicamente prodotto dalle macchine fotograche.
Tradizionalmente la manipolazione di questi formati è appannaggio di due famosi software commerciali
della Adobe, Photoshop per i le bitmap e Illustrator per i le vettoriali. Il software libero ci ore due prodotti
che, a parere di molti, hanno pochissimo da invidiare a quei due software commerciali, rispettivamente GIMP
e Inkskape.
2.1 GIMP
Sta per GNU Image Manipulation Program, dove GNU richiama il nome che Richard Stallman aveva riservato
a quello che avrebbe dovuto essere il sistema operativo del mondo del software libero (GNU è l'acronimo
ricorsivo di Gnu Not Unix), poi realizzatosi come GNU/Linux, quando Linus Torvalds ebbe la grande idea di
regalare al software libero la sua invenzione; da qui anche la licenza GNU/GPL (General Public License) che
regolamenta l'uso e la circolazione del software libero (utilizzo libero da vincoli, codice sorgente a disposizione
di tutti con possibilità di essere da chiunque modicato, purché i risultati delle modiche siano messi in
circolazione alle stesse condizioni).
I formati che manipola GIMP sono quelli di tipo bitmap.
Per la verità, con GIMP si possono aprire e manipolare anche le in formato vettoriale con estensione
.svg, ma questi le vengono renderizzati in formato bitmap al momento dell'apertura e, una volta manipolati,
la loro memorizzazione potrà avvenire solo in formato bitmap.
La gura 7 mostra la schermata di GIMP, con inserita nell'area di lavoro una fotograa da le .jpg.
Figura 7: Schermata dell'area di lavoro di GIMP
7
Prima ancora di manipolarle, le immagini, GIMP le può produrre. Noi vediamo nella gura una fotograa
in quanto l'abbiamo aperta da menu con File -> Apri...; se avessimo scelto File -> Nuova... avremmo un
campo bianco al posto della fotograa, campo nel quale potremmo disegnare utilizzando uno degli strumenti
le cui icone vediamo nella zona in alto a sinistra della schermata, con una scelta di colori di ogni tipo. Notiamo
come non vi siano strumenti da disegno geometrico con modelli di sagome, ecc., ma solo pennelli, penne,
gomma, ecc.: il mondo bitmap si adatta di più all'arte gurativa che non alla geometria.
Quanto alla manipolazione di immagini già prodotte altrimenti, la prima cosa che GIMP può fare è
convertirne il formato. Una volta aperta un'immagine di un certo formato, sempre di tipo bitmap (.jpg, .png,
ecc.) la possiamo esportare con File -> Esporta... in uno dei numerosi formati che ci troviamo elencati
aprendo il menu a tendina corrispondente alla dizione Tutte le immagini nella nestra di controllo che ci si
è presentata. Tra questi formati troviamo il formato .psd di Photoshop di Adobe, l'equivalente di GIMP nel
mondo del software commerciale, con il quale diventa così possibile l'interscambio: infatti il formato in cui
GIMP memorizza i le in lavorazione non è .psd ma .xcf, che non è del tutto compatibile (non viene salvata
nello stesso modo la cronologia dei le e l'algoritmo di compressione non è il medesimo).
Sempre su immagini prodotte altrimenti GIMP può intervenire in vario modo con ritagli, estensioni,
modiche della dimensione, oltre che con modiche vere e proprie di contenuto.
Tutte queste possibilità di realizzare disegno sono arricchite dall'opportunità che ci ore GIMP di lavorare
su più livelli.
Ma dove GIMP ci ore il massimo è nel fotoritocco.
La ricchezza di strumenti per il fotoritocco la ritroviamo nelle voci di menu Colori, Filtri e Script-Fu.
L'uso degli strumenti è abbastanza intuitivo: in ogni caso ci viene sempre fornita un'anteprima che anticipa
il risultato di ciò che stiamo facendo prima che decidiamo di renderlo denitivo. Anche dopo che lo abbiamo
reso denitivo possiamo cancellarlo dal menu Modifica -> Annulla: è sempre bene, comunque, lavorare
su una copia della foto in modo da avere sempre da qualche parte l'originale.
Gli Script-Fu sono delle macro, cioè delle procedure programmate per fare operazioni che richiederebbero
altrimenti tutta una serie di interventi. Supponiamo, per esempio, di voler dare alla fotograa l'aspetto di un
dipinto su tela. Potremmo cominciare dal menu Filtri -> Artistici -> Applica tela..., ma il risultato è
ancora lontano da ciò che sarebbe bello ottenere, bisognerebbe accentuare l'eetto tela intervenendo sui pixel
con sfocature gaussiane... in altri termini bisognerebbe essere dei professionisti coi ba. Qualcuno di questi
professionisti coi ba ha creato la macro che troviamo nel menu Script-Fu -> Texture -> Patchwork,
che fa tutto per noi.
Se vogliamo programmare noi uno Script-Fu possiamo provarci: dal menu Filtri -> Script-Fu ->
Console apriamo il terminale per gli Script-Fu dal quale possiamo intervenire utilizzando il linguaggio
Script-Fu, che è un dialetto di Scheme, a sua volta dialetto del Lisp. Volendo potremmo usare il linguaggio
Perl o il linguaggio TCL previo scaricamento delle relative estensioni dal sito di GIMP.
Una via più breve, se non ci bastano gli Script-Fu che abbiamo, è quella di cercarne altri partendo dal
sito gimp.org. Una volta in possesso dello script lo dobbiamo memorizzare nella directory appropriata: ne
troviamo indicazione entrando nel menu Modifica -> Preferenze -> Cartelle -> Script.
GIMP è disponibile per Linux, il suo ambiente naturale, Windows e OS X e lo troviamo su gimp.org, dove
è consultabile il manuale completo in molte lingue, tra cui l'italiano. Girando in rete possiamo comunque
trovare parecchia altra documentazione.
2.2 Inkscape
Tutto ciò che GIMP può fare con immagini di tipo bitmap, o raster, che dir si voglia, Inkscape lo può fare
con immagini di tipo vettoriale.
La gura 8 mostra la schermata di lavoro di Inkscape, con inseriti alcuni disegni.
La prima cosa che si può fare con Inkscape è disegnare, cioè creare le immagini.
Anche qui, pur avendo qualche cosa di geometrico in più rispetto a GIMP, la preferenza va al disegno libero
con una particolarità: i contorni delle gure che disegniamo sono costituiti da una serie di nodi che possono
essere evidenziati cliccando, a gura selezionata, sul pulsante nella barra verticale degli strumenti a sinistra.
Agganciando il mouse a questi nodi, le gure sono modicabili e deformabili a piacere per trascinamento.
L'utilizzo di Inkscape è tutt'altro che semplice e richiede una buona preparazione. In rete si trovano
manualetti e tutorial, anche in lingua italiana. La più ampia documentazione, purtroppo in lingua inglese, si
trova sul sito inkscape.org.it, dal quale possiamo scaricare il software, disponibile per Linux, Windows e OS
X.
8
Figura 8: Schermata di lavoro di Inkscape
Quanto alla manipolazione delle immagini, Inkscape manipola solo immagini di tipo vettoriale con estensione .dxf (da Libre Oce) o .svg (da AutoCAD o da se stesso) e archivia il proprio lavoro in le .svg
(Scalable Vector Graphics). Essendo, come abbiamo visto, anche il .pdf un formato graco scalare, Inkscape
può manipolare anche le .pdf.
I le in formato bitmap possono venire aperti o importati. Se aperti (menu File -> Apri...) ce li
troveremo di fronte come unico oggetto dell'area di lavoro ad occupare l'intera area, con le loro dimensioni
così come sono; se importati (menu File -> Importa...) li troveremo inseriti nell'area di lavoro base di
Inkscape, che, generalmente, sarà più ampia e potrà contenere altri oggetti: la distinzione è importante in
quanto, se vogliamo memorizzare in formato .svg il le - dopo che saremo intervenuti su di lui come vedremo
subito - così com'era prima, con le stesse marginature e non con altri margini derivanti dalla più vasta area
di lavoro in cui era inserita l'immagine, dobbiamo aprire il le su cui intervenire e non importarlo.
Vediamo ora come si possa manipolare con Inkscape un'immagine bitmap aperta o importata.
Occorre inannzi tutto ritracciarla e, per farlo abbiamo due strade.
Manualmente ridisegnamo la gura utilizzando la penna di Inkscape e ricalcando il disegno della gura
bitmap: ci rendiamo conto che il ricalco sarà molto approssimativo, anche se siamo dei forti disegnatori (chi,
del resto, potrà mai ricalcare la fotograa del Duomo di Milano con la penna di Inkscape?), per cui questa
modalità può risultare utile se, dalla gura originaria complessa, vogliamo ricavare uno schizzo sintetico,
come la caricatura di un viso. Una volta ricalcata la gura, possiamo cancellare la gura bitmap importata e
possiamo manipolare con Inkscape quella ricalcata e memorizzare la nuova gura in formato vettoriale .svg.
L'altra strada è quella di adarci a Inkscape che farà per noi questo lavoro: basta, ad immagine selezionata, aprire il menu Tracciato -> Vettorizza bitmap... e, con l'aiuto della nestra di dialogo che ci si
presenta, provare e riprovare le varie scelte no a quando non raggiungiamo un risultato soddisfacente (ciò
che abbiamo fatto e non ci piace è sempre annullabile da menu Modifica -> Annulla).
Ci accorgeremo, comunque, che anche con l'intervento di Inkscape non potremo vettorializzare bene la
foto del Duomo di Milano e non potremo andare oltre le caricature.
Per gure più semplici, tuttavia, si arriva ad ottimi risultati.
Un esempio è quello che riscontriamo della gura 9.
Partendo dall'immagine bitmap del logo di Inkscape, ripresa con la funzione di schermata di zona ritagliata
dal sito di Inkscape e memorizzata in formato .png, ho vettorializzato il logo con il secondo dei procedimenti
visti prima e ho messo a confronto due ingrandimenti di un particolare del logo stesso, quello di sinistra,
ingrandito dal le originario .png, e quello di destra, ingrandito dal le .svg generato dopo la vettorializzazione.
Come si vede, pur con il modesto ingrandimento destinato ad essere contenuto in questa pagina, l'immagine
di sinistra ha perso notevolmente di nitidezza mentre quella di destra è rimasta scandita e nitida come quando
era più piccola. E stiamo tranquilli che, se andiamo ad un ingrandimento da poster pubblicitario, l'immagine
9
Figura 9: Risultato della vettorializzazione di un logo
proveniente dal le .png non si vedrà praticamente più mentre quell'altra sarà sempre lì, molto più grande,
gigantesca, ma bella e nitida.
Questa è la forza della graca vettoriale ed è il motivo per cui, quando un graco produce un logo, usa
Inkscape o il suo omologo costoso Illustrator della Adobe (al quale, onore al merito, gli esperti attribuiscono
qualche punto in più).
10