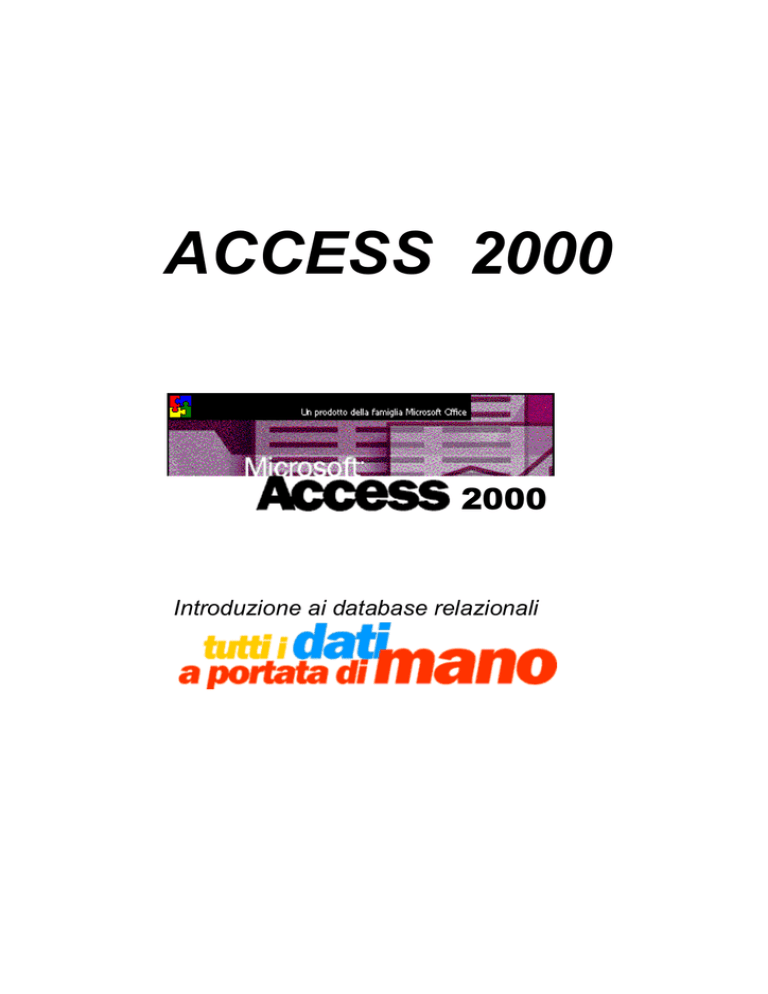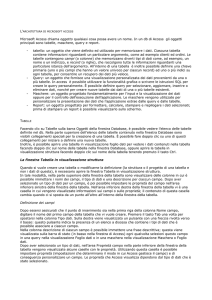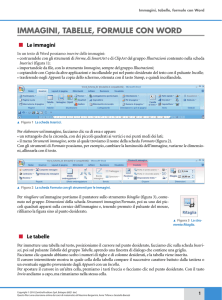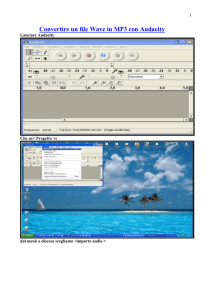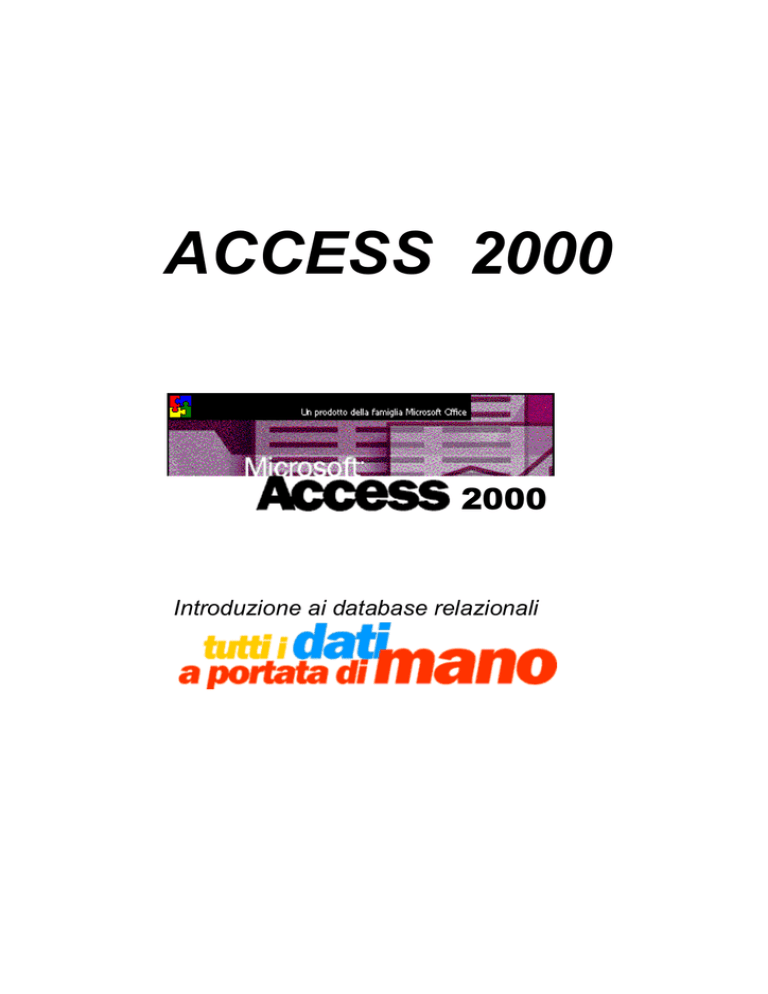
ACCESS 2000
2000
Introduzione ai database relazionali
2
CAPITOLO 1
Come iniziare
Microsoft Access 2000 per Windows 98 è un sistema di gestione di database, o DBMS. Come il nome stesso indica, un
DBMS consente di gestire dati memorizzati in un database su computer.
Una definizione ampiamente accettata di database è «una raccolta di dati correlati a un particolare argomento o scopo». Se
questo può sembrare abbastanza generico, si pensi a un database come a un contenitore di uso generale per la
memorizzazione e la gestione di informazioni.
Un database può contenere anche oggetti che consentono di gestire i dati, come maschere (per l’immissione e la modifica dei
dati) e report (per la stampa dei dati in uno specifico formato). Un database può contenere una combinazione qualsiasi di
questi sei tipi di oggetti:
• Tabella - Le tabelle sono strutture fondamentali in un database di Access perché memorizzano i dati che si devono gestire.
All’interno di una tabella, i dati sono organizzati in campi (colonne) e record (righe).
• Query - Una query è uno strumento che consente interrogazioni sui dati contenuti nelle tabelle e l’esecuzione di azioni
specifiche sui dati. Si possono utilizzare le query per combinare o unire dati da varie tabelle separate ma correlate. Le
query possono inoltre consentire di modificare, eliminare o aggiungere consistenti quantità di dati in un solo passo. Infine,
si possono utilizzare le query come base per maschere e prospetti.
• Maschera - Le maschere consentono di visualizzare e immettere dati secondo un formato conveniente simile a quello dei
moduli di compilazione su carta. Le maschere possono anche includere a loro volta altre maschere (denominate
sottomaschere) che consentono di immettere dati in varie tabelle contemporaneamente.
• Report - I report consentono di stampare o visualizzare in anteprima dati secondo un formato specifico. Esempi di report
includono etichette postali, elenchi, buste, lettere tipo e fatture. I report possono presentare anche i risultati delle query in
un formato facilmente comprensibile.
• Macro - Una macro è un insieme di istruzioni che rende automatico un compito che si deve eseguire spesso. Quando si
avvia una macro, Access esegue le azioni contenute nella macro secondo l’ordine nel quale le azioni sono elencate. Le
macro consentono di assemblare una raccolta di tabelle, query, maschere e prospetti in applicazioni complete che
chiunque può utilizzare, anche chi ha una conoscenza limitata di Access.
• Modulo - Come le macro, i moduli consentono di automatizzare personalizzare Access. I moduli, comunque,
diversamente dalle macro, forniscono un controllo più preciso sulle azioni da eseguire e richiedono un’esperienza di
programmazione in Visual Basic.
Avvio di Access 2000
Per avviare Microsoft Access 2000:
l. Avviare Windows 98 nel solito modo.
2. Fare clic sul pulsante Avvio nella barra delle applicazioni di Windows e scegliere quindi Programmi */* Microsoft
Access. Dopo qualche istante, compare la finestra di dialogo di avvio di Microsoft Access 98.
3. Eseguire una delle seguenti operazioni:
• Per creare un nuovo database vuoto, scegliere Nuovo database e fare quindi clic su OK.
• Per utilizzare l’autocomposizione Database per creare un nuovo database, scegliere Autocomposizione database e fare
quindi clic su OK per aprire la finestra di dialogo Nuovo.
• Per aprire un database esistente, scegliere Apri database.
Se compare un elenco di nomi di database, fare clic sul nome di database utilizzato recentemente nella lista oppure fare
clic su Altri file per cercare il database che si vuole utilizzare.
3
Fare clic su OK.
Per tornare alla finestra principale di Microsoft Access 97 senza creare o aprire un database, fare clic sul pulsante Annulla
o premere Esc.
Apertura di un database esistente
Per aprire un database:
1. Eseguire una delle seguenti operazioni:
Nella finestra di dialogo di avvio, scegliere Apri database (opzione predefinita). Quindi, se il nome del database che si
vuole aprire è contenuto nell’elenco, fare doppio clic sul nome. Se invece il nome del database non è presente nell’elenco,
fare doppio clic su Altri file e continuare con il passo 2 (se non compare alcun elenco, fare clic su OK e continuare con il
passo 2). Nella finestra principale di Microsoft Access, selezionare File Apri database oppure fare clic sul pulsante della
barra degli strumenti Apri database o premere Ctrl+O. Compare la finestra di dialogo Apri.
Figura 1.1: la finestra di dialogo di avvio di
Microsoft Access.
Nel desktop di Windows, individuare il
database utilizzando le tecniche standard di
Risorse del computer. Quando si è trovato
il database che si vuole utilizzare, fare
doppio clic sul suo nome o icona.
Il database verrà aperto e si potrà vedere la
finestra nel database o una maschera che
descrive il database o consente di lavorare
con esso.
Lavorare nella finestra del database
La finestra del database è uno degli
strumenti principali per l’uso di Access.
Durante la creazione di propri database, si
ricorre a questo semplice procedimento a
tre passi per lavorare con gli oggetti nel
proprio database:
Figura 1.2: l’oggetto “Tabelle”
1.
Scegliere il tipo di oggetto che si
vuole creare, utilizzare o modificare
ricorrendo alle etichette delle schede
che si trovano nella parte superiore
della finestra del database. Cioè, fare
clic su Tabelle, Query, Maschere,
Prospetti, Macro o Moduli.
2.
Fare clic su un nome nella lista di
oggetti se si vuole utilizzare o
modificare un oggetto esistente.
3.
Eseguire
una
operazioni:
delle
seguenti
• Per creare un oggetto del tipo
selezionato nel passo 1, fare clic sul
4
pulsante Nuovo sul lato destro della finestra del database.
• Per utilizzare (o visualizzare o eseguire) l’oggetto, fare clic sul pulsante Apri (o Anteprima o Esegui).
• Per modificare l’aspetto o la struttura dell’oggetto, fare clic sul pulsante Struttura.
Chiusura di un oggetto
Indipendentemente dal modo nel quale è stato aperto un oggetto, si possono utilizzare le tecniche standard di Windows per
chiuderlo. Ecco tre metodi, sempre disponibili:
• Fare clic sul pulsante Chiudi (X) nell’angolo superiore destro della finestra che si vuole chiudere (non sul pulsante Chiudi
della finestra del programma Microsoft Access).
• Scegliere File */* Chiudi nella barra del menu di Access.
• Premere Ctrl+W o Ctrl+F4.
Se l’oggetto che si sta visualizzando è stato modificato compare una richiesta di salvataggio delle modifiche. Rispondere alla
richiesta nel modo appropriato.
Gestione degli oggetti del database
La finestra di database consente di fare molto di più che aprire semplicemente gli oggetti. È possibile utilizzare questa
finestra per gestire gli oggetti di un database, cioè copiarli, eliminarli, rinominarli e così via. Ecco come:
l. Se l’oggetto con il quale si vuole lavorare è correntemente aperto, chiuderlo.
2. Scegliere il tipo di oggetto con il quale si vuole lavorare (facendo clic sulle schede Tabelle, Query, Maschere, Report,
Macro o Moduli nella finestra del database).
3. Fare clic sul nome di un oggetto e quindi:
• Per eliminare l’oggetto, scegliere Modifica */* Elimina 0 premere Canc; fare clic su Sì alla richiesta di conferma. Per
eliminare l’oggetto e spostarlo negli Appunti di Windows (senza alcuna richiesta di conferma), tenere premuto il tasto
Maiusc mentre si preme Canc o premere Ctrl+X (attenzione, non sussiste alcun modo di annullare questa operazione; è
comunque possibile incollare l’oggetto dagli Appunti premendo Ctrl+V).
Per rinominare l’oggetto, fare clic di nuovo sul nome dell’oggetto (o scegliere Modifica */* Rinomina), digitare un
nuovo nome e premere quindi Invio.
Per copiare l’oggetto nello stesso database, scegliere Modifica */* Copia o premere Ctrl+C. Quindi scegliere Modifica
*/* Incolla o premere Ctrl+V. Immettere un nome di oggetto valido, scegliere altre opzioni nel modo appropriato e
quindi fare clic su OK.
• Per creare un’icona di collegamento nel desktop di Windows relativa all’oggetto selezionato, scegliere Modifica */* Crea
collegamento, specificare la posizione e quindi fare clic su OK. Successivamente, è possibile fare doppio clic sull’icona di
collegamento nel desktop di Windows per avviare Access e aprire l’oggetto in un solo passo.
• Per stampare l’oggetto, scegliere File */* Stampa o premere Ctrl+P oppure fare clic sul pulsante della barra degli strumenti
Stampa. Quindi fare clic su OK nella finestra di dialogo Stampa per stampare l’oggetto completo.
• Per visualizzare in anteprima l’oggetto prima della stampa, scegliere File */* Anteprima di stampa oppure fare clic sul
pulsante della barra degli strumenti Anteprima di stampa.
• Per esportare l’oggetto in un altro programma Windows o in un altro database Microsoft Access, scegliere File */* Salva
con nome/Esporta. Completare la finestra di dialogo e fare clic su OK.
• Per esportare l’oggetto in HTML o un altro formato Web, scegliere File */* Salva nei formati HTML/Web.
• Per importare o collegare dati da un altro programma o database, scegliere File */* Carica dati esterni e scegliere quindi
Importa o Tabelle collegate. Completare la finestra di dialogo che compare e fare quindi clic sul pulsante Importa o
Collega.
Uso della barra degli strumenti e della barra del menu
Le barre degli strumenti offrono scorciatoie pratiche ai comandi più comuni. Per utilizzare le barre degli strumenti:
1. Spostare il puntatore del mouse sul pulsante della barra degli strumenti che si vuole scegliere.
2. Osservare nella barra di stato la descrizione dei pulsante corrente. Oppure attendere un momento, per leggere la
Descrizione comando che compare a fianco del puntatore del mouse.
3. Eseguire una delle seguenti operazioni, in relazione al tipo di pulsante al quale si sta puntando:
5
• Per un pulsante semplice, fare clic sul pulsante.
• Per un pulsante a discesa, fare clic sull’immagine del pulsante per attivare l’azione riprodotta dall’immagine oppure fare
clic sulla freccia verso il basso a fianco dell’immagine e scegliere quindi un’opzione nel menu o tavolozza che compare.
• Per una casella combinata, fare clic sulla freccia a discesa a fianco della casella e scegliere quindi un’opzione nell’elenco
che compare oppure fare clic sulla freccia verso il basso e digitare quindi la propria scelta nella casella di testo.
Visualizzazione di barre degli strumenti, descrizioni comandi e barra di stato
Le barre degli strumenti, le descrizioni comandi, la barra di stato e altre caratteristiche sullo schermo sono opzionali e
personalizzabili. Se non si vuole visualizzare una di queste caratteristiche in Access, è possibile nasconderla (o disattivarla).
Per visualizzare (o nascondere) la barra di stato o la finestra di dialogo di Avvio:
1. Aprire una finestra di database (i comandi Strumenti */* Opzioni e Strumenti */* Avvio descritti nel seguito sono
disponibili solo quando è aperto un database).
2. Scegliere Strumenti */* Opzioni nella barra del menu di Access e fare quindi clic sulla scheda Visualizza.
3. Selezionare (attivare) un’opzione per visualizzare la caratteristica; deselezionare (cancellare) l’opzione per nascondere
(o disattivare) la caratteristica.
Per visualizzare o nascondere le Descrizioni comandi (che compaiono quando si sposta il puntatore su un pulsante della barra
degli strumenti), scegliere Visualizza */* Barre degli strumenti */* Personalizza nella barra dei menu di Access e fare clic sul
pannello Opzioni, quindi selezionare (attivare) Mostra descrizione comandi e fare clic su Chiudi.
Posizionamento della barra degli strumenti e della barra del menu
Per impostazione predefinita, la barra degli strumenti è ancorata appena sotto la barra del menu. È possibile trasformare la
barra degli strumenti in un elemento libero di spostarsi o ancorarla in corrispondenza di un altro bordo dello schermo. È
possibile inoltre spostare la barra del menu o ancorarla in una nuova posizione. Per spostare la barra del menu e una barra
degli strumenti:
l. Spostare il puntatore del mouse in un’area vuota tra i pulsanti nella barra degli strumenti.
2. Trascinare la barra del menu o la barra degli strumenti verso il centro dello schermo, fare doppio clic per renderla libera di
spostarsi oppure trascinarla verso un altro bordo dello schermo per ancorarla in quella posizione. Per ripristinare una barra
di menu o una barra degli strumenti fluttuante nella precedente posizione di ancoraggio, fare doppio clic sulla sua barra
del titolo o su una parte vuota al suo interno.
Quando la barra degli strumenti è libera di fluttuare, si può trascinarla tramite la barra del titolo (o uno spazio vuoto tra
pulsanti) in una posizione qualsiasi sullo schermo.
Apertura di menu di scelta rapida
Access fornisce numerosi menu abbreviati o di scelta rapida per risparmiare all’utente la fatica di cercare le opzioni nelle
barre dei menu e nelle barre degli strumenti. I menu abbreviati nelle finestre di dialogo Apri e Salva offrono anche metodi
pratici per gestire file e cartelle senza lasciare Access.
Per aprire un menu abbreviato relativo all’oggetto con il quale si vuole lavorare, fare clic con il pulsante destro del mouse
sull’oggetto oppure fare clic sull’oggetto e quindi premere Maiusc+F10.
Chiusura di un database
Quando si è finito di lavorare con un database, lo si deve chiudere. possibile ricorrere a uno di questi metodi:
Fare clic sul pulsante Chiudi nell’angolo superiore destro della finestra del database.
Attivare la finestra del database e scegliere quindi File Chiudi nella barra dei menu di Access.
Premere Ctrl+W o Ctrl+F4.
Al solito, verrà richiesto se si vuole salvare un database modificato.
La Guida di Access
Come tutti i programmi Windows Me, Access 2000 mette a disposizione dell’utente vari strumenti per ottenere assistenza
durante la propria attività. Il più completo e complesso di questi strumenti è il sistema di Guida in linea.
Analogamente a un libro, il sistema di Guida di Access ha un indice degli argomenti che rappresenta un metodo per imparare
a eseguire le operazioni. Per ottenere l’indice della Guida:
Scegliere Guida */* Sommario e indice nella barra del menu di Access e fare quindi clic nella scheda Sommario della
finestra di dialogo Guida in linea.
Oppure, se ci si trova già in una finestra di Guida
Fare clic sul pulsante Guida in linea nella parte superiore della finestra per ritornare alla scheda Sommario, Indice o
Trova selezionato più di recente.
Il pannello Sommario presenta numerose opzioni. Per aprire o chiudere un libro, fare doppio clic sull’icona del libro. Per
aprire un argomento (preceduto dall’icona di un punto interrogativo, come ?), fare doppio clic sull’argomento.
Anche quando non si è all’interno di una finestra di Guida, si può esaminare la barra di stato, le aree di anteprima e qualsiasi
testo colorato sullo schermo per ottenere suggerimenti su quanto si deve fare. Ad esempio, nella barra di stato compaiono
spesso una casella di descrizione dell’oggetto e una descrizione dei tasti di scelta rapida disponibili.
6
Ricerca nella Guida
Come ogni buon libro, il sistema di Guida ha un proprio indice. possibile effettuare una ricerca all’interno dell’indice relativa
a un argomento qualsiasi. Ecco come:
1. Passare alla finestra Guida in linea come illustrato in questo capitolo e fare quindi clic sulla scheda Indice (oppure sulla
scheda Trova).
2. Digitare una parola o selezionarne una nella lista degli argomenti. La ricerca non è sensibile alle lettere maiuscole o
minuscole.
3. Questa operazione evidenzia l’elemento più strettamente corrispondente alla voce nell’elenco sotto la casella di testo.
4. Fare clic su Visualizza oppure fare doppio clic sull’argomento.
Quando si apre una finestra di Guida, si possono utilizzare tutte le tecniche precedentemente descritte per lavorare con la
finestra,
Come chiedere all’Assistente di Office
L’Assistente di Office consente di ricercare le informazioni digitando alcune parole. Quanto più specifiche sono le parole,
tanto più particolari saranno gli argomenti suggeriti.
Per utilizzare l’Assistente di Office premere F1 o fare clic sul pulsante Assistente di Office nella barra degli strumenti.
L’Assistente compare sullo schermo sotto forma di fermacarte animato, ma è possibile scegliere un’altra immagine grafica
dalle varie disponibili.
Per ottenere aiuto dall’Assistente di Office, aprire innanzitutto l’Assistente.
Fare clic sull’Assistente, quindi digitare alcune parole descrittive di quanto si vuole fare nella casella che si trova sotto Come
procedere? e premere Invio o fare clic sul pulsante Cerca.
Quando compare l’elenco degli argomenti correlati, fare clic sull’argomento al quale si è interessati per aprire la voce della
Guida corrispondente.
Un altro modo per ottenere informazioni rapide è quello di utilizzare la Guida rapida. Questo tipo di aiuto spiega la funzione
di un comando di menu, un pulsante o un’opzione di finestra di dialogo.
1.
Premere Maiusc+F1 o fare clic sul pulsante della barra degli strumenti Guida. Se ci si trova in una finestra di dialogo,
fare clic sul pulsante ? nell’angolo superiore destro della finestra di dialogo. Il puntatore del mouse si trasforma in una
combinazione di freccia e punto interrogativo.
2.
Fare clic sul pulsante nella barra degli strumenti o selezionare i comandi nei menu oppure fare clic in una posizione
all’interno della finestra di dialogo per ottenere una guida relativa a quel particolare elemento.
Se si cambia idea sull’uso della Guida rapida prima di scegliere un argomento, premere Esc oppure Maiusc+F1, o fare clic di
nuovo sul pulsante Guida o ?, per tornare al puntatore del mouse normale.
Uscire dal sistema di Guida
É possibile uscire dal sistema di Guida in vari modi, ma il più semplice è quello di controllare che la finestra di Guida sia
attiva (fare clic sulla finestra o sul relativo pulsante nella barra delle applicazioni) e quindi premere Esc.
Uscire da Microsoft Access 2000
Quando si è finito di utilizzare Access, si deve ritornare a Windows prima di spegnere il computer. È possibile uscire da
Microsoft Access utilizzando le tecniche comuni agli altri programmi Windows:
1. Passare alla finestra del database o alla finestra principale di Microsoft Access.
2. Scegliere File */* Esci o fare clic sul pulsante Chiudi nell’angolo superiore destro della finestra di Microsoft Access o
premere Alt+F4
Si ritorna in tal modo a Windows o a un’altra finestra di programma aperta. Se si vuole spegnere il computer, uscire da ogni
programma aperto e scegliere Avvio */* Chiudi sessione nella barra delle applicazioni di Windows. Quindi scegliere Arresta
il sistema e attendere fino a quando Windows indica che si può spegnere il computer.
7
CAPITOLO 2
Creare un database e un’applicazione
Un’applicazione è un sistema basato su computer che consente l’esecuzione di attività come gestione di ordini, scadenze,
inventario di prodotti e altri tipi di informazioni. Un’applicazione completa Consente l’immissione e l’uso di informazioni
senza doversi preoccupare dei meccanismi organizzativi.
Access segue la terminologia più formale, nella quale il termine database indica tutti i dati e gli oggetti utilizzati per la
gestione dei dati. Con Access, tutte le tabelle e gli oggetti (maschere, report, query, moduli e macro) che costituiscono una
singola applicazione vengono posti in un unico database. In questo modo gli oggetti correlati vengono memorizzati nello
stesso database.
Il primo passo per la creazione di qualsiasi applicazione consiste nell’impostare il file di database. Spesso il modo migliore
consiste nell’iniziare con un database vuoto, se si pensa di importare i dati da file esterni oppure si preferisce creare da zero i
propri oggetti di database.
Creare un database vuoto
Per creare un database vuoto
l. Effettuare uno dei seguenti passi:
• Nel menu principale di Microsoft Access, scegliere il comando File */* Nuovo database oppure premere Ctrl+N oppure
fare clic sul pulsante Nuovo database della barra degli strumenti. Compare la finestra di dialogo Nuovo.
• Se ci si trova nella finestra di dialogo di avvio di Microsoft Access, scegliere Database vuoto e fare clic su OK. Compare
la finestra di dialogo Salva nuovo database. Saltare al passo 3.
Figura 2.1: la finestra di dialogo di avvio di Microsoft Access 2000.
2. Fare clic sulla scheda Generale della finestra di dialogo Nuovo e poi fare doppio clic sull’icona Database vuoto. Si apre la
finestra di dialogo Salva nuovo database.
3. Immettere il nome di file del nuovo database (o accettare il nome suggerito) nella casella di testo Nome file.
4. Salvare il database. Normalmente, Access suggerisce di salvare il database in una cartella denominata Documenti presente
sul disco C.
Per salvare il database in un’unità diversa o in una cartella diversa, scegliere l’unità e la cartella nell’elenco a discesa
Salva in.
5. Fare clic sul pulsante Crea.
8
Creare un database con l’Autocomposizione database
Per creare un’applicazione completa in Access si può ricorrere all’autocomposizione Database:
1. Procedere in uno dei modi seguenti:
Nella finestra di dialogo di avvio di Access, scegliere Autocomposizione Database e fare clic su OK.
Nella finestra principale di Microsoft Access, scegliere File Nuovo database nella barra dei menu oppure premere
Ctrl+N o fare clic sul pulsante della barra degli strumenti Nuovo database.
2. Fare clic sulla scheda Database nella finestra di dialogo Nuovo, quindi portarsi sull’icona relativa al tipo di informazioni
che si intendono gestire e fare doppio clic su di essa: si aprirà la finestra di dialogo Salva nuovo database.
3. Immettere un nome di database nella casella di testo Nome file (o accettare il nome suggerito). Se necessario, scegliere
un’unità disco e una cartella nell’elenco a discesa Salva in. Infine, fare clic sul pulsante Crea.
Compare una finestra di database vuoto, seguita dalla prima finestra di dialogo dell’Autocomposizione Database.
4. Leggere la descrizione del nuovo database nella prima finestra di dialogo dell’Autocomposizione Database e quindi fare
clic sul pulsante Avanti per aprire la seconda finestra di dialogo dell’Autocomposizione Database.
5. Utilizzare le indicazioni che seguono per la scelta dei campi da includere in ciascuna tabella e per segnalare
all’autocomposizione di includere eventualmente dati di esempio. Terminate le scelte, fare clic su Avanti per continuare
con la terza finestra di dialogo dell’Autocomposizione.
• Per scegliere una tabella con cui lavorare, fare clic sul nome della tabella nell’elenco delle tabelle a sinistra. Quindi,
nell’elenco di campi riportato sulla destra, selezionare (con un segno di spunta) i campi che si desidera includere e
deselezionare (togliere il segno di spunta) i campi che si vuole omettere. I campi opzionali sono visualizzati in corsivo. I
campi obbligatori sono inizialmente selezionati e visualizzati in carattere normale (roman) (la deselezione dei campi
obbligatori non è consentita).
• Per includere dati di esempio, selezionare la casella accanto a Includi dati di esempio. Per omettere i dati di esempio,
deselezionare la casella.
6. Scegliere un colore di sfondo e lo stile generale delle maschere dei database nella terza finestra di dialogo
dell’Autocomposizione Database. Il lato sinistro della finestra di dialogo visualizza una maschera di esempio che riflette le
scelte correnti. Per continuare, fare clic sul pulsante Avanti.
7. Nella quarta finestra di dialogo dell’Autocomposizione Database, scegliere uno stile per i report stampati. Anche in questo
caso, l’area di esempio riflette le scelte operate dall’utente. Per continuare, fare clic su Avanti.
8. Nella quinta finestra di dialogo dell’Autocomposizione Database, specificare un titolo per il database e scegliere
un’immagine da utilizzare nei report. Effettuate le scelte, fare clic su Avanti per passare all’ultima finestra di dialogo.
9. Nell’ultima finestra di dialogo, scegliere se si desidera avviare il database subito dopo la sua creazione da parte
dell’Autocomposizione. Se si attiva la casella di controllo Apri il database, si viene portati nel Pannello comandi
principale, che consente di iniziare immediatamente a lavorare con il database: se si disattiva questa opzione, si passa
direttamente nella finestra del database, aggirando il Pannello comandi.
10. Fare clic sul pulsante Fine per avviare la creazione del database e della sua maschera di gestione dell’applicazione,
denominata Pannello comandi.
È tutto. Attendere pazientemente per alcuni istanti mentre l’unità disco lavora e l’Autocomposizione Database crea tutto un
database completo di tabelle, maschere, report e altri oggetti. Quando l’Autocomposizione Database termina il suo lavoro,
viene visualizzata la maschera Pannello comandi principale relativa al database oppure la finestra del database, secondo la
scelta effettuata nel passo 9.
9
I database di esempio
In molti casi Access può predisporre automaticamente un’applicazione a partire dai database di tipo aziendale e scolastico
che l’Autocomposizione Database è in grado di creare:
Database vuoto
Controllo inventario
Donazioni
Gestione contatti
Gestione eventi
Gestione manutenzione
Gestione ordini
Gestione patrimoniale
Inventario
Iscritti
Libro mastro
Ore di lavoro e fatturazione
Pianificazione risorse
Spese
Studenti e lezioni
e questi database di tipo privato e familiare:
Database vuoto
Allenamenti
Collezione libri
Collezione musicale
Collezione video
Elenco vini
Inventario domestico
Raccolta immagini
Ricette
Rubrica
10
CAPITOLO 3
Creare tabelle di Access
Per poter essere gestiti con Access, i dati devono essere memorizzati in tabelle. Se i dati con i quali si desidera lavorare sono
già memorizzati in un database computerizzato, probabilmente si potrà usare Access per utilizzarli. Ma se i dati esistono solo
su carta o sono in un formato che Access non è in grado di importare o di collegare, per prima cosa si dovranno strutturare le
tabelle per la memorizzazione dei dati.
Uso dell’Autocomposizione Database per la creazione di tabelle
Per creare rapidamente una tabella, aprire il database e seguire questi passi per l’uso dell’Autocomposizione Database:
Figura 3.1: la prima finestra di dialogo dell’Autocomposizione Database.
1.
Fare, clic sulla scheda Tabelle della
finestra del database e quindi fare clic
sul pulsante Nuovo. Oppure, fare clic
sul simbolo di elenco a discesa accanto
al pulsante Nuovo oggetto della barra
degli strumenti e scegliere Nuova
tabella. Oppure scegliere il comando
Inserisci */* Tabella. Compare la
finestra di dialogo Nuova tabella.
2. Fare doppio clic sull’Autocomposizione
Tabella in modo da aprire la finestra di
dialogo Autocomposizione Tabella.
3. Scegliere il pulsante di opzione Ambito
professionale o Ambito privato.
4. Scorrere l’elenco delle tabelle e fare clic
sul nome della tabella di esempio che
descrive meglio le informazioni che si
vogliono memorizzare.
5. Fare clic su un nome di campo
dell’elenco Campi di esempio per
ciascun campo che si desidera includere nella tabella e fare clic sul pulsante > (o fare doppio clic su un nome di campo).
Oppure, fare clic sul pulsante >> per copiare nella tabella tutti i campi di esempio. I nomi dei campi verranno copiati in
Campi in nuova tabella nell’ordine specificato.
Figura 3.2: scelta campi nell’autocomposizione tabella
6.
Fare clic sul pulsante Avanti quando l’elenco
Campi in nuova tabella contiene i campi che si
volevano includere nella tabella. La finestra di
dialogo successiva suggerisce un nome per la
nuova tabella.
7.
Lasciare invariato il nome suggerito o immettere
un nuovo nome.
8.
Assegnare una chiave primaria. Esistono due
opzioni:
Per fare in modo che Access decida
automaticamente (il metodo più facile) scegliere
Chiave primaria impostata in modo automatico e
fare clic su Avanti.
Per decidere autonomamente sulla chiave
primaria, scegliere l’opzione Chiave primaria
definita dall’utente e poi fare clic su Avanti. Nella
11
finestra di dialogo successiva, scegliere nell’elenco a discesa qualunque campo debba risultare univoco per ciascun
record. Si deve specificare ad Access il tipo di dati contenuto nei campi chiave (numeri assegnati da Access, numeri
immessi quando si immettono i nuovi record oppure numeri e/o lettere digitate al momento dell’aggiunta di nuovi
record). Terminata l’operazione di scelta delle opzioni di chiave primaria, fare clic su Avanti.
9.
Se il database contiene già almeno una tabella, il programma chiede di specificare se la nuova tabella è correlata alle
altre tabelle del database. Ecco che cosa si può fare:
Fare clic su Avanti per continuare con la successiva finestra di dialogo; si potranno sempre definire le relazioni più tardi.
Fare clic sulla tabella correlata nell’elenco e quindi fare clic sul pulsante Relazioni. Nella finestra di dialogo successiva,
indicare il tipo di relazione, quindi fare clic su OK. Ripetere questo passo fino alla definizione di tutte le relazioni
desiderate e quindi fare clic su Avanti.
10. Seguire l’invito formulato nella finestra di dialogo finale e indicare all’autocomposizione cosa deve fare dopo la
creazione della tabella.
Figura 3.3: autocomposizione tabella: step finale.
Ci si troverà nella finestra della struttura, in
Visualizzazione Foglio dati oppure in una
maschera, secondo la scelta effettuata al punto 10.
Per tornare alla finestra del database, scegliere il
comando File */* Chiudi oppure fare clic sul
pulsante Chiudi della finestra che compare oppure
premere Ctrl+W. Se viene visualizzato un invito a
salvare le modifiche effettuate, fare clic su Sì o
No, secondo la necessità.
Regole per l’assegnazione dei nomi agli oggetti
Access offre all’utente una libertà considerevole
nell’assegnazione dei nomi a tabelle, campi di
tabella, maschere, report, query, macro e moduli.
È comunque indispensabile attenersi ad alcune
regole:
Il nome deve essere diverso dal nome di qualsiasi altro oggetto dello stesso tipo all’interno del database.
Non è possibile assegnare lo stesso nome a una tabella e a una query.
Nell’assegnazione del nome a un campo, controllo od oggetto, si faccia attenzione che il nome non sia identico al nome
di una proprietà o di un altro elemento già utilizzato da Access.
Il nome può avere una lunghezza massima di 64 caratteri, inclusi gli spazi. Il nome non può, comunque, iniziare con uno
spazio.
Il nome può includere qualsiasi combinazione di lettere, numeri e spazi.
Il nome può includere i segni di punteggiatura tranne punto (.), punto esclamativo (!), accento grave(Á) o parentesi
quadre ([]).
Il nome non può includere caratteri di controllo (codici ASCII da 00 a 31).
Creare una tabella senza utilizzare l’Autocomposizione
Anziché utilizzare l’Autocomposizione Tabella, si può progettare e creare una tabella partendo da zero. Il primo passo da
compiere consiste nel decidere quali campi includere nella tabella. Per creare una tabella a partire da zero, senza utilizzare
l’Autocomposizione Tabella, seguire questi passi:
12
1 . Fare clic sulla scheda Tabelle nella finestra del database e quindi fare clic sul pulsante Nuovo. Oppure, fare clic sul
simbolo di elenco a discesa accanto al pulsante Nuovo oggetto della barra degli strumenti e scegliere Nuova tabella.
Oppure, scegliere il comando Inserisci */* Tabella.
2. Fare doppio clic sul pulsante Visualizza struttura della finestra di dialogo Nuova tabella che compare subito dopo.
Figura 3.4: creazione tabella inizialmente vuota.
Si devono quindi definire i campi della tabella.
1.
Immettere un nome di campo nella colonna
Nome campo.
2.
Fare clic sulla colonna Tipo dati accanto al
nome di campo e quindi fare clic sul pulsante
di elenco a discesa che compare. Viene
visualizzato un elenco, nel quale è possibile
scegliere il tipo di dato appropriato facendo
clic sul tipo di dati desiderato (Testo, Memo,
Numerico, Data/ora, Valuta, Contatore, Sì/No,
Oggetto OLE, Collegamento ipertestuale,
Autocomposizione Ricerca).
3.
Fare clic sulla colonna Descrizione e digitare
una descrizione per il campo. Questa
descrizione verrà in seguito visualizzata nella
barra di stato durante l’immissione dei dati.
4.
(Opzionale) Fare clic sulla scheda Generale o Ricerca nell’area delle Proprietà campo e impostare le proprietà relative al
campo in corso di definizione.
5.
Ripetere i passi da 1 a 4, mettendo la definizione di ciascun campo su una riga separata, in modo da definire tutti i campi
della tabella.
Impostare le proprietà dei campi
È possibile modificare le proprietà (caratteristiche) di un campo tramite le opzioni delle schede Generale e Ricerca dell’area
Proprietà campo dei riquadro inferiore della finestra della Struttura della tabella. Tipi di dati diversi presentano proprietà
diverse.
Figura 3.5: impostazione delle proprietà di un campo
Per impostare le proprietà di un campo:
1.
Selezionare il campo appropriato nel
riquadro superiore della finestra della
Struttura della tabella.
2.
Fare clic sulla scheda appropriata (Generale o
Ricerca) nell’area Proprietà campo del
riquadro inferiore della finestra della
Struttura della tabella.
3.
Fare clic sulla casella accanto alla proprietà
che si desidera impostare.
4.
Digitare un valore relativo alla proprietà
oppure fare clic sul simbolo di elenco a
discesa (se visualizzato) accanto alla
proprietà e fare clic su un’opzione
dell’elenco.
13
Le proprietà più importanti dei campi presenti nella scheda Generale.
• Consenti lunghezza zero - Se impostata a Sì, il campo accetta come dato valido anche una stringa vuota, anche se la
proprietà Richiesto è Sì.
• Etichetta - Consente la definizione di un nome alternativo per il campo da usare in Visualizzazione Foglio dati e come
etichetta nella creazione di maschere e report.
• Posizioni decimali - Consente di specificare il numero di cifre decimali a destra del separatore decimale di un campo
numerico.
• Valore predefinito - Consente di definire un valore che viene inserito automaticamente nel campo; se necessario, al
momento dell’immissione dei dati, l’utente può immettere un valore diverso.
Il valore predefinito di un campo di testo è la stringa vuota; per un campo Numerico o Valuta, è zero.
• Dimensione campo - Consente di specificare la lunghezza massima del testo ammesso nel campo o l’intervallo di numeri
accettabile. La dimensione campo predefinita per il testo è 50, mentre per i numeri è Intero lungo. E possibile modificare
queste impostazioni scegliendo Strumenti */* Opzioni, facendo clic sulla scheda Tabelle */* Query e modificando i valori
nelle caselle Dimensioni campo predefinite.
• Formato - Consente di definire l’aspetto dei dati contenuti nel campo.
Impostazione di una chiave primaria
Una chiave primaria è un campo che identifica ciascun record in modo univoco. Quando si definisce una chiave primaria, si
dice ad Access di fare queste due cose:
• Verificare che non ci siano due record della tabella con lo stesso valore contenuto nel campo che definisce la chiave
primaria.
• Mantenere i record ordinati in base alle voci contenute nel campo della chiave primaria.
Una chiave primaria può essere costituita da un solo campo oppure da due o più campi.
Se due o più campi definiscono una chiave primaria, Access considera i record duplicati solo se è identico il contenuto
combinato di tutti i campi costituenti la chiave primaria.
Per impostare una chiave primaria nella struttura di una tabella:
1.
Selezionare il campo, che si desidera utilizzare come chiave primaria, facendo clic sul pulsante selettore di riga a sinistra
del nome del campo. Oppure, se si vogliono scegliere più campi, tenere premuto il tasto Ctrl e fare clic sul selettore di
riga relativo a ciascuno dei campi che si desidera definire.
2.
Fare clic sul pulsante Chiave primaria della barra degli strumenti. Oppure, scegliere il comando Modifica */* Chiave
primaria. Oppure, fare clic con il pulsante destro del mouse sul selettore di riga evidenziato e scegliere Chiave primaria.
I campi impostati come chiave primaria presentano un’icona di chiave nel selettore di riga.
Definizione degli indici
Al fine di accelerare l’ordinamento e le ricerche in un determinato campo, si può aggiungere un indice al campo.
Non tutti i tipi di dati possono essere indicizzati, ma qualsiasi campo che possieda una proprietà denominata Indicizzato in
fondo alla scheda Generale è candidato all’indicizzazione. Ogni tabella del database può avere fino a 32 indici.
Per aggiungere o rimuovere un indice su un campo:
1.
Fare clic sul nome dei campo con cui si vuole lavorare.
2.
Fare clic sulla scheda Generale sotto le Proprietà Campo.
3.
Fare clic sulla proprietà Indicizzato se disponibile; fare clic sul simbolo di elenco a discesa accanto a Indicizzato e quindi
su una delle opzioni disponibili: No, Sì (con duplicati), Sì (senza duplicati).
14
Salvare la struttura di una tabella
Una volta soddisfatti (ragionevolmente) dei campi della tabella, è possibile chiudere e salvare la struttura della tabella.
Seguire questi passi:
1.
Scegliere il comando File */* Chiudi o premere Ctrl+W oppure fare clic sul pulsante Chiudi nella finestra della Struttura
della tabella.
2.
Se compare una finestra di dialogo, scegliere Sì per confermare il salvataggio.
3.
Digitare il nome che si desidera assegnare alla tabella, se il programma richiede un nome di tabella e poi fare clic su OK.
Se non è stata definita una chiave primaria, compare una finestra di dialogo che invita a definire una chiave primaria.
4.
Definire una chiave primaria. Se si hanno dubbi, è consigliabile fare clic su Sì e fare in modo che Access crei
automaticamente una chiave primaria (Access creerà un campo denominato ID con il Tipo dati Contatore). Se ogni
tabella possiede una chiave primaria, il database viene eseguito più velocemente. Il programma riporta quindi alla
finestra del database nella quale compare il nome della nuova tabella nella scheda Tabelle.
Apertura di una tabella
Dopo la creazione di una tabella, è possibile aprirla in qualsiasi momento:
1.
2.
Fare clic sulla scheda Tabelle nella finestra del database.
Fare clic sul nome della tabella che si desidera aprire.
Per aprire la tabella allo scopo di immettere o modificare i dati, fare clic sul pulsante Apri o fare doppio clic sul nome
della tabella.
Per visualizzare o modificare la struttura della tabella, fare clic sul pulsante Struttura.
Figura 3.6: tabella creata (Indirizzi).
Come passare dalla Visualizzazione Struttura alla
Visualizzazione Foglio dati
Quando la tabella è aperta si può passare
rapidamente dalla Visualizzazione Foglio dati alla
Visualizzazione Struttura.
Le differenze tra le due modalità di visualizzazione
sono:
In Visualizzazione Foglio dati, normalmente, si
lavora con il contenuto della tabella (dati).
Tuttavia, è possibile effettuare anche alcune
modifiche alla struttura della tabella.
In Visualizzazione Struttura, si lavora solo con
la struttura della tabella (nomi di campo, tipi di
dati, proprietà) e non con il suo contenuto.
Per commutare la Visualizzazione mentre è aperta una tabella, fare clic sul pulsante Visualizza della barra degli strumenti:
È possibile commutare la visualizzazione anche scegliendo il comando Visualizza */* Visualizzazione struttura o Visualizza
*/* Visualizzazione foglio dati.
Oppure, facendo clic sul simbolo di elenco a discesa accanto al pulsante della barra degli strumenti Visualizza e scegliendo
quindi Visualizzazione Struttura oppure Visualizzazione Foglio dati.
15
Modificare la struttura di una tabella
Ecco alcune tecniche utilizzabili per la modifica della struttura di una tabella in Visualizzazione Struttura. Aprire la tabella
che si vuole modificare in Visualizzazione Struttura (oppure passare alla Visualizzazione Struttura se si è in Visualizzazione
Foglio dati).
Per modificare nome campo, tipo dati, descrizione o proprietà, utilizzare le stesse tecniche utilizzate per la creazione
della struttura della tabella.
Per inserire un nuovo campo nella struttura della tabella, portare il cursore nel punto in cui dovrà comparire la nuova riga
del campo e fare clic sul pulsante Inserisci righe della barra degli strumenti o premere il tasto Inserisci; oppure scegliere
il comando Inserisci */* Righe.
Per eliminare un campo dalla struttura della tabella, portare il cursore nella riga che contiene il campo che si desidera
eliminare e fare clic sul pulsante Elimina righe della barra degli strumenti. Oppure, scegliere il comando Modifica */*
Elimina righe.
Per annullare un inserimento o un’eliminazione accidentale, fare clic sul pulsante Annulla della barra degli strumenti
oppure scegliere Modifica */* Annulla o premere Ctrl+Z.
Salvare le modifiche della struttura di una tabella
Dopo aver modificato la struttura dì una tabella, si possono salvare le modifiche in uno dei modi seguenti:
Passare alla Visualizzazione Foglio dati oppure chiudere la finestra della struttura della tabella (comando File */*
Chiudi). Se il programma richiede di salvare la nuova struttura, fare clic su Sì se si vogliono salvare le modifiche oppure
No se non si desiderano salvare.
Scegliere il comando File */* Salva o premere Ctrl+S, oppure fare clic sul pulsante Salva della barra degli strumenti. Si
resterà nella finestra della struttura della tabella.
I campi di ricerca
È possibile creare campi di ricerca che accelerano e semplificano l’immissione dei dati in un foglio dati o in una maschera di
una tabella.
Come implica il nome, il campo di ricerca ricerca i valori memorizzati in un’altra posizione e quindi immette
automaticamente il valore scelto dall’utente. I dati di origine possono provenire dalle fonti seguenti:
Una tabella che possiede un campo di chiave primaria
Una query (o istruzione SQL) che visualizza colonne e dati specificati di una tabella
Un elenco fisso di valori che vengono immessi al momento della creazione del campo
Un elenco di tutti i nomi dei campi di una tabella
Per impostare un campo di ricerca in Access, si può utilizzare l’Autocomposizione Ricerca oppure la scheda Ricerca
nell’area Proprietà campo della finestra della struttura della tabella.
Con l’Autocomposizione Ricerca
Per utilizzare l’Autocomposizione Ricerca, si deve procedere nel modo seguente:
1.
Passare alla Visualizzazione della Struttura della tabella.
2.
Portare il cursore nella riga vuota che dovrà contenere il campo di ricerca. Si può lasciare vuoto il nome del campo
poiché l’Autocomposizione Ricerca assegna un nome di campo automaticamente.
16
3.
Fare clic sulla cella Tipo dati accanto al nome di campo vuoto, fare clic sul simbolo di elenco a discesa e quindi scegliere
Autocomposizione Ricerca. Viene avviata l’Autocomposizione Ricerca: seguire le istruzioni che compaiono sullo
schermo.
4.
Scegliere se si desidera ottenere valori da una tabella o query esistente oppure digitare direttamente i valori desiderati.
Fare clic sul pulsante Avanti.
5.
Completare le altre finestre di dialogo, leggendo accuratamente le indicazioni che compaiono in ciascuna di esse e
premendo il pulsante Avanti per procedere. Fare attenzione a scegliere o definire i nomi delle colonne nell’ordine in cui
si vuole che compaiano nell’elenco a discesa durante l’immissione dei dati.
6.
Nell’ultima finestra di dialogo, digitare (se si vuole) un’etichetta per il nuovo campo e quindi fare clic sul pulsante Fine
per terminare il lavoro. Rispondere a eventuali richieste del programma
Figura 3.7: relazioni: definizione.
Oltre a gestire tutti i dettagli illustrati nel passo 5
precedente, l’Autocomposizione Ricerca imposta
automaticamente anche le proprietà di ricerca. Per
visualizzare queste proprietà, passare alla finestra della
struttura della tabella, fare clic sulla riga che contiene il
campo di ricerca e poi fare clic sulla scheda Ricerca
nell’area delle Proprietà campo della finestra della
struttura della tabella.
Con la Finestra delle proprietà Ricerca
Naturalmente, si possono definire le proprietà dei campi
di ricerca anche nel modo seguente:
1.
Passare alla visualizzazione della struttura della
tabella.
2.
Se non lo si è ancora fatto, specificare Nome campo
e Tipo dati relativi al campo di ricerca.
3.
Fare clic sulla scheda Ricerca nell’area delle Proprietà campo della finestra della struttura della tabella.
4.
Fare clic nella casella della proprietà Visualizza controllo, fare clic sul simbolo di elenco a discesa che compare e poi
scegliere Casella di riepilogo o Casella combinata.
5.
Completare le altre proprietà della Finestra della proprietà di ricerca.
Definizione delle relazioni tra tabelle
Per definire relazioni tra tabelle esistenti:
1.
Chiudere tutte le tabelle aperte, in modo che resti visualizzata solo la finestra del database,
2.
Scegliere il comando Strumenti */* Relazioni, fare clic sul pulsante Relazioni della barra degli strumenti oppure fare clic
con il pulsante destro del mouse in un punto qualsiasi della finestra del database e scegliere Relazioni. Compare la
finestra Relazioni.
3.
Visualizzare le tabelle per le quali si vogliono definire relazioni facendo clic sul pulsante Mostra tabella della barra degli
strumenti o facendo clic con il pulsante destro del mouse su una parte vuota della finestra Relazioni e scegliendo Mostra
tabella; oppure scegliere il comando Relazioni */* Mostra tabella.
4.
Aggiungere una tabella o query alla finestra Relazioni facendo clic su una scheda appropriata (Tabelle, Query o
entrambe) nella finestra di dialogo del comando Mostra tabella. Quindi fare clic sul nome della tabella o query che si
vuole aggiungere e fare clic su Aggiungi; oppure fare doppio clic sui nome della tabella o della query.
5.
Ripetere il passo 4 per aggiungere tutte le tabelle e query per le quali si desidera definire relazioni. Quindi, fare clic sul
pulsante Chiudi.
6.
Definire le relazioni tra le tabelle come illustrato nella sezione che segue.
17
Mettere in relazione due tabelle
Per la definizione delle relazioni tra due tabelle della finestra Relazioni:
1. Portare il puntatore del mouse sul campo della chiave primaria della tabella primaria (tabella sul lato "uno" di una
relazione Uno a molti). Questa chiave è in grassetto nell’elenco.
2. Trascinare il nome di questo campo sul campo corrispondente della tabella correlata (cioè, trascinarlo sulla chiave esterna
appropriata).
3. Rilasciare il pulsante del mouse per visualizzare la finestra di dialogo Relazioni.
4. (Opzionale) Selezionare la casella di controllo Applica integrità referenziale per garantire l’integrità referenziale tra le due
tabelle. Quindi, si può indicare ad Access come gestire le modifiche e cancellazioni nella tabella primaria:
Se si vuole che le modifiche alla tabella sul lato "Uno" della relazione siano riportate automaticamente nella tabella
correlata, Selezionare la casella di controllo Aggiorna campi correlati a catena.
Se si vuole che le cancellazioni effettuate in una tabella siano riportate automaticamente nella tabella correlata,
selezionare la casella di controllo Elimina record correlati a catena.
5. (Opzionale) Modificare il tipo di join tra tabelle facendo clic sul pulsante Tipo join, scegliere il tipo di join desiderato e
quindi fare clic su OK.
Figura 3.8: finestra di modifica relazioni.
Join è un termine di database che descrive la
corrispondenza tra un Campo di una tabella e
un campo di un’altra tabella.
È possibile effettuare vari tipi di join, anche se
il join predefinito (denominato equi-join o join
interno) risolve la maggior parte delle
situazioni.
6. Per concludere l’attività, fare clic sul
pulsante Crea.
Access visualizza la relazione tra le due tabelle
come una linea di join che collega i due campi
correlati. L’aspetto della linea indica il tipo di
join scelto e l’eventuale applicazione
dell’integrità referenziale.
Una linea spessa indica l’applicazione dell’integrità referenziale. Una cifra 1 indica la tabella sul lato “Uno” della relazione;
il simbolo di infinito indica la tabella sul lato “Molti” della relazione.
Come ridefinire o eliminare una relazione
Se, in seguito, si scopre un errore nella definizione delle relazioni tra le tabelle, si potranno seguire gli stessi passi indicati
nella sezione “Mettere in relazione due tabelle” per tornare alla finestra Relazioni e visualizzare le relazioni esistenti.
Per modificare le relazioni tra due tabelle, fare doppio clic sulla parte sottile della linea di join e quindi effettuare le
modifiche nella finestra di dialogo Relazioni. Oppure, fare clic con il pulsante destro del mouse sulla parte sottile della
linea di join e scegliere Modifica relazione nel menu di scelta rapida. Oppure fare clic sulla parte sottile della linea di
join e scegliere il comando Relazioni */* Modifica relazioni.
Per eliminare le relazioni tra due tabelle, fare clic con il pulsante destro del mouse sulla parte sottile della linea di join
che si desidera eliminare. Quindi, scegliere Elimina nel menu di scelta rapida. Oppure fare clic sulla parte sottile della
linea di join e premere Canc o scegliere il comando Modifica */* Cancella. Se il programma lo richiede, fare clic su Sì
per confermare l’eliminazione.
18
CAPITOLO 4
Collegare, importare ed esportare dati
Se si possiedono già dati memorizzati in un computer che si vorrebbero importare in Access o se si è creato un database di
Access e si vogliono esportare dati in un altro programma Access offre diversi metodi per condividere i dati con altri
programmi:
Collegamento - Consente l’accesso diretto ai dati di un altro database computerizzato. Le eventuali modifiche effettuate
tramite Access avranno effetto sul database originario e sul database di Access.
Importazione - Consente di creare in una tabella di Access una copia separata di dati provenienti da programmi e
formati diversi. Le modifiche effettuate tramite Access non hanno effetto sui dati originari.
Esportazione - Consente di copiare i dati da una tabella di Access in un programma o in un formato diverso, come, ad
esempio, Microsoft Word o Excel o anche in un database separato di Access. I dati esportati sono una copia
completamente separata che non è collegata in nessun modo ai dati originari di Access.
Dopo l’importazione o il collegamento in Access di dati provenienti da un altro programma, è possibile utilizzare
normalmente i dati come se fossero stati creati originariamente in Access. I file collegati da Lotus 1-2-3 sono a sola lettura.
Come interagire con database diversi
È possibile importare o collegare dati di un qualsiasi formato tra i seguenti:
dBASE III, III+, IV e V.
Paradox versioni 3.x, 4.x e S.O.
Microsoft FoxPro versioni 2.0, 2.5, 2.6 e 3.0.
Database ODBC, incluso Microsoft SQL Server. Occorre un driver ODBC installato e configurato
Database creati con il motore di database Microsoft jet, Access (versioni 1.x 2.0, 7.0) e Visual Basic.
Database tenuti in fogli di lavoro di Microsoft Excel, versioni 5.0 e 7.0.
Tabelle ed elenchi HTML e HTX.
File di Lotus 1-2-3 (a sola lettura se collegati).
Prima di importare dati da uno di questi formati in un database di Access, occorre decidere se collegare i dati o importare una
loro copia separata.
Importare o collegare tabelle
Ecco i passi generali per importare o collegare tabelle. Le procedure esatte dipendono dal tipo di dati che si intendono
importare o collegare.
l. Aprire il database nel quale si desidera importare o a cui si vuole collegare la tabella e passare alla finestra del database, se
non è visibile.
2. Scegliere il comando File */* Carica dati esterni */* Importa o fare clic con il pulsante destro del mouse sulla finestra del
database (su una parte grigia, non sul nome di una tabella) e scegliere Importa. Oppure fare clic sulla scheda Tabelle della
finestra del database, quindi sul pulsante Nuovo e fare doppio clic su Importa tabella o Collega tabella nella finestra di
dialogo Nuova tabella.
3. Scegliere il tipo di dati che si vogliono importare o collegare nell’elenco a discesa Tipo file.
4. Individuare il nome del file che si vuole importare o collegare e fare clic su di esso nell’elenco Cerca in.
5. Fare clic sul pulsante Importa o Collega o fare doppio clic sul nome di file che si desidera importare o collegare.
6. Rispondere a eventuali richieste del programma e alle finestre di dialogo che compaiono.
7. Fare clic su OK se compare un messaggio che segnala il completamento dell’operazione.
19
8. Si possono ripetere i passi da 3 a 7 per importare o collegare tutte le tabelle volute. Terminata l’operazione, fare clic sul
pulsante Chiudi.
Dopo aver collegato una tabella di un altro database, si può utilizzare la tabella collegata come qualsiasi altra tabella di
Access. È possibile immettere dati e aggiornarli, usare query, maschere e report esistenti o svilupparne nuovi. Le uniche
restrizioni sono:
Non è possibile modificare la struttura di una tabella collegata.
Non è possibile cancellare righe da una tabella collegata di Excel o da un file di testo.
I file di Lotus 1-2-3 che si collegano a un database di Access sono a sola lettura.
È possibile assegnare a un file importato o collegato un nome più descrittivo nella finestra del database di Access. Per
rinominare rapidamente una tabella importata o collegata, fare clic con il pulsante destro del mouse sul suo nome nella
finestra del database, scegliere Rinomina nel menu di scelta rapida, digitare un nuovo nome e poi premere Invio.
Quando non occorre più utilizzare una tabella collegata si può eliminare il collegamento. A questo scopo, aprire la finestra
del database contenente la tabella collegata e fare clic sulla scheda Tabelle. Quindi, fare clic sulla tabella della quale si
desidera eliminare il collegamento e premere il tasto Canc. Alla richiesta di conferma della cancellazione del collegamento,
fare clic su Sì.
Importare o collegare fogli elettronici e file di testo
È possibile importare o collegare in tabelle di Access i seguenti formati di fogli elettronici e file di testo:
• Microsoft Excel versioni 2, 3, 4 e 5, Excel 7 (noto anche come Excel per Windows 95 o Excel 95) ed Excel 8 (Excel 97).
• Lotus 1-2-3 o 1-2-3 per Windows (file .wk1, .wk3 e .wk4). I file Lotus collegati sono a sola lettura.
• Testo delimitato (valori separati da virgole, tabulazioni o da altri caratteri).
• Testo di larghezza fissa, inclusa Unione di Microsoft Word (ciascun campo ha una larghezza fissa).
Nell’importazione di file di testo, si può creare una nuova tabella o accodare i dati a una tabella esistente. Se il foglio
elettronico o il file di testo contiene nomi di campi nella prima riga, Access può utilizzarli come nomi di campo della tabella.
Importare o collegare fogli elettronici
Importare o collegare un foglio elettronico in Access è molto facile, grazie all’Autocomposizione Importazione.
Per importare o collegare un foglio elettronico:
1.
Iniziare dalla finestra del database di Access nella quale deve comparire la tabella e scegliere il comando Importa o
Collega.
2.
Nell’elenco a discesa Tipo file, scegliere il formato di foglio elettronico che si vuole importare. Le opzioni disponibili
sono Microsoft Excel (importazione o collegamento) e Lotus 1-2-3 (solo importazione).
3.
Rintracciare il foglio elettronico che si desidera importare o collegare e fare doppio clic su di esso nell’elenco al di sotto
della casella Cerca in. Viene avviata l’Autocomposizione.
4.
Scegliere l’opzione Mostra fogli di lavoro o Mostra intervalli definiti, fare clic sul nome di foglio di lavoro o intervallo
denominato che si intende utilizzare e quindi fare clic su Avanti.
5.
Se la prima riga dell’intervallo o zona che si intende importare contiene etichette clic si vogliono utilizzare come nomi di
campo per la tabella, attivare l’opzione Intestazioni di colonne nella prima riga. Se non si attiva questa opzione, Access
avvia l’importazione o il collegamento dei dati con la prima riga dell’intervallo definito e assegna come nome di campo
il nome Campo seguito da un numero progressivo (ad esempio, Campo1, Campo2, Campo3 ecc.). Fare clic su Avanti per
continuare. Compare una finestra di dialogo nella quale si sceglie se importare i dati in una nuova tabella oppure in una
tabella esistente.
20
6.
Fare clic sull’opzione desiderata e scegliere una tabella del database aperto, se si è scelta l’opzione In una tabella
esistente. Fare clic su Avanti.
7.
Nella finestra di dialogo che compare, nel caso dell’importazione, è possibile specificare informazioni su ciascun campo
che si intende importare. Per indicare all’Autocomposizione il campo da definire, fare clic su un punto qualsiasi dei dati
di esempio di quel campo nella parte inferiore della finestra di dialogo. Quindi compilare la casella Nome campo,
specificare se il campo è indicizzato: opzioni No, Sì (Duplicati OK) oppure Si (Senza duplicati) e specificare il tipo dati
nell’elenco a discesa Tipo dati (se disponibile). Se si preferisce omettere il campo (ossia non importarlo), scegliere
l’opzione Non importare campo. Ripetere il passo 7 se necessario e quindi fare clic su Avanti.
8.
Nell’importazione, la finestra di dialogo Avanti consente di specificare l’assegnazione della chiave primaria da parte di
Access. Si può fare in modo che Access aggiunga automaticamente la chiave primaria, scegliere la chiave primaria
nell’elenco a discesa dei nomi campo disponibili oppure omettere la chiave primaria. Effettuate le proprie scelte, fare
clic su Avanti per continuare.
9.
Se si è scelto di importare dati in una tabella nuova, l’ultima finestra di dialogo consente di specificare un nome di
tabella Completare la finestra di dialogo e poi fare clic su Fine.
10. Se il programma richiede conferma della sovrascrittura di una tabella esistente, fare clic su Sì per sovrascrivere la tabella
e continuare con il passo 10 oppure fare clic su No per tornare al passo 8.
11. Quando Access segnala il completamento dell’importazione o del collegamento della tabella, fare clic su OK. Il nome
della nuova tabella compare nella finestra del database.
Importare o collegare file di testo
Un file di testo delimitato è un file nel quale i campi sono separati da caratteri speciali, come, ad esempio, virgole o
tabulazioni, e ciascun record termina con una combinazione ritorno carrello/avanzamento riga. Normalmente, gli elementi di
testo sono racchiusi tra virgolette.
Un file di testo di larghezza fissa è un file nel quale ciascun campo possiede una larghezza specificata, e ciascun record
termina con una combinazione ritorno carrello /avanzamento riga.
Prima dell’importazione o del collegamento di un file di testo, controllare che sia organizzato in modo che ciascun campo
contenga lo stesso tipo di dati e in ciascuna riga compaiano gli stessi campi. La prima riga può contenere i nomi di campo
che si desidera che Access utilizzi nella creazione della tabella.
Il procedimento per l’importazione o il collegamento di file di testo è controllato da un’Autocomposizione, facile da
utilizzare.
1.
Iniziare dalla finestra del database di Access, nel quale dovrebbe comparire tutta la tabella, e scegliere il comando
Importazione o Collegamento.
2.
Scegliere file di testo nell’elenco a discesa Tipo file.
3.
Rintracciare il file di testo che si vuole importare o collegare e fare doppio clic su di esso nell’elenco al di sotto della
casella Cerca in. Viene avviata l’Autocomposizione.
4.
Scegliere il formato che descrive i dati, se Access non ha riconosciuto il formato corretto (Delimitato o A larghezza
fissa) e fare clic su Avanti.
5.
Il risultato dipende dalla scelta effettuata nel passo 4:
Se si è scelto Delimitato, scegliere il delimitatore che separa i campi, specificare se la prima riga di testo contiene i nomi
dei campi, specificare il carattere che racchiude il testo all’interno dei campi.
Se si è scelto Fisso, probabilmente non occorre modificare nessuna delle impostazioni, ma se occorre, le istruzioni della
finestra di dialogo indicano come procedere.
6.
Completare la finestra di dialogo e fare clic su Avanti.
7.
Saltare al passo 8 se si intende collegare un file di testo, oppure, se si intende importare un file di testo, utilizzare la
successiva finestra di dialogo per scegliere se memorizzare i dati in una nuova tabella oppure in una tabella esistente.
21
8.
Se si intende importare in una nuova tabella oppure effettuare un’operazione di collegamento, specificare per ciascun
campo nome, indicizzazione e tipo dati; omettere eventuali campi, se necessario. Ripetere eventualmente questo passo e
quindi fare clic su Avanti.
9.
Se si sta effettuando l’importazione in una nuova tabella, specificare il metodo di assegnazione della chiave primaria. Per
continuare, fare clic su Avanti. L’ultima finestra di dialogo consente di specificare un nome di tabella.
10. Completare questa finestra di dialogo e fare clic su Fine.
11. Se il programma richiede conferma della sovrascrittura di una tabella esistente, fare clic su Sì per sovrascrivere la tabella
e continuare con il passo 12 oppure fare clic su No e tornare al passo 10.
12. Fare clic su OK quando Access segnala la fine dell’importazione o del collegamento della tabella. Il nome della nuova
tabella viene visualizzato nella finestra del database.
Importare o collegare file HTML
Access 97 presenta una nuova funzione che consente l’importazione o il collegamento di file HTML (HyperText Markup
Language, linguaggio di annotazione ipertestuale) con un database di Access. HTML è la codifica speciale utilizzata per fare
riferimento ai file grafici e per la formattazione dei file pubblicati in Internet. I file possono essere in formato htm, html o
htx. La versione 1.0 è supportata per i file di elenco HTML, mentre le versioni 2.0 e 3.x per elenchi o tabelle HTML.
Per importare o collegare un file HTML:
1. Iniziare dalla finestra del database di Access nella quale dovrà apparire la tabella importata o collegata e scegliere il
comando Importa o Collega.
2. Scegliere File HTML nell’elenco a discesa Tipo file.
3. Rintracciare il file che si desidera importare o collegare e fare doppio clic su di esso nell’elenco al di sotto della casella
Cerca in, in modo da avviare l’Autocomposizione importazione HTML. La prima finestra di dialogo visualizza i dati allo
stesso modo dell’Autocomposizione Importazione Foglio di calcolo. La unica differenza consiste nel titolo della finestra
di dialogo.
4. Attivare l’opzione La prima riga contiene le intestazioni di colonna se Access può trovare i nomi di campo nel file
HTML. Quindi fare clic su Avanti.
5. Se si sta effettuando un’importazione, scegliere se creare una nuova tabella o accodare i record a una tabella esistente. In
quest’ultimo caso, fare clic sull’opzione In una tabella esistente e scegliere una tabella prima di fare clic su Avanti.
6. Se si intende effettuare l’importazione o il collegamento in una nuova tabella, specificare nome campo, indicizzazione e
tipo dati di ciascun campo e, se necessario, saltare alcuni campi. Ripetere questo passo, se necessario, quindi fare clic su
Avanti.
7. Se si intende effettuare l’importazione in una nuova tabella, specificare come Access deve assegnare la chiave primaria.
Fare clic su Avanti per continuare. La finestra di dialogo finale consente di specificare un nome di tabella.
8. Completare la finestra e fare clic su Fine.
9. Se il programma richiede conferma per sovrascrivere una tabella esistente, fare clic su Sì per sovrascrivere la tabella e
continuare con il passo 10 oppure fare clic su No e tornare al passo 8.
10. Quando Access segnala il completamento dell’importazione o del collegamento della tabella, fare clic su OK. Il nome
della nuova tabella compare nella finestra del database.
Esportare dati da Access
E possibile esportare dati dalle tabelle di Access nei formati HTML, file di testo, di foglio elettronico o di database già
esaminati; questa procedura consente di tenere i dati in Access e utilizzarli in numero si altri programmi. È inoltre possibile
esportare oggetti di database di Access in altri database di Access e in un programma di posta elettronica.
Esportare oggetti
I passi fondamentali per l’esportazione di oggetti sono simili a quelli relativi all’importazione di oggetti:
1.
Iniziare dalla finestra del database che contiene l’oggetto da esportare. Se si intende esportare tutto l’oggetto, fare clic
sul nome dell’oggetto nella finestra del database. Se si intende esportare record selezionati di una tabella o query, aprire
la tabella o eseguire la query e selezionare i record che si vogliono esportare.
2.
Scegliere File */* Salva con nome */* Esporta oppure fare clic con il pulsante destro del mouse su un’area grigia della
finestra del database e scegliere Salva con nome */* Esporta.
22
3.
Nella successiva finestra di dialogo, attivare l’opzione In un file o database esterno e poi fare clic su OK. Compare la
finestra di dialogo Salva tabella.
4.
Scegliere il formato di esportazione dei dati nell’elenco a discesa Tipo file. Ad esempio, fare clic sul simbolo di elenco a
discesa accanto alla casella Tipo file, far scorrere l’elenco e fare clic su Rich Text Format per copiare l’oggetto come file
di tipo Rich Text Format.
5.
Individuare la cartella che deve contenere il nuovo file; quindi digitare un nome di file nella casella di testo Nome file o
accettare il nome di file suggerito dal programma.
6.
Se si è scelto Microsoft Excel 5-7, File di testo oppure Rich Text Format, si può anche scegliere una o più tra le opzioni
seguenti:
Salva formattato - Attivare questa opzione (se disponibile) per salvare i dati esportati con tutta la formattazione
possibile; disattivare questa opzione per omettere la formattazione dei dati esportati.
Avvio automatico - Attivare questa opzione per aprire immediatamente il file esportato in modo da esaminarlo nel
programma appropriato.
Tutto o Selezione - Scegliere Tutto per salvare tutto il file o Selezione per salvare i record selezionati nel passo 1.
7.
Fare clic sul pulsante Esporta. Se il nome di file scelto esiste già, il programma richiede se si voglia sostituire il file
esistente. Fare clic su Sì per sostituire il file e continuare con il passo 8 oppure fare clic su No per lasciare invariato il file
e tornare al passo 5,
8.
Rispondere alle eventuali richieste del programma ed effettuare le scelte nelle finestre di dialogo che compaiono.
Access copia l’oggetto di database nel formato richiesto e salva il risultato nel file scelto nel passo 5. Se nel passo 6 si è
scelto Avvio automatico, il file viene aperto nel programma appropriato (per tornare alla finestra del database di Access,
fare clic sul pulsante Chiudi della finestra del programma o scegliere il comando File */* Chiudi).
Esportare in file HTML o HTX
HTML è il sistema di codifica utilizzato per preparare i file per la pubblicazione in Internet. Speciali codici vengono utilizzati
per fare riferimento a file grafici contenenti logotipi o altre immagini, mentre altri codici o etichette di formato vengono
utilizzati per indicare l’aspetto delle intestazioni e dei pie di pagina, la dimensione dei caratteri, il grassetto ecc. Un file HTX
costituisce un componente di una pubblicazione che possiede collegamenti dinamici a un database. In un’esportazione in
formato HTX, Access crea due file: un file .htx che fa riferimento a un modello HTML e un file .idc che include
informazioni sulla connessione con l’origine dati ODBC che contiene i dati da pubblicare.
Per esportare una tabella o query di Access in un file HTML o HTX:
1.
Seguire i passi da 1 a 3 della procedura generale "Esportare oggetto (se non è necessario modificare le impostazioni di
pubblicazione predefinite, selezionare la tabella che si desidera esportare nella finestra del database. Quindi utilizzare i
comandi File */* Salva come HTML; viene avviata l’Autocomposizione Pubblicazione sul Web, nella quale si potranno
scegliere i formati HTML statico; HTX/IDC dinamico (Microsoft Internet Information Server) oppure ASP dinamico
(Microsoft Active Server Pages).
2.
Specificare un nome per il nuovo file.
3.
Se si è scelto il formato HTX, Access visualizza la finestra di dialogo per le impostazioni di pubblicazione predefinite.
Utilizzare il Modello HTML per scegliere un file modello che può contenere le specifiche relative a un logotipo o a
determinati tipi di intestazioni e pie di pagina. La casella Nome origine dati è il posto in cui l’utente immette una
connessione ODBC utilizzata per ottenere i dati per le pagine Web dinamiche. Nella casella Nome utente si immette il
nome dell’utente, mentre nella casella Password si immette la password richiesta per collegarsi all’origine dati ODBC.
Procedere con l’esportazione.
23
CAPITOLO 5
Aggiungere, modificare e visualizzare i dati
Nei capitoli precedenti si è visto come aprire un database, creare e aprire tabelle e importare o collegare tabelle da altre
origini. In questo capitolo si vedrà come aggiungere, modificare e cancellare dati nelle tabelle. Con Access è possibile
lavorare in Visualizzazione Foglio dati (o Visualizzazione tabella), nella quale vengono visualizzati sullo schermo più record
per volta, o Visualizzazione Maschera, nella quale si può vedere un solo record per volta:
Normalmente, all’apertura di una tabella ci si trova in Visualizzazione Foglio dati. Se si desidera utilizzare la Visualizzazione
Maschera, si deve creare una maschera o utilizzare una maschera esistente.
Per visualizzare i dati in Visualizzazione Foglio dati, fare clic sulla scheda Tabelle o Query nella finestra del database.
Quindi fare doppio clic sulla tabella o query della quale si vogliono vedere i dati. Oppure, fare clic sul nome della tabella o
query e poi sul pulsante Apri nella finestra del database. Oppure ancora, fare clic con il pulsante destro del mouse sulla
tabella o query e scegliere Apri.
Per visualizzare i dati in Visualizzazione Maschera, fare clic sulla scheda Maschere nella finestra del database e poi fare
doppio clic sulla maschera che si desidera aprire. Oppure, fare clic sul nome della maschera e poi sul pulsante Apri nella
finestra del database. Oppure ancora, fare clic con il pulsante destro del mouse sulla maschera e scegliere Apri.
Quando si apre una maschera, è possibile passare facilmente da una visualizzazione all’altra. A questo scopo, fare clic sul
simbolo di elenco a discesa accanto al pulsante Visualizza della barra degli strumenti; quindi scegliere un’opzione nel menu
(Visualizzazione Struttura, Visualizzazione Maschera o Visualizzazione Foglio dati). Oppure, scegliere l’opzione appropriata
nel menu Visualizza (Struttura maschera, Maschera o Foglio dati).
Personalizzazione della Visualizzazione Foglio dati
La personalizzazione della Visualizzazione Foglio dati può rappresentare un metodo facile e rapido per visualizzare e
stampare un elenco dei dati contenuti in una tabella. E possibile utilizzare una barra degli strumenti Formattazione e comandi
di menu speciali, inoltre, facendo clic con il pulsante destro del mouse, si può modificare in un attimo l’aspetto di una
Visualizzazione Foglio dati.
Figura 5.1: una tabella in Visualizzazione Foglio
dati.
La barra degli strumenti Formattazione
La barra degli strumenti Formattazione
(foglio dati), consente di modificare
l’aspetto del testo del foglio dati,
scegliere un colore per sfondo, primo
piano e griglia del foglio dati, oltre a
controllare l’aspetto delle linee della
griglia. Per utilizzare questa barra degli
strumenti,
occorre
(ovviamente)
visualizzarla prima sullo schermo. Ecco
come:
Se si è in Visualizzazione Foglio
dati: fare clic con il pulsante destro del mouse sulla barra degli strumenti corrente e selezionare (compare un segno di
spunta) Formattazione (foglio dati).
Se non è visibile nessuna barra degli strumenti, scegliere il comando Visualizza */* Barre degli strumenti */*
Personalizza. Nella finestra di dialogo Personalizza (scheda Barre degli strumenti), selezionare (inserire un segno di
spunta nella casella a sinistra) Formattazione (foglio dati).
Figura 5.2: barra degli strumenti Formattazione
24
Quando la barra degli strumenti Formattazione è visibile, è possibile utilizzarla:
Per portarsi rapidamente in una colonna particolare del record selezionato al momento, scegliere un nome di colonna
(campo) nell’elenco a discesa della casella Vai a campo.
Per modificare il tipo di carattere per tutto il testo della Visualizzazione Foglio dati, scegliere un nome di carattere
nell’elenco a discesa Tipo di carattere.
Per modificare la dimensione del carattere per tutto il testo della Visualizzazione Foglio dati, scegliere una dimensione
di carattere nell’elenco a discesa Dimensione carattere.
Per convertire in carattere grassetto tutto il testo della Visualizzazione Foglio dati, fare clic sul pulsante Grassetto (G).
Per disattivare il grassetto, fare clic di nuovo sul pulsante Grassetto. Utilizzare questa stessa tecnica con il Corsivo e il
Sottolineato, per attivare o disattivare il carattere Corsivo e Sottolineato.
Per modificare il colore di sfondo della Visualizzazione Foglio dati, fare clic sul simbolo di elenco a discesa accanto al
pulsante Colore riempimento/ sfondo e poi fare clic sul colore desiderato. Utilizzare questa stessa tecnica con i pulsanti
Colore carattere/primo piano e Colore linea/bordo, per scegliere, rispettivamente, i colori del primo piano (testo) e delle
linee della griglia.
Per cambiare l’aspetto delle linee della griglia (o per nasconderle), fare clic sul simbolo di elenco a discesa accanto al
pulsante Griglia completa e quindi fare clic sull’immagine che visualizza il tipo di griglia desiderato. Utilizzare la stessa
tecnica con il pulsante Effetti speciali per aggiungere alla griglia un effetto piatto, in rilievo o incassato.
In Visualizzazione Foglio dati è possibile riorganizzare le colonne del foglio dati, regolare l’altezza delle righe, modificare la
larghezza delle colonne e anche nascondere alcune colonne. Selezionare le colonne con cui lavorare e quindi:
Per selezionare una colonna, fare clic sul selettore di campo nella parte superiore della colonna.
Per selezionare più colonne, trascinare il puntatore del mouse sui selettori di campo. oppure, fare clic sul selettore della
prima colonna che si vuole selezionare. Quindi, se occorre, utilizzare la barra di scorrimento orizzontale e, tenendo
premuto il tasto Maiusc, fare clic sul selettore di campo dell’ultima colonna che si desidera selezionare.
Per deselezionare colonne già selezionate, fare clic nell’area dati di una qualsiasi colonna.
Per modificare l’altezza di tutte le righe, trascinare il bordo inferiore di un selettore di riga verso l’alto o verso il basso.
Oppure, scegliere il comando Formato */* Altezza righe oppure fare clic con il pulsante destro del mouse su un selettore
di riga e scegliere Altezza righe; quindi immettere un’altezza (in punti) oppure attivare la casella di controllo Altezza
standard per utilizzare l’altezza standard di Access e fare clic su OK.
Per modificare la larghezza di una colonna, trascinare la barra verticale accanto al selettore di campo di quella colonna
verso destra o verso sinistra. Oppure, per ottenere rapidamente l’adattamento ottimale della colonna, fare doppio clic
sulla barra verticale.
Per modificare la larghezza di una o più colonne adiacenti, selezionare la colonna o le colonne di cui si vuole modificare
la dimensione. Quindi, scegliere il comando Formato */* Larghezza colonne oppure fare clic con il pulsante destro del
mouse su qualsiasi dato entro la selezione e scegliere Larghezza colonne.
Nella finestra di dialogo Larghezza colonne, immettere una larghezza (in numero di caratteri) o attivare la casella di
controllo Larghezza standard e poi fare clic su OK oppure fare clic sul pulsante Adatta. In alternativa, trascinare verso
destra o verso sinistra la barra verticale accanto al selettore di campo di una colonna.
Per spostare una o più colonne, selezionare la colonna o le colonne da spostare. Quindi, fare clic su uno dei selettori di
campo evidenziati e trascinare la selezione verso destra o verso sinistra.
Per nascondere alcune colonne, selezionare la colonna o le colonne da nascondere. Quindi, scegliere il comando Formato
*/* Nascondi colonne oppure fare clic con il pulsante destro del mouse su un qualsiasi dato entro la selezione e scegliere
Nascondi colonne.
Per nascondere o visualizzare di nuovo alcune colonne, scegliere il comando Formato */* Scopri colonne. Selezionare i
nomi delle colonne che si desiderano scoprire, deseleziona re quelle che si vogliono nascondere e fare clic su Chiudi.
25
Come bloccare e sbloccare colonne
Se la tabella è più ampia dello schermo, lo scorrimento verso le ultime colonne a destra avrà per effetto la scomparsa, oltre il
bordo della finestra, delle prime colonne a sinistra. Anziché scorrere avanti e indietro per controllare il record su cui si trova
il cursore, si può bloccare una o più colonne in modo da mantenerle sempre visibili.
Per bloccare una o più colonne:
1.
Selezionare la colonna o le colonne che si vogliono bloccare.
2.
Scegliere il comando Formato */* Blocca colonne oppure fare clic con il pulsante destro del mouse su un qualsiasi dato
entro la selezione e quindi scegliere Blocca colonne nel menu di scelta rapida.
Le colonne selezionate si spostano automaticamente nelle posizioni più a sinistra del foglio dati e rimangono visibili mentre
si fanno scorrere verso destra le altre colonne del foglio dati. Una linea verticale spessa separa le colonne bloccate da quelle
non bloccate.
Per sbloccare le colonne, scegliere il comando Formato */* Sblocca tutte le colonne.
Salvare o annullare le modifiche apportate al foglio dati
Se l’utente ha personalizzato la visualizzazione del foglio dati, alla chiusura della tabella, il programma richiede se si
vogliono salvare le modifiche alla disposizione. Per mantenere le impostazioni personalizzate per le successive sessioni, fare
clic su Sì. Per annullare le impostazioni, fare clic su No.
È possibile salvare in qualsiasi momento anche le modifiche alla disposizione del foglio dati. A questo scopo, scegliere il
comando File */* Salva o premere Ctrl+S oppure fare clic sul pulsante Salva della barra degli strumenti Foglio dati tabella.
Come spostarsi nelle maschere e nei fogli dati
Per spostarsi all’interno di una tabella, si può utilizzare una qualsiasi delle tecniche seguenti.
Per spostarsi tra i record, utilizzare i pulsanti di spostamento che si trovano nella parte inferiore della maschera o della
finestra del foglio dati. Oppure, scegliere il comando Modifica */* Vai a e scegliere il comando appropriato nel menu a
discesa. Le opzioni del comando Vai a sono Primo, Ultimo, Successivo, Precedente e Nuovo record.
Figura 5.3: pulsanti di spostamento tra records.
Per spostarsi tra i record in Visualizzazione Foglio dati, utilizzare la barra di scorrimento verticale sul lato destro della
finestra. Mentre si trascina la casella di scorrimento, accanto alla barra di scorrimento compaiono il numero del record
corrente e il totale dei record.
Per spostarsi tra le colonne in Visualizzazione Foglio dati, utilizzare la barra di scorrimento orizzontale posta sul bordo
inferiore della finestra.
Per visualizzare ulteriori campi in Visualizzazione maschera, utilizzare la barra di scorrimento verticale sul bordo destro
della finestra oppure la barra di scorrimento orizzontale sul bordo inferiore della finestra.
Per raggiungere un record particolare in base al contenuto di un campo, si può utilizzare il pulsante Trova.
Aggiungere dati a un tabella
Per aggiungere dati in una tabella, portarsi su un nuovo record e digitare il contenuto di ciascun campo.
Completato un campo, per spostarsi al campo successivo, premere Invio o Tab. Oppure, fare clic sul campo nel quale si
vogliono aggiungere dati. Seguire questi passi:
1.
Aprire la tabella in Visualizzazione Foglio dati oppure aprire la maschera in Visualizzazione Maschera. Quindi, se il
cursore non si trova già in un record vuoto, per portarsi a un nuovo record, utilizzare una qualsiasi delle tecniche
seguenti:
26
Fare clic sul pulsante Nuovo record della barra degli strumenti.
Scegliere il comando Modifica */* Vai a */* Nuovo record.
Fare clic sul pulsante Nuovo record della barra di spostamento che si trova nel margine inferiore sinistro della finestra.
2.
Digitare il contenuto del campo corrente (campo nel quale si trova il cursore). Quindi, premere il tasto Tab o Invio per
spostarsi al campo successivo oppure fare clic sul successivo campo nel quale si desiderano immettere dati.
3.
Ripetere il passo 2 fino a che non si è completata l’immissione di dati nel record.
Completato l’ultimo campo di un record, si può premere il tasto Tab o Invio per portarsi al successivo record vuoto. Se non si
vuole aggiungere un altro record, chiudere la tabella o maschera (oppure passare al record precedente).
Access salva su disco l’intero record, appena si passa a un altro record. Tuttavia se un record non può essere salvato perché
non ha superato i controlli di validità, il programma visualizza un messaggio di errore con la descrizione del problema.
Le icone minuscole
Durante l’aggiunta o la modifica dei dati contenuti in una tabella, sul lato sinistro della finestra Visualizzazione Foglio dati o
Visualizzazione Maschera compaiono tre icone minuscole (Triangolo nero che punta verso destra: Record corrente;
Asterisco: Nuovo record, Record vuoto; Matita inclinata verso destra: il record è in corso di modifica, le modifiche
correnti non sono state ancora salvate).
Modifica dei dati di una tabella
Modificare i dati di una tabella è semplice. È sufficiente portare il cursore sui dati che si desidera modificare e quindi
utilizzare le tecniche standard di modifica del testo. È importante, tuttavia, prima di effettuare una modifica, controllare lo
schermo per vedere se il contenuto del campo è evidenziato:
Se il contenuto corrente del campo è evidenziato (è attiva la Modalità di spostamento, nella quale i tasti di controllo del
cursore consentono di spostarsi tra i campi), ogni dato che viene digitato dall’utente sostituisce istantaneamente il
contenuto corrente. Per togliere l’evidenziazione prima della digitazione, premere il tasto F2 oppure fare clic all’interno
del campo nel punto in cui si vuole effettuare la modifica.
Se il contenuto del campo non è evidenziato (è attiva la Modalità di modifica, nella quale i tasti di controllo del cursore
consentono di spostarsi all’interno di un campo per modificarne il contenuto), ogni informazione digitata dall’utente
viene inserita nella posizione del cursore.
Per passare dalla Modalità di spostamento alla Modalità di modifica o viceversa, premere F2 in qualsiasi momento.
Cancellare i dati
Per cancellare i dati all’interno di un campo:
Portare il cursore nel punto in cui si vuole iniziare a cancellare i dati e quindi premere il tasto Canc o il tasto Backspace,
se necessario, per cancellare un carattere per volta.
Selezionare i dati all’interno di un campo e quindi premere il tasto Canc o il tasto Backspace per cancellare tutto il testo
selezionato.
Se si cambia idea e si desidera ripristinare il testo selezionato, premere Esc oppure fare clic sul pulsante Annulla della barra
degli strumenti. Oppure, scegliere il comando Modifica */* Annulla cancellazione o premere Ctrl+Z.
Eliminare record
Per eliminare interi record:
1.
Selezionare i record da eliminare facendo clic sul selettore a sinistra di ciascun record.
27
Figura 5.4: selezione di records da eliminare
2.
Premere Cancella (oppure scegliere il comando Modifica Cancella). Il programma chiede conferma dell’eliminazione.
Figura 5.5: messaggio di conferma di cancellazione records
3.
Fare clic su Sì per eliminare i record selezionati oppure su No per rinunciare alla cancellazione.
Come copiare e spostare dati
È possibile utilizzare tutte le tecniche standard taglia-e-incolla di Windows per spostare e copiare dati selezionati all’interno
di una tabella, e tra Access e altri programmi. Ecco la tecnica generale:
1.
Selezionare i dati che si vogliono spostare o copiare.
Se si desidera copiare (duplicare) i dati selezionati, fare clic sul pulsante della barra degli strumenti Copia oppure
scegliere il comando Modifica */* Copia o premere Ctrl+C.
Se si desidera spostare i dati selezionati, fare clic sul pulsante Taglia della barra degli strumenti oppure scegliere
Modifica Taglia oppure premere Ctrl+X.
2.
Portare il cursore nel punto in cui si vogliono disporre i dati copiati o tagliati e fare clic sul pulsante della barra degli
strumenti Incolla oppure scegliere Modifica */* Incolla o premere Ctrl+V.
Collegamenti ipertestuali in una tabella
Se in una tabella si include un campo di collegamento ipertestuale, è possibile utilizzarlo per portarsi rapidamente in
corrispondenza di ogni tipo di informazione partendo da un database o da una maschera. E sufficiente fare clic su un
indirizzo di collegamento ipertestuale visualizzato nel campo per raggiungere un altro programma o un altro oggetto.
Ecco i passi generali per l’uso di collegamenti ipertestuali in una tabella di Access:
1.
Selezionare la tabella alla quale si desidera aggiungere un campo di collegamento ipertestuale nella finestra del database
e fare clic su Struttura.
28
2.
3.
4.
Aggiungere un nuovo campo alla tabella e assegnargli il tipo di campo Collegamento ipertestuale. Ripetere questo passo
per ciascun campo di collegamento ipertestuale da includere nella tabella.
Fare clic sul pulsante Visualizza nella barra degli strumenti per passare alla Visualizzazione Foglio dati. Scegliere Sì
quando il programma richiede se si vogliano salvare le modifiche apportate alla struttura della tabella.
Portare il cursore sul campo di collegamento ipertestuale e fare clic sul pulsante della barra degli strumenti Inserisci
collegamento ipertestuale. Compilare la finestra di dialogo Modifica collegamento ipertestuale e fare clic su OK.
Lo strumento Inserisci collegamento ipertestuale
Lo strumento Inserisci collegamento ipertestuale apre una finestra di dialogo che consente la creazione di collegamenti
ipertestuali a indirizzi Internet (file url), a documenti memorizzati nel computer locale o in rete oppure a un database di
Access. Questa finestra di dialogo include un’opzione che consente di raggiungere rapidamente Un punto specifico.
Per utilizzare lo strumento Inserisci collegamento ipertestuale:
1. Aprire il foglio dati o la maschera contenente il campo di collegamento ipertestuale che si desidera modificare.
2. Fare clic sul campo di collegamento ipertestuale per attivare il pulsante Inserisci collegamento ipertestuale della barra
degli strumenti. Se il campo contiene già un indirizzo di collegamento ipertestuale, non si deve fare clic su di esso (si
otterrebbe il risultato di raggiungere quell’indirizzo) ma utilizzare il tasto Invio, il tasto Tab o un tasto di controllo del
cursore per scegliere il campo.
3. Fare clic sul pulsante Inserisci collegamento ipertestuale della barra degli strumenti oppure scegliere il comando
Inserisci */* Collegamento ipertestuale per aprire la finestra di dialogo Inserisci collegamento ipertestuale.
4. Immettere un nome di file o un indirizzo URL nella casella al di sotto di Collega a file o URL. Se si fa clic su Sfoglia, si
potrà scegliere utilizzando la finestra di dialogo Collega a file che opera come le altre finestra di dialogo Apri file. Se si
esamina l’elenco a discesa Tipo file di questa finestra di dialogo, si troveranno le opzioni Tutti i file, File di Office, File
Internet, Documenti, Cartelle di lavoro, Presentazioni, Database, Progetti, File HTML, File di testo, File GIF, File JPEG,
File VRML e Modelli.
5. Fare clic su Sfoglia Indirizzo riportato nel file (opzionale) se si desidera portarsi direttamente in un punto specifico del
file immesso nel passo 4. L’aspetto della finestra di dialogo Seleziona posizione dipende dal tipo di documento che si
raggiunge con il collegamento ipertestuale. Se si sta effettuando un collegamento a un database di Access, compare una
finestra simile a una finestra di database. Effettuare la scelta e fare clic su OK per tornare alla finestra di dialogo
Inserisci collegamento ipertestuale.
6. Fare clic su OK per immettere l’indirizzo nel campo di collegamento ipertestuale.
Modifica di un indirizzo di collegamento ipertestuale
Per modificare un indirizzo di collegamento ipertestuale:
Portare il cursore sull’indirizzo, senza fare clic su di esso. Quindi, premere F2 ed effettuare le modifiche. Premere di
nuovo F2 per selezionare di nuovo tutto il campo.
Oppure
Fare clic con il pulsante destro del mouse sull’indirizzo, scegliere il comando Collegamento ipertestuale */* Modifica
collegamento ipertestuale e modificare l’indirizzo tramite la finestra di dialogo Modifica collegamento ipertestuale. Per
salvare i cambiamenti, fare clic su OK.
Per cancellare un indirizzo da un campo di collegamento ipertestuale, portare il cursore sull’indirizzo senza fare clic su di
esso e premere Canc oppure fare clic con il pulsante destro del mouse sull’indirizzo e scegliere Taglia.
Uso della tecnica OLE per memorizzare immagini, suoni e altri oggetti
Tramite la tecnica OLE, in un campo all’interno di una tabella è possibile memorizzare immagini, suoni, grafici, video e altri
oggetti. Naturalmente, tutti questi oggetti possono essere immessi in un campo solo se il campo è stato definito di tipo dati
oggetto OLE.
La tecnologia OLE riguarda essenzialmente l’inserimento di oggetti da un’applicazione (programma) Windows a un’altra. Il
mondo OLE possiede due tipi principali di programmi, i server e i client.
• Server - Un Server OLE è un programma che serve gli oggetti che vengono usati in altre applicazioni. Esempi di server
OLE includono Windows Paint, il Registratore di suoni e WordPad, programmi di utilità che corredano Windows, il
29
programma Microsoft Graph che accompagna Access e gli altri programmi di Microsoft Office, inclusi Word, Excel e
PowerPoint.
• Client - Un Client OLE è un programma che può accettare i servizi (cioè gli oggetti) forniti da programmi come quelli
indicati.
Collegare e incorporare
Esistono due modi per inserire un oggetto OLE in una tabella di Access:
• Incorporare - Una copia separata dell’oggetto viene posta nella tabella. La copia presente nella tabella è completamente
indipendente dall’oggetto originario.
• Collegare - Access mantiene un collegamento con l’oggetto sorgente originario, perciò se una copia viene modificata, si
modifica anche l’altra copia.
Un metodo semplice per l’inserimento di oggetti
Un metodo semplice per collegare o incorporare un oggetto in una tabella di Access consiste semplicemente nell’inserire una
copia completa dell’oggetto. Per copia completa si intende un suono, un’immagine o qualsiasi cosa già creata e memorizzata
su disco. È necessario conoscere il nome dell’oggetto e la posizione nella quale esso è memorizzato; quindi per inserire
l’oggetto:
1. Se non lo si è ancora fatto, avviare Access e aprire il database e la tabella appropriati in Visualizzazione Foglio dati o in
Visualizzazione Maschera.
2. Portarsi sul record e sul campo OLE nel quale si vuole inserire l’oggetto.
3. Fare clic con il pulsante destro sul campo e scegliere Inserisci oggetto oppure scegliere il comando Modifica */*
Inserisci oggetto nella barra dei menu di Access.
4. Nella finestra di dialogo Inserisci oggetto che compare, scegliere il pulsante di opzione Crea da file.
5. Digitare la posizione esatta e il nome dell’oggetto nella casella di testo File. Se non si conosce il nome né l’esatta
posizione, si può scegliere il pulsante Sfoglia per cercare l’oggetto.
6. Eseguire una delle azioni seguenti:
Per stabilire un collegamento tra l’oggetto originario e la copia che si trova nella tabella, attivare la casella di controllo
Collegamento.
Per incorporare una copia dell’oggetto nella tabella, lasciare disattivata la casella di controllo Collegamento.
Per visualizzare l’oggetto solo come icona, attivare la casella di controllo Mostra come icona.
Per visualizzare l’oggetto intero (come, ad esempio, una fotografia), lasciare disattivata la casella di controllo Mostra
come icona.
7. Fare clic su OK.
L’aspetto che un oggetto assume in una tabella dipende da più fattori:
In Visualizzazione Foglio dati, è visibile solo una breve descrizione dell’oggetto.
In Visualizzazione Maschera, compare l’oggetto vero e proprio se si tratta di immagine, grafico o un altro oggetto di tipo
visivo.
Se l’oggetto è un suono o un altro elemento di tipo non visivo oppure al momento dell’inserimento dell’oggetto si è
attivata l’opzione Mostra come icona, sulla scheda compare un’icona rappresentante l’oggetto.
Attivare e modificare oggetti OLE
Alcuni oggetti che vengono inseriti in una tabella, come fotografie o grafici, sono destinati a essere semplicemente osservati,
ma ogni tanto può presentarsi la necessità di modificarli. Altri oggetti, come brani sonori e di animazione, sono destinati a
essere attivati.
L’attivazione o la modifica di un oggetto si ottiene facendo doppio clic su di esso. Gli effetti che seguono il doppio clic
dipendono dal tipo di oggetto:
Se si fa doppio clic su un oggetto visualizzato, si viene trasferiti nel programma sorgente dell’oggetto, nel quale, se si
desidera, possono essere effettuate modifiche all’oggetto. L’oggetto viene visualizzato in una finestra di programma
separata o in una cornice che consente la modifica immediata nella finestra di Access. Per tornare in Access, chiudere il
programma sorgente dalla sua barra di menu (non la barra dei menu di Access) scegliendo il comando File */* Esci
oppure facendo clic sul suo pulsante Chiudi (se è aperta una finestra separata) o all’esterno della cornice di modifica (se
l’oggetto compare all’interno di una finestra di Access). Rispondere alle eventuali richieste che compaiono sullo
schermo.
Se si fa doppio clic su un suono, video o oggetto simile, Access “ esegue” l’oggetto.
30
CAPITOLO 6
Ordinamento, ricerca, filtro e stampa
In questo capitolo verranno illustrati i metodi per ordinare (alfabeticamente), effettuare ricerche, sostituire, filtrare e stampare
i dati. Queste operazioni sono disponibili sia in Visualizzazione Foglio dati sia in Visualizzazione Maschera, anche se è
preferibile lavorare in Visualizzazione Foglio dati nella quale gli effetti sono più evidenti.
Ordinare (alfabeticamente) i dati
Ordinare i dati significa semplicemente disporli secondo un ordine significativo
Per un ordinamento semplice e rapido in base a un campo qualunque dì una tabella (tranne campi di collegamento
ipertestuale, campi memo e oggetti OLE):
1.
Aprire la tabella, query o maschera in Visualizzazione Foglio dati o Visualizzazione Maschera.
2.
Fare clic sul campo in base al quale si vuole effettuare l’ordinamento.
3.
Fare clic sul pulsante Ordinamento crescente/Ordinamento decrescente della barra degli strumenti o scegliere Record */*
Ordina */* Ordinamento crescente/Ordinamento decrescente. Oppure fare clic con il pulsante destro sul selettore di
colonna (in Visualizzazione Foglio dati) e scegliere il comando Ordinamento crescente /Ordinamento decrescente nel
menu di scelta rapida.
Figura 6.1: pulsanti di ordinamento
Per riportare i record all’ordine originario, scegliere Record */* Rimuovi filtro/ordina.
Oppure, fare clic con il pulsante destro del mouse in un punto qualsiasi del foglio dati o della
maschera e scegliere Rimuovi filtro/ordina.
Ricerca di singoli record
Per esaminare i record si può ricorrere allo scorrimento, ma per trovare rapidamente un dato specifico, si deve fare ricorso
alle seguenti tecniche di ricerca:
1.
Aprire la tabella, query o maschera che contiene i dati nei quali cercare. Utilizzare indifferentemente sia la
Visualizzazione Foglio dati sia la Visualizzazione Maschera.
2.
Se si desidera effettuare ricerche solo in un campo specifico, fare clic sul campo. La funzione Trova può effettuare
ricerche nei campi di qualsiasi tipo dati tranne Si/No, Oggetto OLE o Ricerca.
3.
Fare clic sul pulsante Trova. Oppure scegliere Modifica */* Trova o premere Ctrl+F. Oppure fare clic con il pulsante
destro sul selettore di colonna (in Visualizzazione Foglio dati) o sul campo (in Visualizzazione Maschera) e scegliere
Trova nel menu di scelta rapida. Compare la finestra di dialogo Trova nel campo.
4.
Nella casella di testo Trova, immettere il testo che si desidera cercare.
Figura 6.2: finestra di dialogo Trova e sostituisci
31
5.
Selezionare o deselezionare le caselle di controllo Maiuscole/minuscole, Cerca in campi come formattati e Cerca solo in
campo corrente; nell’elenco a discesa Cerca, scegliere una direzione di ricerca (Su, Giù oppure Tutto); se necessario,
scegliere, una opzione di confronto nell’elenco a discesa Confronta (Campo intero, Parte del campo o Inizio campo).
6.
Per avviare la ricerca, fare clic sul pulsante Trova primo (per trovare la prima presenza di un testo nella tabella) o Trova
successivo (per trovare la successiva presenza rispetto alla posizione del cursore).
Access troverà il primo (eventuale) record che corrisponde al dato cercato. Ripetere i passi 4-6 precedenti (oppure fare clic su
Trova successivo) fino a che si trova il record cercato. Se Access segnala di non essere riuscito a trovare l’elemento cercato,
fare clic su OK per terminare la ricerca. Terminata l’operazione, fare clic su Chiudi per chiudere la finestra di dialogo.
Sostituire dati in più record
Oltre a consentire la correzione degli errori di digitazione in tutto o in parte nei campi memo e di testo, Access consente la
modifica immediata del contenuto di un campo in tutti o in alcuni record della tabella con la funzione Sostituisci.
1.
Aprire la tabella, query o maschera che contiene i dati che si vogliono modificare.
2.
(Opzionale) Se si desidera limitare la sostituzione a un singolo campo, fare clic sul campo. La funzione Sostituisci è in
grado di sostituire testo nei campi di qualsiasi tipo, tranne Oggetti OLE, Contatore e Ricerca.
3.
Scegliere il comando Modifica */* Sostituisci oppure premere Ctrl+H. Compare la finestra di dialogo Sostituisci nel
campo.
4.
Immettere il valore che si vuole cercare e modificare nella casella di testo Trova.
5.
Digitare il testo sostitutivo nella casella di testo Sostituisci con.
6.
Selezionare o deselezionare le caselle di controllo Maiuscole/minuscole, Campo intero e Cerca solo in campo corrente;
se necessario, scegliere una direzione Su, Giù o Tutto nell’elenco a discesa Cerca. Quindi:
Per effettuare automaticamente la modifica (Access non richiederà di verificare ogni occorrenza), fare clic sul pulsante
Sostituisci tutto.
Per verificare le modifiche in ciascun record, fare clic sul pulsante Trova successivo. Quindi, se si desidera modificare il
record corrente, fare clic su Sostituisci. Se non si vuole modificare il record corrente, fare clic sul pulsante Trova
successivo.
7.
Fare clic su Sì per continuare con il passo 9 oppure su No per annullare l’operazione e tornare ai passi 4, 5 o 6.
8.
Se Access non trova altre occorrenze del testo cercato, visualizza un messaggio. Fare clic su OK per far scomparire il
messaggio.
9.
Terminata l’operazione di sostituzione, fare clic sul pulsante Chiudi.
Escludere record indesiderati tramite filtro
Si può utilizzare un filtro per escludere temporaneamente record indesiderati. I vari metodi per la creazione di un filtro sono
descritti nelle sezioni che seguono.
Filtro in base a input
Il filtro in base a input è una nuova funzione di Access che, per la ricerca di record, consente l’uso di un menu di scelta
rapida del campo. Per utilizzare il filtro in base a input:
1.
Aprire la tabella, maschera o query che si desidera filtrare.
2.
Fare clic con il pulsante destro del mouse in qualsiasi punto del campo che si vuole utilizzare come filtro, tranne
nell’intestazione del campo.
3.
Immettere un valore nella casella Filtro per: e premere Invio.
32
Figura 6.3: comando Filtro per:
Filtro in base a selezione o a esclusione selezione
Si supponga di aver trovato un record contenente dati che interessano. Si desidera trovare tutti i record cori gli stessi dati e
tutti i record contenenti dati diversi. Access consente di eseguire questi compiti in modo facilissimo:
1.
Aprire la tabella, query o maschera che si desidera filtrare (in Visualizzazione Foglio dati o in Visualizzazione
Maschera).
2.
Individuare il record e il campo contenente un esempio dei dati che si desidera far filtrare ad Access.
3.
Indicare ad Access il metodo di confronto:
Figura 6.4: menu di scelta rapida: comandi per filtri
Per confrontare tutto il campo, selezionare tutto il campo o fare clic nel
campo senza effettuare selezioni.
Per confrontare una parte del campo, a partire dal primo carattere dei campo, selezionare il testo a partire dall’inizio del
campo.
Per confrontare una parte del campo, dopo il primo carattere del campo, selezionare il testo all’interno del campo.
4. Per applicare il filtro:
Per visualizzare i soli record il cui contenuto corrisponde al dato cercato, fare clic sul pulsante della barra degli strumenti
Filtro in base a selezione oppure scegliere il comando Record */* Filtro ‘ Filtro in base a selezione o fare clic cori il
pulsante destro del mouse sul campo e scegliere Filtro in base a selezione.
Per visualizzare i soli record il cui contenuto non corrisponde il dato cercato fare clic con il pulsante destro del mouse sul
campo e scegliere Filtro ad esclusione selezione (Access escluderà i record contenenti nel campo valori nulli e i record
che contengono valori corrispondenti al campo corrente o alla selezione corrente).
La Visualizzazione Foglio dati o la Visualizzazione Maschera riflette all’istante le scelte di filtro dell’utente. Per rimuovere o
applicare di nuovo un filtro:
Per rimuovere (o riapplicare) solamente il filtro, fare clic sul pulsante della barra degli strumenti Rimuovi filtro. Si tratta
di un commutatore a due posizioni: si fa clic su di esso per rimuovere il filtro (il pulsante appare sporgente) e si fa clic
ancora una volta per applicare di nuovo il filtro (il pulsante appare premuto). La descrizione del comando, visibile se si
porta il mouse sul pulsante, passa da Rimuovi filtro ad Applica filtro, per indicare l’azione del pulsante.
Per rimuovere sia il filtro sia l’ordinamento, fare clic con il pulsante destro del mouse su un qualsiasi campo e scegliere
Rimuovi filtro/ordina. Oppure scegliere il comando Record */* Rimuovi filtro/ordina.
Filtro in base a maschera
Consente la creazione di un filtro digitando i valori da ricercare in una maschera. Seguire questi passi:
1.
Aprire la tabella, query o maschera in Visualizzazione Foglio dati o Visualizzazione Maschera.
2.
Fare clic sul pulsante Filtro in base a maschera nella barra degli strumenti oppure scegliere il comando Record */* Filtro
*/* Filtro in base a maschera. Se si è in Visualizzazione Foglio dati, compare un foglio dati vuoto di una sola riga. Se si è
in Visualizzazione Maschera, compare una maschera vuota.
3.
Fare clic sul campo che verrà utilizzato per specificare i criteri che i record devono soddisfare per essere inclusi
nell’insieme filtrato dei record.
4.
Immettere i criteri scegliendo il valore ricercato nell’elenco a discesa dei campo (se l’elenco include più valori) o
digitando direttamente nel campo un valore o un’espressione.
33
5.
Ripetere, se necessario, i passi 3 e 4, per specificare ulteriori criteri che devono risultare soddisfatti per ciascun record
filtrato.
6.
Se si vuole specificare valori alternativi che i record devono contenere per superare il filtro, fare clic sulla scheda Oppure
in fondo alla finestra; quindi specificare i criteri per quella scheda ripetendo, se necessario, i passi 3 e 4. Si può
continuare a impostare ulteriori criteri OR e si può passare a una scheda diversa facendo clic su di essa.
7.
Quando si è pronti ad applicare il filtro, fare clic sul pulsante Applica filtro della barra degli strumenti oppure scegliere il
comando Applica filtro/ ordinamento.
Access filtra i record nel modo richiesto e li visualizza nel foglio dati o nella maschera. Come per Filtro in base a selezione,
si può rimuovere, se necessario, il filtro e salvare il filtro in Visualizzazione Foglio dati o in Visualizzazione Maschera.
La funzione Ordinamento/filtro avanzato
La funzione Ordinamento/ filtro avanzato può essere conveniente se si devono creare filtri complessi. Con Ordinamento/
filtro avanzato si possono ordinare i campi e specificare contemporaneamente i criteri di selezione, senza dover passare da
una scheda all’altra (come per Filtro in base a maschera). Seguire questi passi:
1.
Aprire la tabella, query o maschera in Visualizzazione Foglio dati o Visualizzazione Maschera.
2.
Scegliere il comando Record */* Filtro */* Ordinamento/ filtro avanzato. Compare la finestra della struttura del filtro.
3.
Trascinare il nome di un campo, nel quale si vogliono effettuare ricerche oppure in base al quale si desidera effettuare
l’ordinamento, dall’elenco che compare nel riquadro superiore della finestra alla griglia QBE nel riquadro inferiore della
finestra. Oppure, fare doppio clic su un campo per copiarlo nella cella del campo successivo disponibile nella griglia
QBE.
4.
Scegliere Crescente o Decrescente nella casella Ordinamento, se si desidera ordinare i record in base al campo
specificato nel passo3.
5.
Digitare il valore ricercato nella cella Criteri al di sotto del nome del campo.
6.
Ripetere i passi dal 3 al 5 in modo da specificare tutti i criteri desiderati.
7.
Fare clic sul pulsante della barra degli strumenti Applica filtro oppure scegliere il comando Filtro */* Applica filtro/
ordinamento.
Gli eventuali record che non soddisfano i criteri specificati scompaiono semplicemente dalla vista.
Per quanto riguarda Filtro in base a maschera e Filtro in base a selezione, è possibile rimuovere il filtro impostato con
Ordinamento/filtro avanzato (fare clic sul pulsante della barra degli strumenti Rimuovi filtro) e salvare il filtro con il foglio
dati e con la maschera (fare clic sul pulsante della barra degli strumenti Salva in Visualizzazione Foglio dati o in
Visualizzazione Maschera).
Se si rimuove il filtro, tutti i record della tabella saranno di nuovo accessibili. Per riapplicare il filtro, è sufficiente fare clic
sul pulsante della barra degli strumenti Applica filtro.
Stampa di maschere o di fogli dati
Se si ha un Foglio dati o una Maschera sullo schermo e si desidera una copia stampata di tale oggetto, si può normalmente
premere il pulsante della barra degli strumenti Stampa per stampare i dati senza che il programma richieda ulteriori
informazioni.
Per ottenere una rapida anteprima dell’aspetto che i dati assumeranno una volta stampati, iniziare in Visualizzazione Foglio
dati o in Visualizzazione Maschera, quindi, fare clic sul pulsante Anteprima di stampa della barra degli strumenti oppure
scegliere il comando File */* Anteprima di stampa. Compare un’immagine a piena pagina del Foglio dati o della Maschera.
Per stampare i dati della Maschera o del Foglio dati corrente senza visualizzarne l’anteprima:
1. Per stampare record selezionati, evidenziare i record desiderati.
2. Fare clic sul pulsante Stampa della barra degli strumenti se si desidera utilizzare le opzioni di stampa predefinite e
stampare immediatamente. Oppure, se si desidera un maggiore controllo sulla stampa, scegliere il comando File */*
Stampa o premere Ctrl+P. Compare la finestra di dialogo Stampa.
3. Impostare le opzioni della finestra di dialogo Stampa.
4. Quando si è pronti a iniziare la stampa, scegliere OK.
34
CAPITOLO 7
Effettuare ricerche nelle tabelle
Le query consentono di estrarre informazioni specifiche dalle tabelle e modificare in vari modi i dati selezionati. In realtà, la
capacità di effettuare query rappresenta il motivo essenziale dell’uso di applicazioni per la gestione di database (anziché
programmi di foglio elettronico o di elaborazione testi) quando si tratta di gestire grossi volumi di dati correlati. Le query
consentono di visualizzare i dati desiderati, nella sequenza desiderata. Esse consentono anche di effettuare calcoli sui dati,
creare raggruppamenti di dati per maschere, report, grafici e altre query, effettuare modifiche globali alle tabelle e creare
nuove tabelle. Quando si esegue la maggior parte delle query o si applica un filtro, Access raccoglie i dati richiesti dall’utente
in un dynaset. Il dynaset ha l’aspetto e il comportamento di una tabella, ma, in realtà, è una visualizzazione dinamica e viva
di una o più tabelle. Perciò, le modifiche effettuate dopo l’esecuzione di una query solitamente hanno effetto sulle tabelle
sottostanti del database vero e proprio. E possibile creare numerosi tipi di query:
Query di selezione – È il tipo di query usato più frequentemente, che consente di selezionare record, creare nuovi campi
calcolati e riepilogare i dati.
Query a campi incrociati - Raggruppa i dati in categorie e visualizza i valori in un formato simile a un foglio
elettronico con totali di riepilogo. Le query a campi incrociati possono essere utilizzate per confrontare valori e per
osservare tendenze nei dati, per visualizzare dati riepilogativi. Le query a campi incrociati sono particolarmente utili
come base per report e grafici.
Query di creazione tabella - Crea una nuova tabella da un dynaset. Utilizzare una query di creazione tabella per creare
una copia di sicurezza di una tabella, per salvare una tabella storica contenente vecchi record che si ha intenzione di
eliminare da un’altra tabella, per ottenere un sottoinsieme di dati dai quali creare un report oppure per creare una tabella
da esportare in altre applicazioni.
Query di aggiornamento - Consente di effettuare modifiche globali ai dati di una o più tabelle. Queste query offrono un
metodo potente, rapido e coerente per la modifica di numerosi record con una sola operazione.
Query di accodamento - Aggiunge i record di una o più tabelle alla fine di una tabella già esistente. Le query di
accodamento sono particolarmente utili per aggiungere vecchi record alla fine di una tabella.
Query di eliminazione - Elimina un gruppo di record da una o più tabelle.
Query di tipo pass-through - Riservate esclusivamente agli esperti di SQL, le query di tipo pass-through inviano
comandi direttamente a un server di database SQL utilizzando la sintassi richiesta dal server.
Query di definizione dati - Anch’esse riservate agli esperti di SQL, le query di definizione dati usano istruzioni del
linguaggio SQL per creare o modificare oggetti di database nel database corrente.
Access offre due metodi per la creazione di query: L’Autocomposizione query e i metodi di creazione “da zero”.
Uso dell’Autocomposizione query
L’Autocomposizione query offre un metodo rapido e facile per l’esecuzione delle quattro speciali query sottoelencate:
Autocomposizione Query semplice - Crea una Query di selezione relativa a una o più tabelle. La query risultante può
effettuare una semplice selezione oppure può calcolare somme, medie, conteggi e altri tipi di totali.
Autocomposizione Query a campi incrociati - Crea una tabella a campi incrociati relativa a una singola tabella o
query.
Autocomposizione ricerca duplicati - Trova i record duplicati di una singola tabella o query.
Autocomposizione ricerca campi non corrispondenti - Trova i record di una tabella che non hanno record correlati in
un’altra tabella.
Per utilizzare le autocomposizioni query:
35
1.
Da una qualsiasi finestra di database aperta, fare clic sul simbolo di elenco a discesa accanto al pulsante della barra degli
strumenti Nuovo oggetto e scegliere Query. Oppure fare clic sulla scheda Query della finestra di database e poi fare clic
sul pulsante Nuovo o scegliere il comando Inserisci */* Query.
Figura 7.1: creazione di una query
2.
Nella finestra di dialogo Nuova query, fare clic su una delle opzioni Autocomposizione Query semplice,
Autocomposizione Query a campi incrociati, Autocomposizione ricerca duplicati, Autocomposizione ricerca campi non
corrispondenti.
3.
Seguire le istruzioni dell’Autocomposizione ed effettuare le scelte nelle finestre di dialogo che compaiono.
In un istante, è disponibile una nuova query che si può utilizzare oppure personalizzare secondo le proprie esigenze.
Creazione di una query da zero
L’Autocomposizione query è in grado di creare i tipi specifici di query illustrati nella sezione precedente. Per creare altri tipi
di query, si deve partire da zero. Ecco i passi da seguire:
1.
Da una qualsiasi finestra di database aperta, fare clic sul simbolo di elenco a discesa accanto al pulsante della barra degli
strumenti Nuovo oggetto e scegliere Query Oppure fare clic sulla scheda Query della finestra di database e quindi sul
pulsante Nuovo o scegliere il comando Inserisci */* Query.
2.
Nella finestra di dialogo Nuova query, fare doppio clic su Visualizzazione Struttura. Si apre una finestra della struttura
della query di nome Query1: Query di selezione e compare la finestra di dialogo Mostra tabella.
3.
Aggiungere le tabelle da sottoporre a query.
Figura 7.2: selezione tabelle coinvolte in una query
4.
5.
Quando si è terminato,
scegliere Chiudi. Se si
sono create relazioni tra
tabelle o se Access è in
grado
di
calcolare
automaticamente
le
relazioni,
compaiono
automaticamente le linee
di join.
Per scegliere il tipo di
query desiderata, fare clic
sul simbolo di elenco a
discesa accanto al pulsante
Tipo query della barra
degli strumenti o scegliere
le opzioni nel menu Query
Le opzioni disponibili sono
Selezione (tipo di query
predefinito e utilizzato più spesso), Campi incrociati, Creazione tabella, Aggiornamento, Accodamento ed Eliminazione.
36
Figura 7.3: tipo di query
6.
Fare doppio clic sui campi che si desidera visualizzare nel dynaset o
utilizzare nei criteri di selezione nell’area delle tabelle. Oppure
trascinare i campi dall’area delle tabelle alla griglia QBE o scegliere i
campi nell’elenco a discesa della riga Campo della griglia QBE.
Figura 7.4: selezione campi per una query
7.
Nelle righe Criteri sotto la colonna appropriata della griglia QBE
specificare tutti i criteri di selezione per isolare i record del
dynaset Le tecniche sono le stesse utilizzate per la creazione di
un filtro.
8.
Compilare, se necessario, le altre aree della griglia QBE.
9.
(Opzionale) Specificare le proprietà della query o di un singolo
campo.
Visualizzazione del dynaset
È possibile visualizzare il dynaset in qualsiasi momento. Fare clic sul
pulsante Visualizzazione Query della barra degli strumenti o scegliere
il comando Visualizza */* Visualizzazione foglio dati. Compare il
dynaset in Visualizzazionel Foglio dati. In esso, si può eseguire una
qualsiasi delle seguenti operazioni:
Modifica dei record dei dynaset - Le modifiche aggiornano le
tabelle sottostanti.
Personalizzazione dell’aspetto del dynaset - Utilizzare le stesse tecniche che si usano per la personalizzazione di un
Foglio dati. Salvando la query, si possono salvare le modifiche alla disposizione.
Ordinamento dei dynaset - Utilizzare le stesse tecniche usate per l’ordinamento di una tabella.
Filtro dei dynaset - Utilizzare le stesse tecniche usate per la creazione di un filtro di una tabella.
Anteprima e stampa del dynaset in modo analogo a qualsiasi altra tabella - Per ottenere l’anteprima di stampa, fare
clic sul pulsante Anteprima di stampa della barra degli strumenti o scegliere il comando File */* Anteprima di stampa.
Quando si è pronti alla stampa dei dati, fare clic sul pulsante Stampa della barra degli strumenti oppure scegliere il
comando File */* Stampa.
Ritorno alla finestra della struttura della query - A questo scopo, fare clic sul pulsante Visualizzazione Query o
scegliere il comando Visualizza */* Visualizzazione Struttura. La query riappare nella finestra della struttura della query
esattamente come la si è lasciata.
Esecuzione delle Query di comando (o Query di azione)
Se si è creata una query di comando (Query di: Creazione tabella, Aggiornamento, Accodamento o Eliminazione), il
passaggio alla Visualizzazione Foglio dati consente di vedere quali record verranno interessati dall’esecuzione della query.
L’anteprima in Visualizzazione Foglio dati offre una possibilità di vedere i risultati prima di lanciarsi nell’operazione.
Quando si è certi che il dynaset visualizza esattamente i record voluti, è possibile eseguire la query in questo modo:
1.
Tornare alla finestra della struttura della query e fare clic sul pulsante Esegui della barra degli strumenti oppure scegliere
il comando Query */* Esegui.
2.
Rispondere alle eventuali richieste della query di comando. La query di comando esegue il suo compito e riporta alla
finestra della struttura della query.
37
Salvataggio di una query
Per salvare una query, usare una qualsiasi delle tecniche seguenti:
Se si è nella finestra Query o foglio dati, fare clic sul pulsante Salva della barra degli strumenti oppure scegliere il
comando File Salva query o premere Ctrl+S.
Se il lavoro con la query è per il momento terminato, chiudere la finestra della struttura della query o la Visualizzazione
Foglio dati (ad esempio, scegliere File */* Chiudi o premere Ctrl+W). Quando il programma chiede se si vogliano
salvare le modifiche, scegliere Sì.
Se si tratta di una nuova query si può immettere un nome e scegliere OK. Si noti che Access non consente di salvare la query
con lo stesso nome di una tabella o query esistente. Quando si salva una query, Access salva solo la struttura della query e
non l’insieme di record risultante. In questo modo, la query opererà su qualsiasi dato presente nelle tabelle al momento
dell’esecuzione della query.
Apertura di una query salvata in precedenza
Per aprire una query salvata in precedenza:
1.
Iniziare nella finestra del database e fare clic sulla scheda Query
2.
Per visualizzare il dynaset della query o per eseguire una query di comando, fare doppio clic sul nome della query
desiderata oppure evidenziare il nome della query e fare clic su Apri. Per aprire la finestra della struttura della query
evidenziare la query desiderata e fare clic su Struttura.
Compilazione della griglia QBE
La compilazione della griglia QBE rappresenta forse la parte più complicata della creazione di una query. Le righe che
compaiono nella griglia dipendono dal tipo di query che si intende realizzare.
Ecco alcune tecniche che si possono usare per il riempimento delle righe della griglia QBE per una query di selezione.
Nella riga Campo, immettere i campi con i quali si desidera lavorare. Per aggiungere i campi all’elenco dei campi,
utilizzare il metodo del doppio clic o il trascinamento. Oppure, per richiedere ad Access di visualizzare tutti i campi
anche se la struttura viene modificata, utilizzare l’asterisco (*) come nome di campo. Oppure fare doppio clic sul nome
della tabella per selezionare tutti i campi e trascinare un campo alla riga Campo (si spostano anche tutti gli altri campi).
Oppure, Per selezionare il campo desiderato, utilizzare l’elenco a discesa della riga Campo. È possibile creare anche
nuovi campi calcolati nella riga Campo.
Nella riga Ordinamento, scegliere la sequenza di ordinamento desiderata per ciascun campo. Le opzioni disponibili sono
Crescente, Decrescente o (Non ordinato).
Figura 7.5: compilazione griglia QBE
Join tra tabelle
Per limitare i record del dynaset o per la visualizzazione
simultanea di dati provenienti da più tabelle correlate, è possibile
effettuare il join tra tabelle.
Access effettua automaticamente il join tra tabelle quando esse
vengono aggiunte alla finestra della struttura della query:
Se è stata stabilita una relazione tra le tabelle.
Se le tabelle includono campi che hanno lo stesso nome e lo
stesso tipo di dato.
Le linee di join compaiono nella finestra della struttura della
query tra le tabelle oggetto di join per mostrare il genere di
relazione esistente tra di loro, i campi interessati dal join e se la
relazione impone l’integrità referenziale. L’operazione di join tra
tabelle può essere effettuata in tre modi: join interno (detto anche
equi-join), join esterno o self join (join di una tabella con se
38
stessa). In un join interno, i record delle tabelle oggetto di join devono avere gli stessi valori per i campi di join. Quando
Access effettua automaticamente il join tra tabelle in base ai nomi di campo e ai tipi di dati, crea sempre un join interno.
In un join esterno, tutti i record di una tabella vengono aggiunti al dynaset anche se non esistono valori corrispondenti nel
campo di join dell’altra tabella. I record della seconda tabella vengono combinati con quelli della prima tabella solo se
esistono corrispondenze nel campo di join. In un self join, la tabella è oggetto di join con se stessa. Il self join può essere
utile quando un campo della tabella fa riferimento a un altro campo della stessa tabella.
Per la definizione di qualsiasi tipo di join, per prima cosa si definisce un join interno:
1.
Iniziare nella finestra della struttura della query e aggiungere le tabelle con le quali si desidera effettuare l’operazione di
join. Se compaiono automaticamente le linee di join, l’operazione è conclusa.
2.
Per effettuare l’operazione di join di tabelle manualmente, trascinare il nome campo di una tabella su un nome campo
contenente lo stesso tipo di dati di un’altra tabella. Normalmente si trascina una chiave primaria (che compare in
grassetto).
3.
Rilasciare il pulsante del mouse.
Le linee del join interno collegano i campi di join di ciascuna tabella.
Per modificare il tipo di join tra due tabelle:
1.
Fare clic con il pulsante destro del mouse, sulla linea di join che si desidera cambiare e scegliere Proprietà join. Oppure
fare doppio clic sulla parte sottile della linea di join. Compare la finestra di dialogo Proprietà join.
2.
Nella finestra di dialogo Proprietà join, scegliere l’opzione desiderata. L’opzione 1 produce un join interno. L’opzione 2
crea un join esterno sinistro. L’opzione 3 crea un join esterno destro.
3.
Scegliere OK. Access aggiornerà l’aspetto della linea di join per rispecchiare la scelta effettuata dall’utente nel passo 2.
Eliminare un join è semplice:
1.
Fare clic sulla parte sottile della linea di join che si desidera eliminare, in modo che assuma l’aspetto grassetto.
2.
Premere il tasto di cancellazione (Canc).
Visualizzazione di un’intera struttura di database
È possibile usare la finestra Relazioni per ottenere la “visione d’insieme” di tutte le tabelle del database e delle loro relazioni
reciproche. Per visualizzare un’intera struttura di database, seguire questi passi:
1.
Tornare alla finestra del database e scegliere il comando Strumenti */* Relazioni oppure fare clic sul pulsante Relazioni
della barra degli strumenti.
2.
Per visualizzare tutte le relazioni, scegliere Relazioni */* Tutte le relazioni oppure fare clic sul pulsante Mostra tutte le
relazioni della barra degli strumenti
3.
Se necessario, ridisporre le tabelle sullo schermo in modo che le linee di join siano più chiare.
Figura 7.6:
visivamente
finestra
relazioni
organizzate
Uso di campi calcolati
Per creare un campo calcolato, fare clic su
una cella Campo vuota della griglia QBE e
immettere un’espressione che effettua il
calcolo. Se si fa riferimento ad altri campi
della griglia QBE, non si deve dimenticare
di racchiudere i nomi tra parentesi quadre.
Se più campi della query hanno lo stesso
nome, si deve specificare sia il nome della
tabella sia il nome del campo utilizzando il
formato [NomeTabella]![nomeCampo].
39
Riepilogazione di dati
I calcoli di riepilogo differiscono dai campi calcolati per il fatto che calcolano un determinato valore, come, ad esempio, una
somma o una media, su più record di una tabella.
Per eseguire un calcolo di riepilogo:
1.
2.
Iniziare con la creazione di una normale query di selezione. Trascinare nella griglia QBE i campi in base ai quali si
desidera effettuare il raggruppamento o sui quali si desidera eseguire i calcoli. Non si deve includere l’asterisco (*) come
nome di campo nella griglia QBE.
Fare clic sul pulsante Totali della barra degli strumenti. Compare una nuova riga di totali, con l’indicazione
Raggruppamento in ciascuna colonna.
Figura 7.7: pulsante Totali
3.
Lasciare la riga Formula impostata per il Raggruppamento dei campi che si desiderano usare
per il raggruppamento (oppure per la distinzione in categorie o per l’effettuazione dei totali
parziali).
Figura 7.8: raggruppamento
4.
5.
6.
Nella cella Formula riservata al campo o ai campi che si
desiderano riepilogare, scegliere una delle opzioni di
riepilogo.
Aggiungere, se necessario, campi calcolati, specifiche di
ordinamento e criteri di selezione. Quindi...
Se si sono aggiunti criteri di selezione alle colonne in base
alle quali non si vuole effettuare il raggruppamento,
modificare la cella Formula per quelle colonne in Dove.
Se si sono creati campi calcolati in colonne in base alle
quali non si vuole effettuare il raggruppamento, modificare
la cella Formula per quelle colonne in Espressione.
Per visualizzare il risultato, fare clic sul pulsante della
barra degli strumenti Visualizzazione Query.
Creazione di query a campi incrociati
Le query a campi incrociati consentono di ottenere tabelle incrociate dei dati presentandoli organizzati in righe e colonne.
Nella creazione di una tabella incrociata, si deve decidere quali campi utilizzare per le intestazioni di riga, per le intestazioni
di colonna e valori di riepilogo e come effettuare il riepilogo dei valori. Ecco i passi da seguire:
1. Iniziando dalla finestra della struttura della query, scegliere le tabelle che si vogliono utilizzare. Disporre i campi (inclusi
i campi calcolati) nella griglia QBE. È possibile specificare i criteri di ricerca e di ordinamento desiderati.
2. Fare clic sul simbolo di elenco a discesa accanto al pulsante Tipo query della barra degli strumenti e quindi scegliere
Query a campi incrociati. Oppure, scegliere il comando Query */* Query a campi
incrociati.
Figura 7.9: selezione tipo di query A campi incrociati
Figura 7.10: uno solo dei campi incrociati è Intestazione Colonna
3.
Scegliere
Intestazioni riga
nella cella Campi
incrociati relativa
al campo che si desidera usare per le intestazioni
riga. È possibile designare più campi, ma almeno
un campo deve avere Raggruppamento nella sua
cella Formula.
40
4.
5.
6.
7.
egliere Intestazioni colonna nella cella Campi incrociati relativa al campo che si desidera utilizzare per le intestazioni di
colonna. È consentito un solo campo, il quale deve contenere Raggruppamento nella sua cella Formula.
Scegliere Valore nella cella Campi incrociati relativa al campo che si desidera riepilogare. Quindi, nella cella Formula
del campo, scegliere il tipo di riepilogo desiderato (normalmente Somma o Media). Per questo campo, non si deve
scegliere Raggruppamento.
Per effettuare il raggruppamento in base a campi aggiuntivi senza visualizzarli nel risultato, scegliere per questi campi
(Non visualizzato) nella cella Campi incrociati a essi relativa.
Per eseguire la query, fare clic sul pulsante Visualizzazione Query della barra degli strumenti.
Access determina automaticamente le intestazioni di colonna relative ai dati della tabella incrociata e ordina le intestazioni
procedendo lungo le colonne da sinistra a destra.
Creazione di query di comando
Le query di comando (o query di azione) differiscono dalle query discusse finora, per il fatto che modificano o cancellano
dati di una tabella. I quattro tipi di query di comando sono descritti nelle sezioni che seguono.
Query di aggiornamento
Le query di aggiornamento consentono di effettuare rapidamente modifiche di tutti i record o di gruppi di record. Per creare
una query di aggiornamento:
1.
2.
3.
4.
5.
6.
7.
Nella finestra della struttura della query, fare clic sul simbolo di elenco a discesa accanto al pulsante Tipo query della
barra degli strumenti e poi scegliere Query di aggiornamento. Oppure scegliere il comando Query */* Query di
aggiornamento.
Aggiungere le tabelle, includere i campi che si vogliono aggiornare e i campi che si vogliono usare per i criteri di
selezione, quindi impostare i criteri per la selezione dei record che si desiderano aggiornare, esattamente come per una
query di selezione.
Nella cella Aggiorna relativa a ciascun campo che si desidera modificare, immettere un nuovo valore di campo o
un’espressione che calcola un nuovo valore.
Per vedere, prima dell’effettivo aggiornamento, quali record verranno aggiornati, fare clic sul pulsante Visualizzazione
query.
Correggere i criteri della query e visualizzare i risultati fino a ottenere la selezione dei record voluti.
Per l’esecuzione della query di aggiornamento, tornare alla finestra della struttura della query e fare clic sul pulsante
Esegui della barra degli strumenti oppure scegliere il comando Query */* Esegui.
Quando il programma comunica il numero delle righe che verranno aggiornate, scegliere Sì se si desidera procedere o
No per annullare l’operazione.
Query di accodamento
Una query di accodamento copia alcuni o tutti i record di una tabella (la tabella di origine) in fondo a un’altra tabella (la
tabella di destinazione). È un’operazione utile quando per la gestione dei dati si usano tabelle separate che hanno strutture
simili. Per creare una query di accodamento:
1.
2.
3.
4.
5.
6.
Nella finestra della struttura della query, fare clic sul simbolo di elenco a discesa accanto al pulsante Visualizzazione
query della barra degli strumenti e scegliere Query di accodamento. Oppure. scegliere il comando Query */* Query di
accodamento. Compare la finestra di dialogo Accodamento.
Se la tabella si trova nello stesso database, saltare al passo 3. Se la tabella da accodare si trova in un database diverso,
scegliere l’opzione Altro database, premere il tasto Tab e nella casella Nome file, specificare la posizione di directory e
il nome del database.
Nell’elenco a discesa Nome tabella, scegliere la tabella di destinazione e fare clic su OK.Aggiungere le tabelle, includere
i campi che si desiderano copiare e i campi da usare per i criteri di selezione; quindi impostare i criteri per la selezione
dei record che si vogliono accodare nella finestra della struttura della query, proprio come per una Query di selezione.
Per un’anteprima delle modifiche, fare clic sul pulsante Visualizzazione query della barra degli strumenti (oppure
scegliere Visualizza */* Visualizzazione foglio dati). Correggere la query e visualizzare il risultato fino a ottenere la
selezione dei record desiderati.
Per l’esecuzione della Query di accodamento, portarsi alla finestra della struttura della query e fare clic sul pulsante
Esegui della barra degli strumenti oppure scegliere il comando Query */* Esegui.
Quando il programma visualizza il numero dei record che verranno accodati, scegliere Si se si vuole procedere oppure
No per annullare l’operazione.
41
Query di eliminazione
Le query di eliminazione consentono, in un colpo solo, di eliminare un gruppo di record che corrispondono a specifici criteri
di ricerca.
Per prima cosa, verrà presentato il caso più semplice: l’eliminazione di record da una tabella singola o da più tabelle legate da
una relazione Uno a uno. Ecco i passi da seguire:
1.
Nella finestra della struttura della query, fare clic sul simbolo di elenco a discesa accanto al pulsante Visualizzazione
Query della barra degli strumenti. Oppure scegliere il comando Query */* Query di eliminazione.
2. Aggiungere le tabelle, includere i campi da usare per la selezione di record specifici; quindi impostare i criteri per la
selezione dei record che si vogliono eliminare, proprio come per una Query di selezione.
3. Se la query si effettua su più tabelle, fare doppio clic sull’asterisco (*) per ciascuna tabella dalla quale si vogliono
eliminare record.
4. Per un’anteprima delle modifiche, fare clic sul pulsante Visualizzazione Query della barra degli strumenti (oppure,
scegliere il comando Visualizza */* Visualizzazione query).
5. Correggere la query e visualizzarne il risultato fino a ottenere la selezione dei record che si vogliono eliminare.
6. Per l’esecuzione della Query di eliminazione, portarsi alla finestra della struttura della query e fare clic sul pulsante
Esegui della barra degli strumenti oppure scegliere il comando Esegui.
7. Quando il programma visualizza il numero dei record che verranno eliminati, scegliere Si se si vuole procedere oppure
No per annullare l’operazione.
Se la cancellazione di record in successione non è stata impostata e si desidera eliminare record da tabelle legate da una
relazione di tipo Uno a molti, si devono eseguire due query di eliminazione, come illustrato qui di seguito:
1.
2.
3.
4.
5.
6.
7.
Nella finestra della struttura della query, fare clic sul simbolo di elenco a discesa accanto al pulsante Tipo query della
barra degli strumenti e scegliere Query di eliminazione. Oppure, scegliere il comando Query */* Query di eliminazione.
Aggiungere le tabelle che si vogliono usare nella query.
Nella tabella dal lato “Uno” della relazione, trascinare il campo o i campi che si desiderano usare per i criteri di
selezione e definire i criteri come di consueto.
Nella tabella (o tabelle) dal lato "Molti" della relazione, fare doppio clic sull’asterisco (*).
Visualizzare un’anteprima dei risultati della query ed eseguirla nel modo consueto. Essa si occupa della cancellazione
dei record dal lato “Molti” della relazione.
Tornare alla finestra della struttura della query ed eliminare dalla finestra le eventuali tabelle dal lato “Molti” della
relazione.
Visualizzare un’anteprima dei risultati della query ed eseguirla di nuovo.
Query di creazione tabella
Una query di creazione tabella crea una tabella completamente nuova utilizzando i risultati di una query Per creare una query
di creazione tabella:
1.
Nella finestra della struttura della query, fare clic sul simbolo di elenco a discesa accanto al pulsante Visualizzazione
query della barra degli strumenti. Oppure scegliere il comando Query */* Query di creazione tabella.
2.
Se la tabella che si vuole creare si trova nello stesso database, saltare al passo 3. Se la tabella si trova in un database
diverso, scegliere l’opzione Un altro database, premere il tasto Tab e specificare la posizione di directory e il nome del
database.
3.
Nell’elenco a discesa Nome tabella, scegliere la tabella di destinazione e fare clic su OK. Se si sceglie il nome di una
tabella esistente, Access sovrascrive la tabella.
4.
Aggiungere tabelle e campi; quindi impostare i criteri per la selezione dei record e dei campi per la nuova tabella,
proprio come per una Query di selezione. Per un’anteprima del risultato delle modifiche effettuate, fare clic sul pulsante
Visualizzazione Query della barra degli strumenti. Correggere la query e visualizzare il risultato fino a ottenere la
selezione dei record che si vogliono includere nella nuova tabella.
5.
Per eseguire la query di creazione tabella, portarsi nella finestra della struttura della query e fare clic sul pulsante Esegui
della barra degli strumenti. Se nel passo 3 si è scelta una tabella esistente, il programma chiederà se si voglia continuare.
6.
Scegliere Sì se si desidera eliminare la vecchia tabella e continuare oppure No per tornare alla finestra della struttura
della query senza cancellare la tabella.
42
CAPITOLO 8
Creare maschere con le Autocomposizioni Maschere
Una maschera fornisce un metodo alternativo per visualizzare e lavorare con i dati delle tabelle. Diversamente dalla
Visualizzazione Foglio dati, che visualizza sempre i dati in righe e colonne, una maschera può visualizzare i dati in qualsiasi
formato.
L’Autocomposizione Maschera consente, in pochi secondi, di creare raffinate maschere di immissione dati, semplicemente
scegliendo lo stile desiderato e facendo alcuni clic con il mouse.
Maschere tabulari
Le maschere tabulari visualizzano i campi in una riga orizzontale con etichette di campo in cima alla maschera. Ciascuna riga
rappresenta un nuovo record.
Le maschere tabulari sono la soluzione migliore se si desidera visualizzare campi di dimensioni contenute e si vogliono
visualizzare simultaneamente più record.
Maschere di foglio dati
Una maschera di foglio dati visualizza inizialmente i dati in Visualizzazione Foglio dati più o meno nello stesso modo in cui
appaiono all’apertura di una tabella o durante l’esecuzione di una query oppure se si usa il pulsante della barra degli
strumenti Visualizzazione Maschera per passare alla Visualizzazione Foglio dati in una qualsiasi maschera.
È possibile passare dalla maschera di foglio dati alla Visualizzazione Maschera scegliendo il comando Visualizza */*
Visualizzazione Maschera oppure facendo clic sul simbolo di elenco a discesa accanto al pulsante della barra degli strumenti
Visualizzazione Maschera e poi scegliendo Visualizzazione Maschera. In Visualizzazione Maschera, i campi appaiono
secondo una disposizione tabellare, ma su ogni pagina della maschera è visibile un solo record.
Uso dell’Autocomposizione per la creazione di una maschera
Per creare una maschera tramite l’Autocomposizione Maschera:
1.
Iniziare da una qualsiasi delle posizioni elencate qui di seguito:
Per impostare la propria maschera sulla base di una tabella specifica, iniziare dalla finestra del database, fare clic sul
pulsante Tabelle ed evidenziare il nome della tabella. Oppure, aprire la tabella in Visualizzazione Foglio dati. Se la
tabella possiede un filtro e un ordinamento associato, la nuova maschera eredita automaticamente il filtro e la sequenza
di ordinamento.
Per impostare la maschera sulla base di una query specifica (o di un filtro salvato in precedenza), iniziare dalla finestra
database, fare clic sulla scheda Query ed evidenziare il nome della query. Oppure aprire la query in Visualizzazione
Foglio dati o Visualizzazione Struttura.
2. Fare clic sul simbolo di elenco a discesa accanto al pulsante della barra degli
strumenti Nuovo oggetto.
3. Scegliere una delle opzioni seguenti nel menu che compare:
Maschera standard - Crea una maschera a una sola colonna utilizzando il
modello indicato nella casella Modello maschera della scheda Maschere/report
della finestra di dialogo Opzioni (Strumenti */* Opzioni */* Maschere/ report).
Dopo aver scelto questa opzione, passare direttamente al passo 11: si è
terminato, L’uso dell’Autocomposizione maschera standard ha senso solo se
nel passo 1 è stata scelta una tabella o query.
Nuova maschera - Apre la finestra di dialogo Nuova maschera.
Figura 8.1: l’elenco a discesa Nuovo Oggetto
43
4.
Nell’elenco a discesa (nella parte inferiore della finestra di dialogo Nuova maschera), scegliere la tabella o query in base
alla quale si vuole impostare la maschera.
Figura 8.2: alla creazione di una maschera occorre specificare il nome di una
tabella o query
5.
Fare clic su una delle opzioni che compaiono nell’elenco
accanto alla finestra di dialogo Nuova maschera e quindi fare
clic su OK; oppure fare doppio clic sull’opzione appropriata.
Le opzioni sono:
Visualizzazione Struttura - Apre una maschera vuota in
Visualizzazione Struttura.
Autocomposizione maschera - Apre l’auto-composizione
maschera. Al suo interno è possibile scegliere tabelle, query e
campi da includere nella maschera, scegliere uno stile per la
maschera e specificare un titolo e un nome per le proprie maschere.
Maschera standard: a colonne - Crea una maschera a colonne con tutti i campi della tabella o query scelta.
Maschera standard: tabellare - Crea una maschera tabellare.
Maschera standard: foglio dati - Crea una maschera di database, senza porre ulteriori domande.
Autocomposizione Grafico - Crea una maschera che visualizza un grafico autonomo dei dati della tabella o della query.
Autocomposizione Tabella pivot - Crea una maschera in grado di visualizzare una tabella pivot di Microsoft Excel.
6.
Se si è scelta l’Autocomposizione maschera nel passo 5, compare la finestra di dialogo dell’Autocomposizione
maschera. Aggiungere tutti i campi di tutte le tabelle o query desiderate, quindi fare clic su Avanti.
7.
Se sono stati scelti campi da più tabelle, ma le relazioni tra le tabelle non sono state ancora definite, l’autocomposizione
visualizza una finestra di dialogo. Fare clic su OK se si desidera uscire dall’autocomposizione e definire le relazioni
oppure fare clic su Annulla per tornare al passo 6 e rimuovere alcuni campi dalla maschera.
8.
Nella finestra di dialogo successiva, il programma richiede di scegliere un lay-out A colonne, Tabulare, Foglio dati,
Giustificato, Maschera con sottomaschere o maschere collegate, secondo le tabelle e i campi che sono stati selezionati
nel passo 6. Scegliere le opzioni desiderate e fare clic su Avanti per passare alla finestra di dialogo successiva.
9.
Scegliere uno stile facendo clic su uno degli stili disponibili e quindi fare clic su Avanti.
44
Figura 8.3: una maschera a colonne, nello stile Internazionale.
Figura 8.4: una maschera a colonne, nello stile Pietra
Accettare o modificare il titolo suggerito nell’ultima finestra di dialogo dell’Autocomposizione Maschera. Scegliere
l’opzione che consente la visualizzazione o l’immissione di informazioni, quindi fare clic su Fine. Access crea la maschera e
la visualizza in Visualizzazione Maschera.
1.
(Opzionale) Ridimensionare o ingrandire la maschera creata automaticamente da Access. Se la maschera non è
ingrandita, si può scegliere il comando Finestra */* Adatta alla maschera per fare in modo che la finestra della maschera
si adatti ai campi contenuti nella maschera.
Salvataggio di una maschera
Se l’autocomposizione non ha salvato la maschera automaticamente, si deve provvedere al salvataggio se si intende
utilizzarla successivamente. Ecco come:
1.
Per salvare e chiudere la maschera, scegliere il comando File Chiudi oppure premere Ctrl+W o fare clic sul pulsante
Chiudi nell’angolo superiore destro della maschera; quindi fare clic su Sì. Oppure, se si vogliono salvare gli ultimi
cambiamenti premere Ctrl+S oppure scegliere il comando File */* Salva o fare clic sul pulsante Salva della barra degli
strumenti.
2.
Nel primo salvataggio di una maschera che non è stata mai salvata in precedenza, quando richiesto dal programma,
immettere un nome e fare clic su OK.
Apertura e uso di una maschera
Una maschera chiusa può essere riaperta nel modo seguente:
1.
Iniziare dalla finestra database e fare clic sulla scheda Maschere.
2.
Per aprire una maschera in Visualizzazione Maschera (con i dati visualizzati), fare doppio clic sul nome di maschera
desiderato oppure evidenziarlo e fare clic sul pulsante Apri. Per aprire una maschera in Visualizzazione Struttura (nella
quale è possibile modificare la struttura della maschera), evidenziare il nome della maschera e fare clic su Struttura.
45
CAPITOLO 9
Creare report con l’Autocomposizione Report
Per la maggior parte degli utenti, la stampa dei dati memorizzati in tabelle o delle informazioni ottenute con le query è parte
essenziale dell’uso di un database.
L’Autocomposizione report di Access fornisce strumenti semplici e potenti per la creazione rapida di report in numerosi
formati predefiniti.
Essa è in grado di creare vari tipi di report che visualizzano campi di una o più tabelle e/o query:
Report a colonne (verticale) - In un report a colonne o verticale, ciascun campo compare in una riga separata, con
un’etichetta alla sua sinistra.
Report tabellare - Un report tabellare visualizza i campi in una riga orizzontale con le etichette di campo nella parte
superiore del report. Ogni riga rappresenta un record diverso.
Gruppi, totali e report riepilogativi - I report di raggruppamento/totalizzazione organizzano i dati in gruppi che
appaiono in formato tabellare. A richiesta, l’Autocomposizione calcola somma, media, valori minimo e massimo per i
campi numerici e di tipo valuta di ciascun gruppo e visualizza somme e percentuali dei totali. I report riepilogativi sono
come i report di raggruppamento/totalizzazione, con la sola differenza che omettono i record di dettaglio presenti in
ciascun gruppo.
Grafici - I Grafici (o diagrammi) convertono i numeri in immagini grafiche significative. Indipendentemente dal fatto
che si visualizzi il grafico in una maschera o in un report, la rappresentazione grafica dei dati è essenzialmente la stessa.
Etichette postali - E possibile creare etichette postali da stampare sui fogli standard di etichette Avery.
Uso dell’Autocomposizione per la creazione di report
Le procedure per la creazione di report con l’Autocomposizione dipendono dal tipo di report scelto. I passi fondamentali
sono questi:
1.
Iniziare dalle posizioni specificate qui di seguito.
Per impostare un report sulla base di una tabella specifica, iniziare dalla finestra del database, fare clic sul pulsante
Tabelle ed evidenziare il nome della tabella. Oppure aprire una tabella in Visualizzazione Foglio dati. Se alla tabella è
associato un filtro o un ordinamento, il nuovo report eredita automaticamente il filtro e la sequenza di ordinamento.
Per impostare un report sulla base di una query specifica (o di un filtro salvato precedentemente), iniziare dalla finestra
del database, fare clic sulla scheda Query ed evidenziare il nome della query. Oppure aprire una query in
Visualizzazione Foglio dati o in Visualizzazione Struttura.
2.
Fare clic sul simbolo di elenco a discesa accanto al pulsante Nuovo oggetto della barra degli strumenti. Compare un
menu, con le opzioni Maschera standard, Report standard, Nuova tabella, Nuova query, Nuova maschera, Nuovo report,
Nuova macro e Nuovo modulo.
3.
Scegliere una delle opzioni seguenti:
Report standard - Crea un report a colonna singola utilizzando il modello denominato nella casella Modello report
della scheda Maschere/report della finestra di dialogo Opzioni (Strumenti */* Opzioni */* Maschere/ report). Dopo aver
scelto questa opzione, passare direttamente al passo 11: si è terminato! L’uso dell’opzione Report standard ha senso solo
se nel passo 1 è stata scelta una tabella o una query.
Nuovo report - Apre la finestra di dialogo Nuovo report.
4.
Nell’elenco a discesa nella parte inferiore della finestra di dialogo Nuovo report, scegliere la tabella o query sulla quale
si vuole basare il report.
46
Figura 9.1: alla creazione di un report occorre specificare il nome di una tabella o query
5.
6.
Fare clic su una delle opzioni seguenti nell’elenco presente nella parte superiore della finestra di dialogo Nuovo report e
quindi fare clic su OK (oppure fare doppio clic sull’opzione appropriata). Le opzioni disponibili sono:
Autocomposizione Report - Apre l’Autocom-posizione Report. Da qui si potranno scegliere tabelle, query e campi da
includere nel report, i raggruppamenti, totalizzazioni e riepiloghi del report, uno stile per il report, oltre a specificare un
titolo e un nome per il report.
Report standard: A colonne - Crea un report a colonne contenente tutti i campi della tabella o query scelta.
Report standard: Tabulare - Crea un report tabulare.
Autocomposizione Grafico - Crea un report che visualizza un grafico autonomo dei dati di una tabella o di una query.
Autocomposizione Etichetta - Crea etichette postali utilizzando i dati di una tabella o di una query.
Se nel passo 5 è stata scelta l’Autocomposizione Report, compare la prima finestra di dialogo dell’Autocomposizione
Report. Aggiungere i campi desiderati di tabelle o query, quindi fare clic sul pulsante Avanti.
Figura 9.2: aggiunta dei campi desiderati nel report
7.
Se sono stati scelti campi da più tabelle, ma non
sono state ancora definite le relazioni tra le
tabelle, l’autocomposizione visualizzerà una
finestra di dialogo. Fare clic su OK se si desidera
uscire dall’autocomposizione e definire le
relazioni oppure fare clic su Annulla per tornare
al passo 6 e rimuovere alcuni campi dal report.
Nelle finestre di dialogo successive, si avrà la
possibilità di personalizzare il report. Le opzioni
disponibili dipendono dalle tabelle e dai campi
selezionati nel passo 6 e dalla scelta o meno di
raggruppare i dati.
Figura 9.3: messaggio di avvertimento in presenza di reports a più tabelle non tutte in relazione tra loro
8.
In ciascuna finestra di dialogo, scegliere le opzioni desiderate e
poi fare clic su Avanti per passare alla finestra di dialogo
successiva.
9.
Scegliere uno stile facendo clic su uno degli stili disponibili e fare
clic su Avanti.
Figura 9.4: scelta di uno stile per il report
47
10. Accettare o modificare il titolo suggerito nell’ultima finestra di dialogo dell’Autocomposizione Report. Selezionare
l’opzione Anteprima del report, quindi fare clic su Fine.
Figura 9.5: nome del report che comparirà nella finestra database
Access crea il report e lo visualizza in una finestra di anteprima
di stampa. Quando il report compare in anteprima di stampa, si
può:
Stampare il report. Per stampare senza aprire la finestra di
dialogo Stampa, fare clic sul pulsante Stampa della barra
degli strumenti. Per stampare dalla finestra di dialogo
Stampa, premere Ctrl+P o scegliere File */* Stampa,
scegliere le opzioni di stampa desiderate e quindi fare clic su
OK.
Salvare il report in un file di Microsoft Word e aprirlo in
Word. Fare clic sul simbolo di elenco a discesa accanto al pulsante della barra degli strumenti Collegamenti Office e
scegliere Pubblica con MS Word.
Salvare il report in un file di Microsoft Excel e aprirlo in Excel. Fare clic sul simbolo di elenco a discesa accanto al
pulsante della barra degli strumenti Collegamenti Office e scegliere Analizza con MS Excel.
Figura 9.6: comandi per l’esportazione dei report
Inviare il report al proprio programma di posta elettronica
Scegliere il comando File */* Invia, scegliere il formato desiderato per il file di messaggio e fare clic su OK.
Quando richiesto dal programma, entrare in comunicazione, quindi inviare il messaggio con le tecniche consuete della
posta elettronica in rete.
Chiudere la finestra di anteprima di stampa e portarsi in Visualizzazione Struttura, nella quale si può modificare la
struttura del report. Fare clic sul pulsante Chiudi della barra degli strumenti o premere Ctrl+W.
Salvare e chiudere il report, scegliendo File */* Chiudi o premendo Ctrl+W.
Salvataggio di un report
Se l’Autocomposizione Report non ha salvato automaticamente il report, si dovrà ricordare di salvarlo per un uso successivo,
Per salvare il report:
Se si desidera salvare il report e chiuderlo, tornare in Visualizzazione Struttura facendo clic sul pulsante Chiudi nella
barra degli strumenti Anteprima di stampa. Quindi scegliere File */* Chiudi oppure premere Ctrl+W e fare clic su Sì.
Se si desiderano salvare solo le ultime modifiche, premere Ctrl+S o scegliere il comando File */* Salva oppure fare clic
sul pulsante della barra degli strumenti Salva.
Apertura di un report
Per riaprire un report che è stato precedentemente chiuso e salvato.
1.
Iniziare nella finestra del database e fare clic sulla scheda Report.
48
2.
Per aprire un report in anteprima di stampa (con i dati visualizzati), fare doppio clic sul nome di report desiderato oppure
evidenziarlo e fare clic sul pulsante Anteprima. Per aprire un report in Visualizzazione Struttura (nella quale è possibile
modificare la struttura del report), evidenziare il nome del report e fare clic su Struttura.
Figura 9.7: un esempio di report ottenuto tramite autocomposizione
Creazione di etichette postali
È possibile creare etichette postali per la stampa su fogli standard di etichette Avery.
Per creare etichette postali utilizzando l’Autocomposizione report:
1.
Iniziare dalla finestra del database oppure in Visualizzazione Foglio dati della tabella o query come illustrato in
precedenza.
2.
Fare clic sul simbolo di elenco a discesa accanto al pulsante Nuovo oggetto della barra degli strumenti e scegliere
Report.
3.
Fare clic sul pulsante Autocomposizione etichette della finestra di dialogo Nuovo report. Quindi, utilizzare l’elenco a
discesa nella parte inferiore della finestra di dialogo per scegliere la tabella o query su cui basare il report. Fare clic su
OK.
4.
Scegliere formato di etichetta, sistema di misura e tipo di etichetta. Se necessario, fare clic sul pulsante Personalizza
della finestra di dialogo, creare un formato di etichetta personalizzato e quindi fare clic su Chiudi. Oppure attivare
l’opzione Mostra dimensioni personalizzate e scegliere un formato. Fare clic su Avanti per continuare.
5.
Quando il programma lo richiede, selezionare nome, dimensione, spessore e colore del carattere. Si può anche
selezionare o deselezionare corsivo o sottolineato. Per continuare, fare clic su Avanti.
6.
Nella finestra di dialogo scegliere i campi che si vogliono inserire nell’etichetta. Per aggiungere un campo, posizionare il
cursore nel riquadro Prototipo di etichetta e fare doppio clic su un campo dell’elenco Campi disponibili. È possibile
digitare anche un testo o premere Invio nella posizione del cursore. Per eliminare campi o testo dal riquadro Prototipo di
etichetta, selezionare il testo con il mouse e premere il tasto Cane. Per continuare, fare clic su Avanti.
7.
Scegliere i campi nell’ordine in cui si desidera che vengano disposti i dati. Per continuare, fare clic su Avanti.
8.
Specificare un nome per il report o accettare il nome selezionato nella finestra di dialogo finale. Il nome deve essere
univoco, poiché l’Autocomposizione Etichetta non consente di sovrascrivere un report di etichette postali già esistente.
Scegliere altre opzioni secondo le esigenze e fare clic su Fine.
Access crea il report di etichette postali e lo visualizza sullo schermo.
49
INDICE GENERALE
CAPITOLO 1 - Come iniziare
2
Avvio di Access 2000 ........................................................................................................................................ 2
Apertura di un database esistente ....................................................................................................................... 3
Uso della barra degli strumenti e della barra del menu ...................................................................................... 4
Apertura di menu di scelta rapida ...................................................................................................................... 5
Chiusura di un database ..................................................................................................................................... 5
Ricerca nella Guida ............................................................................................................................................ 6
Come chiedere all’Assistente di Office.............................................................................................................. 6
Uscire dal sistema di Guida ................................................................................................................................ 6
Uscire da Microsoft Access 2000 ....................................................................................................................... 6
CAPITOLO 2 - Creare un database e un’applicazione
7
CAPITOLO 3 - Creare tabelle di Access
10
Regole per l’assegnazione dei nomi agli oggetti .............................................................................................. 11
Apertura di una tabella ..................................................................................................................................... 14
Modificare la struttura di una tabella ............................................................................................................... 15
Salvare le modifiche della struttura di una tabella ........................................................................................... 15
I campi di ricerca.............................................................................................................................................. 15
CAPITOLO 4 - Collegare, importare ed esportare dati
18
Importare o collegare file HTML..................................................................................................................... 21
Esportare dati da Access .................................................................................................................................. 21
Esportare oggetti .............................................................................................................................................. 21
CAPITOLO 5 - Aggiungere, modificare e visualizzare i dati
23
Personalizzazione della Visualizzazione Foglio dati ....................................................................................... 23
La barra degli strumenti Formattazione ........................................................................................................... 23
Come bloccare e sbloccare colonne ................................................................................................................. 25
Salvare o annullare le modifiche apportate al foglio dati................................................................................. 25
Aggiungere dati a un tabella ............................................................................................................................ 25
Le icone minuscole .......................................................................................................................................... 26
Modifica dei dati di una tabella ........................................................................................................................ 26
Collegare e incorporare .................................................................................................................................... 29
Un metodo semplice per l’inserimento di oggetti ............................................................................................ 29
Attivare e modificare oggetti OLE................................................................................................................... 29
CAPITOLO 6 - Ordinamento, ricerca, filtro e stampa
30
La funzione Ordinamento/filtro avanzato ........................................................................................................ 33
Stampa di maschere o di fogli dati ................................................................................................................... 33
CAPITOLO 7 - Effettuare ricerche nelle tabelle
34
Creazione di una query da zero ........................................................................................................................ 35
Visualizzazione del dynaset ............................................................................................................................. 36
Salvataggio di una query .................................................................................................................................. 37
Apertura di una query salvata in precedenza ................................................................................................... 37
Compilazione della griglia QBE ...................................................................................................................... 37
Join tra tabelle .................................................................................................................................................. 37
Uso di campi calcolati ...................................................................................................................................... 38
Creazione di query a campi incrociati .............................................................................................................. 39
Creazione di query di comando........................................................................................................................ 40
Query di aggiornamento................................................................................................................................... 40
Query di accodamento ..................................................................................................................................... 40
Query di creazione tabella................................................................................................................................ 41
CAPITOLO 8 - Creare maschere con le Autocomposizioni Maschere
42
Maschere tabulari ............................................................................................................................................. 42
Maschere di foglio dati .................................................................................................................................... 42
CAPITOLO 9 - Creare report con l’Autocomposizione Report
45