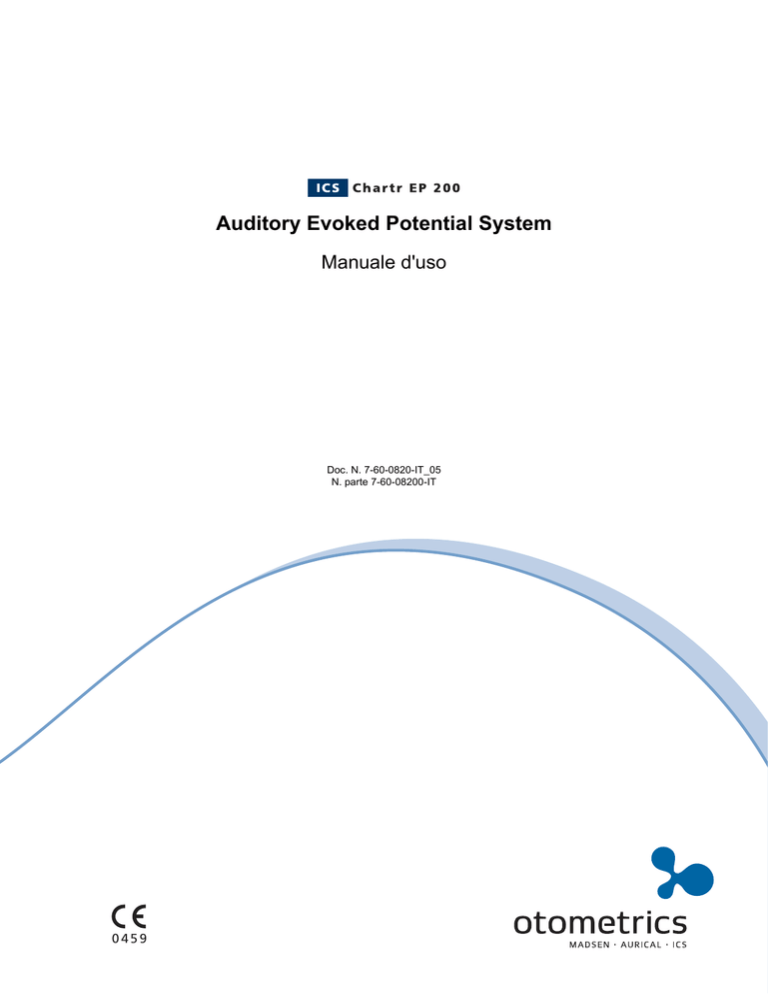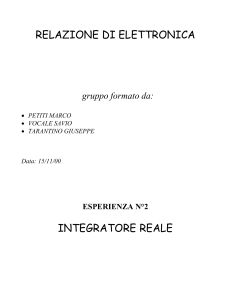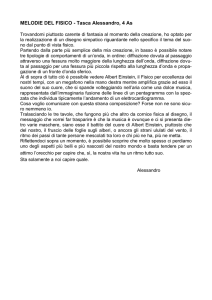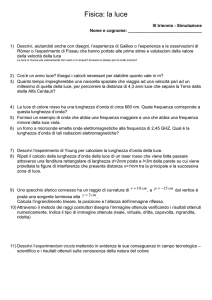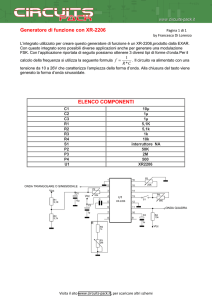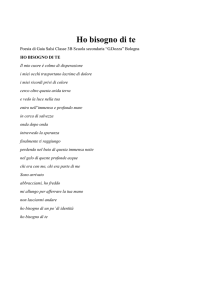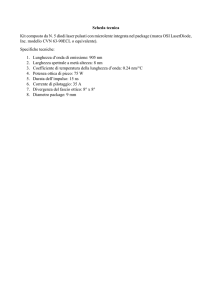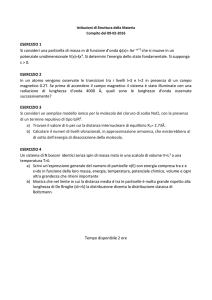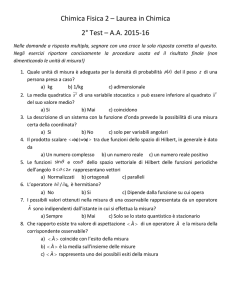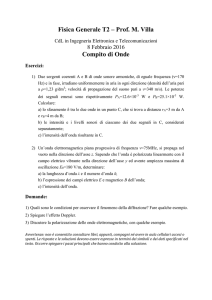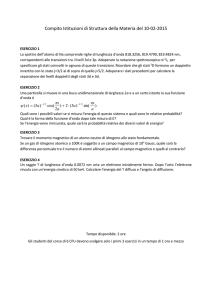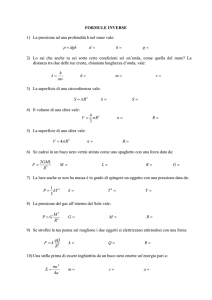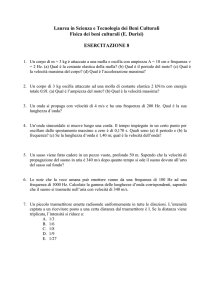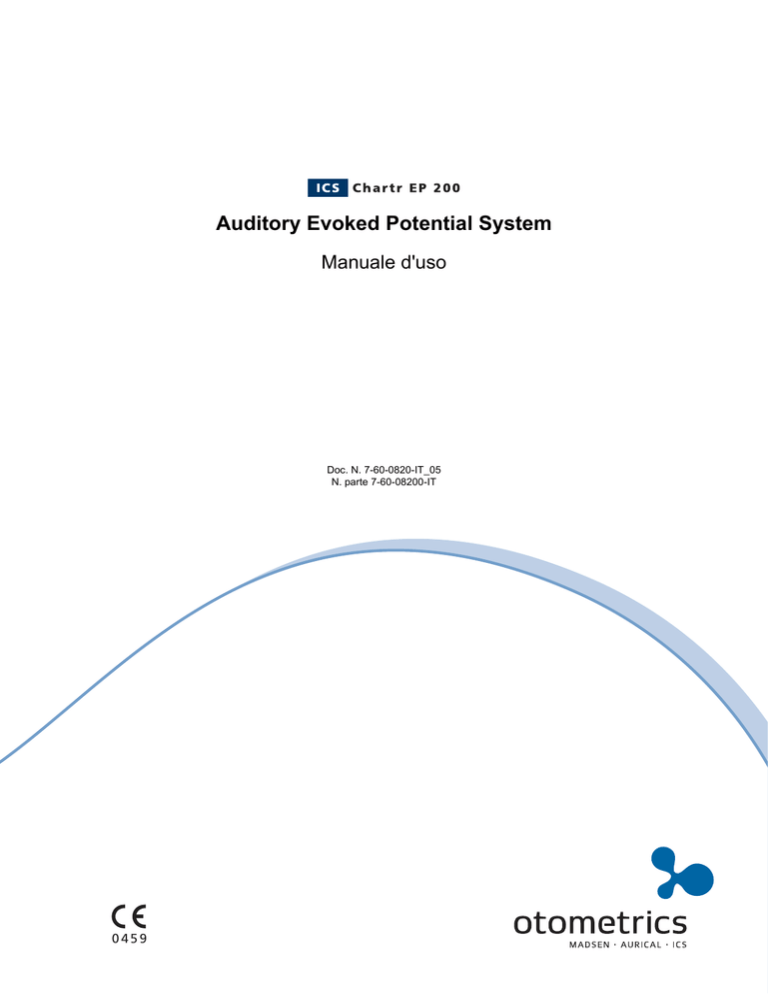
Auditory Evoked Potential System
Manuale d'uso
Doc. N. 7-60-0820-IT_05
N. parte 7-60-08200-IT
0459
Informazioni sul copyright
Nessuna parte della presente Manuale o del programma può essere riprodotta, conservata in un sistema di
recupero oppure trasmessa in qualsivoglia forma o mediante qualsivoglia mezzo, elettronico, meccanico, fotocopia, registrazione o di altra natura senza il consenso scritto di GN Otometrics A/S.
Copyright© 2012, GN Otometrics A/S
Stampato in Danimarca da GN Otometrics A/S, Danimarca
Tutte le informazioni, illustrazioni e specifiche presenti nel manuale si basano sulle informazioni sul prodotto
più recenti, disponibili al momento della pubblicazione. GN Otometrics A/S si riserva il diritto di apportare
modifiche in ogni momento senza preavviso.
Data di pubblicazione della versione
31. gennaio 2012
Assistenza tecnica
Rivolgersi al proprio fornitore.
2
Otometrics
Auditory Evoked Potential System
Manuale d'uso
1
Introduzione . . . . . . . . . . . . . . . . . . . . . . . . . . . . . . . . . . . . . . . . . . . . . . . . . . . . . . . 9
1.1
1.2
1.3
1.4
2
Uso previsto . . . . . . . . . . . . . . . . . . . . . . . . . . . . . . . . . . . . . . . . . . . . . . . . . . . . . . . . .
Utenti . . . . . . . . . . . . . . . . . . . . . . . . . . . . . . . . . . . . . . . . . . . . . . . . . . . . . . . . . . . . .
Informazioni sul presente manuale . . . . . . . . . . . . . . . . . . . . . . . . . . . . . . . . . . . . . . . .
Convenzioni tipografiche . . . . . . . . . . . . . . . . . . . . . . . . . . . . . . . . . . . . . . . . . . . . . .
1.4.1 Consultazione del manuale . . . . . . . . . . . . . . . . . . . . . . . . . . . . . . . . . . . . . .
Guida introduttiva a ICS Chartr EP . . . . . . . . . . . . . . . . . . . . . . . . . . . . . . . . 11
2.1 Sessione di lavoro di ICS Chartr EP . . . . . . . . . . . . . . . . . . . . . . . . . . . . . . . . . . . . . .
2.1.1 Avvio di una sessione di lavoro di ICS Chartr EP . . . . . . . . . . . . . . . . . . . . .
2.1.2 Termine di una sessione di lavoro di ICS Chartr EP . . . . . . . . . . . . . . . . . . .
2.2 Finestra principale di Chartr EP . . . . . . . . . . . . . . . . . . . . . . . . . . . . . . . . . . . . . . . . .
2.2.1 Scheda Nuovo test . . . . . . . . . . . . . . . . . . . . . . . . . . . . . . . . . . . . . . . . . . . .
2.2.2 Scheda Revisione . . . . . . . . . . . . . . . . . . . . . . . . . . . . . . . . . . . . . . . . . . . . .
2.2.3 Scheda Impostazioni . . . . . . . . . . . . . . . . . . . . . . . . . . . . . . . . . . . . . . . . . . .
2.2.4 Barra degli strumenti . . . . . . . . . . . . . . . . . . . . . . . . . . . . . . . . . . . . . . . . . .
2.3 Barra dei menu . . . . . . . . . . . . . . . . . . . . . . . . . . . . . . . . . . . . . . . . . . . . . . . . . . . . . .
2.3.1 Menu File . . . . . . . . . . . . . . . . . . . . . . . . . . . . . . . . . . . . . . . . . . . . . . . . . . .
2.3.2 Menu Database . . . . . . . . . . . . . . . . . . . . . . . . . . . . . . . . . . . . . . . . . . . . . . .
2.3.3 Menu Impostazioni . . . . . . . . . . . . . . . . . . . . . . . . . . . . . . . . . . . . . . . . . . .
2.3.4 Menu Test . . . . . . . . . . . . . . . . . . . . . . . . . . . . . . . . . . . . . . . . . . . . . . . . . .
2.3.5 Menu Modifica . . . . . . . . . . . . . . . . . . . . . . . . . . . . . . . . . . . . . . . . . . . . . . .
2.3.6 Menu Forma d'onda . . . . . . . . . . . . . . . . . . . . . . . . . . . . . . . . . . . . . . . . . . .
2.3.7 Menu Pagina . . . . . . . . . . . . . . . . . . . . . . . . . . . . . . . . . . . . . . . . . . . . . . . .
2.3.8 Menu Visualizza . . . . . . . . . . . . . . . . . . . . . . . . . . . . . . . . . . . . . . . . . . . . . .
2.3.9 Menu Taratura . . . . . . . . . . . . . . . . . . . . . . . . . . . . . . . . . . . . . . . . . . . . . . .
2.3.10 Menu ? . . . . . . . . . . . . . . . . . . . . . . . . . . . . . . . . . . . . . . . . . . . . . . . . . . . . .
2.4 Pagina Forma d'onda . . . . . . . . . . . . . . . . . . . . . . . . . . . . . . . . . . . . . . . . . . . . . . . . .
2.4.1 Cursori A e B . . . . . . . . . . . . . . . . . . . . . . . . . . . . . . . . . . . . . . . . . . . . . . . .
2.4.2 Numeri delle forme d'onda . . . . . . . . . . . . . . . . . . . . . . . . . . . . . . . . . . . . . .
2.4.3 Dati Accettati/Respinti e Cursore . . . . . . . . . . . . . . . . . . . . . . . . . . . . . . . . .
2.4.4 Dati della forma d'onda . . . . . . . . . . . . . . . . . . . . . . . . . . . . . . . . . . . . . . . .
2.4.5 Pulsanti di controllo della forma d'onda . . . . . . . . . . . . . . . . . . . . . . . . . . . .
2.5 Casella Calcolo . . . . . . . . . . . . . . . . . . . . . . . . . . . . . . . . . . . . . . . . . . . . . . . . . . . . . .
2.6 Casella dei commenti della pagina delle forme d'onda . . . . . . . . . . . . . . . . . . . . . . . .
3
9
9
9
10
10
11
11
12
14
16
18
19
20
22
22
24
25
27
29
30
33
34
36
37
38
39
40
40
41
42
42
43
Creazione e mantenimento dei record . . . . . . . . . . . . . . . . . . . . . . . . . . . . . 45
3.1 Dati del paziente . . . . . . . . . . . . . . . . . . . . . . . . . . . . . . . . . . . . . . . . . . . . . . . . . . . . 45
Otometrics
3
3.1.1 Finestra di dialogo Selezione paziente . . . . . . . . . . . . . . . . . . . . . . . . . . . . . .
3.1.2 Finestra di dialogo Dati del paziente . . . . . . . . . . . . . . . . . . . . . . . . . . . . . . .
3.1.3 Creazione di un nuovo record paziente. . . . . . . . . . . . . . . . . . . . . . . . . . . . .
3.1.4 Accesso ai dati dei pazienti esistenti . . . . . . . . . . . . . . . . . . . . . . . . . . . . . . .
3.1.5 Eliminazione di un record paziente . . . . . . . . . . . . . . . . . . . . . . . . . . . . . . . .
3.2 Dati del medico . . . . . . . . . . . . . . . . . . . . . . . . . . . . . . . . . . . . . . . . . . . . . . . . . . . . .
3.2.1 Finestra di dialogo Medico inviante . . . . . . . . . . . . . . . . . . . . . . . . . . . . . . .
3.2.2 Creazione di un nuovo medico . . . . . . . . . . . . . . . . . . . . . . . . . . . . . . . . . . .
3.2.3 Modifica dei dati del medico inviante . . . . . . . . . . . . . . . . . . . . . . . . . . . . . .
3.2.4 Eliminazione di un record medico . . . . . . . . . . . . . . . . . . . . . . . . . . . . . . . .
3.2.5 Lavoro con le prescrizioni mediche . . . . . . . . . . . . . . . . . . . . . . . . . . . . . . . .
3.3 Record relativi alla struttura . . . . . . . . . . . . . . . . . . . . . . . . . . . . . . . . . . . . . . . . . . . .
3.3.1 Creazione di una struttura sito di test . . . . . . . . . . . . . . . . . . . . . . . . . . . . . .
3.3.2 Creazione dei dati della struttura inviante . . . . . . . . . . . . . . . . . . . . . . . . . . .
3.4 Creazione dei dati dell'operatore . . . . . . . . . . . . . . . . . . . . . . . . . . . . . . . . . . . . . . . .
3.4.1 Finestra di dialogo Aggiungi operatore . . . . . . . . . . . . . . . . . . . . . . . . . . . . .
3.4.2 Creazione di un nuovo operatore . . . . . . . . . . . . . . . . . . . . . . . . . . . . . . . . .
3.4.3 Modifica dei dati dell'operatore . . . . . . . . . . . . . . . . . . . . . . . . . . . . . . . . . .
3.4.4 Login operatore . . . . . . . . . . . . . . . . . . . . . . . . . . . . . . . . . . . . . . . . . . . . . .
3.4.5 Eliminazione di un record operatore . . . . . . . . . . . . . . . . . . . . . . . . . . . . . . .
4
Raccolta dati . . . . . . . . . . . . . . . . . . . . . . . . . . . . . . . . . . . . . . . . . . . . . . . . . . . . . . 69
4.1 Informazioni generali . . . . . . . . . . . . . . . . . . . . . . . . . . . . . . . . . . . . . . . . . . . . . . . . .
4.2 Preparazione alla raccolta dei dati . . . . . . . . . . . . . . . . . . . . . . . . . . . . . . . . . . . . . . . .
4.2.1 Controllo dell'ascolto . . . . . . . . . . . . . . . . . . . . . . . . . . . . . . . . . . . . . . . . . .
4.2.2 Preparare il paziente . . . . . . . . . . . . . . . . . . . . . . . . . . . . . . . . . . . . . . . . . . .
4.2.3 Collegare gli elettrodi . . . . . . . . . . . . . . . . . . . . . . . . . . . . . . . . . . . . . . . . . .
4.2.4 Riduzione del rumore . . . . . . . . . . . . . . . . . . . . . . . . . . . . . . . . . . . . . . . . . .
4.3 Raccolta dei dati . . . . . . . . . . . . . . . . . . . . . . . . . . . . . . . . . . . . . . . . . . . . . . . . . . . . .
4.4 Accesso ai dati raccolti . . . . . . . . . . . . . . . . . . . . . . . . . . . . . . . . . . . . . . . . . . . . . . . .
4.5 Potenziale miogenico evocato vestibolare (VEMP) . . . . . . . . . . . . . . . . . . . . . . . . . . .
4.5.1 Collegare il monitor VEMP . . . . . . . . . . . . . . . . . . . . . . . . . . . . . . . . . . . . .
4.6 Vibratore osseo . . . . . . . . . . . . . . . . . . . . . . . . . . . . . . . . . . . . . . . . . . . . . . . . . . . . . .
4.7 Lavoro con le opzioni delle impostazioni di prova . . . . . . . . . . . . . . . . . . . . . . . . . . .
4.7.1 Selezione dei parametri delle impostazioni di prova . . . . . . . . . . . . . . . . . . .
4.7.2 Creazione di un nuovo protocollo . . . . . . . . . . . . . . . . . . . . . . . . . . . . . . . . .
4.7.3 Modifica di un protocollo . . . . . . . . . . . . . . . . . . . . . . . . . . . . . . . . . . . . . . .
4.7.4 Creazione di un protocollo collegato . . . . . . . . . . . . . . . . . . . . . . . . . . . . . . .
4.7.5 Ripristino delle Impostazioni predefinite di prova . . . . . . . . . . . . . . . . . . . . .
4.8 Selezione dei parametri delle impostazioni di prova ASSR . . . . . . . . . . . . . . . . . . . . .
4.8.1 Ricerca della soglia ASSR . . . . . . . . . . . . . . . . . . . . . . . . . . . . . . . . . . . . . . .
4.8.2 Modulazione di ASSR . . . . . . . . . . . . . . . . . . . . . . . . . . . . . . . . . . . . . . . . .
4.8.3 Canali ASSR . . . . . . . . . . . . . . . . . . . . . . . . . . . . . . . . . . . . . . . . . . . . . . . . .
4.8.4 Stimolo ASSR . . . . . . . . . . . . . . . . . . . . . . . . . . . . . . . . . . . . . . . . . . . . . . . .
4.9 Raccolta e monitoraggio dei dati ASSR . . . . . . . . . . . . . . . . . . . . . . . . . . . . . . . . . . .
4
45
46
48
50
51
52
52
54
55
56
56
58
58
60
63
63
64
66
67
67
69
69
69
70
70
70
71
73
73
74
75
77
77
84
85
85
86
86
88
89
90
91
93
Otometrics
4.9.1 Simboli ASSR . . . . . . . . . . . . . . . . . . . . . . . . . . . . . . . . . . . . . . . . . . . . . . . .
4.9.2 Visualizzazione artefatti ASSR . . . . . . . . . . . . . . . . . . . . . . . . . . . . . . . . . . .
4.9.3 Tasti funzione per la raccolta dei dati ASSR . . . . . . . . . . . . . . . . . . . . . . . . .
4.9.4 Raccolta dei dati ASSR . . . . . . . . . . . . . . . . . . . . . . . . . . . . . . . . . . . . . . . . .
4.9.5 Soglia di assegnazione ASSR . . . . . . . . . . . . . . . . . . . . . . . . . . . . . . . . . . . . .
4.10 Fattori di correzione audiogramma ASSR . . . . . . . . . . . . . . . . . . . . . . . . . . . . . . . . . .
5
Analisi dei dati . . . . . . . . . . . . . . . . . . . . . . . . . . . . . . . . . . . . . . . . . . . . . . . . . . . . 99
5.1
5.2
5.3
5.4
5.5
5.6
5.7
5.8
6
93
94
94
96
97
98
Introduzione . . . . . . . . . . . . . . . . . . . . . . . . . . . . . . . . . . . . . . . . . . . . . . . . . . . . . . .
Scheda Revisione . . . . . . . . . . . . . . . . . . . . . . . . . . . . . . . . . . . . . . . . . . . . . . . . . . .
Dati della prova . . . . . . . . . . . . . . . . . . . . . . . . . . . . . . . . . . . . . . . . . . . . . . . . . . . .
Lavoro con le forme d'onda . . . . . . . . . . . . . . . . . . . . . . . . . . . . . . . . . . . . . . . . . . .
5.4.1 Visualizzazione delle pagine di forma d'onda . . . . . . . . . . . . . . . . . . . . . . .
5.4.2 Selezione delle forme d'onda . . . . . . . . . . . . . . . . . . . . . . . . . . . . . . . . . . . .
5.4.3 Posizionamento delle forme d'onda . . . . . . . . . . . . . . . . . . . . . . . . . . . . . .
5.4.4 Spostamento delle forme d'onda da una pagina all'altra . . . . . . . . . . . . . . .
5.4.5 Utilizzo del menu pop-up Forma d'onda . . . . . . . . . . . . . . . . . . . . . . . . . .
5.4.6 Aggiunta di commenti alle forme d'onda . . . . . . . . . . . . . . . . . . . . . . . . . .
5.4.7 Rimozione delle forme d'onda . . . . . . . . . . . . . . . . . . . . . . . . . . . . . . . . . .
Marcatura delle forme d'onda . . . . . . . . . . . . . . . . . . . . . . . . . . . . . . . . . . . . . . . . .
Operazioni con le forme d'onda . . . . . . . . . . . . . . . . . . . . . . . . . . . . . . . . . . . . . . . .
5.6.1 Sovrapposizione di forme d'onda . . . . . . . . . . . . . . . . . . . . . . . . . . . . . . . .
5.6.2 Unione di forme d'onda . . . . . . . . . . . . . . . . . . . . . . . . . . . . . . . . . . . . . . .
5.6.3 Distribuzione delle forme d'onda . . . . . . . . . . . . . . . . . . . . . . . . . . . . . . . .
5.6.4 Smussatura delle forme d'onda . . . . . . . . . . . . . . . . . . . . . . . . . . . . . . . . . .
5.6.5 Inversione delle forme d'onda . . . . . . . . . . . . . . . . . . . . . . . . . . . . . . . . . . .
5.6.6 Aggiunta di forme d'onda . . . . . . . . . . . . . . . . . . . . . . . . . . . . . . . . . . . . . .
5.6.7 Sottrazione di forme d'onda . . . . . . . . . . . . . . . . . . . . . . . . . . . . . . . . . . . .
Lavoro con i dati ASSR . . . . . . . . . . . . . . . . . . . . . . . . . . . . . . . . . . . . . . . . . . . . . .
5.7.1 Per accedere ai dati ASSR . . . . . . . . . . . . . . . . . . . . . . . . . . . . . . . . . . . . . .
5.7.2 Unisci ricerche multiple ASSR . . . . . . . . . . . . . . . . . . . . . . . . . . . . . . . . . .
Grafici dei dati . . . . . . . . . . . . . . . . . . . . . . . . . . . . . . . . . . . . . . . . . . . . . . . . . . . . .
5.8.1 Dati normativi del clic . . . . . . . . . . . . . . . . . . . . . . . . . . . . . . . . . . . . . . . .
5.8.2 Dati normativi dei toneburst . . . . . . . . . . . . . . . . . . . . . . . . . . . . . . . . . . .
5.8.3 Dati PediGram . . . . . . . . . . . . . . . . . . . . . . . . . . . . . . . . . . . . . . . . . . . . . .
99
100
101
102
102
103
104
104
105
106
108
108
110
110
111
111
112
113
113
114
115
115
117
118
118
120
121
Lavoro con i referti . . . . . . . . . . . . . . . . . . . . . . . . . . . . . . . . . . . . . . . . . . . . . . . 125
6.1 Informazioni generali . . . . . . . . . . . . . . . . . . . . . . . . . . . . . . . . . . . . . . . . . . . . . . . .
6.2 Accesso al'elaboratore di testi . . . . . . . . . . . . . . . . . . . . . . . . . . . . . . . . . . . . . . . . . .
6.2.1 Funzioni dell'elaboratore di testi . . . . . . . . . . . . . . . . . . . . . . . . . . . . . . . . .
6.2.2 Menu dell'elaboratore di testi . . . . . . . . . . . . . . . . . . . . . . . . . . . . . . . . . . .
6.2.3 Barra degli strumenti dell'elaboratore di testi . . . . . . . . . . . . . . . . . . . . . . .
6.2.4 Righello dell'elaboratore di testi . . . . . . . . . . . . . . . . . . . . . . . . . . . . . . . . .
6.3 Uso di Trova e Sostituisci . . . . . . . . . . . . . . . . . . . . . . . . . . . . . . . . . . . . . . . . . . . . .
6.3.1 Opzione Trova . . . . . . . . . . . . . . . . . . . . . . . . . . . . . . . . . . . . . . . . . . . . . .
Otometrics
125
125
126
126
129
130
132
132
5
6.3.2 Opzione Sostituisci . . . . . . . . . . . . . . . . . . . . . . . . . . . . . . . . . . . . . . . . . . .
6.4 Lavoro con il testo . . . . . . . . . . . . . . . . . . . . . . . . . . . . . . . . . . . . . . . . . . . . . . . . . .
6.4.1 Modifica dei caratteri . . . . . . . . . . . . . . . . . . . . . . . . . . . . . . . . . . . . . . . . .
6.4.2 Formattazione dei paragrafi . . . . . . . . . . . . . . . . . . . . . . . . . . . . . . . . . . . .
6.5 Utilizzo del controllo ortografico dell'elaboratore di testi . . . . . . . . . . . . . . . . . . . . .
6.6 Utilizzo delle macro . . . . . . . . . . . . . . . . . . . . . . . . . . . . . . . . . . . . . . . . . . . . . . . . .
6.6.1 Definizione delle macro . . . . . . . . . . . . . . . . . . . . . . . . . . . . . . . . . . . . . . .
6.6.2 Inserimento di macro . . . . . . . . . . . . . . . . . . . . . . . . . . . . . . . . . . . . . . . . .
6.7 Stampare un referto . . . . . . . . . . . . . . . . . . . . . . . . . . . . . . . . . . . . . . . . . . . . . . . . .
6.7.1 Finestra di dialogo Stampa referto . . . . . . . . . . . . . . . . . . . . . . . . . . . . . . .
6.7.2 Finestra di dialogo Stampa referto ASSR . . . . . . . . . . . . . . . . . . . . . . . . . .
6.7.3 Finestra di dialogo Imposta stampante . . . . . . . . . . . . . . . . . . . . . . . . . . . .
6.7.4 Personalizzazione del modello di referto . . . . . . . . . . . . . . . . . . . . . . . . . . .
7
Esportazione, importazione e archiviazione dei record . . . . . . . . . . . 149
7.1
7.2
7.3
7.4
7.5
7.6
8
132
133
133
135
136
138
138
139
140
141
143
145
145
Informazioni generali . . . . . . . . . . . . . . . . . . . . . . . . . . . . . . . . . . . . . . . . . . . . . . . .
Esportazione dei record dei pazienti . . . . . . . . . . . . . . . . . . . . . . . . . . . . . . . . . . . . .
Revisione dei record dei pazienti del database esportati . . . . . . . . . . . . . . . . . . . . . .
Importazione dei record dei pazienti . . . . . . . . . . . . . . . . . . . . . . . . . . . . . . . . . . . .
Archiviazione dei record dei pazienti . . . . . . . . . . . . . . . . . . . . . . . . . . . . . . . . . . . .
Lavoro con i record dei pazienti archiviati . . . . . . . . . . . . . . . . . . . . . . . . . . . . . . . .
149
149
150
151
152
153
Taratura e trigger esterno . . . . . . . . . . . . . . . . . . . . . . . . . . . . . . . . . . . . . . . . 155
8.1 Taratura per ICS Chartr EP 200 . . . . . . . . . . . . . . . . . . . . . . . . . . . . . . . . . . . . . . . 155
8.2 Trigger esterno . . . . . . . . . . . . . . . . . . . . . . . . . . . . . . . . . . . . . . . . . . . . . . . . . . . . . 155
9
Risoluzione dei problemi . . . . . . . . . . . . . . . . . . . . . . . . . . . . . . . . . . . . . . . . . 157
9.1
9.2
9.3
9.4
Informazioni generali . . . . . . . . . . . . . . . . . . . . . . . . . . . . . . . . . . . . . . . . . . . . . . . .
Dispositivo di prova . . . . . . . . . . . . . . . . . . . . . . . . . . . . . . . . . . . . . . . . . . . . . . . . .
Sostituzione dei fusibili . . . . . . . . . . . . . . . . . . . . . . . . . . . . . . . . . . . . . . . . . . . . . .
Utilità di riparazione del database . . . . . . . . . . . . . . . . . . . . . . . . . . . . . . . . . . . . . . .
157
158
160
160
10 Sicurezza . . . . . . . . . . . . . . . . . . . . . . . . . . . . . . . . . . . . . . . . . . . . . . . . . . . . . . . . 163
10.1 Simboli impiegati . . . . . . . . . . . . . . . . . . . . . . . . . . . . . . . . . . . . . . . . . . . . . . . . . . . 163
10.2 Note di avvertenza . . . . . . . . . . . . . . . . . . . . . . . . . . . . . . . . . . . . . . . . . . . . . . . . . . 164
10.3 Guida e Tabelle di dichiarazione del produttore per il sistema ICS Chartr EP 200 . . 167
10.3.1 Produttore . . . . . . . . . . . . . . . . . . . . . . . . . . . . . . . . . . . . . . . . . . . . . . . . . 167
10.3.2 Responsabilità del produttore . . . . . . . . . . . . . . . . . . . . . . . . . . . . . . . . . . . 167
10.3.3 Emissioni elettromagnetiche . . . . . . . . . . . . . . . . . . . . . . . . . . . . . . . . . . . . 167
10.3.4 Immunità - Apparecchio e sistemi . . . . . . . . . . . . . . . . . . . . . . . . . . . . . . . . 168
10.3.5 Immunità - Dispositivi e sistemi di supporto vitale . . . . . . . . . . . . . . . . . . . 169
10.3.6 Distanze di separazione consigliate tra gli apparecchi di comunicazione a RF mobile e portatile
e Chartr EP 200 - apparecchi e sistemi di supporto vitali 170
6
Otometrics
11 Specifiche tecniche . . . . . . . . . . . . . . . . . . . . . . . . . . . . . . . . . . . . . . . . . . . . . . 171
11.1 Sistema ICS Chartr EP 200 . . . . . . . . . . . . . . . . . . . . . . . . . . . . . . . . . . . . . . . . . . .
11.2 Specifiche ICS Chartr EP 200 e MCU 90 XP (tower) . . . . . . . . . . . . . . . . . . . . . . .
11.2.1 Capacità del sistema . . . . . . . . . . . . . . . . . . . . . . . . . . . . . . . . . . . . . . . . . .
11.3 Specifiche di MCU 90 XP (tower) . . . . . . . . . . . . . . . . . . . . . . . . . . . . . . . . . . . . . .
11.4 Specifiche di ASSR . . . . . . . . . . . . . . . . . . . . . . . . . . . . . . . . . . . . . . . . . . . . . . . . . .
171
173
173
174
175
App. 1 Riferimenti raccolta dati . . . . . . . . . . . . . . . . . . . . . . . . . . . . . . . . . . . . . . 177
App. 1.1
App. 1.2
App. 1.3
App. 1.4
App. 1.5
App. 1.6
Configurazione della stanza di test . . . . . . . . . . . . . . . . . . . . . . . . . . . . 177
Forniture richieste . . . . . . . . . . . . . . . . . . . . . . . . . . . . . . . . . . . . . . . . 177
Linee guida relative agli elettrodi . . . . . . . . . . . . . . . . . . . . . . . . . . . . . 177
Preparazione della pelle . . . . . . . . . . . . . . . . . . . . . . . . . . . . . . . . . . . . 178
Collegamento dei fili degli elettrodi . . . . . . . . . . . . . . . . . . . . . . . . . . . 178
Montaggio degli elettrodi . . . . . . . . . . . . . . . . . . . . . . . . . . . . . . . . . . 179
App. 1.6.1 Registrazioni sul 1 o 2 canali . . . . . . . . . . . . . . . . . . . . . . 179
App. 1.6.2 Suggerimenti per ECochGtrode TM (membrana timpanica) 183
App. 1.6.3 Suggerimenti per i Tiptrode . . . . . . . . . . . . . . . . . . . . . . 184
App. 1.6.4 Risposta uditiva steady-state (ASSR) . . . . . . . . . . . . . . . . 185
App. 1.6.5 Potenziale miogenico evocato vestibolare (VEMP) . . . . . 187
App. 1.7 Modifica delle soglie di livello uditivo normale . . . . . . . . . . . . . . . . . . 190
App. 1.8 Controllo dell'impedenza degli elettrodi . . . . . . . . . . . . . . . . . . . . . . . 191
App. 1.9 Utilizzo della scheda Nuovo test . . . . . . . . . . . . . . . . . . . . . . . . . . . . . 193
App. 1.10 Utilizzo della scheda Impostazioni . . . . . . . . . . . . . . . . . . . . . . . . . . . . 193
App. 2 Tasti di scelta rapida . . . . . . . . . . . . . . . . . . . . . . . . . . . . . . . . . . . . . . . . . 197
App. 2.1
App. 2.2
Opzioni menu/sottomenu . . . . . . . . . . . . . . . . . . . . . . . . . . . . . . . . . . 197
Tasti di scelta rapida dell'Elaboratore testi . . . . . . . . . . . . . . . . . . . . . . 198
App. 3 Tasti funzione . . . . . . . . . . . . . . . . . . . . . . . . . . . . . . . . . . . . . . . . . . . . . . . . 199
App. 3.1
App. 3.2
App. 3.3
App. 3.4
App. 3.5
App. 3.6
App. 3.7
App. 3.8
App. 3.9
App. 3.10
App. 3.11
App. 3.12
Durante la raccolta dei dati . . . . . . . . . . . . . . . . . . . . . . . . . . . . . . . . .
Raccolta dei dati in pausa . . . . . . . . . . . . . . . . . . . . . . . . . . . . . . . . . .
Scheda Nuovo test (tranne VEMP) . . . . . . . . . . . . . . . . . . . . . . . . . . .
Scheda Nuovo test - solo VEMP . . . . . . . . . . . . . . . . . . . . . . . . . . . . .
Scheda Nuovo test - solo ASSR . . . . . . . . . . . . . . . . . . . . . . . . . . . . . .
Continua (Riprende) la raccolta dei dati . . . . . . . . . . . . . . . . . . . . . . .
Scheda Revisione . . . . . . . . . . . . . . . . . . . . . . . . . . . . . . . . . . . . . . . . .
Scheda Revisione test - solo ASSR . . . . . . . . . . . . . . . . . . . . . . . . . . . .
Prima di rivedere i dati dei pazienti da un altro database . . . . . . . . . . .
Revisione dati paziente da un altro database . . . . . . . . . . . . . . . . . . . .
Prima di selezionare un record paziente archiviato . . . . . . . . . . . . . . . .
Revisione dei dati paziente archiviati . . . . . . . . . . . . . . . . . . . . . . . . . .
199
200
200
201
202
202
202
203
203
204
204
204
App. 4 Dati normativi . . . . . . . . . . . . . . . . . . . . . . . . . . . . . . . . . . . . . . . . . . . . . . . . 205
App. 4.1
Otometrics
Dati normativi dei toneburst . . . . . . . . . . . . . . . . . . . . . . . . . . . . . . . . 213
7
App. 5 Personalizzazione del referto dell'elaboratore di testi . . . . . . . . . 219
App. 5.1
App. 5.2
App. 5.3
App. 5.4
App. 5.5
Informazioni generali . . . . . . . . . . . . . . . . . . . . . . . . . . . . . . . . . . . . .
Layout e design di pagina predefiniti . . . . . . . . . . . . . . . . . . . . . . . . . .
Informazioni del database . . . . . . . . . . . . . . . . . . . . . . . . . . . . . . . . . .
Personalizzazione del modello di referto . . . . . . . . . . . . . . . . . . . . . . .
Tag del database del modello di referto . . . . . . . . . . . . . . . . . . . . . . . .
App. 5.5.1 Tag di accesso al database del referto del paziente . . . . . .
219
219
220
222
223
223
App. 6 Messaggi di errore . . . . . . . . . . . . . . . . . . . . . . . . . . . . . . . . . . . . . . . . . . . 225
App. 6.1
App. 6.2
App. 6.3
App. 6.4
App. 6.5
App. 6.6
App. 6.7
Messaggi di errore all'avvio . . . . . . . . . . . . . . . . . . . . . . . . . . . . . . . . .
Messaggi di errore del database . . . . . . . . . . . . . . . . . . . . . . . . . . . . . .
Messaggi di errore di Test/Raccolta dati . . . . . . . . . . . . . . . . . . . . . . .
Messaggi di errore di Revisione/Forma d'onda . . . . . . . . . . . . . . . . . .
Messaggi di errore di Referto, Stampa e Elaborazione testi . . . . . . . . . .
Messaggi di errore di taratura . . . . . . . . . . . . . . . . . . . . . . . . . . . . . . .
Altri messaggi di errore . . . . . . . . . . . . . . . . . . . . . . . . . . . . . . . . . . . .
225
226
227
230
232
233
234
App. 7 Installazione dell'hardware . . . . . . . . . . . . . . . . . . . . . . . . . . . . . . . . . . . 235
App. 7.1
App. 7.2
App. 7.3
App. 7.4
Installazione dell'hardware di ICS Chartr EP 200 . . . . . . . . . . . . . . . .
Configurazione dell'hardware di MCU-90 XP (tower) . . . . . . . . . . . .
Pannello posteriore di ICS Chartr EP (USB) . . . . . . . . . . . . . . . . . . . .
Telecomando di ICS Chartr EP (USB) . . . . . . . . . . . . . . . . . . . . . . . .
235
236
237
238
App. 8 Installazione/Reinstallazione del software di ICS Chartr EP 200 239
App. 8.1
App. 8.2
App. 8.3
App. 8.4
Installazione del software di Chartr EP . . . . . . . . . . . . . . . . . . . . . . . .
Disinstallazione del software di ICS Chartr EP . . . . . . . . . . . . . . . . . .
Reinstallazione del software di ICS Chartr EP . . . . . . . . . . . . . . . . . . .
Database dimostrativo . . . . . . . . . . . . . . . . . . . . . . . . . . . . . . . . . . . . .
239
248
249
250
App. 9 Risoluzione dei problemi legati al rumore . . . . . . . . . . . . . . . . . . . . 251
App. 10 Glossario . . . . . . . . . . . . . . . . . . . . . . . . . . . . . . . . . . . . . . . . . . . . . . . . . . . . 255
8
Otometrics
1
Introduzione
Il sistema ICS Chartr EP 200 è un sistema per potenziali evocati uditivi (ABR) sofisticato, ma facile da usare, funzionante sul sistema operativo Windows. Se l'utilizzo
del sistema è semplice, è tuttavia richiesta la conoscenza del sistema operativo Windows e del software di ICS Chartr EP. GN Otometrics consiglia vivamente agli operatori di leggere il presente manuale prima di provare i test.
1.1
Uso previsto
Il sistema ICS Chartr EP 200 è indicato per i test dei potenziali evocati uditivi o vestibolari come ausilio per l'individuazione di deficit uditivo, funzioni uditive e vestibolari correlate e lesioni del condotto uditivo.
Il monitor ICS Chartr EP 200 VEMP è un apparecchio di biofeedback in grado di
monitorare un muscolo a riposo o in funzione tramite una elettromiografia superficiale.
1.2
Utenti
Il presente manuale descrive l'uso del dispositivo unitamente al software. Si presume
che chi lo legge sia già a conoscenza dei fatti medico-scientifici alla base della procedura. Per tale motivo, i metodi di esame vengono menzionati solamente nella misura
necessaria a una applicazione corretta e sicura del sistema ICS Chartr EP 200.
1.3
Informazioni sul presente manuale
Il manuale rappresenta la guida per l'utilizzo delle funzioni fondamentali necessarie
per navigare all'interno del programma ICS Chartr EP. Ciò comprende elementi fondamentali quali la stampa dei risultati delle prove, la gestione del paziente e l'amministrazione utente nonché la gestione dei dati e del dispositivo per le prove.
Otometrics
9
Introduzione
Convenzioni tipografiche
Accesso alla versione digitale
Tutte le informazioni del presente manuale sono accessibili ogni qual volta si accede
al programma ICS Chartr EP. Utilizzare una delle seguenti opzioni Guida per visualizzare la versione digitale.
•
•
•
•
Selezionare Apri
dal menu Guida
Fare clic sul pulsante
disponibile in molte finestre di dialogo
Premere il tasto F1 sulla tastiera
Far clic sul tasto funzione F1 sullo schermo
Sicurezza
Il presente manuale contiene informazioni e avvertenze che devono essere seguite per
garantire che il sistema ICS Chartr EP 200 operi in sicurezza.
Attenzione · Le regolamentazioni governative locali, se applicabili, devono essere sempre rispettate.
Quando è pertinente, sono state inserite informazioni sulla sicurezza, mentre gli
aspetti concernenti la sicurezza in generale sono descritti nel Capitolo
10 Sicurezza 163.
1.4
Convenzioni tipografiche
Uso delle diciture AVVERTENZA, ATTENZIONE e NOTA BENE
Per ragioni di sicurezza e affinché il sistema ICS Chartr EP 200 venga usato correttamente, il manuale contiene AVVERTENZE, inviti a prestare ATTENZIONE e NOTA
BENE che si raccomanda di leggere attentamente. Tali diciture sono usate come
segue.
Avvertenza · Segnala che sussiste un pericolo per le persone, per il dispositivo di test e
per i dati.
Attenzione · Segnala che sussiste un rischio di danni al dispositivo e/o ai dati.
Nota bene · Segnala un’informazione da tenere particolarmente presente.
1.4.1
Consultazione del manuale
Le icone e le funzioni da selezionare sono indicate in grassetto, come, ad esempio:
•
10
Fare clic su Guida
Otometrics
2
Guida introduttiva a ICS Chartr EP
Questa sezione è progettata per orientare al programma ICS Chartr EP. La sezione
include descrizioni dettagliate dei comandi della Finestra principale e della barra dei
menu, oltre a informazioni sull'uso dei tasti funzione e delle finestre di dialogo.
Nota bene · Controllare le informazioni nella sezione App. 8 Risoluzione dei problemi legati al rumore 237 se ICS Chartr EP è installato su una postazione in rete.
2.1
Sessione di lavoro di ICS Chartr EP
Durante una sessione di lavoro di ICS Chartr EP, l'operatore può scegliere di rivedere
i record dei pazienti, condurre nuovi test o modificare i record di sistema, test e database.
2.1.1
Avvio di una sessione di lavoro di ICS Chartr EP
La finestra di dialogo Login operatore rappresenta il punto di partenza di una sessione di lavoro di ICS Chartr EP. È necessario selezionare un operatore per accedere
alla Finestra principale.
Per avviare una sessione di lavoro di Chartr EP
1.
Premere il pulsante Power sul computer per accendere il sistema e visualizzare il
desktop di Windows.
Fig. 1
2.
Otometrics
Icona di ICS Chartr EP
Fare doppio clic su
(icona di ICS Chartr EP) sul desktop per visualizzare la
finestra di dialogo Login operatore.
Alternativa: fare clic sul pulsante Start nella barra delle attività e selezionare
Programmi > GN Otometrics > ICS Chartr EP per visualizzare la finestra di
dialogo Login operatore.
11
Guida introduttiva a ICS Chartr EP
Sessione di lavoro di ICS Chartr EP
Fig. 2
3.
Finestra di dialogo Login operatore
Fare clic sul nome di un operatore per selezionarlo e poi su OK. Il nome
dell'operatore selezionato è elencato sulla barra dei titoli della Finestra principale di Chartr EP.
Se il nome di un operatore non è nell'elenco, fare clic su Nuovo per visualizzare
la finestra di dialogo Aggiungi operatore. Digitare le informazioni richieste
nelle caselle di testo e fare clic su OK. Il nome del nuovo operatore è elencato
sulla barra dei titoli.
Nota bene · Consultare 3.4 Creazione dei dati dell'operatore 63 per informazioni
sulla configurazione di un operatore.
2.1.2
Termine di una sessione di lavoro di ICS Chartr EP
Il sistema salva automaticamente i dati del paziente dalla sessione di lavoro alla chiusura dell'applicazione.
Avvertenza · La mancata chiusura in modo corretto dell'applicazione può provocare
la corruzione dei dati. Alla prossima apertura di ICS Chartr EP, il sistema visualizzerà
un messaggio di errore a ricordare che l'applicazione non è stata chiusa correttamente.
Per terminare una sessione di ICS Chartr EP
1.
Selezionare File > Esci sulla barra dei menu per visualizzare la finestra di dialogo Termina sessione di Chartr EP oppure:
– premere F12 sulla tastiera,
– fare clic su F12 Esci sulla barra dei tasti funzione oppure
– fare clic sul pulsante Chiudi sulla barra dei titoli.
Fig. 3
12
Finestra di dialogo Termina sessione di Chartr EP
Otometrics
Guida introduttiva a ICS Chartr EP
Sessione di lavoro di ICS Chartr EP
2.
Otometrics
Fare clic su OK.
13
Guida introduttiva a ICS Chartr EP
Finestra principale di Chartr EP
2.2
Finestra principale di Chartr EP
La finestra principale di Chartr EP è lo spazio di lavoro principale. Le attività di test
e revisione vengono eseguite direttamente dalla Finestra principale. Le altre attività,
come l'immissione e la modifica dei dati dei pazienti, vengono effettuate nelle finestre
di dialogo che si trovano nella parte alta della Finestra principale. La Finestra principale viene visualizzata dopo la finestra di dialogo Login operatore all'inizio di una
sessione di lavoro.
Barra dei titoli Barra dei menu Barra degli strumenti
Pulsanti Ingrandisci/Riduci
a icona/ Chiudi
Tasti
funzione
Fig. 4
Finestra principale di Chartr EP vuota
Le parti più importanti della Finestra principale sono:
14
Barra dei titoli
Elenca programma, paziente e operatore.
Barra dei menu
Elenca i menu disponibili per categoria.
Barra degli strumenti
Contiene i pulsanti di scelta rapida.
Schede Nuovo
test/Revisione
Passa dalla modalità di test a quella di revisione e viceversa.
Scheda Nuovo, Revisione test
Visualizza le procedure di test disponibili (scheda
Nuovo test) o quelle eseguite (scheda Revisione).
Otometrics
Guida introduttiva a ICS Chartr EP
Finestra principale di Chartr EP
Barra dei menu
Spazio di lavoro di Revisione test
Dati della forma d'onda
Schede
- Revisione
- Nuovo Test
- Impostazioni
Elenchi test
- Nuovo
- Revisione
Commenti di
testo
Area
informazioni
forma d'onda
Tasti funzione
Fig. 5
Barra di stato
Finestra principale di Chartr EP con i dati dei pazienti
Gli elementi più importanti della Finestra principale con i dati dei pazienti sono:
Otometrics
Barra dei menu
Elenca i menu disponibili per categoria.
Spazio di lavoro di
Revisione test
Visualizza i dati dei test.
Schede
- Nuovo Test
- Revisione
- Impostazioni
Passa dalla modalità di test a quella di revisione e
alle impostazioni.
Elenchi test
- Nuovo oppure
- Revisione
A seconda della scheda selezionata, visualizza le
procedure di test disponibili (scheda Nuovo test)
o quelle eseguite (scheda Revisione).
Area informazioni
forma d'onda
Visualizza le informazioni sul marcatore o sul protocollo per la forma d'onda selezionata.
15
Guida introduttiva a ICS Chartr EP
Finestra principale di Chartr EP
Dati della forma d'onda
Visualizza il numero di sweep accettati e il
numero di quelli respinti durante la raccolta.
Visualizza la posizione del Cursore A (ms), del
Cursore B (ms), la differenza di latenza tra Cursore A e B (A – B), la differenza di ampiezza tra
Cursore A e B (Av – Bv), il valore EMG (solo
VEMP), l'onda interaurale V (IT5) e il rapporto
di asimmetria (solo VEMP).
Nota bene · Il monitoraggio VEMP è disponibile solamente
se è stata inclusa l'applicazione del monitor VEMP.
2.2.1
Commenti di testo
Fornisce spazio per l'inserimento di max. due
righe di testo associato ai dati selezionati.
Barra di stato
Visualizza i messaggi su schermo
Tasti funzione
Abilita le attività ABR di paziente, test e analisi. I
tasti funzione disponibili variano in base all'attività.
Scheda Nuovo test
Selezionare la scheda Nuovo test per accedere alla modalità di test e avviare una sessione di test del paziente. La scheda Nuovo test contiene un elenco ordinato delle
procedure e dei protocolli stabiliti.
Nota bene · Non tutti i protocolli sono disponibili nella versione ridotta Chartr EP.
La voce evidenziata indica il test corrente.
16
Otometrics
Guida introduttiva a ICS Chartr EP
Finestra principale di Chartr EP
Protocollo selezionato
Fig. 6
Scheda Nuovo test
Per condurre un test, selezionare una procedura e fare clic o premere F12 Raccolta
oppure selezionare Test > Raccolta sulla barra dei menu.
Nota bene · Il capitolo 4 Raccolta dati 69 fornisce informazioni su come condurre
i test dei pazienti. Consultare 4.7.2 Creazione di un nuovo protocollo 84 per informazioni su come definire i protocolli e 4.7.3 Modifica di un protocollo 85 per informazioni su come modificare le impostazioni di prova.
Otometrics
17
Guida introduttiva a ICS Chartr EP
Finestra principale di Chartr EP
2.2.2
Scheda Revisione
Selezionare la scheda Revisione per avviare una sessione di revisione. Fare clic sul pulsante ABR per visualizzare i protocolli dell'ABR o fare clic sul pulsante ASSR per
visualizzare i protocolli di ASSR. La scheda Revisione ha due elementi principali,
l'elenco Prescrizioni mediche e quello delle Prove/Canali.
Prescrizione medica
Data della
prova
Prova
Canale
Fig. 7
Prova
Scheda Revisione - ABR/Scheda Revisione - ASSR
I risultati dei test dei pazienti vengono memorizzati nel database in ordine di prescrizione medica. Quando viene aggiunto un nuovo paziente al database, il sistema assegna alla prescrizione medica la data e l'ora correnti. I test vengono condotti sotto tale
prescrizione finché l'operatore non ne crea una nuova. Per ciascun paziente è possibile
creare più prescrizioni mediche.
Fare clic sulla freccia a discesa per visualizzare un elenco delle prescrizioni mediche
per il paziente. Fare clic su una data di prescrizione medica per visualizzare l'elenco
Prova/Canale. L'elenco contiene le procedure dei test (ABR, ECochG, ecc.) e le prove
associate. Fare clic sul segno + davanti alla prova per visualizzare i Canali. Fare doppio
clic su un canale per visualizzare i risultati dei test nella pagina Forma d'onda oppure
fare clic su un canale e premere il tasto Invio.
Nota bene · Consultare 5 Analisi dei dati 99 per informazioni sulla modalità di
Revisione.
18
Otometrics
Guida introduttiva a ICS Chartr EP
Finestra principale di Chartr EP
2.2.3
Scheda Impostazioni
Selezionare la scheda Impostazioni per vedere un sottoinsieme delle impostazioni di
prova per il protocollo attualmente selezionato. Ogni pulsante della scheda Impostazioni visualizza il valore corrente dell'impostazione di prova.
Nota bene · Consultare 4 Raccolta
dati 69 per informazioni sull'uso della
scheda Impostazioni.
Fig. 8
Scheda Impostazioni
Fare clic su un pulsante per visualizzare un menu pop-up dei valori disponibili. Fare
clic su un valore per selezionarlo e modificare l'impostazione di prova. Il pulsante Stimolo non ha un menu pop-up. Fare clic sul pulsante Stimolo per passare da Tono a
Clic e viceversa. Selezionare Mascheramento sincrono per regolare automaticamente i livelli di mascheramento quando viene aumentato o diminuito il livello di
stimolo. La differenza del livello di mascheramento è definita nelle Impostazioni di
prova.
•
Se durante un test si modifica un valore di impostazione di prova, il sistema
scarta i risultati del test corrente e riavvia il test utilizzando le nuove impostazioni.
Nota bene · I risultati delle prove completate non vengono scartati.
•
Otometrics
Una volta modificato un valore delle impostazioni di prova, la modifica si
applica all'impostazione attualmente selezionata, ma non viene salvata nel database.
19
Guida introduttiva a ICS Chartr EP
Finestra principale di Chartr EP
2.2.4
Barra degli strumenti
I pulsanti sulla barra degli strumenti offrono un rapido accesso a varie funzioni del
programma.
Fig. 9
Barra degli strumenti per protocollo ABR
Fig. 10
Barra degli strumenti per protocollo VEMP
I pulsanti variano a seconda del protocollo impiegato. Ad esempio, i marcatori sono
diversi in alcuni protocolli. Se non si conosce la funzione di un particolare pulsante,
posizionare il cursore sopra di esso per vedere una breve descrizione o consultare
l'elenco seguente. Fare clic su un pulsante per attivare la funzione.
Pulsante Nome
Funzione
Carattere
Imposta il carattere predefinito per i dati demografici, della struttura e del referto. Ciò potrebbe essere richiesto per i set di caratteri
dell'Europa centrale.
Apri nuovo
Visualizza la finestra di dialogo Aggiungi paziente; crea un nuovo
record paziente.
Apri esistente
Visualizza la finestra di dialogo Selezione del paziente; apre un
record paziente.
Stampa referto
Stampa un referto; visualizza la finestra di dialogo Stampa referto.
Taglia
Elimina la forma d'onda selezionata.
Copia
Crea un duplicato della forma d'onda selezionata e la memorizza
negli Appunti.
Incolla
Posiziona la copia della forma d'onda negli Appunti sul cursore.
Pagina precedente Visualizza la pagina della forma d'onda costruita appena prima della
pagina corrente.
Pagina successiva
20
Visualizza la pagina della forma d'onda successiva o una vuota.
Otometrics
Guida introduttiva a ICS Chartr EP
Finestra principale di Chartr EP
Marcatori
Posiziona un marcatore su una forma d'onda selezionata.
(I marcatori disponibili variano in base alla procedura che ha generato la forma d'onda selezionata. Per un elenco dei marcatori disponibili per una determinata procedura, consultare 5.5 Marcatura
delle forme d'onda 108.
Cancella marcatori Cancella tutti i marcatori sulle forme d'onda selezionate.
Ombreggia dati
normativi
Una volta selezionate, le aree sull'onda selezionata che corrispondono ai dati normativi integrati nel sistema sono indicate da un
ombreggiamento. Le informazioni relative a data di nascita e sesso
vengono ricavate dal database del paziente.
Dividi schermo
Divide le forme d'onda spostando a sinistra quelle con l'orecchio
sinistro stimolato e a destra quelle con l'orecchio destro stimolato.
Griglia
Mostra la griglia a linee verticali.
Stimolazione con- Continua il tono audio dopo la fine del protocollo. Fare clic nuovatinua
mente per interrompere il tono. Ideale per bambini irrequieti.
Continua prova
Attiva la raccolta dei dati (numero di sweep) oltre i limiti impostati.
Fare clic nuovamente per interrompere l'opzione. Non utilizzare
Continua prova con i protocolli collegati (sequenziali).
Unisci nuova
forma d'onda
Unisce automaticamente le forme d'onda all'inizio di una prova. Le
forme d'onda verranno così separate e ordinate su una pagina in
base all'orecchio stimolato, al canale di raccolta, all'intensità dello
stimolo e alla frequenza del tono.
Onda V
interaurale
Mostra la differenza di latenza fra l'onda V di una forma d'onda
sinistra e quella di una destra. Le forme d'onda selezionate devono
essere raccolte tramite il protocollo clic ABR e avere l'onda V contrassegnata.
Rapporto di asim- Mostra il rapporto di asimmetria per una forma d'onda VEMP sinimetria
stra e una destra. La forma d'onda selezionata deve essere raccolta
tramite un protocollo VEMP e avere P1 e N1 contrassegnati.
(AmpS – AmpD)
100 x
(AmpS + AmpD)
Nota bene · Rapporto di asimmetria è disponibile solamente
se è stata acquistata l'opzione del monitor VEMP.
Otometrics
21
Guida introduttiva a ICS Chartr EP
Barra dei menu
Normalizzato
Mostra il rapporto di asimmetria normalizzato. (Normalizzato diviRapporto di asim- dendo i livelli EMG).
metria
(AmpS/EMG sinistro) – (AmpD/EMG destro)
100 x
(AmpS/EMG sinistro) + AmpD/EMG destro)
Nota bene · Rapporto di asimmetria normalizzato è
disponibile solamente se è stata acquistata l'opzione del monitor VEMP.
Visualizza scala
aumento o diminuzione forma
d'onda
Diminuisce (+) o aumenta (-) la scala di visualizzazione utilizzata
per la forma d'onda.
Le impostazioni predefinite sono memorizzate nelle Impostazioni
di prova. Si verifica un aumento o una diminuzione in base ai valori
predefiniti integrati.
Imposta Visualizza Visualizza la finestra per l'impostazione di Visualizza scala:
scala
Consultare 5.4.5 Utilizzo del menu pop-up Forma d'onda 105
per informazioni su Visualizza scala.
Guida
2.3
Visualizza il manuale dell'utente
Barra dei menu
La barra dei menu si trova nella parte superiore della Finestra principale.
Fig. 11
Barra dei menu
Ogni menu contiene rispettive opzioni e comandi. Molti dei comandi sono disponibile anche tramite i tasti funzione o i pulsanti della barra degli strumenti.
2.3.1
Menu File
Le opzioni del menu File consentono all'operatore di effettuare azioni quali aprire e
chiudere i record dei pazienti, modificare le prescrizioni mediche, stampare referti ed
eseguire attività di manutenzione del database.
22
Otometrics
Guida introduttiva a ICS Chartr EP
Barra dei menu
Per accedere al menu File, selezionare File sulla barra dei menu o premere Alt+F sulla
tastiera. Una volta visualizzato il menu, fare clic su un'opzione o digitare la lettera sottolineata nel relativo nome per selezionare l'opzione.
Nota bene · Il simbolo > indica che sono disponibili più opzioni per una voce. Fare clic
sulla voce per visualizzare un altro menu con più opzioni.
Fig. 12
Otometrics
Menu File
Nuovo paziente
Visualizza la finestra di dialogo Aggiungi dati del
paziente; stabilisce un nuovo record paziente.
Paziente esistente
Visualizza la finestra di dialogo Selezione del paziente;
selezionare un paziente dall'elenco presente nel database.
Elimina paziente
Visualizza la finestra di dialogo Elimina paziente; rimuovere un record paziente dal database. Non è possibile eliminare un record paziente aperto. Chiudere il record
paziente prima di provare a eliminarlo.
Chiudi paziente
Chiude e salva il record paziente attivo. (Disponibile solo
quando il record è aperto).
Imposta stampante
Visualizza la classica finestra di dialogo Imposta stampante di Windows; selezionare una stampante e le relative
opzioni per la stampa dei referti di Chartr EP.
Stampa referto ABR
Stampa una copia del referto del paziente attivo. (Disponibile solo quando il record è aperto).
Stampa referto ASSR
Stampa una copia del referto ASSR per il paziente attivo.
(Disponibile solo se sono disponibili i risultati della prova
ASSR e il record del paziente è aperto).
Logout (cambia
operatore)
Visualizza la finestra di dialogo Seleziona operatore.
23
Guida introduttiva a ICS Chartr EP
Barra dei menu
Chiude il record paziente aperto, esce dal programma
ICS Chartr EP e torna al desktop di Windows. Il sistema
salva automaticamente tutte le pagine delle forme d'onda.
Esci
2.3.2
Menu Database
Le opzioni del menu Database consentono all'operatore di effettuare operazioni sul
database dei pazienti.
Fig. 13
24
Menu Database
Apri Database principale
Apre il database corrente (non archiviato) e visualizza i
record dei pazienti.
Apre database archiviato
o paziente esportato
Apre un database archiviato precedentemente e visualizza
i record dei pazienti. (Disponibile solo se i record dei
pazienti sono chiusi).
Apri paziente su floppy
disk
Legge il database del paziente da un floppy disk da 3½” .
Esporta paziente su
database
Invia il record paziente corrente al database archiviato.
(Disponibile solo quando il record è aperto).
Importa pazienti dal
database
Invia le informazioni di un paziente da un database archiviato al sistema corrente.
Esporta paziente su
floppy disk
Invia il record paziente corrente a un floppy disk. (Disponibile solo quando il record è aperto).
Importa paziente da
floppy disk
Invia le informazioni di un paziente da un floppy disk al
sistema corrente.
Otometrics
Guida introduttiva a ICS Chartr EP
Barra dei menu
2.3.3
Archivia e avvia nuovo
database
Salva il database del paziente corrente e lo invia a un'unità di memoria. (Disponibile solo se i record dei pazienti
sono chiusi).
Converti database alla
versione più recente
Converti un database precedentemente archiviato al
database principale (database attivo).
Menu Impostazioni
Le opzioni del menu Impostazioni consentono agli utenti di entrare e modificare le
informazioni relative alla struttura e definire nuovi operatori, medici e strutture
invianti. Alcune opzioni sono disponibili solo se i record paziente sono chiusi.
Fig. 14
Otometrics
Menu Impostazioni
Modifica Info struttura
Visualizza la finestra di dialogo Configurazione struttura.
Aggiungi nuovo protocollo
Visualizza la finestra di dialogo Aggiungi nuovo protocollo;
crea un nuovo protocollo di prova.
Modifica protocollo
corrente
Visualizza la finestra di dialogo Modifica protocollo; modifica i parametri di un protocollo creato precedentemente.
Elimina protocollo
Visualizza la finestra di dialogo Elimina protocollo; rimuove
un protocollo dalla scheda del test.
Aggiungi nuovo operatore
Visualizza la finestra di dialogo Aggiungi operatore.
25
Guida introduttiva a ICS Chartr EP
Barra dei menu
26
Modifica operatore
esistente
Visualizza la finestra di dialogo Selezione operatore. Selezionare un operatore e visualizzare la finestra di dialogo Modifica operatore.
Elimina operatore
Visualizza la finestra di dialogo Selezione operatore. Selezionare un operatore. Il sistema richiederà di confermare l'eliminazione. (Disponibile solo se i relativi record dei pazienti
sono archiviati).
Aggiungi nuova struttura inviante
Visualizza la finestra di dialogo Aggiungi struttura inviante;
configurare una nuova struttura inviante.
Modifica struttura
inviante esistente
Visualizza la finestra di dialogo Seleziona struttura inviante.
Selezionare una struttura e visualizzare la finestra di dialogo
Modifica struttura inviante.
Elimina struttura
inviante
Visualizza la finestra di dialogo Seleziona struttura inviante.
Selezionare una struttura. Il sistema richiederà di confermare l'eliminazione. (Disponibile solo se i relativi record dei
pazienti sono archiviati).
Aggiungi nuovo
medico inviante
Visualizza la finestra di dialogo Aggiungi medico inviante.
Modifica medico
inviante esistente
Visualizza la finestra di dialogo Seleziona medico inviante.
Selezionare un medico e visualizzare la finestra di dialogo
Modifica medico inviante.
Elimina medico
inviante
Visualizza la finestra di dialogo Seleziona medico inviante.
Selezionare un medico. Il sistema richiederà di confermare
l'eliminazione. (Disponibile solo se i relativi record dei
pazienti sono archiviati).
Otometrics
Guida introduttiva a ICS Chartr EP
Barra dei menu
2.3.4
Menu Test
Il menu Test fornisce accesso alle opzioni di test ed è disponibile solo se un record
paziente è aperto. Il menu viene utilizzato per iniziare i test e modificarne alcune
opzioni. Le opzioni dei test possono essere controllate anche tramite la barra degli
strumenti e i tasti funzione. Gli operatori possono inoltre modificare le Impostazioni
di prova e visualizzare l'elenco dei Parametri del test.
Fig. 15
Otometrics
Menu Test
Impedenza
Visualizza la finestra di dialogo Impedenza e controlla lo
stato di prestazione degli elettrodi.
Stimolazione
continua
Attiva o disattiva l'opzione di stimolazione continua.
(L'opzione viene attivata anche premendo Ctrl+T sulla
tastiera). Il segno di spunta indica che l'opzione è selezionata.
Avvia EEG
Avvia la visualizzazione della risposta EEG (o premere F9
Avvia EEG).
Arresta EEG
Arresta la visualizzazione della risposta EEG (o premere F9
Arresta EEG).
Raccolta
Avvia la raccolta dei dati del paziente. In alternativa è possibile premere il tasto funzione F12 sullo schermo o sulla
tastiera.
27
Guida introduttiva a ICS Chartr EP
Barra dei menu
28
Ripristina
Annulla la prova in corso, azzera il conteggio degli sweep e
riavvia il test corrente (o premere F9 Ripristina) (solo in
modalità test).
Interrompi
Arresta il test corrente (o premere F11 Interrompi) (solo in
modalità test).
Sospendi
Interrompe temporaneamente il test corrente (solo in modalità test).
Riprendi
Riavvia un test in pausa (solo in modalità test quando questo
è in pausa)
Estendi sweep ABR
Estende la prova attiva aumentando gli sweep massimi (o
premere F10 Aumenta sweep) (solo in modalità test)
Estendi test ASSR
Estende la prova attiva aumentando il tempo di ricerca.
Salta test ASSR
Salta l'intensità scelta e passa alla prossima in base al passo
minimo definito nelle impostazioni di prova.
Continua prova ABR
Attiva o disattiva l'opzione di continuazione della prova;
consente all'operatore di continuare la prova dopo che è
stato raggiunto il massimo numero di sweep. Il segno di
spunta indica che l'opzione è selezionata.
Annulla prova continuata
Interrompe il test corrente e NON salva i dati.
Salva prova continuata
Interrompe il test corrente e salva le forme d'onda raccolte
(o premere F11 Salva) (solo in modalità test quando è
selezionata l'opzione Continua prova).
Livello degli artefatti
Visualizza i livelli degli artefatti definibili dall'utente (un
livello del 100% corrisponde alla gamma completa). Ridurre
la percentuale per respingere più artefatti. (Disponibile solo
su Chartr EP 200).
Unisci nuove forme
d'onda
Unisce le forme d'onda all'inizio di una prova. Le forme
d'onda verranno così separate e ordinate su una pagina in
base all'orecchio stimolato, al canale di raccolta, all'intensità
dello stimolo e alla frequenza del tono.
Avvia monitor VEMP
Avvia la raccolta di EMG.
Arresta monitor
VEMP
Arresta la raccolta di EMG.
Otometrics
Guida introduttiva a ICS Chartr EP
Barra dei menu
2.3.5
Menu Modifica
Il menu Modifica offre accesso alle opzioni di modifica dei record dei pazienti nel
database e dei referti dei dati dei pazienti. È inoltre possibile utilizzare il menu per
copiare, incollare ed eliminare le forme d'onda selezionate nella relativa area di
lavoro. Il menu è disponibile solo se un record paziente è aperto.
Fig. 16
Menu Modifica
Referto
Apre l'elaboratore di testi di ICS Chartr EP e visualizza la
parte Dati del paziente del referto. Modifica il referto
nell'elaboratore di testi. Consultare 6.7 Stampare un
referto 140 per ulteriori informazioni.
Dati paziente
Visualizza la finestra di dialogo Modifica dati paziente;
modifica i dati demografici del paziente e le informazioni
sulle prescrizioni mediche.
Nuova prescrizione
medica
Visualizza la finestra di dialogo Aggiungi prescrizione
medica; crea una nuova prescrizione medica per il paziente
attivo. (Disponibile solo quando il record è aperto).
Taglia
Elimina le forme d'onda selezionate e le posiziona negli
Appunti. Utilizzare l'opzione Incolla per copiare le voci dagli
Appunti nella stessa pagina di forma d'onda o su un'altra.
Nota bene · Gli Appunti costituiscono una posizione di
memorizzazione temporanea. Quando si taglia o copia una
selezione, questa sostituisce il contenuto precedente degli
Appunti. Il contenuto viene inserito selezionando Incolla e può
essere incollato quante volte lo si desidera.
Copia
Otometrics
Salva una copia delle forme d'onda selezionate, dei testi associati e dei marcatori negli Appunti mantenendo l'originale.
Utilizzare l'opzione Incolla per copiare le forme d'onda dagli
Appunti in un'altra posizione.
29
Guida introduttiva a ICS Chartr EP
Barra dei menu
Incolla
Posiziona il contenuto degli Appunti sulla pagina corrente. I
marcatori associati a una forma d'onda vengono spostati o
copiati insieme a essa.
Elimina
Elimina le forme d'onda selezionate dalla relativa pagina.
Nota bene · Le forme d'onda vengono eliminate solo dalla
pagina corrente. I dati originali della forma d'onda sono sempre
disponibili dalla scheda Revisione.
Seleziona tutto
2.3.6
Seleziona tutte le forme d'onda sulla pagina corrente.
Menu Forma d'onda
Il menu Forma d'onda consente agli operatori di effettuare azioni sulle forme d'onda
selezionate ed eseguire varie attività come visualizzare i dati normativi o aggiungere
un'etichetta. Il menu è disponibile solo se un record paziente è aperto.
Nota bene · Consultare 5 Analisi dei dati 99 per informazioni su come lavorare con
le forme d'onda.
Fig. 17
30
Menu Forma d'onda
Sovrapponi tutto
Seleziona e sovrappone tutte le forme d'onda.
Sovrapponi selezionate
Sovrappone solo le forme d'onda attualmente selezionate.
Distribuisci
Crea distanze verticali uguali fra tutte le forme d'onda sulla
pagina corrente.
Otometrics
Guida introduttiva a ICS Chartr EP
Barra dei menu
Unisci
Separa e ordina tutte le forme d'onda sulla pagina corrente
in base alla frequenza del tono, all'orecchio stimolato, al
canale di raccolta e all'intensità dello stimolo. Consultare la
Sezione 5 per ulteriori informazioni.
Rapporto di asimmetria
Mostra il rapporto di asimmetria per una forma d'onda
VEMP sinistra e una destra. La forma d'onda selezionata
deve essere raccolta tramite un protocollo VEMP e avere P1
e N1 contrassegnati.
(AmpS – AmpD)
100 x
(AmpS + AmpD)
Nota bene · Rapporto di asimmetria è disponibile solamente se è
stata acquistata l'opzione del monitor VEMP.
Rapporto
asimmetrico
normalizzato
Calcola il rapporto asimmetrico e normalizza i lati dividendo i livelli di EMG.
(AmpS/EMG sinistro) – (AmpD/EMG destro)
100 x
(AmpS/EMG sinistro) + AmpD/EMG destro)
Nota bene · Rapporto di asimmetria normalizzato è disponibile solamente se è stata acquistata l'opzione del monitor VEMP..
Otometrics
Onda V interaurale
Mostra la differenza di latenza fra l'onda V di una forma
d'onda sinistra e quella di una destra. Le forme d'onda selezionate devono essere raccolte tramite il protocollo clic ABR
e avere l'onda V contrassegnata.
Aggiungi
Combina da due a diciannove forme d'onda selezionate. La
forma d'onda risultante rappresenta una somma ponderata
delle componenti e viene visualizzata come nuova forma
d'onda.
Sottrai
Sottrae due forme d'onda. La seconda forma d'onda selezionata viene sottratta a quella primaria. Il risultato della sottrazione viene visualizzato come una terza forma d'onda.
31
Guida introduttiva a ICS Chartr EP
Barra dei menu
Smussatura
Impone una media ponderata sulle forme d'onda selezionate. L'effetto è quello di ridurre il rumore della forma
d'onda. Selezionare la quantità di smussatura da applicare
dall'elenco (7, 11, 13, 17 o 23 punti), dove 7 punti rappresenta la quantità minima di smussatura e 23 quella massima.
La smussatura viene imposta sulle forme d'onda selezionate
e viene visualizzata sulla pagina. I dati originali della forma
d'onda rimangono invariati.
Annulla smussatura
Riporta le forme d'onda selezionate allo stato precedente alla
smussatura.
Inverti
Inverte la polarità di visualizzazione delle forme d'onda selezionate. Selezionare nuovamente Inverti per riportare la
polarità al suo stato originario.
Testo
Visualizza la finestra di dialogo Testo della forma d'onda.
Utilizzare la finestra per inserire informazioni su una specifica forma d'onda.
Fig. 18
32
Finestra di dialogo Testo della forma d'onda
Dati normativi
Visualizza la finestra di dialogo Dati normativi. Consultare
5 Analisi dei dati 99 per ulteriori informazioni.
Visualizza scala
Visualizza la finestra di dialogo Visualizza scala. Utilizzare
l'elenco a discesa per modificare la scala di visualizzazione
verticale (in microvolt) della forma d'onda selezionata. La
scala di visualizzazione verticale rimpicciolisce o ingrandisce
le escursioni di ampiezza.
Etichette di sinistra
Visualizza le etichette delle forme d'onda sul lato sinistro
dello spazio di lavoro.
Etichette di destra
Visualizza le etichette delle forme d'onda sul lato destro
dello spazio di lavoro.
Nascondi etichette
Non visualizza le etichette delle forme d'onda.
Otometrics
Guida introduttiva a ICS Chartr EP
Barra dei menu
2.3.7
Menu Pagina
Il menu Pagina consente all'operatore di lavorare con gli elementi dello spazio di
lavoro sulla pagina Forma d'onda. Il menu è disponibile solo se un record paziente è
aperto.
Il numero di pagina si trova nell'angolo in basso a destra della pagina della forma
d'onda e indica la pagina attualmente visualizzata e il numero di pagine esistenti nel
record del paziente (ad es. Pagina 3 di 6).
Per visualizzare il menu Pagina, selezionare Pagina sulla barra dei menu o premere
Alt+P sulla tastiera.
Fig. 19
Menu Pagina
Indietro
Visualizza la pagina di forma d'onda precedente.
Avanti
Visualizza la pagina di forma d'onda successiva. La pagina
può essere vuota o contenere forme d'onda raccolte precedentemente.
Vai a pagina
Visualizza la finestra di dialogo Vai a pagina. Digitare il
numero della pagina desiderata nella casella di testo Pagina
e fare clic su OK.
Fig. 20
Nuovo
Otometrics
Finestra di dialogo Vai a pagina
Visualizza una nuova pagina vuota come ultima pagina di
forma d'onda dell'attuale paziente.
33
Guida introduttiva a ICS Chartr EP
Barra dei menu
Cancella
Rimuove tutte le forme d'onda dalla pagina corrente senza
eliminare la pagina.
Elimina
Elimina la pagina della forma d'onda corrente.
Separa
Separa verticalmente l'area di lavoro di visualizzazione delle
forme d'onda come illustrato.
Fig. 21
2.3.8
Menu Visualizza
Fig. 22
34
Area di lavoro separata della forma d'onda
Menu Visualizza
Griglia
Posiziona una griglia sull'area di lavoro della forma d'onda.
Cambia carattere
Seleziona il carattere predefinito per i dati demografici, della
struttura e del referto.
Otometrics
Guida introduttiva a ICS Chartr EP
Barra dei menu
Ombreggia dati normativi
Una volta selezionate, le aree sull'onda selezionata che corrispondono ai dati normativi integrati nel sistema sono indicate da un ombreggiamento. Le informazioni relative a data
di nascita e sesso vengono ricavate dal database del paziente.
PediGram
Visualizza la scheda PediGram dalla finestra di dialogo
Soglie dell'onda V dei toneburst. Consultare 5 Analisi dei
dati 99 per ulteriori informazioni.
Elenco dei parametri
dei test ABR
Visualizza la finestra di dialogo Parametri dei test per vedere
le impostazioni per tutte le forme d'onda raccolte per il
paziente. Utilizzare la finestra di dialogo Stampa referto per
stampare l'elenco.
Fig. 23
Otometrics
Finestra di dialogo Parametri dei test
Elenco dei parametri
dei test ASSR
Visualizza la finestra di dialogo Parametri dei test ASSR per
vedere le impostazioni per tutti i dati ASSR raccolti per il
paziente. Utilizzare la finestra di dialogo Stampa referto
ASSR per stampare l'elenco.
Limiti di ricerca
soglia ASSR
Visualizza una linea in cui i limiti superiore e inferiore di
ricerca della soglia sono stati definiti nelle impostazioni di
prova.
Risposte ASSR
Visualizza le risposte negative, positive e saltate.
Soglie ASSR
Visualizza la posizione della soglia di risposta.
Applica fattori di
correzione ASSR
Applica i fattori di correzione alle soglie ASSR.
Unisci Ricerche
Multiple ASSR
Crea un unico audiogramma combinando i risultati di test
effettuati in diverse date e diversi orari. Consultare
5.7.2 Unisci ricerche multiple ASSR 117.
Esporta Forme
d'onda a File di Testo
Salva i dati come file di testo ASCII.
35
Guida introduttiva a ICS Chartr EP
Barra dei menu
2.3.9
Menu Taratura
Fig. 24
36
Menu Taratura
Taratura di tono
hardware
Tara la scheda audio per un tono di 1 kHz utilizzando il trasduttore primario.
Taratura hardware
ASSR
Tara l'hardware ASSR.
Taratura tono specifica della frequenza
Tara tutte le frequenze di ciascun tipo di trasduttore applicabile.
Taratura di mascheramento hardware
Tara la scheda audio per il mascheramento.
Soglie di livello uditivo ANSI
Modifica i valori ANSI che definiscono 0 dB HL per i trasduttori e le frequenze.
Soglie di livello uditivo normale
Modifica i valori che definiscono 0 dB nHL per i trasduttori
e le frequenze.
Tabella di
conversione
nHL/SPL
Visualizza le soglie di livello uditivo normale in dB SPL.
Fattori di correzione
audiogramma ASSR
Visualizza una tabella dei fattori di correzione ASSR (dB
HL).
Esporta tono
Esporta il file di taratura.
Importa tono
Importa il file di taratura.
Otometrics
Guida introduttiva a ICS Chartr EP
Barra dei menu
2.3.10
Menu ?
Il menu ? offre accesso al manuale dell'operatore di ICS
Chartr EP. Selezionare ? sulla barra dei menu, premere
Alt+H o F1 sulla tastiera oppure fare clic sul tasto funzione
F1 ? per accedere al menu ?.
Fig. 25
Otometrics
Menu ?
Apri
Visualizza il manuale dell'operatore
Informazioni su
Visualizza la finestra di dialogo Informazioni su di Chartr
EP contenente dati sulla versione e la data del software. Se si
contatta il servizio clienti GN Otometrics per assistenza in
un problema del software, verranno richieste queste informazioni.
37
Guida introduttiva a ICS Chartr EP
Pagina Forma d'onda
2.4
Pagina Forma d'onda
La pagina delle forme d'onda è centrale nella maggior parte delle attività di test dei
potenziali evocati. Essa visualizza le forme d'onda durante la raccolta e viene utilizzata
per marcare e posizionare le forme d'onda per la stampa.
Le forme d'onda vengono visualizzate su una pagina, per un massimo di 20 per
pagina. Un pulsante di controllo colorato, posizionato nella parte bassa della pagina,
viene associato a ciascuna forma d'onda.
C
I
JoK
A
B
D
E
H
F
G
Fig. 26
38
Pagina Forma d'onda
A
Numero di sweep accettati
G
Pulsante di controllo della forma d'onda
B
Numero di sweep respinti
H
Numero di pagina di forma d'onda
C
Informazioni sul cursore
I
Onda V interaurale
D
Cursore (A)
J
Rapporto di asimmetria (per VEMP)
Otometrics
Guida introduttiva a ICS Chartr EP
Pagina Forma d'onda
E
Numero della forma d'onda
F
Informazioni di forma d'onda per
l'onda selezionata
K
Rapporto di asimmetria normalizzato (per
VEMP)
Nota bene · Se è stato scelto Rapporto di
asimmetria normalizzato, appare una “N”
davanti al rapporto per indicare che è stato normalizzato.
Colori delle forme d'onda
2.4.1
Nessun orecchio selezionato
Nero
Orecchio sinistro stimolato
Blu
Orecchio destro stimolato
Rosso
Stimolazione binaurale
Verde
Forma d'onda selezionata
Arancione
Dati attualmente in raccolta
Magenta
Cursori A e B
Vengono utilizzati due cursori, A e B, per misurare l'ampiezza e la latenza e per posizionare le etichette dei marcatori delle forme d'onda. Spostare il cursore attivo lungo
la forma d'onda selezionata trascinandolo con il mouse o premendo i tasti freccia
orizzontali destro o sinistro. Per selezionare un cursore, fare clic sul numero A o B
oppure premere i tasti a o b sulla tastiera. Il cursore attivo è grigio scuro e quello inattivo grigio chiaro. In Figura 47 il cursore attivo è quello B.
Otometrics
39
Guida introduttiva a ICS Chartr EP
Pagina Forma d'onda
2.4.2
Numeri delle forme d'onda
Fare clic su un numero per selezionare una forma d'onda. Il colore del
numero passerà da bianco a giallo per indicare che la forma d'onda selezionata è quella primaria. Tenere premuto il tasto Control (Ctrl) sulla
tastiera e fare clic su un altro numero per selezionare forme d'onda
aggiuntive. Il numero della forma d'onda primaria rimarrà giallo e
quelli della forma d'onda secondaria saranno blu.
Nota bene · È possibile anche fare clic sul pulsante di controllo associato
per selezionare la forma d'onda. Consultare 5 Analisi dei dati 99 per
ulteriori informazioni su come lavorare con le forme d'onda.
Spostare le forme d'onda selezionate su e giù per la pagina (o attraverso
di essa in caso di pagina divisa) trascinando il numero in un nuovo
punto. È possibile spostare le forme d'onda selezionate anche premendo
i tasti freccia su e giù sulla tastiera.
Per deselezionare la forma d'onda primaria, tenere premuto il tasto
Control (CTRL) e fare clic con il tasto sinistro.
2.4.3
Dati Accettati/Respinti e Cursore
La riga di Dati Accettati/Respinti si trova lungo la parte alta della pagina Forma
d'onda.
Fig. 27
Dati Accettati/Respinti e Cursore
Le prime due voci sono i contatori degli sweep accettati/respinti che indicano il
numero di sweep accettati e respinti per il test in corso. A ciò seguono i dati di latenza
e ampiezza che comprendono la latenza assoluta (in millisecondi) su ciascun cursore
(A e B), il tempo tra i cursori A e B (|A – B|) e la differenza di tensione (ampiezza) fra
i cursori A e B (|Av – Bv|).
40
EMG
I μV dell'elettromiografo per il lato selezionato (solo per il
protocollo VEMP).
Onda V interaurale
La differenza di latenza dell'onda V tra la forma d'onda sinistra e quella destra.
Otometrics
Guida introduttiva a ICS Chartr EP
Pagina Forma d'onda
Rapporto di asimmetria
La visualizzazione può essere sia relativa al rapporto asimmetrico sia relativa al rapporto asimmetrico normalizzato
Se è stato scelto Rapporto asimmetrico, vengono visualizzate le differenze calcolate tra l'ampiezza del VEMP destro e
sinistro.
(AmpS – AmpD)
100 x
(AmpS + AmpD)
Se è stato scelto Rapporto asimmetrico normalizzato,
appare una “N” davanti al rapporto per indicare che è stato
normalizzato.
(AmpS/EMG sinistro) – (AmpD/EMG destro)
100 x
(AmpS/EMG sinistro) + AmpD/EMG destro)
Nota bene · Per l'attivazione è necessario segnare una forma d'onda destra
e una sinistra, quindi evidenziarle (fare clic su una forma d'onda, quindi scegliere la seconda tenendo premuto il tasto Ctrl selezionando la seconda forma
d'onda)
Nota bene · Rapporto asimmetrico e Rapporto asimmetrico normalizzato sono disponibili solamente se è inclusa nell'installazione l'opzione del monitor VEMP.
2.4.4
Dati della forma d'onda
La riga Dati della forma d'onda si trova sotto l'area di lavoro Forma d'onda, appena
sopra i pulsanti di controllo.
Fig. 28
Dati della forma d'onda
I dati di questa riga sono, da sinistra a destra:
• Nome procedura – indica il nome della procedura per la forma d'onda selezionata.
Otometrics
41
Guida introduttiva a ICS Chartr EP
Casella Calcolo
•
•
•
•
•
•
•
•
•
Numero Prova/Canale – il numero a sinistra del decimale rappresenta il
numero cronologico del test e quello a destra si riferisce al numero del canale
raccolto.
Scala orizzontale, divisione in millisecondi per scala
Scala verticale, divisione in microvolt per scala
Intensità dello stimolo in dB nHL
Tipo di stimolo e polarità
Numero di sweep accettati e respinti
Rate di ripetizione dello stimolo
Numero di punti di smussatura utilizzati
Numero di pagina della forma d'onda e numero totale delle pagine
Nella Figura 49, la riga dei dati indica che la forma d'onda selezionata è il record 1.1
(prima prova/set di forme d'onda raccolte, canale 1). La scala di visualizzazione è di
1,5 msec per divisione sull'asse x e di 0,20 μvolt per divisione sull'asse y. L'intensità
dello stimolo per questa registrazione è un clic di rarefazione di 80 dB nHL. Sono
stati accettati 1555 campioni e 0 sono stati respinti. Il rate di ripetizione dello stimolo
è di 21.7 clic per secondo. Questa è la prima di otto pagine di forme d'onda per questo paziente sotto la prescrizione medica attiva.
2.4.5
Pulsanti di controllo della forma d'onda
I pulsanti di controllo di forma d'onda si trovano lungo la parte bassa della pagina.
Ogni pagina può mantenere fino a 20 forme d'onda e 20 pulsanti di controllo.
Fig. 29
Pulsanti di controllo della forma d'onda
Il numero di ciascun pulsante è accoppiato con il numero sul lato destro di ciascuna
forma d'onda. Ciascun colore indica che il pulsante è associato a una forma d'onda.
Fare clic su un pulsante di controllo per selezionare la forma d'onda corrispondente.
2.5
Casella Calcolo
La casella Calcolo si trova sul lato sinistro della finestra sotto i pulsanti di controllo
della forma d'onda.
42
Otometrics
Guida introduttiva a ICS Chartr EP
Casella dei commenti della pagina delle forme d'onda
Fig. 30
Casella Calcolo; Modalità di raccolta
La casella Calcolo mostra una delle due schermate in base allo stato operativo corrente del programma. Durante la raccolta dei dati e la marcatura delle forme d'onda,
questa casella visualizza i dati di latenza (assoluta e intervallo di interpicco) e
ampiezza per la forma d'onda selezionata sulla pagina corrente. In modalità Revisione
quando si seleziona un canale nella scheda Revisione, la casella visualizza i parametri
di stimolazione e acquisizione per l'onda selezionata.
2.6
Casella dei commenti della pagina delle forme d'onda
La casella dei commenti della pagina delle forme d'onda si trova sulla parte inferiore
destra della Finestra principale sotto i pulsanti di controllo della forma d'onda.
Fig. 31
Casella dei commenti delle forme d'onda
In quest'area è possibile inserire commenti relativi alla pagina delle forme d'onda
visualizzata. Una volta inseriti, i dati vengono salvati insieme alla pagina. I commenti
verranno inclusi nel referto stampato di questo paziente.
Posizionare il cursore nella casella e digitare. La casella dei commenti accetterà circa
250 caratteri per pagina. Per eliminare o correggere un commento, posizionare il cursore nella casella e premere il tasto Backspace sulla tastiera.
Otometrics
43
Guida introduttiva a ICS Chartr EP
Casella dei commenti della pagina delle forme d'onda
44
Otometrics
3
Creazione e mantenimento dei record
3.1
Dati del paziente
3.1.1
Finestra di dialogo Selezione paziente
La finestra di dialogo Selezione paziente contiene un elenco di tutti i pazienti del
database. Utilizzare questa finestra per aprire un record paziente esistente e visualizzare i risultati dei test.
Accedere alla finestra di dialogo dalla Finestra principale tramite l'opzione File >
Paziente esistente sulla barra dei menu o il tasto funzione F3 Paziente esistente.
Fig. 32
Finestra di dialogo Selezione paziente
Nota bene · I dati di ogni colonna possono essere sistemati in ordine ascendente o
discendente. Fare clic sulla casella di intestazione Nome paziente per sistemare l'elenco in
ordine alfabetico. Fare clic sulla casella di intestazione Data dell'ultimo test per sistemare
l'elenco in ordine cronologico. Fare clic sulla casella di intestazione Dati dei test per ordinare per record con e senza risultati dei test. Fare clic nuovamente sulla casella di intestazione per cambiare l'ordine.
Otometrics
45
Creazione e mantenimento dei record
Dati del paziente
Area dati
Nome paziente
Visualizza un elenco di tutti i pazienti del database. Fare clic
sul nome del paziente desiderato per evidenziarlo dall'elenco
dei pazienti esistenti.
Ultimo testato
Indica l'ultima data in cui il paziente è stato testato. I record
dei test del paziente vengono mantenuti e ordinati a partire
da questa data.
Dati del test
Indica il tipo di dati (solo ENG/VNG, EP).
Data di nascita
Elenca la data di nascita (mese/giorno/anni) di ogni
paziente.
Pulsanti
3.1.2
OK
Apre il record del paziente selezionato.
Annulla
Esce dalla finestra di dialogo senza selezionare il paziente.
Finestra di dialogo Dati del paziente
I record dei pazienti di Chartr EP contengono i dati personali, le informazioni sulle
prescrizioni mediche e i dati dei risultati dei test. I dati del paziente vengono inseriti
e mantenuti utilizzando vari moduli della finestra di dialogo Dati del paziente:
•
•
La finestra di dialogo Aggiungi dati del paziente consente agli operatori di configurare e inserire informazioni per un nuovo paziente.
La finestra di dialogo Modifica dati del paziente consente agli operatori di
modificare il record di un paziente esistente.
Fig. 33
46
Finestra di dialogo Aggiungi dati del paziente, scheda Dati del paziente
Otometrics
Creazione e mantenimento dei record
Dati del paziente
3.1.2.1
Scheda Dati del paziente
Le informazioni nella scheda Dati del paziente vengono memorizzate nel database.
Vengono utilizzate per tracciare lo stato del paziente e generare referti.
La finestra di dialogo Dati del paziente contiene:
Cognome
Obbligatorio. Digitare il cognome del paziente.
Nome
Obbligatorio. Digitare il nome del paziente.
Data di nascita
Obbligatorio. Indicare la data di nascita:
Digitare il mese di nascita a 1 o 2 cifre.
Mese
Giorno
Digitare il giorno di nascita a 1 o 2 cifre.
Anno
Digitare l'anno di nascita a 4 cifre.
Sesso
Obbligatorio. Selezionare il sesso: maschile o femminile. Il
punto indica l'opzione selezionata.
Indirizzo
Digitare l'indirizzo.
Città
Digitare il nome della città.
Stato
Digitare lo stato o il relativo codice a 2 cifre.
Codice postale
Digitare il codice postale fino a 15 cifre.
Paese
Digitare il nome del Paese.
Numero di telefono
Digitare il numero di telefono.
Identificazione
Digitare i dati identificativi come ad es. il numero della tessera sanitaria.
Settimana di nascita
Digitare il numero di settimane dello sviluppo fetale alla
data di nascita.
Pulsanti
3.1.2.2
OK
Accetta le informazioni presenti nelle due schede della finestra di dialogo e le salva nel database.
Annulla
Chiude la finestra di dialogo senza salvare le informazioni
inserite di recente.
Scheda Prescrizione medica
La scheda Prescrizione medica si trova sulle finestre di dialogo Aggiungi e Modifica
dati del paziente.
Otometrics
47
Creazione e mantenimento dei record
Dati del paziente
Fig. 34
Finestra di dialogo Modifica dati del paziente, scheda Prescrizione medica
Medico inviante
Fare clic sul nome del medico inviante desiderato dall'elenco
per selezionarlo.
Struttura inviante
Fare clic sulla struttura inviante dall'elenco per selezionarla.
Note di invio
Digitare le note fornite dal medico o dalla struttura inviante
per un dato paziente.
Data prescrizione
medica
Il sistema fornisce la data e l'ora correnti. Queste diventano
la data della prescrizione medica, utilizzata per ordinare i
record dei test del paziente.
Pulsanti
3.1.3
OK
Accetta le informazioni presenti nelle due schede della finestra di dialogo e le salva nel database.
Annulla
Chiude la finestra di dialogo senza salvare i dati aggiunti alle
schede.
Creazione di un nuovo record paziente.
È necessario creare un record per ciascun paziente e tutti i risultati dei test e delle sessioni di revisione vengono collegate al record paziente corrispondente. Ciascun
record paziente può contenere più prescrizioni mediche e sessioni di test.
Il programma Chartr EP assegna una data di prescrizione medica quando viene
creato il record paziente. I record dei test e i risultati vengono organizzati per data di
48
Otometrics
Creazione e mantenimento dei record
Dati del paziente
prescrizione medica e data di sessione del test. Una sessione di test è una serie ininterrotta di test o protocolli condotti su un paziente.
Per creare un nuovo record paziente
1.
2.
3.
4.
5.
Accedere alla finestra di dialogo Aggiungi dati del paziente.
– Dalla Finestra principale, selezionare File > Nuovo paziente dalla barra dei
menu oppure
– fare clic su F2 Nuovo paziente, se disponibile oppure
– premere F2 sulla tastiera.
Il cursore partirà dalla casella di testo Cognome. Digitare il cognome del
paziente.
Digitazione alternativa sulla tastiera: premere Tab per spostare il cursore nella
casella di testo successiva e da un pulsante a quello seguente; premere Shift + Tab
per tornare alla casella precedente.
Posizionare il cursore nella casella di testo Nome e digitare il nome del paziente.
I campi Cognome, Nome, Data di nascita e Sesso sono obbligatori. Tutte le
altre voci sono opzionali.
Continuare spostandosi da una casella di testo alla successiva finché non sono
stati inseriti tutti i dati del paziente obbligatori o disponibili.
Fare clic sulla scheda Prescrizione medica e scorrere l'elenco dei Medici
invianti. Fare clic sul medico desiderato per evidenziarlo.
Nota bene · Se il medico non è nell'elenco, è necessario aggiungerlo al database. Consultare la procedura 3.2.2 Creazione di un nuovo medico 54 per maggiori informazioni.
6.
Scorrere l'elenco delle Strutture invianti e fare clic sul nome della Struttura
inviante desiderata per evidenziarlo.
Nota bene · Se la struttura non è nell'elenco, è necessario aggiungerla al database. Consultare la procedura 3.3.2.2 Creazione di una nuova struttura inviante 61 per maggiori informazioni.
7.
(Opzionale) Digitare eventuali note o informazioni nella casella di testo Note di
invio.
8.
Otometrics
Fare clic su OK. I dati inseriti nelle due schede vengono salvati.
49
Creazione e mantenimento dei record
Dati del paziente
3.1.4
Accesso ai dati dei pazienti esistenti
La parte del record relativa ai dati del paziente può essere modificata tramite la finestra di dialogo Modifica dati del paziente.
Per modificare i dati dei pazienti esistenti
1.
2.
Selezionare File > Paziente esistente sulla barra dei menu o fare clic su F3
Paziente esistente per visualizzare la finestra di dialogo Selezione del
paziente.
Scorrere l'elenco dei pazienti e fare clic sul nome del paziente desiderato per
evidenziarlo. Fare clic su Modifica e Dati paziente per modificare i dati personali del paziente selezionato.
Fig. 35
3.
4.
5.
50
Finestra di dialogo Modifica dati del paziente, scheda Dati del paziente
Posizionare il cursore nella prima casella di testo da modificare e digitare la
correzione.
Continuare spostandosi da una casella di testo a quella successiva per correggere
i dati del paziente.
Fare clic sulla scheda Prescrizione medica per visualizzare la finestra di dialogo
Prescrizione medica e apportare le necessarie modifiche, per aggiungere o eliminare.
Otometrics
Creazione e mantenimento dei record
Dati del paziente
Fig. 36
6.
3.1.5
Finestra di dialogo Modifica dati del paziente, scheda Prescrizione medica
Fare clic su OK. I dati inseriti nelle due schede vengono salvati.
Eliminazione di un record paziente
Utilizzare la seguente procedura per rimuovere completamente tutti i dati (personali
e risultati dei test) di un paziente dal database ICS Chartr EP.
Attenzione · Un record paziente, una volta eliminato, non può essere ripristinato.
Per eliminare un record paziente dal database
1.
Selezionare File > Eliminare paziente dalla barra dei menu per visualizzare la
finestra di dialogo Elimina paziente.
Fig. 37
2.
3.
Otometrics
Finestra di dialogo Elimina paziente
Scorrere l'elenco e fare clic sul nome di un paziente per evidenziarlo.
Fare clic su OK.
51
Creazione e mantenimento dei record
Dati del medico
Fig. 38
4.
Messaggio di conferma eliminazione del paziente
Fare clic su Sì.
Nota bene · Se un paziente dispone anche di dati VNG/ENG, verranno eliminati solo
i dati EP e il paziente rimarrà nell'elenco esistente.
3.2
Dati del medico
I dati del medico inviante vengono memorizzati nel database di Chartr EP. La data
della prescrizione medica e quella della sessione di test sono fondamentali per recuperare più record per lo stesso paziente.
Questa sezione contiene una descrizione della finestra di dialogo Dati del medico e
fornisce le procedure per:
•
•
•
•
3.2.1
Creazione di un nuovo medico
Modifica dei dati del medico
Eliminazione di un medico inviante
Lavoro con le prescrizioni mediche
Finestra di dialogo Medico inviante
I dati del medico inviante nel database di Chartr EP includono il nome, l'indirizzo e
le informazioni di contatto del medico. I dati vengono inseriti e mantenuti tramite la
finestra di dialogo Imposta > Aggiungi nuovo o Modifica medico inviante. Utilizzare
la:
•
•
52
finestra di dialogo Aggiungi nuovo medico inviante per impostare un nuovo
medico nel database
finestra di dialogo Modifica medico inviante per modificare i dati del medico
Otometrics
Creazione e mantenimento dei record
Dati del medico
Fig. 39
Otometrics
Finestra di dialogo Aggiungi medico inviante
Cognome
Digitare il cognome, e se si desidera il titolo, del medico
inviante.
Nome
Digitare il nome del medico inviante.
Indirizzo
Digitare l'indirizzo del medico.
Città
Digitare il nome della città.
Stato
Digitare lo stato o il relativo codice a 2 cifre.
Codice postale
Digitare il codice postale fino a 15 cifre.
Paese
Digitare il nome del Paese.
Identificazione
Digitare le informazioni identificative relative al medico.
Telefono 1
Digitare il numero di telefono primario.
Telefono 2
Digitare un altro numero di telefono, se disponibile.
Telefono 3
Digitare un altro numero di telefono, se disponibile.
Telefono 4
Digitare un altro numero di telefono, se disponibile.
Telefono 5
Digitare un altro numero di telefono, se disponibile.
Fax
Digitare il numero di fax, se disponibile.
E-mail
Digitare l'indirizzo e-mail, se disponibile.
53
Creazione e mantenimento dei record
Dati del medico
Pulsanti
3.2.2
OK
Salvare i dati del medico inviante nel database e chiudere la
finestra di dialogo.
Annulla
Chiudere la finestra di dialogo senza salvare le informazioni.
Creazione di un nuovo medico
La procedura seguente fornisce le istruzioni per impostare un nuovo medico inviante
nel database. I dati vengono inseriti nella finestra di dialogo Aggiungi dati del medico
inviante.
Per creare un nuovo medico inviante nel database
1.
2.
3.
4.
5.
54
Selezionare Imposta > Aggiungi nuovo medico inviante per visualizzare la
finestra di dialogo Aggiungi medico inviante.
Il cursore parte dalla casella di testo Cognome. Digitare il cognome e il titolo
del medico inviante.
Digitazione alternativa sulla tastiera: premere Tab per spostare il cursore nella
casella di testo successiva e da un pulsante a quello seguente; premere Shift + Tab
per tornare alla casella precedente.
Posizionare il cursore nella casella di testo Nome e digitare il nome del medico
inviante.
Continuare spostando il cursore da una casella di testo a quella successiva per
inserire tutti i dati del medico richiesti.
Fare clic su OK.
Otometrics
Creazione e mantenimento dei record
Dati del medico
3.2.3
Modifica dei dati del medico inviante
Utilizzare questa procedura per modificare i dati nel database di un medico inviante
inserito in precedenza.
Per modificare i dati del medico inviante
1.
Selezionare Imposta > Modifica medico inviante esistente sulla barra dei
menu per visualizzare la finestra di dialogo Seleziona medico inviante.
Fig. 40
2.
3.
Scorrere l'elenco dei medici invianti e fare clic sul nome di quello desiderato per
evidenziarlo.
Fare clic su OK.
Fig. 41
4.
Otometrics
Finestra di dialogo Seleziona medico inviante
Finestra di dialogo Modifica medico inviante
Posizionare il cursore in una casella di testo contenente i dati da modificare,
aggiungere o eliminare e digitare o eliminare in base alle esigenze.
Digitazione alternativa sulla tastiera: premere Tab per spostare il cursore nella
casella di testo successiva e da un pulsante a quello seguente; premere Shift + Tab
per tornare alla casella precedente.
55
Creazione e mantenimento dei record
Dati del medico
5.
6.
3.2.4
Continuare spostandosi da una casella di testo a quella successiva per aggiornare
tutti i dati del medico esistenti.
Fare clic su OK.
Eliminazione di un record medico
Attenzione · Un record di medico inviante, una volta eliminato, non può essere ripristinato.
Utilizzare questa procedura per eliminare tutti i dati relativi ad un medico inviante
dal database. L'opzione di eliminazione di un record medico è disponibile solo dal
menu Installazione e non è utilizzabile durante i test dei pazienti o le analisi dei dati.
Per eliminare un medico inviante dal database
1.
2.
3.
Chiudere i record dei pazienti attivi e accedere alla Finestra principale.
Selezionare Imposta > Elimina medico inviante per visualizzare la finestra di
dialogo Seleziona medico inviante.
Fare clic sul nome di un medico per evidenziarlo e fare clic su OK.
Fig. 42
4.
3.2.5
Richiesta di eliminazione del medico inviante
Fare clic su Sì. I dati vengono eliminati dal database.
Lavoro con le prescrizioni mediche
All'interno del programma ICS Chartr EP, i risultati della raccolta dei dati sono organizzati in ordine di prescrizione medica. Una prescrizione medica raccoglie insieme
nel database i dati del paziente, il referto e le informazioni di identificazione. Per ogni
paziente le sessioni di raccolta dei dati vengono condotte nella prescrizione più
recente finché non ne venga creata una nuova.
Quando si aggiunge un record paziente al database tramite la finestra di dialogo Dati
del paziente, si crea una data di prescrizione per ciascun paziente. La finestra di dialogo presenta due schede, Dati del paziente e Prescrizione medica. Sulla scheda Prescrizione medica, l'operatore deve selezionare il medico inviante. Il sistema assegna
automaticamente la data e l'ora correnti alla prescrizione medica.
Sebbene alla creazione di un nuovo record paziente venga creata una prescrizione
medica in automatico, potrebbe essere necessario crearne una nuova quando si testa
nuovamente un paziente. Una volta creata una nuova prescrizione medica, i risultati
56
Otometrics
Creazione e mantenimento dei record
Dati del medico
(dei test) della raccolta dei dati verranno eseguiti e mantenuti nella nuova prescrizione.
Nota bene · Consultare 5 Analisi dei dati 99 per informazioni sull'utilizzo della
Data di prescrizione medica durante una sessione di revisione della data.
La procedura seguente spiega come aggiungere una prescrizione medica a un record
paziente attivo tramite la finestra di dialogo Aggiungi prescrizione medica.
Per aggiungere una nuova prescrizione medica a un record paziente
1.
2.
Aprire il Record paziente e visualizzare i risultati della raccolta dei dati precedente nella Finestra principale.
Selezionare File > Aggiungi nuova prescrizione medica per visualizzare la
finestra di dialogo Aggiungi prescrizione medica.
Fig. 43
3.
4.
5.
6.
Finestra di dialogo Modifica struttura inviante
Fare clic sul nome di un medico per evidenziarlo nell'elenco Medico inviante.
Se il medico o la struttura inviante non sono presenti nell'elenco, è necessario
aggiungerli al database prima di continuare.
Fare clic sul nome di una struttura per evidenziarlo nell'elenco Struttura
inviante.
Digitare eventuali note o commenti di invio nella casella di testo Note di invio.
Fare clic su OK.
Nota bene · La nuova prescrizione creata comprende la data e l'ora correnti. La data
e l'ora sono mostrate nella
•
•
Otometrics
casella di testo Prescrizione medica della Scheda Revisione, e
nella scheda Prescrizione medica della finestra di dialogo Dati del paziente.
57
Creazione e mantenimento dei record
Record relativi alla struttura
3.3
Record relativi alla struttura
Il database ICS Chartr EP contiene due tipi di record relativi alla struttura:
•
•
3.3.1
per strutture in cui si effettuano i test e
per strutture che indirizzano i pazienti al sito in cui si effettuano i test (strutture
invianti).
Creazione di una struttura sito di test
Il nome, l'indirizzo e i dati di contatto della struttura sito di test vengono inseriti e
mantenuti nella finestra di dialogo Configurazione struttura.
3.3.1.1
Finestra di dialogo Configurazione struttura
Il record del database per la struttura sito del test viene creato e mantenuto nella finestra di dialogo Configurazione struttura. Selezionare Imposta > Modifica dati struttura per visualizzare la finestra di dialogo Configurazione struttura.
Fig. 44
Finestra di dialogo Configurazione struttura
Le informazioni nella finestra di dialogo Configurazione struttura comprendono:
58
Nome studio
Digitare il nome dello studio o della clinica da visualizzare nei
referti.
Indirizzo
Digitare l'indirizzo dello studio da visualizzare nei referti.
Città
Digitare il nome della città in cui si trova lo studio da visualizzare nei referti.
Otometrics
Creazione e mantenimento dei record
Record relativi alla struttura
3.3.1.2
Stato
Digitare il nome (o abbreviazione) dello stato in cui si trova
lo studio da visualizzare nei referti.
Codice postale
Digitare il codice postale (max. 15 cifre) dello studio da
visualizzare nei referti.
Paese
Digitare il nome del Paese in cui si trova lo studio da visualizzare nei referti.
Numero di telefono
Digitare il numero di telefono principale dello studio da
visualizzare nei referti.
Fax
Digitare il numero di fax dello studio.
E-mail
Digitare l'indirizzo e-mail dello studio.
Intestazione
referto ENG/VNG
Digitare l'intestazione che apparirà sulla parte superiore del
referto di ogni paziente di ICS Chartr ENG/VNG.
Intestazione
referto EP
Digitare l'intestazione che apparirà sulla parte superiore del
referto di ogni paziente di ICS Chartr EP.
OK
Salvare le impostazioni e uscire dalla finestra di dialogo.
Annulla
Uscire dalla finestra di dialogo senza salvare le impostazioni.
Impostazione della struttura sito del test
L'opzione Configurazione struttura sul menu Imposta viene utilizzata per inserire e
mantenere informazioni sulla struttura sito del test. Il nome della struttura appare su
tutti i referti dei pazienti. Il nome, l'indirizzo e il numero di telefono appaiono sul
referto del paziente.
Per impostare la struttura sito del test
1.
2.
3.
4.
5.
Otometrics
Selezionare Imposta > Modifica dati struttura sulla barra dei menu per visualizzare la finestra di dialogo Configurazione struttura.
Posizionare il cursore nella casella di testo Nome studio e digitare il nome della
struttura.
Posizionare il cursore nella casella di testo Indirizzo e digitare l'indirizzo della
struttura.
Completare i dati richiesti nelle rimanenti caselle di testo posizionando il cursore in una casella e digitando le informazioni indicate.
Digitazione alternativa sulla tastiera: premere il tasto Tab per spostare il cursore
da una casella di testo a quella seguente o fare clic su quest'ultima per posizionarvi il cursore.
Fare clic su OK.
59
Creazione e mantenimento dei record
Record relativi alla struttura
3.3.2
Creazione dei dati della struttura inviante
Il nome, l'indirizzo e i dati di contatto della struttura inviante vengono inseriti e mantenuti nelle finestre di dialogo Aggiungi struttura inviante e Modifica struttura
inviante.
La sezione offre una descrizione delle finestre di dialogo e delle procedure per la
gestione dei dati delle strutture invianti tra cui:
•
•
3.3.2.1
Creazione di una nuova struttura inviante
Modifica dei dati della struttura inviante esistenti
Finestra di dialogo Aggiungi struttura inviante
La finestra di dialogo Aggiungi struttura inviante viene solitamente aperta selezionando Imposta > Aggiungi nuova struttura inviante dalla barra dei menu sulla Finestra principale.
Fig. 45
60
Finestra di dialogo Aggiungi struttura inviante
Nome
Digitare il nome della struttura inviante.
Indirizzo
Digitare l'indirizzo della struttura. Nella casella di testo è
possibile inserire più righe.
Città
Digitare il nome della città.
Stato
Digitare lo stato o il relativo codice a 2 cifre.
Codice postale
Digitare il codice postale fino a 15 cifre.
Paese
Digitare il nome del Paese.
Numero di telefono
Digitare il numero di telefono della struttura.
Otometrics
Creazione e mantenimento dei record
Record relativi alla struttura
Referente
Digitare il nome del referente della struttura.
Pulsanti
3.3.2.2
OK
Accettare le informazioni presenti nella finestra di dialogo e
salvarle nel database.
Annulla
Chiudere la finestra di dialogo senza salvare le informazioni.
Creazione di una nuova struttura inviante
Utilizzare la seguente procedura per inserire i dati relativi alla struttura inviante nella
finestra di dialogo Aggiungi struttura inviante.
Per creare una nuova struttura inviante
1.
Selezionare Imposta > Aggiungi nuova struttura inviante sulla barra dei menu
per visualizzare la finestra di dialogo Aggiungi struttura inviante.
Fig. 46
2.
3.
4.
3.3.2.3
Finestra di dialogo Aggiungi struttura inviante
Posizionare il cursore nella casella di testo Nome e digitare il nome della struttura inviante.
Digitazione alternativa sulla tastiera: premere Tab per spostare il cursore nella
casella di testo successiva e da un pulsante a quello seguente; premere Shift + Tab
per tornare alla casella precedente.
Continuare spostando il cursore da una casella di testo alla successiva finché
non sono stati inseriti tutti i dati della struttura obbligatori.
Fare clic su OK.
Modifica dei dati della struttura inviante
Utilizzare la procedura per modificare dati della struttura inviante inseriti in precedenza.
Otometrics
61
Creazione e mantenimento dei record
Record relativi alla struttura
Per modificare i dati della struttura inviante
1.
2.
3.
Selezionare Imposta > Modifica struttura inviante esistente sulla barra dei
menu per visualizzare la finestra di dialogo Seleziona struttura inviante.
Scorrere l'elenco delle strutture invianti e fare clic sul nome della struttura
inviante desiderata per evidenziarlo.
Fare clic su OK.
Fig. 47
4.
5.
6.
3.3.2.4
Finestra di dialogo Modifica struttura inviante
Posizionare il cursore in una casella di testo contenente i dati da modificare e
digitare o eliminare in base alle esigenze.
Digitazione alternativa sulla tastiera: premere Tab per spostare il cursore nella
casella di testo successiva e da un pulsante a quello seguente; premere Shift + Tab
per tornare alla casella precedente.
Continuare spostandosi da una casella di testo a quella successiva per aggiornare
tutti i dati della struttura esistenti.
Fare clic su OK.
Eliminazione di un record di struttura inviante
Utilizzare questa procedura per eliminare dal database tutti i dati relativi a una struttura inviante. L'opzione non è disponibile durante i test dei pazienti o le analisi dei
dati.
Attenzione · Un record di struttura inviante, una volta eliminato, non può essere
ripristinato.
Per eliminare una struttura inviante dal database
1.
2.
62
Chiudere tutti i record dei pazienti attivi e accedere alla Finestra principale.
Selezionare Imposta > Elimina struttura inviante per visualizzare la finestra di
dialogo Seleziona struttura inviante.
Otometrics
Creazione e mantenimento dei record
Creazione dei dati dell'operatore
Fig. 48
3.
Fare clic su Nome struttura inviante per evidenziarlo e fare clic su OK.
Fig. 49
4.
3.4
Finestra di dialogo Seleziona struttura inviante
Richiesta di eliminazione della struttura inviante
Fare clic su Sì.
Creazione dei dati dell'operatore
Gli operatori devono registrarsi nel sistema e i loro dati sono inclusi nel database. Il
nome dell'operatore che esegue i test dei pazienti viene riportato nei referti.
•
•
Utilizzare la finestra di dialogo Aggiungi operatore per creare un nuovo operatore.
Utilizzare la finestra di dialogo Modifica operatore per modificare i dati di un
operatore creato in precedenza.
Questa sezione contiene una descrizione della finestra di dialogo Dati dell'operatore
e fornisce le procedure per:
•
•
•
3.4.1
Creazione di un nuovo operatore
Modifica dei dati operatore esistenti
Login operatore
Finestra di dialogo Aggiungi operatore
La finestra di dialogo Aggiungi operatore viene utilizzata per inserire i dati di un
nuovo operatore. Vi si accede selezionando Imposta > Aggiungi nuovo operatore
dalla barra dei menu sulla Finestra principale.
Otometrics
63
Creazione e mantenimento dei record
Creazione dei dati dell'operatore
Fig. 50
Finestra di dialogo Aggiungi operatore
Cognome
Digitare il cognome e il titolo dell'operatore.
Nome
Digitare il nome dell'operatore.
Indirizzo
Digitare l'indirizzo dell'operatore. È possibile inserire più
righe.
Città
Digitare il nome della città.
Stato
Digitare lo stato o il relativo codice a 2 cifre.
Codice postale
Digitare il codice postale fino a 15 cifre.
Paese
Digitare il nome del Paese.
Numero di telefono
Digitare il numero di telefono dell'operatore.
Identificazione
Digitare i dati identificativi come ad es. il numero della tessera sanitaria.
Pulsanti
3.4.2
OK
Accettare le informazioni presenti nella finestra di dialogo e
salvarle nel database.
Annulla
Chiudere la finestra di dialogo senza salvare le informazioni.
Creazione di un nuovo operatore
Il processo di creazione di un nuovo operatore nel programma Chartr EP comprende
l'inserimento di nome, indirizzo e informazioni di contatto dell'operatore.
64
Otometrics
Creazione e mantenimento dei record
Creazione dei dati dell'operatore
Utilizzare la procedura seguente per inserire i dati dell'operatore.
Per creare un nuovo operatore
1.
Selezionare Imposta > Aggiungi nuovo operatore sulla barra dei menu per
visualizzare la finestra di dialogo Aggiungi operatore.
Fig. 51
2.
3.
4.
5.
Otometrics
Finestra di dialogo Aggiungi operatore
Posizionare il cursore nella casella di testo Cognome e digitare il cognome
dell'operatore.
Digitazione alternativa sulla tastiera: premere Tab per spostare il cursore nella
casella di testo successiva e da un pulsante a quello seguente; premere Shift + Tab
per tornare alla casella precedente.
Posizionare il cursore nella casella di testo Nome e digitare il nome
dell'operatore.
Continuare spostando il cursore da una casella di testo a quella successiva e
digitando i dati per inserire tutti i dati disponibili dell'operatore richiesti.
Fare clic su OK.
65
Creazione e mantenimento dei record
Creazione dei dati dell'operatore
3.4.3
Modifica dei dati dell'operatore
Utilizzare questa procedura per modificare i dati di un operatore inseriti in precedenza.
Per modificare i dati degli operatori esistenti
1.
Selezionare Imposta > Modifica operatore esistente sulla barra dei menu per
visualizzare la finestra di dialogo Selezione operatore.
Fig. 52
2.
3.
Scorrere l'elenco degli operatori e fare clic su un nome per evidenziarlo.
Fare clic su OK.
Fig. 53
4.
5.
6.
66
Finestra di dialogo Selezione operatore
Finestra di dialogo Modifica operatore
Posizionare il cursore nella casella di testo in cui è necessario aggiornare o modificare i dati e apportare le modifiche.
Digitazione alternativa sulla tastiera: premere Tab per spostare il cursore nella
casella di testo successiva e da un pulsante a quello seguente; premere Shift + Tab
per tornare alla casella precedente.
Continuare spostandosi da una casella di testo a quella successiva per apportare
tutte le modifiche necessarie.
Fare clic su OK.
Otometrics
Creazione e mantenimento dei record
Creazione dei dati dell'operatore
3.4.4
Login operatore
La procedura seguente descrive il processo di login dell'operatore. Possono effettuare
il login solo gli operatori i cui dati sono già presenti nel database.
Per effettuare il login come operatore o selezionare un operatore durante
una sessione di test
1.
Selezionare File > Logout (Cambia operatore) sulla barra dei menu per visualizzare la finestra di dialogo Login operatore.
Fig. 54
2.
Finestra di dialogo Login operatore
Scorrere l'elenco degli operatori e fare clic su un nome per evidenziarlo.
Nota bene · Consultare Per creare un nuovo operatore 65 per aggiungere un operatore non presente nella lista.
3.
3.4.5
Fare clic su OK. Il nome dell'operatore appare sulla barra dei titoli della Finestra
principale.
Eliminazione di un record operatore
Utilizzare questa procedura per eliminare dal database tutti i dati relativi a un operatore. L'opzione di eliminazione dell'operatore non è disponibile durante i test dei
pazienti o le analisi dei dati.
Nota bene · Non è possibile eliminare un operatore se i dati dei test o dei pazienti a lui
associati sono presenti in archivio.
Per eliminare un operatore dal database
1.
2.
Otometrics
Chiudere i record dei pazienti aperti e accedere alla Finestra principale.
Selezionare Imposta > Elimina Operatore per visualizzare la finestra di dialogo
Selezione Operatore.
67
Creazione e mantenimento dei record
Creazione dei dati dell'operatore
Fig. 55
3.
Fare clic su un nome Operatore per selezionarlo.
Fig. 56
4.
68
Finestra di dialogo Selezione operatore
Richiesta di eliminazione operatore
Fare clic su Sì. I dati vengono eliminati dal database.
Otometrics
4
Raccolta dati
4.1
Informazioni generali
Il processo di raccolta dei dati di ICS Chartr EP comprende le misure atte a garantire
che il sistema sia pronto, gli elettrodi applicati correttamente sul paziente e l'operatore cosciente della completa gamma di funzioni e opzioni disponibili.
Questa sezione fornisce informazioni su come preparare la raccolta dei dati. Essa fornisce inoltre informazioni e istruzioni sulla modifica delle impostazioni di prova e la
creazione di nuovi protocolli.
Nota bene · Le procedure di questa sezione presuppongono che i dati relativi al
paziente siano già stati inseriti nel database come descritto nella sezione 3 Creazione e
mantenimento dei record 45 e il sistema sia installato e pronto per il funzionamento
come descritto nella sezione App. 7 Installazione dell'hardware 235.
4.2
Preparazione alla raccolta dei dati
Per informazioni relative alle impostazioni per la raccolta dei dati, consultare App.
1.1 Configurazione della stanza di test 177 e App. 1.2 Forniture richieste 177.
Prima di preparare il paziente, accendere l'unità Chartr EP (USB) o l'unità MCU 90
XP (tower) e lanciare il software Chartr EP.
Eseguire a intervalli regolari il controllo dell'ascolto per garantire il corretto funzionamento dell'apparecchio.
4.2.1
Controllo dell'ascolto
1.
2.
Otometrics
Tramite una persona con soglia uditiva inferiore a 10 dB, accertarsi che questi
avverta un suono molto debole per ogni tipo di stimolo, con il trasduttore tra 0
e 5 dB.
Se la persona non è in grado di sentire gli stimoli, contattare GN Otometrics
tramite e-mail ([email protected]) oppure chiamando la linea diretta in
Danimarca (+45 45 755 442) .
69
Raccolta dati
Preparazione alla raccolta dei dati
4.2.2
Preparare il paziente
Per eseguire al meglio il test ABR il paziente deve essere tranquillo, a suo agio e collaborativo. Se il paziente è attivo, la durata del test potrebbe essere superiore e i relativi risultati compromessi da un elevato livello di rumore (acustico o miogenico)
durante la registrazione. Seguire le seguenti linee guida.
•
•
•
•
4.2.3
Assicurarsi che il paziente sia comodo, supino su un tavolo o reclinato su una
sedia comoda con poggiatesta e poggiagambe.
Dire al paziente di tenere gli occhi chiusi e rilassarsi.
Spegnere le luci per favorire il rilassamento.
Dire al paziente che il sonno è lo stato ottimale.
Collegare gli elettrodi
Per ottenere risultati chiari ed esatti, preparare la pelle sul punto di contatto dell'elettrodo. Consultare App. 1.4 Preparazione della pelle 178.
Posizionamento del preamplificatore Chartr EP (USB) sul paziente.
Nota bene · Il sistema ICS Chartr EP 200 viene fornito con un cordino e un'imbracatura da spalla. Il cordino viene utilizzato per appendere il preamplificatore attorno al
collo del paziente e farlo poggiare sul petto. Se tuttavia il paziente ha un apparecchio
impiantabile (ad es. un pacemaker), ciò è sconsigliato poiché il pacemaker potrebbe
aggiungere rumore ai tracciati EP. L'imbracatura viene utilizzata per coprire il preamplificatore sopra la spalla del paziente o sullo schienale della sedia/poltrona.
Applicare correttamente gli elettrodi sul paziente. Consultare App. 1.6 Montaggio
degli elettrodi 179.
Collegare i fili degli elettrodi al preamplificatore Chartr EP (USB) o al cavo di MCU
90 XP (tower). Consultare App. 1.5 Collegamento dei fili degli elettrodi 178.
4.2.4
Riduzione del rumore
Durante la raccolta dei dati, spegnere i dispositivi che emettono rumore.
•
•
•
Assicurarsi che tutti i cellulari e i cercapersone siano spenti (non solo silenziosi).
Spegnere le luci fluorescenti.
Spegnere completamente i regolatori di intensità luminosa, non lasciarli in una
posizione intermedia.
Consultare la sezione App. 9 Risoluzione dei problemi legati al rumore 251 per
informazioni aggiuntive relative alla riduzione del rumore ambientale.
70
Otometrics
Raccolta dati
Raccolta dei dati
4.3
Raccolta dei dati
Il sistema ICS Chartr EP 200 è capace di registrare simultaneamente fino a due canali
durante la raccolta dei dati. L'opzione Chartr EP Limited è capace di registrare un
canale durante la raccolta dei dati. Il posizionamento degli elettrodi varia a seconda
del test e del numero di canali utilizzati per la raccolta.
Vi sono diversi modi per attivare e gestire una sessione di raccolta dei dati:
• Fare clic su un tasto funzione lungo la parte inferiore della Finestra principale.
• Premere il tasto funzione corrispondente sulla tastiera.
• Selezionare l'opzione corrispondente nel menu Test sulla barra dei menu.
Durante la raccolta dei dati, eseguire a intervalli regolari il controllo dell'ascolto per
garantire il corretto funzionamento dell'apparecchio. Consultare App.
1.6 Montaggio degli elettrodi 179. Per modificare la soglia di livello uditivo normale, consultare App. 1.6 Montaggio degli elettrodi 179.
Ogni prova produce almeno una forma d'onda. Durante l'esecuzione del test, ogni
forma d'onda viene visualizzata nella relativa area della Finestra principale.
La procedura per la raccolta dei dati si applica a tutte le procedure e ai protocolli.
1.
Aprire il record paziente e assicurarsi di raccogliere i dati sotto la Prescrizione
corretta.
Creare una Prescrizione medica sotto la scheda Prescrizione medica della finestra di dialogo Dati del paziente se si tratta di un nuovo paziente.
Modificare i dati del paziente nella finestra di dialogo Dati del paziente, se
necessario.
Selezionare Modifica > Nuova prescrizione medica nella Barra dei menu per
visualizzare la finestra di dialogo Aggiungi prescrizione medica se è necessario
aggiungere una nuova prescrizione per il paziente.
Preparare il paziente alla raccolta dei dati:
– Assicurarsi che gli elettrodi e i trasduttori vengano applicati correttamente
sul paziente.
– Assicurarsi che gli elettrodi siano collegati correttamente.
– Fare clic su F7 Test di impedenza per visualizzare la finestra di dialogo Test
di impedenza e confermare l'attività degli elettrodi. Consultare App.
1.8 Controllo dell'impedenza degli elettrodi 191.
Fare clic su F4 per accedere alla scheda Nuovo test e fare clic su un protocollo.
Consultare App. 1.9 Utilizzo della scheda Nuovo test 193.
Fare clic su F4 per accedere alla scheda Impostazioni, verificare le impostazioni
correnti e apportare le opportune modifiche. Consultare App. 1.10 Utilizzo
della scheda Impostazioni 193.
medica
2.
3.
4.
5.
6.
7.
Otometrics
71
Raccolta dati
Raccolta dei dati
8.
9.
10.
11.
12.
13.
Fare clic sul pulsante Stimolazione continua sulla barra degli strumenti per
selezionarlo (rilasciarlo) se è necessaria la stimolazione tra le forme d'onda raccolte.
Fare clic su Avvia EEG per selezionarlo (rilasciarlo) e mostrare i dati nella finestra EEG in corso. Verrà anche avviata la stimolazione.
Esaminare l'attività EEG per assicurarsi che sia accettabile prima di iniziare il
test. Se l'attività EEG non è accettabile, determinare ed eliminare la fonte del
problema. Ad esempio, il paziente si sta muovendo o si è in prossimità di una
fonte di rumore elettrico?
Fare clic su F12 Raccolta per avviare la raccolta dei dati e visualizzare i risultati
nell'area di lavoro della forma d'onda della Finestra principale.
Monitorare il paziente e rivedere lo stato di raccolta dei dati durante l'avanzamento del test.
Apportare le regolazioni necessarie durante la raccolta dei dati.
Alternativa: molte di queste opzioni di regolazione sono disponibili anche sul
menu Test nella barra dei menu.
– Fare clic su F12 Pausa per arrestare temporaneamente la raccolta dei dati.
Monitorare il display dell'EEG.
– Fare clic su F12 Riprendi per procedere con il test corrente.
– Fare clic su F11 Stop per terminare il test corrente prima che venga raggiunto il numero massimo di sweep. La raccolta si arresterà automaticamente
al raggiungimento del numero massimo di sweep definito nelle Impostazioni
di prova.
– Fare clic su F9 Reset per eliminare i dati EP nei buffer della raccolta corrente, azzerare i contatori degli sweep, cancellare le forme d'onda raccolte e
riavviare il test.
– Fare clic su F10 Aumenta sweep per continuare la prova attiva estendendo il
numero di sweep oltre i limiti definiti per questa prova.
– Fare clic sul pulsante Continua prova sulla barra degli strumenti per dare
l'opportunità di estendere la raccolta dei dati oltre i limiti per questa prova,
anche se è stato raggiunto il numero massimo di sweep. Fare clic nuovamente sul pulsante per interrompere l'opzione.
– Fare clic sul pulsante Unisci nuove forme d'onda per selezionarlo e unire
automaticamente le forme d'onda con parametri simili all'inizio della prova.
Fare clic nuovamente sul pulsante per interrompere l'opzione.
– Fare clic sul pulsante Pagina succesiva tra i test per spostarsi da una pagina
all'altra delle forme d'onda. Tutte le forme d'onda sulla pagina corrente verranno salvate.
– Fare clic su un numero e trascinarlo per spostare la forma d'onda su e giù
nell'area di lavoro.
14. Ripetere i Punti da 6 a 13.
15. Selezionare File> Chiudi paziente per chiudere e salvare il record del paziente.
16. Rimuovere gli elettrodi dal paziente.
72
Otometrics
Raccolta dati
Accesso ai dati raccolti
4.4
Accesso ai dati raccolti
Tutte le impostazioni di prova e i dati di raccolta vengono salvati insieme alla forma
d'onda raccolta. Una volta raccolti i dati, è possibile visualizzare le forme d'onda e
tutti i dati associati sulla scheda Revisione. Durante una sessione di raccolta dei dati,
l'operatore può spostarsi da una pagina all'altra per vedere le forme d'onda raccolte.
Se necessario, l'operatore può inserire un commento nella casella Commenti sotto
l'area di lavoro della forma d'onda.
È possibile visualizzare i parametri di test nel Pannello dati della forma d'onda sulla
scheda Revisione o nella finestra di dialogo Parametri di test.
È possibile includere e stampare tutte le forme d'onda e i dati associati nel referto del
paziente. Consultare 5 Analisi dei dati 99 per informazioni sulla revisione e l'analisi delle forme d'onda e la revisione dei dati ASSR. Consultare 6 Lavoro con i
referti 125 per informazioni sulla preparazione di un Referto paziente e sulla
stampa delle forme d'onda.
È possibile stampare alcune o tutte le forme d'onda nel referto del paziente.
Nota bene · Consultare 5 Analisi dei dati 99 per informazioni su come lavorare con
le forme d'onda raccolte. Consultare 6 Lavoro con i referti 125 per informazioni sulla
preparazione e la stampa di un referto del paziente.
4.5
Potenziale miogenico evocato vestibolare (VEMP)
Il corretto posizionamento degli elettrodi sullo sternocleidomastoideo (SCM) garantisce una raccolta accurata dei dati. Fare girare la testa al paziente a destra o a sinistra
e verso il basso. Lo SCM deve sporgere. Posizionare l'elettrodo sulla parte centrale e
più tondeggiante dello SCM. Gli elettrodi dello SCM sinistro e destro devono essere
simmetrici (allo stesso livello) sul collo del paziente. Consultare App. 1.6.5 Potenziale
miogenico evocato vestibolare (VEMP) 187.
Perché il monitoraggio dell'attività tonica EMG è importante?
Nota bene · Il monitoraggio VEMP è disponibile solo se l'opzione del monitor VEMP
è inclusa nell'installazione.
Per poter registrare una risposta lo sternocleidomastoideo deve essere contratto. Il
VEMP è una misura dell'ampiezza e quindi è necessario considerare l'influenza del
livello tonico dell'EMG.
Otometrics
73
Raccolta dati
Potenziale miogenico evocato vestibolare (VEMP)
"Lo stato tonico del muscolo SCM è un parametro cruciale nel metodo di
registrazione del VEMP. Il controllo del livello di EMG tonico appare quindi
un prerequisito per una interpretazione accurata del VEMP".[1]
"L'ampiezza del riflesso (VEMP) scala in proporzione all'attività tonica
EMG e andrebbe quindi normalizzata al livello di attività EMG".[2]
A causa della variabilità dei pazienti, si consiglia di raccogliere la prima esecuzione del
VEMP con i valori EMG impostati al massimo (ad es. 0 per il minimo e 999 per il
massimo). Posizionare il paziente in modo da contrarre lo SCM e raccogliere un'esecuzione. L'EMG medio verrà visualizzato nella casella di calcolo (in basso a sinistra).
Impostare il minimo a 20 μV al di sotto della media e il massimo a 20 μV al di sopra
(ad es. se la media è di 85 μV, impostare il minimo a 65 μV e il massimo a 105 μV).
I valori minimi e massimi devono essere gli stessi per la misurazione dei dati sia dello
SCM sinistro che di quello destro, al fine di garantire un valore EMG simile su
entrambi i lati. La risposta media comprenderà gli sweep solo se l'EMG si trova tra i
valori minimo e massimo o nell'intervallo “Buono”. Se l'EMG è nell'intervallo
“Basso” o “Alto”, gli sweep verranno respinti.
4.5.1
Collegare il monitor VEMP
Il monitor VEMP di Chartr EP (USB) valuta il livello di EMG tonico e mostra se il
livello è adeguato o inadeguato.
La spia del monitor avrà i colori seguenti in base al livello di EMG:
Basso (blu) - il livello EMG è al di sotto del valore Min
Buono (verde) - il livello EMG è tra il valore Min e il valore Max
Alto (ambra) - il livello EMG è al di sopra del valore Max
[1] Akin FW, Murnane OD, Panus PC et al. (2004) The influence of voluntary tonic EMG level on the vestibularevoked myogenic potential. J Rehab Res Dev 41(3B):473-480.
[2] Welgampola MS & Colebatch JG (2005) Characteristics and clinical applications of vestibular-evoked myogenic potentials. Neurology 64:1682-1688.
74
Otometrics
Raccolta dati
Vibratore osseo
Monitor VEMP
Collegare il monitor VEMP
Fig. 57
4.6
Collegare il monitor VEMP al preamplificatore
Vibratore osseo
Il vibratore osseo viene utilizzato per quei test che richiedono uno stimolo di conduzione ossea. La scatola di connessione ossea è collegata alla scheda audio dello stimolatore tramite la porta etichettata sul computer MCU 90 XP (tower) e al vibratore
osseo e alle cuffie a inserto.
Fig. 58
Collegamenti della cuffia a conduzione ossea.
Per collegare il vibratore osseo
Nota bene · Questo punto si applica solo ai test che richiedono lo stimolo di conduzione
ossea.
1.
Otometrics
Collegare il vibratore osseo al preamplificatore di Chartr EP (USB).
75
Raccolta dati
Vibratore osseo
Collegare il vibratore osseo
Vibratore osseo
Fig. 59
2.
Collegare il vibratore osseo al preamplificatore
Posizionare il vibratore osseo sul paziente. Posizionare l'inserto di mascheramento sinistro o destro nell'orecchio (opzionale).
Fig. 60
Posizionare il vibratore osseo sul paziente.
L'ABR di conduzione ossea fornisce una diagnosi differenziale del tipo di perdita di
udito (sensoneurale, conduttiva o mista).
Per ottenere registrazioni ABR di conduzione ossea chiare, si raccomanda di mantenere distante il preamplificatore dal vibratore osseo/cuffia del paziente. Il cavo del
vibratore osseo deve stare il più possibile lontano dai fili degli elettrodi.
L'impostazione predefinita di sistema prevede un protocollo a 2 canali da utilizzare
senza mascheramento. La risposta controlaterale non avrà presente un'onda I e una
latenza lievemente più lunga per l'onda V. L'onda I non è sempre presente nella risposta ipsilaterale.
76
Otometrics
Raccolta dati
Lavoro con le opzioni delle impostazioni di prova
4.7
Lavoro con le opzioni delle impostazioni di prova
Le procedure e i protocolli di raccolta dati di ICS Chartr EP sono elencati nella
scheda Nuovo test della Finestra principale.
Le procedure predefinite di ICS Chartr EP (fornite da Otometrics) sono:
• ABR (Risposta uditiva del tronco cerebrale)
• ASSR (Risposta uditiva steady-state)
• ECochG (Elettrococleografia)
• VEMP (Potenziale miogenico evocato vestibolare)
• ALR (Risposta uditiva tardiva)
• AMLR (Risposta uditiva di latenza media)
• P300 (opzionale)
Nota bene · I protocolli ECochG, AMLR e P300 non sono disponibili nella versione
ridotta Chartr EP. ALR viene fornita solo per 40 Hz. Sono disponibili procedure ALR
opzionali.
Le impostazioni di prova per i vari protocolli sono fornite da Otometrics. I nomi si
basano sulla procedura generale di potenziali evocati uditivi.
Ciascuna struttura può modificare le impostazioni di prova fornite da Otometrics
(consultare 4.7.3 Modifica di un protocollo 85) e/o creare nuovi protocolli (consultare 4.7.2 Creazione di un nuovo protocollo 84). Quando una struttura cambia
un protocollo, essa sostituisce le impostazioni predefinite fornite da Otometrics. Fare
clic su Impostazioni predefinite nelle Impostazioni di prova per tornare al protocollo
delle impostazioni di fabbrica.
Se necessario, i singoli operatori possono creare nuovi protocolli e/o modificare quelli
forniti da Otometrics o modificati dalla struttura. Questa sezione fornisce all'operatore istruzioni sulla modifica dei protocolli/impostazioni di prova esistenti e la creazione di nuovi protocolli.
4.7.1
Selezione dei parametri delle impostazioni di prova
Nota bene · Questa sezione si applica a tutte le procedure ABR tranne ASSR. Consultare 4.8 Selezione dei parametri delle impostazioni di prova ASSR 86 per le informazioni specifiche su ASSR.
Le impostazioni di prova e le procedure sono definite nelle finestre di dialogo
o Modifica protocollo. Su questa finestra, l'operatore
può modificare test, stimolo, intensità, canale, acquisizione e altri parametri. Durante
una sessione di raccolta dei dati, è possibile ignorare temporaneamente i parametri
delle finestre di dialogo dalla scheda Impostazioni della Finestra principale.
Aggiungi nuovo protocollo
Otometrics
77
Raccolta dati
Lavoro con le opzioni delle impostazioni di prova
Le impostazioni di prova modificate e salvate dagli operatori vengono catalogate sotto
un nome operatore. Questa funzione permette a ciascun operatore di creare protocolli di test personalizzati in base alle proprie preferenze. Se si apportano modifiche
in Operatore predefinito, queste verranno applicate a tutti gli operatori.
Per visualizzare la finestra di dialogo Modifica protocollo per tutte le procedure ABR
tranne ASSR, evidenziare un protocollo o una impostazione di prova nella scheda
Nuovo test e fare clic su F5 Impostazioni di prova. È anche possibile selezionare
Imposta > Modifica protocollo corrente sulla barra dei menu.
Fig. 61
Finestra di dialogo Modifica protocollo, Test VEMP (500 Hz Toneburst)
Il nome del protocollo si trova nella barra dei titoli. Le impostazioni di prova sono
elencate nell'angolo in alto a sinistra della finestra di dialogo. Nell'esempio, le impostazioni di prova sono sotto il protocollo ABR: (Pediscreen). Viene selezionata (evidenziata) la prova Destra 80 dB e vengono mostrate le impostazioni dei parametri di
visualizzazione di stimolo, canale e acquisizione per questa prova.
Ogni impostazione di prova nell'elenco ha una scheda corrispondente nella finestra
di dialogo che elenca tutti i parametri relativi a tale impostazione di prova.
78
Otometrics
Raccolta dati
Lavoro con le opzioni delle impostazioni di prova
Nota bene · Utilizzare i pulsanti sotto l'elenco per riordinare
le impostazioni di prova. Utilizzare i pulsanti Salva e OK lungo
la parte bassa della finestra di dialogo Modifica protocollo per
applicare e salvare le nuove impostazioni.
Fig. 62
Pulsanti Impostazioni di prova, finestre di dialogo Modifica protocollo e Aggiungi
nuovo protocollo
Sposta su
Sposta l'impostazione di prova selezionata su di una posizione.
Sposta giù
Sposta l'impostazione di prova selezionata giù di una posizione.
Aggiungi come
Nuovo
Visualizza la finestra di dialogo Aggiungi nuove impostazioni di prova. Digitare un nuovo nome per le impostazioni
di prova. La nuova impostazione di prova è ora sequenzialmente collegata all'elenco delle impostazioni di prova per
questo protocollo.
Nota bene · Consultare 4.7.2 Creazione di un nuovo
protocollo 84 per istruzioni su come aggiungere un nuovo
protocollo non collegato a un altro protocollo.
Rinomina corrente
Visualizza la finestra di dialogo Rinomina impostazioni di
prova. Digitare un nuovo nome di impostazione di prova o
correggerne uno esistente.
Aggiorna corrente
Applica le modifiche ai parametri delle impostazioni di
prova all'impostazione corrente utilizzandola come modello
per una nuova.
Nota bene · È necessario fare ciò solo se si apportano modifiche all'impostazione di prova corrente prima di aggiungerne
una nuova.
Attenzione · Questa azione non può essere annullata!
Otometrics
79
Raccolta dati
Lavoro con le opzioni delle impostazioni di prova
Elimina corrente
Visualizza una richiesta di conferma dell'eliminazione. Selezionare Sì per eliminare l'impostazione di prova; selezionare
No per tornare alla finestra di dialogo Impostazioni di prova
senza eliminare le impostazioni.
Impostazioni predefinite
Riporta il protocollo alle impostazioni predefinite di fabbrica o di Otometrics.
Salva
Visualizza la finestra di dialogo Salva protocollo con nome.
Selezionare una procedura dall'elenco e modificare il nome
del protocollo, se necessario. Tutte le modifiche al protocollo
vengono salvate in modo permanente nel database e saranno
disponibili al prossimo riavvio di ICS Chartr EP.
OK
Applica le modifiche ai parametri delle impostazioni di
prova e chiude la finestra di dialogo Impostazioni di prova.
Le modifiche al protocollo andranno perse se ICS Chartr EP
viene spento o un altro operatore effettua il login.
Annulla
Esce dalla finestra di dialogo Impostazioni di prova e scarta
le modifiche al protocollo.
Le impostazioni del parametro Stimolo sulle finestre di dialogo Aggiungi
nuovo/Modifica protocollo si trovano a destra dell'elenco e dei pulsanti di Impostazioni di prova. Ciascuna impostazione dell'elenco Impostazioni di prova è rappresentata da una scheda. Fare clic sulla scheda per visualizzare tutti i parametri di stimolo,
canali e acquisizioni per l'impostazione di prova selezionata.
Fig. 63
Finestra di dialogo Aggiungi/Modifica protocollo, Parametri dello stimolo
Nota bene · Il monitor VEMP è disponibile solo se l'opzione del monitor VEMP è
inclusa nell'installazione.
80
Otometrics
Raccolta dati
Lavoro con le opzioni delle impostazioni di prova
Tabella 1: Impostazione dei parametri, Stimolo
Parametro
Stimolo
Descrizione
Opzioni
Stimolo orecchio
sinistro/destro
Orecchio a cui verrà presentato lo stimolo
Attiva o disattivata
Mascheramento
orecchio sinistro/destro
Orecchio a cui verrà presentato il
rumore di mascheramento
Attiva o disattivata
Monitor VEMP
sinistro/destro
Lato su cui verrà misurato il monitoraggio EMG del VEMP.
Nota bene · Le impostazioni del
monitor VEMP sono disponibili solo
nella versione ridotta Chartr EP, se è
stata acquistata l'opzione del monitor
VEMP.
Attiva o disattivata
Otometrics
Intensità
Stimolo
Intensità dello stimolo da presentare
L'intensità massima e minima varia in
base al trasduttore, al tipo di stimolo,
alla soglia di livello uditivo normale,
alla soglia di livello uditivo ANSI e
alla taratura
Intensità
masch.
Intensità di mascheramento del
rumore bianco da presentare
0 - 100 dB SPL
Mascheramento
Sincrono
Quando viene selezionato (spuntato),
il sistema mantiene la differenza del
livello di mascheramento impostato
nelle Impostazioni di prova quando
l'intensità dello stimolo viene modificata
Nessuna
Trasduttore
Metodo di presentazione dello stimolo
Vibratore osseo, cuffie, cuffie a
inserto
Polarità
Direzione dello stimolo
Alternata, condensazione, rarefazione
Clic
Clic di 100 msec
Nessuna
Tono
Toneburst
Frequenza, inviluppo, rampa e plateau
Frequenza
Frequenza dei toneburst; la prove di
P300 hanno impostazioni frequenti e
rare
100, 125, 200, 250, 300, 400, 500,
600, 700, 750, 800, 900, 1k, 1.5k,
2k, 3k, 4k, 6k, 8k Hz
Inviluppo
Caratteristiche della forma dell'inviluppo degli stimoli tonali
Lineare, Hanning, Blackman, gaussiano
Rampa
Durata di salita e discesa degli stimoli
tonali; la prove di P300 hanno impostazioni frequenti e rare
Minimo = .25
Massimo = 340 cicli
81
Raccolta dati
Lavoro con le opzioni delle impostazioni di prova
Tabella 1: Impostazione dei parametri, Stimolo
Parametro
Stimolo
Descrizione
Opzioni
Plateau
Durata di picco degli stimoli tonali; la
prove di P300 hanno impostazioni
frequenti e rare
Minimo = 0
Massimo = frequenza * 1.35
Le opzioni del parametro Canali sulla finestra di dialogo Aggiungi nuovo/Modifica
protocollo si trovano a destra dei parametri dello Stimolo. I parametri di Acquisizione
sulla finestra di dialogo Aggiungi nuovo/Modifica protocollo si trovano sotto le
opzioni del parametro Canali.
Fig. 64
Finestra di dialogo Aggiungi/Modifica protocollo, parametri Canali e Acquisizione
Tabella 2: Impostazioni dei parametri, Canali
Parametro
del canale
Descrizione
Opzioni
Modalità
Se inattiva, non verranno raccolti dati
da questo canale
Nota bene · Il secondo canale non è
disponibile nella versione Chartr EP
Limited.
Attiva o disattivata per i canali 1 e 2
Amplificatori;
Guadagno
82
Fattore di amplificazione per ciascun
canale (configurazione Chartr EP
(USB) e MCU 90 XP (tower))
1k, 2k, 3k, 5k, 10k, 20k, 30k, 50k,
100k, 200k, 300k, 500k
Otometrics
Raccolta dati
Lavoro con le opzioni delle impostazioni di prova
Tabella 2: Impostazioni dei parametri, Canali
Parametro
del canale
Descrizione
Opzioni
Amplificatori;
Guadagno
Fattore di amplificazione per ciascun
canale (aggiuntivo solo per Chartr EP
(USB))
1,5k, 2,5k, 7,5k, 15k, 25k, 75k,
150k, 250k, 500k
Amplificatori;
Guadagno
Fattore di amplificazione per ciascun
canale (aggiuntivo solo per MCU 90
XP (tower))
50, 100, 200, 300, 500
Filtri; passa alto
Filtra il rumore a bassa frequenza su
ciascun canale (configurazione Chartr
EP (USB))
0,2 Hz, 0,3 Hz, 0,5 Hz, 1 Hz, 1,5 Hz,
2 Hz, 5 Hz, 10 Hz, 20 Hz, 30 Hz,
50 Hz, 100 Hz, 150 Hz, 200 Hz,
500 Hz, 1000 Hz
Filtri; passa alto
Filtra il rumore a bassa frequenza su
ciascun canale (configurazione MCU
90 XP (tower))
0,002 Hz, 0,005 Hz, 0,01 Hz,
0,05 Hz, 0,1 Hz, 0,2 Hz, 0,5 Hz,
1 Hz, 2 Hz, 5 Hz, 10 Hz, 50 Hz,
100 Hz, 200 Hz, 500 Hz, 1000 Hz
Filtri; passa basso
Filtra il rumore ad alta frequenza su
ciascun canale
15 Hz, 30 Hz, 50 Hz, 75 Hz, 100 Hz,
150 Hz, 250 Hz, 300 Hz, 500 Hz,
600 Hz, 1 kHz, 1,5 kHz, 2 kHz, 3
kHz, 5 kHz, 10 kHz, 25 kHz (solo
per configurazione MCU 90 XP
(tower))
Notch
Presenza del filtro notch 50/60 Hz su
ciascun canale
Attiva o disattivata
Artefatto
Presenza di reiezione degli artefatti su
ciascun canale
Attiva o disattivata
Cambio elettrodo
Se selezionato (spuntato), viene attivato il cambio elettrodo. Disponibile
solo per i protocolli a 1 canale. Consultare
App. 1.6 Montaggio degli
elettrodi 179 per il montaggio
appropriato da utilizzare per il cambio
elettrodo
Attiva o disattivata
Tabella 3: Impostazioni dei parametri, Acquisizione
Otometrics
Parametri di
acquisizione
Descrizione
Opzioni
Tempo di sweep
(ms)
Durata della finestra o intervallo di
riferimento di raccolta
Minimo = 5 msec
Massimo = 9000 msec (non P300);
1000/rate (P300)
83
Raccolta dati
Lavoro con le opzioni delle impostazioni di prova
Tabella 3: Impostazioni dei parametri, Acquisizione
Parametri di
acquisizione
Descrizione
Opzioni
Sweep
Massimo numero di sweep raccolti
per sessione di raccolta
1-9999
Visualizza
scala (μV)
Specifica la scala di visualizzazione
predefinita che deve essere utilizzata
durante la raccolta dei protocolli ABR
0,20, 0,30, 0,40, 0,50, 0,80, 0,90,
1,00, 2,00, 4,00, 40,00, 100,00,
200,00
Ritardo (ms)
Tempo di inizio raccolta: inizio dello
stimolo
Minimo -650 msec
Rate
(stimoli/secondo)
Rate di presentazione dello stimolo
Minimo = 0,2 msec
Trigger esterno
Fornisce il controllo manuale (esternamente) del rate di stimolo
Massimo = +650 msec (non P300); -2
msec (P300 / vibratore osseo o cuffie);
-1 msec (P300 / cuffie a inserto)
Massimo = 180 msec (non P300);
1000/tempo di sweep (P300)
Nota bene · Il trigger esterno non è
disponibile nella versione Chartr EP
Limited.
Attiva o disattivata
Monitor VEMP
Valore minimo di EMG che provocherà uno sweep accettabile e visualizzerà "buono" sul monitor
Min (μV)
Max (μV)
Valore massimo di EMG che provocherà uno sweep accettabile e visualizzerà "buono" sul monitor
4.7.2
Creazione di un nuovo protocollo
Nota bene · Se viene creato un nuovo protocollo nella sezione Operatore predefinito, il
protocollo sarà disponibile per tutti gli operatori aggiunti successivamente.
1.
2.
3.
4.
5.
6.
84
Accedere alla scheda Nuovo test ed evidenziare il protocollo più simile a
quello da creare.
Selezionare Imposta > Aggiungi nuovo protocollo.
Apportare le modifiche alle impostazioni di prova del protocollo.
Fare clic su OK.
Scegliere la procedura (ad es. ABR, ECochG, ecc.). Il nome della procedura
determina il set di etichette utilizzate per contrassegnare le forme d'onda.
Cambiare il nome del protocollo.
Otometrics
Raccolta dati
Lavoro con le opzioni delle impostazioni di prova
7.
4.7.3
Fare clic su OK. Il nuovo protocollo verrà elencato nella scheda Nuovo test
sotto la procedura selezionata nel Punto 5.
Modifica di un protocollo
Gli operatori possono modificare i protocolli e le impostazioni di prova della struttura tramite la finestra di dialogo Modifica protocollo.
Nota bene · Se si apportano modifiche in Operatore predefinito, queste modificheranno
i protocolli per tutti gli operatori aggiunti successivamente.
Per modificare un protocollo esistente
1.
2.
3.
4.
5.
Accedere alla scheda Nuovo test ed evidenziare il protocollo da modificare.
Fare clic su F5 Impostazioni di prova.
Apportare le modifiche desiderate.
Fare clic su Salva.
Fare clic su OK.
Per cambiare il nome di un protocollo
1.
2.
3.
4.
5.
Accedere alla scheda Nuovo test ed evidenziare il protocollo da modificare.
Fare clic su F5 Impostazioni di prova.
Fare clic su Salva.
Cambiare il nome del protocollo.
Fare clic su OK. Il protocollo verrà elencato nella scheda Nuovo test con il
nuovo nome.
Per eliminare un protocollo
Nota bene · I protocolli predefiniti dal produttore non possono essere eliminati.
1.
2.
3.
4.
5.
4.7.4
Accedere alla scheda Nuovo test ed evidenziare un protocollo.
Selezionare Imposta > Elimina protocollo.
Evidenziare il protocollo da eliminare.
Fare clic su OK.
Fare clic su Sì se si desidera eliminare il protocollo.
Creazione di un protocollo collegato
Per creare un protocollo collegato (sequenziale)
1.
2.
3.
4.
Otometrics
Accedere alla scheda Nuovo test ed evidenziare il protocollo da modificare.
Fare clic su F5 Impostazioni di prova.
Apportare le modifiche.
Fare clic su Aggiungi come Nuovo.
85
Raccolta dati
Selezione dei parametri delle impostazioni di prova ASSR
5.
6.
Cambiare il nome delle impostazioni di prova.
Fare clic su OK. Il protocollo verrà visualizzato sul pannello in alto a sinistra
della finestra delle Impostazioni di prova.
Per cambiare il nome di un test in un protocollo collegato (sequenziale)
1.
2.
3.
4.
5.
Accedere alla scheda Nuovo test ed evidenziare il protocollo da modificare.
Fare clic su F5 Impostazioni di prova.
Fare clic su Rinomina corrente.
Cambiare il nome delle impostazioni di prova.
Fare clic su OK. Il protocollo verrà aggiunto all'elenco dei protocolli nella finestra Modifica protocollo.
Per eliminare un test da un protocollo collegato (sequenziale)
1.
2.
3.
4.
5.
4.7.5
Accedere alla scheda Nuovo test ed evidenziare il protocollo da modificare.
Fare clic su F5 Impostazioni di prova.
Evidenziare il protocollo che deve essere eliminato dall'elenco dei protocolli
nella finestra Modifica protocollo.
Fare clic su Elimina corrente.
Fare clic su Sì.
Ripristino delle Impostazioni predefinite di prova
Utilizzare questa procedura per ripristinare le impostazioni di protocollo e di prova
predefinite dalla struttura.
1.
2.
3.
4.
5.
4.8
Effettuare il login come operatore predefinito.
Accedere alla scheda Nuovo test ed evidenziare il protocollo da modificare.
Fare clic su F5 Impostazioni di prova.
Fare clic su Impostazioni predefinite.
Fare clic su Sì.
Selezione dei parametri delle impostazioni di prova ASSR
Le impostazioni di prova e le procedure ASSR sono definite nelle finestre di dialogo
ASSR Aggiungi o Modifica protocollo. Su queste finestre, l'operatore può modificare
test, stimolo, intensità, canale, acquisizione e altri parametri. Durante una sessione di
raccolta dei dati, è possibile ignorare temporaneamente i parametri delle finestre di
dialogo Aggiungi nuovo/Modifica protocollo dalla scheda Impostazioni della Finestra principale.
86
Otometrics
Raccolta dati
Selezione dei parametri delle impostazioni di prova ASSR
Le impostazioni di prova e i protocolli modificati e salvati dagli operatori vengono
catalogati sotto un nome operatore. Questa funzione permette a ciascun operatore di
creare protocolli di test personalizzati in base alle proprie preferenze.
Otometrics
87
Raccolta dati
Selezione dei parametri delle impostazioni di prova ASSR
Per visualizzare la finestra di dialogo Modifica protocollo per le procedure ASSR, evidenziare un protocollo ASSR o una impostazione di prova nella scheda Nuovo test.
Selezionare un protocollo ASSR
Fig. 65
Scheda Nuovo test con protocolli ASSR
Fare clic su F5 Impostazioni di prova.
Nota bene · Il nome del protocollo si trova nella barra della finestra di dialogo.
Fig. 66
4.8.1
Finestra di dialogo Modifica protocollo - ASSR (Impostazioni di prova)
Ricerca della soglia ASSR
Le opzioni di ricerca della soglia sono illustrate nella casella nell'angolo in alto a sinistra della finestra di dialogo.
88
Otometrics
Raccolta dati
Selezione dei parametri delle impostazioni di prova ASSR
Nota bene · Fare clic su una
freccia in su o in giù per selezionare l'impostazione desiderata.
Fig. 67
4.8.2
Opzioni di ricerca della soglia ASSR
Metodo
Selezionare un metodo di ricerca; Ricerca rapida o Discesa
verticale.
Limite superiore
Imposta il dB HL massimo (tra 0 e 120 db HL). Il valore
massimo è dipendente dal trasduttore.
Limite inferiore
Imposta il dB HL minimo (tra 0 e 120 db HL). Il valore
minimo è dipendente dal trasduttore.
Passo minimo
Imposta l'intervallo di passo minimo (5 o 10 db HL).
Attendibilità della
risposta
Imposta una percentuale tra 50 e 99.
Dimensione batch
Numero massimo di frequenze eseguibili contemporaneamente in un orecchio.
Modulazione di ASSR
Le opzioni di modulazione di ASSR si trovano nella casella sotto Ricerca della soglia
nella finestra di dialogo Modifica protocollo - ASSR.
Fig. 68
Otometrics
Opzioni di modulazione di ASSR
89
Raccolta dati
Selezione dei parametri delle impostazioni di prova ASSR
4.8.3
Frequenza
audiometrica
Frequenza utilizzata durante la raccolta.
Modulazione AM/FM
Seleziona un unico valore di modulazione (Hz) (orecchi sinistro e destro) per ciascuna frequenza per ciascun orecchio. Il
sistema richiederà di modificare la selezione se un valore
viene utilizzato più di una volta.
Tempo massimo di
ricerca (minuti)
Imposta il tempo massimo di ricerca (da 1 a 45 minuti) da
utilizzare a ciascuna intensità prima di dichiarare un ASSR
negativo.
Modulazione
ampiezza
(Si sconsiglia di modificare l'impostazione di modulazione).
Imposta la percentuale della modulazione di ampiezza (da 0
a 100) da applicare.
Modulazione
frequenza
(Si sconsiglia di modificare l'impostazione di modulazione).
Imposta la percentuale della modulazione di frequenza (da 0
a 25) da applicare.
Canali ASSR
Le opzioni di guadagno/filtro ASSR si trovano nella casella nell'angolo in alto a destra
della finestra di dialogo Modifica protocollo - ASSR.
Nota bene · La raccolta dei dati ASSR utilizza sempre il canale 1.
Fig. 69
Opzioni dei canali ASSR
Guadagno dell'amplificatore
90
Imposta il guadagno. 200k è l'impostazione predefinita di
ASSR. Le opzioni sono: 50, 100, 200, 300, 500, 1k, 2k, 3k,
5k, 10k, 20k, 30k, 50k, 100k, 200k, 300k. Le opzioni 50,
100, 200, 300 e 500 sono disponibili solo su MCU 90 XP
(tower).
Otometrics
Raccolta dati
Selezione dei parametri delle impostazioni di prova ASSR
4.8.4
Filtro passa alto
(Si sconsiglia di modificare le impostazioni del filtro). Imposta il valore del filtro passa alto. 65 Hz è l'impostazione predefinita. Le opzioni sono: 0,002 Hz, 0,005 Hz, 0,010 Hz,
0,050 Hz, 0,100 Hz, 0,200 Hz, 0,500 Hz, 1 Hz, 2 Hz, 5
Hz, 10 Hz, 50 Hz, 65 Hz ASSR, 100 Hz, 200 Hz, 500 Hz,
1 kHz.
Filtro passa basso
(Si sconsiglia di modificare le impostazioni del filtro). Imposta il valore del filtro passa basso. 105 Hz è l'impostazione
predefinita di ASSR. Le opzioni sono 15 Hz, 30 Hz, 50 Hz,
75 Hz, 100 Hz, 105 Hz ASSR, 150 Hz, 250 Hz, 300 Hz,
500 Hz, 600 Hz, 1 kHz, 1,5 kHz, 2 kHz, 3 kHz, 5 kHz, 10
kHz, 25 kHz.
Filtro notch
Abilita il filtraggio dell'interferenza della linea di corrente.
Deve essere utilizzato solo quando si eseguono test in un area
con molto rumore elettrico. Il segno di spunta indica che il
filtro notch è abilitato.
Stimolo ASSR
Le opzioni di stimolo ASSR si trovano nella casella sotto le opzioni Modulazione di
ASSR nella finestra di dialogo Modifica protocollo - ASSR.
Fig. 70
Otometrics
Opzioni dello stimolo ASSR
Trasduttore
Selezionare un trasduttore (cuffie a inserto, vibratore osseo,
cuffie).
Masch.
Selezionare l'orecchio a cui verrà presentato il rumore di
mascheramento. È possibile selezionare solo un orecchio.
Impostare l'intensità di mascheramento (0 - 100 dB HL con
incrementi di 5 dB HL).
91
Raccolta dati
Selezione dei parametri delle impostazioni di prova ASSR
92
Frequenza
audiometrica
(orecchio
destro/sinistro)
Selezionare le frequenze audiometriche da applicare. Le
opzioni sono 250 Hz, 500 Hz, 1 kHz, 2 kHz, 4 kHz e 8 kHz
su ciascun orecchio. Il segno di spunta indica che l'opzione
è selezionata. Come impostazione predefinita, vengono selezionate solo le quattro centrali.
Seleziona tutto
Fare clic per selezionare tutte le sei frequenze audiometriche
per ciascun orecchio non mascherato.
Deseleziona tutto
Fare clic per annullare tutte le selezioni delle frequenze
audiometriche per entrambe le orecchie.
Otometrics
Raccolta dati
Raccolta e monitoraggio dei dati ASSR
4.9
Raccolta e monitoraggio dei dati ASSR
Tutte le attività di raccolta di dati ASSR sono controllate e monitorate dalla Finestra
principale.
4.9.1
Simboli ASSR
I simboli ASSR che compaiono nell'area di raccolta dati della Finestra principale
indicano lo stato e l'avanzamento del test.
Soglia ASSR sinistra
Soglia ASSR destra
Nessuna soglia trovata
ASSR positivo
ASSR negativo
Saltato
In corso
Arrestato
Limiti di ricerca
I dati aggiuntivi ASSR visualizzati nella Finestra principale durante la raccolta dei
dati ASSR comprendono:
•
•
•
•
Attendibilità della risposta e tempo trascorso.
Percentuale artefatti
Avanzamento della ricerca della soglia corrente per frequenza
Parametri correnti delle impostazioni di prova ASSR (nella casella Calcolo).
Nota bene · Le soglie di risposta ASSR sono stime delle sole soglie audiometriche. Fattori di correzione potrebbero essere necessari per ottenere una soglia audiometrica veritiera.
Otometrics
93
Raccolta dati
Raccolta e monitoraggio dei dati ASSR
4.9.2
Visualizzazione artefatti ASSR
Un artefatto è una differenza di tensione troppo grande per essere misurata con precisione. Gli artefatti possono essere causati da attività muscolare, interferenza magnetica o elettrica da apparecchiature o trasduttori vicini, elettrodi lenti o aumento
dell'attività neurologica dovuta a situazioni come l'insonnia. Gli artefatti sono solitamente temporanei.
Gli artefatti pregiudicano direttamente l'efficienza di un test ASSR. Più artefatti sono
presenti durante la raccolta dei dati, meno saranno i dati utili disponibili per la ricerca
delle ASSR. Per evitare che dati inesatti influenzino il rilevamento ASSR, il programma Chartr EP individua e scarta le misurazioni che contengono artefatti.
Durante la raccolta dei dati, il Display degli artefatti situato sotto i simboli ASSR fornisce informazioni sull'efficienza del test ASSR in corso. Il display mostra la percentuale delle misurazioni dei 10 secondi precedenti che sono state scartate a causa degli
artefatti. Il display viene aggiornato una volta al secondo, anche quando il test è in
pausa.
Il display mostra la percentuale degli artefatti rilevati:
•
•
•
Numericamente: 5%, 7%, 12%, 15%, ecc.
Descrittivamente: alta, media, bassa
Graficamente: tramite una barra a colori
Un livello di artefatti basso (verde, inferiore al 10%) è ideale per il rilevamento ASSR,
a condizione che EEG riempia una parte significativa della finestra EEG in corso.
4.9.3
Tasti funzione per la raccolta dei dati ASSR
Durante la raccolta dei dati ASSR, utilizzare i tasti funzione per sospenderla o interromperla se necessario.
Fig. 71
Tasti funzione, durante la raccolta dei dati ASSR
Selezionare F8 Estendi test per visualizzare la finestra di dialogo Estendi test durante
la raccolta dei dati ASSR. Selezionare l'opzione di estensione test per orecchio destro,
sinistro ed entrambe (spuntare la casella) per aumentare il tempo di raccolta dei dati
di 60 secondi per le orecchie selezionate alle intensità e alle frequenze correnti.
94
Otometrics
Raccolta dati
Raccolta e monitoraggio dei dati ASSR
Nota bene · Se durante la raccolta dei dati si seleziona F8, il sistema va in pausa finché
non venga chiusa la finestra. L'opzione Estendi test va ripetuta per estendere il tempo per
la raccolta dei dati in ogni fase.
Otometrics
95
Raccolta dati
Raccolta e monitoraggio dei dati ASSR
4.9.4
Raccolta dei dati ASSR
1.
2.
Fare clic sulla scheda Nuovo test.
Selezionare un protocollo ASSR.
I dati ASSR raccolti verranno
visualizzati in quest'area.
Fig. 72
3.
Fare clic su F12 Raccolta per iniziare la raccolta dei dati ASSR.
Fig. 73
96
Finestra principale, scheda Nuovo test - ASSR selezionata
Monitoraggio della raccolta dei dati ASSR
Otometrics
Raccolta dati
Raccolta e monitoraggio dei dati ASSR
4.9.5
Soglia di assegnazione ASSR
Utilizzare il menu pop-up ASSR per assegnare una soglia a una risposta ASSR positiva. Fare clic con il tasto destro nell'area di visualizzazione ASSR per mostrare il
menu pop-up ASSR.
Fig. 74
Otometrics
Menu pop-up del tasto destro di ASSR
Assegna soglia
Determina l'intensità di soglia del paziente. È possibile assegnare una soglia solo a una risposta ASSR positiva.
Cancella soglia
Cancella la soglia corrente in modo da determinare un altro
livello di intensità.
Salta intensità
Cessa la raccolta dei dati per l'intensità corrente. Questa
funzione viene utilizzata per diminuire il tempo di test
quando l'operatore ritiene che un'ulteriore raccolta dei dati
data non possa dare luogo a una risposta ASSR positiva.
97
Raccolta dati
Fattori di correzione audiogramma ASSR
4.10
Fattori di correzione audiogramma ASSR
La Tabella dei fattori di correzione ASSR fornisce i valori in dB HL attualmente selezionati per ogni frequenza e ogni trasduttore applicabile. La Tabella dei fattori di correzione ASSR è disponibile dal menu Imposta. Selezionare Imposta > Taratura >
Fattori di correzione ASSR.
Fig. 75
Finestra di dialogo Fattori di correzione ASSR
Nota bene · È possibile modificare i fattori di correzione ASSR per ogni frequenza
audiometrica.
I fattori di correzione definiti nella finestra di dialogo Fattori di correzione ASSR vengono utilizzati per correggere gli audiogrammi nel display e nei referti stampati se è
selezionata l'opzione Applica fattori di correzione. Se vengono applicati i fattori di
correzione, le soglie ASSR rilevate entro i limiti di ricerca e mostrate negli audiogrammi visualizzati e stampati vengono ridotte della quantità indicata. I fattori di
correzione applicati sono elencati anche sul referto del paziente e nella casella Calcolo.
98
Trasduttore
Selezionare cuffie a inserto, vibratore osseo o cuffie.
Fattori di correzione
Digitare il valore dB HL per ciascuna frequenza o fare clic
sul pulsante Predefinito per utilizzare le impostazioni predefinite. Confermare la modifica quando viene richiesto.
OK
Salva e applica il trasduttore e i valori indicati.
Annulla
Chiude la finestra di dialogo senza salvare le modifiche.
Predefinito
Sostituisce i valori elencati con quelli predefiniti del sistema.
Confermare la modifica quando viene richiesto.
Otometrics
5
Analisi dei dati
5.1
Introduzione
Quando è selezionata la scheda Revisione, il programma ICS Chartr EP offre molte
opzioni per posizionare e manipolare le forme d'onda per una più facile analisi dei
risultati dei test. Ad esempio è possibile contrassegnare le forme d'onda per le misurazioni di latenza e ampiezza, aggiungerle o sottrarle da altre forme d'onda, invertirle,
smussarle, posizionarle su un punto particolare della pagina o spostarle da una pagina
all'altra.
Fig. 76
Area della forma d'onda
La sezione fornisce informazioni e istruzioni su come analizzare e lavorare con le
forme d'onda raccolte.
Otometrics
99
Analisi dei dati
Scheda Revisione
5.2
Scheda Revisione
Tutti i dati dei test vengono salvati in forma grezza e sono disponibili per la revisione.
Selezionare la scheda Revisione per visualizzare le forme d'onda e i relativi dati nella
pagina della Forma d'onda.
Prescrizione medica
Prova
Prova/canale
Fig. 77
Scheda Revisione
Nella scheda Revisione, i risultati della raccolta dei dati sono organizzati per prescrizione medica. Quando viene selezionata la scheda, viene visualizzata la prescrizione
più recente. Fare clic sulla freccia a discesa per visualizzare tutte le prescrizioni mediche associate al record del paziente.
Le prove e i canali raccolti sotto una prescrizione medica vengono raggruppati per
numero di prova e canale.
Fare doppio clic su un canale per selezionarlo e visualizzare i dati relativi alle impostazioni di prova utilizzate durante la raccolta dei dati nella Casella calcolo. Fare doppio clic su un canale per aggiungere la forma d'onda associata alla pagina. Ogni
pagina visualizza fino a un massimo di 20 forme d'onda.
Il canale visualizza la forma d'onda con due numeri (ad es. 5.1). Il primo numero rappresenta l'ordine in cui è stata raccolta. Il secondo rappresenta il canale. Quindi, di
norma 5.1 è la quinta forma d'onda per l'orecchio sinistro e 5.2 la quinta per quello
destro.
100
Otometrics
Analisi dei dati
Dati della prova
5.3
Dati della prova
Le informazioni sulle impostazioni di prova utilizzate e i risultati della raccolta dei
dati per ogni canale selezionato vengono visualizzati nella Casella calcolo situata sulla
scheda Revisione nella Finestra principale. Fare clic su un canale nella scheda Revisione per evidenziarla e visualizzare i dati di prova associati nella Casella calcolo.
Fig. 78
Casella calcolo con Dati di prova
Le informazioni della Casella calcolo descrivono le impostazioni di prova effettive
durante la raccolta dei dati insieme al numero di sweep accettati e respinti. Ad esempio, i dati per la prova ABR selezionata comprendono:
Nome procedura
ABR
Data/ora del test
6 agosto 2008 alle 16:05
Orecchio (stimolato)
Sinistro
Intensità
80 dB nHL
Canale
Ipsi
Trasduttore
Cuffie a inserto
Stimolo
Click (A = alternato, C = condensazione, R = rarefazione)
Sweep
Accettati 1081; Respinti 0
Masch.
Destro, 30 dB
Rate
21,1/s
Guadagno
100 K
Passa alto/basso
100 Hz/3 kHz
Le informazioni nella Casella calcolo possono variare in base al tipo di prova e ai risultati. I dati di latenza e ampiezza vengono visualizzati se si seleziona una forma d'onda
marcata (etichettata).
Otometrics
101
Analisi dei dati
Lavoro con le forme d'onda
5.4
Lavoro con le forme d'onda
Tutte le forme d'onda vengono visualizzate su una pagina nell'Area della forma
d'onda della Finestra principale. Ogni pagina contiene fino a un massimo di 20
forme d'onda.
Il programma ICS Chartr EP offre diversi modi per lavorare con le forme d'onda
visualizzate. Ad esempio gli operatori possono:
•
•
•
•
5.4.1
Selezionare e posizionare le forme d'onda sulla pagina
Posizionare i marcatori su una forma d'onda selezionata
Copiare le forme d'onda sulla stessa pagina o su un'altra
Unire due o più forme d'onda su una pagina
Visualizzazione delle pagine di forma d'onda
Durante una sessione di raccolta di dati, le forme d'onda raccolte vengono assegnate
a una pagina. A ogni pagina è possibile assegnare fino a un massimo di 20 forme
d'onda. Il sistema crea automaticamente le pagine delle forme d'onda quando è
necessario durante la sessione.
Quando i dati non vengono raccolti, l'operatore può facilmente visualizzare le pagine
delle forme d'onda, crearne di nuove o eliminare quelle esistenti in base alle esigenze.
Nota bene · Le pagine delle forme d'onda sono numerate e il numero viene visualizzato
nell'angolo in basso a destra sotto l'Area della forma d'onda (ad es. Pagina 3 di 7).
Esistono diversi modi per accedere a una specifica pagina di forma d'onda: tramite il
mouse, i tasti funzione della tastiera o le opzioni del menu.
•
•
•
102
Tramite il mouse:
– Fare clic sui pulsanti
Pagina precedente/
Pagina successiva sulla
Barra degli strumenti.
– Fare clic sui tasti funzione F10 Pagina precedente o F11 Pagina successiva
per visualizzare la pagina della forma d'onda precedente o successiva.
Tramite la tastiera:
– Premere F10 sulla tastiera per visualizzare la pagina precedente della forma
d'onda.
– Premere F11 sulla tastiera per visualizzare la pagina successiva della forma
d'onda.
Tramite le opzioni del menu:
– Selezionare le opzioni Pagina > Avanti o Pagina > Indietro sul menu Pagina.
Otometrics
Analisi dei dati
Lavoro con le forme d'onda
– Selezionare Pagina > Vai a per visualizzare la finestra di dialogo Vai a. Digitare il numero della pagina desiderata e fare clic su OK per visualizzare la
pagina della forma d'onda desiderata.
5.4.2
Selezione delle forme d'onda
Il numero (la casella numerata immediatamente a destra della forma d'onda) cambia
colore quando viene selezionata la forma d'onda corrispondente.
• Il numero della prima forma d'onda selezionata è giallo.
• Se si seleziona più di una forma d'onda, i numeri selezionati dopo la prima
sono blu.
È possibile selezionare una o più forme d'onda contemporaneamente tramite il
mouse, la tastiera e i comandi del menu. Per selezionare una forma d'onda:
• Fare clic sul numero della forma d'onda per selezionarla.
• Fare clic su un pulsante di controllo colorato sotto l'area di lavoro per selezionare la forma d'onda corrispondente.
• Premere i tasti numerici corrispondenti sulla tastiera come segue:
– Premere un tasto numerico (tra 1 e 9) per selezionare una forma d'onda
numerata da 1 a 9.
– Premere il tasto numerico 0 per selezionare una forma d'onda numerata 10.
– Premere Maiusc e il tasto numerico corrispondente alla seconda cifra per
selezionare una forma d'onda da 11 a 20. (Per esempio, premere Maiusc + 8
per selezionare la forma d'onda numero 18.)
Per selezionare più forme d'onda, tenere premuto il tasto Ctrl sulla tastiera mentre si
seleziona la forma d'onda.
Utilizzare uno di questi metodi per selezionare tutte le forme d'onda di una pagina:
• Premere Ctrl + A sulla tastiera.
• Selezionare Modifica > Seleziona tutto dalla Barra dei menu.
• Tenere premuto il tasto Control (Ctrl) sulla tastiera e fare clic su ogni numero
della forma d'onda nella pagina.
Per deselezionare la forma d'onda correntemente selezionata:
• Premere Ctrl + tasto sinistro sul numero per rimuovere l'evidenziatura.
Otometrics
103
Analisi dei dati
Lavoro con le forme d'onda
5.4.3
Posizionamento delle forme d'onda
È possibile spostare o riposizionare facilmente le forme d'onda tramite il mouse o la
tastiera. Se si seleziona l'opzione di visualizzazione Dividi pagina, è possibile spostare
le forme d'onda da una sezione a un'altra tramite il mouse.
Utilizzare uno di questi metodi per posizionare una forma d'onda sull'area di lavoro
di una pagina o spostarla sull'area di una pagina divisa:
• Tramite il mouse, posizionare il cursore su un numero di forma d'onda, tenere
premuto il tasto del mouse e spostare (trascinare) il numero in un nuovo punto.
Rilasciare il tasto del mouse. Durante il trascinamento il cursore del mouse
diventa una mano.
• Tramite la tastiera, premere i tasti freccia Su/Giù per spostare la forma d'onda
primaria verso la parte alta o bassa della pagina.
5.4.4
Spostamento delle forme d'onda da una pagina all'altra
È possibile spostare (copiare) da una a venti forme d'onda selezionate da una pagina
e posizionarle (incollarle) su un'altra contemporaneamente. Una forma d'onda può
essere incollata per un numero illimitato di volte.
Nota bene · Tutti i dati associati a una forma d'onda, compresi i marcatori, vengono
copiati insieme alla forma d'onda.
La posizione di una forma d'onda sulla pagina originale viene mantenuta su quella
nuova. L'operatore può comunque, se necessario, spostare una forma d'onda su qualsiasi pagina.
Per copiare le forme d'onda selezionate in un'altra pagina tramite il
mouse e la tastiera
1.
2.
3.
4.
Selezionare una o più forme d'onda su una pagina
Premere Ctrl + C per copiare le forme d'onda negli appunti.
Andare alla pagina della forma d'onda desiderata.
Premere Ctrl + V per incollare le forme d'onda sulla pagina.
Per copiare le forme d'onda selezionate in un'altra pagina tramite i
pulsanti della barra degli strumenti
1.
2.
3.
4.
104
Selezionare una o più forme d'onda su una pagina
Fare clic sul pulsante Copia per copiare le forme d'onda selezionate negli
appunti.
Andare alla pagina della forma d'onda desiderata.
Fare clic sul pulsante Incolla per posizionare la forma d'onda sulla pagina corrente.
Otometrics
Analisi dei dati
Lavoro con le forme d'onda
Per copiare le forme d'onda selezionate in un'altra pagina tramite le
opzioni del menu
1.
2.
3.
4.
5.4.5
Selezionare una o più forme d'onda su una pagina
Selezionare Modifica > Copia per copiare le forme d'onda selezionate negli
appunti.
Andare alla pagina desiderata.
Selezionare Modifica > Incolla per incollare le forme d'onda sulla pagina.
Utilizzo del menu pop-up Forma d'onda
Il menu pop-up Forma d'onda offre rapido accesso alle diverse opzioni e ai comandi
disponibili sulla Barra degli strumenti e nel menu Forma d'onda. Per visualizzare il
menu pop-up Forma d'onda, posizionare il cursore sopra l'area di lavoro della pagina
della forma d'onda e fare clic con il tasto destro.
Fig. 79
Menu pop-up Forma d'onda
Utilizzare il menu pop-up Forma d'onda per manipolare e combinare una o più
forme d'onda selezionate o per posizionare i marcatori sulle forme d'onda selezionate.
Otometrics
105
Analisi dei dati
Lavoro con le forme d'onda
È possibile utilizzare questo menu anche per eliminare le forme d'onda selezionate o
visualizzare il menu a discesa Visualizza scala.
Fig. 80
Menu a discesa Visualizza scala
Il menu a discesa Visualizza scala indica la scala corrente utilizzata per la forma
d'onda primaria sulla pagina corrente o la scala predefinita per la pagina corrente se
la pagina è vuota. Selezionare Visualizza scala per modificare la scala di visualizzazione μV:
5.4.6
Aggiunta di commenti alle forme d'onda
Un operatore può aggiungere commenti testuali a ciascuna forma d'onda tramite la
finestra di dialogo Testo della forma d'onda.
106
Otometrics
Analisi dei dati
Lavoro con le forme d'onda
Fig. 81
Finestra di dialogo Testo della forma d'onda
Posizionare il cursore nell'ampia area di testo di questa finestra di dialogo e digitare
eventuali commenti riguardanti la forma d'onda selezionata. Le informazioni digitate
nella casella di testo verranno salvate insieme alla forma d'onda e con essa stampate
nel referto del paziente.
Se necessario utilizzare il menu pop-up Modifica per apportare modifiche al testo
nella casella Commenti alla forma d'onda.
Nota bene · Posizionare il cursore nella casella di testo e
fare clic con il tasto destro del mouse per visualizzare il
menu pop-up di modifica.
Fig. 82
Menu pop-up Modifica
Per aggiungere del testo a una forma d'onda selezionata
1.
2.
3.
4.
Fare clic su un numero di forma d'onda per selezionare la forma d'onda.
Selezionare Forma d'onda > Testo sulla Barra dei menu per visualizzare la finestra di dialogo Testo della forma d'onda.
Posizionare il cursore nell'ampia casella di testo e digitare le informazioni che si
desidera stampare insieme alla forma d'onda nel referto del paziente.
Fare clic su OK.
Nota bene · Apparirà un asterisco sull'angolo in alto a destra del numero per indicare
che la forma d'onda presenta commenti.
Otometrics
107
Analisi dei dati
Marcatura delle forme d'onda
5.4.7
Rimozione delle forme d'onda
È possibile tagliare o eliminare le forme d'onda selezionate da una pagina tramite le
opzioni "taglia" o "elimina".
•
•
L'opzione Taglia posiziona temporaneamente la forma d'onda selezionata negli
appunti e la rimuove dalla pagina. Una forma d'onda tagliata può essere incollata sulla pagina corrente o su un'altra. Tuttavia se si taglia o copia un'altra
forma d'onda, non sarà possibile recuperare la prima.
L'opzione Elimina rimuove in modo permanente la forma d'onda dalla pagina
e non la posiziona negli appunti. Le forme d'onda eliminate non possono essere
incollate nuovamente. Il sistema richiederà di confermare l'eliminazione.
Esistono diversi modi per tagliare o eliminare una forma d'onda selezionata:
•
•
•
5.5
Per eliminare una forma d'onda selezionata tramite le opzioni del menu:
– Selezionare Modifica > Taglia per rimuovere la forma d'onda dalla pagina e
posizionarla temporaneamente negli appunti.
– Selezionare Modifica > Elimina per visualizzare un messaggio del sistema di
conferma dell'eliminazione. Fare clic su Sì per eliminare la forma d'onda.
Per eliminare una forma d'onda selezionata tramite la tastiera, premere il tasto
Canc o Elimina sulla tastiera per visualizzare un messaggio di sistema che
richiederà di confermare l'eliminazione. Premere Invio o fare clic su Sì per eliminare la forma d'onda.
Per tagliare o eliminare una forma d'onda selezionata tramite il mouse, fare clic
sul pulsante Taglia
sulla Barra degli Strumenti per posizionare temporaneamente la forma d'onda negli appunti.
Marcatura delle forme d'onda
I pulsanti delle etichette dei marcatori delle forme d'onda vengono visualizzati sulla
Barra degli strumenti nella parte superiore della Finestra principale. Gli stessi marcatori sono disponibili dal menu pop-up Forma d'onda.
Fig. 83
Pulsanti delle etichette dei marcatori ABR sulla Barra degli strumenti
I marcatori disponibili variano in base alla procedura che ha generato la forma d'onda
selezionata come illustrato.
108
Otometrics
Analisi dei dati
Marcatura delle forme d'onda
Tabella 4: Etichette dei marcatori
1
2
3
4
5
6
7
8
9
10
11
12
ABR
I
II
III
IV
V
VI
I’
II
III’
IV’
V’
VI’
ECochG
BL
SP
AP
I
II
III
IV
V
VI
ALR
P1
N1
P2
N2
P3
N3
AMLR
Po
Na
Pa
Nb
Pb
VEMP
P1
N1
P2
P300
P1
N1
P2
N2
P3
N3
Utilizzare i pulsanti dei marcatori della Barra degli strumenti o il menu pop-up
Forma d'onda per posizionare i marcatori su una forma d'onda selezionata nel punto
del cursore attivo (A o B).
Una volta posizionate le etichette dei marcatori, il sistema visualizza la latenza marcata e i dati di ampiezza della forma d'onda nella Casella calcolo. I dati di latenza e
ampiezza vengono salvati con la forma d'onda grezza.
Fig. 84
Casella calcolo con dati di latenza e ampiezza
I pulsanti dei marcatori della Barra degli strumenti, che rappresentano i marcatori
attivi su una forma d'onda, vengono premuti quando si seleziona una forma d'onda.
I marcatori attivi sono indicati da un segno di spunta sul menu pop-up Forma
d'onda. L'eliminazione di un marcatore rimuove l'etichetta dalla forma d'onda e il
segno di spunta dalla voce del menu pop-up Forma d'onda, oltre a rilasciare il pulsante del marcatore premuto.
Le procedure seguenti forniscono le istruzioni sull'aggiunta e la rimozione delle etichette dei marcatori dalle forme d'onda.
Per aggiungere l'etichetta di un marcatore a una forma d'onda
1.
2.
3.
Otometrics
Fare clic sul numero di una forma d'onda per evidenziarla.
Fare clic sul Cursore A della forma d'onda o B per attivarlo.
Fare clic su una punto della forma d'onda per spostarvi il cursore attivo.
È anche possibile selezionare e trascinare il cursore attivo direttamente o utilizzare i tasti freccia sinistra/destra per spostarsi al punto desiderato.
109
Analisi dei dati
Operazioni con le forme d'onda
4.
5.
6.
Fare clic sul Marcatore desiderato sulla Barra degli strumenti per posizionare
l'etichetta del marcatore sulla forma d'onda sul cursore attivo.
Dopo aver assegnato un marcatore a una forma d'onda, il relativo pulsante
rimarrà premuto finché il marcatore non verrà rimosso dalla forma d'onda. Fare
clic su un pulsante marcatore rilasciato per rimuovere l'etichetta dalla forma
d'onda selezionata.
Ripetere i punti 3 e 4 per ogni marcatore che si desidera posizionare sulla forma
d'onda.
Ripetere i punti da 1 a 5 per ogni forma d'onda secondo le esigenze.
Per eliminare i marcatori da una forma d'onda tramite la Barra degli
strumenti
1.
2.
3.
Selezionare la forma d'onda che contiene il marcatore da eliminare.
Per rimuovere un marcatore, fare clic sul pulsante Marcatore corrispondente
sulla Barra degli strumenti.
Per rimuovere tutti i marcatori, fare clic sul pulsante Cancella Marcatori.
Per eliminare i marcatori da una forma d'onda tramite il menu pop-up
Forma d'onda
1.
2.
3.
5.6
Fare clic sul numero della forma d'onda con un marcatore da eliminare per selezionare la forma d'onda.
Posizionare il cursore sopra l'area della forma d'onda e fare clic sul tasto destro
del mouse per visualizzare il menu pop-up Forma d'onda.
Fare clic sul marcatore con un segno di spunta che si desidera rimuovere. Verranno così rimossi l'etichetta corrispondente dalla forma d'onda e il segno di
spunta dalla voce del menu.
Operazioni con le forme d'onda
Il programma ICS Chartr EP offre diversi metodi per manipolare le forme d'onda su
una pagina, come sovrapporre, unire, distribuire, invertire e smussare. Inoltre è possibile creare una nuova forma d'onda aggiungendo o sottraendo quelle selezionate.
5.6.1
Sovrapposizione di forme d'onda
È possibile sovrapporre da due a venti forme d'onda. Esse verranno sovrapposte nel
punto della prima forma d'onda selezionata.
Per sovrapporre le forme d'onda su una pagina
1.
2.
110
Selezionare tutte le forme d'onda che si desidera sovrapporre.
Selezionare Forma d'onda > Sovrapponi selezionate sulla Barra dei menu o
sul menu pop-up Forma d'onda per sovrapporre le forme d'onda.
Otometrics
Analisi dei dati
Operazioni con le forme d'onda
Per sovrapporre tutte le forme d'onda sulla pagina attiva
5.6.2
•
Selezionare Forma d'onda > Sovrapponi tutto sulla Barra dei menu o sul menu
pop-up Forma d'onda oppure
•
Premere Ctrl + O sulla tastiera.
Unione di forme d'onda
È possibile sistemare e ordinare le forme d'onda di una pagina tramite l'opzione Unisci. La disposizione risultante delle forme d'onda si basa sull'orecchio stimolato, il
canale di raccolta, l'intensità dello stimolo e la frequenza/il clic del tono (il clic viene
trattato come qualsiasi altra frequenza di tono). Le forme d'onda con la stessa frequenza sono raggruppate insieme. L'opzione Unisci non è disponibile se sulla stessa
pagina sono presenti forme d'onda di P300 e non.
Nell'Esempio A, i dati della stimolazione ipsilaterale dell'orecchio sinistro sono nella
colonna sinistra e quelli dell'orecchio destro in quella destra. Nell'Esempio B, i dati
della stimolazione ipsilaterale destra sono nella colonna sinistra e quelli della stimolazione controlaterale destra in quella destra.
Esempio B
Esempio A
LI80
RI80
RI80
RC80
LI60
RI60
RI60
RC60
LI40
RI40
RI40
Fig. 85
RC40
Esempi di unione
Per unire le forme d'onda, selezionare Forma d'onda > Unisci sulla Barra dei menu
o sul menu pop-up Forma d'onda.
5.6.3
Distribuzione delle forme d'onda
Tutte le forme d'onda nella pagina attiva possono essere distribuite su di essa a intervalli uguali. Le forme d'onda vengono distribuite verticalmente mantenendo le relative posizioni correnti, l'una rispetto alle altre.
Esistono diversi modi per distribuire tutte le forme d'onda su una pagina:
•
•
Otometrics
Selezionare Forma d'onda > Distribuisci sulla Barra dei menu o sul menu popup Forma d'onda oppure
Premere Ctrl + S sulla tastiera.
111
Analisi dei dati
Operazioni con le forme d'onda
5.6.4
Smussatura delle forme d'onda
Le forme d'onda non smussate vengono visualizzate con 600 punti. Più punti vengono utilizzati, più nitida è la risoluzione; i dati possono tuttavia apparire rumorosi,
specialmente se si usano finestre/intervalli di riferimento di 50 ms o inferiori. Al fine
di confrontare i dati con la visualizzazione comunemente utilizzata a 256 punti per
le finestre/intervalli di riferimento di 50 ms o inferiori, i dati raccolti con finestre/intervalli di riferimento di 50 ms o inferiori hanno una smussatura predefinita
di 7 punti. Dopo la raccolta, se si desidera, è possibile rimuovere la smussatura dalla
forma d'onda.
È possibile smussare da una a venti forme d'onda contemporaneamente. La quantità
di smussatura applicata dipende dall'opzione selezionata (tra 7 e 23 punti).
•
•
7 punti rappresentano la quantità minima di smussatura.
23 punti rappresentano la quantità massima di smussatura.
Una volta smussata una forma d'onda, i relativi dati di prova e canale nella riga di dati
della forma d'onda cambiano per indicare la presenza e la quantità di smussatura.
Fig. 86
Visualizzazione stato della smussatura
Per smussare una o più forme d'onda selezionate
1.
2.
3.
Selezionare le forme d'onda da smussare.
Selezionare Forma d'onda > Smussatura > [x punti] sulla Barra dei menu o sul
menu pop-up Forma d'onda per visualizzare le opzioni di smussatura.
Selezionare un valore da 7 a 23 punti per smussare le forme d'onda selezionate.
Nota bene · Digitazione alternativa sulla tastiera: premere Ctrl + F sulla tastiera per
smussare la forma d'onda di 7 punti. Questa opzione sulla tastiera non è disponibile per
gli altri valori.
112
Otometrics
Analisi dei dati
Operazioni con le forme d'onda
Per annullare la smussatura delle forme d'onda
1.
2.
Selezionare le forme d'onda desiderate.
Selezionare Forma d'onda > Annulla smussatura sulla Barra dei menu o sul
menu pop-up Forma d'onda.
Nota bene · È possibile anche premere Ctrl + U sulla tastiera per rimuovere la smussatura dalle forme d'onda selezionate.
5.6.5
Inversione delle forme d'onda
È possibile invertire una forma d'onda selezionata su una pagina. Lo stato invertito è
indicato nella linea di stato sotto la pagina della forma d'onda.
Fig. 87
Visualizzazione dello stato della forma d'onda invertita
Nota bene · Quando una forma d'onda viene invertita, lo sarà su tutte le pagine.
Per invertire una forma d'onda
1.
2.
5.6.6
Selezionare la forma d'onda che si desidera invertire.
Selezionare Forma d'onda > Inverti sulla Barra dei menu o premere Ctrl + I
sulla tastiera per invertire la forma d'onda.
Aggiunta di forme d'onda
È possibile aggiungere insieme da due a diciannove forme d'onda su una pagina. La
forma d'onda aggiunta rappresenta la media ponderata delle singole componenti.
Così le forme d'onda con gli sweep più accettati hanno più peso in quella aggiunta.
La forma d'onda risultante dalla somma verrà posizionata nel primo posto inutilizzato sull'area di lavoro della pagina corrente. Se nella pagina non è disponibile un
posto di forme d'onda, l'aggiunta non sarà completata.
Nota bene · Andrebbero aggiunte insieme solo le forme d'onda risultanti dagli stessi
parametri di impostazione di prova.
Otometrics
113
Analisi dei dati
Operazioni con le forme d'onda
Il display di stato in basso indica:
•
•
Visualizza le scale della forma d'onda aggiunta. Quelle accettate e quelle
respinte sono visualizzate nel pannello delle informazioni superiore solo
durante un test.
Lo stato della somma delle forme d'onda aggiunte viene indicato tra parentesi,
ad es. (5.2 + 1.2 + 5.1).
Fig. 88
Visualizzazione stato di aggiunta
I marcatori della prima forma d'onda selezionata tra quelle componenti verranno
mantenuti in quella aggiunta.
Per aggiungere due o più forme d'onda
1.
2.
Selezionare le forme d'onda da aggiungere.
Selezionare Forma d'onda > Aggiungi sulla barra dei menu o premere Ctrl + +
sulla tastiera numerica per creare una nuova forma d'onda corrispondente alla
somma ponderata di quelle aggiunte.
Nota bene · È inoltre possibile utilizzare il menu pop-up Forma d'onda per aggiungere
le forme d'onda selezionate.
5.6.7
Sottrazione di forme d'onda
È possibile sottrarre una forma d'onda da un'altra. La seconda forma d'onda selezionata verrà sottratta dalla prima. La forma d'onda risultante verrà posizionata sul
primo posto inutilizzato dell'area di lavoro. Se nella pagina corrente non è disponibile
un posto di forme d'onda, la sottrazione non sarà completata.
Nota bene · Andrebbero sottratte solo le forme d'onda risultanti dagli stessi parametri
di impostazione di prova.
114
Otometrics
Analisi dei dati
Lavoro con i dati ASSR
Fig. 89
Visualizzazione stato di sottrazione
I marcatori della prima forma d'onda selezionata tra quelle componenti verranno
mantenuti nella nuova.
Per sottrarre una forma d'onda da un'altra
1.
2.
Selezionare le forme d'onda da sottrarre.
Selezionare Forma d'onda > Sottrai sulla barra dei menu o premere Ctrl + sulla tastiera per creare la nuova forma d'onda.
Nota bene · È inoltre possibile utilizzare il menu pop-up Forma d'onda per sottrarre
le forme d'onda selezionate.
5.7
Lavoro con i dati ASSR
5.7.1
Per accedere ai dati ASSR
1.
2.
Otometrics
Aprire un record paziente esistente.
Selezionare la scheda Revisione nella Finestra principale e fare clic sul pulsante ASSR.
115
Analisi dei dati
Lavoro con i dati ASSR
Fig. 90
3.
4.
Selezionare Data prescrizione medica per visualizzare i risultati dei test ASSR
raccolti sotto tale prescrizione.
Selezionare un test per vedere i dati delle relative impostazioni di prova nella
Casella calcolo della Finestra principale.
Fig. 91
116
Scheda Revisione, ASSR
Finestra principale con dati ASSR
Otometrics
Analisi dei dati
Lavoro con i dati ASSR
5.7.2
Unisci ricerche multiple ASSR
Quando il file del paziente è aperto, fare clic su ASSR per visualizzare l'elenco delle
diverse date e dei diversi orari dei test sulla scheda revisione.
Seguire i passi elencati di seguito per combinare test in un unico audiogramma.
1.
Selezionare Visualizza > Unisci Ricerche Multiple ASSR dalla barra dei menu
per visualizzare l'elenco dei test.
2.
Evidenziare i test che si desidera combinare (i parametri dei test devono essere i
medesimi, in caso contrario si verificano errori)
Fare clic su OK per combinare in un unico audiogramma.
3.
Otometrics
117
Analisi dei dati
Grafici dei dati
5.8
Grafici dei dati
Il programma ICS Chartr EP offre i seguenti tipi di grafici dei dati:
•
•
•
Dati normativi del clic
Dati normativi dei toneburst
Dati PediGram
Nota bene · Per utilizzare i dati normativi, è necessario inserire data di nascita e sesso.
5.8.1
Dati normativi del clic
Il programma ICS Chartr EP offre una rappresentazione grafica dei dati normativi
del clic per le latenze I, III e V e per gli intervalli di interpicco I-III, III-V e I-V. I dati
normativi del clic possono essere visualizzati online e/o stampati nel referto del
paziente (vedere la Sezione 6, Stampa di un referto). I dati normativi si basano sulle
pubblicazioni seguenti e sulla comunicazione personale di Michael P. Gorga, Ph.D.[1]
[2]
, et. al. from Boys Town National Institute for Communication Disorders in Children.
Fig. 92
Grafico campione dei dati normativi del clic
[1] Gorga, M.P., Reiland J.K., Beauchaine, K.A., Worhington, D.W., Jesteadt, W. (1987) Auditory brainstem
responses from graduates of an intensive care nursery: normal patterns of response: Journal of Speech and Hearing Research, 30, 311-318.
[2] Gorga, M.P., Kaminiski, J.R., Beauchaine, L.L., Jesteadt, W., Neely, S.T. (1989) Auditory brainstem responses
from children three months to three years of age: normal patterns of response. Journal of Speech and Hearing
Research, 32, 281-288.
118
Otometrics
Analisi dei dati
Grafici dei dati
Per visualizzare i grafici dei dati normativi del clic, selezionare almeno una forma
d'onda ABR (con etichette dei marcatori) su una pagina. Le forme d'onda selezionate
devono avere almeno uno di questi marcatori o coppie di marcatori:
Latenza/Intervallo di interpicco
Marcatore
Latenza I
I
Latenza III
III
Latenza V
V
Intervallo di interpicco I - III
I & III
Intervallo di interpicco III - V
III & V
Intervallo di interpicco I - V
I&V
Inoltre l'intensità dello stimolo per la forma d'onda selezionata deve essere compresa
nell'intervallo dei dati normativi (0 - 100 dB nHL) e devono essere disponibili i dati
normativi per l'età del paziente corrente.
Nota bene · Vedere App. 4 Dati normativi 205, Dati normativi per ulteriori
informazioni.
Se uno o più degli elementi sopra citati mancano, il sistema ricorderà che non sono
disponibili dati normativi per le forme d'onda selezionate.
Fig. 93
Messaggio Dati normativi non disponibili
Nei grafici dei dati, i punti di accesso ai dati sono indicati da una x per l'orecchio sinistro stimolato e da un • per il destro.
•
•
Otometrics
Se il punto di accesso ai dati si trova nell'area del limite superiore con una freccia verso l'alto, il valore supera il limite superiore del grafico. Per esempio, la
Latenza III è maggiore di 10 ms.
Se il punto di accesso ai dati si trova nell'area del limite inferiore con una freccia
verso il basso, il valore supera il limite inferiore del grafico. Per esempio, la
Latenza III è minore di 2 ms.
119
Analisi dei dati
Grafici dei dati
Per visualizzare i grafici dei dati normativi del clic per un paziente attivo
1.
2.
3.
Posizionare la latenza e le etichette dei marcatori di ampiezza appropriati su una
o più forme d'onda selezionate.
Fare clic sui numeri per selezionare le forme d'onda marcate.
Digitazione alternativa sulla tastiera: premere Ctrl + A per selezionare tutte le
forme d'onda.
Fare clic su F8 Dati normativi, selezionare Forma d'onda > Dati normativi dalla
barra dei menu o utilizzare il menu pop-up della forma d'onda per visualizzare
la finestra di dialogo Dati normativi.
Fig. 94
4.
5.
6.
5.8.2
Finestra di dialogo Dati normativi
Fare clic su una opzione di Selezione dei dati normativi per visualizzare il grafico dei dati corrispondente per le forme d'onda selezionate.
Ripetere il punto 4 per ciascun tipo di grafico che si desidera visualizzare.
Fare clic su OK.
Dati normativi dei toneburst
I grafici dei dati normativi dei toneburst confrontano i dati della Latenza V con i dati
normativi raccolti da Tom Littman, Ph.D. CCC-A, Virginia Mason Medical Center,
Seattle, Washington. L'intensità dello stimolo della forma d'onda deve essere compresa nell'intervallo dei dati normativi e devono essere disponibili i dati normativi per
l'età del paziente corrente.
Per visualizzare i grafici dei dati normativi dei toneburst, posizionare i marcatori
appropriati sulle forme d'onda di toneburst selezionate. Selezionare le forme d'onda
marcate e poi F8 Dati normativi per visualizzare la finestra di dialogo Dati normativi
dei toneburst. Selezionare una frequenza per visualizzare i dati corrispondenti per la
frequenza selezionata.
120
Otometrics
Analisi dei dati
Grafici dei dati
Fig. 95
5.8.3
Finestra di dialogo Dati normativi dei toneburst
Dati PediGram
I dati PediGram di Otometrics sono riuniti sul grafico PediGram e nella tabella delle
soglie PediGram.
•
•
Il grafico PediGram visualizza la soglia di livello uditivo stimata (dB nHL) per
orecchio per ogni frequenza di toneburst. Le soglie sono determinate dalla
ricerca della forma d'onda ABR con l'intensità di stimolo più bassa e un'etichetta di Marcatore V. Su PediGram, la soglia dell'intensità dello stimolo risultante è indicata dal tipo di trasduttore e dall'orecchio utilizzati durante la
raccolta dei dati.
La tabella delle soglie PediGram offre un elenco dei parametri per tutti i dati dei
canali utilizzati come soglie in PediGram.
Per visualizzare il grafico PediGram, selezionare Visualizza > PediGram sulla barra dei
menu o selezionare F4 Pedigram.
Otometrics
121
Analisi dei dati
Grafici dei dati
Fig. 96
Scheda PediGram, finestra di dialogo Soglie dell'onda V dei toneburst
I dati PediGram per l'orecchio stimolato e il trasduttore utilizzato sono indicati da un
simbolo. Le barre verticali evidenziano le frequenze tipiche esaminate.
Tabella 5: Simboli PediGram
PediGram
Simbolo
Dati raccolti
Colore
Posizione
(lato della
linea della griglia)
Trasduttore
Orecchio
Rosso
Lato sinistro
Cuffie a inserto
Destro
Blu
Lato destro
Cuffie a inserto
Sinistro
Rosso
Lato sinistro
Vibratore osseo
Destro
Blu
Lato destro
Vibratore osseo
Sinistro
Rosso
Lato sinistro
Cuffie
Destro
Blu
Lato destro
Cuffie
Sinistro
Fare clic sulla scheda Tabella delle soglie PediGram per visualizzare i dati di riferimento della soglia. La tabella offre un elenco dei parametri impiegati per tutti i dati
utilizzati come soglie in PediGram.
122
Otometrics
Analisi dei dati
Grafici dei dati
Fig. 97
Scheda Tabella delle soglie di PediGram, finestra di dialogo Soglie dell'onda V dei
toneburst
Ogni elenco della Tabella delle soglie PediGram corrisponde a un punto di accesso ai
dati sul grafico PediGram e fornisce le seguenti informazioni.
(Prima colonna)
Visualizza il numero della prova e del canale (Prova.Canale)
della forma d'onda grezza o smussata corrispondente.
Aggiungi
- indica i dati derivati dall'aggiunta di forme
d'onda.
Sottrai
- indica i dati derivati dalla sottrazione di forme
d'onda.
Frequenza
Visualizza la frequenza del tono in Hz o kHz.
Orecchio
Indica l'orecchio stimolato:
Sinistro
Destro
- indica l'orecchio sinistro
- indica l'orecchio destro
Nota bene · Sulla Tabella delle soglie PediGram vengono
mostrati solo i dati per l'orecchio sinistro o destro. In questo formato non è possibile mostrare i dati raccolti durante la stimolazione di entrambe le orecchie.
Trasduttore
Visualizza il tipo di trasduttore utilizzato per stimolare il
paziente; cuffie a inserto, vibratore osseo o cuffie
Formula della forma
d'onda
Visualizza la formula utilizzata per produrre i dati derivati
per canale e prova, ad esempio:
(2.1 + 3.1)
- indica i dati dei canali aggiunti per ottenere i
dati.
Otometrics
123
Analisi dei dati
Grafici dei dati
(2.1 - 3.1) - indica i dati dei canali sottratti per ottenere i dati.
N/D
124
- indica i dati grezzi.
Intensità (nHL)
Visualizza l'intensità dello stimolo in dB nHL.
Intensità (SPL)
Visualizza l'intensità dello stimolo in dB SPL.
OK
Chiude la finestra di dialogo.
Otometrics
6
Lavoro con i referti
6.1
Informazioni generali
Le funzioni di redazione dei referti del programma ICS Chartr EP per Windows sono
varie. È possibile configurare i referti per includere i dati dei pazienti e i risultati dei
test.
Per ciascun referto vi sono due elementi.
•
•
La parte del referto relativa ai dati dei pazienti viene generata dal sistema.
L'operatore può modificare o rettificare i dati tramite l'elaboratore di testi di
ICS Chartr EP.
La parte del referto relativa ai risultati dei test viene generata dal sistema in base
alle opzioni selezionate dall'operatore.
Questa sezione fornisce informazioni su come accedere e utilizzare l'elaboratore di
testi per modificare la parte relativa ai dati dei pazienti e le procedure atte a generare
e formattare il referto dei risultati dei test.
6.2
Accesso al'elaboratore di testi
Il programma Chartr EP recupera i dati del paziente dal record presente nel database
e crea un referto del paziente. L'operatore può utilizzare l'elaboratore di testi incluso
nel programma ICS Chartr EP per modificare la parte del referto relativa ai dati del
paziente. È inoltre possibile aggiungere al referto il riepilogo dei risultati dei test.
L'operatore può generare la parte del referto relativa ai dati del paziente e attivare
l'elaboratore di testi:
•
•
Otometrics
Premendo F6 Referto se disponibile nella barra dei tasti funzione oppure
Selezionando Modifica > Referto dalla Barra dei menu
125
Lavoro con i referti
Accesso al'elaboratore di testi
Barra dei
menu;
Area del referto
Righello/schede
Barra dei
titoli
Barra degli
strumenti
Barra di
stato
Fig. 98
6.2.1
Referto del paziente nell'elaboratore di testi
Funzioni dell'elaboratore di testi
L'elaboratore di testi di ICS Chartr EP include molte delle normali funzioni di Windows per la modifica dei testi, tra cui operazioni di base come tagliare, copiare, incollare ed eliminare.
Per modificare i dati del paziente in un referto, l'operatore può richiedere l'uso di una
o più di queste funzioni dell'elaboratore di testi:
• Formattazione del testo per carattere e paragrafo.
• Tabulazioni (programmabili).
• Controllo ortografico.
• Creazione e applicazione di macro.
Il correttore ortografico dell'elaboratore di testi più essere configurato per uno dei
cinque dizionari tra inglese americano, inglese britannico, francese, tedesco o spagnolo.
6.2.2
Menu dell'elaboratore di testi
Molte funzioni dell'elaboratore di testi sono disponibili tramite le opzioni sulla barra
del menu Elaboratore testi. Le opzioni della barra del menu sono:
• File
• Modifica
• Formato
• Strumenti
• Guida
126
Otometrics
Lavoro con i referti
Accesso al'elaboratore di testi
Ad alcune opzioni del menu corrispondono dei tasti di scelta rapida. I tasti di scelta
rapida sono elencati accanto all'opzione sul menu.
6.2.2.1
Menu File
Le opzioni del menu File dell'elaboratore di testi consentono all'operatore di creare
un nuovo documento, salvare un file di referto, salvare il referto come file .rtf e uscire
dalla modalità di referto. I file possono essere salvati nella cartella predefinita o in una
selezionata dall'operatore.
Nota bene · I file rtf possono essere aperti nella maggior parte degli elaboratori di testo
di Windows e delle applicazioni browser di Internet. Questi file mantengono il carattere
e il formato attributi a prescindere dall'applicazione utilizzata per visualizzarli.
Fig. 99
Otometrics
Menu File dell'elaboratore di testi
Nuovo
Utilizza il file del modello di referto per creare un nuovo
referto.
Salva
Salva il referto nel database.
Salva con nome
Salva il referto come file rtf. Una volta salvato, il referto potrà
essere aperto nella maggior parte dei programmi di elaborazione di testi.
Stampa referto EP
Visualizza le opzioni di stampa per il referto completo.
Stampa referto ASSR
Visualizza le opzioni di stampa per il referto ASSR.
Imposta stampa
Visualizza le opzioni delle impostazioni della stampante.
Esci
Esce dall'elaboratore di testi; richiede all'operatore di salvare
le modifiche.
127
Lavoro con i referti
Accesso al'elaboratore di testi
6.2.2.2
Menu Modifica
Le opzioni del menu Modifica dell'elaboratore di testi consentono all'operatore di
eseguire le seguenti funzioni di modifica: Annulla, Taglia, Copia, Incolla, Cancella,
Trova e Sostituisci.
Fig. 100
6.2.2.3
Menu Modifica dell'elaboratore di testi
Annulla
Cancella l'azione più recente.
Taglia
Copia il testo selezionato negli appunti (per la memorizzazione temporanea) e lo elimina dal referto.
Copia
Posiziona il testo selezionato negli appunti per la memorizzazione temporanea (non lo elimina dal referto).
Incolla
Posiziona i dati degli appunti nel documento.
Cancella
Elimina il testo selezionato.
Trova
Visualizza la finestra di dialogo Trova.
Sostituisci
Visualizza la finestra di dialogo Sostituisci.
Menu Formato
Le opzioni del menu Formato dell'elaboratore di testi consentono all'operatore di
assegnare attributi di carattere e/o paragrafo al testo selezionato.
Fig. 101
Carattere
128
Menu Formato dell'elaboratore di testi
Visualizza la finestra di dialogo Carattere.
Otometrics
Lavoro con i referti
Accesso al'elaboratore di testi
Paragrafo
6.2.2.4
Visualizza la finestra di dialogo Formato del paragrafo.
Menu Strumenti
Le opzioni del menu Strumenti dell'elaboratore di testi consentono all'operatore di
eseguire un controllo ortografico, selezionare il dizionario da utilizzare per il controllo e definire e utilizzare macro.
Fig. 102
6.2.2.5
Menu Strumenti dell'elaboratore di testi
Controllo ortografico
Avvia un controllo ortografico.
Opzioni dizionario
Visualizza la finestra di dialogo Opzioni dizionario.
Definisci macro
Visualizza la finestra di dialogo Definisci macro.
Ottieni macro
Visualizza la finestra di dialogo Ottieni macro.
Menu ?
Le opzioni del menu ? consentono all'operatore di accedere alla informazioni su come
utilizzare l'elaboratore di testi e permettono l'accesso a un elenco dei tasti di scelta
rapida.
Fig. 103
Apri
6.2.3
Menu ? dell'elaboratore di testi
Accesso al Manuale d'uso.
Barra degli strumenti dell'elaboratore di testi
La barra degli strumenti dell'elaboratore di testi offre facile accesso alla maggior parte
delle funzioni di modifica e formattazione disponibili nell'elaboratore dei testi. Molte
di queste funzioni sono disponibili anche tramite la barra dei menu.
Otometrics
129
Lavoro con i referti
Accesso al'elaboratore di testi
Fig. 104
Barra degli strumenti dell'elaboratore di testi
Utilizzare gli elementi della barra degli strumenti per:
Assegnare un carattere al testo selezionato. Fare clic sulla
freccia a discesa per visualizzare un elenco dei caratteri
disponibili.
Assegnare una dimensione del carattere al testo selezionato. Fare clic sulla freccia a discesa per visualizzare un
elenco delle dimensioni dei caratteri disponibili.
Assegnare lo stile grassetto (G), corsivo (C), o sottolineato (S) al testo selezionato. Selezionare una porzione
di testo e fare clic su un pulsante per applicare il formato
al testo selezionato.
Giustificare il paragrafo del testo selezionato. Posizionare il cursore all'interno di un paragrafo e fare clic su
un pulsante per giustificare.
6.2.4
Righello dell'elaboratore di testi
Il righello dell'elaboratore di testi consente all'operatore di impostare le schede e
regolare i margini di pagina. Si trova sotto la barra degli strumenti.
Selezionare lo stile del paragrafo (allinea a
sinistra, allinea a destra, centra, giustifica)
Selezionare lo stile del carattere
(grassetto, corsivo, sottolineato)
Selezionare l'elenco numerato o puntato
Selezionare le
dimensioni di
visualizzazione
Tabulazioni
Margine sinistro per la prima riga del paragrafo
Margine destro
Selezionare il tipo di tabulazione (sinistra, destra,
Fig. 105
Righello dell'elaboratore di testi
Per prima cosa, fare clic in qualsiasi punto del testo del referto per visualizzare i triangoli. I due triangolini sul lato sinistro del righello indicano il margine sinistro del
paragrafo. Fare clic e trascinare i triangoli per regolare il margine sinistro. Fare clic e
trascinare il triangolo superiore per rientrare solo il primo rigo del paragrafo. Il trian-
130
Otometrics
Lavoro con i referti
Accesso al'elaboratore di testi
golo singolo più grande sul lato destro del righello indica il margine destro del paragrafo. Fare clic e trascinare il triangolo per regolare il margine destro.
Otometrics
131
Lavoro con i referti
Uso di Trova e Sostituisci
6.3
Uso di Trova e Sostituisci
L'opzione Trova consente all'operatore di cercare una specifica parola, numero o frase
nel referto. L'opzione Sostituisci permette di trovare una specifica parola, numero o
frase e sostituirla con un'altra parola, numero o frase definita dall'operatore.
Entrambe le opzioni sono disponibili sul menu Modifica dell'elaboratore di testi.
6.3.1
Opzione Trova
Per utilizzare l'opzione Trova dell'elaboratore di testi
1.
Selezionare Modifica > Trova(dal menu Modifica dell'elaboratore di testi) per
accedere alla finestra di dialogo Trova.
Fig. 106
2.
3.
4.
5.
6.
6.3.2
Finestra di dialogo Trova
Digitare le parole e/o i numeri da cercare nella casella di testo Trova.
Selezionare l'opzione Maiuscole/minuscole se la ricerca distingue tra maiuscole
e minuscole. Il segno di spunta indica che l'opzione è selezionata.
Selezionare Su o Giù per definire la direzione di ricerca nel documento a partire
dalla posizione corrente del cursore. Il punto indica che l'opzione è selezionata.
Fare clic su Trova Successivo per spostare il cursore all'occorrenza successiva
della stringa di testo Trova.
Fare clic sul pulsante Chiudi o su Annulla per chiudere la finestra di dialogo
Trova.
Opzione Sostituisci
L'opzione di sostituzione parte dal punto in cui si trova il cursore in un dato
momento e prosegue fino alla fine del referto. Posizionare il cursore all'inizio del
referto per effettuare una ricerca completa.
Per utilizzare l'opzione Sostituisci dell'elaboratore di testi
1.
132
Selezionare Modifica > Sostituisci (dal menu Modifica dell'elaboratore di testi)
per accedere alla finestra di dialogo Sostituisci.
Otometrics
Lavoro con i referti
Lavoro con il testo
Fig. 107
2.
3.
4.
5.
6.
6.4
Finestra di dialogo Sostituisci
Digitare le parole e/o i numeri da sostituire nella casella di testo Trova.
Digitare le parole e/o i numeri che sostituiranno la stringa di testo nella casella
Sostituisci con.
Fare clic su Trova successivo per raggiungere l'occorrenza successiva della
stringa di testo presente nella casella di testo Trova nel referto.
Fare clic su Sostituisci per sostituire la stringa di testo Sostituisci con per il
testo trovato. Fare clic su Sostituisci tutto per sostituire ciascuna occorrenza
della stringa di testo Trova con la stringa di testo Sostituisci con.
Fare clic sul pulsante Chiudi o su Annulla per chiudere la finestra di dialogo.
Lavoro con il testo
L'elaboratore testi di ICS Chartr EP consente all'operatore di manipolare e formattare facilmente le parti testuali del referto dei dati del paziente modificando le caratteristiche di caratteri e paragrafi.
6.4.1
Modifica dei caratteri
Modificando i tipi, gli stili e le dimensioni dei caratteri è possibile personalizzare i
referti realizzati nell'elaboratore di testi ICS Chartr EP per soddisfare le proprie esigenze. I caratteri vengono cambiati e modificati dalla finestra di dialogo Caratteri.
Selezionare Formato > Carattere per visualizzare la finestra di dialogo Caratteri.
Nota bene · Utilizzare il pulsante Carattere
sulla barra degli strumenti per modificare il carattere predefinito utilizzato per il referto. Ciò potrebbe richiedere il set di caratteri per l'Europa centrale.
Otometrics
133
Lavoro con i referti
Lavoro con il testo
Fig. 108
Finestra di dialogo Caratteri
Caratteri
Elenco dei caratteri applicabili al testo selezionato. Scorrere
l'elenco e fare clic su un carattere per selezionarlo.
Dimensioni
Elenco delle dimensioni dei caratteri applicabili al testo selezionato. Scorrere l'elenco e fare clic su un numero per selezionarlo. È possibile anche digitare una dimensione nella
casella di testo.
Attributi
Selezionare tutti gli attributi del carattere da applicare al
testo selezionato. Il segno di spunta indica che l'opzione è
selezionata.
Normale
- Applica lo stile di carattere normale.
Grassetto
- Applica lo stile di carattere grassetto.
- Applica lo stile di carattere corsivo.
Corsivo
Sottolineato
Barrato
Posizione
- Aggiunge una sottolineatura al testo.
- Aggiunge una barra al testo.
Selezionare una delle seguenti posizioni di collocazione del
carattere sulla riga:
Normale
- Posiziona il testo su una normale riga di testo.
- Posiziona il testo sopra la normale riga e riduce le
dimensioni del carattere.
Apice
- Posiziona il testo sotto la normale riga e riduce le
dimensioni del carattere.
Pedice
OK
134
Applica e salva le impostazioni del carattere ed esce dalla
finestra di dialogo Carattere.
Otometrics
Lavoro con i referti
Lavoro con il testo
Esce dalla finestra di dialogo Carattere senza applicare e salvare le modifiche.
Annulla
6.4.2
Formattazione dei paragrafi
È possibile modificare le caratteristiche di formato da applicare ai paragrafi selezionati del referto tramite la finestra di dialogo Formato del paragrafo. Selezionare Formato > Paragrafo per visualizzare la finestra di dialogo.
Fig. 109
Otometrics
Finestra di dialogo Formato paragrafo
Spaziatura
Selezionare tra le opzioni disponibili per impostare la
distanza tra le righe selezionate nel referto: riga singola, una
riga e mezza, due righe. Il punto indica l'opzione selezionata.
Libero
Inserire un valore di spaziatura diverso da riga singola, una e
mezza o due. Il valore predefinito cambia in base all'opzione
di Spaziatura righe selezionata.
In pollici
Fare clic per visualizzare le opzioni di spaziatura righe in pollici (1/4, 3/8, 1/2); selezionare un valore. Il valore Libero
cambia per ciascuna opzione.
Allineamento
Selezionare una delle seguenti opzioni di allineamento paragrafo: a sinistra, a destra, centrato o giustificato.
Rientri
Digitare la distanza dei margini sinistro e destro in pollici
per tutte le righe del paragrafo. Digitare la distanza di rientro
della prima riga rispetto alle altre del paragrafo.
Distanze
Digitare la distanza dei margini superiore e inferiore in pollici da applicare al paragrafo.
135
Lavoro con i referti
Utilizzo del controllo ortografico dell'elaboratore di testi
6.5
OK
Applica e salva le opzioni di formattazione del paragrafo ed
esce dalla finestra di dialogo Formato paragrafo.
Annulla
Esce dalla finestra di dialogo Formato paragrafo senza salvare le modifiche.
Utilizzo del controllo ortografico dell'elaboratore di testi
Il Controllo ortografico è un'opzione dell'elaboratore di testi che verifica la presenza
di errori ortografici nel referto. Il correttore ortografico utilizza il dizionario attivo o
quello predefinito.
Per accedere all'opzione di controllo ortografico, selezionare Strumenti > Controllo
ortografico per visualizzare la finestra di dialogo seguente.
Fig. 110
136
Finestra di dialogo Controllo ortografico del documento
Sintassi
Visualizza in rosso le possibili parole scritte in modo errato
nel referto.
Suggerimenti
Visualizza le forme corrette delle parole in rosso nell'area
Sintassi.
Annulla modifica
Riporta la parola precedentemente corretta nel referto di
nuovo alla sua forma originale.
Ignora
Salta le parole correntemente evidenziate nel referto (elencate in rosso nell'area Sintassi) e passa alla prossima parola
possibilmente scritta in modo errato.
Otometrics
Lavoro con i referti
Utilizzo del controllo ortografico dell'elaboratore di testi
Ignora tutto
Salta le parole correntemente evidenziate (elencate in rosso
nell'area Sintassi) in tutto il referto.
Aggiungi
Aggiunge la parola correntemente evidenziata nel referto
(elencata in rosso nell'area Sintassi) al dizionario personalizzato.
Cambia
Sostituisce la parola correntemente evidenziata nel referto
(elencata in rosso nell'area Sintassi) con quella evidenziata
nell'area Suggerimenti.
Cambia tutto
Sostituisce la parola correntemente evidenziata ogni volta
che questa compare nel referto (elencata in rosso nell'area
Sintassi) con quella evidenziata nell'area Suggerimenti.
Chiudi
Chiude ed esce dall'opzione Controllo ortografico.
Per effettuare il controllo ortografico di un referto
1.
2.
3.
4.
5.
6.
7.
8.
Otometrics
Selezionare Strumenti > Controllo ortografico dalla Barra dei menu per visualizzare la finestra di dialogo Controllo ortografico del documento.
Guardare le parole in rosso nell'area Sintassi e decidere se apportare le necessarie modifiche al referto.
Guardare le parole elencate nell'area Suggerimenti e fare clic su una parola per
evidenziarla.
Fare clic su Cambia per cambiare le parole esistenti nel referto con quelle suggerite o fare clic su Cambia tutto per cambiare tutte le occorrenze delle parole
scritte in modo errato nel referto con quelle suggerite.
Fare clic su Ignora o Ignora tutto per saltare le parole nell'area Sintassi e non
cambiarle nel referto.
Fare clic su Aggiungi per aggiungere le parole nell'area Sintassi al Dizionario
personalizzato corrente. Una volta aggiunta una parola, il correttore ortografico
non la considererà come scritta in modo errato.
Ripetere i punti da 1 a 6 per ogni parola visualizzata in rosso nell'area Sintassi.
Quando il correttore ortografico avrà completato il referto, i pulsanti diverranno grigi e il pulsante Chiudi diventerà Fine.
Fare clic su Fine o su Chiudi per chiudere il correttore ortografico e tornare al
referto per visualizzare questo messaggio. Fare clic su OK.
137
Lavoro con i referti
Utilizzo delle macro
Fig. 111
6.6
Messaggio di Controllo ortografico completo
Utilizzo delle macro
Le macro dell'elaboratore di testi sono scorciatoie definite dall'operatore utili per
inserire stringhe di testo nel referto di un paziente e da un referto a un altro.
Tutte le macro definite in Operatore predefinito saranno disponibili per tutti gli operatori. Le macro definite da un particolare operatore saranno disponibili solo per lui.
Controllare le macro disponibili e apportare le necessarie modifiche.
6.6.1
Definizione delle macro
Le macro vengono create nella finestra di dialogo Definisci macro.
Fig. 112
138
Finestra di dialogo Definisci macro
Elenco a discesa
Digitare un nome alfanumerico (fino a 12 caratteri) per una
nuova macro o selezionarne una esistente dall'elenco a
discesa.
Casella di testo
Digitare il testo per la macro o modificare quello di una esistente.
Otometrics
Lavoro con i referti
Utilizzo delle macro
Fine
Esce dalla finestra di dialogo e salva le modifiche.
Salva
Salva la macro attualmente visualizzata.
Elimina
Elimina la macro attualmente visualizzata.
Predefinito
Sostituisce le macro dell'operatore corrente con quelle definite per l'Operatore predefinito.
Per definire una macro dell'elaboratore di testi
1.
2.
3.
Selezionare Strumenti > Definisci macro per visualizzare la finestra di dialogo
Definisci macro.
Digitare un nome alfanumerico (fino a 12 caratteri) per la macro.
Digitare il testo nella casella. Premere il tasto Invio sulla tastiera per iniziare una
nuova riga di testo.
Nota bene · Aggiungere nuove macro digitando un nuovo nome e sovrascrivendo le
parole nella casella di testo.
4.
5.
6.
6.6.2
Premere Salva per salvare il nome e il testo della macro.
Fare clic sulla freccia a discesa per visualizzare un elenco dei nomi delle macro.
Premere Fine per uscire dalla finestra di dialogo.
Inserimento di macro
Una volta definita una macro, l'operatore può inserire il testo in qualsiasi punto della
parte di elaborazione testi del referto paziente. Le macro vengono inserite dalla finestra di dialogo Ottieni macro.
Fig. 113
Otometrics
Finestra di dialogo Ottieni macro
139
Lavoro con i referti
Stampare un referto
Elenco a discesa
Visualizza un elenco dei nomi delle macro esistenti.
Casella di testo
Visualizza il testo associato al nome della macro selezionata.
Inserisci
Posiziona il testo della macro sul punto indicato dal cursore
nel referto del paziente.
Annulla
Esce dalla finestra di dialogo senza inserire la macro nel
referto del paziente.
Per inserire una macro in un referto di un paziente
1.
2.
3.
4.
5.
Posizionare il cursore nel punto del referto del paziente in cui si desidera inserire il testo.
Selezionare Strumenti > Ottieni macro o premere Ctrl+M per visualizzare la
finestra di dialogo Ottieni macro.
Fare clic sulla freccia a discesa e sul nome di una macro per selezionarla
dall'elenco delle macro.
Controllare il testo della macro e assicurarsi che sia corretto.
Fare clic su Inserisci per posizionare il testo della macro sul punto indicato dal
cursore nel referto del paziente.
Nota bene · Al testo della macro verranno assegnati gli attributi di carattere e paragrafo
attivi nel punto di inserimento. Ad esempio, se il cursore si trova su una riga Times, grassetto, 12 pt. centrato, il testo della macro verrà visualizzato con questa formattazione.
Una volta inserita la macro nel referto, l'operatore può modificare gli attributi di carattere
e paragrafo.
6.7
Stampare un referto
Il contenuto dei referti stampati varierà in base alle opzioni selezionate prima della
stampa. I referti stampati possono includere la pagina dell'elaboratore di testi (i dati
del paziente) e i risultati dei test selezionati.
Nota bene · Il referto contiene informazioni relative alla struttura in cui viene effettuato il test, che viene aggiunta in base alla procedura contenuta nella sezione
3.3.1 Creazione di una struttura sito di test 58.
Il nome della struttura appare su tutti i referti dei pazienti.
Il nome, l'indirizzo e il numero di telefono appaiono sul referto del paziente.
I dati dei test e le opzioni dei risultati disponibili nei referti prevedono la possibilità
di stampare:
• Nessuna forma d'onda, tutte o quella corrente
140
Otometrics
Lavoro con i referti
Stampare un referto
•
•
•
I dati e la tabella delle soglie PediGram
Dati normativi
L'elenco dei parametri di test
È possibile includere o escludere la numerazione per ogni pagina. Inoltre è possibile
vedere un'anteprima on-line di tutte le pagine dei referti prima della stampa.
Le opzioni selezionate dei referti per la stampa verranno salvate e saranno già selezionate al prossimo accesso alla finestra di dialogo Stampa referto.
6.7.1
Finestra di dialogo Stampa referto
I referti possono essere stampati su carta in formato Lettera o A4. Le dimensioni dei
fogli di stampa vengono definite in fase di configurazione della stampante, solitamente dalla finestra di dialogo Proprietà della stampante. I referti vengono stampati
sempre con l'orientamento Verticale su carta in formato Lettera o A4, anche se è stata
selezionata un'altra opzione durante la configurazione della stampante.
Gli elementi che verranno inclusi nel referto paziente vengono definiti nella finestra
di dialogo Stampa referto. Per visualizzare la finestra di dialogo Stampa referto selezionare File > Stampa referto EP sulla barra dei menu della Finestra principale o dal
referto dell'elaboratore di testi.
Fig. 114
Finestra di dialogo Stampa referto
Le opzioni della finestra di dialogo Stampa referto includono:
Otometrics
141
Lavoro con i referti
Stampare un referto
Pagina Forma
d'onda
Selezionare una delle seguenti opzioni (il punto indica
l'opzione selezionata):
Nessuna
- Non include pagine di forme d'onda nel referto.
- Include nel referto la pagina della forma d'onda
corrente per il paziente attivo.
Corrente
Tutte - Include nel referto tutte le pagine delle forme d'onda
per il paziente attivo.
Dati normativi
Selezionare le voci per includere nel referto i grafici dei dati
normativi del clic o del toneburst per il paziente attivo.
Opzioni
Selezionare le opzioni da includere nel referto:
PediGram - Selezionare per includere i dati PediGram dalla
sessione di test corrente.
Tabella delle soglie PediGram - Selezionare per includere
nel referto la tabella delle soglie PediGram.
Elenco dei parametri del test - Selezionare per includere un
elenco dei parametri del test dalla sessione di test corrente.
Referto dell'elaboratore di testi - Selezionare per includere
i dati del paziente (referto dell'elaboratore di testi) insieme
ai risultati del test.
Stampa numeri di pagina - Selezionare per includere il
numero su ciascuna pagina del referto.
Larghezza della
forma d'onda
Utilizzare la barra di scorrimento per regolare lo spessore
della forma d'onda.
Pulsanti
142
Seleziona tutto
Posiziona un segno di spunta su tutte le opzioni dei Dati
nomativi elencati.
Cancella tutto
Rimuove il segno di spunta da tutte le opzioni dei Dati
nomativi selezionati.
Stampa
Invia il referto direttamente alla stampante.
Anteprima
Visualizza la modalità di Anteprima di stampa. Visualizza
ogni pagina del referto così come verrà stampata.
Imposta stampante
Visualizza la finestra di dialogo Imposta stampante di Windows.
Otometrics
Lavoro con i referti
Stampare un referto
Annulla
6.7.2
Esce dalla finestra di dialogo senza stampare il referto.
Finestra di dialogo Stampa referto ASSR
È possibile stampare i risultati dei dati ASSR tramite la finestra di dialogo Stampa
referto ASSR.
Visualizzando i dati ASSR nella Finestra principale, selezionare File > Stampa referto
ASSR per visualizzare la finestra di dialogo Stampa referto ASSR.
Le opzioni selezionate dei referti per la stampa verranno salvate e saranno già selezionate al prossimo accesso alla finestra di dialogo Stampa referto.
Fig. 115
Finestra di dialogo Stampa referto ASSR
Le opzioni della finestra di dialogo Stampa referto ASSR includono:
Ricerca soglie ASSR
Selezionare una delle seguenti opzioni (il punto indica
l'opzione selezionata):
Corrente
- Include solo i risultati della ricerca ASSR cor-
rente.
- Include tutti i risultati della ricerca ASSR per questo
paziente.
Tutti
Otometrics
143
Lavoro con i referti
Stampare un referto
Audiogrammi ASSR
Selezionare per includere nel referto i dati dell'orecchio sinistro e/o destro.
Opzioni audiogramma
Selezionare una o più delle seguenti opzioni:
- Include nel referto le impostazioni
delle soglie utilizzate durante la raccolta dei dati.
Mostra soglie ASSR
Applica fattori di correzione - Include nel referto eventuali
fattori di correzione utilizzati durante la raccolta dei dati.
Mostra limiti di ricerca soglie - Include nel referto i limiti
delle soglie utilizzati durante la raccolta dei dati.
- Include nel referto i
risultati sia delle risposte positive sia di quelle negative.
Mostra risposte positive/negative
Mostra legenda
- Include nel referto la legenda dei simboli
ASSR.
Mostra griglia - Visualizza la griglia sull'area del referto rela-
tiva ai dati.
Opzioni referto
Selezionare una o più delle seguenti opzioni:
Elenco delle impostazioni di prova - Include nel referto un
elenco delle impostazioni di prova utilizzate durante la raccolta dei dati.
- Include nel referto un
elenco dei parametri del test utilizzati durante la raccolta dei
dati.
Elenco dei parametri del test
Referto dell'elaboratore di testi - Include nel referto ASSR
la parte relativa all'elaboratore di testi.
- Aggiunge e stampa il numero
su ciascuna pagina del referto.
Stampa numero di pagina
144
Stampa
Fare clic per inviare alla stampante il referto ASSR per il
paziente corrente.
Anteprima
Fare clic per visualizzare il referto ASSR prima della stampa.
Imposta stampante
Fare clic per visualizzare la finestra di dialogo Imposta stampante e scegliere le specifiche opzioni.
Annulla
Fare clic per annullare il referto senza stampare o salvare.
Otometrics
Lavoro con i referti
Stampare un referto
6.7.3
Finestra di dialogo Imposta stampante
Le opzioni di stampa dei documenti sono definite nella finestra di dialogo di Windows Imposta stampante. Molti programmi del computer utilizzeranno le opzioni
definite in questa finestra di dialogo. Per accedere a questa finestra di dialogo dalla
Finestra principale selezionare File > Imposta stampante.
Nota bene · L'aspetto della finestra di dialogo può variare in base al tipo di stampante
in uso per la stampa dei referti.
Fig. 116
Finestra di dialogo Imposta stampante
Utilizzare le opzioni di questa finestra di dialogo per selezionare una stampante, se è
necessaria una diversa da quella predefinita.
6.7.4
Personalizzazione del modello di referto
Nel referto di un paziente, il posizionamento delle informazioni nella pagina, la selezione e le dimensioni del carattere e gli stili dei paragrafi sono tutti predefiniti in un
modello di referto.
È possibile modificare le informazioni e il formato di ogni referto nell'elaboratore di
testi ICS Chartr EP. Il modello va comunque modificato per apportare una modifica
globale da applicare a tutti i referti realizzati presso una postazione o struttura.
Non è possibile cambiare i modelli di referto durante le operazioni in ICS Chartr EP
per Windows. Per apportare modifiche al modello di referto, utilizzare un normale
programma di elaborazione testi come Word, WordPerfect o WordPad (inclusi in
Windows).
Otometrics
145
Lavoro con i referti
Stampare un referto
Per accedere e modificare il modello di referto
Nota bene · Il nome del file del modello di referto è Modello. L'estensione del file è .rtf
(rich text format). Questo formato può essere aperto e visualizzato in molte delle applicazioni di elaborazione testi.
1.
2.
3.
4.
5.
Chiudere il programma Chartr EP e accedere al desktop di Windows.
Fare clic sull'icona Windows Explorer oppure selezionare Start, Programmi,
Windows Explorer per aprire Windows Explorer.
Espandere la cartella Programmi.
Espandere la cartella ICS Medical (in Programmi) per visualizzare la cartella
ICS CHARTR EP per Windows.
Fare clic su ICS CHARTR EP per Windows per visualizzare i contenuti.
Fig. 117
Modello.rtf in Windows Explorer
Nota bene · È possibile aprire il file anche in un'altra applicazione di elaborazione
testi.
6.
Individuare e fare doppio clic sul file template.rtf (per la lingua inglese) per
aprirlo in un programma di elaborazione testi.
Avvertenza · NON modificare le parentesi (< >) né le informazioni in esse contenute.
Deve rimanere scritto esattamente così per recuperare le informazioni dal database. È
comunque possibile eliminare gli elementi, modificare le caratteristiche di carattere e
paragrafo o la loro disposizione sulla pagina.
7.
146
Apportare a piacimento modifiche alla selezione e alla dimensione del carattere.
Apportare a piacimento modifiche alla visualizzazione del paragrafo.
Otometrics
Lavoro con i referti
Stampare un referto
8.
Apportare a piacimento modifiche al posizionamento dei dati sulla pagina.
Nota bene · È possibile aggiungere un logo al modello. Inserire il logo nel modello e
spostarlo nel punto desiderato. Il logo deve essere inferiore a 500 KB.
9.
Utilizzare l'icona del carattere sulla Barra degli strumenti per modificare il
carattere utilizzato per il referto.
10. Salvare le modifiche apportate al file template.rtf (per la lingua inglese) e salvare quest'ultimo come Rich Text Format (.rtf ). Qualsiasi altro formato non
funzionerà con il software ICS Chartr EP.
11. Chiudere il file e uscire dal programma di elaborazione testi.
Otometrics
147
Lavoro con i referti
Stampare un referto
148
Otometrics
7
Esportazione, importazione e archiviazione dei
record
7.1
Informazioni generali
Il programma ICS Chartr EP salva tutti i record dei pazienti in un database. Il database si trova di norma nel disco rigido della postazione. Può trovarsi anche su un server di file in un ambiente di rete.
Quando il numero di record dei pazienti si avvicina ai limiti di funzionamento del
sistema (ad es. se il disco rigido ha poco spazio libero), è possibile archiviarli e spostarli su dispositivi di archiviazione off-line come un cd o un altro disco rigido. I
record dei pazienti archiviati potranno essere nuovamente accessibili in un'unità offline.
Alcune strutture potrebbero richiedere di archiviare i record con cadenza regolare e
programmata. A prescindere dal motivo, il processo utilizzato per archiviare i record
è lo stesso.
Questa sezione fornisce informazioni su come trasferire i record dei singoli pazienti
ad altre postazioni e come archiviare, conservare e recuperare i record del database.
La sezione è così articolata:
•
•
•
•
•
7.2
Esportazione dei record dei pazienti
Revisione dei record dei pazienti del database esportati
Importazione dei record dei pazienti
Archiviazione dei record dei pazienti esportati
Lavoro con i record dei pazienti archiviati
Esportazione dei record dei pazienti
I record dei singoli pazienti possono essere trasferiti da un sistema a un altro tramite
un cd o un'unità flash per la revisione e l'analisi.
Otometrics
149
Esportazione, importazione e archiviazione dei record
Revisione dei record dei pazienti del database esportati
Per esportare un record paziente sul desktop, cd o unità flash
1.
2.
3.
Fare clic su F3 Paziente esistente o selezionare File > Paziente esistente sulla
Barra dei menu per visualizzare la finestra di dialogo Selezione paziente.
Selezionare il paziente di cui si desidera trasferire i record e fare clic su Apri.
Selezionare Database > Esporta paziente nel database per visualizzare la finestra di dialogo.
Fig. 118
4.
5.
Selezionare la posizione in cui memorizzare i dati.
Fare clic su Salva per esportare il record del paziente. Quando un processo di
esportazione è completato, appare la seguente finestra di dialogo.
Fig. 119
6.
7.3
Finestra di dialogo Salva esportazione con nome
Messaggio di record paziente esportato
Fare clic su OK.
Revisione dei record dei pazienti del database esportati
I record esportati in un database possono essere rivisti e analizzati su qualsiasi postazione ICS Chartr EP.
Per rivedere un record paziente in un database esportato
1.
150
Selezionare Database > Apri database archiviato o paziente esportato. La
finestra di dialogo Apri file consentirà di selezionare un database archiviato o
esportato.
Otometrics
Esportazione, importazione e archiviazione dei record
Importazione dei record dei pazienti
2.
3.
4.
7.4
Selezionare il database desiderato e fare clic su OK per visualizzare la finestra di
dialogo Selezione paziente contenente un elenco dei record dei pazienti sul
supporto di archiviazione.
Selezionare il record paziente che si desidera visualizzare.
Selezionare File > Chiudi paziente per chiudere il record del paziente attivo una
volta terminato.
Importazione dei record dei pazienti
I dati di un database archiviato o esportato possono essere riportati al database originario per la memorizzazione o la visualizzazione.
Per importare un record paziente da un file di database
1.
Selezionare Database > Importa pazienti da database. La finestra di dialogo
Apri file consentirà di selezionare il database archiviato o esportato contenente i
record del paziente che si desidera importare.
Fig. 120
2.
Finestra di dialogo Apri archivio/Esporta database
Fare clic su OK per visualizzare la finestra di dialogo Importa selezione
contenente un elenco dei record dei pazienti nel database archiviato/esportato.
Selezionare i record dei pazienti che si desidera importare. Fare clic su OK per
importare i record dei pazienti.
paziente
3.
Per importare i record dei pazienti nei sistemi ICS Chartr EP
1.
2.
3.
4.
Otometrics
Selezionare Database > Importa pazienti da database.
Selezionare il database (*.mdb) e fare clic su Apri. Viene visualizzato il messaggio “le informazioni specifiche dell'operatore non verranno importate". Fare
clic su OK.
Evidenziare tutti i pazienti (selezionare la casella in alto, tenere premuto il tasto
Shift e fare clic sulla casella in basso) e fare clic su Importa.
Fare clic su OK.
151
Esportazione, importazione e archiviazione dei record
Archiviazione dei record dei pazienti
7.5
Archiviazione dei record dei pazienti
Il programma ICS Chartr EP include un'opzione che consente all'operatore di archiviare tutti i record paziente esistenti nel database. I record archiviati possono essere
recuperati facilmente. Una volta recuperati, l'operatore ha accesso a tutti i record
paziente contenuti nell'archivio.
Nota bene · I record dell'operatore, del medico inviante e altri non relativi ai pazienti
vengono archiviati con quelli dei pazienti e copiati nel nuovo database vuoto sul disco
rigido o sul server. Si consiglia di conservare il database archiviato anche su un supporto
esterno (CD-ROM, DVD, ecc.).
Tra i motivi tipici per cui i record vanno archiviati:
•
Requisiti di sistema
Quando la capacità di memoria del database è piena, le risorse del sistema ne
risentono. Viene così pregiudicata l'abilità del sistema di eseguire, rivedere e
analizzare i test con successo.
•
Archiviazione periodica
È buona norma programmare l'archiviazione dei record dei pazienti con
cadenza regolare, ad es. mensile, trimestrale o annuale.
Attenzione · Quando si raggiunge la massima capacità del database, il sistema richiederà all'operatore di creare un archivio. Non sarà possibile effettuare ulteriori test né
immettere dati finché i dati del paziente esistente non saranno archiviati e non verrà
avviato un nuovo database.
Per archiviare i record dei pazienti
1.
2.
Selezionare File > Chiudi paziente per chiudere un record paziente aperto e
cancellare i dati delle forme d'onda dalla Finestra principale.
Selezionare Database > Archivia e Avvia nuovo database.
Fig. 121
152
Menu Database
Otometrics
Esportazione, importazione e archiviazione dei record
Lavoro con i record dei pazienti archiviati
3.
Selezionare una cartella di destinazione per l'archivio se diversa da quella predefinita.
Inserire qui il nome della destinazione
Inserire qui il
nome del file
Fig. 122
4.
5.
Finestra di dialogo Seleziona destinazione di archiviazione
Digitare un nome per l'archivio nella casella di testo Nome file se diverso da
quello predefinito.
– Il sistema assegna automaticamente all'archivio un nome in base all'anno, al
mese e al giorno. (Esempio: chartr_2008_Feb_08_144732_archive.mdb è
un archivio creato l'8 febbraio 2008). L'estensione del file di archivio è sempre .mdb.
– Per coerenza ed esattezza, si consiglia di utilizzare per l'archivio la cartella di
destinazione predefinita e i nomi convenzionali. È tuttavia possibile assegnare un nome e memorizzare un archivio in una cartella di propria scelta.
Fare clic su Salva per memorizzare il file di archivio nella cartella di destinazione. Verrà visualizzato un messaggio che informerà che l'archivio del database
ha avuto successo e che il database archiviato potrà essere spostato su un altro
supporto di archiviazione.
Il file archiviato può ora essere trasferito su un'opzione di memorizzazione off-line.
Una volta copiato in una nuova destinazione, il database archiviato sul disco rigido
può essere eliminato per liberare spazio.
•
•
7.6
Utilizzare Windows Explorer per copiare il database archiviato in un altro disco
rigido o altra destinazione in rete.
Seguire le istruzioni fornite dal produttore per copiare il database archiviato in
un'altra opzione di memorizzazione.
Lavoro con i record dei pazienti archiviati
È possibile accedere ai record dei pazienti archiviati dal sistema ICS Chartr EP 200
per rivederli in qualsiasi momento.
Otometrics
153
Esportazione, importazione e archiviazione dei record
Lavoro con i record dei pazienti archiviati
Per visualizzare un database archiviato
1.
2.
Selezionare File > Chiudi paziente per chiudere un record paziente aperto e
cancellare i dati delle forme d'onda dalla Finestra principale.
Selezionare Database > Apri database archiviato o paziente esportato per
visualizzare la finestra di dialogo Apri archivio/Esporta database. Se il database archiviato su cui si sta lavorando è stato spostato su un supporto esterno,
sarà necessario riportarlo sul disco rigido prima di eseguire questa azione.
Inserire qui il nome del file
archiviato
Fig. 123
3.
4.
5.
6.
7.
8.
154
Finestra di dialogo Seleziona fonte di archiviazione
Selezionare il file archiviato da aprire. Accertarsi che venga visualizzato nella
casella di testo Nome file.
Fare clic su Apri per visualizzare la finestra di dialogo Selezione paziente.
Selezionare un paziente dall'elenco di quelli disponibili e fare clic su Apri per
aprire il record del paziente selezionato.
Lavorare con i record dei pazienti secondo le esigenze.
Selezionare File> Chiudi paziente per chiudere il record del paziente.
Fare attenzione quando si lavora con le informazioni archiviate. La sola indicazione sullo schermo a ricordare che il record proviene da un file archiviato è data
da un segno di spunta prima dell'opzione Database > Apri database archiviato o
paziente esportato, dalla finestra Principale vuota.
Selezionare Database > Apri database principale per uscire dal database archiviato e tornare a quello attivo. Consultare la procedura 7.5 Archiviazione dei
record dei pazienti 152 per istruzioni su come spostare nuovamente un database archiviato off-line.
Otometrics
8
Taratura e trigger esterno
8.1
Taratura per ICS Chartr EP 200
GN Otometrics consiglia la taratura dell'apparecchio, anche se non è obbligatoria.
L'apparecchio solitamente utilizzato per i test dell'udito viene tarato annualmente. La
taratura del sistema ICS Chartr EP 200 deve essere eseguita dal produttore o da un
rappresentante autorizzato da GN Otometrics. La riparazione dei sistemi ICS Chartr
EP 200 deve essere eseguita dal produttore o da un rappresentante autorizzato da GN
Otometrics.
Contattare GN Otometrics tramite e-mail ([email protected]) o chiamando
la linea diretta in Danimarca (+45 45 755 442).
Le impostazioni dei database e della taratura sono disponibili tramite l'opzione del
menu Taratura.
8.2
Trigger esterno
Il trigger esterno può essere utilizzato per attivare il sistema ICS Chartr EP 200 per
ricevere i segnali di comando da un dispositivo esterno o inviarli ad esso, sincronizzando il sistema con il dispositivo. I dispositivi esterni possono essere luci stroboscopiche, stimolatori elettrici, apparecchi di impianto cocleare, ecc.
Per il sistema Chartr EP (USB), collegare il cavo trigger (n. parte 8-71-88200) al pannello posteriore dell'unità di Chartr EP (USB).
Fig. 124
Simbolo del trigger esterno
Per il collegamento a MCU 90 XP (tower), il trigger esterno è disponibile tramite un
connettore DB-9 femmina opzionale montato su uno slot di scheda PC installato in
uno dei punti di MCU 90 XP (tower). (Il connettore è disponibile da GN Otometrics).
Otometrics
155
Taratura e trigger esterno
Trigger esterno
Pin #
Fig. 125
Segnale
1
Messa a terra
7
(100 s, impulso a 5V)
8
EXT TRIG IN
(impulso a 5 - 25V, Trig)
Slot del trigger esterno
Quando il trigger esterno è attivato, il rate di stimolo specificato nella finestra di
dialogo delle impostazioni di prova è disattivato.
Il segnale del trigger esterno porterà il sistema sul fronte discendente di un segnale
di comando avente un'ampiezza compresa tra +5V e +25V. Al rilevamento di un
segnale del trigger avranno luogo i seguenti eventi:
• Se si utilizza un ritardo di acquisizione "0" o negativo, il sistema inizierà automaticamente l'acquisizione dei dati e fornirà contemporaneamente un impulso
in uscita del trigger esterno. Vi sarà un'uscita audio in base alla quantità di
ritardo negativo immesso, immediatamente ("0") o qualche attimo dopo.
• Se si utilizza un ritardo di acquisizione positivo, il sistema fornirà immediatamente un impulso in uscita del trigger esterno e un'uscita audio. L'acquisizione
dei dati inizierà dopo che avrà avuto luogo il ritardo positivo immesso.
L'uscita del trigger esterno è un impulso della durata di 100 microsecondi e di
un'ampiezza di +5V. Il sistema fornirà un segnale di uscita del trigger esterno:
• All'inizio dell'acquisizione dei dati se viene utilizzato un ritardo dello stimolo
"0" o negativo.
• All'inizio di un'uscita audio se si utilizza un ritardo positivo.
• Immediatamente se viene rilevato un segnale di ingresso del trigger esterno (se
un trigger esterno è attivato nella finestra di dialogo Impostazioni di prova).
Per maggiori informazioni consultare il documento 7-45-00650 “Risposta uditiva
elettrica del tronco cerebrale (EABR) tramite Chartr EP 200”. (Tale documento è
incluso con il prodotto al momento dell'acquisto).
156
Otometrics
9
Risoluzione dei problemi
Se non si è in grado di ripristinare il funzionamento corretto delle componenti del
sistema ICS Chartr EP 200, non cercare di riparare il sistema. La riparazione del
sistema ICS Chartr EP 200 deve essere eseguita dal produttore o da un rappresentante autorizzato da GN Otometrics. Contattare GN Otometrics tramite e-mail
([email protected]) o chiamando la linea diretta in Danimarca (+45 45 755
442).
9.1
Informazioni generali
Il sistema ICS Chartr EP 200 non richiede eccessive capacità di risoluzione dei problemi. Questa sezione fornisce informazioni utili a garantire il corretto funzionamento delle componenti del sistema.
•
•
•
Dispositivo di prova
Il dispositivo di prova incluso nel sistema ICS Chartr EP 200 serve a controllare le condizioni operative della scheda dello stimolo uditivo e le parti del
sistema relative alla raccolta dei dati (scheda A/D).
Sostituzione dei fusibili
I fusibili si trovano sul trasformatore di isolamento ed è occasionalmente necessaria la loro sostituzione. A tal proposito, seguire le istruzioni nella parte relativa
alla sostituzione dei fusibili di questa sezione.
Utilità di riparazione del database
Questa sezione fornisce inoltre informazioni sulla riparazione di un database
corrotto. Impiegare la procedura di riparazione del database solo se richiesto dal
sistema con un messaggio di errore quando un operatore cerca di accedere a
informazioni del database o di salvarli.
Consultare App. 6 Messaggi di errore 225 per gli elenchi dei Messaggi di errore
più frequenti. Contattare GN Otometrics tramite e-mail ([email protected])
o chiamando la linea diretta in Danimarca (+45 45 755 442).
Otometrics
157
Risoluzione dei problemi
Dispositivo di prova
9.2
Dispositivo di prova
Il sistema ICS Chartr EP 200 include un dispositivo di prova che consente di controllare le condizioni operative della scheda dello stimolo uditivo e le parti del sistema
hardware relative alla raccolta dei dati (scheda A/D).
Il dispositivo di prova controlla le condizioni operative dello stimolo uditivo e le parti
relative alla raccolta dei dati dell'hardware di ICS Chartr EP (USB).
Per utilizzare il dispositivo di prova con l'hardware Chartr EP (USB)
1.
2.
3.
Assicurarsi che il PC sia spento.
Scollegare gli elettrodi, il cavo della cuffia (cuffia etichettata) e il vibratore
osseo (osso etichettato) dal preamplificatore di Chartr EP (USB) e collegare il
cavo del dispositivo di prova.
Collegare il dispositivo di prova ai jack del preamplificatore e del connettore del
trasduttore.
Dispositivo di
prova
Fig. 126
4.
5.
6.
7.
8.
9.
158
Collegamento del dispositivo di prova al preamplificatore
Accendere il PC e fare doppio clic sull'icona di ICS Chartr EP
per visualizzare la finestra di dialogo Login operatore.
Selezionare un Operatore e fare clic su OK per visualizzare la Finestra principale.
Selezionare File > Nuovo paziente per iniziare un record paziente. Digitare
Nome paziente e Data di nascita, quindi fare clic su OK per tornare alla Finestra principale.
Fare clic sulla scheda Nuovo test e selezionare il protocollo ABR: Diagnosi di
sistema.
Fare clic sul tasto funzione F12 Raccogli per eseguire il test.
Controllare i risultati.
– Se il test non ha prodotto una sinusoide pulita, contattare GN Otometrics
tramite e-mail ([email protected]) o chiamando la linea diretta in
Danimarca (+45 45 755 442).
– Se il test ha prodotto una sinusoide pulita, selezionare File > Elimina
paziente, fare clic sul record paziente creato al punto F poi su OK per eliminare il record.
Otometrics
Risoluzione dei problemi
Dispositivo di prova
10. Riportare l'apparecchio allo stato operativo.
– Chiudere il programma ICS Chartr EP e spegnere il PC.
– Scollegare il dispositivo di prova dal preamplificatore e ricollegare gli elettrodi, le cuffie e il vibratore osseo.
– Accendere il PC e fare doppio clic sull'icona di ICS Chartr EP per avviare
una sessione di lavoro di EP.
Per utilizzare il dispositivo di prova con il sistema MCU 90 XP (tower)
1.
2.
3.
4.
5.
6.
Assicurarsi che il PC sia spento.
Sostituire il cavo delle cuffie, con l'etichetta STIM, con il cavo del dispositivo
di prova nel retro del computer.
Collegare il cavo del paziente al dispositivo di prova. Allineare l'ingresso
dell'elettrodo attivo del canale 1 (giallo) al cavo del paziente con il lato etichettato in giallo (superiore) del dispositivo di prova.
Accendere il computer e fare doppio clic sull'icona di Chartr EP
sul desktop
per visualizzare la finestra di dialogo Login operatore.
Effettuare il login come operatore e fare clic su OK per visualizzare la Finestra
principale.
Selezionare File > Nuovo paziente per avviare un nuovo record paziente. Digitare il nome e la data di nascita del paziente e fare clic su OK per aprire il record.
Nota bene · Il nuovo record paziente verrà eliminato al termine di questo test diagnostico.
7.
Fare clic sulla scheda Nuovo test e selezionare il protocollo ABR: Diagnosi di
dall'elenco per evidenziarlo.
8. Fare clic su F12 Raccolta per eseguire un test.
9. Controllare i risultati.
– Se il test non ha prodotto una sinusoide pulita, contattare GN Otometrics
tramite e-mail ([email protected]) o chiamando la linea diretta in
Danimarca (+45 45 755 442).
– Se il test ha prodotto una sinusoide pulita, selezionare File > Elimina
paziente, fare clic sul record paziente creato al punto F, poi su OK per eliminare il record.
10. Riportare l'apparecchio allo stato operativo.
– Chiudere il programma ICS Chartr EP e spegnere il PC.
– Scollegare il dispositivo di prova dal cavo del paziente e dal retro del computer. Ricollegare gli elettrodi, le cuffie e il vibratore osseo.
– Rimuovere il cavo dell'elettrodo del paziente dal dispositivo di prova.
– Accendere il PC e fare doppio clic sull'icona di ICS Chartr EP per avviare
una sessione di lavoro di EP.
sistema
Otometrics
159
Risoluzione dei problemi
Sostituzione dei fusibili
9.3
Sostituzione dei fusibili
I fusibili si trovano nel gruppo portafusibili sul modulo di alimentazione nel pannello
posteriore del trasformatore di isolamento Powertronix. Per accedere ai fusibili, il
gruppo va rimosso con attenzione dal modulo.
Nota bene · IMPORTANTE! Sostituire i fusibili bruciati con altri identificati
dall'etichetta situata sull'unità accanto al gruppo del modulo di alimentazione.
1.
2.
3.
4.
5.
6.
7.
8.
9.4
Individuare il modulo di alimentazione sul pannello posteriore del trasformatore di isolamento e trovare il gruppo portafusibili.
Rimuovere il cavo di alimentazione e prendere nota della tensione indicata sul
gruppo portafusibili.
Utilizzare un cacciavite a taglio per rimuovere il gruppo portafusibili dal
modulo di alimentazione.
Sollevare il fusibile attentamente facendo leva sul piccolo fermo modellato nel
gruppo portafusibili e facendo scorrere fuori il blocco.
Sostituire i fusibili bruciati. Utilizzare fusibili ritardati.
– Per sistemi 115Vca utilizzare fusibili 250V 5A (5 x 20 mm)
– Per sistemi 230Vca utilizzare fusibili 250V 3,15A (5 x 20 mm)
Fare scorrere il blocco fusibili nel gruppo assicurandosi che il dispositivo di
bloccaggio saldi bene il gruppo.
Riposizionare il gruppo portafusibili nel modulo di alimentazione. Controllare
che venga visualizzata la tensione corretta.
Ricollegare il cavo di alimentazione al modulo di ingresso.
Utilità di riparazione del database
Una utilità di riparazione del database cerca di risolvere i problemi del database di
ICS Chartr EP. Impiegare l'utilità solo se richiesto da un messaggio di errore durante
l'accesso o il salvataggio di informazioni nel database.
Avvertenza · Non eseguire l'utilità se non necessario. L'esecuzione del programma di
riparazione su un database che non presenta problemi potrebbe corromperlo.
Per eseguire l'utilità di riparazione del database
1.
2.
160
Selezionare File > Esci per chiudere l'applicazione di ICS Chartr EP.
Fare clic su Start e selezionare GN Otometrics > Riparazione database Chartr
per accedere all'Utilità di riparazione del database e visualizzare questo messaggio.
Otometrics
Risoluzione dei problemi
Utilità di riparazione del database
Fig. 127
3.
4.
Messaggio di riparazione del database di Chartr
Fare clic su Sì per riparare il database oppure su No per chiudere l'utilità senza
riparare il database. Non è richiesta nessun'altra operazione.
Riavviare l'applicazione dopo aver completato la riparazione del database.
Nota bene · Se persistono problemi al database, contattare GN Otometrics tramite email ([email protected]) o chiamando la linea diretta in Danimarca (+45 45
755 442).
Otometrics
161
Risoluzione dei problemi
Utilità di riparazione del database
162
Otometrics
10
Sicurezza
Questo Manuale d'uso contiene informazioni e avvertenze che devono essere seguite
per garantire un funzionamento sicuro del sistema ICS Chartr EP 200. È opportuno
rispettare sempre anche le norme e regolamentazioni delle amministrazioni locali.
10.1
Simboli impiegati
ICS Chartr EP 200 è contrassegnato da questo simbolo per indicare la conformità
ai requisiti di tipo BF dello standard di sicurezza EN 60601-1.
ICS Chartr EP 200 è contrassegnato da questo simbolo quando è importante che
l'utente legga le relative informazioni nel manuale.
ICS Chartr EP 200 è contrassegnato CE, in conformità alla Direttiva per le Apparecchiature Mediche 93/42/CE.
xxxx
L'interruttore alterna tra le modalità On e Stand-by. Verde – l'interruttore è acceso
(inserito) e l'unità di collegamento USB è pronta. Blu – l'interruttore è in modalità
Stand-by (inserito) senza connessione USB. Spento – l'interruttore è spento (disinserito).
Lo strumento in oggetto è contrassegnato con questo simbolo che sta a indicare che
si tratta di apparecchiatura elettronica disciplinata dalla Direttiva 200296/CE sui
rifiuti di apparecchiature elettriche ed elettroniche (RAEE).
Chartr EP (USB) è contrassegnato con questo simbolo per indicarne l'idoneità alla
corrente continua.
Simboli sul pannello posteriore di Chartr EP (USB). Consultare l'Appendice D.
Otometrics
163
Sicurezza
Note di avvertenza
10.2
Note di avvertenza
I prodotti GN Otometrics ICS Chartr non sono destinati all'utilizzo congiunto con
dispositivi non approvati da GN Otometrics. La combinazione di più parti non
approvate potrebbe provocare un aumento della dispersione elettrica. Tutte le parti
del sistema ICS Chartr EP 200 sono adatte all'uso in presenza del paziente.
L'apparecchio collegato ai connettori visualizzati deve essere certificato per i rispettivi standard di sicurezza EN/IEC, ad es. EN/IEC
60950. L'apparecchio collegato all'alimentazione – tranne gli apparecchi certificati EN/IEC 60601-1 – deve essere alimentato da un trasformatore di isolamento.
L'apparecchio collegato ai connettori visualizzati deve essere certificato per i rispettivi standard di sicurezza EN/IEC, ad es. EN/IEC
60950. L'apparecchio collegato all'alimentazione – tranne gli apparecchi certificati EN/IEC 60601-1 – deve essere alimentato da un trasformatore di isolamento.
L'apparecchio collegato ai connettori visualizzati deve essere certificato per i rispettivi standard di sicurezza EN/IEC, ad es. EN/IEC
60950. L'apparecchio collegato all'alimentazione – tranne gli apparecchi certificati EN/IEC 60601-1 – deve essere alimentato da un trasformatore di isolamento.
Chartr EP (USB) va collegato solo all'adattatore di corrente tipo
FW73623M/15 di Friwo. Per una protezione continua contro il
rischio di incendi, sostituire il fusibile solo con uno dello stesso tipo e
delle stesse caratteristiche.
Apparecchio
164
Nota 1:
All'interno dell'unità di Chartr EP (USB) o MCU 90 XP (tower) non
vi sono parti riparabili dall'utente. Per motivi di sicurezza e per non
annullare la garanzia, l'unità deve essere aperta e la manutenzione deve
essere effettuata esclusivamente da personale autorizzato. In caso di
difetti, farne una descrizione dettagliata e contattare GN Otometrics
tramite e-mail ([email protected]) o chiamando la linea diretta
in Danimarca (+45 45 755 442). Non utilizzare uno strumento difettoso.
Nota 2:
Tenere il sistema ICS Chartr EP 200 lontano da liquidi. Evitare che si
crei umidità all'interno dello strumento.
Nota 3:
Non utilizzare lo strumento in presenza di anestetici infiammabili
(gas).
Otometrics
Sicurezza
Note di avvertenza
Nota 4:
Possono verificarsi rumori indesiderati se il sistema ICS Chartr EP 200
viene esposto a un intenso campo di onde radio. Questi disturbi potrebbero interferire con il processo di registrazione delle misurazioni. Molti
tipi di dispositivi elettrici, ad es. telefoni cellulari, possono generare
campi radio. Si consiglia di limitare il più possibile l’uso di tali apparecchiature in prossimità del sistema ICS Chartr EP 200.
Nota 5:
Si raccomanda di installare l'unità in un ambiente con presenza minima
di elettricità statica. Ad esempio, è consigliabile una moquette antistatica.
Nota 6:
Nessuna parte può essere ingerita, bruciata o usata a scopi diversi da
quelli di test del potenziale evocato.
Nota 7:
Il sistema ICS Chartr EP 200 può essere smaltito come rifiuto elettronico
normale, in base a quanto stabilito dalle norme locali.
Nota 8:
Per motivi di sicurezza, gli accessori collegati alle prese dell'apparecchio
devono essere identici al tipo fornito in dotazione al sistema.
Nota 9:
Per conformarsi allo standard EN 60601-1-1, il computer, la stampante, ecc. devono essere collegati al trasformatore di isolamento.
Nota 10:
Il collegamento alla rete o ai componenti del modem potrebbe compromettere la sicurezza o l'efficacia del sistema. Utilizzare connessioni di
rete in fibra ottica o senza fili per installare il computer in rete.
Nota 11:
Il dispositivo viene scollegato dall'alimentazione rimuovendo la spina del
trasformatore di isolamento dalla presa a muro.
Nota 12:
Evitare il contatto accidentale tra parti collegate ma non applicate (elettrodi che comprendono collegamenti) e altre parti conduttrici tra cui
quelle collegate alla messa a terra di protezione.
Trasformatore di isolamento (trasformatore di isolamento Powertronix)
Otometrics
Nota 13:
Il trasformatore di isolamento non va collocato sul pavimento.
Nota 14:
Il trasformatore di isolamento va inserito direttamente in una presa. I
cavi di prolunga o le prese multiple non devono essere utilizzati in combinazione con il trasformatore di isolamento.
165
Sicurezza
Note di avvertenza
Nota 15:
Al trasformatore di isolamento devono essere collegati solo gli alimentatori di Chartr EP (USB) o MCU 90 XP (tower), del laptop/computer
e della stampante deskjet. Non collegare altri dispositivi al trasformatore di isolamento. Il collegamento di altri apparecchi al trasformatore
di isolamento può sovraccaricarlo provocando la bruciatura di un fusibile o danni irreversibili.
Nota 16:
Non collegare Chartr EP (USB) o MCU 90 XP (tower) direttamente
alla presa a muro. Se non si utilizza il trasformatore di isolamento, si
espone il paziente al rischio di sovratensione momentanea o scosse elettriche.
Cura del paziente
166
Nota 17:
Non toccare le parti non mediche, come il laptop/computer o la stampante, e il paziente contemporaneamente.
Nota 18:
Non permettere agli elettrodi o ai relativi fili di entrare in contatto con
parti conduttrici dell'apparecchio o con la messa a terra.
Nota 19:
Sebbene un paziente con pacemaker o altro apparecchio impiantabile
non accusi dolori durante il test, questi dispositivi possono interferire con
il processo di registrazione delle corrette misurazioni.
Nota 20:
L'esposizione a campi elettromagnetici può causare interferenze al processo di registrazione delle corrette misurazioni. Gli amplificatori di
Chartr EP (USB) o MCU 90 XP sono sensibili ai disturbi elettrici. Evitare scariche statiche e campi elettromagnetici.
Nota 21:
Le parti conduttrici collegate al paziente non devono mai essere in contatto con altre parti conduttrici. Non applicare mai defibrillatori o
apparecchi chirurgici ad alta frequenza al paziente se collegato a Chartr
EP (USB) o MCU 90 XP (tower). Il collegamento del paziente ad apparecchi chirurgici ad alta frequenza durante l'utilizzo di Chartr EP
(USB) o MCU 90 XP (tower) può provocare ustioni nel punto di contatto degli elettrodi.
Nota 22:
Interrompere immediatamente l'utilizzo del dispositivo in caso di irritazioni cutanee o malesseri.
Otometrics
Sicurezza
Guida e Tabelle di dichiarazione del produttore per il sistema ICS Chartr EP 200
10.3
Guida e Tabelle di dichiarazione del produttore per il sistema
ICS Chartr EP 200
10.3.1
Produttore
GN Otometrics A/S
9 Hoerskaetten
DK-2630 Taastrup Danimarca
T: +45 45 75 55 55, F: +45 45 75 55 59
www.otometrics.com
10.3.2
Responsabilità del produttore
Il produttore si riserva il diritto di declinare ogni responsabilità in merito alla sicurezza del funzionamento, all'affidabilità e alle prestazioni dell'apparecchio che sia
stato oggetto di intervento o riparazione da parte di terzi.
10.3.3
Emissioni elettromagnetiche
Il sistema Chartr EP 200 è destinato all'uso nell'ambiente elettromagnetico sotto specificato. Il cliente o l'utente del sistema Chartr EP 200 deve garantire l'uso in tale
ambiente.
Otometrics
Prova delle emissioni
Livello di conformità
Guida all'ambiente elettromagnetico
Emissioni RF
CISPR 11/EN55011
Gruppo 1
Il sistema Chartr EP 200 utilizza energia RF
solo per il suo funzionamento interno; pertanto le emissioni RF risultano molto basse e
non in grado di provocare interferenze con le
apparecchiature elettroniche vicine.
Emissioni RF
CISPR 11/EN55011
Classe B
Emissioni armoniche
IEC 61000-3-2
Classe A
Variazioni di tensione/sfarfallio
IEC 61000-3-3
Conforme
Il sistema Chartr EP 200 è idoneo all'utilizzo
in tutti gli edifici, inclusi quelli domestici e
quelli collegati direttamente alla rete pubblica
di alimentazione a bassa tensione per uso
domestico.
167
Sicurezza
Guida e Tabelle di dichiarazione del produttore per il sistema ICS Chartr EP 200
10.3.4
Immunità - Apparecchio e sistemi
Il sistema Chartr EP 200 è destinato all'uso nell'ambiente elettromagnetico sotto specificato. Il cliente o l'utente del sistema Chartr EP 200 deve garantire l'uso in tale
ambiente.
Prova di immunità
Livello del test (IEC
60601)
Livello di conformità
Guida all'ambiente elettromagnetico
ESD
IEC 61000-4-2
±6kV Contatto
Non applicabile
I pavimenti devono essere in legno,
calcestruzzo o piastrelle di ceramica.
Se i pavimenti sono sintetici, il suono
r/h deve essere almeno il 30%.
EFT
IEC 61000-4-4
±2kV Alimentazione
±2kV Alimentazione
La qualità dell'alimentazione deve
essere quella di un tipico ambiente
commerciale od ospedaliero.
Sovratensione
IEC 61000-4-5
±1kV modalità differenziale
±2kV modalità comune
±1kV modalità differenziale
±2kV modalità comune
La qualità dell'alimentazione deve
essere quella di un tipico ambiente
commerciale od ospedaliero.
Calo di tensione/diseccitazione
IEC 61000-4-11
>Calo del 95% per 0,5
cicli
>Calo del 95% per 0,5
cicli
Calo del 60% per 5 cicli
Calo del 60% per 5 cicli
Calo del 30% per 25
cicli
Calo del 30% per 25
cicli
>Calo del 95% per 5
secondi
>Calo del 95% per 5
secondi
La qualità dell'alimentazione deve
essere quella di un tipico ambiente
commerciale od ospedaliero. Se
l'utente del sistema Chartr EP 200
richiede un funzionamento continuo
durante le interruzioni di corrente, si
consiglia di alimentare il sistema
Chartr EP 200 con un gruppo di
continuità o una batteria.
30A/m
30A/m
Frequenza di rete
50/60Hz
Campo magnetico
IEC 61000-4-8
168
±8kV Aria
I campi elettromagnetici della frequenza di rete devono essere quelli di
un tipico ambiente commerciale od
ospedaliero.
Otometrics
Sicurezza
Guida e Tabelle di dichiarazione del produttore per il sistema ICS Chartr EP 200
10.3.5
Immunità - Dispositivi e sistemi di supporto vitale
Il sistema Chartr EP 200 è destinato all'uso nell'ambiente elettromagnetico sotto specificato. Il cliente o l'utente del sistema Chartr EP 200 deve garantire l'uso in tale
ambiente.
Prova di
immunità
Livello del test (IEC
60601)
Test di conformità
Guida all'ambiente elettromagnetico
Gli apparecchi di comunicazione portatile e
mobile devono essere lontani dal sistema
Chartr EP 200 a una delle distanze minime
calcolate/elencate sotto:
RF condotta
IEC 61000-4-6
RF irraggiata
IEC 61000-4-3
3 Vrm
(fuori ISM)
(10)Vrm
d = (3,5/3)(P)
d = 1/17(P)
10 Vrm
(in bande ISM)
da 150 kHz a 80
MHz
(10)Vrm
d = (12/10)(P)
d = 1,2(P)
10 V/m
da 80 MHz a 2,5
GHz
(10)V/m
d = (3,5/10)(P)
d = 0,35(P)
da 80 a 800 MHz
d = (7/10)(P)
d = 0,7(P)
da 800 MHz a 2,5 GHz
dove P è la potenza massima in watt e D è
la distanza di separazione consigliata in
metri.
I campi di forza da trasmettitori fissi,
stabiliti da un'indagine del sito
elettromagnetico, devono essere inferiori ai
livelli di conformità (V1 e E1).
Sono possibili delle interferenze in prossimità di apparecchi che contengono un trasmettitore.
Otometrics
169
Sicurezza
Guida e Tabelle di dichiarazione del produttore per il sistema ICS Chartr EP 200
10.3.6
Distanze di separazione consigliate tra gli apparecchi di comunicazione a RF mobile
e portatile e Chartr EP 200 - apparecchi e sistemi di supporto vitali
Il sistema Chartr EP 200 è destinato all'uso in ambienti elettromagnetici in cui vengono controllati i disturbi irradiati. Il cliente o utente del sistema Chartr EP 200 può
contribuire a prevenire le interferenze elettromagnetiche mantenendo una distanza
minima tra le apparecchiature di comunicazione a radiofrequenza mobili o portatili
e il sistema Chartr EP 200 come raccomandato di seguito, in base alla potenza massima in uscita dell'apparecchio.
Potenza massima
in uscita (Watt)
170
Separazione (m)
da 150 kHz a 80
MHz
Non ISM
d=(3,5/V1)(ÖP)
Separazione (m)
da 150 kHz a 80
MHz
ISM
d=(12/V2)(ÖP)
Separazione (m)
da 80 a 800 MHz
d=(3,5/E1)(ÖP)
Separazione (m)
da 800 MHz a 2,5
GHz
d=(7/E1)(ÖP)
0,01
0,12
0,12
0,035
0,07
0,10
0,37
0,38
0,11
0,22
1,00
1,17
1,20
0,35
0,70
10,00
3,69
3,79
1,11
2,21
100,00
11,70
12,00
3,50
7,00
Otometrics
11
Specifiche tecniche
11.1
Sistema ICS Chartr EP 200
Sicurezza
Il sistema ICS Chartr EP 200, compreso il laptop e la stampante, è progettato
per conformarsi agli standard di isolamento medico di corrente e ad altri standard medici applicabili.
Interfaccia
da USB a PC
Identificazione tipo
Il sistema ICS Chartr EP 200 è il tipo 1073 di GN Otometrics A/S
Alimentazione
Adattatore CA/CC:
Tipo:
FW7362M/15 di Friwo
Ingresso: 100 - 240 Vca/50 - 60 Hz/400 mA
Uscita:
15 Vcc/2A
Trasformatore di isolamento Powertronix
Fornito da:
GN Otometrics A/S
Numero parte:
X1ATWFHNOC1
Tensione di ingresso:
115 (120)/230 (240)
Vca:
50/60 Hz
Corrente di ingresso:
2,6 A/1,3 A
Tensione di uscita:
115 (120)/230 (240) Vca
Corrente di uscita:
2,5 A/1,25 A
Modalità operativa
Tempo di riscaldamento:
Otometrics
< 2 min.
171
Specifiche tecniche
Sistema ICS Chartr EP 200
Modalità di funzionamento: Continuo
Ambiente di utilizzo
Temperatura:
da +15 °C a +35 °C (da +59 °F a +95 °F)
Umidità relativa:
da 30% a 90%, senza condensa
Tempo di riscaldamento:
< 2 min.
Pressione atmosferica:
da 600 hPa a 1060 hPa
La messa in funzione a temperature inferiori a -20 °C (-4 °F) o superiori a
+60 °C (140 °F) può causare danni permanenti.
Conservazione e movimentazione
Temperatura:
da 0 °C a +40 °C (da 32 °F a +104 °F)
Umidità relativa:
< 90%, senza condensa
Pressione atmosferica:
da 500 hPa a 1060 hPa
Dimensioni
Chartr EP (USB) (AxLxP)
4,9 cm x 34,2 cm x 28,7 cm
(2" x 13,6" x 11,3")
Preamplificatore
3,0 cm x 9,9 cm x 16,4 cm
(1,19" x 3,88" x 6,44")
Monitor VEMP
2,9 cm x 6,2 cm x 9,5 cm
(1,13" x 2,44" x 3,75")
Unità Chartr EP (USB)
2,7 kg (5 lbs 7 oz)
Preamplificatore
0,27 kg (9,5 oz)
Monitor VEMP
0,13 kg (4,5 oz)
Peso
Taratura
Non obbligatoria, ma consigliata ogni anno
Standard
Sicurezza
172
EN 60601-1, UL2601-1, CAN/CSA-C22.2
NO 601.1-90
Otometrics
Specifiche tecniche
Specifiche ICS Chartr EP 200 e MCU 90 XP (tower)
11.2
Chartr EP (USB)
EN 60601-1, Classe II, Tipo BF, IPXO
Alimentazione
EN 60601-1, Classe II, IPXO
Sistema
EN 60601-1-1
EMC
EN 60601-1-2
Specifiche ICS Chartr EP 200 e MCU 90 XP (tower)
11.2.1
Capacità del sistema
Caratteristiche delle prestazioni
Tempo di analisi
5,0 - 9000 msec
Risoluzione A/D
16-bit (12-bit MCU 90 XP (tower))
Reiezione degli artefatti 100% completa
Punti per traccia
600
Amplificatori
Canali
2
Guadagni
Chartr EP (USB) - x1.000 - x500.000
MCU 90 XP (tower) - x50 - x500.000
Filtri analogici
Passa basso
Chartr EP (USB) - da 15 Hz a 10 kHz, 12 dB/ottava
MCU 90 XP (tower) - 25 kHz
Passa alto
Chartr EP (USB) - 0,2 - 1kHz, 6 dB/ottava
MCU 90 XP (tower) - cc, 0,002 - 1 kHz, 6 dB/ottava
Varie
Otometrics
Livello di rumore
<1,5 uV RMS (0,1 Hz - 5 kHz)
Impedenza in ingresso
>10 MOhm
Rapporto CMR
>90 dB a 50/60 Hz
173
Specifiche tecniche
Specifiche di MCU 90 XP (tower)
Stimolatori
11.3
Stimoli
Clic, toneburst
Parametri degli stimoli tonali
Programmabili - frequenza, intensità, tempo di salita e
discesa, durata del plateau e forma dell'inviluppo
Rate
da 0,2 a 180/sec
Intensità
Chartr EP (USB) - da 0 dB a +132 dB SPL
MCU 90 XP (tower) - 128 dB SPL
Masch.
Rumore bianco, programmabile
Trasduttori
cuffie TDH-49, cuffie a inserto, trasduttore a conduzione
ossea
Specifiche di MCU 90 XP (tower)
Dimensioni
22,2 cm x 38,1 cm x 43,2 cm
(8¾” (L) x 15" (A) x 17" (P))
Peso
7 Kg (25 lbs.)
Alimentazione
Integrata a 120 o 240 volt fornita esternamente, di tipo ospedaliero
Monitor
17 pollici VGA
174
Otometrics
Specifiche tecniche
Specifiche di ASSR
11.4
Specifiche di ASSR
Trasduttore
Cuffie a inserto, cuffie, vibratore osseo
Profondità AM
50 - 100%, in passi del 5%
Profondità FM
0 - 25%, in passi del 5%
Ricerca soglia/limite superiore 0 - 120 dB HL (cuffie a inserto)
0 - 110 dB HL (cuffie)
0 - 60 dB HL (vibratore osseo)
Passi da 5 dB
Ricerca soglia/limite inferiore Stesse opzioni del limite superiore
Passo minimo
5 o 10 dB HL
Guadagno del canale
Impostazioni standard di ICS Chartr
Filtri passa alto/basso
Filtri stretti esclusivi di ICS Chartr per
RapidASSR™
Impostazioni standard di Chartr
Frequenze da testare per orec- 250, 500, 1000, 2000, 4000, 8000 Hz
chio
Modulazione di frequenza per 20 – 105 Hz, in passi di 1 Hz
frequenza testata,
per orecchio
Tempo di ricerca della risposta 1 - 30 minuti
Raccolta dati
Otometrics
Testa l'impedenza dei collegamenti degli elettrodi del paziente, visualizza le forme d'onda
durante la raccolta, visualizza l'EEG in corso,
memorizza le forme d'onda, presenta i grafici
corretti ed errati dei dati di tono.
175
Specifiche tecniche
Specifiche di ASSR
176
Otometrics
App. 1
Riferimenti raccolta dati
App. 1.1
Configurazione della stanza di test
Posizionare la sedia o il tavolo in cui verrà testato il paziente lontano da eventuali
dispositivi o fonti che possano causare artefatti elettrici (come il monitor di un computer).
Sedersi per un po' sulla sedia o stendersi sul tavolo per qualche momento. Si sente
comodo? Accertarsi che siano disponibili guanciali e coperte per permettere al
paziente di essere comodo.
App. 1.2
Forniture richieste
Nell'area di test devono essere disponibili le seguenti forniture:
•
•
•
•
•
•
•
App. 1.3
NuPrepTM, preparato per elettrodi o cutaneo
Tamponi di garza o cotone per l'applicazione del preparato cutaneo
Elettrodi (riutilizzabili o monouso)
Ponticello dell'elettrodo
Pasta conduttiva per elettrodi riutilizzabili
Batuffoli di cotone e/o nastro per il posizionamento degli elettrodi
Copriauricolari per cuffie a inserto per adulti e bambini
Linee guida relative agli elettrodi
Gli elettrodi non mantenuti correttamente provocano dati rumorosi e inesatti, alte
impedenze e possono anche causare un cambio di tendenza della forma d'onda
(ascesa o discesa della forma d'onda lontano dalla linea di base). Le presenti linee
guida contribuiscono a migliorare il funzionamento degli elettrodi.
•
Otometrics
Intrecciare insieme o legare con un nastro gli elettrodi per ridurre il rumore e
per un migliore funzionamento.
177
App. 1 Riferimenti raccolta dati
Preparazione della pelle
•
•
•
•
•
App. 1.4
Impiegare elettrodi riutilizzabili dello stesso tipo di metallo (ad es. argento, oro
o altro).
Tenere presente che gli elettrodi riutilizzabili hanno una durata limitata. Sostituire gli elettrodi se le registrazioni presentano un rumore persistente o elevate
impedenze.
In caso di poca aderenza degli elettrodi monouso, controllare la data di scadenza.
Utilizzare elettrodi puliti. Per rimuovere la pasta dagli elettrodi riutilizzabili,
utilizzare uno spazzolino morbido (ad es. uno per bambini) e dell'acqua calda.
Non lasciare gli elettrodi in acqua per ore. Maneggiare con cura i fili degli elettrodi per non romperli.
Se si utilizza cloruro di argento, verificare che non sia scheggiato. Per clorurare
nuovamente gli elettrodi, porne solo la coppa in una piccola quantità di candeggina. Mettere a bagno gli elettrodi per soli 20 minuti. Non lasciare che i fili
entrino in contatto con la candeggina.
Preparazione della pelle
Per preparare ogni punto, utilizzare il preparato per elettrodi su un tampone di
cotone o una garza e pulire l'area su cui verrà posto l'elettrodo. Si ricorda che l'elettrodo non è grande, per cui è più efficace pulire accuratamente la piccola area su cui
verrà posizionato l'elettrodo piuttosto che strofinare grossolanamente la zona ampia.
•
•
App. 1.5
Se si impiegano elettrodi riutilizzabili, riempirne la coppa di pasta conduttiva
della quantità di circa un pisello. Posizionare l'elettrodo sul sito preparato e fissarlo con del cotone o del nastro. Se si utilizza un posizionamento Cz, si raccomanda di impiegare elettrodi riutilizzabili. Se il paziente presenta molto
prodotto per capelli, porre un tampone imbevuto di alcol sul sito dell'elettrodo
per un minuto per sciogliere il prodotto.
Se si impiegano elettrodi monouso, si raccomanda di utilizzare un preparato
secco. L'uso di alcol può asciugare troppo la pelle e impedire l'aderenza
dell'elettrodo. Se si utilizza un preparato umido, eliminare dalla pelle l'umidità
in eccesso prima di posizionare l'elettrodo monouso.
Collegamento dei fili degli elettrodi
Di seguito viene illustrato il collegamento dei fili degli elettrodi nel preamplificatore
Chartr EP (USB) o il cavo del paziente di MCU 90 XP (tower) per registrazioni su 1
e 2 canali per ABR, ECochG e VEMP.
Nota bene · Il monitor VEMP è un'opzione disponibile.
178
Otometrics
App. 1 Riferimenti raccolta dati
Montaggio degli elettrodi
Collegare gli elettrodi
Collegare gli elettrodi
Fig. 128
Collegamento al preamplificatore Chartr EP (USB) o al cavo del paziente di
MCU 90 XP (tower)
Applicare gli elettrodi al paziente. Impiegare una corretta combinazione elettrodo/trasduttore per i dati da raccogliere e lo stato del paziente. Il sistema applica
delle etichette alle forme d'onda raccolte in base all'orecchio stimolato.
App. 1.6
Montaggio degli elettrodi
Questa sezione fornisce informazioni su come applicare gli elettrodi su un paziente e
controllarne il corretto funzionamento.
Nota bene · Questa sezione non comprende il posizionamento degli elettrodi consigliato
per tutti i tipi di procedure ABR. Inoltre non fornisce informazioni su come applicare tutti
i tipi di elettrodi disponibili. Per ulteriori informazioni consultare le istruzioni del produttore degli elettrodi.
I diversi tipi di montaggio presenti in questa sezione vengono usati comunemente per
la raccolta dei dati. Non sono esclusivi e per la raccolta dei dati potrebbero essere
opportuni altri tipi di montaggio.
App. 1.6.1
Registrazioni sul 1 o 2 canali
Le registrazioni sul canale 1 devono avere solo 3 elettrodi collegati al preamplificatore
del paziente (Ch 1 ACT, Ch 1 REF e GND - terra). I jack degli elettrodi del canale
2 non vengono utilizzati. I ponticelli non vanno collegati. Se un ponticello o un elettrodo viene lasciato collegato è possibile che si ottengano dati inesatti e che la registrazione presenti del rumore.
Otometrics
179
App. 1 Riferimenti raccolta dati
Montaggio degli elettrodi
MONTAGGI DELLA RISPOSTA UDITIVA DEL TRONCO CEREBRALE
ABR a 1 Canale
ELETTRODO SWITCHING ON
Ch 1 ACT
Cz or Fpz
GND (ground)
Earlobe or Mastoid
RIGHT
Ch 1 REF
Earlobe or Mastoid
LEFT
Durante l'esecuzione dell'ABR di conduzione ossea, posizionare sempre l'elettrodo di
riferimento e la messa a terra sulla parte frontale del lobo auricolare.
Attenzione · Se si utilizza un montaggio alternativo con l'elettrodo SWITCHING
ON, i dati raccolti saranno inesatti.
180
Otometrics
App. 1 Riferimenti raccolta dati
Montaggio degli elettrodi
ABR a 1 Canale
ELETTRODO SWITCHING OFF
È necessario lo switching manuale degli elettrodi
Ch 1 ACT
Ch 1 ACT
Cz or Fpz
Cz or Fpz
GND
(ground)
Ch 1 REF
Earlobe or
Mastoid
Earlobe or
Mastoid
RIGHT
LEFT
GND
(ground)
Earlobe or
Mastoid
Ch 1 REF
Earlobe or
Mastoid
RIGHT
LEFT
STIM LEFT EAR
STIM RIGHT EAR
ABR a 2 Canali
Ch 1 ACT/Ch 2 ACT - jumpered
Cz or Fpz
GND (ground)
Center of Forehead
Ch 2 REF
Earlobe or Mastoid
RIGHT
Otometrics
Ch 1 REF
Earlobe or Mastoid
LEFT
181
App. 1 Riferimenti raccolta dati
Montaggio degli elettrodi
ABR a 2 Canali
Onda V migliorata per i bambini
Canale 1 - Registrazione IPSI
Canale 2 - Registrazione NAPE
Ch 1 ACT/Ch 2 ACT - jumpered
Cz or Fpz
GND (ground)
Earlobe or
Mastoid
Ch 1 ACT/Ch 2 ACT - jumpered
Cz or Fpz
Ch 1 REF
Earlobe or
Mastoid
GND (ground)
Earlobe or
Mastoid
Ch 1 REF
Earlobe or
Mastoid
RIGHT
LEFT
STIM LEFT EAR
RIGHT
LEFT
STIM RIGHT EAR
ABR a 2 Canali
Onda V migliorata per i bambini
Canale 1 - Registrazione IPSI
Canale 2 - Registrazione NAPE
Ch 2 REF
Nape of the Neck or
Inion
182
Otometrics
App. 1 Riferimenti raccolta dati
Montaggio degli elettrodi
App. 1.6.2
Suggerimenti per ECochGtrode TM (membrana timpanica)
Eseguire sempre un'ispezione otoscopica prima di posizionare l'elettrodo TM. Assicurarsi che il condotto uditivo sia libero da cerume. NON posizionare l'elettrodo
TM se il paziente presenta una perforazione della membrana timpanica. Per facilitare
la riduzione dell'impedenza, posizionare 2cc di soluzione salina nel condotto uditivo
e drenare l'orecchio. NON posizionare la soluzione salina nell'orecchio se si ha intenzione di eseguire calori VNG/ENG lo stesso giorno.
Informare il paziente che verrà inserito un tubicino flessibile nell'orecchio. Il paziente
potrà avvertire una lieve pressione e udire un "rumore sordo" quando l'estremità del
tubo toccherà la membrana timpanica.
Posizionare un'esigua quantità di gel conduttivo sull'estremità idrogelica dell'ECochGtrode TM per renderla liscia e meno appiccicosa. Troppo gel conduttivo può otturare l'inserto o renderne difficile la rimozione.
Durante il posizionamento dell'elettrodo il condotto uditivo dovrebbe essere alla luce
diretta. È opportuno l'utilizzo di un microscopio o di un faretto.
Una volta posizionato l'ECochGtrode TM, fissare il cavo sul paziente di modo che il
peso del cavo non tiri l'elettrodo fuori dall'orecchio.
Inserire il copriauricolare in schiuma nell'orecchio e sopra il tubo di ECochGtrode
TM. Durante l'inserimento dei copriauricolari in schiuma, tenere i tubi dell'ECochGtrode TM di modo che l'elettrodo non venga spinto contro la membrana timpanica
del paziente.
L'impedenza dell'elettrodo sarà molto alta per l'ECochGtrode TM (>20mila Ohm)
e causerà una grande differenza inter-elettrodo. Poiché l'ECochGtrode TM è più
vicino alla fonte di generazione neurale, l'impedenza inter-elettrodo non costituisce
un problema. Verificare che la reiezione degli artefatti sia inattiva.
Dopo la raccolta dei dati, rimuovere il copriauricolare in schiuma e poi l'ECochGtrode TM. Ispezionare il condotto uditivo e la membrana timpanica. Potrebbe esservi
una piccola quantità residua di gel dell'elettrodo sulla membrana timpanica. La
membrana timpanica potrebbe essere infiammata laddove è stato posizionato l'elettrodo. Il residuo di gel si asciugherà e verrà espulso dal condotto uditivo. L'infiammazione della membrana timpanica dovrebbe calmarsi entro poche ore.
Otometrics
183
App. 1 Riferimenti raccolta dati
Montaggio degli elettrodi
ECochG su 1 canale con Tiptrode (montaggio orizzontale)
GND (ground)
Center of Forehead
Ch 1 ACT
Tiptrode
GND (ground)
Center of Forehead
Ch 1 REF
Tiptrode
RIGHT
Ch 1 REF
Tiptrode
LEFT
STIM LEFT EAR
App. 1.6.3
Ch 1 ACT
Tiptrode
LEFT
RIGHT
STIM RIGHT EAR
Suggerimenti per i Tiptrode
Il tiptrode è composto da due parti: il copriauricolare/elettrodo e il gruppo connettore/cavo. L'elettrodo è il copriauricolare in schiuma avvolto in foglia d'oro. Il connettore/cavo ha una clip a coccodrillo isolata per il fissaggio del
copriauricolare/elettrodo al tubo per la trasmissione degli stimoli uditivi e un cavo
isolato per condurre il segnale dell'elettrodo.
Fissare il copriauricolare/elettrodo al connettore. Premere l'apertura della clip in
metallo e far scorrere il copriauricolare/elettrodo assicurandosi che la clip a coccodrillo sia in contatto con la foglia d'oro.
Collegare il tubo all'uscita della cuffia a inserto.
Rimuovere il tubo attualmente sulla cuffia a inserto e sostituirlo con quello del tiptrode. NON raddoppiare la lunghezza del tubo fissando insieme due set.
Il tubo rosso va nella cuffia a inserto destra e quello blu nella sinistra.
Fissare il filo dell'elettrodo al cavo del paziente. Vedere i montaggi per le opzioni di
posizionamento degli elettrodi.
184
Otometrics
App. 1 Riferimenti raccolta dati
Montaggio degli elettrodi
App. 1.6.4
Risposta uditiva steady-state (ASSR)
MONTAGGI RISPOSTA UDITIVA STEADY-STATE
ABR A 2 CANALI con ASSR seguente
ABR
Registrazione su 2 CANALI
ASSR
(solo per registrazione su 1 canale)
Ch 1 ACT (remove jumper)
Cz or Fpz
Ch 1 ACT/Ch 2 ACT - jumpered
Cz or Fpz
Ch 2 REF
Earlobe or
Mastoid
Ch 1 REF
Earlobe or
Mastoid
RIGHT
LEFT
RIGHT
LEFT
STIM RIGHT EAR
STIM LEFT EAR
Otometrics
GND
(ground)
Earlobe or
Mastoid
Not Used
GND (ground)
Ch 1 REF
Nape of the
Neck or Inion
Nape of the
Neck or Inion
185
App. 1 Riferimenti raccolta dati
Montaggio degli elettrodi
ASSR
(solo per registrazione su 1 canale)
Ch 1 ACT
Cz or Fpz
GND (ground)
Center of
Forehead
Ch 1 REF
Nape of the Neck
or Inion
ASSR con mastoidi collegati
(solo per registrazione su 1 canale)
Ch 1 ACT
Cz or Fpz
GND (ground)
Center of Forehead
Ch 1 REF
Earlobe or Mastoid
Connect to other end
of jumper
RIGHT
186
Ch 1 REF
Earlobe or Mastoid
Connect to one end of
jumper
LEFT
Otometrics
App. 1 Riferimenti raccolta dati
Montaggio degli elettrodi
App. 1.6.5
Potenziale miogenico evocato vestibolare (VEMP)
VEMP a 2 canali con posizionamento sullo sterno
Monitoraggio VEMP inattivo
Stimoli binaurali o monaurali
GND (ground)
Center of Forehead
Ch 2 ACT
Sternocleidomastoid
Ch 1 ACT
Sternocleidomastoid
RIGHT
LEFT
Ch 1 REF/Ch 2 REF - jumpered
Sternum
VEMP a 2 canali con posizionamento sull'articolazione sterno-clavicolare
Monitoraggio VEMP inattivo
Stimoli binaurali o monaurali
GND (ground)
Center of Forehead
Ch 2 ACT
Sternocleidomastoid
RIGHT
Ch 2 REF
Sternoclavical
Junction
Otometrics
Ch 1 ACT
Sternocleidomastoid
LEFT
Ch 1 REF
Sternoclavical
Junction
187
App. 1 Riferimenti raccolta dati
Montaggio degli elettrodi
VEMP a 2 canali con posizionamento sullo sterno
Monitoraggio VEMP attivo
Stimoli binaurali o monaurali
Note:
Differential Electrode
must be used. This
electrode has 2 leads.
One for recording the
VEMP and one for
recording the EMG.
GND (ground)
Center of Forehead
Ch 2 ACT
Sternocleidomastoid
RIGHT
VEMP Right
Ch 1 ACT
Sternocleidomastoid
VEMP Left
LEFT
Ch 1 REF/Ch 2 REF - jumpered
Sternum
VEMP a 2 canali con posizionamento sull'articolazione sterno-clavicolare
Monitoraggio VEMP attivo
Stimoli binaurali o monaurali
GND (ground)
Center of Forehead
Note:
Differential Electrode
must be used. This
electrode has two leads,
one for recording the
VEMP and one for
recording the EMG.
Ch 2 ACT
Sternocleidomastoid
RIGHT
VEMP Right
Ch 2 REF
Sternoclavical
Junction
188
Ch 1 ACT
Sternocleidomastoid
VEMP Left
LEFT
Ch 1 REF
Sternoclavical
Junction
Otometrics
App. 1 Riferimenti raccolta dati
Montaggio degli elettrodi
VEMP a 1 canale-DESTRA
Monitoraggio VEMP attivo
VEMP a 1 canale-SINISTRA
Monitoraggio VEMP attivo
Otometrics
189
App. 1 Riferimenti raccolta dati
Modifica delle soglie di livello uditivo normale
OVEMP a 2 canali
Monitoraggio VEMP inattivo
Stimoli binaurali o monaurali
Nota bene · Questo montaggio non è disponibile con la versione Chartr EP
App. 1.7
Modifica delle soglie di livello uditivo normale
Apportando modifiche alla tabella delle soglie del normale livello uditivo verrà cambiato lo stimolo in uscita. Dopo aver eseguito un controllo dell'ascolto, se necessario,
seguire i punti seguenti per modificare la soglia di livello uditivo normale.
1.
Selezionare Taratura > Soglie di livello uditivo normale dalla Barra dei menu
per visualizzare la finestra di dialogo Soglie di livello uditivo normale.
Fig. 129
190
Finestra di dialogo Soglie di livello uditivo normale
Otometrics
App. 1 Riferimenti raccolta dati
Controllo dell'impedenza degli elettrodi
2.
3.
Fare clic sulla freccia a discesa Trasduttore e selezionare il trasduttore
dall'elenco.
Posizionare il cursore nella casella di testo dB HL corrispondente a una specifica
frequenza testata e digitare il nuovo valore.
Nota bene · Fare clic sul pulsante Predefinito se si desidera ripristinare i Livelli uditivi
predefiniti per ciascuna frequenza. Il sistema visualizzerà una richiesta di conferma della
modifica. Fare clic su Sì per ripristinare le impostazioni predefinite.
4.
5.
6.
7.
8.
Aggiungere il fattore di correzione per il valore fornito. Per esempio, se il livello
più basso udibile è di 20 dB, il fattore di correzione sarà 20 dB.
Ripetere i Punti 3 e 4 per ciascuna frequenza che occorre modificare.
Posizionare il cursore nella casella di testo Clic e digitare il nuovo valore.
Ripetere i Punti da 2 a 5 per ciascun trasduttore applicabile.
Fare clic su OK.
Fig. 130
9.
App. 1.8
Messaggio delle soglie di livello uditivo normale
Fare clic su Sì. Le nuove soglie standard di livello uditivo normale vengono salvate per la propria struttura.
Controllo dell'impedenza degli elettrodi
Dopo aver collegato gli elettrodi e periodicamente durante la raccolta dei dati, condurre un test dell'impedenza degli elettrodi per verificarne il collegamento. Ciò viene
fatto per garantire un buon collegamento.
La finestra di dialogo Test di impedenza visualizza l'impedenza per la Messa a terra
e ogni canale attivo: elettrodi di Messa a terra, Canale 1 attivo e Riferimento, Canale
2 attivo e Riferimento in kOhm. I sistemi ICS Chartr EP 200 visualizzano inoltre
l'impedenza per il monitor VEMP (sinistro e destro) in kOhm.
Nota bene · Monitor VEMP è disponibile solamente se l'opzione del monitor VEMP è
inclusa nell'installazione.
Otometrics
191
App. 1 Riferimenti raccolta dati
Controllo dell'impedenza degli elettrodi
Fig. 131
Finestra di dialogo Test di impedenza
Nota bene · Le impostazioni del monitor VEMP sono disponibili solamente se
l'opzione del monitor VEMP è inclusa nell'installazione.
Se si utilizza un ponticello per gli ingressi, i valori saranno simili. Se sul connettore
non viene posizionato alcun elettrodo, il valore sarà Aperto. Il test continuerà a
segnare i valori di impedenza di ciascun elettrodo finché non viene selezionato OK.
Valore di impedenza massima segnabile = 80 kOhm
Utilizzare i valori di impedenza come guida. Nella maggior parte dei casi, i valori di
impedenza dovrebbero essere inferiori a 5 kOhm con differenze inferiori a 2 kOhm
tra i singoli elettrodi. Vi saranno tuttavia alcuni pazienti per cui non sarà possibile o
desiderabile ottenere un valore di impedenza basso e si otterranno ancora forme
d'onda EP accettabili.
Per controllare l'impedenza degli elettrodi
1.
2.
3.
4.
5.
192
Collocare gli elettrodi sul paziente nelle posizioni corrette per i test da condurre.
Collegare i cavi degli elettrodi alla porta corrispondente.
Fare clic su F7 Impedenza per visualizzare la finestra di dialogo Test di impedenza.
Leggere i valori di ogni canale attivo. Assicurarsi che vi sia una lettura di impedenza per ciascun canale attivo e la messa a terra. Regolare gli elettrodi se necessario.
Ripetere i Punti 3 e 4 periodicamente durante la sessione di raccolta dei dati.
Otometrics
App. 1 Riferimenti raccolta dati
Utilizzo della scheda Nuovo test
App. 1.9
Utilizzo della scheda Nuovo test
La scheda Nuovo test sulla Finestra principale contiene un elenco di tutte le procedure stabilite e dei protocolli a disposizione dell'operatore.
Il protocollo selezionato o attivo è evidenziato. Una volta selezionato, l'operatore può
visualizzare anche i parametri di impostazione di prova associati al protocollo tramite
la scheda Impostazioni o il tasto funzione F5 Impostazioni di prova.
Protocollo
selezionato
Nota bene · Utilizzare la barra di scorrimento
per visualizzare il nome completo se questo è parzialmente nascosto oppure posizione il cursore su
una voce.
Fig. 132
Scheda Nuovo test
Sull'elenco, un segno + davanti alla voce indica che essa può essere espansa per
mostrare le singole voci a essa associate. Un segno – indica che l'elenco è completamente espanso. Fare clic su un segno + per espandere l'elenco alle voci secondarie.
Fare clic su un segno – per riportare le singole voci al livello precedente.
Per selezionare un protocollo prima di iniziare un test:
• Tramite il mouse, fare clic sul nome del protocollo.
• Tramite la tastiera, posizionare il cursore con il mouse sulla scheda Nuovo test e
premere le frecce su e giù per scorrere l'elenco.
App. 1.10
Utilizzo della scheda Impostazioni
La scheda Impostazioni offre un rapido riepilogo dei parametri di impostazione di
prova. Gli operatori possono utilizzare la scheda Impostazioni per visualizzare e, se
necessario, modificare i parametri delle impostazioni di prova appena prima o
durante la raccolta dei dati.
La modifica di un parametro di impostazione di prova sulla scheda Impostazioni
durante un test causerà l'azzeramento del test corrente. Le modifiche ai parametri
Otometrics
193
App. 1 Riferimenti raccolta dati
Utilizzo della scheda Impostazioni
delle impostazioni di prova rimarranno effettive finché l'applicazione sarà in esecuzione e un altro operatore non effettua il login. Le impostazioni di prova modificate
vengono salvate con i dati raccolti.
Nota bene · Se si desidera salvare le modifiche per l'uso futuro, utilizzare la finestra di
dialogo Modifica protocollo per salvare le impostazioni di prova.
Fig. 133
Scheda Impostazioni
Nota bene · Le impostazioni del monitor VEMP sono disponibili solamente se
l'opzione del monitor VEMP è inclusa nell'installazione.
Utilizzare la procedura seguente per apportare modifiche ai parametri delle impostazioni di prova prima o durante la raccolta dei dati. La procedura presuppone che un
record paziente sia aperto.
Per modificare un parametro di impostazione di prova tramite la scheda
Impostazioni
1.
2.
3.
194
Fare clic sulla scheda Nuovo test e selezionare il protocollo che si desidera
modificare.
Fare clic sulla scheda Impostazioni per visualizzare le impostazioni correnti per
il protocollo selezionato.
Fare clic su un pulsante Impostazione di prova per scegliere una delle due
opzioni o visualizzare un menu pop-up con opzioni multiple.
Otometrics
App. 1 Riferimenti raccolta dati
Utilizzo della scheda Impostazioni
Menu pop-up; fare clic su
un'opzione per selezionarla
Fig. 134
4.
5.
Menu pop-up della scheda Impostazioni
Fare clic su un'opzione del menu pop-up per selezionarla e posizionarla nella
scheda Impostazioni. Il segno di spunta indica che l'opzione è selezionata.
Ripetere i punti 1 e 2 finché non si è soddisfatti dei parametri delle impostazioni di prova.
Nota bene · I parametri delle impostazioni di prova selezionati verranno salvati
insieme alle forme d'onda raccolte e richiamate a ogni revisione di queste ultime. Le impostazioni di prova non verranno salvate per l'utilizzo su altri pazienti. Per salvare le impostazioni di prova modificate, apportare e salvare le modifiche nella finestra di dialogo
Modifica protocollo.
Otometrics
195
App. 1 Riferimenti raccolta dati
Utilizzo della scheda Impostazioni
196
Otometrics
App. 2
Tasti di scelta rapida
La Tabella App. 2.1 fornisce una descrizione delle azioni disponibili sulla tastiera per
le opzioni dei menu/sottomenu di ICS Chartr EP. La Tabella App. 2.2 contiene una
descrizione dei tasti di scelta rapida per l'elaboratore di testi.
App. 2.1
Otometrics
Opzioni menu/sottomenu
Tasto
Alternativa menu/sottomenu
Funzione
Ctrl+-
Forma d'onda/Sottrai
Sottrae due forme d'onda selezionate su questa
pagina.
Ctrl++
Forma d'onda/Aggiungi
Aggiunge le forme d'onda selezionate su questa
pagina.
Ctrl+A
Modifica/Seleziona tutto
Seleziona tutte le forme d'onda su questa pagina.
Ctrl+B
Test/Raccogli
Avvia la raccolta dei dati.
Ctrl+C
Modifica/Copia
Copia la forma d'onda selezionate negli appunti.
Ctrl+D
Forma d'onda/Visualizza scala
Permette di accedere alla finestra di dialogo
Visualizza scala.
Ctrl+E
Test/Reset
Azzera gli sweep.
Ctrl+F
Forma d'onda/Smussatura 7
punti
Smussa i 7 punti selezionati della forma d'onda.
Ctrl+G
Pagina/Vai a pagina
Visualizza la finestra di dialogo Vai a pagina.
Ctrl+H
Forma d'onda/Nascondi etichette
Non mostra le etichette applicate alla forma
d'onda.
Ctrl+I
Forma d'onda/Inverti
Inverte la forma d'onda primaria.
Ctrl+J
Test/Annulla prova continuata
annulla l'opzione di prova continuata.
Ctrl+K
Test/Arresta
Arresta la raccolta dei dati.
Ctrl+L
Forma d'onda/Etichette di
sinistra
Visualizza le etichette delle forme d'onda sul lato
sinistro.
Ctrl+M
Test/Pausa/Riprendi
Mette in pausa o riprende la raccolta dei dati.
197
App. 2 Tasti di scelta rapida
Tasti di scelta rapida dell'Elaboratore testi
App. 2.2
198
Tasto
Alternativa menu/sottomenu
Funzione
Ctrl+O
Forma d'onda/Sovrapponi
tutto
Sovrappone tutte le forme d'onda su questa
pagina.
Ctrl+R
Forma d'onda/Etichette di
destra
Posiziona le etichette delle forme d'onda sul lato
destro.
Ctrl+S
Forma d'onda/Dispiega
Dispiega tutte le forme d'onda su questa pagina.
Ctrl+T
Test/Stimolazione continua
Attiva l'opzione di stimolazione continua.
Ctrl+U
Forma d'onda/Annulla smussatura
Annulla la smussatura della forma d'onda selezionata.
Ctrl+V
Modifica/Incolla
Incolla oggetto, forma d'onda, ecc.
Ctrl+W
Test/Estendi sweep EP
Aggiunge nuovi sweep alla raccolta.
Ctrl+X
Modifica/Taglia
Rimuove le forme d'onde selezionate dalla pagina
Forma d'onda e le posiziona negli appunti.
Ctrl+Y
Test/Salva prova continuata
Salva i dati della prova continuata
Ctrl+Z
Test/Impedenza
Avvia il test di impedenza.
Canc
Modifica/Elimina
Elimina la forma d'onda selezionata
Tasti di scelta rapida dell'Elaboratore testi
Tasto
Funzione
Ctrl+C
Copia il testo selezionato negli appunti.
Ctrl+F
Visualizza la finestra di dialogo Trova.
Ctrl+H
Visualizza la finestra di dialogo Sostituisci.
Ctrl+M
Visualizza la finestra di dialogo Ottieni macro.
Ctrl+S
Salva il referto.
Ctrl+V
Incolla i dati dagli appunti nella posizione del cursore.
Ctrl+X
Rimuove il testo selezionato dal referto e lo posiziona negli appunti.
Ctrl+Z
Annulla l'azione precedente.
Canc
Rimuove il testo selezionato dal referto.
Otometrics
App. 3
Tasti funzione
I tasti funzione del programma ICS Chartr EP offrono accesso e controllo dalla
testiera durante i test e la revisione delle forme d'onda. I tasti funzione si trovano nella
parte bassa della Finestra principale.
Fig. 135
Tasti funzione del programma Chartr EP
Per utilizzare un tasto funzione premere il tasto equivalente sulla tastiera o posizionare il cursore sopra il relativo pulsante su schermo e fare clic una volta sul pulsante
principale del mouse.
Le azioni di molti dei tasti funzione variano a seconda della modalità o situazione in
uso e delle attività in esecuzione. Le tabelle seguenti mostrano i tasti funzione organizzati per modalità o situazione.
App. 3.1
Durante la raccolta dei dati
Tasto
funzione
Azione
Funzione
F1
Guida
Accesso alla Guida ICS Chartr EP.
F6
Referto
Apre l'elaboratore di testi e visualizza la parte relativa ai dati
del paziente del referto.
F8
Dati normativi
Visualizza la finestra di dialogo Dati normativi e rivede i
risultati delle forme d'onda selezionate.
F9
Reset/Annulla
Interrompe il test corrente e azzera il conteggio degli sweep,
eliminando la prova in corso o l'ultima completata. Il
sistema richiederà di confermare che si vuole procedere
all'eliminazione della prova.
Interrompe la prova corrente e scarta i dati raccolti
(disponibile solo se è attivata l'opzione di Prova continua).
F10
Otometrics
Aumenta sweep
Aumenta il numero massimo di sweep per la prova corrente.
199
App. 3 Tasti funzione
Raccolta dei dati in pausa
App. 3.2
App. 3.3
200
Tasto
funzione
Azione
Funzione
F11
Interrompi
Interrompe la prova corrente.
F12
Sospendi
Mette in pausa la prova corrente.
Raccolta dei dati in pausa
Tasto
funzione
Azione
Funzione
F1
Guida
Accesso alla Guida ICS Chartr EP.
F6
Referto
Apre l'elaboratore di testi e visualizza la parte relativa ai dati
del paziente del referto.
F8
Dati normativi
Visualizza la finestra di dialogo Dati normativi e rivede i
risultati delle forme d'onda selezionate.
F9
Reset/Annulla
Scarta i dati raccolti per la prova corrente, azzera il conteggio
degli sweep e riavvia la prova. Il sistema richiederà di confermare l'eliminazione della prova.
F10
Aumenta sweep
Aumenta il numero massimo di sweep per la prova corrente.
F11
Interrompi
Interrompe il test corrente.
F12
Riprendi
Continua il test in pausa.
Scheda Nuovo test (tranne VEMP)
Tasto
funzione
Azione
Funzione
F1
Guida
Accesso alla Guida ICS Chartr EP.
F2
Nuovo paziente
Visualizza la finestra di dialogo Aggiungi dati paziente.
F3
Paziente esistente
Visualizza la finestra di dialogo Modifica dati paziente.
F5
Impostazioni di
prova
Visualizza la finestra di dialogo Modifica protocollo; rivede
e/o modifica l'impostazione di prova.
F6
Referto
Apre l'elaboratore di testi e visualizza la parte relativa ai dati
del paziente del referto.
F7
Impedenza
Esegue il test di impedenza dell'elettrodo prima dell'avvio di
una prova.
F8
Dati normativi
Visualizza la finestra di dialogo Dati normativi e rivede i
risultati delle forme d'onda selezionate.
Otometrics
App. 3 Tasti funzione
Scheda Nuovo test - solo VEMP
App. 3.4
Otometrics
Tasto
funzione
Azione
Funzione
F9
Avvia EEG/Arresta EEG
Avvia o arresta la visualizzazione di EEG (non disponibile
per P300/ASSR).
F10
Pagina precedente
Va alla pagina della forma d'onda precedente rispetto alla
pagina corrente.
F11
Pagina successiva
Va alla pagina della forma d'onda successiva rispetto alla
pagina corrente.
F12
Raccolta
Avvia la prova.
Scheda Nuovo test - solo VEMP
Tasto
funzione
Azione
Funzione
F1
Guida
Accesso alla Guida ICS Chartr EP.
F2
Nuovo paziente
Visualizza la finestra di dialogo Aggiungi dati paziente.
F3
Paziente esistente
Visualizza la finestra di dialogo Modifica dati paziente.
F5
Impostazioni di
prova
Visualizza la finestra di dialogo Modifica protocollo; rivede
e/o modifica l'impostazione di prova.
F6
Referto
Apre l'elaboratore di testi e visualizza la parte relativa ai dati
del paziente del referto.
F7
Impedenza
Esegue il test di impedenza dell'elettrodo prima dell'avvio di
una prova.
F8
Dati normativi
Solo ABR. Visualizza la finestra di dialogo Dati normativi e
rivede i risultati delle forme d'onda selezionate.
F9
Avvia/Interrompi il monitor
VEMP
Avvia o interrompe il monitor VEMP (valida solo per quei
sistemi in cui è inclusa l'applicazione del monitor VEMP)
F10
Pagina precedente
Va alla pagina della forma d'onda precedente rispetto alla
pagina corrente.
F11
Pagina successiva
Va alla pagina della forma d'onda successiva rispetto alla
pagina corrente.
F12
Raccolta
Avvia la prova.
201
App. 3 Tasti funzione
Scheda Nuovo test - solo ASSR
App. 3.5
App. 3.6
App. 3.7
202
Scheda Nuovo test - solo ASSR
Tasto
funzione
Azione
Funzione
F1
Guida
Accesso alla Guida ICS Chartr EP.
F2
Nuovo paziente
Visualizza la finestra di dialogo Aggiungi dati paziente.
F3
Paziente esistente
Visualizza la finestra di dialogo Modifica dati paziente.
F5
Impostazioni di
prova
Visualizza la finestra di dialogo Modifica protocollo; rivede
e/o modifica l'impostazione di prova.
F6
Referto
Apre l'elaboratore di testi e visualizza la parte relativa ai dati
del paziente del referto.
F7
Impedenza
Esegue il test di impedenza dell'elettrodo prima dell'avvio di
una prova.
F12
Raccolta
Avvia la prova.
Continua (Riprende) la raccolta dei dati
Tasto
funzione
Azione
Funzione
F1
Guida
Accesso alla Guida ICS Chartr EP.
F6
Referto
Apre l'elaboratore di testi e visualizza la parte relativa ai dati
del paziente del referto.
F8
Dati normativi
Visualizza la finestra di dialogo Dati normativi.
F9
Reset/Annulla
Arresta la prova corrente e reimposta. /Annulla e continua la
prova.
F10
Estendi sweep
Aumenta il numero massimo di sweep per la prova corrente.
F11
Interrompi
Termina la prova e salva i risultati del test corrente.
F12
Sospendi
Mette in pausa la prova corrente.
Scheda Revisione
Tasto
funzione
Azione
Funzione
F1
Guida
Accesso alla Guida ICS Chartr EP.
F2
Nuovo paziente
Visualizza la finestra di dialogo Aggiungi dati paziente.
Otometrics
App. 3 Tasti funzione
Scheda Revisione test - solo ASSR
App. 3.8
App. 3.9
Otometrics
Tasto
funzione
Azione
Funzione
F3
Paziente esistente
Visualizza la finestra di dialogo Modifica dati paziente.
F4
PediGram
Visualizza la finestra di dialogo Soglia dell'onda V
dell'impulso sonoro mostrando i dati PediGram raccolti e
contrassegnati.
F6
Referto
Apre l'elaboratore di testi e visualizza la parte relativa ai dati
del paziente del referto.
F7
Impedenza
Esegue il test di impedenza dell'elettrodo prima dell'avvio di
una prova.
F8
Dati normativi
Visualizza la finestra di dialogo Dati normativi e rivede i
risultati delle forme d'onda selezionate.
F10
Pagina precedente
Va alla pagina della forma d'onda precedente rispetto alla
pagina corrente.
F11
Pagina successiva
Va alla pagina della forma d'onda successiva rispetto alla
pagina corrente.
Scheda Revisione test - solo ASSR
Tasto
funzione
Azione
Funzione
F1
Guida
Accesso alla Guida ICS Chartr EP.
F2
Nuovo paziente
Visualizza la finestra di dialogo Aggiungi dati paziente.
F3
Paziente esistente
Visualizza la finestra di dialogo Modifica dati paziente.
F6
Referto
Apre l'elaboratore di testi e visualizza la parte relativa ai dati
del paziente del referto.
F7
Impedenza
Esegue il test di impedenza dell'elettrodo prima dell'avvio di
una prova.
Prima di rivedere i dati dei pazienti da un altro database
Tasto
funzione
Azione
Funzione
F1
Guida
Accesso alla Guida ICS Chartr EP.
F3
Paziente esistente
Visualizza la finestra di dialogo Modifica dati paziente.
F12
Esci
Esce dal programma ICS Chartr EP.
203
App. 3 Tasti funzione
Revisione dati paziente da un altro database
App. 3.10
App. 3.11
App. 3.12
204
Revisione dati paziente da un altro database
Tasto
funzione
Azione
Funzione
F1
Guida
Accesso alla Guida ICS Chartr EP.
F3
Paziente esistente
Visualizza la finestra di dialogo Modifica dati paziente.
F6
Referto
Apre l'elaboratore di testi e visualizza la parte relativa ai dati
del paziente del referto.
F8
Dati normativi
Visualizza la finestra di dialogo Dati normativi e rivede i
risultati delle forme d'onda selezionate.
F10
Pagina precedente
Va alla pagina della forma d'onda che precede la pagina corrente.
F11
Pagina successiva
Va alla pagina della forma d'onda che segue la pagina corrente.
Prima di selezionare un record paziente archiviato
Tasto
funzione
Azione
Funzione
F1
Guida
Accesso alla Guida ICS Chartr EP.
F3
Paziente esistente
Visualizza la finestra di dialogo Modifica dati paziente.
F12
Esci
Esce dal programma ICS Chartr EP.
Revisione dei dati paziente archiviati
Tasto
funzione
Azione
Funzione
F1
Guida
Accesso alla Guida ICS Chartr EP.
F3
Paziente esistente
Visualizza la finestra di dialogo Modifica paziente esistente.
F6
Referto
Apre l'elaboratore di testi e visualizza la parte relativa ai dati
del paziente del referto.
F8
Dati normativi
Visualizza la finestra di dialogo Dati normativi e rivede i risultati delle forme d'onda selezionate.
F10
Pagina precedente
Va alla pagina della forma d'onda che precede la pagina corrente.
F11
Pagina successiva
Va alla pagina della forma d'onda che segue la pagina corrente.
Otometrics
App. 4
Dati normativi
Questa appendice contiene le tabelle dei dati normativi di Michael P. Gorga, Ph.D.,
e dei suoi collaboratori[1][2][3] presso il Boys Town National Research Hospital.
Tabella 1
Parametri di misurazione dei dati normativi dei potenziali evocati uditivi del tronco
della Boys Town
Parametri dello stimolo
Tipo
Clic
Durata
100 μsec
Rate
13/sec
Polarità
Rarefazione
Intensità
20-80 dB nHL in passi di 20 dB
Trasduttore
Beyer DT48
Parametri di acquisizione
Amplificazione
100.000
Elettrodi
Da mastoide cz a ipsilaterale con base sulla fronte
Impostazioni del filtro
100-3000 Hz
Filtro notch
Nessuno
Pendenza del filtro
6 dB/ottava
Periodo di analisi
10,24 o 15,36 msec
Numero di sweep
1024; due riverberi
[1] Gorga, M.P., Reiland, J.K., Beauchaine, K.A., Worthington, D.S., Jesteadt, W. (1987) Auditory brainstem
responses from graduates of an intensive care nursery: normal patterns of response, Journal of Speech and Hearing Research, 30, 311-318.
[2] Gorga, M.P., Kaminiski, J.R., Beauchaine, K.L., Jesteadt, W., Neely, S.T. (1989) Auditory brainstem responses
from children three months to three years of age: normal patterns of response II. Journal of Speech and Hearing
Research, 32, 281-288.
[3] Gorga, M.P. (1996) Comunicazione personale.
Otometrics
205
App. 4 Dati normativi
Tabella 2
Valori della latenza dell'onda I e intervallo di interpicco per un clic di 80 dB nHL per
neonati (GA=età gestazionale in settimane; SD=deviazione standard; N=numero di
casi)
Latenza (msec)
GA
Intervallo di interpicco (msec)
I
I-III
III-V
I-V
Media
1,78
2,86
2,41
5,27
SD
0,30
0,28
0,26
0,36
N
38
38
38
38
Media
1,78
2,84
2,39
5,24
SD
0,26
0,27
0,25
0,36
N
147
144
147
147
Media
1,74
2,80
2,34
5,17
SD
0,21
0,31
0,26
0,40
N
150
146
154
150
Media
1,72
2,70
2,38
5,09
SD
0,23
0,27
0,25
0,36
N
109
107
109
109
Media
1,69
2,74
2,24
5,00
SD
0,19
0,22
0,21
0,30
N
73
73
74
73
Media
1,65
2,65
2,21
4,88
SD
0,15
0,26
0,21
0,31
N
35
32
32
35
33-34
35-36
37-38
39-40
41-42
43-44
206
Otometrics
App. 4 Dati normativi
Tabella 3
Valori della latenza dell'onda V come funzione del livello di intensità del clic per neonati (GA=età gestazionale in settimane; SD=deviazione standard; N=numero di casi)
Latenza onda V (msec)
GA
80 dB nHL
60 dB nHL
40 dB nHL
20 dB nHL
33-34
Media
7,05
7,62
8,48
9,72
SD
0,39
0,41
0,49
0,56
N
38
37
37
25
Media
7,02
7,58
8,42
9,61
SD
0,38
0,43
0,54
0,67
N
150
148
148
106
Media
6,94
7,45
8,29
9,57
SD
0,42
0,44
0,51
0,74
N
158
154
157
102
Media
6,82
7,30
8,11
9,36
SD
0,38
0,40
0,49
0,57
N
111
107
109
83
Media
6,69
7,20
8,08
9,31
SD
0,29
0,29
0,35
0,54
N
74
70
73
52
Media
6,53
7,08
7,94
9,16
SD
0,32
0,33
0,51
0,53
N
35
33
34
21
35-36
37-38
39-40
41-42
43-44
Otometrics
207
App. 4 Dati normativi
Tabella 4
Latenza dell'onda I per un clic di 80 dB nHL e valori di latenza V come funzione del
livello di intensità del clic per bambini dai 3 mesi ai 3 anni (SD=deviazione standard;
N=numero di casi)
Latenza (msec)
Onda V
Età in mesi
Onda I
80 dB nHL
60 dB nHL
40 dB nHL
20 dB nHL
80 dB nHL
Media
6,25
6,73
7,43
8,72
1,59
SD
0,32
0,33
0,36
0,53
0,17
N
79
62
78
79
78
Media
6,10
6,56
7,28
8,59
1,59
SD
0,26
0,29
0,38
0,61
0,16
N
67
56
68
68
65
Media
5,90
6,31
7,05
8,31
1,59
SD
0,27
0,29
0,37
0,54
0,18
N
91
81
88
91
91
Media
5,91
6,30
7,10
8,28
1,59
SD
0,27
0,33
0,45
0,60
0,17
N
48
44
48
48
48
Media
5,84
6,24
7,00
8,33
1,58
SD
0,27
0,24
0,38
0,61
0,14
N
73
62
72
74
72
Media
5,74
6,19
6,95
8,22
1,55
SD
0,19
0,18
0,36
0,62
0,12
N
28
23
28
28
27
3-6
6-9
9-12
12-15
15-18
18-21
208
Otometrics
App. 4 Dati normativi
Tabella 4 - continua
Latenza dell'onda I per un clic di 80 dB nHL e valori di latenza V come funzione del
livello di intensità del clic per bambini dai 3 mesi ai 3 anni (SD=deviazione standard;
N=numero di casi) continua
Latenza (msec)
Onda V
Età in mesi
Onda I
80 dB nHL
60 dB nHL
40 dB nHL
20 dB nHL
80 dB nHL
Media
5,71
6,14
6,79
8,05
1,57
SD
0,26
0,29
0,33
0,58
0,17
N
28
23
28
28
28
Media
5,71
6,09
6,89
8,30
1,53
SD
0,19
0,22
0,29
0,46
0,14
N
18
15
18
18
17
Media
5,60
6,08
6,75
7,98
1,59
SD
0,22
0,28
0,33
0,42
0,19
N
17
13
18
18
58
Media
5,68
6,07
6,79
8,12
1,56
SD
0,27
0,31
0,32
0,53
0,16
N
58
45
53
58
58
Media
5,68
6,06
6,82
8,10
1,56
SD
0,27
0,31
0,38
0,68
0,15
N
25
21
24
25
25
21-24
24-27
27-30
30-33
33-36
Otometrics
209
App. 4 Dati normativi
Tabella 5
Valori dell'intervallo di interpicco per un clic di 80 dB nHL per bambini dai 3 mesi
ai 3 anni (SD=deviazione standard; N=numero di casi)
Intervallo di interpicco (msec)
Età in mesi
I-III
III-V
I-V
Media
2,52
2,13
4,65
SD
0,22
0,22
0,29
N
78
79
78
Media
2,42
2,08
4,50
SD
0,23
0,22
0,27
N
65
67
65
Media
2,31
1,99
4,31
SD
0,24
0,20
0,29
N
89
89
89
Media
2,31
2,01
4,32
SD
0,15
0,22
0,24
N
47
47
48
Media
2,26
2,00
4,25
SD
0,16
0,16
0,22
N
70
71
71
Media
2,26
1,99
4,18
SD
0,24
0,19
0,23
N
27
28
27
3-6
6-9
9-12
12-15
15-18
18-21
210
Otometrics
App. 4 Dati normativi
Tabella 5 (continua)
Valori dell'intervallo di interpicco per un clic di 80 dB nHL per bambini dai 3 mesi
ai 3 anni (SD=deviazione standard; N=numero di casi)
Intervallo di interpicco (msec)
Età in mesi
I-III
III-V
I-V
Media
2,17
1,96
4,14
SD
0,21
0,20
0,25
N
27
27
28
Media
2,28
1,91
4,20
SD
0,17
0,18
0,17
N
17
18
17
Media
2,10
1,92
4,02
SD
0,14
0,16
0,22
N
17
17
17
Media
2,21
1,90
4,12
SD
0,16
0,18
0,23
N
58
58
58
Media
2,17
1,94
4,12
SD
0,20
0,17
0,25
N
24
24
25
21-24
24-27
27-30
30-33
33-36
Otometrics
211
App. 4 Dati normativi
Tabella 6
Valori di latenza delle onde I, III e V come funzione del livello di intensità del clic
per bambini maggiori di 3 anni (SD=deviazione standard)
Latenza (msec)
Onda I
Onda III
Onda V
Media
1,54
3,69
5,54
SD
0,11
0,10
0,19
Media
1,65
3,85
5,75
SD
0,29
0,12
0,21
Media
1,83
4,09
6,06
SD
0,15
0,12
0,22
Media
4,53
6,39
SD
0,26
0,24
Media
5,00
6,93
SD
0,25
0,24
Media
5,50
7,58
SD
0,33
0,36
80 dB nHL
70 dB nHL
60 dB nHL
50 dB nHL
40 dB nHL
30 dB nHL
20 dB nHL
Media
8,36
SD
0,54
10 dB nHL
212
Media
8,92
SD
0,60
Otometrics
App. 4 Dati normativi
Dati normativi dei toneburst
Tabella 7
Valori di intervallo di interpicco come funzione del livello di intensità del clic per
bambini maggiori di 3 anni (SD=deviazione standard)
Intervallo di interpicco (msec)
I-III
III-V
I-V
Media
2,14
1,86
4,00
SD
0,23
0,14
0,20
Media
2,12
1,91
4,03
SD
0,15
0,14
0,25
80 dB nHL
70 dB nHL
App. 4.1
Dati normativi dei toneburst
ICS Chartr EP fornisce una rappresentazione grafica dei dati normativi dei toneburst
per la latenza V. La regione dei dati normali viene definita in media ± 2 SD. Per visualizzare un grafico dei dati normativi toneburst è necessario selezionare almeno una
forma d'onda di toneburst ABR con l'onda V contrassegnata su una pagina di forma
d'onda. Il clic e le forme d'onda dei toneburst non possono essere selezionati contemporaneamente durante la visualizzazione dei dati normativi.
Nota bene · I dati normativi dei toneburst sono stati raccolti da Tom Littman, Ph.D.
CCC-A, Virginia Mason Medical Center, Seattle, Washington.
Quando verranno usati i grafici dei dati normativi dei toneburst, i dati andranno raccolti utilizzando i parametri seguenti:
Stimolo
Otometrics
Orecchio
Destro
Maschera
Nessuno
Trasduttore
Cuffie a inserto
Polarità
Rarefazione
Tipo di stimolo
Toneburst
Frequenza
500 Hz / 4 kHz / 8 kHz
213
App. 4 Dati normativi
Dati normativi dei toneburst
Inviluppo
Blackman
Rampa
2
Plateau
0
Acquisizione
Tempo di sweep
22 ms
Ritardo
-2 ms
Sweep
1500
Rate
19,9/s
Canali (Canali 1 e 2)
Guadagno
100.000
Passa alto
50 Hz
Passa basso
1,5 kHz
Notch
Off
Artefatto
On
Tabella 8
Valori di latenza dell'onda V come funzione del livello d'intensità dei toneburst di
500 Hz per bambini da 0 a 2 anni (SD=deviazione standard)
Latenza onda V
0 dB nHL
10 dB
nHL
20 dB nHL
30 dB nHL
40 dB
nHL
50 dB nHL
Media
14,32
13,75
12,95
12,06
11,02
9,92
SD
9,30
10,60
11,70
14,10
12,10
10,00
Media
14,32
13,75
12,95
12,06
11,02
9,92
SD
9,30
10,60
11,70
14,10
12,10
10,00
Maschi
o
Femmina
214
Otometrics
App. 4 Dati normativi
Dati normativi dei toneburst
Tabella 9
Valori di latenza dell'onda V come funzione del livello d'intensità dei toneburst di
500 Hz per bambini maggiori di 2 anni (SD=deviazione standard)
Latenza onda V
0 dB nHL
10 dB nHL
20 dB nHL
30 dB nHL
40 dB nHL
50 dB nHL
Media
14,14
13,63
12,59
11,62
10,47
9,63
SD
12,60
8,50
10,50
12,20
10,70
9,00
Media
14,14
13,63
12,59
11,62
10,47
9,63
SD
12,60
8,50
10,50
12,20
10,70
9,00
Maschi
o
Femmina
Tabella 10
Valori di latenza dell'onda V come funzione del livello d'intensità dei toneburst di
4000 Hz per bambini da 0 a 2 anni (SD=deviazione standard)
Latenza onda V
10 dB nHL
20 dB nHL
30 dB nHL
40 dB nHL
50 dB nHL
Media
8,98
8,75
8,62
8,45
8,33
SD
8,30
7,20
7,80
5,80
3,90
Media
8,86
8,68
8,60
8,41
8,22
SD
7,80
9,60
6,30
5,10
5,20
Maschio
Femmina
Otometrics
215
App. 4 Dati normativi
Dati normativi dei toneburst
Tabella 11
Valori di latenza dell'onda V come funzione del livello d'intensità dei toneburst di
4000 Hz per bambini maggiori di 2 anni (SD=deviazione standard)
Latenza onda V
0 dB nHL
10 dB
nHL
20 dB nHL
30 dB nHL
40 dB nHL
50 dB
nHL
Media
9,16
8,71
8,48
8,30
8,01
7,84
SD
5,20
8,30
9,50
8,30
7,70
6,40
Media
8,88
8,59
8,44
8,24
7,90
7,65
SD
7,1
5,80
7,80
6,60
8,30
7,10
Maschi
o
Femmina
Tabella 11
Valori di latenza dell'onda V come funzione del livello d'intensità dei toneburst di
8000 Hz per bambini da 0 a 2 anni (SD=deviazione standard)
Latenza onda V
0 dB nHL
10 dB nHL
20 dB nHL
30 dB nHL
40 dB nHL
50 dB nHL
60 dB nHL
Media
9,29
8,79
8,70
8,57
8,17
7,92
7,57
SD
8,60
6,00
6,00
6,30
4,80
4,30
4,30
Media
9,04
8,73
8,54
8,27
7,86
7,65
7,29
SD
7,60
5,90
6,70
5,70
5,30
4,70
4,90
Maschi
o
Femmina
216
Otometrics
App. 4 Dati normativi
Dati normativi dei toneburst
Tabella C.12
Valori di latenza dell'onda V come funzione del livello d'intensità dei toneburst di
8000 Hz per bambini maggiori di 2 anni (SD=deviazione standard)
Latenza onda V
0 dB nHL
10 dB
nHL
20 dB nHL
30 dB nHL
40 dB
nHL
50 dB nHL
60 dB
nHL
Media
8,99
8,61
8,26
7,98
7,70
7,48
7,16
SD
3,70
5,10
4,60
4,80
5,50
3,70
4,00
Media
8,72
8,31
8,12
7,84
7,51
7,30
7,07
SD
3,90
4,30
5,60
4,80
6,10
3,90
5,10
Maschi
o
Femmina
Otometrics
217
App. 4 Dati normativi
Dati normativi dei toneburst
218
Otometrics
App. 5
Personalizzazione del referto
dell'elaboratore di testi
App. 5.1
Informazioni generali
Questa appendice illustra come personalizzare il modello utilizzato per produrre la
parte di elaborazione testi del record di un paziente. Utilizzare la procedura in questa
appendice per creare un modello che rifletta i propri requisiti specifici nel referto e
includa elementi identificativi unici come il logo della propria struttura.
È possibile personalizzare tre elementi della parte di elaborazione testi del referto di
un paziente:
• Layout e design di pagina tra cui margini, selezione del carattere e altro.
• Posizione degli elementi che estraggono informazioni specifiche del paziente
dal database, come il nome del paziente, l'indirizzo, ecc.
• Icona del carattere.
App. 5.2
Layout e design di pagina predefiniti
La parte di testo del referto del paziente ICS Chartr EP viene formattata secondo il
layout e il design di pagina definiti in un modello di referto. Le informazioni del database nel referto sono definite anche nel modello.
Otometrics
219
App. 5 Personalizzazione del referto dell'elaboratore di testi
Informazioni del database
Fig. 136
Pagina di referto predefinita
Tramite l'elaboratore di testi di ICS Chartr EP, l'operatore può cambiare la selezione
del carattere e la visualizzazione del paragrafo di ciascun referto. L'operatore può inoltre aggiungere, modificare ed eliminare le informazioni nel referto. Tuttavia, le modifiche apportate dall'operatore vengono applicate solo al referto su cui si sta lavorando
e non ad altri referti creati dall'operatore.
Nota bene · Consultare 6 Lavoro con i referti 125 per informazioni su come accedere al referto e modificarlo nell'elaboratore di testi.
App. 5.3
Informazioni del database
Sono mostrati i campi del database e i tag di accesso definiti nel modello di referto
per la parte di testo del referto di un paziente. Un elenco completo dei tag del database e una descrizione dei dati recuperati da ognuno di essi si trova alla fine di questa
appendice.
220
Otometrics
App. 5 Personalizzazione del referto dell'elaboratore di testi
Informazioni del database
tag di accesso al database
Fig. 137
Modello di referto predefinito
Le parole tra parentesi (< >) sono tag di accesso del database e le parentesi indicano
che i dati contenuti sono richiesti dal database. Nella versione elaborata del referto le
parentesi non compaiono. Ad esempio, <PHYS_LAST> recupera il cognome del
medico inviante nel database. Se eliminata, la sezione non sarà popolata dal database.
Otometrics
221
App. 5 Personalizzazione del referto dell'elaboratore di testi
Personalizzazione del modello di referto
App. 5.4
Personalizzazione del modello di referto
Nel referto di un paziente, il posizionamento delle informazioni nella pagina, la selezione e le dimensioni dei font e gli stili dei paragrafi sono tutti predefiniti in un
modello di referto.
È possibile modificare le informazioni e il formato di ogni referto nell'elaboratore di
testi Chartr EP. Il modello va comunque modificato per apportare una modifica globale da applicare a tutti i referti realizzati presso una postazione o struttura.
Non è possibile cambiare i modelli di referto durante le operazioni in Chartr EP.
Per accedere e modificare il modello di referto
Nota bene · Il nome del file del modello di referto è Modello. L'estensione del file è .rtf
(rich text format).
1.
2.
3.
4.
5.
Chiudere ICS Chartr EP e accedere al desktop di Windows.
Fare clic sull'icona di Windows Explorer o selezionare Start > Tutti i programmi > Accessori > Windows Explorer per aprire Windows Explorer.
Espandere Risorse del computer > Disco locale C: > Programmi.
Espandere la cartella ICS Medical (in Programmi) per visualizzare la cartella
ICS Chartr EP.
Fare clic su ICS Chartr EP per visualizzare i contenuti.
Fig. 138
Modello.rtf in Windows Explorer
Avvertenza · Non modificare le parentesi (< >) né le informazioni in esse contenute.
Deve rimanere scritto esattamente così per recuperare le informazioni dal database. È
comunque possibile eliminare le voci o cambiarne la posizione sulla pagina.
6.
7.
8.
222
Apportare a piacimento modifiche alla selezione e alla dimensione del carattere.
Apportare a piacimento modifiche alla visualizzazione del paragrafo.
Apportare a piacimento modifiche al posizionamento dei dati sulla pagina.
Salvare il modello come file *.rtf. Il modello va salvato nel formato .rtf.
Otometrics
App. 5 Personalizzazione del referto dell'elaboratore di testi
Tag del database del modello di referto
App. 5.5
Tag del database del modello di referto
Il seguente è un elenco dei tag di accesso al database di Chartr EP e delle informazioni
recuperate da ognuno di essi nel record di un paziente.
App. 5.5.1
Otometrics
Tag di accesso al database del referto del paziente
Tag di accesso
Descrizione
<FAC_HEADER_EP>
Nome del referto EP della struttura
<FAC_NAME>
Nome della struttura
<FAC_ADDRESS>
Indirizzo della struttura
<FAC_CITY>
Città della struttura
<FAC_STATE>
Stato della struttura
<FAC_ZIP>
Codice postale della struttura
<FAC_COUNTRY>
Paese della struttura
<FAC_TELEPHONE>
Numero di telefono della struttura
<MODALITY>
Modalità del prodotto - ENG, EP, VNG
<PATIENT_ID>
Identificativo del paziente
<LAST>
Cognome del paziente
<FIRST>
Nome del paziente
<BIRTHDATE>
Data di nascita del paziente
<GENDER>
Sesso del paziente
<ADDRESS1>
Indirizzo del paziente
<ADDRESS2>
Città, stato e Paese del paziente
<PHONE>
Numero di telefono del paziente
<PHYS_LAST>
Cognome del medico inviante
<PHYS_FIRST>
Nome del medico inviante
<REF_FACILITY>
Nome della struttura inviante
<REF_REASON>
Motivo dell'invio
<OPER_LAST>
Cognome dell'operatore
<OPER_FIRST>
Nome dell'operatore
<REPORT_DATE>
Data corrente
<COLLECT_OPER>
Operatore che ha eseguito il test
223
App. 5 Personalizzazione del referto dell'elaboratore di testi
Tag del database del modello di referto
224
Otometrics
App. 6
Messaggi di errore
Questa appendice contiene alcuni dei messaggi di errore comunemente riscontrati.
Fornisce le cause possibili e suggerisce all'operatore le azioni da intraprendere per
risolvere il problema.
I Messaggi di errore sono organizzati nelle tabelle seguenti:
App. 6.1 Messaggi di errore all'avvio 225
App. 6.2 Messaggi di errore del database 226
App. 6.3 Messaggi di errore di Test/Raccolta dati 227
App. 6.4 Messaggi di errore di Revisione/Forma d'onda 230
App. 6.5 Messaggi di errore di Referto, Stampa e Elaborazione testi 232
App. 6.6 Messaggi di errore di taratura 233
App. 6.7 Altri messaggi di errore 234
App. 6.1
Otometrics
Messaggi di errore all'avvio
Messaggio
Descrizione/Causa
Il collegamento seriale tra MCU 90 XP
(tower) e il preamplificatore PA-800 è scaduto. Verificare i collegamenti tra MCU 90
XP (tower) e il preamplificatore PA-800.
Si applica solo a MCU 90 XP (tower). Può verificarsi se nel PC è installata una scheda audio.
Si è verificato un errore durante il caricamento del VxD. Il sistema verrà eseguito in
modalità di sola revisione. Contattare GN
Otometrics tramite e-mail ([email protected]) o chiamando la linea diretta in
Danimarca (+45 45 755 442).
Si applica solo a MCU 90 XP (tower). L'applicazione non è riuscita a caricare il software che comunica con l'hardware audio e di raccolta dei dati. Può
verificarsi se nel PC è installata una scheda audio.
L'hardware del sistema è già utilizzato da
un'altra applicazione di CHARTR. L'applicazione verrà eseguita in modalità di sola revisione. Uscire dall'altra applicazione di
CHARTR e riavviare il sistema per eseguirlo
in modalità di raccolta.
Si applica solo a MCU 90 XP (tower). Un'altra
applicazione di GN Otometrics (ICS Chartr ENG
o ICS Chartr VNG) è già stata avviata ed è tuttora
in esecuzione. Solo la prima applicazione ICS
Chartr avviata può eseguire la raccolta dei dati.
Il nome della postazione è già stato utilizzato.
Scegliere un nuovo nome per la postazione.
Il nome inserito è già assegnato a una diversa postazione. Selezionare un nuovo nome per la postazione.
225
App. 6 Messaggi di errore
Messaggi di errore del database
App. 6.2
Messaggi di errore del database
Messaggio
Descrizione/Causa
È impossibile eliminare il paziente attivo.
Il paziente selezionato è lo stesso che si sta rivedendo.
Chiudere il record del paziente ed eliminarlo.
Non vi sono pazienti nel database.
Il database selezionato non contiene record di
pazienti.
È impossibile eliminare l'operatore attualmente registrato.
Si sta tentando di eliminare l'operatore attualmente
registrato. Accedere come diverso operatore per eliminarlo.
È impossibile eliminare l'operatore predefinito.
L'operatore predefinito è fornito da GN Otometrics
e non può essere eliminato.
È impossibile eliminare il record operatore.
Se si desidera eliminare il record operatore, è
necessario archiviare il proprio database.
L'operatore che si cerca di eliminare ha eseguito
almeno un test presente nel database. Se il database è
archiviato, tutti i test verranno spostati in un altro
file di database e sarà possibile eliminare l'operatore.
È impossibile eliminare il record della struttura inviante. Se si desidera eliminare il
record della struttura inviante, è necessario
archiviare il proprio database.
La struttura inviante che si cerca di eliminare ha ordinato almeno un test presente nel database. Se il database è archiviato, tutti i test verranno spostati in un
altro file di database e sarà possibile eliminare la
struttura inviante.
Nel database non esiste alcun record di
struttura inviante.
Non sono state definite strutture invianti. Non vi
sono dati da modificare o eliminare.
È impossibile eliminare il record del medico
inviante. Se si desidera eliminare il record
del medico inviante, è necessario archiviare
il proprio database.
Il medico inviante che si cerca di eliminare ha ordinato almeno un test presente nel database. Se il database è archiviato, tutti i test verranno spostati in un
altro file di database e sarà possibile eliminare il
medico inviante.
Nel database non esiste alcun record di
medico inviante.
Non sono stati definiti medici invianti. Non vi sono
dati da modificare o eliminare.
Sono disponibili meno di 5 MB di spazio
libero su disco. Lo spazio potrebbe non
essere sufficiente per salvare i risultati dei
test.
Il disco rigido è quasi pieno. Eliminare i file non
necessari e/o archiviare il database in un altro disco
per aumentare lo spazio di memoria sul disco rigido.
Si consiglia di archiviare e avviare un nuovo
database o di eliminare i file non necessari
dal disco rigido.
Il database selezionato contiene i record
paziente di una versione più recente del software.
Il database non può essere aperto con questa
versione del software.
226
Il database è stato creato in una postazione con una
versione di ICS Chartr EP più recente rispetto a
quella in uso. La propria versione del software non
riconosce il formato dei dati.
Otometrics
App. 6 Messaggi di errore
Messaggi di errore di Test/Raccolta dati
App. 6.3
Messaggi di errore di Test/Raccolta dati
Messaggio
Descrizione/Causa
È impossibile avviare la prova poiché le
attuali impostazioni specificano un'intensità superiore alle capacità del sistema.
Il sistema non riesce ad avviare una prova P300 poiché le relative impostazioni specificano un'intensità
di stimolo o mascheramento che la scheda audio non
può generare. L'intensità richiesta è troppo forte o
troppo debole.
Modificare le impostazioni di prova e correggere il problema.
Il sistema non può avviare la raccolta.
Deve esservi un posto di forma d'onda
libero per ogni canale da testare.
Le attuali impostazioni di prova richiedono la raccolta di più canali rispetto agli slot di forma d'onda
disponibili sulla pagina corrente. Accedere a una
pagina con slot disponibili.
Si desidera passare a una nuova pagina?
Per eseguire questa operazione è necessario
selezionare la prescrizione medica più
recente.
Si desidera passare alla prescrizione medica
più recente?
Le attuali impostazioni di prova specificano
un'intensità dello stimolo di ## dB nHL.
Il valore supera le capacità di sistema e verrà
regolato a ## dB nHL.
Le modifiche alla taratura o ai valori normali della
soglia possono aver reso l'intensità dello stimolo
troppo forte o troppo debole per essere generata dalla
scheda audio. Premere OK per continuare al livello
di intensità regolata. Premere Annulla per annullare lo stimolo.
Il livello di intensità dello stimolo attuale di
## dB nHL (## dB SPL) può essere pericoloso se presentato per oltre 15 minuti.
Le attuali impostazioni di prova specificano un
livello di intensità audio che può provocare danni
uditivi se presentata troppo a lungo. Confermare che
si vuole utilizzare questo livello di intensità oppure
selezionarne una inferiore per continuare.
Il software ha rilevato un errore nell'acquisizione dei dati. Il test corrente verrà scartato
e terminato.
L'intervallo dello stimolo è all'incirca un multiplo
esatto del tempo dello sweep. L'applicazione non
dispone di tempo sufficiente per elaborare i dati da
uno sweep prima dell'avvio del successivo. Utilizzare
un rate dello stimolo inferiore o regolare il tempo
dello sweep per continuare.
Provare a eseguire nuovamente il test con un
rate dello stimolo inferiore o dopo aver
regolato il tempo dello sweep. Se ciò non
risolve il problema, contattare GN Otometrics tramite e-mail ([email protected]) o chiamando la linea diretta in
Danimarca (+45 45 755 442).
Si desidera scartare le forme d'onda raccolte
e annullare il test?
Otometrics
Il paziente dispone di più prescrizioni mediche e
quella attualmente selezionata non è la più recente. I
nuovi test vengono aggiunti alla prescrizione più
recente.
L'opzione Continua prova è attiva, la prova in corso
ha completato il numero richiesto di sweep ed è stato
selezionato il tasto funzione o la voce del menu
Annulla. Confermare di non avere premuto Annulla
per sbaglio.
227
App. 6 Messaggi di errore
Messaggi di errore di Test/Raccolta dati
Messaggio
Descrizione/Causa
Si è verificato un errore dell'hardware nel
tentativo di eseguire il test dell'impedenza.
Il preamplificatore non risponde o del rumore elettrico interferisce con la capacità di ottenere un'esatta
misurazione dell'impedenza.
Contattare GN Otometrics tramite e-mail
([email protected]) o chiamando la
linea diretta in Danimarca (+45 45 755
442).
Non sono state raccolte forme d'onda per la
prescrizione medica attualmente selezionata
Non vi sono parametri di test da visualizzare. Non
sono stati raccolti dati per il paziente oppure quelli
raccolti appartengono a una diversa prescrizione
medica. Per passare a un'altra prescrizione, selezionare una data e un'ora diverse nell'elenco a discesa
della scheda Revisione.
L'intensità dello stimolo non è nell'intervallo da ## a ##
L'intensità dello stimolo specificata è al di fuori della
capacità della scheda audio. L'intervallo dei valori
ammissibili varia in base al trasduttore e alla frequenza. I limiti vengono stabiliti dalla capacità della
scheda audio, dalla taratura dei toni specifici della
frequenza, dal valore soglia ANSI e da quello normale.
I cicli di rampa devono essere compresi tra
## e ##
Il numero di cicli specificato è al di fuori della capacità della scheda audio. Il limite superiore varia in
base alla frequenza del tono.
I cicli di plateau devono essere compresi tra
## e ##
Il numero di cicli specificato è al di fuori della capacità della scheda audio. Il limite superiore varia in
base alla frequenza del tono.
Il ritardo deve essere compreso tra ## e ##
Il rate specificato è al di fuori delle capacità del
sistema. Il tempo di ritardo e i rate dello stimolo
sono interdipendenti; il ritardo non può superare il
tempo tra gli stimoli.
Il tempo dello sweep deve essere superiore o
uguale a ##
Il tempo dello sweep specificato è al di fuori delle
capacità del sistema. Il tempo minimo dello sweep
varia in base al numero di canali da raccogliere (a più
canali corrisponde un valore minimo più alto). Per le
impostazioni di prova di P300, il tempo massimo
dello sweep è stabilito dal rate dello stimolo, poiché
è consentito un solo stimolo per sweep.
Il rate dello stimolo e il tempo dello sweep si
sovrappongono.
L'intervallo dello stimolo è un multiplo esatto del
tempo dello sweep. Ciò potrà provocare la mancata
raccolta dei dati, poiché l'applicazione non avrà
tempo sufficiente per elaborare i dati da uno sweep
prima dell'avvio del successivo.
Si desidera consentire la sovrapposizione e
continuare?
228
Otometrics
App. 6 Messaggi di errore
Messaggi di errore di Test/Raccolta dati
Messaggio
Descrizione/Causa
Si desidera eliminare l'impostazione di
prova attualmente selezionata?
Confermare che si vuole eliminare l'impostazione di
prova. Se si stanno modificando impostazioni di
prova esistenti e se ne elimina una per sbaglio, premere Annulla per uscire dalla finestra di dialogo
Modifica protocollo. Ciò eviterà che l'impostazione
di prova venga eliminata e scarterà qualsiasi altra
modifica apportata.
Il tempo massimo dello sweep è di ## ms in
base al rate dello stimolo attuale.
Il rate specificato è al di fuori delle capacità del
sistema. Per le impostazioni di prova di P300 il rate
dello stimolo e il tempo dello sweep sono interdipendenti; è consentito un solo stimolo per sweep.
Il rate massimo dello stimolo è di ## sec in
base al tempo dello sweep attuale.
Regolare di conseguenza il tempo dello
sweep o il rate dello stimolo.
Il rate dello stimolo deve essere compreso tra
## e ##.
Il rate specificato è al di fuori delle capacità del
sistema. Selezionare un rate dello stimolo compreso
tra i limiti specificati per continuare.
È necessario attivare la modalità per almeno
un canale.
Nessun canale è acceso. Non è possibile raccogliere i
dati se la modalità del canale non è attiva per almeno
un canale.
È impossibile eliminare il protocollo attualmente selezionato nella scheda Nuovo test.
Il protocollo selezionato per l'eliminazione nella
finestra di dialogo Elimina protocollo è lo stesso selezionato nella scheda Nuovo test. Per eliminare il protocollo, selezionarne uno diverso nella scheda Nuovo
test e ripetere la richiesta di eliminazione.
Si è selezionato per l'eliminazione un protocollo definito dal sistema.
Il protocollo selezionato per l'eliminazione nella
finestra Elimina protocollo è fornito da GN Otometrics e non può essere eliminato. È tuttavia possibile modificarlo tramite la finestra di dialogo
Modifica protocollo.
È impossibile eliminare i protocolli definiti
dal sistema.
Si è selezionato il protocollo 'XXX' per l'eliminazione.
Il protocollo verrà eliminato per TUTTI gli
operatori e non potrà essere ripristinato.
Confermare che si vuole davvero eliminare il protocollo selezionato. Questa operazione non può essere
annullata; se si elimina un protocollo per sbaglio sarà
necessario ricrearlo manualmente.
Si desidera eseguire l'azione?
Si desidera ripristinare le impostazioni predefinite per l'attuale protocollo?
Otometrics
L'applicazione chiede di confermare che si vuole
davvero tornare alle impostazioni di prova predefinite. Consultare la sezione 4.7 Lavoro con le opzioni
delle impostazioni di prova 77 del presente
manuale per una descrizione di questa funzione.
229
App. 6 Messaggi di errore
Messaggi di errore di Revisione/Forma d'onda
App. 6.4
Messaggi di errore di Revisione/Forma d'onda
Messaggio
Descrizione/Causa
Le forme d'onda che si stanno raccogliendo
potrebbero non essere (tagliate/copiate/eliminate/aggiunte/sottratte/smussate/invertite) prima della fine del test.
Almeno una delle forme d'onda selezionate fa parte
di un test in corso.
Si desidera eliminare dalla pagina le forme
d'onda selezionate?
Confermare che si vuole davvero eliminare le forme
d'onda. Se la risposta è sì, le forme d'onda selezionate
ed eventuali testi descrittivi verranno eliminati. Si
ricorda che i dati non vengono mai eliminati; se si
elimina una forma d'onda per sbaglio, fare doppio
clic sul canale desiderato nella scheda Revisione per
ricrearla.
Le forme d'onda che si stanno raccogliendo
potrebbero non essere eliminate prima della
fine del test.
Almeno una delle forme d'onda selezionate fa parte
di un test in corso e non può essere eliminata. Confermare che si vuole davvero eliminare le altre forme
d'onda selezionate. Se la risposta è sì, le forme d'onda
e tutti i testi descrittivi verranno eliminati. Si ricorda
che i dati non vengono mai eliminati; se si elimina
una forma d'onda per sbaglio, fare doppio clic sul
canale desiderato nella scheda Revisione per
ricrearla.
Si desidera eliminare dalla pagina le altre
forme d'onda selezionate?
Vi sono ## forme d'onda da incollare e solo
## posti aperti.
Eliminare alcune forme d'onda o passare a
una nuova pagina.
Si desidera cancellare la pagina delle forme
d'onda?
Confermare di volere davvero eliminare tutte le
forme d'onda dalla pagina corrente. Se la risposta è
sì, la pagina verrà cancellata. Si ricorda che i dati non
vengono mai eliminati; se si cancella una pagina di
forme d'onda per sbaglio, fare doppio clic sui canali
desiderati nella scheda Revisione per ricrearla.
Si desidera eliminare la pagina delle forme
d'onda?
Confermare che si vuole davvero eliminare la pagina
di forme d'onda corrente. Se la risposta è sì, la pagina
e i commenti verranno eliminati. Si ricorda che i dati
non vengono mai eliminati; se si elimina una pagina
di forme d'onda per sbaglio, fare doppio clic sui
canali desiderati nella scheda Revisione per ricrearla.
Non vi sono posti di forme d'onda aperti.
La pagina corrente contiene già il massimo numero
di forme d'onda. Eliminare alcune forme d'onda o
passare a una nuova pagina.
Eliminare alcune forme d'onda o passare a
una nuova pagina.
Per eseguire un'operazione di addizione è
necessario selezionare almeno due forme
d'onda non in raccolta.
230
Non vi è spazio sufficiente sulla pagina corrente per
contenere tutte le forme d'onda negli appunti. Passare a una nuova pagina oppure eliminare alcune
forme d'onda nella pagina corrente.
È selezionata solo una forma d'onda oppure una di
quelle selezionate fa parte di un test in corso.
Otometrics
App. 6 Messaggi di errore
Messaggi di errore di Revisione/Forma d'onda
Messaggio
Descrizione/Causa
Per eseguire un'operazione di addizione è
necessario avere almeno un posto di forma
d'onda aperto.
La pagina della forma d'onda corrente è piena. Eliminare alcune forme d'onda o passare a una nuova
pagina.
Eliminare una forma d'onda o passare a una
nuova pagina.
La scala di visualizzazione è esatta solo al
centesimo di microvolt. Inserire meno di 3
decimali.
È stato inserito un numero con tre o più decimali (ad
es. 3,006).
È impossibile utilizzare la funzione di
unione se i canali di P300 sono sulla stessa
pagina di forme d'onda di canali che non
sono di P300.
La pagina contiene un insieme di forme d'onda di
P300 e non P300. Il sistema non è in grado di unire
le forme d'onda.
Per eseguire un'operazione di sovrapposizione è necessario avere almeno due forme
d'onda selezionate.
È selezionata solo una forma d'onda. L'opzione
richiede di selezionare due o più forme d'onda.
Non sono disponibili dati normativi per le
forme d'onda attualmente selezionate.
I dati normativi non sono disponibili per le forme
d'onda attualmente selezionate. Ciò può essere
dovuto a uno dei seguenti motivi:
a) Le forme d'onda selezionate non sono state generate da un test ABR o ECochG.
b) Le forme d'onda selezionate non hanno marcatori
appropriati, perciò non verranno tramati punti di
accesso sul grafico dei dati normativi.
c) Non sono disponibili dati normativi per l'età del
paziente corrente.
d) Le intensità delle forme d'onda selezionate superano l'intervallo dei dati normativi (0 - 100 dB).
Per eseguire un'operazione di sottrazione è
necessario avere almeno un posto di forma
d'onda aperto.
La pagina della forma d'onda corrente è piena. Eliminare alcune forme d'onda o passare a una nuova
pagina.
Eliminare una forma d'onda o passare a una
nuova pagina.
Otometrics
Per eseguire un'operazione di sottrazione è
necessario avere due forme d'onda selezionate.
È selezionata solo una forma d'onda.
È impossibile eseguire un'operazione di sottrazione se sono selezionate più di due
forme d'onda.
Sono selezionate più di due forme d'onda. Questa
operazione richiede due forme d'onda selezionate.
231
App. 6 Messaggi di errore
Messaggi di errore di Referto, Stampa e Elaborazione testi
App. 6.5
Messaggio
Descrizione/Causa
Il risultato dell'operazione di sottrazione
non sarà il MMN. È necessario sottrarre una
forma d'onda frequente da una rara.
Si stanno sottraendo due forme d'onda di P300; la
forma d'onda primaria è frequente e la secondaria è
rara. Per ottenere l'MMN, la forma d'onda primaria
deve essere rara e la secondaria frequente. La sottrazione verrà eseguita, ma la forma d'onda risultante
non rappresenterà l'MMN.
Messaggi di errore di Referto, Stampa e Elaborazione testi
Messaggio
Descrizione/Causa
Per salvare una macro è necessario un nome.
Non è stato inserito alcun nome per questa macro
nella casella a discesa sulla finestra di dialogo Definisci macro.
Questa funzione sovrascriverà il referto
dell'elaboratore di testi esistente.
Il messaggio di conferma viene visualizzato quando
si seleziona File > Nuovo nell'elaboratore di testi. Se
si seleziona sì, un nuovo modello sostituirà il referto
corrente dell'elaboratore di testi.
Si desidera continuare?
Il referto dell'elaboratore di testi è troppo
grande per essere salvato nel database.
È necessario rimuovere alcuni grafici e/o del
testo prima di poter salvare il referto.
232
La parte di testo elaborato del referto di un paziente
deve essere inferiore a 512 kilobyte. Eliminare o
modificare i dati del referto per ridurre le dimensioni.
Per salvare una macro è necessario una definizione.
Non è stato fornito testo per questa macro. Digitare
del testo per questa macro nella finestra di dialogo
Definisci macro.
Si è verificato un errore nel caricamento del
referto dell'elaboratore di testi. È stato trovato un formato RTF non valido.
Il file del modello di referto (template.rtf ) è corrotto.
Eliminare il file template.rtf e installare nuovamente
il software.
Il processo non può accedere al file poiché
questo è utilizzato da un altro processo.
Il file del modello di referto (template.rtf ) è aperto
per la modifica in un altro programma (ad es. WordPad). Chiudere il file del modello nell'altro programma.
Il sistema non riesce a trovare il file specificato.
Il file del modello di referto (template.rtf ) non si
trova nella stessa directory del programma ICS
Chartr EP. Reinstallare il software.
Se si chiude l'anteprima senza stampare verrà scartata la selezione delle pagine
escluse. Si desidera stampare adesso?
Sono state escluse una o più pagine dal referto stampato. Per evitare la stampa di queste pagine, selezionare Stampa prima di chiudere l'anteprima.
Otometrics
App. 6 Messaggi di errore
Messaggi di errore di taratura
App. 6.6
Messaggi di errore di taratura
Messaggio
Descrizione/Causa
I livelli di intensità nei protocolli esistenti
possono essere al momento al di fuori delle
capacità della scheda audio.
Sono state regolate una o più frequenze. Se la regolazione è stata ampia e/o è presente un protocollo che
specifica un'intensità di stimolo vicina al limite della
scheda audio, potrebbe non essere più possibile
generare tale intensità. Se è questo il caso, apparirà
un messaggio di avvertenza quando si cercherà di
eseguire il protocollo.
La taratura dei toni dell'hardware è stata
modificata. È ora necessario eseguire le tarature dei toni specifici delle frequenze per
tutti i trasduttori applicabili.
Le tarature specifiche delle frequenze si applicano a
una particolare taratura dell'hardware. Se la taratura
dell'hardware cambia, tarare nuovamente ogni frequenza per garantire che venga generata l'intensità
corretta.
Le tarature dei toni specifici delle frequenze
non sono mai state eseguite per questa taratura dell'hardware.Y
La taratura dei toni dell'hardware assicura che la
scheda audio generi l'intensità corretta a una singola
frequenza per un singolo trasduttore. È necessaria
una taratura dei toni specifici delle frequenze per
assicurare che la scheda audio generi l'intensità corretta a più frequenze.
È ora necessario eseguire le tarature dei toni
specifici delle frequenze per tutti i trasduttori applicabili.
Le soglie normali verranno regolate per
compensare le modifiche alle soglie ANSI.
Non vi saranno cambi dei livelli di intensità
nei protocolli esistenti.
Uno o più valori delle soglie sono cambiati. Se si salvano le modifiche, i valori delle soglie normali corrispondenti verranno regolati di una quantità uguale e
contraria. I protocolli esistenti continueranno a
generare la stessa intensità sonora di prima.
Si desidera applicare le modifiche?
La versione selezionata del database di taratura non è compatibile con questa versione
del software.
Il database di taratura sul floppy disk è stato creato
con un versione del software più recente rispetto a
quella installata nel PC.
Il valore di soglia deve essere compreso tra
## e ##.
Uno dei valori di soglia inseriti non è nell'intervallo
corretto. I valori di soglia ANSI devono essere compresi tra -10 dB e +90 dB SPL.
L'intervallo dei valori di soglia normali varia in base
al trasduttore e alla frequenza. I limiti vengono stabiliti dalla capacità della scheda audio, dalla taratura
dei toni specifici della frequenza e dalla soglia ANSI.
Le modifiche apportate alle soglie influenzeranno la produzione dei livelli di intensità
per i test successivi.
I livelli di intensità nei protocolli esistenti
possono essere al momento al di fuori delle
capacità della scheda audio.
Si desidera applicare le modifiche?
Otometrics
Uno o più valori delle soglie sono cambiati. Se si salvano le modifiche, i protocolli esistenti potranno
generare intensità sonore diverse da quelle precedenti.
I protocolli che specificano suoni molto forti o
molto deboli possono non essere più validi; se questo
è il caso, si verrà avvisati quando si cercherà di
avviare la raccolta dei dati con tali impostazioni.
233
App. 6 Messaggi di errore
Altri messaggi di errore
App. 6.7
Messaggio
Descrizione/Causa
Si desidera ripristinare le soglie predefinite
per il trasduttore corrente?
L'applicazione richiede di confermare di volere ripristinare i valori soglia per questo trasduttore alle
impostazioni predefinite.
Altri messaggi di errore
Messaggio
Descrizione/Causa
La risoluzione minima dello schermo deve
essere 1024x768 pixel.
Nel pannello di controllo dello schermo è stata
impostata una risoluzione non valida. L'applicazione
non è in grado di visualizzare i dati a una risoluzione
inferiore a 1024x768 pixel. Reimpostare la risoluzione dello schermo a 1024x768 o più.
CHARTR EP non è in grado di uscire a
causa di una finestra di dialogo attiva.
Si sta cercando di arrestare, riavviare o uscire da Windows mentre l'applicazione EP attende una risposta
a un messaggio o a una finestra di dialogo. È impossibile arrestare, riavviare o uscire da Windows finché
non si risponde alla richiesta di ICS Chartr EP.
Passare a CHARTR EP e chiudere prima la
finestra di dialogo.
234
Otometrics
App. 7
Installazione dell'hardware
App. 7.1
Installazione dell'hardware di ICS Chartr EP 200
L'hardware di ICS Chartr EP 200 è composto da PC, tastiera, monitor, preamplificatore, stampante e cavi di interconnessione (collegamenti illustrati nello schema).
Fig. 139
Connessioni del sistema ICS Chartr EP 200
Elenco delle interconnessioni
1
Dal cavo del monitor VEMP alla porta VEMP
2
Cavo USB tra computer portatile e Chartr EP (USB)
3
Dal cavo del preamplificatore al preamplificatore
4
Dal cavo del trigger esterno a Chartr EP (USB)
5
Dal cavo di alimentazione della stampante al trasformatore di isolamento
6
Dal cavo della cuffia al preamplificatore
7
Dal cavo di alimentazione all'alimentatore c.c.
8
Dal cavo dell'alimentatore c.c. al trasformatore di isolamento
9
Dal trasformatore di isolamento alla presa c.a.
10 Dal cavo della stampante alla porta della stampante
11 Dai cavi degli elettrodi al preamplificatore
Otometrics
235
App. 7 Installazione dell'hardware
Configurazione dell'hardware di MCU-90 XP (tower)
Al primo avvio del programma ICS Chartr EP viene visualizzata la finestra di dialogo
Nome postazione. Digitare un nome unico che identificherà la postazione e fare clic
su OK.
Considerazioni relative a postazione e rete
L'installazione del software ICS Chartr EP su postazioni in rete richiede le seguenti
considerazioni.
•
Utilizzare sempre connessioni in fibra ottica per mettere in rete le postazioni di
acquisizione dati per garantire l'isolamento elettrico del paziente.
• Se si mettono in rete postazioni di sola revisione (nessun hardware di acquisizione dati), non sono necessarie connessioni in fibra ottica. Le precauzioni di
isolamento non sono necessarie poiché non vi è contatto fisico tra paziente e
postazione.
Ricordare inoltre di fornire a ogni postazione in rete un nome unico.
App. 7.2
Configurazione dell'hardware di MCU-90 XP (tower)
L'hardware è composto dall'unità di controllo principale (MCU-90 XP), tastiera,
monitor, preamplificatore, stampante e cavi di interconnessione.
Le varie componenti vengono collegate come illustrato.
Fig. 140
Collegamenti a MCU 90 XP
Elenco delle interconnessioni
1
Dal cavo del monitor alla porta del monitor di MCU 90 XP
2
Dal cavo della tastiera al connettore della tastiera di MCU 90 XP
3
Dal cavo della stampante alla porta della stampante di MCU 90 XP
4
Dal cavo dell'elettrodo al paziente
5
Dal cavo di alimentazione della stampante al trasformatore di isolamento
236
Otometrics
App. 7 Installazione dell'hardware
Pannello posteriore di ICS Chartr EP (USB)
6
7
8
9
10
11
App. 7.3
Dal cavo della cuffia alla scheda audio dello stimolatore su MCU 90 XP
Dal cavo di alimentazione del monitor al trasformatore di isolamento
Dal cavo del trasformatore di isolamento alla presa di tipo ospedaliero
Dal cavo del preamplificatore alla porta del preamplificatore su MCU 90 XP
Dal cavo del mouse a MCU 90 XP
Dal cavo di alimentazione di MCU 90 XP al trasformatore di isolamento
Pannello posteriore di ICS Chartr EP (USB)
Le componenti del pannello posteriore di ICS Chartr EP 200 sono illustrate nello
schema seguente.
1
2
Fig. 141
1
2
3
4
Otometrics
3
4
5
6
7
8
Pannello posteriore ICS Chartr EP 200
Monitor VEMP
Preamplificatore
USB
PC (laptop)
5
6
7
8
USB
Trigger esterno
Fusibile d'ingresso di rete
Potenza d'ingresso c.c.
237
App. 7 Installazione dell'hardware
Telecomando di ICS Chartr EP (USB)
App. 7.4
Telecomando di ICS Chartr EP (USB)
Il telecomando senza fili è composto da un trasmettitore e una tastiera. La tastiera
consente all'operatore di controllare a distanza molte delle attività di raccolta di dati
EP senza utilizzare i tasti funzione del software.
Fig. 142
238
Tastiera del telecomando
1
2
3
4-6
7
8
9
10
11
12
13
14
15
16
17
Descrizione/Funzione
No
Sì
Impedenza
Non in uso
Pausa/Riprendi
Pagina precedente
Pagina successiva
Raccolta
Nuovo Test/Revisione
Annulla
Estendi sweep
Salva
Interrompi
OK
Ripristina
Otometrics
App. 8
Installazione/Reinstallazione del software di ICS Chartr
EP 200
Il software ICS Chartr EP è già caricato sul disco rigido di tutti i computer portatili/fissi forniti da GN Otometrics e non richiede l'installazione in sito. Insieme al
database dimostrativo è già stato assegnato un nome alla postazione per il sistema.
Il software Chartr EP viene fornito su un CD-ROM e può essere installato, se necessario.
App. 8.1
Installazione del software di Chartr EP
Utilizzare la procedura seguente se è necessario reinstallare il software di Chartr EP.
Per installare il software di Chartr EP
1.
2.
3.
Accedere al desktop di Windows.
Inserire il CD ROM di ICS Chartr EP nel disco CD-ROM del PC. Il programma di installazione dovrebbe avviarsi automaticamente. Passare al punto 5.
Se il programma di installazione non parte entro circa 30 secondi, passare ai
punti 3 e 4.
Fare clic sul pulsante Start nell'angolo in basso a sinistra dello schermo e selezionare Esegui per visualizzare la finestra di dialogo Esegui.
Fig. 143
4.
Otometrics
Finestra di dialogo Esegui per l'installazione di ICS EP
Digitare D:\Setup (dove D sta per il disco CD-ROM) nello spazio fornito,
come mostrato in Figura 1 e fare clic su OK.
227
App. 7 Installazione/Reinstallazione del software di ICS Chartr EP 200
Disinstallazione del software di ICS Chartr EP 200
5.
Seguire le istruzioni visualizzate sullo schermo.
– Benvenuto
Introduce il programma di installazione. Leggere le istruzioni e fare clic su
Avanti per continuare.
Fig. 144
Finestra di dialogo Benvenuto (Installazione guidata)
– Leggimi
Leggere i miglioramenti e le funzioni disponibili in questa versione del software. Fare clic su Avanti per continuare.
Fig. 145
236
Finestra di dialogo Leggimi (Installazione guidata)
Otometrics
App. 7 Installazione/Reinstallazione del software di ICS Chartr EP 200
Reinstallazione del software di ICS Chartr EP 200
– Seleziona opzioni di installazione.
Selezionare l'hardware ICS Chartr EP (USB) o MCU90 XP (tower).
Assicurarsi di selezionare l'opzione corretta. Fare clic su Avanti per continuare.
Fig. 146
Finestra di dialogo Scegli installazione (Installazione guidata)
– Scegli posizione di destinazione
Posiziona l'applicazione nella cartella di destinazione predefinita (esempio:
C:\...\Chartr EP) a meno che non si selezioni una cartella di destinazione
diversa. Fare clic su Avanti per continuare.
Per facilitare le operazioni di assistenza tecnica necessarie, si consiglia di
installare il software nella posizione predefinita.
Fig. 147
Otometrics
Finestra di dialogo Scegli posizione di destinazione (Installazione guidata)
235
App. 7 Installazione/Reinstallazione del software di ICS Chartr EP 200
Disinstallazione del software di ICS Chartr EP 200
– Seleziona tipo di impostazione
Fare clic su un tipo di installazione (postazione in rete o standalone) per evidenziarla e poi su Avanti per continuare. L'impostazione predefinita è Demo
standalone.
Fig. 148
Finestra di dialogo Seleziona tipo di installazione (Installazione guidata)
Se si seleziona un tipo di installazione Demo, il database dimostrativo
diventa quello attivo e i dati dimostrativi saranno disponibili ai fini
dell'addestramento. Il nuovo paziente o i dati raccolti verranno salvati in
questo database. I dati dimostrativi del paziente possono essere eliminati in
un secondo tempo, se lo si desidera.
– Scegli posizione di destinazione del database
Posizionare il database nella cartella predefinita (C:\Chartr\DATA) a meno
che non si decida di utilizzare una cartella diversa. Fare clic su Avanti per
continuare.
Per facilitare le operazioni di assistenza tecnica necessarie, si consiglia di
installare il software nella posizione predefinita.
Fig. 149
Finestra di dialogo Scegli posizione di destinazione (Installazione guidata)
– Seleziona cartella del programma
Posizionare le icone del programma nella cartella predefinita del programma
236
Otometrics
App. 7 Installazione/Reinstallazione del software di ICS Chartr EP 200
Reinstallazione del software di ICS Chartr EP 200
(GN Otometrics) a meno che non si decida di utilizzare una directory
diversa. Fare clic su Avanti per avviare il processo di installazione.
Per facilitare le operazioni di assistenza tecnica necessarie, si consiglia di
installare il software nella posizione predefinita.
Fig. 150
Finestra di dialogo Seleziona gruppo di gestione del programma (Installazione guidata)
– Avvia installazione
Fare clic su Avanti per avviare l'installazione del software ICS Chartr EP.
Fig. 151
Otometrics
Finestra di dialogo Avvia installazione (Installazione guidata)
235
App. 7 Installazione/Reinstallazione del software di ICS Chartr EP 200
Disinstallazione del software di ICS Chartr EP 200
– Installazione dell'applicazione del software
Verrà visualizzato l'avviso dell'Installazione guidata di avvio. Verrà visualizzato il file che si sta caricando sul disco rigido insieme al tempo rimanente.
Fig. 152
Installazione del software (Installazione guidata)
– Installazione del driver dell'hardware
In base all'applicazione selezionata, l'Installazione guidata richiederà di
avviare il caricamento dei driver appropriati. Fare clic su Avanti per avviare
l'installazione.
Fig. 153
236
Finestra di dialogo Avvia installazione hardware (Installazione guidata)
Otometrics
App. 7 Installazione/Reinstallazione del software di ICS Chartr EP 200
Reinstallazione del software di ICS Chartr EP 200
– Installazione completata
Una volta installate tutte le applicazioni e i driver degli hardware, fare clic su
Fine per completare questa fase del processo di installazione.
Fig. 154
Finestra di dialogo Installazione completata (Installazione guidata)
– Avvia conversione database
Il sistema è ora pronto per convertire il database. Il sistema individuerà il
database precedente sul sistema, farà prima un backup del database e lo convertirà per l'utilizzo con questa versione del software. Fare clic su Avanti per
continuare.
Fig. 155
Otometrics
Finestra di dialogo Avvia conversione database (Installazione guidata)
235
App. 7 Installazione/Reinstallazione del software di ICS Chartr EP 200
Disinstallazione del software di ICS Chartr EP 200
– Conversione database in corso
Dopo che il sistema avrà individuato il database esistente, fare clic su Converti per continuare.
Fig. 156
Finestra di dialogo Conversione database (Installazione guidata)
– Conversione database completata
Verrà visualizzato l'avanzamento di ogni conversione database. Quando il
processo di conversione è completato, fare clic su Avanti per continuare.
Fig. 157
236
Finestra di dialogo Conversione database completata (Installazione guidata)
Otometrics
App. 7 Installazione/Reinstallazione del software di ICS Chartr EP 200
Reinstallazione del software di ICS Chartr EP 200
– Installazione completata
Una volta installati il software e i driver e convertiti i database esistenti, fare
clic su Fine per concludere il processo di installazione.
Fig. 158
6.
Fare clic su OK per riavviare Windows quando viene richiesto. Assicurarsi che
l'hardware del sistema ICS Chartr sia collegato e acceso.
Fig. 159
7.
Richiesta di riavvio di Windows
Utilizzare l'Installazione guidata nuovo hardware per installare i driver degli
hardware identificati al riavvio di Windows. Se l'hardware identificato è fornito
di cd di installazione, inserirlo. Selezionare un'opzione di installazione e fare
clic su Avanti per continuare.
Fig. 160
Otometrics
Finestra di dialogo Installazione completata (Installazione guidata)
Finestra di dialogo Installazione guidata nuovo hardware
235
App. 7 Installazione/Reinstallazione del software di ICS Chartr EP 200
Disinstallazione del software di ICS Chartr EP 200
8.
Fare clic su Fine una volta completata l'installazione dell'hardware.
Fig. 161
9.
Installazione dell'hardware completata
Fare clic sull'icona di ICS Chartr EP per iniziare una sessione di lavoro.
Fig. 162
Icona di ICS Chartr EP
La richiesta viene visualizzata al primo avvio del programma.
Fig. 163
Finestra di dialogo Registrazione della postazione
10. Inserire un nome descrittivo che identifichi la postazione nella casella di testo
Postazione e fare clic su OK. Se il sistema funziona in una rete, il nome fornito
deve essere unico. Il software è stato installato ed è ora pronto per l'uso.
App. 8.2
Disinstallazione del software di ICS Chartr EP
Utilizzare la procedura seguente se è necessario disinstallare il software di ICS Chartr
EP esistente dal disco rigido. La procedura utilizza la Disinstallazione guidata situata
nel Pannello di controllo di Windows.
Questa procedura rimuove solo i file di programma del software di ICS Chartr EP.
Non verrà rimosso il file del database dei pazienti (chartr.mdb) o il file del database
236
Otometrics
App. 7 Installazione/Reinstallazione del software di ICS Chartr EP 200
Reinstallazione del software di ICS Chartr EP 200
dimostrativo (C:\Chartr\Data\Demo) se installato. Se si reinstalla ICS Chartr EP, il
database dei pazienti sarà ancora disponibile. È necessario eliminare il database dei
pazienti manualmente se si desidera rimuoverlo dal sistema.
Per disinstallare il software di ICS Chartr EP
1.
Fare clic sul pulsante Start sulla barra delle attività di Windows per visualizzare
un elenco di opzioni.
2. Selezionare Impostazioni, Pannello di controllo per visualizzare la finestra di
dialogo Pannello di controllo.
3. Selezionare la scheda Installa/Disinstalla per visualizzarla.
4. Fare doppio clic sull'icona Aggiungi/Rimuovi programmi per visualizzare la
finestra di dialogo Proprietà di Aggiungi/Rimuovi programmi.
5. Scorrere l'elenco dei software che possono essere rimossi automaticamente da
Windows e selezionare ICS Chartr EP.
6. Fare clic sul pulsante Aggiungi/Rimuovi e il sistema chiederà: "Sei sicuro di
voler rimuovere completamente ICS Chartr EP e tutti i suoi componenti?"
7. Fare clic su Sì per rimuovere la versione esistente di ICS Chartr EP dal disco
rigido. Il sistema potrebbe richiedere di confermare l'eliminazione dei file che
potrebbero essere condivisi da altri programmi.
8. Fare clic su Sì se il file non è condiviso da altre applicazioni. Se non si è sicuri,
fare clic su No.
9. Ripetere i punti precedenti per ciascuno dei programmi seguenti (se presenti):
– ICS Chartr EP
– Driver ICS USB EP
– Telecomando Keyspan
10. Fare clic su OK.
Nota bene · Questa procedura rimuove solo i file di programma di ICS Chartr EP. Non
verrà rimosso il database dei pazienti.
App. 8.3
Reinstallazione del software di ICS Chartr EP
Se diviene necessario reinstallare il software ICS Chartr EP, sarà necessario disinstallare la versione attualmente sul disco rigido. La disinstallazione di ICS Chartr EP
rimuoverà tutti i programmi software dal disco rigido. Non verrà rimosso il database esistente dei pazienti!
Alla reinstallazione del software, il database dei pazienti non verrà sostituito. Se si
desidera sostituire il database dei pazienti, è necessario rimuoverlo manualmente
prima di reinstallare ICS Chartr EP.
Otometrics
235
App. 7 Installazione/Reinstallazione del software di ICS Chartr EP 200
Disinstallazione del software di ICS Chartr EP 200
App. 8.4
Database dimostrativo
Il database dimostrativo di ICS Chartr è installato sul sistema nella cartella Demo. La
cartella si trova sotto quella che contiene il database di ICS Chartr (ossia
C:\Chartr\DATA\DEMO).
Nota bene · Il database dimostrativo di Chartr viene utilizzato a scopi di addestramento. Se occorre vedere i dati dei pazienti dimostrativi, seguire questi punti. Consultare
7 Esportazione, importazione e archiviazione dei record 149 per informazioni su
come importare i dati dei pazienti per l'analisi.
Il database dimostrativo di Chartr è installato sul sistema nella sottocartella Demo.
La sottocartella si trova sotto quella che contiene il database di Chartr (ossia
C:\Chartr\Data).
Nota bene · Il database dimostrativo di Chartr verrà caricato anche se non si è scelto
di installarlo durante la reinstallazione.
Per visualizzare il database dimostrativo
1.
2.
3.
4.
236
Selezionare Database > Apri database archiviato o Paziente esportato dalla
Barra dei menu.
Esplorare l'elenco delle cartelle e dei file e trovare la cartella Demo. La posizione
predefinita è C:\Chartr\Data\Demo.
Selezionare il file chiamato Chartrdemo.mdb.
Fare clic su OK.
Otometrics
App. 9
Risoluzione dei problemi legati al rumore
Utilizzare i suggerimenti di seguito per cercare di identificare la possibile causa del
rumore.
•
•
•
•
Avviare l'EEG. Posizionare gli elettrodi riutilizzabili in una tazza d'acqua e verificare se nella forma d'onda sia ancora presente il rumore. Camminare per la
stanza e verificare se peggiora in alcune zone o vicino ad altri apparecchi, per
trovare la fonte del rumore.
Se si raccoglie solo l'artefatto, deselezionare l'artefatto nelle impostazioni di
prova per disabilitarne la reiezione. Raccogliere il rumore e stabilirne la frequenza per facilitare la risoluzione dei problemi.
Se si sospetta un rumore di 50 o 60 Hz, attivare il filtro notch per valutarlo. Se
il filtro notch elimina il rumore, identificare la fonte. Tuttavia solitamente il
rumore proviene da un'altra fonte ed è ad una frequenza più alta.
Spostare il sistema in un'altra stanza o in una parte diversa dell'edificio per
determinare se qualcosa in tale zona o nelle vicinanze è la fonte del rumore.
La tabella di seguito identifica possibili cause del rumore e suggerisce soluzioni.
Possibile causa
Soluzione
Posizionamento vicino a una fonte
che provoca interferenza elettromagnetica
•
•
•
•
•
•
Otometrics
Accertarsi che il preamplificatore non
sia vicino al trasformatore di isolamento, al monitor, ecc.
Spegnere i monitor dei PC non utilizzati.
Se il paziente è su una sedia collegata,
scollegarla.
Non utilizzare telefoni cellulari
durante i test.
Spegnere le luci fluorescenti.
Non lasciare il regolatore di intensità
luminosa delle luci fluorescenti in
posizione intermedia.
251
App. 9 Risoluzione dei problemi legati al rumore
Possibile causa
Soluzione
Utilizzo/posizionamento errato
dell'elettrodo
•
•
•
•
Configurazione non corretta per
scatola/cavo del trasduttore
•
•
•
Connessione difettosa tra il dispositivo e l'alimentazione di rete
•
•
•
•
252
Fasciare insieme gli elettrodi con del
nastro isolante (formando una
manica).
Non mischiare vari tipi di elettrodi.
Non posizionare l'elettrodo di terra
vicino al cuore. Un'elettrocardiografia
ampia può generare rumore.
Indirizzare tutti fili degli elettrodi
verso la parte superiore della testa del
paziente.
Separare i cavi/gli elettrodi del
paziente dal cavo del trasduttore.
Non fissare la scatola del trasduttore
dello stimolo sul paziente.
Non permettere che i tubi del trasduttore entrino in contatto con i fili degli
elettrodi.
Collegare il sistema ICS Chartr EP
200 solo al trasformatore di isolamento in dotazione.
Collegare il trasformatore di isolamento direttamente alla presa a muro.
Non utilizzare prese multiple o prolunghe.
Utilizzare un circuito designato per il
sistema ICS Chartr EP 200. Effettuare
una verifica con un elettricista o un
dipartimento biomedico. Se non si
utilizza un circuito designato, gli apparecchi di ufficio (come una fotocopiatrice) possono introdurre rumore.
Assicurarsi che la presa a muro sia collegata correttamente e messa a terra.
Otometrics
App. 9 Risoluzione dei problemi legati al rumore
Possibile causa
Soluzione
Problemi vari
•
•
•
Otometrics
Non posizionare il sistema ICS Chartr
EP 200 su un carrello metallico. I carrelli metallici possono creare un campo
elettrico e introdurre rumore nelle
registrazioni.
Evitare di effettuare i test in luoghi
vicini a torri di trasmissione radio e
altre torri elettriche che possano introdurre rumore.
Evitare di effettuare i test in luoghi in
cui siano presenti grossi apparecchi
nelle stanze o ai piani adiacenti (ad es.
apparecchi a raggi X, apparecchi di
risonanza magnetica - MRI, frigoriferi,
condizionatori, motori di ascensori
ecc.). Tali apparecchi possono causare
interferenze elettromagnetiche.
253
App. 9 Risoluzione dei problemi legati al rumore
254
Otometrics
App. 10
Otometrics
Glossario
ABR
(risposta uditiva del
tronco cerebrale)
attività elettrica, evocata (stimolata) da suoni di durata molto breve, che
sorge dall'VIII nervo craniale e dalle regioni uditive del tronco cerebrale.
Di norma l'ABR viene registrato dalla superficie del cuoio capelluto e
dall'orecchio esterno con degli elettrodi a disco ed elaborato con un computer con una media di segnale veloce. Le componenti dell'onda ABR
sono etichettate con numeri romani e descritte in base alla latenza dopo
lo stimolo (in msec) e all'ampiezza da un picco al solco successivo (in
microvolt).
AER
(risposta uditiva evocata)
attività elettrica, evocata (stimolata) da suoni, derivante dalle regioni uditive del sistema nervoso periferico o centrale e registrata tramite elettrodi.
Gli AER includono, a titolo esemplificativo ma non limitativo, l'elettrococleogramma (ECochG), l'ABR, la risposta uditiva di latenza media
(AMLR), la risposta a 40 Hz, la risposta uditiva tardiva (ALR) e la risposta
P300.
AMLR
(risposta uditiva di
latenza media)
attività elettrica evocata da suoni, derivante dalle regioni della corteccia
uditiva, misurata mediante elettrodi posizionati sul cuoio capelluto e che
ha luogo entro 10 - 80 msec dopo la presentazione del suono.
ALR
(risposta uditiva tardiva)
attività elettrica evocata da suoni, derivante dalle regioni della corteccia
uditiva, misurata mediante elettrodi posizionati sul cuoio capelluto e che
ha luogo entro 100 - 300 msec dopo la presentazione del suono.
Analisi
nella misurazione AER, il calcolo dei valori dei parametri specifici della
risposta (per es., latenza o ampiezza delle componenti dell'onda). Il tempo
di analisi è il periodo successivo alla presentazione di uno stimolo, durante
il quale una risposta viene calcolata in media e analizzata (per es. 10 msec
per l'ABR).
ANSI
American National Standards Institute
255
App. 10 Glossario
Reiezione degli artefatti
processo durante la misurazione della risposta evocata per l'eliminazione
o la riduzione della contaminazione indesiderata della registrazione da
una caratteristica non voluta (artefatto). La reiezione degli artefatti può
essere definita nelle Impostazioni rapide a una scala completa del 100%
(consente di accettare tutta l'attività elettrica) e abbassando la percentuale
verrà respinta più attività elettrica. La reiezione degli artefatti è impostata
a +/–5 μV con un'impostazione predefinita del 99%.
ASSR
(risposta uditiva corrente)
attività elettrica, evocata (stimolata) da toni puri modulati in ampiezza e
frequenza, derivante dal condotto uditivo. L'ASSR è una registrazione a 1
canale dalla superficie del cuoio capelluto, dall'orecchio esterno o sulla
nuca. L'ASSR consente di ottenere dati monaurali o binaurali tramite più
frequenze simultaneamente.
Rapporto asimmetrico il calcolo mette a confronto l'ampiezza VEMP del lato sinistro con quella
del lato destro e fornisce un valore numerico che rappresenta la differenza
percentuale tra i due lati.
256
Media
(calcolo della media)
processo di somma della risposta a uno stimolo ripetuto in un periodo di
tempo specifico successivo allo stimolo (ad es. 15 msec) e di divisione
regolare della risposta sommata per il numero di stimoli presentati. L'attività elettrica casuale (rumore) diminuisce e l'attività elettrica celebrale vincolata temporalmente agli stimoli (segnale) aumenta con la media.
Taratura
determinazione elettroacustica o psicoacustica che un dispositivo elettrico
(come un amplificatore) o un trasduttore acustico (una cuffia) sta funzionando correttamente in base alle caratteristiche definite in termini di
uscita acustica, linearità dell'attenuatore, esattezza della frequenza, distorsione armonica, ecc.
dB
(decibel)
decimo di un Bel, unità che esprime il rapporto tra due pressioni sonore
o due potenze sonore.
dB HL
(livello uditivo)
scala dei decibel riferita agli standard accettati per l'udito normale (0 dB
è l'udito normale medio per ciascuna frequenza di test audiometrico).
dB nHL
(livello uditivo normale)
scala in decibel utilizzata nella misurazione della risposta uditiva del
tronco cerebrale riferita alla soglia comportamentale media per il clic o lo
stimolo toneburst di un piccolo gruppo di soggetti con udito normale.
dB SPL
(livello di pressione
acustica)
scala di decibel riferita a uno standard fisico per l'intensità (ad es. 20 mPa
o 0,0002 dyne/cm2).
Otometrics
App. 10 Glossario
Otometrics
ECochG
(elettrococleografia)
risposte evocate originate dalla coclea e dall'VIII nervo craniale (uditivo ossia il potenziale somma [SP], la componente microfonica cocleare [CM]
e la componente N1). Questa risposta ha luogo durante i primi msec successivi alla stimolazione.
EEG
(elettroencefalografia)
attività elettrica corrente proveniente dal cervello; attività elettrica di
fondo durante la misurazione della risposta evocata.
Elettrodo
dispositivo metallico (coppa, ago, piatto) che crea contatto con il corpo e
conduce l'attività bioelettrica dalla superficie della pelle tramite un filo
all'apparecchio di registrazione nelle risposte evocate sensoriali.
Elettromiografia
(EMG)
tecnica di valutazione e registrazione delle proprietà fisiologiche dei
muscoli a riposo e contratti. Il valore EMG viene utilizzato per la registrazione VEMP per assicurarsi che venga esercitata una contrazione uguale
per gli sternocleidomastoidei sinistro e destro.
EMG
Vedi Elettromiografia
Inviluppo
conformazione della forma d'onda totale di uno stimolo acustico che
segue le parti di salita, plateau e discesa dello stimolo.
EP
potenziale evocato. Vedi AER
Evocato
elicitato, stimolato o attivato. Le risposte evocate sensoriali sono elicitate,
stimolate o attivate da stimoli sensoriali (uditivi, visivi, somatosensoriali).
Frequenza
numero di cicli per unità di tempo. La frequenza è il reciproco del
periodo. L'unità è il ciclo per secondo (cps) o Hz.
HL
(livello uditivo)
il livello di intensità più basso (nel livello uditivo dB) a cui una persona
può sentire il suono di una particolare frequenza; rappresentato dal
numero di decibel sopra una soglia di livello uditivo normale per un dato
segnale. 0 dB HL corrisponde al livello uditivo normale.
Filtro passa alto
filtro che lascia passare l'energia elettrica superiore a uno specifico taglio
di frequenza ed elimina (filtra) l'energia al di sotto di tale frequenza. Una
tipica impostazione di filtro passa alto (sul lato inferiore dell'intervallo di
frequenza che viene filtrato) nella misurazione ABR è 50 Hz.
Intensità
quantità di energia sonora per area di unità.
257
App. 10 Glossario
258
Ritardo del tempo
interaurale per l'onda
V (IT5)
questo calcolo confronta la differenza di latenza dell'onda V dell'ABR tra
lato sinistro e destro, fornendo un valore numerico.
Inversione
inverte la polarità di una forma d'onda o la capovolge. È possibile invertire
le forme d'onda invertendo gli elettrodi in una coppia (ad es. gli ingressi
dell'amplificatore) prima della registrazione dei potenziali evocati o, con
sistemi di potenziali evocati, tramite una manipolazione digitale successiva al calcolo della media.
Masch.
processo tramite il quale la soglia di udibilità di un suono viene aumentata
tramite la presenza di un altro suono (di mascheramento). Un rumore di
mascheramento è un rumore di sottofondo di livello costante presentato
all'orecchio non di test in una procedura audiometrica o misurazione
AER. Il mascheramento viene utilizzato per cercare di evitare una risposta
dall'orecchio non di test dovuta a un possibile scambio dello stimolo
dall'orecchio di test.
Potenziale miogenico
potenziale di azione del muscolo. Nel test ABR, un potenziale miogenico
può verificarsi a 10 - 14 millisecondi e viene visto di norma come ampio
picco arrotondato. Può essere provocato dalla tensione di testa e collo.
nHL
livello uditivo normale.
Rumore
(acustico) qualsiasi suono o disturbo indesiderato all'interno di una frequenza di banda utile, come onde elettriche indesiderate in un canale o
dispositivo di trasmissione. (bioelettrico) nella misurazione dei potenziali
evocati, il rumore è un'attività indesiderata, elettrica o muscolare, che
interferisce con il rilevamento della risposta.
Dati normativi
informazioni statistiche sulle normali caratteristiche dei dati, come la
latenza AER, i valori di ampiezza o il livello di intensità della soglia previsto per la risposta.
Notch (60 Hz)
filtro progettato per ridurre le interferenze da attività elettriche a 60-Hz
(ciclo) (rumore della linea di alimentazione). Il filtro notch introduce una
distorsione nelle risposte.
Potenziale miogenico
evocato vestibolare
oculare (OVEMP)
attività elettrica, evocata (stimolata) da un suono di durata molto breve e
di alta intensità, che si ritiene provenga dal sacculo e dal nervo vestibolare
inferiore. Il VEMP viene solitamente registrato dalla superficie del
muscolo sotto l'occhio. Le componenti dell'onda VEMP sono etichettate
come P1, N1, P2 e descritte dall'ampiezza di P1 (picco) e N1 (solco). Vedi
anche VEMP
Otometrics
App. 10 Glossario
Otometrics
OVEMP
Vedi Potenziale miogenico evocato vestibolare oculare
P300
(in AER) una risposta "cognitiva" o "relativa a un evento" che ha luogo
nella regione di 300 msec (con tensione positiva, da cui "P") dopo gli stimoli acustici. Un P300 viene registrato normalmente quando una persona
ascolta stimoli rari e "strani" presentati insieme a stimoli frequenti.
Picchi
componente di una forma d'onda di risposta evocata o l'ampiezza estrema
per la componente. In AER, il picco spesso descrive una componente a
tensione positiva e un solco ne descrive una a tensione negativa.
Potenziale
differenza di carica elettrica misurata tra due elettrodi. Nella misurazione
della risposta evocata, la fonte dei potenziali elettrici è evocata dallo stimolo nelle parti sensoriali del sistema nervoso periferico o centrale.
Rampa
la parte iniziale o ascendente di un stimolo, solitamente un tono, viene
adattata o modificata in qualche modo, piuttosto che salire immediatamente all'ampiezza massima (picco) nella prima parte di un ciclo dello stimolo.
Rate
numero di ripetizioni dello stimolo per unità di tempo. Nella misurazione
ABR a volte vengono utilizzati rate di stimolo di 27,7/sec o 39,1/sec.
Elettrodo di riferimento
elettrodo secondario in una coppia di elettrodi. In ABR, la misurazione
dell'elettrodo di riferimento avviene solitamente sul lobo auricolare o sul
mastoide dell'orecchio stimolato.
Ripetizioni
(sweep)
numero di stimoli presentati nella registrazione o nel calcolo della media
di una singola forma d'onda. Nella misurazione ABR, di norma vi sono
1500 ripetizioni. I termini ripetizioni e sweep sono sinonimi.
Scala
scala verticale visualizzata in microvolt per divisione. Se la scala è impostata a 0,2 uV, vi saranno 0,2 microvolt per divisione sull'accesso alla scala
verticale. Per ridurre una forma d'onda, aumentare il numero di microvolt
per divisione. Per ingrandire una forma d'onda, diminuire il numero di
microvolt per divisione.
Smussa
(smussatura)
manipolazione digitale di una forma d'onda di risposta evocata in cui le
tensioni per una sequenza di tre o più punti di accesso ai dati vengono
aggiunte insieme. La smussatura può ridurre l'aspetto rumoroso delle
forme d'onda che contengono eccessiva attività elettrica ad alta frequenza
e può facilitare l'identificazione delle principali componenti dell'onda.
259
App. 10 Glossario
Misuratore livello
sonoro
dispositivo per la misurazione del livello di intensità delle onde sonore
nell'aria; l'unità di misura è il livello di pressione sonora in decibel (SPL
dB).
SPL
(livello di pressione
acustica)
quantità (intensità) di un suono, come uno stimolo acustico per le risposte
evocate, espressa in decibel (dB). 0 dB SPL è la quantità minima di spostamento di molecole di aria provocato da un suono appena avvertibile
all'orecchio umano a una data frequenza. Il riferimento in SPL dB per
l'udito normale è di 0,0002 dyne/cm2 o 20 mPa.
Sweep
Vedi Ripetizioni.
Scatola del dispositivo piccola scatola nera con 5 o 9 terminali; si adatta allo slot dello stimolo
di prova
uditivo su MCU e viene utilizzata per risolvere i problemi di hardware. Il
cavo del paziente si inserisce nei terminali.
260
Soglia di udibilità
SPL minimo udibile per un dato stimolo; livello al quale lo stimolo può
essere udito da un individuo per il 50% del tempo.
Ritardo del tempo
intervallo di tempo fra la presentazione di uno stimolo per una risposta
evocata e l'inizio del calcolo della media della risposta.
Tono
suono sinusoidale o steady-state (corrente) di una frequenza singola
(rispetto al rumore con molte frequenze o un clic).
Trasduttore
dispositivo elettroacustico per la conversione di energia da una forma a
un'altra. Una cuffia è un trasduttore che converte l'energia elettrica in
energia acustica.
Potenziale miogenico
evocato vestibolare
(VEMP)
attività elettrica, evocata (stimolata) da un suono di durata molto breve e
di alta intensità, che si ritiene provenga dal sacculo e dal nervo vestibolare
inferiore. Il VEMP viene solitamente registrato dalla superficie del collo
sul muscolo sternocleidomastoideo. Le componenti dell'onda VEMP
sono etichettate come P1, N1, P2 e descritte dall'ampiezza di P1 (picco)
e N1 (solco).
VEMP
Vedi Potenziale miogenico evocato vestibolare (VEMP)
Otometrics