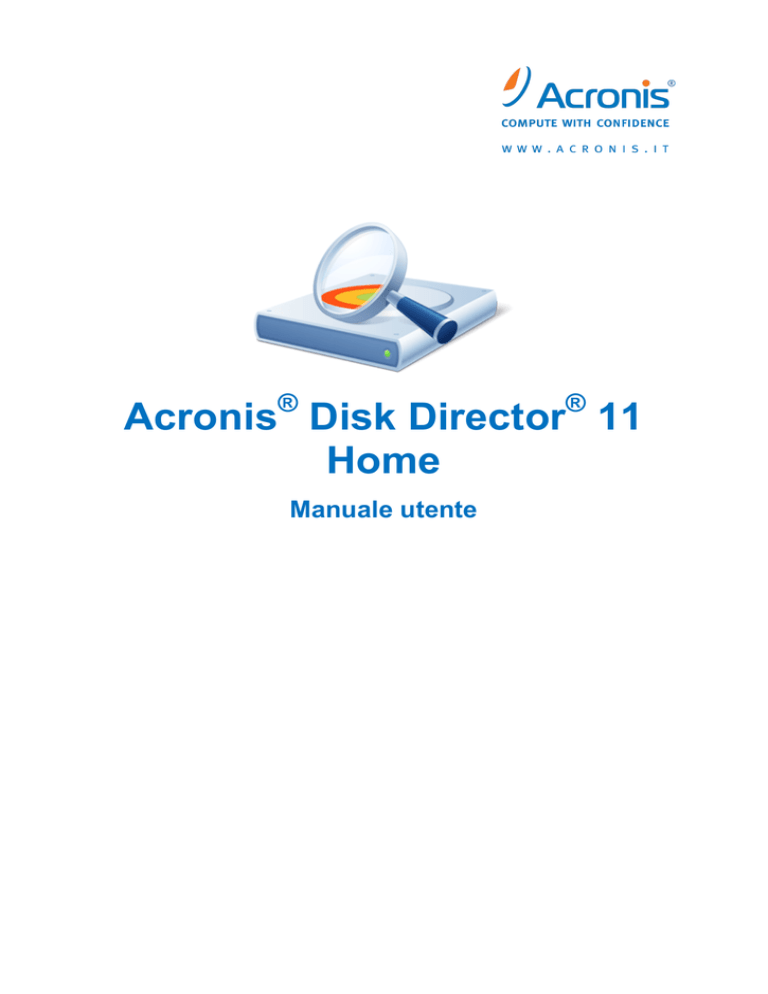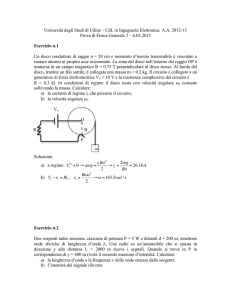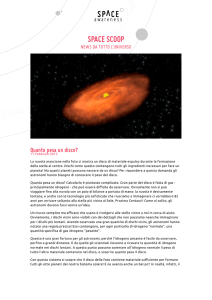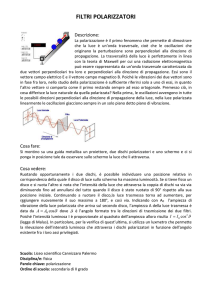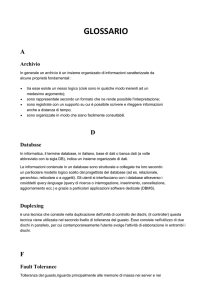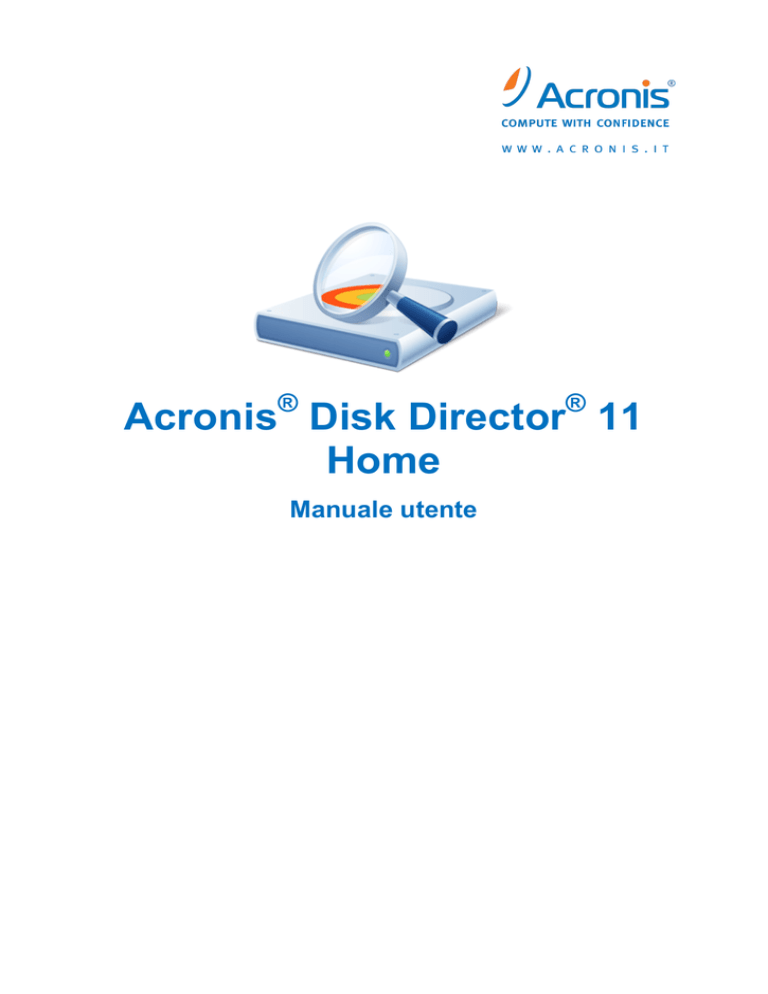
®
®
Acronis Disk Director 11
Home
Manuale utente
Copyright © Acronis, Inc., 2000-2010. Tutti i diritti riservati.
"Acronis", "Acronis Compute with Confidence", "Acronis Recovery Manager", "Acronis Secure Zone",
Acronis Try&Decide e il logo Acronis sono marchi registrati di Acronis, Inc.
Linux è un marchio registrato di Linus Torvalds.
VMware e VMware Ready sono marchi commerciali e/o marchi registrati di VMware, Inc. negli Stati
Uniti e/o in altre giurisdizioni.
Windows e MS-DOS sono marchi registrati di Microsoft Corporation.
Tutti gli altri marchi commerciali e copyright a cui si fa riferimento sono proprietà dei rispettivi
titolari.
La diffusione di versioni di questo documento modificate sostanzialmente è proibita senza il
permesso esplicito del titolare del copyright.
La diffusione di quest'opera o di opere da essa derivate sotto qualsiasi forma standard di libro
(cartaceo) a scopi commerciali è proibita in assenza del permesso da parte del titolare del copyright.
LA PRESENTE DOCUMENTAZIONE È FORNITA "COSÌ COME SI PRESENTA" E QUALSIVOGLIA
CONDIZIONE, DICHIARAZIONE E GARANZIA, SIA ESSA ESPRESSA O IMPLICITA, IVI INCLUSA QUALSIASI
GARANZIA IMPLICITA DI COMMERCIABILITÀ, IDONEITÀ AD UN FINE SPECIFICO O PER EVITARE
TRASGRESSIONI, SI INTENDE ESCLUSA, NELLA MISURA IN CUI LE SUDDETTE RINUNCE SIANO DA
INTENDERSI LEGALMENTE CONSENTITE.
Assieme al Software e/o al Servizio potrebbe essere fornito codice di terze parti. I termini di licenza di
tali terze parti sono descritti in dettaglio nel file license.txt che si trova nella directory di installazione
principale. È sempre possibile trovare l'elenco degli ultimi aggiornamenti del codice di terze parti e i
relativi termini di licenza utilizzati con il Software e/o il servizio all'indirizzo
http://kb.acronis.com/content/7696
Sommario
1
Introduzione a Acronis® Disk Director® 11 Home ..................................................................... 6
2
Installazione e aggiornamento ................................................................................................. 8
2.1
Requisiti hardware ..................................................................................................................... 8
2.2
Sistemi operativi supportati ...................................................................................................... 8
2.3
File system supportati................................................................................................................ 9
2.4
Supporti previsti ........................................................................................................................ 9
2.5
Installazione di Acronis Disk Director ........................................................................................ 9
2.6
Installazione di Acronis OS Selector........................................................................................... 9
2.7
Aggiornamento di Acronis Disk Director .................................................................................10
2.8
Rimozione di Acronis Disk Director..........................................................................................10
2.9
Aggiornamento a una versione superiore di Acronis Disk Director ........................................10
2.10 Informazioni sulla versione demo ...........................................................................................11
2.11 Supporto tecnico .....................................................................................................................11
3
4
Concetti di base ..................................................................................................................... 12
3.1
Dischi di base e dinamici ..........................................................................................................12
3.2
Tipi di volumi di base ...............................................................................................................13
3.3
Tipi di volumi dinamici .............................................................................................................13
3.4
Volumi attivi, di sistema e di avvio ..........................................................................................14
3.5
Supporto dei tipi di volume dinamico .....................................................................................15
3.6
Allineamento del volume in dischi con dimensioni del settore di 4 KB...................................16
Guida introduttiva ................................................................................................................. 18
4.1
Precauzioni ..............................................................................................................................18
4.2
Privilegi dell'utente ..................................................................................................................18
4.3
Esecuzione di Acronis Disk Director .........................................................................................19
4.4
Finestra principale di Acronis Disk Director .............................................................................20
4.5
Informazioni sui dischi e sui volumi .........................................................................................21
4.5.1
4.5.2
Stati dei dischi .............................................................................................................................................21
Stati dei volumi ...........................................................................................................................................22
4.6
Layout del disco .......................................................................................................................22
4.7
Esecuzione delle operazioni.....................................................................................................23
4.7.1
4.7.2
4.8
Registro ....................................................................................................................................24
4.8.1
4.8.2
4.9
Operazioni in sospeso ................................................................................................................................23
Annullamento delle operazioni in sospeso................................................................................................24
Azioni sulle voci del registro .......................................................................................................................25
Filtraggio e ordinamento delle voci di registro..........................................................................................26
Raccolta delle informazioni del sistema ..................................................................................26
4.10 Procedure ................................................................................................................................26
5
Operazioni sui volumi ............................................................................................................ 28
5.1
Creazione di un volume ...........................................................................................................28
5.2
Ridimensionamento di un volume...........................................................................................30
5.3
Copia di un volume ..................................................................................................................31
5.4
Spostamento di un volume ......................................................................................................32
5.5
Unione di volumi di base .........................................................................................................33
5.6
Formattazione di un volume....................................................................................................34
5.7
Eliminazione di un volume .......................................................................................................35
5.8
Divisione di un volume di base ................................................................................................35
5.9
Modifica dell'etichetta di volume ............................................................................................36
5.10 Modifica di una lettera di unità ...............................................................................................37
5.11 Conversione di un volume primario in logico ..........................................................................37
5.12 Conversione di un volume logico in primario ..........................................................................38
5.13 Modifica del tipo di partizione.................................................................................................39
5.14 Impostazione di un volume attivo ...........................................................................................39
5.15 Aggiunta di mirror....................................................................................................................40
5.16 Rimozione di un mirror ............................................................................................................40
5.17 Separazione di un volume con mirroring.................................................................................41
5.18 Esplorare il contenuto di un volume .......................................................................................41
5.19 Verifica della presenza di errori in un volume .........................................................................42
5.20 Deframmentazione di un volume ............................................................................................42
5.21 Modifica delle dimensioni del cluster ......................................................................................43
5.22 Modifica di un file system ........................................................................................................43
5.23 Nascondere un volume ............................................................................................................44
5.24 Mostrare un volume ................................................................................................................45
5.25 Specificare la densità i-node ....................................................................................................45
6
Operazioni sui dischi .............................................................................................................. 47
6.1
Inizializzazione del disco ..........................................................................................................47
6.2
Clonazione del disco di base ....................................................................................................48
6.3
Conversione del disco: Da MBR a GPT .....................................................................................50
6.4
Conversione del disco: Da GPT a MBR .....................................................................................50
6.5
Conversione del disco: da disco di base in disco dinamico .....................................................51
6.6
Conversione del disco: da disco dinamico in disco di base .....................................................52
6.7
Modifica dello stato di un disco: da in linea a non in linea .....................................................53
6.8
Modifica dello stato di un disco: da non in linea a in linea .....................................................53
6.9
Importazione di dischi esterni .................................................................................................54
6.10 Rimozione di un disco mancante .............................................................................................54
6.11 Cancellazione di un disco .........................................................................................................55
7
Strumenti .............................................................................................................................. 56
7.1
Acronis Bootable Media Builder ..............................................................................................56
7.1.1
7.1.2
7.2
8
Acronis Recovery Expert ..........................................................................................................63
Acronis OS Selector................................................................................................................ 65
8.1.1
8.1.2
8.1.3
8.1.4
8.1.5
8.1.6
8.1.7
8.2
Iniziare a lavorare .......................................................................................................................................65
Impostazione del menu di avvio ................................................................................................................66
Operazioni...................................................................................................................................................67
Modifica di sistemi operativi ......................................................................................................................70
Rilevamento di sistemi operativi................................................................................................................71
Impostazione delle opzioni di Acronis OS Selector ...................................................................................72
Installazione e utilizzo di sistemi operativi diversi su un unico computer................................................73
Acronis Disk Editor ...................................................................................................................78
8.2.1
8.2.2
8.2.3
8.2.4
8.2.5
8.2.6
9
Come creare un supporto di avvio.............................................................................................................57
Lavorare con il supporto di avvio ...............................................................................................................61
Iniziare a lavorare con Acronis Disk Editor ................................................................................................79
Finestra principale, menu e controlli .........................................................................................................79
Modifica di dischi ........................................................................................................................................80
Visualizza.....................................................................................................................................................81
Cerca ...........................................................................................................................................................82
Esempi di utilizzo ........................................................................................................................................82
Glossario ............................................................................................................................... 87
Introduzione a Acronis® Disk Director® 11
Home
1
Acronis® Disk Director® 11 è uno strumento potente e semplice da utilizzare per la gestione di dischi
e volumi. Con un set completo di operazioni, è possibile organizzare la configurazione di dischi rigidi e
volumi per ottenere prestazioni ottimali, conservando i dati al sicuro.
Funzionalità principali
Acronis Disk Director offre diverse funzionalità, incluse:
Creazione di volumi di base e dinamici
La pratica Creazione guidata volume è stata migliorata per supportare la creazione di volumi
dinamici. Adesso, oltre ai volumi di base, è possibile creare volumi dinamici in Acronis Disk
Director per:
Aumentare le dimensioni di un volume oltre la capacità di un unico disco, utilizzando un
volume con spanning
Ridurre il tempo di accesso ai file, usando un volume con striping
Ottenere la tolleranza di errore, usando un volume con mirroring*
Aggiungere, rimuovere o separare volumi con mirroring *
È possibile rendere a tolleranza di errore un volume di base o semplice in un'unica azione,
aggiungendo un mirror. Se è necessario spazio non allocato aggiuntivo in un disco contenente
uno dei mirror, è possibile rimuovere un mirror. Separare un volume con mirroring per ottenere
due volumi semplici indipendenti con contenuto iniziale identico.
Copiare o spostare un volume di un tipo di volume come volume di tipo diverso
Modificare il tipo di un volume quando questo viene copiato o spostato. Ad esempio, è possibile
copiare il contenuto di un volume con mirroring in un volume con spanning.
Conversione di volumi primari in logici e viceversa
Conversione di un volume primario in logico per creare un quinto volume in un disco che al
momento dispone di quattro volumi primari.
Conversione di dischi di base in dinamici e viceversa
Conversione dei dischi di base esistenti in dinamici per ottenere ulteriore affidabilità del disco
per l'archiviazione dei dati.
Conversione di dischi GPT in MBR e viceversa
Modifica dello schema di partizione del disco in base alle proprie esigenze.
Importazione di dischi esterni
È possibile rendere i dischi dinamici aggiunti da un altro computer accessibili al sistema.
Modifica dello stato di un disco: da in linea a non in linea e viceversa *
Modificare lo stato di un disco a non in linea per proteggerlo dall'utilizzo accidentale.
Clonazione del disco
La Clonazione guidata del disco consente di sostituire il vecchio disco MBR di base con uno nuovo
senza reinstallare sistemi operativi e applicazioni. Essa trasferisce tutti i dati del disco di origine in
un disco di destinazione. I volumi del disco di origine possono essere clonati nel disco di
destinazione "come sono" o possono essere ridimensionati automaticamente in relazione alle
dimensioni del disco di destinazione.
Copyright © Acronis, Inc., 2000-2010
6
Operazioni di gestione di dischi e volumi
Di seguito viene illustrata la vasta serie di operazioni di gestione di dischi e volumi:
Ridimensionamento, spostamento, copia, divisione e unione di volumi senza perdita o
distruzione dei dati
Formattazione ed etichettatura dei volumi, assegnazione di lettere del volume e impostazioni
dei volumi attivi
Inizializzazione di dischi rigidi appena aggiunti
Elimina volumi
Novità! Cambia file system
Novità! Pulisci dischi
Novità! Nascondi/mostra volumi
Novità! Specifica densità i-node
Novità! Modifica le dimensioni di un cluster
Esplorazione dei dati di un volume, anche in volumi Linux, prima di eseguire le operazioni
Anteprima delle modifiche effettuate al layout dei dischi e dei volumi prima di applicarle
Possibilità di sfogliare le informazioni dettagliate di tutti i dischi rigidi, volumi e file system
Acronis Recovery Expert
Aiuta a ripristinare volumi perduti o eliminati accidentalmente in dischi MBR di base.
Acronis Bootable Media Builder
Adesso è possibile creare supporti di avvio basati sia su WinPE che su Linux per utilizzare Acronis
Disk Director su bare metal o esternamente a un sistema operativo.
Acronis OS Selector
Manager di avvio facile da utilizzare che consente di avere diversi sistemi operativi su un unico
computer e permette di creare configurazioni diverse per ogni sistema operativo installato,
incluso Windows 7.
Novità! Acronis Disk Editor
Uno strumento professionale che esegue una serie di azioni su un disco rigido.
Registro
Possibilità di esaminare le informazioni sulle operazioni di dischi e volumi, inclusi i motivi di un
eventuale errore.
* Per i sistemi operativi che supportano questa funzionalità.
Copyright © Acronis, Inc., 2000-2010
7
2
Installazione e aggiornamento
Questa sezione risponde a domande che potrebbero sorgere prima dell'installazione del prodotto e
guida nell'installazione e nell'aggiornamento di Acronis Disk Director.
In questa sezione
Requisiti hardware ..................................................................................... 8
Sistemi operativi supportati ....................................................................... 8
File system supportati ................................................................................ 9
Supporti previsti ......................................................................................... 9
Installazione di Acronis Disk Director......................................................... 9
Installazione di Acronis OS Selector ........................................................... 9
Aggiornamento di Acronis Disk Director .................................................. 10
Rimozione di Acronis Disk Director .......................................................... 10
Aggiornamento a una versione superiore di Acronis Disk Director .........10
Informazioni sulla versione demo ............................................................ 11
Supporto tecnico ...................................................................................... 11
2.1
Requisiti hardware
La tabella di seguito elenca i requisiti hardware minimi e consigliati per l'installazione e l'esecuzione
di Acronis Disk Director.
Elemento
Requisiti minimi
Consigliati
Firmware di avvio
Basato su BIOS*
Processore computer
Processore moderno, 800
MHz o più veloce
Processore 1 GHz 32 bit (x86) o 64 bit (x64)
Memoria di sistema
256 MB
512 MB o maggiore
Risoluzione dello
schermo
800*600 pixel
1024*768 pixel o superiore
Spazio su disco per
l'installazione
150 MB
Altro hardware
Mouse
Unità di masterizzazione CD/DVD o unità flash per la
creazione di supporti di avvio
* I computer basati su Extensible Firmware Interface (EFI) non sono supportati.
2.2
Sistemi operativi supportati
I seguenti sistemi operativi sono supportati da Acronis Disk Director:
Windows XP: tutte le edizioni
Windows Vista: tutte le edizioni
Windows 7: tutte le edizioni
Copyright © Acronis, Inc., 2000-2010
8
2.3
File system supportati
Acronis Disk Director supporta i seguenti file system per l'esecuzione delle operazioni:
FAT16
FAT32
NTFS
Ext2
Ext3
ReiserFS3
Linux SWAP
Le operazioni che producono una modifica delle dimensioni dei volumi, ovvero: Crea (p. 28),
Ridimensiona (p. 30), Copia (p. 31), Sposta (p. 32), Unisci (p. 33), Dividi (p. 35), non sono disponibili
per i file system XFS, ReiserFS4, HPFS e JFS.
2.4
Supporti previsti
Dischi rigidi (HDD) e unità SSD
Unità disco rigido USB 1.1 / 2.0 / 3.0, FireWire (IEEE-1394)
Supporto per interfacce IDE, SCSI e SATA
CD-R/RW, DVD-R/RW, DVD+R (inclusi DVD+R a doppio strato), DVD+RW, DVD-RAM, BD-R, BD-RE
per la creazione di supporti di avvio*
Periferiche di archiviazione su scheda PC
* Linux non può leggere dischi riscrivibili masterizzati senza un patch del kernel.
2.5
Installazione di Acronis Disk Director
Per installare Acronis Disk Director 11
1. Se si dispone della versione precedente di Acronis Disk Director, rimuoverla prima di procedere
con l'installazione di Acronis Disk Director 11.
2. Eseguire il file di installazione di Acronis Disk Director 11.
3. Fare clic su Installa Acronis Disk Director.
4. Accettare i termini del contratto di licenza.
5. Immettere il codice di licenza. Ignorare questo passaggio per valutare la versione demo del
prodotto.
6. Scegliere se installare il programma per tutti gli utenti del computer o solo per l'utente corrente.
7. Procedere con l'installazione.
2.6
Installazione di Acronis OS Selector
Per installare Acronis OS Selector, è necessario installare prima Acronis Disk Director (p. 9). Quindi
selezionare Start -> Tutti i programmi-> Acronis -> Disk Director -> Installa Acronis OS Selector e
seguire le istruzioni del programma di installazione. Se Acronis OS Selector è già installato sul
computer, verrà sostituito dalla nuova versione.
Copyright © Acronis, Inc., 2000-2010
9
Acronis OS Selector può essere installato solo su volumi di dischi MBR di base.
Durante l'installazione di Acronis OS Selector, verrà creata sul computer la cartella di sistema
nascosta BOOTWIZ per conservare il caricatore del programma. Acronis OS Selector inoltre copierà i
file del sistema operativo trovati sul computer in questa cartella per evitare problemi durante il
processo di avvio e per semplificare l'aggiunta di un nuovo sistema operativo in futuro.
È possibile installare Acronis OS Selector in modalità Tipica o Personalizzata.
Durante l'installazione Tipica, verrà creata la cartella BOOTWIZ nel volume del disco rigido di sistema
che contiene i file e le cartelle Windows.
Usando l'opzione Personalizzata, sarà possibile selezionare la posizione della cartella BOOTWIZ. Ciò
potrebbe risultare utile quando un volume di sistema viene distrutto o danneggiato accidentalmente.
In questo caso, sarà possibile accedere al menu di avvio di Acronis OS Selector anche se il volume di
sistema non è disponibile.
2.7
Aggiornamento di Acronis Disk Director
Per aggiornare Acronis Disk Director 11
1.
2.
3.
4.
5.
Scaricare l'ultimo aggiornamento del prodotto dal sito Web ufficiale Acronis.
Eseguire il file di installazione di Acronis Disk Director.
Fare clic su Aggiorna/Rimuovi Acronis Disk Director.
Selezionare Aggiorna.
Procedere con l'aggiornamento.
2.8 Rimozione di Acronis Disk Director
Per rimuovere Acronis Disk Director
1. A seconda del sistema operativo in esecuzione, eseguire una delle seguenti operazioni:
per sistemi operativi a partire da Windows Vista: selezionare Start -> Computer -> Disinstalla
o modifica programma, quindi selezionare Acronis Disk Director e fare clic su Disinstalla.
per sistemi operativi precedenti a Windows Vista, selezionare Pannello di controllo ->
Installazione applicazioni, quindi selezionare Acronis Disk Director e fare clic su Rimuovi.
2. Seguire le istruzioni sullo schermo. Acronis Disk Director verrà rimosso completamente assieme
ad Acronis OS Selector.
Per rimuovere solo Acronis OS Selector, selezionare Start -> Tutti i programmi -> Acronis -> Disk
Director -> Installa Acronis OS Selector. Quindi selezionare Disinstalla Acronis OS Selector nella
finestra del programma di installazione e seguire le istruzioni del programma.
2.9 Aggiornamento a una versione superiore di Acronis
Disk Director
Prima di procedere con il passaggio a una versione superiore, assicurarsi di disporre del codice di
licenza per Acronis Disk Director.
Aggiornamento da Acronis Disk Director 10
Se si dispone già di Acronis Disk Director 10 installato e si desidera aggiornarlo a Acronis Disk Director
11:
10
Copyright © Acronis, Inc., 2000-2010
1. Rimuovere Acronis Disk Director 10 dal computer.
2. Seguire le istruzioni sullo schermo come descritto in Installazione di Acronis Disk Director (p. 9).
Aggiornamento dalla versione demo di Acronis Disk Director 11
Se si dispone già della versione demo di Acronis Disk Director 11 installata e si desidera aggiornarla a
una versione completa:
1. Eseguire Acronis Disk Director.
2. Selezionare Guida > Inserire il codice di licenza dal menu superiore, quindi immettere il codice di
licenza per Acronis Disk Director.
2.10 Informazioni sulla versione demo
La versione demo di Acronis Disk Director è completamente funzionale, ad eccezione delle limitazioni
indicate di seguito.
Tutte le operazioni relative ai volumi possono essere eseguite su volumi le cui dimensioni iniziale
e finale non superano i 100 MB. Non è possibile eseguire operazioni su volumi con dimensioni
superiori a 100 MB.
È possibile eseguire le operazioni relative al disco indicate di seguito soltanto se ogni volume
presente nel disco non supera la dimensione di 100 MB:
conversione del disco da MBR a GPT (p. 50) e viceversa (p. 50);
conversione del disco da basico a dinamico (p. 51) e viceversa (p. 52);
clonazione del disco basico (p. 48); è possibile aumentare proporzionalmente i volumi sul
disco di destinazione, a condizione che nessuno superi la dimensione di 100 MB.
2.11 Supporto tecnico
Programma di manutenzione e supporto
Se è necessaria assistenza con il prodotto Acronis, visitare http://www.acronis.it/support/
Aggiornamenti del prodotto
È possibile scaricare gli ultimi aggiornamenti dei prodotti software Acronis registrati dal nostro sito
Web in qualsiasi momento dopo aver effettuato l'accesso al proprio Account
(https://www.acronis.it/my) e aver registrato il prodotto. Consultare Registrazione dei prodotti
Acronis sul sito Web (http://kb.acronis.com/content/4834) e Guida di utilizzo del sito Web Acronis
(http://kb.acronis.com/content/8128).
Copyright © Acronis, Inc., 2000-2010
11
3
Concetti di base
Questa sezione fornisce una chiara visione dei tipi di dischi e volumi di base e dinamici.
Dopo aver letto questa sezione, si conosceranno i vantaggi e i limiti di ogni configurazione possibile
dei volumi. Inoltre, sarà possibile decidere quali tipi di dischi e volumi si adattano meglio alle proprie
esigenze per organizzare l'archiviazione dei dati.
In questa sezione
Dischi di base e dinamici .......................................................................... 12
Tipi di volumi di base ............................................................................... 13
Tipi di volumi dinamici ............................................................................. 13
Volumi attivi, di sistema e di avvio .......................................................... 14
Supporto dei tipi di volume dinamico ...................................................... 15
Allineamento del volume in dischi con dimensioni del settore di 4 KB ...16
3.1 Dischi di base e dinamici
Ogni disco del computer può essere di uno di questi due tipi: di base o dinamico.
Dischi di base
Questo è il tipo di disco che si trova sulla maggior parte dei computer in origine.
I dischi di base normalmente possono essere utilizzati da qualsiasi sistema operativo, inclusa qualsiasi
versione di Windows.
Un disco di base può archiviare uno o più volumi, chiamati volumi di base. Un volume di base non
può occupare più di un disco.
Quando utilizzare dischi di base:
Un computer che dispone solo di un disco rigido
Un computer che esegue una versione più vecchia del sistema operativo Windows o un sistema
operativo diverso da Windows
Utilizzando Acronis Disk Director, è possibile convertire un disco di base in disco dinamico (p. 51).
Dischi dinamici
Questi dischi offrono una maggiore funzionalità rispetto ai dischi di base.
I dischi dinamici possono essere utilizzati solo dai sistemi operativi Windows a partire da Windows
2000.
Un disco dinamico può archiviare uno o più volumi, chiamati volumi dinamici. A differenza di un
volume di base, un volume dinamico può occupare più di un disco.
Quando utilizzare dischi dinamici. I dischi dinamici sono più efficaci se il computer dispone di più di
un disco rigido. In questo caso, è possibile:
Creare un grande volume che occupa diversi dischi.
Copyright © Acronis, Inc., 2000-2010
12
Aggiungere la tolleranza di errore al sistema e ai dati, creando il mirroring di un volume, come
quello contenente il sistema operativo, con un altro disco. Se un disco con uno di questi mirror si
guasta, i dati di questo volume non andranno perduti.
Utilizzando Acronis Disk Director, è possibile convertire un disco dinamico in disco di base (p. 52). È
possibile eseguire questa operazione, ad esempio, per installare un sistema operativo diverso da
Windows su questo disco.
La conversione di un disco dinamico in disco di base può richiedere l'eliminazione di alcuni volumi al
suo interno, come i volumi che occupano più di un disco.
3.2 Tipi di volumi di base
Un disco di base è in grado di archiviare due tipi di volumi: volumi primari e volumi logici.
La differenza principale tra un volume primario e un volume logico è che un volume primario può
essere utilizzato come volume di sistema o attivo, ovvero, un volume da cui il computer o il suo
sistema operativo Windows esegue l'avvio.
Su ogni disco GPT (p. 89) di base, è possibile creare fino a 128 volumi primari. Le dimensioni massime
del volume di un disco GPT sono 16 exabyte.
A differenza dei dischi GPT, su ogni disco MBR (p. 90) di base è possibile creare fino a quattro volumi
primari o fino a tre volumi primari e un numero illimitato di volumi logici. Le dimensioni massime del
volume di un disco MBR sono 2 terabyte.
Se non si ha in programma di utilizzare oltre quattro volumi sul disco, tutti i volumi potranno essere
volumi primari. Altrimenti, è possibile lasciare il volume attivo e il volume di sistema come volumi
primari, quindi creare tutti i volumi logici necessari.
Se il disco contiene già quattro volumi primari ed è necessario creare un quinto volume, prima
convertire uno dei volumi, ma non il volume di sistema o attivo, in volume logico, come descritto in
Conversione di un volume primario in volume logico (p. 37), quindi creare un nuovo volume logico.
3.3 Tipi di volumi dinamici
Di seguito sono indicati i tipi di volume dinamico supportati da Acronis Disk Director, ammesso che
siano supportati dal sistema operativo, come mostrato in Supporto dei tipi di volumi dinamici (p. 15).
Volume semplice
Un volume (p. 96) che consiste nello spazio del disco di un unico disco dinamico (p. 88).
Fisicamente, un volume semplice può occupare più di una regione dello spazio del disco; questo può
essere percepito logicamente come un'unica regione contigua.
Quando un volume semplice viene esteso a un altro disco, il volume diventa un volume con spanning
(p. 97). Quando viene aggiunto un mirror a un volume semplice, il volume diventa un volume con
mirroring (p. 96).
Volume con spanning
Un volume che consiste nello spazio del disco di due o più dischi dinamici (p. 88), in porzioni che non
devono essere necessariamente di uguali dimensioni.
Copyright © Acronis, Inc., 2000-2010
13
Un volume con spanning può occupare fino a 32 dischi.
A differenza di volumi con mirroring (p. 96) e RAID-5, i volumi con spanning non sono a tolleranza di
errore. A differenza dei volumi con striping (p. 97), i volumi con spanning non forniscono accesso
rapido ai dati.
Volume con striping
Un volume che risiede su due o più dischi dinamici e i cui dati sono distribuiti uniformemente su
porzioni di pari dimensioni dello spazio del disco (chiamate stripe) di tali dischi.
L'accesso ai dati dei volumi con striping di solito è più rapido che per altri tipi di volumi dinamici,
perché può essere eseguito simultaneamente su diversi dischi rigidi.
A differenza di un volume con mirroring (p. 96), un volume con striping non contiene informazioni
ridondanti, quindi non è a tolleranza di errore.
I volumi con striping sono noti anche come volumi RAID-0.
Volume con mirroring
Un volume a tolleranza di errore i cui dati vengono duplicati in due dischi fisici (p. 89).
Ognuna delle due parti di un volume con mirroring è chiamata mirror.
Tutti i dati di un disco vengono copiati su un altro disco per fornire la ridondanza dei dati stessi. Se
uno dei dischi rigidi si guasta, sarà ancora possibile accedere ai dati dai dischi rigidi rimanenti.
I volumi di cui può essere eseguito il mirroring includono il volume di sistema (p. 97) e un volume di
avvio (p. 97).
I volumi con mirroring a volte sono chiamati volumi RAID-1.
Nota: nessuna ridondanza fornita dall'architettura dei volumi dinamici può sostituire una procedura di backup
adeguata. Per essere sicuri che i propri dati siano al sicuro, la prassi migliore è combinare entrambe le
precauzioni.
3.4 Volumi attivi, di sistema e di avvio
Alcuni volumi sui dischi del computer contengono informazioni necessarie per l'avvio del computer e
per l'esecuzione di un particolare sistema operativo. Ognuno di questi volumi è chiamato attivo, di
sistema o di avvio a seconda della sua funzione.
Se sul computer è installato un solo sistema operativo Windows, un solo volume è spesso volume
attivo, di sistema e di avvio allo stesso tempo.
A causa del loro ruolo speciale, è necessario prestare particolare attenzione quando vengono
eseguite operazioni con questi volumi. Alcune operazioni con questi volumi hanno limitazioni rispetto
ai volumi ordinari.
Volume attivo
Questo è il volume da cui il computer esegue l'avvio dopo essere stato acceso.
Il volume attivo di solito contiene uno dei seguenti programmi:
14
Il sistema operativo
Copyright © Acronis, Inc., 2000-2010
Un programma che consente di scegliere quale sistema operativo eseguire (qualora ne sia
installato più di uno), come GRUB
Uno strumento di o ripristino diagnostica che viene eseguito prima del sistema operativo, come
Acronis Startup Recovery Manager
In Acronis Disk Director, il volume attivo è contrassegnato con un'icona che rappresenta una
bandiera:
Se si sceglie di eseguire un sistema operativo Windows, la procedura di avvio continuerà dal volume
noto come volume di sistema.
Volume di sistema
È il volume da cui viene avviato ogni sistema operativo Windows, anche se ne è presente più di uno
installato.
Il volume di sistema contiene file necessari per avviare Windows, come boot.ini e Ntldr.
È sempre presente un volume di sistema, mentre ognuno dei sistemi operativi Windows installati di
solito archivia i propri file sul proprio volume, chiamato volume di avvio.
Volume di avvio
È il volume su cui vengono archiviati i file di un particolare sistema operativo Windows.
Un volume di avvio contiene cartelle come la cartella Program Files e la cartella Windows.
Nota: le nozioni di volume di sistema e volume di avvio valgono solo per i sistemi operativi Windows.
3.5 Supporto dei tipi di volume dinamico
La tabella di seguito elenca i sistemi operativi che supportano alcuni tipi di volume dinamico.
Semplice Con spanning Con striping Con mirroring
Windows XP Home
-
-
-
-
Windows XP Professional
+
+
+
-
Windows XP Professional x64
+
+
+
-
Windows Vista Home Basic
+
+
+
-
Windows Vista Home Premium
+
+
+
-
Windows Vista Business
+
+
+
-
Windows Vista Ultimate
+
+
+
-
Windows 7 Starter
+
+
+
-
Windows 7 Home Premium
+
+
+
-
Windows 7 Professional
+
+
+
+
Windows 7 Ultimate
+
+
+
+
Copyright © Acronis, Inc., 2000-2010
15
3.6 Allineamento del volume in dischi con dimensioni
del settore di 4 KB
Quando viene creato un nuovo volume, il suo inizio viene allineato con i confini dei settori fisici del
disco.
Ciò garantisce che ogni unità di allocazione del file system (cluster) sul volume inizi e termini sui
confini dei settori fisici del disco. Se i cluster del volume sono allineati con i settori, il volume è
allineato anche con tutti i volumi successivi. Se i cluster non sono allineati con i settori, i volumi sono
disallineati. Il disallineamento riduce le prestazioni generali del sistema e la durata dell'hardware.
Quando si verifica un disallineamento?
Il disallineamento del volume si verifica quando viene creato un volume su un disco rigido o unità
SSD moderna con dimensioni del settore di 4 KB utilizzando sistemi operativi Windows precedenti a
Vista.
Qual è la causa del disallineamento?
Tutti i sistemi operativi Windows precedenti a Vista utilizzano un fattore di 512 byte per creare i
cluster dei volumi. L'inizio del volume viene allineato a settori da 512 byte. Inoltre, questi sistemi
operativi utilizzano lo schema di indirizzamento Cilindro/Testina/Settore (CHS). I volumi creati con
questo schema sono allineati per cilindri/tracce del disco.
Di solito, una traccia consiste in 63 settori fisici. Poiché la prima traccia è riservata per il record di
avvio principale (MBR) e per altri servizi, il primo volume inizia con l'inizio della seconda traccia del
disco. Quindi, i volumi allineati per 63 settori non sono allineati con i settori a 4 KB: 63 settori per 512
byte non corrispondono al numero intero dei settori da 4 KB.
Quindi, il primo volume creato e tutti i volumi successivi sul disco rigido risulteranno disallineati.
Perché il disallineamento è un problema grave per i dischi rigidi?
Quando un singolo bit di dati viene modificato, l'intero sistema operativo sovrascrive il cluster che
contiene i dati modificati. Ma se si verifica un disallineamento, il cluster sovrappone più settori fisici
di quanti sarebbero occupati se fosse stato allineato. Di conseguenza, verranno cancellati e riscritti
più settori fisici ad ogni modifica dei dati.
Le operazioni di lettura/scrittura ridondanti riducono notevolmente la velocità del disco e le
prestazioni generali del sistema.
La stessa cosa si verifica per le unità SSD con settori di 4 KB o di dimensioni maggiori (pagina di
memoria). Per le unità SSD, il disallineamento riduce non solo le prestazioni del sistema, ma anche la
durata dell'unità. Le celle della memoria SSD sono realizzate per una determinata quantità di
operazioni di lettura/scrittura. Quindi, operazioni di lettura/scrittura ridondanti provocano il degrado
prematuro dell'unità SSD.
Come evitare il disallineamento dei volumi?
I sistemi operativi più recenti, a partire da Windows Vista, supportano già le nuove dimensioni del
settore. Quindi, i volumi creati con questi sistemi operativi saranno allineati correttamente.
Molti produttori di dischi rigidi equipaggiano le unità moderne con controller che possono spostare
l'offset di indirizzamento di un settore (63 settori diventano 64 settori), quindi i volumi risultano
allineati.
16
Copyright © Acronis, Inc., 2000-2010
Come è possibile lavorare con dischi con dimensioni del settore di 4 KB utilizzando Acronis
Disk Director?
Si supponga di avere aggiunto un nuovo disco rigido con dimensioni del settore di 4 KB a un
computer che esegue solo Windows XP. Su questa unità non sono ancora presenti volumi. Se si inizia
a creare volumi su questo disco utilizzando Windows XP, è possibile notare una riduzione delle
prestazioni del sistema durante l'accesso al disco. Per garantire un allineamento corretto del volume
e un accesso normale ai volumi di questo disco, eseguire le seguenti operazioni:
1. Creare un supporto di avvio con Acronis Disk Director; consultare Come creare un supporto di
avvio (p. 57).
2. Eseguire Acronis Disk Director da un supporto di avvio; consultare Esecuzione di Acronis Disk
Director (p. 19).
3. Selezionare il layout del disco Sistema operativo supporto di avvio; consultare Layout del disco
(p. 22).
4. Creare i volumi; consultare Creazione di un volume (p. 28).
Se Windows 7 o Windows Vista è installato assieme a Windows XP, selezionare il layout del disco di
uno di questi sistemi operativi.
Dopo aver creato i volumi, è possibile eseguire altre operazioni con essi (inclusa la modifica delle loro
dimensioni) con qualsiasi layout del disco.
Come è possibile correggere il disallineamento di un volume tramite Acronis Disk Director?
Si supponga di avere già creato volumi di base su un disco con dimensioni del settore di 4 KB,
utilizzando Windows XP. I volumi contengono già dei dati. Per allineare i volumi disallineati sul disco
utilizzando Acronis Disk Director, clonare il disco in un altro disco, quindi clonarlo nuovamente sul
disco originale; consultare Clonazione del disco (p. 48). Al termine della clonazione, Acronis Disk
Director sposta l'inizio del primo volume con un offset di 1 MB; tutti i volumi del disco saranno
allineati correttamente.
Copyright © Acronis, Inc., 2000-2010
17
4 Guida introduttiva
Dopo aver letto questa sezione, l’utente sarà in grado di eseguire e usare Acronis Disk Director,
prendere le necessarie precauzioni ed effettuare le attività comuni più necessarie.
In questa sezione
Precauzioni ............................................................................................... 18
Privilegi dell'utente .................................................................................. 18
Esecuzione di Acronis Disk Director ......................................................... 19
Finestra principale di Acronis Disk Director ............................................. 20
Informazioni sui dischi e sui volumi ......................................................... 21
Layout del disco ....................................................................................... 22
Esecuzione delle operazioni ..................................................................... 23
Registro .................................................................................................... 24
Raccolta delle informazioni del sistema .................................................. 26
Procedure ................................................................................................. 26
4.1 Precauzioni
Per evitare danni alla struttura dei volumi e dei dischi o la perdita di dati è necessario adottare tutte
le necessarie precauzioni e seguire alcune semplici regole:
1. Eseguire il backup del disco i cui volumi verranno creati o gestiti. Eseguendo il backup dei dati più
importanti in un altro disco rigido o CD è possibile lavorare sui volumi del disco con la certezza
che i dati siano comunque al sicuro.
Acronis True Image è una soluzione completa ed estremamente efficace per il backup e il ripristino dei dati.
Consente di creare una copia di backup dei dati o del disco, archiviata in un file archivio compresso che
garantisce il ripristino in caso di necessità.
2. Verificare i volumi (p. 42) per assicurarsi che siano completamente funzionali e che non
contengano settori danneggiati o errori del file system.
3. Non eseguire alcuna operazione su dischi/volumi durante l'esecuzione di software con accesso a
basso livello al disco. Acronis Disk Director deve avere accesso esclusivo al disco/volume di
destinazione. Ciò significa che nessun'altra utilità di gestione del disco (come l'utilità Gestione
disco di Windows) può accedere ad esso in qualsiasi momento. Se si visualizza un messaggio
indicante che il disco/volume non può essere bloccato, chiudere le applicazioni di gestione del
disco che utilizzano questo disco/volume e ripartire dall'inizio. Se non si riesce a determinare
quali applicazioni stiano usando il disco/volume, chiuderle tutte.
Queste semplici precauzioni consentono di proteggersi dalla perdita accidentale di dati.
4.2 Privilegi dell'utente
Quando si gestiscono dischi e volumi di un computer che esegue Windows, l'ambito dei diritti di
gestione di un utente dipende dai privilegi di cui dispone sul computer.
Per eseguire qualsiasi operazione utilizzando Acronis Disk Director, è necessario accedere come
membro del gruppo Administrators.
Copyright © Acronis, Inc., 2000-2010
18
4.3 Esecuzione di Acronis Disk Director
Esecuzione di Acronis Disk Director in Windows
1. Selezionare Start -> Tutti i programmi -> Acronis -> Disk Director -> Acronis Disk Director.
2. Nell'area di gestione dei dischi, esaminare il layout attuale di dischi e volumi.
3. Aggiungere una o più operazioni di gestione dei dischi e volumi alla coda delle operazioni in
sospeso. Queste operazioni avranno effetto solo dopo averle applicate.
4. Nell'area di gestione dei dischi, esaminare l'aspetto del layout di dischi e volumi dopo il
completamento delle operazioni in sospeso.
5. Applicare le operazioni in sospeso.
Alcune operazioni, come la modifica delle dimensioni di un volume da cui Windows esegue l'avvio,
potrebbero richiedere il riavvio del computer.
Esecuzione di Acronis Disk Director da un supporto di avvio
Acronis Disk Director dispone di una versione di avvio che può essere eseguita su un sistema bare
metal o su un computer guasto che non è in grado di eseguire l'avvio normalmente, o persino su un
sistema non Windows, come Linux. Una versione avviabile di Acronis Disk Director viene creata con
Acronis Bootable Media Builder (p. 56).
Per eseguire Acronis Disk Director, avviare il computer da un supporto di avvio e selezionare Acronis
Disk Director.
Mentre si lavora con il supporto di avvio (p. 61), Acronis Disk Director è in grado di eseguire quasi
tutte le operazioni su dischi e volumi che possono essere eseguite con Windows.
Copyright © Acronis, Inc., 2000-2010
19
4.4 Finestra principale di Acronis Disk Director
La finestra principale di Acronis Disk Director è la posizione principale per lavorare con il prodotto.
Finestra principale di Acronis Disk Director
1. Menu
Il menu fornisce accesso a tutte le azioni, agli strumenti e alle impostazioni di Acronis Disk Director.
2. Barra degli strumenti
La barra degli strumenti visualizza il layout del disco (p. 22) corrente e consente di eseguire le
seguenti azioni sulle operazioni in sospeso: Applica (p. 23), Annulla e Ripeti (p. 24).
Area di gestione dei dischi
L'area di gestione dei dischi consiste in due visualizzazioni.
3. Visualizzazione a tabella
La visualizzazione a tabella elenca tutti i dischi e i rispettivi volumi e consente di selezionare ognuno
di essi per eseguire operazioni.
È possibile organizzare i volumi per colonne. Fare clic sull'intestazione della colonna per ordinare i
volumi in ordine crescente. Fare nuovamente clic su di essa per ordinare i volumi in ordine
decrescente.
Se necessario, è possibile nascondere le colonne visibili e visualizzare quelle nascoste.
20
Copyright © Acronis, Inc., 2000-2010
Per mostrare o nascondere colonne
1. Fare clic con il pulsante destro del mouse su un'intestazione di colonna per aprire il menu
contestuale. Le voci di menu con il segno di spunta corrispondono alle intestazioni di colonna
presentate nella tabella.
2. Fare clic sulle voci che si desidera visualizzare/nascondere.
4. Visualizzazione grafica
La visualizzazione grafica fornisce informazioni visive su tutti i dischi e i rispettivi volumi per una
migliore comprensione della configurazione del volume. La visualizzazione grafica consente anche di
selezionare sia i volumi che i dischi per eseguire operazioni su di essi.
5. Riquadro Azioni e strumenti
Fornisce accesso rapido alle operazioni che è possibile eseguire sui dischi o volumi selezionati
(consultare Operazioni sui volumi (p. 28) e Operazioni sui dischi (p. 47)) e agli strumenti Acronis
(consultare Strumenti (p. 56)).
4.5 Informazioni sui dischi e sui volumi
Nella visualizzazione della tabella e nella visualizzazione grafica, assieme al tipo, alle dimensioni, alla
lettera, allo schema di partizione e ad altre informazioni sui dischi e sui volumi, è possibile controllare
anche il loro stato. Lo stato aiuta a stabilire le condizioni di un disco o di un volume.
4.5.1
Stati dei dischi
Verificare lo stato del disco per stabilire se il disco funziona senza problemi. Gli stati dei dischi sono
mostrati nella visualizzazione grafica sotto alla loro capacità.
Qui si trova una breve descrizione dei più comuni stati dei dischi:
In linea
Un disco di base o dinamico è accessibile e funziona correttamente. Si tratta del normale stato
del disco. È possibile modificare un disco in linea in non in linea. Consultare Modifica dello stato
di un disco: da in linea a non in linea (p. 53).
In linea (errori)
Su un disco dinamico sono stati rilevati errori di I/O. Se un disco presenta errori, si consiglia di
ripararlo non appena possibile per evitare la perdita di dati.
Non in linea
Un disco dinamico è accessibile in modalità sola lettura (se è stato commutato su non in linea in
precedenza) o non è accessibile del tutto (danneggiato o disponibile a intermittenza). È possibile
rendere completamente accessibile il disco commutato in precedenza su non in linea. Consultare
Modifica dello stato di un disco: da non in linea a in linea (p. 53).
Esterno
Questo stato si presenta quando un disco dinamico nel computer viene spostato in un altro
computer. Per accedere ai dati in dischi esterni, è necessario aggiungere i dischi alla
configurazione del sistema del computer. Consultare Importazione di dischi esterni (p. 54) o
convertirli in dischi di base. Consultare Conversione del disco: da disco dinamico in disco di base
(p. 52).
Copyright © Acronis, Inc., 2000-2010
21
Mancante
Un disco dinamico è danneggiato, spento o scollegato.
Non inizializzato
Un disco non contiene una firma valida. Dopo aver installato un nuovo disco, esso deve essere
registrato nel sistema operativo. Consultare Inizializzazione del disco (p. 47). Solo allora sarà
possibile creare volumi su tale disco.
Per ulteriori informazioni sugli stati dei dischi, fare riferimento all'articolo Descrizioni degli stati dei
dischi sul sito Web Microsoft.
Importante! Per istruzioni che spiegano come riparare i dischi con stato In linea (errori), Non in linea o
Mancante, fare riferimento all'articolo Risoluzione dei problemi relativi a Gestione disco sul sito Web Microsoft.
4.5.2
Stati dei volumi
Verificare lo stato di un volume per assicurarsi che il volume sia accessibile e funzioni senza problemi.
Gli stati dei volumi vengono visualizzati sia nella visualizzazione della tabella che in quella grafica.
Qui si trova una breve descrizione dei più comuni stati dei volumi:
Integro
Un volume di base o dinamico è accessibile e funziona correttamente. Si tratta del normale stato
del volume.
Lo stato Integro spesso ha un numero di stati secondari mostrati nella visualizzazione a tabella
(tra parentesi) e nella visualizzazione grafica (sotto alle dimensioni del volume e separati da un
punto e virgola). I seguenti sono gli stati secondari più comuni:
Gli stati Sistema, Avvio e Attivo sono descritti nella sezione Volumi attivi, di sistema e di
avvio (p. 14).
Non riuscito
Un volume dinamico (con striping o con spanning) non può essere avviato automaticamente o
uno dei dischi alla base risulta mancante.
Errore di ridondanza
I dati in un volume con mirroring non sono più a tolleranza di errore perché uno dei dischi
dinamici non è in linea. È possibile accedere al volume fino a quando il disco dinamico rimanente
è in linea. Per evitare la perdita di dati, si consiglia di riparare il volume non appena possibile.
Per ulteriori informazioni sugli stati dei dischi, fare riferimento all'articolo Descrizioni degli stati dei
volumi sul sito Web Microsoft.
Importante! Per istruzioni che spiegano come riparare i volumi con stati di errore, fare riferimento all'articolo
Risoluzione dei problemi relativi a Gestione disco sul sito Web Microsoft.
4.6 Layout del disco
In un computer con due o più sistemi operativi, la rappresentazione di dischi e volumi dipende da
quale sistema operativo è attualmente in esecuzione.
Un volume può avere una lettera diversa in sistemi operativi Windows diversi. Ad esempio, il volume
E: può apparire come D: o L: quando viene avviato un altro sistema operativo Windows installato
nello stesso computer. È anche possibile che questo volume abbia la stessa lettera E: in ogni SO
Windows installato nel computer. Inoltre, un disco dinamico creato in un sistema operativo Windows
22
Copyright © Acronis, Inc., 2000-2010
viene considerato come Disco esterno in un altro sistema operativo Windows o potrebbe persino
non essere supportato dallo stesso sistema operativo.
Quando si deve eseguire un'operazione di gestione del disco su questo computer, è necessario
specificare per quale sistema operativo verrà eseguita l'operazione di gestione del disco, ovvero
specificare il layout del disco.
Il nome del sistema operativo correntemente selezionato viene mostrato nella barra degli strumenti
dopo “Layout del disco:”. Fare clic sul nome del sistema operativo per selezionare un altro sistema
operativo nella finestra Selezione del sistema operativo.
Nel supporto di avvio, questa finestra viene visualizzata subito dopo l'avvio di Acronis Disk Director. Il
layout del disco verrà visualizzato in base al sistema operativo selezionato.
4.7 Esecuzione delle operazioni
In Acronis Disk Director, tutte le operazioni sui dischi e volumi sono eseguite allo stesso modo.
Per eseguire qualsiasi operazione
1. Eseguire una delle seguenti operazioni:
Selezionare il disco o il volume e scegliere l'azione richiesta nel menu Azioni.
Selezionare il disco o il volume e scegliere l'azione richiesta nel riquadro Azioni.
Fare clic con il pulsante destro sul disco o sul volume e selezionare l'azione richiesta nel
menu contestuale.
Nota: l'elenco delle azioni disponibili nel menu Azioni, nel menu contestuale e nel riquadro Azioni
dipende dal volume selezionato o dal tipo di disco. La stessa cosa vale per lo spazio non allocato.
2. Verrà visualizzata la finestra specifica delle operazioni o la pagina della procedura guidata, dove
sarà possibile specificare le impostazioni dell'operazione.
3. Fare clic su OK. L'operazione non verrà eseguita subito, ma verrà considerata in sospeso (p. 23) e
aggiunta all'elenco delle operazioni in sospeso.
È possibile preparare una sequenza di operazioni da eseguire sui dischi e volumi. Tutte le operazioni
in sospeso verranno eseguite solo dopo averle applicate.
Tuttavia, i risultati di ogni operazione in sospeso su dischi o volumi sono visualizzati immediatamente
nella finestra principale del prodotto. Se ad esempio si crea un volume, questo sarà immediatamente
visualizzato sia nella visualizzazione a tabella nella parte superiore, sia nella visualizzazione grafica
nella parte inferiore. Anche eventuali modifiche del volume, comprese le modifiche della lettera o
dell'etichetta del volume, vengono visualizzate immediatamente.
Mentre un'operazione è in sospeso, essa può essere facilmente annullata e ripetuta. Consultare
Annullamento operazioni in sospeso (p. 24).
4.7.1
Operazioni in sospeso
Quasi tutte le operazioni sono considerate in sospeso prima di essere eseguite. Fino a quel momento,
Acronis Disk Director si limiterà a visualizzare la struttura del nuovo volume che deriverà dalle
operazioni pianificate per essere eseguite su dischi e volumi.
Questo approccio consente di controllare tutte le operazioni pianificate, di svolgere un ulteriore
controllo sulle modifiche desiderate e, se necessario, di annullare le operazioni prima che vengano
eseguite.
Copyright © Acronis, Inc., 2000-2010
23
Tutte le operazioni in sospeso vengono aggiunte all'elenco delle operazioni in sospeso, che è
possibile visualizzare nella finestra Operazioni in sospeso.
Per visualizzare ed eseguire le operazioni in sospeso
1. Nella barra degli strumenti, fare clic su Applica le operazioni in sospeso.
2. Nella finestra Operazioni in sospeso, visualizzare ed esaminare l'elenco delle operazioni in
sospeso.
3. Selezionare Procedi per eseguire le operazioni. Non è possibile annullare alcuna operazione dopo
aver deciso di procedere.
Per uscire dalla finestra delle Operazioni in sospeso senza eseguire le operazioni, selezionare
Annulla.
Se si prova ad uscire da Acronis Disk Director mentre sono presenti operazioni in sospeso non ancora
eseguite, verrà richiesto se si desidera eseguirle. Uscendo dal programma senza eseguire le
operazioni esse vengono annullate completamente.
4.7.2
Annullamento delle operazioni in sospeso
Qualsiasi operazione in sospeso può essere annullata o ripetuta.
Per annullare l'ultima operazione in sospeso nell'elenco
Eseguire una delle seguenti operazioni:
Fare clic sul pulsante Annulla sulla barra degli strumenti
Premere Ctrl + Z
L'annullamento di un'operazione produce l'annullamento di una o più operazioni in sospeso. Questa
azione è disponibile quando l'elenco è popolato.
Per ripetere l'ultima operazione in sospeso annullata
Eseguire una delle seguenti operazioni:
Selezionare il pulsante Ripeti nella barra degli strumenti
Premere Ctrl + Y
4.8 Registro
Il registro archivia la cronologia delle operazioni eseguite sul computer usando Acronis Disk Director.
Ad esempio, quando viene creato un nuovo volume, la relativa voce viene aggiunta al registro. Con il
registro, è possibile esaminare le informazioni sulle operazioni con dischi e volumi, inclusi i motivi di
eventuali errori. Fisicamente, un registro è una raccolta di file XML archiviati nel computer.
Vengono registrate anche le operazioni effettuate con i supporti di avvio, ma la durata del registro è
limitata alla sessione corrente. Al riavvio, il registro viene eliminato, ma è possibile salvarlo su un file
mentre il computer viene avviato con il supporto.
Per sfogliare il Registro
Selezionare Navigazione-> Visualizza registro dal menu.
24
Copyright © Acronis, Inc., 2000-2010
Operazioni con il registro
Per visualizzare le voci del registro desiderate, utilizzare i filtri. Se necessario, è possibile
nascondere le colonne non necessarie e visualizzare quelle nascoste. Per maggiori dettagli,
consultare la sezione Filtraggio e ordinamento delle voci di registro (p. 26).
Nella tabella del registro, selezionare la voce (o le voci) del registro su cui eseguire un'azione.
Consultare Azioni sulle voci di registro (p. 25).
Per informazioni dettagliate sulla voce di registro selezionata, utilizzare il riquadro Informazioni.
Il riquadro è compresso per impostazione predefinita. Per espandere il riquadro, fare clic sulla
. Il contenuto del riquadro è duplicato anche nella finestra Dettagli delle voci di
freccia
registro.
4.8.1
Azioni sulle voci del registro
Di seguito sono riportate le indicazioni per eseguire azioni sulle voci del registro.
Tutte le operazioni descritte di seguito vengono eseguite facendo clic sugli elementi corrispondenti
nella barra degli strumenti del registro.
Operazione
Azione
Selezionare una singola voce Fare clic su di essa.
del registro
Selezionare più voci del
registro
non contigue: tenere premuto CTRL e fare clic sulle voci del registro una per
una
contigue: selezionare una singola voce del registro, tenere premuto MAIUSC e
fare clic su un'altra voce. Verranno selezionate anche tutte le voci tra la prima
e l'ultima.
Visualizzare informazioni
dettagliate su una voce del
registro
1. Selezionare una voce del registro.
2. Effettuare una delle seguenti operazioni.
Fare clic su
Visualizza dettagli. Le informazioni dettagliate sulla voce del
registro verranno visualizzate in una finestra separata.
Espandere il riquadro Informazioni facendo clic sulla freccetta
Salvare in un file le voci del
registro selezionate.
.
1. Selezionare una o più voci del registro.
2. Fare clic su
Salva selezione in un file.
3. Nella finestra visualizzata, specificare il percorso e il nome del file.
Salvare in un file tutte le voci 1. Accertarsi che non sia impostato alcun filtro (p. 26).
del registro.
Salva tutto in un file.
2. Fare clic su
3. Nella finestra visualizzata, specificare il percorso e il nome del file.
Salvare in un file le voci del
registro filtrate.
1. Impostare dei filtri (p. 26) per ottenere un elenco di voci del registro che
soddisfino i criteri di filtro.
2. Fare clic su
Salva tutto in un file.
3. Nella finestra visualizzata, specificare il percorso e il nome del file. In tal
modo, verranno salvate tutte le voci del registro elencate.
Eliminare tutte le voci del
registro.
Fare clic su
Cancella registro.
Tutte le voci del registro saranno eliminate dal registro e verrà creata una nuova
Copyright © Acronis, Inc., 2000-2010
25
voce di registro. Questa conterrà informazioni sull'utente che ha eliminato le voci
e sul momento in cui le voci sono state eliminate.
4.8.2
Filtraggio e ordinamento delle voci di registro
Di seguito sono riportate le indicazioni per filtrare e ordinare voci del registro.
Operazione
Azione
Visualizzare le voci del registro
per un determinato periodo di
tempo
1. Nel campo Da, selezionare la data da cui visualizzare le voci del registro.
Filtrare le voci del registro per
proprietario e codice
Digitare il valore richiesto (nome proprietario, numero codice) nel campo
sottostante alla rispettiva intestazione di colonna.
2. Nel campo A, selezionare la data fino a cui visualizzare le voci del registro.
In tal modo, l'elenco di voci del registro coinciderà interamente o
parzialmente con il valore immesso.
Filtrare voci del registro per tipo
Premere o rilasciare i seguenti pulsanti della barra degli strumenti:
per filtrare i messaggi di errore
per filtrare i messaggi di avviso
per filtrare i messaggi di informazioni
Ordinare voci del registro per
data e ora, tipo, messaggio
Fare clic sull'intestazione della colonna per visualizzare le voci del registro in
ordine ascendente. Fare nuovamente clic per visualizzare le voci del registro
in ordine discendente.
Configurazione della tabella del registro
Per impostazione predefinita, la tabella contiene tre colonne visualizzate, le altre sono nascoste. Se
necessario, è possibile nascondere le colonne visibili e visualizzare quelle nascoste.
Per mostrare o nascondere colonne
1. Fare clic con il pulsante destro del mouse su un'intestazione di colonna per aprire il menu
contestuale. Le voci di menu con il segno di spunta corrispondono alle intestazioni di colonna
presentate nella tabella.
2. Fare clic sulle voci che si desidera visualizzare/nascondere.
4.9 Raccolta delle informazioni del sistema
Lo strumento per la raccolta delle informazioni di sistema raccoglie informazioni di sistema sul
computer e le salva in un file. Questo file può essere inviato al supporto tecnico Acronis.
Per raccogliere le informazioni del sistema
1. Selezionare Guida -> Informazioni -> Raccogli informazioni sul sistema dal menu superiore.
2. Specificare dove salvare il file con le informazioni del sistema.
4.10 Procedure
Come creare un volume che si estende su diversi dischi?
Creare un volume dinamico (con spanning o striping) utilizzando la Creazione guidata di volume
(p. 28).
26
Copyright © Acronis, Inc., 2000-2010
Come aumentare le dimensioni di un volume a scapito dello spazio non allocato di altri volumi?
Ridimensionare (p. 30) il volume.
Come unire due volumi senza perderne i dati?
Usare l'operazione Unisci (p. 33).
Come rendere il volume esistente a tolleranza d'errore?
Aggiungere un mirror (p. 40) a questo volume.
Come ripristinare un volume di base eliminato accidentalmente che contiene dati importanti?
Usare lo strumento Recovery Expert (p. 63).
Come sostituire un disco rigido senza reinstallare il sistema operativo e le applicazioni?
Usare l'operazione Clona (p. 48).
Come spostare dischi dinamici da un sistema a un altro?
Usare l'operazione Importa dischi esterni (p. 54).
Come ottenere accesso rapido ai dati archiviati in un volume Linux in Windows?
Usare l'operazione Sfoglia file (p. 41).
Come posizionare file di un volume Linux in una cartella di un volume Windows?
Usare l'operazione Unisci (p. 33), selezionando il volume Windows come volume principale.
Come cancellare tutte le informazioni sul volume?
Usare l'operazione Formatta (p. 34).
Come aumentare le prestazioni del sistema?
Usare l'operazione Deframmentazione (p. 42).
Come verificare l'integrità logica di un file system in un volume e riparare gli errori rilevati?
Usare l'operazione Verifica (p. 42).
Come esplorare i dati archiviati in un volume prima di eseguire qualsiasi operazione?
Usare l'operazione Sfoglia file (p. 41).
Come “nascondere” il volume dal sistema operativo?
Utilizzare l'operazione Modifica tipo di partizione (p. 39).
Come lavorare con dischi rigidi che utilizzano dimensioni del settore di 4 KB?
Seguire le linee guida descritte nella sezione Lavorare con dischi con dimensioni del settore di 4
KB (p. 16).
Come salvare, copiare e ripristinare il MBR?
Leggere la sezione Esempi di utilizzo (p. 82) di Acronis Disk Editor.
Come modificare le dimensioni del cluster del volume?
Utilizzare l'operazione Modifica dimensioni del cluster (p. 43).
Come cancellare il disco?
Utilizzare l'operazione Pulisci disco (p. 55).
Copyright © Acronis, Inc., 2000-2010
27
5
Operazioni sui volumi
Questa sezione descrive tutte le operazioni che è possibile eseguire con i volumi in Acronis Disk
Director.
Acronis Disk Director deve avere accesso esclusivo al disco/volume di destinazione. Ciò significa che
nessun'altra utilità di gestione del disco (come l'utilità Gestione disco di Windows) può accedere ad
esso in qualsiasi momento. Se si visualizza un messaggio indicante che il disco/volume non può
essere bloccato, chiudere le applicazioni di gestione del disco che utilizzano questo disco/volume e
ripartire dall'inizio. Se non si riesce a determinare quali applicazioni stiano usando il disco/volume,
chiuderle tutte.
In questa sezione
Creazione di un volume ........................................................................... 28
Ridimensionamento di un volume ........................................................... 30
Copia di un volume .................................................................................. 31
Spostamento di un volume ...................................................................... 32
Unione di volumi di base.......................................................................... 33
Formattazione di un volume .................................................................... 34
Eliminazione di un volume ....................................................................... 35
Divisione di un volume di base ................................................................ 35
Modifica dell'etichetta di volume ............................................................ 36
Modifica di una lettera di unità ............................................................... 37
Conversione di un volume primario in logico .......................................... 37
Conversione di un volume logico in primario .......................................... 38
Modifica del tipo di partizione ................................................................. 39
Impostazione di un volume attivo ........................................................... 39
Aggiunta di mirror .................................................................................... 40
Rimozione di un mirror ............................................................................ 40
Separazione di un volume con mirroring ................................................. 41
Esplorare il contenuto di un volume ........................................................ 41
Verifica della presenza di errori in un volume ......................................... 42
Deframmentazione di un volume ............................................................ 42
Modifica delle dimensioni del cluster ...................................................... 43
Modifica di un file system ........................................................................ 43
Nascondere un volume ............................................................................ 44
Mostrare un volume ................................................................................ 45
Specificare la densità i-node .................................................................... 45
5.1 Creazione di un volume
Un nuovo volume può essere necessario per:
archiviare dati: per esempio, una collezione musicale, album di fotografie o file video;
archiviare backup (immagini) di altri volumi/dischi (specialmente volumi di avvio) per essere in
grado di ripristinare il sistema in caso di guasto;
installare un nuovo sistema operativo (o file di scambio).
Copyright © Acronis, Inc., 2000-2010
28
Per creare un nuovo volume
1. Eseguire la Creazione guidata volume facendo clic con il pulsante destro sullo spazio non
allocato, quindi selezionare Crea volume.
2. Specificare il tipo del nuovo volume. Ogni tipo di volume riporta una breve descrizione per far
comprendere meglio i vantaggi e le limitazioni di ogni tipo di volume possibile. Per ulteriori
informazioni sui tipi di volume, consultare Tipi di volume di base (p. 13) e Tipi di volume dinamici
(p. 13).
L'elenco dei tipi di volume contiene solo i tipi supportati (p. 15) dal sistema operativo corrente.
3. A seconda del tipo del nuovo volume, specificare uno o più dischi in cui creare il nuovo volume:
Se il nuovo volume è di base, selezionare un disco di base e specificare una regione di spazio
non allocato sul disco.
Nota: non è possibile creare un volume di base in un disco che contiene già quattro volumi primari;
prima è necessario convertire uno di questi volumi in volume logico. Consultare Conversione di un
volume primario in logico (p. 37). Questa limitazione non vale per dischi GPT.
Se il nuovo volume è semplice o con spanning, selezionare uno o più dischi.
Se il nuovo volume è con striping, selezionare due o più dischi.
Se il nuovo volume è con mirroring, selezionare due dischi.
Nota per volumi con striping e con mirroring: poiché questi volumi occupano spazio in parti uguali sui loro
dischi, le dimensioni massime di tale volume dipenderanno dal disco selezionato con la quantità minima di
spazio non allocato.
Quando viene creato un volume dinamico e vengono selezionati uno o più dischi di base come
sua destinazione, i dischi selezionati verranno convertiti automaticamente in dinamici.
4. Specificare le dimensioni del nuovo volume. Per impostazione predefinita, le dimensioni del
volume sono impostate su massime. Per specificare dimensioni diverse, spostare il dispositivo di
scorrimento o immettere il valore desiderato nel campo Dimensioni volume.
Se il disco dispone ancora di spazio non allocato dopo avere impostato le dimensioni del volume,
è possibile impostare la quantità di spazio non allocato prima e dopo il volume di base. Per
eseguire questa operazione, trascinare il volume all'interno dello spazio non allocato o
immettere la quantità di spazio desiderata prima e dopo il volume nei campi rispettivi.
Nello schema del layout del volume nella parte inferiore della finestra, è possibile specificare lo
spazio che il volume occuperà in ognuno dei dischi selezionati immettendone le dimensioni o
trascinando il dispositivo di scorrimento.
5. Specificare le seguenti opzioni del nuovo volume:
File system (per impostazione predefinita, NTFS). Alcuni dei file system supportati (p. 9)
verranno disabilitati a seconda del tipo di volume selezionato e delle sue dimensioni: per
esempio FAT32 verrà disabilitato se le dimensioni del volume sono state impostate oltre 2
TB.
Dimensioni cluster. Selezionare le dimensioni del cluster: la più piccola quantità di spazio del
disco che verrà allocata per archiviare un file. Si consiglia di lasciare le dimensioni predefinite,
contrassegnate nell'elenco come (predefinite). Le dimensioni predefinite del cluster
dipendono dalle dimensioni del volume e dal tipo di file system: per esempio, le dimensioni
predefinite del cluster per volumi NTFS fino a 2 TB sono 4 KB.
Etichetta di volume (per impostazione predefinita, NESSUNA). Un nome breve che è
possibile assegnare a un volume per distinguerlo meglio da altri volumi. La lunghezza
massima di un'etichetta di volume dipende dal file system del volume stesso. Consultare
Modifica dell'etichetta di volume (p. 36).
Copyright © Acronis, Inc., 2000-2010
29
Lettera (per impostazione predefinita, la prima lettera dell'alfabeto disponibile). Assegnare
una lettera di unità al volume per poter localizzare i file e le cartelle al suo interno.
Se il nuovo volume è di base, specificare se sarà:
Primario. Impostare il volume come Primario, se si ha intenzione di installare un sistema
operativo al suo interno. Contrassegnare il volume primario come Attivo, se si desidera che il
computer esegua l'avvio da questo volume.
Logico. Impostare il volume come Logico, se verrà utilizzato per l'archiviazione di dati.
6. Selezionare Fine per aggiungere l'operazione di creazione del volume in sospeso.
I risultati dell'operazione in corso vengono visualizzati immediatamente come se l'operazione fosse
stata eseguita.
Per eseguire l'operazione in sospeso sarò necessario eseguirla (p. 23). Se si esce dal programma
senza eseguire le operazioni in sospeso, esse verranno annullato.
5.2 Ridimensionamento di un volume
Questa operazione estende un volume, di base o dinamico, utilizzando lo spazio non allocato di uno o
più dischi oppure riduce un volume in modo che una parte dello spazio disponibile del volume diventi
spazio non allocato.
Estensione di un volume di base. un volume di base occupa un'unica regione di un unico disco di
base. Quando viene esteso un volume di base, è possibile scegliere di lasciare il disco come disco di
base e utilizzare solo lo spazio non allocato adiacente al volume. In alternativa, è possibile scegliere
di convertire il disco in disco dinamico e utilizzare lo spazio non allocato di tutti i dischi dinamici sul
computer. Nel secondo caso, il volume diventerà un volume semplice o con spanning.
Ridimensionamento di un volume da cui il computer o un sistema operativo eseguono l'avvio. È
possibile ridimensionare il volume di sistema, un volume di avvio o il volume attivo solo quando si
tratta di un volume di base.
Per ridimensionare un volume
1. Selezionare il volume da ridimensionare, quindi fare clic su Ridimensiona volume.
2. Specificare le nuove dimensioni del volume immettendole o spostando il dispositivo di
scorrimento.
3. Quando viene ridimensionato un volume di base:
Per poter essere in grado di utilizzare solo lo spazio non allocato adiacente al volume,
selezionare Lasciare il volume come volume di base. Il volume rimarrà un volume di base.
Per poter essere in grado di utilizzare lo spazio non allocato di tutti i dischi dinamici sul
computer, selezionare Converti il volume in volume semplice/con spanning. Il volume verrà
convertito in volume semplice o con spanning e il disco corrispondente diventerà dinamico.
Nota: questa opzione non è disponibile se il volume è il volume di sistema, un volume di avvio o il
volume attivo.
Se si sceglie Lascia il volume come volume di base, saranno disponibili le seguenti opzioni:
30
Aggiungi tutto lo spazio non allocato del disco al volume
Con questa opzione, tutto lo spazio non allocato sul disco diventerà adiacente al volume da
ridimensionare. Ciò potrebbe implicare il riposizionamento di altri volumi all'interno del
disco.
Copyright © Acronis, Inc., 2000-2010
Di conseguenza sarà possibile estendere il volume utilizzando tutto lo spazio non allocato,
incluso lo spazio non allocato che al momento non è adiacente al volume, conservando il
disco come disco di base.
Quando viene selezionata questa casella di controllo, sono disponibili le seguenti opzioni:
Usa lo spazio disponibile di altri volumi
Con questa opzione, gli altri volumi sul disco verranno ridotti in modo che solo una
percentuale specificata dello spazio disponibile corrispondente rimarrà su ognuno di tali
volumi.
Di conseguenza, si otterrà spazio non allocato aggiuntivo, che risulterà adiacente al
volume da ridimensionare.
Per impostazione predefinita, questa opzione non viene applicata ai volumi di avvio sul
disco. Per includere questi volumi, selezionare la casella di controllo Usa lo spazio
disponibile nei volumi di avvio.
4. Esaminare come il volume ridimensionato verrà riposizionato sul disco o sui dischi utilizzando
l'area di anteprima nella parte inferiore della finestra.
5. Selezionare OK per aggiungere l'operazione di ridimensionamento del volume in sospeso.
I risultati dell'operazione in corso vengono visualizzati immediatamente come se l'operazione fosse
stata eseguita.
Per eseguire l'operazione in sospeso sarò necessario eseguirla (p. 23). Se si esce dal programma
senza eseguire le operazioni in sospeso, esse verranno annullato.
5.3 Copia di un volume
Questa operazione copia un volume creandone uno nuovo e copiando il contenuto del volume
originale al suo interno.
Anziché copiare tutti i file dal volume, la copia del volume stesso garantisce che l'intero contenuto
del nuovo volume sarà identico.
Il volume originale e quello nuovo possono avere tipi e dimensioni diversi. Per esempio, è possibile
copiare un volume con striping come volume semplice di dimensioni maggiori.
Importante: quando viene copiato il volume di sistema, il volume attivo o un volume di avvio, potrebbe non
essere possibile avviare il computer dal nuovo volume. L'avviabilità verrà conservata spostando tale volume (p.
32) o clonando il disco (p. 48) che lo contiene.
Per copiare un volume
1. Selezionare il volume da copiare, quindi fare clic su Copia volume.
2. Selezionare il tipo del nuovo volume. Il tipo predefinito è quello del volume originale.
3. A seconda del tipo del nuovo volume, specificare uno o più dischi in cui creare il nuovo volume:
Se il nuovo volume è di base, selezionare un disco di base e specificare una regione di spazio
non allocato sul disco.
Se il nuovo volume è semplice o con spanning, selezionare uno o più dischi.
Se il nuovo volume è con striping, selezionare due o più dischi.
Se il nuovo volume è con mirroring, selezionare due dischi.
Copyright © Acronis, Inc., 2000-2010
31
Nota per volumi con striping e con mirroring: Poiché questi volumi occupano spazio in parti uguali sui loro
dischi, le dimensioni massime di tale volume dipenderanno dal disco selezionato con la quantità minima di
spazio non allocato.
4. Specificare le dimensioni del nuovo volume. Queste dimensioni non possono essere inferiori a
quelle dei dati nel volume originale. Per un volume di base, è possibile aumentarne le dimensioni
solo utilizzando lo spazio non allocato adiacente ad esso.
Nello schema del layout del volume nella parte inferiore della finestra, è possibile specificare lo
spazio che il volume occuperà in ognuno dei dischi selezionati immettendone le dimensioni o
trascinando il dispositivo di scorrimento.
5. Selezionare Fine per aggiungere l'operazione di copia del volume in sospeso.
I risultati dell'operazione in corso vengono visualizzati immediatamente come se l'operazione fosse
stata eseguita.
Per eseguire l'operazione in sospeso sarò necessario eseguirla (p. 23). Se si esce dal programma
senza eseguire le operazioni in sospeso, esse verranno annullato.
5.4 Spostamento di un volume
Questa operazione sposta un volume creandone uno nuovo, copiando il contenuto del volume
originale al suo interno ed eliminando il volume originale.
Anziché spostare tutti i file dal volume, lo spostamento del volume stesso garantisce che l'intero
contenuto del nuovo volume sarà identico. Ciò è importante se si sta spostando un volume da cui
Windows esegue l'avvio.
Il volume originale e quello nuovo possono avere tipi diversi. Per esempio, è possibile spostare un
volume con striping come volume semplice di dimensioni maggiori.
Suggerimento: per riposizionare un volume di base all'interno dello stesso disco, è possibile utilizzare
l'operazione di ridimensionamento di volume (p. 30) anziché questa operazione. Quindi, è possibile lasciare le
dimensioni del volume immodificate, ma modificare la quantità di spazio non allocato prima e dopo il volume.
Per i dettagli sullo spostamento di un volume da cui il computer o un sistema operativo Windows
eseguono l'avvio, consultare “Spostamento di volumi di sistema, di avvio e attivi” successivamente in
questa sezione.
Attenzione: evitare di spostare un volume da cui un sistema operativo diverso da Windows, come Linux, esegue
l'avvio. Altrimenti, tale sistema operativo potrebbe diventare non avviabile.
Per spostare un volume
1. Selezionare il volume da spostare , quindi fare clic su Sposta volume.
2. Selezionare il tipo del nuovo volume. Il tipo predefinito è quello del volume originale.
3. A seconda del tipo del nuovo volume, specificare uno o più dischi in cui creare il nuovo volume:
32
Se il nuovo volume è di base, selezionare un disco di base e specificare una regione di spazio
non allocato sul disco.
Se il nuovo volume è semplice o con spanning, selezionare uno o più dischi.
Se il nuovo volume è con striping, selezionare due o più dischi.
Se il nuovo volume è con mirroring, selezionare due dischi.
Copyright © Acronis, Inc., 2000-2010
Nota per volumi con striping e con mirroring: Poiché questi volumi occupano spazio in parti uguali sui loro
dischi, le dimensioni massime di tale volume dipenderanno dal disco selezionato con la quantità minima di
spazio non allocato.
4. Specificare le dimensioni del nuovo volume. Queste dimensioni non possono essere inferiori a
quelle dei dati nel volume originale. Per un volume di base, è possibile aumentarne le dimensioni
solo utilizzando lo spazio non allocato adiacente ad esso.
5. Nello schema del layout del volume nella parte inferiore della finestra, è possibile specificare lo
spazio che il volume occuperà in ognuno dei dischi selezionati immettendone le dimensioni o
trascinando il dispositivo di scorrimento.
6. Selezionare Fine per aggiungere l'operazione di spostamento del volume in sospeso.
I risultati dell'operazione in corso vengono visualizzati immediatamente come se l'operazione fosse
stata eseguita.
Per eseguire l'operazione in sospeso sarò necessario eseguirla (p. 23). Se si esce dal programma
senza eseguire le operazioni in sospeso, esse verranno annullato.
Spostamento di volumi di sistema, di avvio e attivi
Importante: non spostare questi volumi a meno che non sia assolutamente necessario. Per trasferire il sistema
in un nuovo disco rigido, considerare la clonazione del disco. Consultare Clonazione del disco di base (p. 48).
Il computer o il suo sistema operativo non rimarranno sempre avviabili dopo aver spostato tale
volume. Per conservare l'avviabilità, seguire queste linee guida:
Se si tratta di un volume di sistema o attivo (ovvero, il volume da cui il computer esegue l'avvio),
deve essere spostato solo se si trova in un disco di base; spostarlo solo all'interno dello stesso
disco di base.
Se il volume è un volume di avvio (ovvero, il volume da cui il sistema operativo Windows esegue
l'avvio), deve essere spostato solo se si trova in un disco di base; spostarlo nello stesso disco di
base o in uno diverso.
ll computer deve essere riavviato quando viene spostato il volume di avvio del sistema operativo
Windows corrente, il volume di sistema o il volume attivo.
5.5 Unione di volumi di base
Questa operazione consente di unire due volumi di base adiacenti anche se il loro file system è
diverso. Tutti i dati rimarranno intatti e risiederanno sul volume derivante. Il volume derivante avrà la
stessa etichetta, lettera e file system del volume principale, ovvero, il volume a cui verranno aggiunti
i dati dell'altro volume.
Requisiti di spazio disponibile. La quantità combinata di spazio disponibile sul volume principale e
sull'altro volume deve corrispondere almeno al 5 percento delle dimensioni dei dati sull'altro volume.
Per esempio, se i file e le cartelle sull'altro volume occupano 100 GB, è necessario un totale
combinato di 5 GB di spazio disponibile, per esempio 2 GB su un volume e 3 GB su un altro.
Per unire volumi di base
1. Fare clic con il pulsante destro sul volume da unire, quindi selezionare Unisci volume.
2. Selezionare un altro volume da unire.
In Volumi principali, specificare quale dei volumi selezionati verrà considerato principale. I dati
dell'altro volume verranno aggiunti a una cartella separata nel volume principale. Questa cartella
Copyright © Acronis, Inc., 2000-2010
33
verrà denominata in base all'etichetta di volume e alla lettera del volume (se presente); ad
esempio: Volume unito 'Sistema' (C)
3. Selezionare OK per aggiungere l'operazione di unione dei volumi in sospeso.
Nella parte inferiore della finestra, è possibile stimare l'aspetto del volume derivante dopo
l'unione.
I risultati dell'operazione in corso vengono visualizzati immediatamente come se l'operazione fosse
stata eseguita.
Per eseguire l'operazione in sospeso sarò necessario eseguirla (p. 23). Se si esce dal programma
senza eseguire le operazioni in sospeso, esse verranno annullato.
L'unione di un volume NTFS con un volume con file system che non supporta le opzioni di sicurezza (ad esempio,
un volume FAT32), provocherà la perdita delle impostazioni di sicurezza (dati di proprietà del volume e
autorizzazioni di accesso). Con l'azione opposta (unione di un volume non protetto a uno protetto) le
impostazioni di sicurezza del volume principale verranno assegnate al volume derivante.
5.6 Formattazione di un volume
L'operazione di formattazione prepara un volume per l'archiviazione di file e cartelle creando un file
system al suo interno.
Attenzione: la formattazione distrugge tutti i dati attualmente archiviati all'interno del volume.
È possibile formattare un volume nei seguenti casi:
Durante la creazione del volume. In questo caso, la finestra della formattazione fa parte della
Creazione guidata volume.
Per distruggere in modo rapido i dati nel volume, ad esempio, come procedura consigliata di
sicurezza.
Per modificare il file system del volume per archiviare i file in modo più efficiente
successivamente.
Per formattare un volume
1. Fare clic con il pulsante destro sul volume da formattare, quindi selezionare Formatta volume.
2. In File system, selezionare il file system da creare sul volume. Il file system NTFS è consigliato per
la maggior parte dei sistemi operativi Windows.
Nota: I file system FAT16 e FAT32 possono essere creati in volumi con dimensioni fino a 2 GB e fino a 2 TB
rispettivamente.
Per l'elenco dei file system supportati, consultare File system supportati (p. 9).
3. In Dimensione cluster, specificare le dimensioni del cluster, note anche come dimensioni
dell'unità di allocazione, per il file system.
Si consiglia di lasciare le dimensioni predefinite, contrassegnate nell'elenco come (predefinite).
Per ulteriori informazioni sulla scelta delle dimensioni del cluster, consultare “Ulteriori
informazioni sulle dimensioni del cluster” più avanti in questa sezione.
4. In alternativa, in Etichetta di volume, immettere l'etichetta di volume da assegnare al volume
per distinguerlo meglio da altri volumi.
Il numero massimo di caratteri nell'etichetta di volume dipende dal file system selezionato;
consultare Modifica dell'etichetta di volume (p. 36).
5. Selezionare OK per aggiungere l'operazione di formattazione del volume in sospeso.
34
Copyright © Acronis, Inc., 2000-2010
I risultati dell'operazione in corso vengono visualizzati immediatamente come se l'operazione fosse
stata eseguita.
Per eseguire l'operazione in sospeso sarò necessario eseguirla (p. 23). Se si esce dal programma
senza eseguire le operazioni in sospeso, esse verranno annullato.
Ulteriori informazioni sulle dimensioni del cluster
L'utilizzo delle dimensioni predefinite del cluster di solito rappresenta l'opzione migliore.
Dimensioni minori del cluster consentono un'archiviazione più efficiente se il volume deve contenere
un gran numero di file di piccolissime dimensioni.
Dimensioni maggiori del cluster consentono al volume di avere una dimensione oltre i limiti normali.
Ad esempio, è possibile creare un volume da 4 GB con il file system FAT16 utilizzando un dimensione
del cluster di 64 KB.
Importante: alcuni programmi non funzionano correttamente con volumi il cui file system ha dimensioni del
cluster maggiori, come ad esempio una dimensione del cluster di 64 KB nei file system FAT16 e FAT32 e una
dimensione del cluster di 8 KB attraverso 64 KB nel file system NTFS. Ad esempio, questi programmi potrebbero
calcolare in modo errato lo spazio totale e lo spazio disponibile del volume.
5.7 Eliminazione di un volume
Questa operazione elimina un volume selezionato. Lo spazio che era occupato dal volume diventa
spazio non allocato nel disco o nei dischi corrispondenti.
Attenzione: dopo aver eliminato il volume, tutti i dati archiviati al suo interno andranno perduti.
Suggerimento: eliminare un volume con mirroring significa eliminare entrambi i suoi mirror. Per informazioni su
come eliminare solo un mirror, consultare Rimozione di un mirror (p. 40).
Per eliminare un volume
1. Fare clic con il pulsante destro sul volume da eliminare, quindi selezionare Elimina volume.
2. Selezionare OK per aggiungere l'operazione di eliminazione del volume in sospeso.
I risultati dell'operazione in corso vengono visualizzati immediatamente come se l'operazione fosse
stata eseguita.
Per eseguire l'operazione in sospeso sarò necessario eseguirla (p. 23). Se si esce dal programma
senza eseguire le operazioni in sospeso, esse verranno annullato.
5.8 Divisione di un volume di base
Questa operazione divide un volume di base in due usando una parte dello spazio disponibile del
volume per creare un altro volume di base.
Quando si divide un volume di base, è possibile spostare alcuni file e cartelle da questo al nuovo
volume.
Il volume di base originale conserverà il suo tipo (primario o logico), la sua lettera del volume e
l'etichetta di volume.
Il nuovo volume di base:
Copyright © Acronis, Inc., 2000-2010
35
Sarà un volume logico.
Riceverà la prima lettera del volume disponibile.
Avrà la stessa etichetta del volume del volume originale.
Requisiti di spazio disponibile. Il volume originale deve disporre di almeno 16 MB di spazio
disponibile. Lo spazio richiesto verrà reso nuovamente disponibile non appena la divisione sarà
terminata.
Per dividere un volume di base
1. Fare clic con il pulsante destro sul volume di base da dividere, quindi selezionare Dividi volume.
2. Per spostare alcuni file e cartelle dal volume originale al nuovo volume, selezionare la casella di
controllo Sposta i file selezionati nel volume creato, quindi fare clic su Seleziona e selezionare i
file e le cartelle da spostare.
Attenzione: quando si divide un volume di avvio, evitare di spostare le cartelle di sistema, come Windows o
Programmi . Altrimenti, il sistema operativo Windows corrispondente non sarà in grado di avviarsi.
3. Specificare le dimensioni del nuovo volume immettendole o spostando il dispositivo di
scorrimento.
4. Selezionare OK per aggiungere l'operazione di divisione del volume in sospeso.
I risultati dell'operazione in corso vengono visualizzati immediatamente come se l'operazione fosse
stata eseguita.
Per eseguire l'operazione in sospeso sarò necessario eseguirla (p. 23). Se si esce dal programma
senza eseguire le operazioni in sospeso, esse verranno annullato.
5.9 Modifica dell'etichetta di volume
L'etichetta di volume è nome breve che può essere assegnato a un volume per differenziarlo da altri
volumi.
In Acronis Disk Director, l'etichetta di volume è visualizzata nell'elenco dei volumi ed è seguita dalla
lettera di unità (se presente), ad esempio: Sistema (C:)
A differenza della lettera di unità di volume, che può essere diversa in sistemi operativi Windows
diversi installati nel computer, l'etichetta di volume rimane la stessa anche se il disco rigido con il
volume è stato spostato in un'altro computer.
La lunghezza massima di un'etichetta di volume dipende dal file system del volume stesso. Ad
esempio, è composta da 32 caratteri per il file system NTFS, 11 caratteri per i file system FAT16 e
FAT32 e 16 caratteri per i file system ext2 e ext3.
Per modificare un'etichetta di volume
1. Fare clic con il pulsante destro sul volume di cui si vuole modificare l'etichetta, quindi selezionare
Modifica etichetta.
2. In Nuova etichetta, immettere la nuova etichetta di volume.
Nota: alcuni file system, ad esempio FAT16 e FAT32 (consultare di seguito), non consentono l'utilizzo di
alcuni caratteri nell'etichetta di volume. Il pulsante OK rimarrà disattivato fino a quando l'etichetta
immessa contiene tali caratteri.
3. Selezionare OK per aggiungere l'operazione di modifica dell'etichetta di volume in sospeso.
I risultati dell'operazione in corso vengono visualizzati immediatamente come se l'operazione fosse
stata eseguita.
36
Copyright © Acronis, Inc., 2000-2010
Per eseguire l'operazione in sospeso sarò necessario eseguirla (p. 23). Se si esce dal programma
senza eseguire le operazioni in sospeso, esse verranno annullato.
Caratteri dell'etichetta non consentiti in FAT16 e FAT32
I file system FAT16 e FAT32 non consentono l'utilizzo dei seguenti caratteri nell'etichetta di volume:
barra rovesciata (\), barra (/), due punti (:), asterisco (*), punto di domanda (?), virgolette ("), segno
minore di (<), segno maggiore di (>) e barra verticale (|).
Volumi di cui non è possibile modificare l'etichetta
Non è possibile assegnare un'etichetta di volume a un volume il cui file system è indicato come Non
supportato, Non formattato o Linux swap.
Se un prodotto di backup Acronis, come Acronis True Image Home, è installato sul computer,
potrebbe essere presente un volume chiamato Acronis Secure Zone (ASZ). L'etichetta di volume di
questo volume non può essere modificata.
5.10 Modifica di una lettera di unità
I sistemi operativi Windows assegnano lettere di unità, come C, ai volumi per localizzare i file e le
cartelle al loro interno.
È possibile configurare, modificare o rimuovere la lettera di unità di un volume supportato da
Windows, ovvero, un volume il cui file system è FAT16, FAT32 o NTFS.
La modifica influenzerà solo il sistema operativo Windows il cui layout del disco è attualmente
selezionato: per impostazione predefinita, il sistema operativo Windows attualmente in esecuzione.
Per informazioni su come selezionare il layout del disco, consultare Layout del disco (p. 22).
Attenzione: evitare di modificare la lettera di unità di un volume di avvio. Altrimenti, il sistema operativo
Windows corrispondente o alcuni dei programmi installati potrebbero non funzionare normalmente.
Per modificare una lettera di unità
1. Fare clic con il pulsante destro sul volume di cui si vuole modificare la lettera di unità, quindi
selezionare Modifica lettera.
2. Selezionare una nuova lettera di unità dall'elenco di quelle disponibili. Per lasciare il volume
senza una lettera di unità, selezionare Non assegnare una lettera.
3. Selezionare OK per aggiungere l'operazione di modifica della lettera di unità in sospeso.
I risultati dell'operazione in corso vengono visualizzati immediatamente come se l'operazione fosse
stata eseguita.
Per eseguire l'operazione in sospeso sarò necessario eseguirla (p. 23). Se si esce dal programma
senza eseguire le operazioni in sospeso, esse verranno annullato.
5.11 Conversione di un volume primario in logico
Questa operazione si applica ai dischi di base il cui schema di partizione è MBR. Converte un volume
primario su tale disco in un volume logico.
Ogni disco MBR di base può avere fino a quattro volumi primari o fino a tre volumi primari e un
numero illimitato di volumi logici.
Copyright © Acronis, Inc., 2000-2010
37
È necessario convertire un volume primario in logico per creare successivamente un quinto volume in
un disco che attualmente contiene quattro volumi primari.
Le dimensioni del volume convertito potrebbero essere leggermente diverse dal volume primario
originale, poiché una parte dello spazio potrebbe essere necessaria per archiviare informazioni
aggiuntive.
Attenzione: evitare di convertire il volume attivo o il volume di sistema in logico. Altrimenti, il computer
potrebbe non essere più in grado di avviarsi.
È possibile convertire successivamente il volume nuovamente in primario. Consultare Conversione in
primario (p. 38).
Per convertire un volume primario in logico
1. Fare clic con il pulsante destro sul volume primario da convertire in logico, quindi selezionare
Converti in logico.
2. Selezionare OK per aggiungere l'operazione di conversione del volume primario in logico in
sospeso.
I risultati dell'operazione in corso vengono visualizzati immediatamente come se l'operazione fosse
stata eseguita.
Per eseguire l'operazione in sospeso sarò necessario eseguirla (p. 23). Se si esce dal programma
senza eseguire le operazioni in sospeso, esse verranno annullato.
5.12 Conversione di un volume logico in primario
Questa operazione si applica ai dischi di base il cui stile di partizionamento è MBR. Converte un
volume logico su tale disco in un volume primario.
Ogni disco MBR di base può avere fino a quattro volumi primari o fino a tre volumi primari e un
numero illimitato di volumi logici.
È necessario convertire un volume logico in primario se si vuole ripristinare l'avvio di un computer il
cui volume di sistema è stato convertito accidentalmente in logico.
Se il disco contiene più di un volume logico, è possibile convertire un volume logico in primario solo
quando sono presenti due volumi primari o meno sul disco.
È possibile convertire successivamente il volume nuovamente in logico. Consultare Conversione in
logico (p. 37).
Per convertire un volume logico in primario
1. Fare clic con il pulsante destro sul volume logico da convertire in primario, quindi selezionare
Converti in primario.
2. Selezionare OK per aggiungere l'operazione di conversione del volume logico in primario in
sospeso.
I risultati dell'operazione in corso vengono visualizzati immediatamente come se l'operazione fosse
stata eseguita.
Per eseguire l'operazione in sospeso sarò necessario eseguirla (p. 23). Se si esce dal programma
senza eseguire le operazioni in sospeso, esse verranno annullato.
38
Copyright © Acronis, Inc., 2000-2010
5.13 Modifica del tipo di partizione
Questa operazione modifica il tipo di partizione di un volume: un numero esadecimale che di solito
identifica il file system o l'utilizzo previsto per il volume.
Per esempio, i volumi NTFS hanno un tipo di partizione 07h.
Modificando il tipo di partizione, è possibile “nascondere” il volume dal sistema operativo.
Per modificare il tipo di partizione
1. Fare clic con il pulsante destro sul volume di cui si vuole modificare il tipo di partizione, quindi
selezionare Modifica tipo di partizione.
2. Selezionare il tipo di partizione desiderato dall'elenco: per esempio, 017h nascosta NTFS, HPFS.
3. Selezionare OK per aggiungere l'operazione di modifica del tipo di partizione in sospeso.
I risultati dell'operazione in corso vengono visualizzati immediatamente come se l'operazione fosse
stata eseguita.
Per eseguire l'operazione in sospeso sarò necessario eseguirla (p. 23). Se si esce dal programma
senza eseguire le operazioni in sospeso, esse verranno annullato.
5.14 Impostazione di un volume attivo
Questa operazione si applica ai volumi primari su dischi MBR di base.
Per specificare il volume da cui il computer eseguirà l'avvio, è necessario impostare un volume come
attivo. In un disco può essere presente un solo volume attivo, pertanto se si imposta un volume
come attivo, verrà automaticamente deselezionato il volume che era attivo in precedenza.
Per impostare un volume attivo
1. Fare clic con il pulsante destro sul volume primario da impostare come attivo, quindi selezionare
Contrassegna come attivo.
Se nel sistema non è presente nessun altro volume attivo, verrà aggiunta l'operazione di
impostazione del volume attivo in sospeso.
Nota: impostando il nuovo volume come attivo, la lettera del precedente volume attivo potrebbe essere
modificata ed è possibile che alcuni dei programmi installati cessino smettano di funzionare.
2. Se nel sistema è presente un altro volume attivo, si riceverò un avviso che il volume attivo
precedente non sarà più attivo. Selezionare OK nella finestra Avviso per aggiungere l'operazione
di impostazione del volume attivo in sospeso.
Anche se il sistema operativo risiede nel nuovo volume attivo, in alcuni casi il computer non sarà in grado di
avviarsi da questo. È necessario confermare la decisione per impostare il nuovo volume come attivo.
I risultati dell'operazione in corso vengono visualizzati immediatamente come se l'operazione fosse
stata eseguita.
Per eseguire l'operazione in sospeso sarò necessario eseguirla (p. 23). Se si esce dal programma
senza eseguire le operazioni in sospeso, esse verranno annullato.
Copyright © Acronis, Inc., 2000-2010
39
5.15 Aggiunta di mirror
I volumi con mirroring offrono tolleranza di errore archiviando due copie esatte dei dati, chiamate
mirror, su dischi diversi.
Aggiungere un mirror a un volume di base o semplice significa convertire il volume in un volume con
mirroring, che implica la copia dei dati del volume in un altro disco.
Per aggiungere un mirror a un volume
1. Fare clic con il pulsante destro sul volume di base o semplice a cui aggiungere il mirror, quindi
selezionare Aggiungi mirror.
2. Selezionare il disco su cui posizionare il mirror. I dischi che non dispongono di spazio non allocato
sufficiente per creare il mirror non sono disponibili per la selezione.
Se si sta aggiungendo un mirror a un volume di base o si sta posizionando il mirror su un disco di
base, si riceverà un avviso che il disco (o i dischi) corrispondente verrà convertito in dinamico.
3. Selezionare OK per aggiungere l'aggiunta in sospeso di un mirror all'operazione sul volume.
I risultati dell'operazione in corso vengono visualizzati immediatamente come se l'operazione fosse
stata eseguita.
Per eseguire l'operazione in sospeso sarò necessario eseguirla (p. 23). Se si esce dal programma
senza eseguire le operazioni in sospeso, esse verranno annullato.
5.16 Rimozione di un mirror
I volumi con mirroring offrono tolleranza di errore archiviando due copie esatte dei dati, chiamate
mirror, su dischi diversi.
Rimuovere un mirror da un volume con mirroring significa convertire il volume in un volume
semplice, perdendo quindi la tolleranza di errore.
Lo spazio che era occupato dal mirror rimosso diventa spazio non allocato sul disco corrispondente
(ammesso che il disco non sia mancante).
È possibile rimuovere un mirror nei seguenti casi:
Quando è necessario spazio non allocato extra su un disco contenente uno dei mirror, perdendo
la tolleranza di errore
Quando un disco contenente uno dei mirror diventa mancante: ad esempio, dopo aver sostituito
un disco rigido guasto con uno nuovo
Successivamente è possibile rendere il volume nuovamente a tolleranza di errore aggiungendo ad
esso un mirror; consultare Aggiunta di mirror (p. 40).
Non è possibile rimuovere un mirror quando entrambi i dischi contenenti il volume con mirroring
risultano mancanti.
Per rimuovere un mirror da un volume con mirroring
1. Fare clic con il pulante destro sul volume con mirroring da cui si vuole rimuovere un mirror,
quindi selezionare Rimuovi mirror.
2. Scegliere i mirror che si desidera rimuovere.
Nota: se uno dei mirror si trova in un disco mancante, è possibile rimuovere solo tale mirror.
3. Selezionare OK per aggiungere il l'operazione di rimozione del mirror in sospeso.
40
Copyright © Acronis, Inc., 2000-2010
I risultati dell'operazione in corso vengono visualizzati immediatamente come se l'operazione fosse
stata eseguita.
Per eseguire l'operazione in sospeso sarò necessario eseguirla (p. 23). Se si esce dal programma
senza eseguire le operazioni in sospeso, esse verranno annullato.
5.17 Separazione di un volume con mirroring
I volumi con mirroring offrono tolleranza di errore archiviando due copie esatte dei dati, chiamate
mirror, su dischi diversi.
Separare un volume con mirroring significa convertire i relativi due mirror in due volumi semplici
indipendenti con un contenuto inizialmente identico.
Uno dei due volumi conserverà la lettera di unità e l'etichetta di volume del volume con mirroring. È
possibile assegnare una lettera di unità e/o un'etichetta di volume all'altro volume.
Questa operazione si differenzia dalla rimozione di un mirror (consultare Rimozione di mirror (p. 40))
per il fatto che quando si rimuove un mirror, solo il mirror rimanente diventa un volume semplice.
È possibile separare un volume con mirroring solo quando i dischi contenenti entrambi i suoi mirror
sono in linea.
Per separare un volume con mirroring
1. Fare clic con il pulsante destro sul volume con mirroring che si vuole separare, quindi selezionare
Separa mirror.
2. Per uno dei due mirror, specificare l'etichetta di volume e/o la lettera di unità che il mirror avrà
dopo la sua conversione in un volume. Per non assegnare una lettera di unità al volume,
selezionare Non assegnare la lettera.
L'altro mirror verrà assegnato alla lettera di unità e all'etichetta di volume del volume con
mirroring originale.
3. Selezionare OK per aggiungere l'operazione di separazione del volume con mirroring in sospeso.
I risultati dell'operazione in corso vengono visualizzati immediatamente come se l'operazione fosse
stata eseguita.
Per eseguire l'operazione in sospeso sarò necessario eseguirla (p. 23). Se si esce dal programma
senza eseguire le operazioni in sospeso, esse verranno annullato.
5.18 Esplorare il contenuto di un volume
Prima di configurare qualsiasi operazione in un volume, si consiglia di visualizzarne il contento per
assicurarsi di scegliere il volume giusto. Può risultare utile specialmente nei casi in cui un volume non
può essere visualizzato da Windows Explorer: per esempio, un volume con file system Linux, o
quando Acronis Disk Director viene eseguito da un supporto di avvio in cui non sono presenti
strumenti per visualizzare ciò che è archiviato in un volume.
Per esplorare il contenuto di un volume
1. fare clic con il pulsante destro il volume di cui si deve sfogliare il contenuto e selezionare Sfoglia
file.
2. Nella finestra Sfoglia, espandere la cartella per esplorare i file e le cartelle del volume
selezionato.
Copyright © Acronis, Inc., 2000-2010
41
3. Al termine dell'esplorazione, selezionare OK.
Nota: la finestra Sfoglia mostra il contenuto reale del volume, letto dal disco. Se sono presenti alcune operazioni
in sospeso, come la divisione di un volume, non sarà possibile esplorare i volumi bloccati fino a quando le
operazioni verranno eseguite o annullate. Tuttavia, le operazioni sulle cartelle nella finestra Sfoglia vengono
eseguite immediatamente.
5.19 Verifica della presenza di errori in un volume
Questa operazione è attiva nei sistemi operativi Windows, ed è disabilitata nel supporto di avvio.
Questa operazione consente di verificare l'integrità logica di un file system in un volume (per file
system FAT16/32 e NTFS ) e di correggere tutti gli errori rilevati.
I volumi di dischi rigidi devono essere verificati prima di configurare qualsiasi operazione su di essi;
consultare Precauzioni (p. 18).
Acronis Disk Director non esegue la verifica da sé, ma avvia lo strumento Controllo disco (Chkdsk.exe)
incluso nel sistema operativo Windows.
Per verificare un volume
1. Fare clic con il pulsante destro sul volume di cui si deve verificare il file system e selezionare
Verifica.
2. Per rilevare e correggere gli errori (se presenti), selezionare la casella di controllo Correggi gli
errori rilevati.
3. Per individuare i settori danneggiati e ripristinare le informazioni leggibili, selezionare la casella di
controllo Prova a correggere i settori danneggiati rilevati.
4. Selezionare OK per eseguire la verifica del volume. Se il volume contiene un gran numero di file,
ad esempio nell'ordine dei milioni, la verifica potrebbe richiedere molto tempo per il
completamento. I risultati dell'operazione verranno visualizzati in una finestra separata.
Nota: se il volume è in uso, lo strumento può solo verificare la presenza di errori, ma non è in grado di
correggerli. La verifica e la correzione degli errori in questo volume verrà eseguita al successivo avvio del
sistema.
5.20 Deframmentazione di un volume
Questa operazione è attiva nei sistemi operativi Windows, ed è disabilitata nel supporto di avvio.
La deframmentazione aumenta le prestazioni del sistema consolidando i file frammentati di un
volume. La frammentazione si verifica quando il sistema operativo non è in grado di allocare spazio
contiguo sufficiente per archiviare un file completo come una singola unità, quindi scrive parti
diverse del file negli spazi vuoti tra gli altri file. La deframmentazione riorganizza le parti di ogni file
posizionandole più vicine possibile tra loro e più contigue possibile, minimizzando il tempo
necessario per accedere ad esse.
Acronis Disk Director non esegue la deframmentazione da sé, ma avvia lo strumento Utilità di
deframmentazione dischi (Defrag.exe) inclusa nel sistema operativo Windows.
Per deframmentare un volume
1. Fare clic con il pulsante destro sul volume da deframmentare, quindi selezionare Deframmenta.
2. Nella finestra Deframmentazione, selezionare OK per avviare la deframmentazione del volume.
42
Copyright © Acronis, Inc., 2000-2010
A seconda della quantità di file frammentati, la deframmentazione potrebbe richiedere molto
tempo per il completamento. I risultati verranno visualizzati in una finestra separata.
5.21 Modifica delle dimensioni del cluster
La modifica delle dimensioni del cluster di un volume influisce sulla quantità di spazio del disco
disponibile/utilizzato.
Dimensioni del cluster inferiori consentono un'archiviazione più efficiente dei file di piccole
dimensioni riducendo la quantità di spazio del disco sprecato. Inoltre, i file di grandi dimensioni
potrebbero risultare più frammentati all'interno del volume, aumentando la quantità di tempo
necessario per accedere ad essi.
Dimensioni del cluster maggiori migliorano le prestazioni diminuendo il tempo di accesso ai file di
grandi dimensioni. Tuttavia, dimensioni del cluster maggiori implicano uno spreco dello spazio del
disco se le dimensioni tipiche dei file archiviati nel volume sono inferiori alle dimensioni del cluster.
Per modificare le dimensioni del cluster
1. Fare clic con il pulsante destro sul volume di cui si desidera modificare le dimensioni del cluster,
quindi selezionare Modifica dimensioni del cluster.
2. Selezionare le dimensioni del cluster richieste dall'elenco. Le dimensioni del cluster predefinite
sono indicate nell'elenco come (predefinite). Le dimensioni del cluster predefinite dipendono
dalle dimensioni del volume e dal tipo di file system. Per esempio, le dimensioni del cluster
predefinite per volumi NTFS fino a 2TB sono 4 KB.
Importante: Il programma non consente di selezionare dimensioni del cluster particolari se lo spazio del
volume disponibile diminuirà fino al punto in cui il volume non sarà in grado di contenere i dati.
Alcuni programmi non funzionano correttamente con volumi il cui file system ha dimensioni del cluster
maggiori, come ad esempio dimensioni del cluster di 64 KB nei file system FAT16 e FAT32 e dimensioni del
cluster da 8 KB a 64 KB nel file system NTFS. Per esempio, questi programmi potrebbero calcolare in modo
errato lo spazio totale e lo spazio disponibile del volume. Acronis Disk Director visualizza messaggi di avviso
quando vengono selezionate queste dimensioni del cluster.
3. Selezionare OK per aggiungere l'operazione di modifica delle dimensioni del cluster in sospeso.
I risultati dell'operazione in corso vengono visualizzati immediatamente come se l'operazione fosse
stata eseguita.
Per eseguire l'operazione in sospeso sarò necessario eseguirla (p. 23). Se si esce dal programma
senza eseguire le operazioni in sospeso, esse verranno annullato.
5.22 Modifica di un file system
Questa operazione consente di modificare i file system del volume del seguente tipo:
da FAT16 a FAT32 e viceversa
da Ext2 a Ext3 e viceversa
La tabella di seguito descrive le differenze principali tra i file system.
Copyright © Acronis, Inc., 2000-2010
43
Funzionalità
FAT16
FAT32
Ext2
Ext3
Dimensioni
massime del
volume
2 GB (dimensioni del
cluster 4 KB) o 4 GB
(dimensioni del
cluster 64 KB)
2 TB (dimensioni del
cluster 4 KB) o 8 TB
(dimensioni del
cluster 64 KB)
2 TB (dimensioni del
blocco 4 KB) o 32 TB
(dimensioni del
blocco 8 KB)
2 TB (dimensioni del
blocco 1 KB) o 32 TB
(dimensioni del
blocco 8 KB)
Dimensioni
massime del
file
2 GB
4 GB
2 TB
2 TB
Lunghezza
255
massima nome
del file
255
255
254
Schema di
partizione
MBR
MBR, GPT, APM
MBR, GPT
MBR
Per modificare un file system
1. Fare clic con il pulsante destro sul volume di cui si deve convertire il file system e selezionare
Modifica file system.
2. Selezionare il file system richiesto.
3. Selezionare OK per aggiungere l'operazione di modifica del file system in sospeso.
I risultati dell'operazione in corso vengono visualizzati immediatamente come se l'operazione fosse
stata eseguita.
Per eseguire l'operazione in sospeso sarò necessario eseguirla (p. 23). Se si esce dal programma
senza eseguire le operazioni in sospeso, esse verranno annullato.
5.23 Nascondere un volume
Questa operazione si applica ai volumi dei dischi MBR di base.
Nascondere un volume significa modificare il tipo di volume in modo che il sistema operativo non
possa "vedere" il volume. È possibile nascondere un volume per proteggere le informazioni
dall'accesso non autorizzato o casuale. Nascondendo un volume non vengono modificate le lettere
assegnate ad altri volumi, ma il volume nascosto perde la sua lettera e questa diventa disponibile per
l'assegnazione.
Importante: nascondendo un volume che contiene un file di scambio il computer non sarà in grado di avviarsi.
La possibilità di nascondere un volume di sistema o un volume di avvio con un sistema operativo in esecuzione è
disabilitata per mantenere l'avviabilità del computer.
Per nascondere un volume
1. Fare clic con il pulsante destro sul volume da nascondere, quindi fare clic su Nascondi volume.
Se il volume ha punti di montaggio, essi verranno rimossi automaticamente.
2. Selezionare OK per aggiungere l'operazione per nascondere il volume in sospeso.
I risultati dell'operazione in corso vengono visualizzati immediatamente come se l'operazione fosse
stata eseguita.
Per eseguire l'operazione in sospeso sarò necessario eseguirla (p. 23). Se si esce dal programma
senza eseguire le operazioni in sospeso, esse verranno annullato.
44
Copyright © Acronis, Inc., 2000-2010
5.24 Mostrare un volume
Questa operazione si applica ai volumi nascosti dei dischi MBR di base.
Mostrare un volume significa modificare il tipo di volume in modo che sia visibile dal sistema
operativo. È possibile mostrare un volume per:
Rendere nuovamente visibile per il sistema operativo un volume precedentemente nascosto.
Accedere ai dati e apportare modifiche ai file archiviati in un volume OEM.
Per mostrare un volume
1. Fare clic con il pulsante destro sul volume nascosto da mostrare, quindi fare clic su Mostra
volume. Il programma assegna automaticamente la prima lettera di unità vacante disponibile al
volume.
2. Selezionare OK per aggiungere l'operazione per mostrare il volume in sospeso.
I risultati dell'operazione in corso vengono visualizzati immediatamente come se l'operazione fosse
stata eseguita.
Per eseguire l'operazione in sospeso sarò necessario eseguirla (p. 23). Se si esce dal programma
senza eseguire le operazioni in sospeso, esse verranno annullato.
5.25 Specificare la densità i-node
Questa operazione si applica ai volumi il cui file system è Ext2 o Ext3.
I-node è la struttura principale dei dati per Linux Ext2/Ext3. Tutte le informazioni di un file, con
l'eccezione del nome reale e della data, sono archiviate nell'i-node. Ogni file ha il proprio i-node. Ogni
i-node contiene una descrizione del file, incluso numero, tipo dei file, dimensioni, puntatori dei
blocchi dati, e altro. Lo spazio degli i-node viene allocato quando si installa il sistema operativo o
quando viene creato un nuovo file system. Il numero massimo di i-node, e quindi anche il numero
massimo di file, viene impostato alla creazione del file system.
L'esaurimento degli i-node impedisce la creazione di altri file e directory nel volume, anche se è
presente spazio disponibile sul disco. Gli i-node stessi consumano spazio del disco, quindi
specificando la densità i-node è possibile organizzare lo spazio del disco in modalità ottimale. La
densità i-node è determinata specificando il numero di byte per i-node. Di solito, il valore predefinito
è 4096 byte per i-node.
Importante: modificando la densità degli i-node di un volume di avvio, il sistema operativo diventerà non
avviabile. Per ripristinare l'avviabilità del sistema, utilizzare un caricatore di avvio.
Per specificare la densità i-node
1. Fare clic con il pulsante destro sul volume Ext2/Ext3, quindi selezionare Modifica densità i-node.
2. In Byte per i-node, specificare il valore richiesto.
Utilizzare una densità i-node minore (ovvero, valore Byte per i-node maggiore) per un
volume che contiene solo pochi file di grandi dimensioni. Ciò consentirà di allocare più spazio
per i file e meno per gli i-node. Minore è il numero di i-node nel sistema, più rapidamente
verrà eseguita l'operazione “controllo del file system”.
Utilizzare una densità i-node maggiore (ovvero, valore Byte per i-node minore) per volumi
che contengono un gran numero di file di piccole dimensioni. Ciò consentirà di allocare più
spazio per gli i-node e meno per i dati. Maggiore è il numero di i-node nel file system, minore
Copyright © Acronis, Inc., 2000-2010
45
sarà la possibilità che gli i-node si esauriscano. Allo stesso tempo l'operazione “controllo del
file system” verrà eseguita più lentamente.
3. Selezionare OK per aggiungere l'operazione di modifica della densità i-node in sospeso.
I risultati dell'operazione in corso vengono visualizzati immediatamente come se l'operazione fosse
stata eseguita.
Per eseguire l'operazione in sospeso sarò necessario eseguirla (p. 23). Se si esce dal programma
senza eseguire le operazioni in sospeso, esse verranno annullato.
46
Copyright © Acronis, Inc., 2000-2010
6
Operazioni sui dischi
Questa sezione descrive tutte le operazioni che è possibile eseguire con i dischi in Acronis Disk
Director.
Acronis Disk Director deve avere accesso esclusivo al disco/volume di destinazione. Ciò significa che
nessun'altra utilità di gestione del disco (come l'utilità Gestione disco di Windows) può accedere ad
esso in qualsiasi momento. Se si visualizza un messaggio indicante che il disco/volume non può
essere bloccato, chiudere le applicazioni di gestione del disco che utilizzano questo disco/volume e
ripartire dall'inizio. Se non si riesce a determinare quali applicazioni stiano usando il disco/volume,
chiuderle tutte.
In questa sezione
Inizializzazione del disco .......................................................................... 47
Clonazione del disco di base .................................................................... 48
Conversione del disco: Da MBR a GPT ..................................................... 50
Conversione del disco: Da GPT a MBR ..................................................... 50
Conversione del disco: da disco di base in disco dinamico ......................51
Conversione del disco: da disco dinamico in disco di base ......................52
Modifica dello stato di un disco: da in linea a non in linea ......................53
Modifica dello stato di un disco: da non in linea a in linea ......................53
Importazione di dischi esterni.................................................................. 54
Rimozione di un disco mancante ............................................................. 54
Cancellazione di un disco ......................................................................... 55
6.1 Inizializzazione del disco
Se vengono aggiunti uno o più dischi al computer, è necessario inizializzarli, ovvero registrare i dischi
nel sistema operativo. I dischi appena rilevati vengono visualizzati nell'elenco dei dischi e dei volumi
come Non inizializzato.
Per inizializzare uno o più dischi
1. Fare clic con il pulsante destro sul disco appena aggiunto (o su uno qualsiasi dei dischi appena
aggiunti), quindi selezionare Inizializza.
2. Nella finestra Inizializzazione del disco, selezionare gli altri dischi non inizializzati (se presenti) e
impostare lo schema di partizione (MBR o GPT) e il tipo di disco (di base o dinamico) di ogni disco
selezionato.
Lo schema di partizione GPT non è riconosciuto da Windows 2000/XP Home/XP Professional x86.
3. Selezionare OK per aggiungere l'operazione di inizializzazione dei dischi.
I risultati dell'operazione in corso vengono visualizzati immediatamente come se l'operazione fosse
stata eseguita.
Per eseguire l'operazione in sospeso sarò necessario eseguirla (p. 23). Se si esce dal programma
senza eseguire le operazioni in sospeso, esse verranno annullato.
Dopo l'inizializzazione, tutto lo spazio su disco rimane non allocato e quindi è ancora impossibile
utilizzarlo per l'installazione di programmi o per l'archiviazione di file. Per poterlo utilizzare, è
necessario creare un nuovo volume (consultare Creazione di un volume (p. 28)) o estendere i volumi
esistenti al disco (consultare Ridimensionamento di un volume (p. 30)).
Copyright © Acronis, Inc., 2000-2010
47
Se si decide di modificare le impostazioni del disco, questa operazione può essere svolta in seguito usando
questo programma.
6.2 Clonazione del disco di base
Questa operazione è disponibile per i dischi MBR di base.
L'operazione di clonazione trasferisce tutti i dati del disco di origine nel disco di destinazione. I volumi
del disco di origine possono essere clonati nel disco di destinazione "come sono" o possono essere
ridimensionati automaticamente in relazione alle dimensioni del disco di destinazione.
È opportuno usare la clonazione nei seguenti casi:
Se si sta per sostituire un vecchio disco rigido con uno nuovo senza reinstallare i sistemi operativi
e le applicazioni nel nuovo disco.
Per trasferire tutti i volumi e il rispettivo contenuto dal disco esistente a uno di maggiori
dimensioni.
Per avere una copia esatta di un disco o di un altro disco.
Importante: se si utilizza un prodotto di backup Acronis, come Acronis True Image Home, evitare di clonare un
disco che contiene il componente Acronis Startup Recovery Manager (ASRM) del prodotto. Altrimenti, il
computer potrebbe non essere in grado di eseguire l'avvio dal disco di destinazione.
Per clonare un disco di base
1. Eseguire una delle seguenti operazioni:
Fare clic con il pulsante destro sul disco di base da clonare (ad es. un disco di origine), quindi
selezionare Clona disco di base.
Selezionare Clona disco di base dal riquadro Azioni. Il programma visualizza un elenco di
dischi con partizioni e chiede di selezionare il disco di origine da cui i dati saranno trasferiti a
un altro disco.
2. Nella finestra Selezionare il disco di destinazione dell'operazione di clonazione, selezionare un
disco di base come destinazione per l'operazione di clonazione. Il programma consente di
selezionare un disco di destinazione se la dimensione è sufficiente a contenere tutti i dati
provenienti dal disco di origine senza alcuna perdita. Se sul disco di destinazione sono presenti
dati, si riceverà un avviso che indica che questi dati andranno perduti dopo la clonazione.
3. Nella finestra Selezionare il metodo di clonazione, scegliere il metodo di clonazione:
Così com'è: le informazioni del disco di origine verranno trasferite al disco di destinazione
“così come sono”. Pertanto, se il disco di destinazione ha dimensione uguale o anche
maggiore, è possibile trasferirvi tutti i dati esattamente come sono archiviati nell'origine.
Quando si esegue la clonazione in un disco di destinazione più grande, lo spazio rimanente
diventa non allocato.
Utilizza ridimensionamento proporzionale dei volumi (per i file system supportati (p. 9)):
consigliato quando il disco di destinazione è di dimensioni maggiori o minori di quello di
origine. Il programma aumenterà o diminuirà automaticamente (se possibile) le dimensioni
dei volumi in relazione alle dimensioni del disco di destinazione. Quindi non verrà visualizzato
spazio non allocato nel disco di destinazione.
Nota per dischi di destinazione di dimensioni inferiori: il programma analizza il disco di destinazione
per determinare se la sua dimensione è sufficiente per contenere tutti i dati del disco di origine senza
alcuna perdita. Se il trasferimento con il ridimensionamento proporzionale dei volumi del disco di
origine è possibile, verrà consentito di procedere. Qualora, a causa di limiti dimensionali, il
48
Copyright © Acronis, Inc., 2000-2010
trasferimento sicuro di tutti i dati del disco di origine al disco di destinazione sia impossibile anche con
il ridimensionamento proporzionale dei volumi, l'operazione Clona disco di base non è consentita e non
sarà possibile continuare.
4. Se si intende clonare un disco contenente il volume di sistema, prestare attenzione alle Opzioni
avanzate, descritte successivamente in questa sezione.
5. Fare clic su Fine per aggiungere l'operazione di clonazione disco in sospeso
I risultati dell'operazione in corso vengono visualizzati immediatamente come se l'operazione fosse
stata eseguita.
Per eseguire l'operazione in sospeso sarò necessario eseguirla (p. 23). Se si esce dal programma
senza eseguire le operazioni in sospeso, esse verranno annullato.
Utilizzo delle opzioni avanzate
Quando si clona un disco contenente il volume di sistema, è necessario conservare l'avviabilità del
sistema operativo sul volume di destinazione, copiando la firma NT del disco originale. La firma NT è
un record conservato nel master boot record del disco e che identifica in modo univoco il disco.
Affinché il sistema operativo rimanga avviabile, il disco di destinazione deve avere la stessa firma NT
del disco di origine.
Importante: due dischi con la stessa firma NT non possono tuttavia funzionare correttamente nello stesso
sistema operativo. Dopo la clonazione del disco e la copia della la firma NT, è necessario rimuovere uno dei
dischi dal computer.
Sono disponibili due alternative per mantenere l'avviabilità del sistema sul volume del disco di
destinazione:
Copiare la firma NT, per fornire al disco di destinazione la firma NT del disco di origine abbinata
alle chiavi di registro anch'esse copiate sul disco di destinazione.
Lasciare la firma NT, per mantenere la precedente firma del disco di destinazione e aggiornare il
sistema operativo in base alla firma.
Per copiare la firma NT:
1. Selezionare la casella Copia firma NT. Si riceverà un avviso che indica che è necessario rimuovere
uno dei due dischi rigidi dal computer. La casella di controllo Spegni il computer dopo
l'operazione di clonazione è selezionata e disattivata automaticamente.
2. Fare clic su Fine per aggiungere l'operazione in sospeso.
3. Fare clic su Applica sulla barra degli strumenti, quindi su Procedi nella finestra Operazioni in
sospeso.
4. Attendere il completamento dell'attività.
5. Attendere che il computer sia spento.
6. Scollegare dal computer il disco rigido di origine o quello di destinazione.
7. Avviare il computer.
Per lasciare una firma NT:
1. Fare clic per deselezionare la casella Copia firma NT, se necessario.
2. Fare clic su Fine per aggiungere l'operazione in sospeso.
3. Fare clic su Applica sulla barra degli strumenti, quindi su Procedi nella finestra Operazioni in
sospeso.
4. Attendere il completamento dell'attività.
Copyright © Acronis, Inc., 2000-2010
49
6.3 Conversione del disco: Da MBR a GPT
È opportuno convertire un disco di base MBR in un disco di base GPT nei casi seguenti:
Se occorrono più di quattro volumi primari in un solo disco.
Se è necessaria maggiore affidabilità del disco contro eventuali danni dei dati.
Se è necessario creare un volume con dimensioni oltre 2 TB.
Importante: se si dispone di un volume primario appartenente a un disco MBR e lo si converte prima in GPT e
poi di nuovo in MBR, il volume sarà di tipo logico e non sarà possibile utilizzarlo come volume di avvio. È
possibile convertire questo volume in primario, come descritto in Conversione di un volume logico in primario (p.
38).
Per convertire un disco MBR di base in un disco GPT di base
1. Fare clic con il pulsante destro sul disco MBR di base da convertire in GPT e selezionare Converti
in GPT.
Verrà visualizzata una finestra di avviso che indica che si sta per convertire il disco da MBR a GPT.
2. Selezionare OK per aggiungere l'operazione di conversione del disco da MBR a GPT in sospeso.
I risultati dell'operazione in corso vengono visualizzati immediatamente come se l'operazione fosse
stata eseguita.
Per eseguire l'operazione in sospeso sarò necessario eseguirla (p. 23). Se si esce dal programma
senza eseguire le operazioni in sospeso, esse verranno annullato.
Nota: Un disco con partizione GPT riservano al termine dell'area partizionata lo spazio necessario per l'area di
backup, che archivia copie dell'intestazione GPT e della tabella di partizione. Se il disco è pieno e non è possibile
ridurre automaticamente la dimensione del volume, la conversione del disco MBR in GPT non andrà a buon fine.
Se si pianifica di installare un sistema operativo che non supporta i dischi GPT, anche la conversione
opposta del disco in MBR è possibile attraverso gli stessi elementi del menu. Il nome dell'operazione
verrà elencato come Converti in MBR.
Conversione di dischi dinamici: Da MBR a GPT
Il programma non supporta la conversione diretta da MBR a GPT per i dischi dinamici. Tuttavia, è
possibile eseguire le seguenti conversioni per raggiungere lo scopo utilizzando il programma:
1. Conversione di dischi MBR: da dinamico a di base utilizzando l'operazione Converti in disco di
base.
2. Conversione di dischi di base: Da MBR a GPT utilizzando l'operazione Converti in GPT.
3. Conversione di dischi GPT: da di base a dinamico utilizzando l'operazione Converti in disco
dinamico.
6.4 Conversione del disco: Da GPT a MBR
È opportuno convertire un disco GPT di base in disco MBR di base quando si deve installare un
sistema operativo e software che non supportano dischi GPT.
Il programma consente di convertire un disco da GPT a MBR con le seguenti implicazioni:
50
Tutti i volumi del disco saranno logici
Copyright © Acronis, Inc., 2000-2010
I volumi di avvio (se presenti) non saranno avviabili fino a quando non verranno convertiti in
volumi primari; consultare Conversione di un volume logico in primario (p. 38)
I volumi che allocano oltre 2 TB dall'inizio del disco diventeranno non accessibili
Per convertire un disco GPT in MBR
1. Fare clic con il pulsante destro sul disco GPT da convertire in MBR e selezionare Converti in MBR.
Verrà visualizzata una finestra di avviso che indica che si sta per convertire il disco GPT in MBR.
Verranno spiegate le modifiche che verranno effettuate sul sistema dopo che il disco selezionato
sarà convertito da GPT a MBR. Ad esempio, se tale conversione renderà il disco inaccessibile al
sistema, se il sistema operativo non potrà più essere avviato dopo la conversione o se alcuni
volumi nel disco GPT selezionato non saranno accessibili dal MBR (ad es. volumi che allocano
oltre 2 TB), qui si riceverà la notifica di tali implicazioni.
2. Selezionare OK per aggiungere l'operazione di conversione del disco da GPT a MBR in sospeso.
I risultati dell'operazione in corso vengono visualizzati immediatamente come se l'operazione fosse
stata eseguita.
Per eseguire l'operazione in sospeso sarò necessario eseguirla (p. 23). Se si esce dal programma
senza eseguire le operazioni in sospeso, esse verranno annullato.
6.5 Conversione del disco: da disco di base in disco
dinamico
La conversione di un disco di base in dinamico può essere opportuna nei casi seguenti:
Se si intende utilizzare il disco nell'ambito di un gruppo di dischi dinamici.
Se si desidera ottenere una maggiore affidabilità del disco per l'archiviazione di dati.
Per convertire un disco di base in disco dinamico
1. Fare clic con il pulsante destro sul disco di base da convertire, quindi selezionare Converti in
disco dinamico. Verrà visualizzato un avviso finale indicante la conversione del disco di base in
dinamico.
2. Selezionare OK per aggiungere l'operazione di conversione del disco di base in disco dinamico in
sospeso.
Nota: Un disco dinamico occupa l'ultimo megabyte del disco fisico per l'archiviazione del database, compresa la
descrizione a quattro livelli (volume, componente, partizione, disco) di ogni volume dinamico. Se durante la
conversione del disco in dinamico risulta che il disco di base è pieno e che non è possibile ridurre
automaticamente le dimensioni dei suoi volumi, l'operazione di conversione del disco da base a dinamico non
andrà a buon fine.
I risultati dell'operazione in corso vengono visualizzati immediatamente come se l'operazione fosse
stata eseguita.
Per eseguire l'operazione in sospeso sarò necessario eseguirla (p. 23). Se si esce dal programma
senza eseguire le operazioni in sospeso, esse verranno annullato.
Qualora si decidesse di riconvertire i dischi dinamici in dischi di base, ad esempio se si desidera
iniziare a utilizzare nel computer un sistema operativo che non supporta i dischi dinamici, è possibile
convertire i dischi utilizzando le stesse voci di menu, ma l'operazione ora sarà indicata come Converti
in disco di base.
Copyright © Acronis, Inc., 2000-2010
51
Conversione del disco di sistema
Il programma non richiede il riavvio di un sistema operativo dopo la conversione di un disco di base
che contiene uno o più volumi di avvio in dinamico se:
1. Nel disco è installato un solo sistema operativo Windows Vista o Windows 7.
2. Il computer esegue tale sistema operativo.
Attenzione: la conversione di un disco contenente volumi di avvio richiede una certa quantità di tempo.
Qualsiasi interruzione dell'alimentazione, spegnimento accidentale del computer o pressione accidentale del
pulsante Reset durante la procedura potrebbe provocare la perdita della possibilità di eseguire l'avvio.
Per computer in cui è installato più di un sistema operativo, il programma garantisce l'avvio di ogni
sistema operativo.
6.6 Conversione del disco: da disco dinamico in disco di
base
Può essere opportuno convertire i dischi dinamici in dischi di base se si desidera iniziare a utilizzare
sul computer un sistema operativo che non supporta i dischi dinamici.
Questa operazione è disponibile solo per dischi dinamici vuoti o che contengono uno o più volumi semplici, dove
ogni volume semplice occupa un'unica regione del disco. Questi volumi diventeranno volumi di base.
Per convertire un disco dinamico in disco di base
1. Fare clic con il pulsante destro sul disco dinamico da convertire, quindi selezionare Converti in
disco di base. Verrà visualizzato un avviso finale sulla conversione del disco dinamico in disco di
base.
Si riceverà un avviso sulle modifiche che verranno applicate al sistema se il disco selezionato
viene convertito da disco dinamico in disco di base. Ad esempio, se il disco da convertire in disco
di base contiene volumi supportati solo da dischi dinamici (tutti i tipi di volume eccetto i volumi
semplici), si verrà avvisati dei possibili danni ai dati implicati dalla conversione.
2. Selezionare OK per aggiungere l'operazione di conversione da disco dinamico in disco di base in
sospeso.
I risultati dell'operazione in corso vengono visualizzati immediatamente come se l'operazione fosse
stata eseguita.
Per eseguire l'operazione in sospeso sarò necessario eseguirla (p. 23). Se si esce dal programma
senza eseguire le operazioni in sospeso, esse verranno annullato.
Dopo la conversione, gli ultimi 8 MB di spazio del disco sono riservati per la futura conversione da
disco di base in disco dinamico.
In alcuni casi il possibile spazio non allocato e la dimensione massima prevista del volume potrebbero
differire (ad esempio quando la dimensione di un mirror determina la dimensione dell'altro mirror,
oppure se gli ultimi 8 MB di spazio su disco sono riservati per la futura conversione da disco di base in
disco dinamico).
Conversione del disco di avvio
Il programma non richiede il riavvio del sistema operativo dopo la conversione del disco dinamico in
disco di base se:
52
Copyright © Acronis, Inc., 2000-2010
1. Nel disco è installato un solo sistema operativo Windows Vista o Windows 7.
2. Il computer esegue tale sistema operativo.
Attenzione: la conversione di un disco contenente volumi di avvio richiede una certa quantità di tempo.
Qualsiasi interruzione dell'alimentazione, spegnimento accidentale del computer o pressione accidentale del
pulsante Reset durante la procedura potrebbe provocare la perdita della possibilità di eseguire l'avvio.
Il programma garantisce:
l'avvio di ogni sistema operativo per computer in cui è installato più di un sistema operativo
conversione sicura di un disco da disco dinamico in disco di base quando esso contiene volumi
con dati, per volumi semplici.
6.7 Modifica dello stato di un disco: da in linea a non in
linea
Valido per i sistemi operativi Windows Vista SP1, Windows 7 e si applica al layout del disco (p. 22)
corrente.
In linea significa che un disco di base o dinamico è accessibile in modalità lettura/scrittura. Si tratta
del normale stato del disco. È opportuno cambiare lo stato di un disco da in linea a non in linea per
proteggerlo dall'utilizzo involontario, ad esempio un disco difettoso o che contiene settori
danneggiati.
Per rendere un disco non in linea
1. Fare clic con il pulsante destro sul disco in linea, quindi selezionare Cambia stato a non in linea.
2. Nella finestra visualizzata, selezionare OK per confermare l'operazione.
Quando si imposta come non in linea un disco dinamico i cui volumi si estendono su diversi dischi,
questi volumi assumono uno stato in relazione al loro tipo: I volumi semplici/con spanning/con
striping assumono lo stato Non riuscito; i volumi con mirroring assumono lo stato Errore di
ridondanza. Il disco portato non in linea assume lo stato Mancante. Per ripristinare volumi
semplici/con spanning/con striping, è sufficiente impostare il disco non in linea come in linea (p. 53).
Per ripristinare volumi con mirroring, è necessario portare in linea il disco non in linea e riattivarlo.
Per informazioni sulle modalità per portare un disco non in linea o mancante nello stato in linea, fare
riferimento al seguente articolo della Knowledge Base di Microsoft:
http://technet.microsoft.com/en-us/library/cc732026.aspx.
6.8 Modifica dello stato di un disco: da non in linea a in
linea
Valido per i sistemi operativi Windows Vista SP1, Windows 7 e si applica al layout del disco (p. 22)
corrente.
Lo stato "non in linea" indica che un disco dinamico è accessibile in modalità di sola lettura. È
possibile impostare un disco "non in linea" facendolo diventare "in linea" per rendere
completamente accessibile il disco precedentemente impostato come "non in linea".
Per rendere un disco in linea
1. Fare clic con il pulsante destro sul disco non in linea, quindi selezionare Cambia stato a in linea.
2. Nella finestra visualizzata, selezionare OK per confermare l'operazione.
Copyright © Acronis, Inc., 2000-2010
53
Se il disco dinamico è non in linea e il suo nome compare come Mancante, il disco non può essere individuato o
identificato dal sistema operativo. Potrebbe essere danneggiato, scollegato o spento. Per informazioni sulle
modalità per portare un disco non in linea o mancante nello stato in linea, fare riferimento al seguente articolo
della Knowledge Base di Microsoft: http://technet.microsoft.com/en-us/library/cc732026.aspx.
6.9 Importazione di dischi esterni
In un computer con due o più sistemi operativi, la rappresentazione di dischi e volumi dipende da
quale sistema operativo è attualmente in esecuzione.
Normalmente, tutti i dischi dinamici creati nello stesso computer e sistema operativo sono membri
dello stesso gruppo di dischi. Quando trasferito in un'altro computer o aggiunto a un altro sistema
operativo nello stesso computer, un gruppo di dischi è considerato esterno. I gruppi di dischi esterni
non possono essere utilizzati fino a quando non vengono importati nel gruppo di dischi esistente. Un
gruppo esterno viene importato così com'è (avrà il nome originale) se non esiste un gruppo di dischi
sul computer.
Per accedere ai dati in dischi esterni, è necessario aggiungere i dischi alla configurazione del sistema
del computer usando l'operazione Importa dischi esterni.
Tutti i dischi dinamici del gruppo di dischi esterno vengono importati allo stesso tempo, non è possibile
importare un solo disco dinamico.
Per importare di dischi esterni
1. Fare clic con pulsante destro su uno dei dischi esterni, quindi selezionare Importa dischi esterni.
Le finestre che verranno visualizzate elencano tutti i dischi dinamici esterni aggiunti al computer
e visualizzano informazioni sui volumi che verranno importati. Lo stato dei volumi consente di
rilevare se si stanno importando tutti i dischi richiesti del gruppo di dischi. Quando si importano
tutti i dischi richiesti, tutti i relativi volumi hanno lo stato Integro. Gli stati diversi da Integro
indicano che non tutti i dischi sono stati importati.
Per ulteriori informazioni sullo stato dei volumi, fare riferimento al seguente articolo Microsoft:
http://technet.microsoft.com/it-it/library/cc771775.aspx
2. Selezionare OK per aggiungere l'operazione di importazione dei dischi esterni in sospeso.
I risultati dell'operazione in corso vengono visualizzati immediatamente come se l'operazione fosse
stata eseguita.
Per eseguire l'operazione in sospeso sarò necessario eseguirla (p. 23). Se si esce dal programma
senza eseguire le operazioni in sospeso, esse verranno annullato.
6.10 Rimozione di un disco mancante
Lo stato Mancante si presenta per un disco dinamico quando questo è danneggiato, è stato spento o
scollegato. Il database del Logical Disk Manager (LDM) conserva le informazioni sul disco mancante
perché esso potrebbe contenere parti di volumi dinamici, come volumi con mirroring, che
potrebbero essere riparati.
Se il disco può essere ricollegato o acceso, tutto ciò che serve per ripristinarne il funzionamento è la
riattivazione dle disco. Per informazioni sulle modalità per portare un disco non in linea o mancante
nello stato in linea, fare riferimento al seguente articolo della Knowledge Base di Microsoft:
http://technet.microsoft.com/en-us/library/cc732026.aspx.
54
Copyright © Acronis, Inc., 2000-2010
Se il disco mancante non può essere riattivato o si desidera eliminarlo completamente dal gruppo di
dischi, è possibile rimuovere il disco dal database LDM.
Prima di rimuovere un disco mancante è necessario eliminare (p. 35) tutti i volumi al suo interno. Tuttavia, se il
disco contiene volumi con mirroring, è possibile salvarli usando l'operazione Rimuovi mirror (p. 40), anziché
eliminare l'intero volume.
Per rimuovere un disco dinamico mancante
1. Fare clic con il pulsante destro sul disco con lo stato Mancante, quindi selezionare Rimuovi disco
mancante.
2. Selezionare OK per aggiungere l'operazione di rimozione del disco in sospeso.
I risultati dell'operazione in corso vengono visualizzati immediatamente come se l'operazione fosse
stata eseguita.
Per eseguire l'operazione in sospeso sarò necessario eseguirla (p. 23). Se si esce dal programma
senza eseguire le operazioni in sospeso, esse verranno annullato.
6.11 Cancellazione di un disco
Questa operazione cancella tutti i volumi e i dati in un disco, rendendolo non inizializzato. Tutti i
volumi, anche quelli che si estendono su più dischi, vengono cancellati dai dischi e lo spazio che era
occupato da tali volumi diventa spazio non allocato. Per poter utilizzare il disco cancellato, è
necessario inizializzarlo (p. 47) nuovamente.
Per cancellare un disco
1. Fare clic con il pulsante destro sul disco da cancellare, quindi selezionare Cancella disco.
2. Selezionare OK per aggiungere l'operazione di cancellazione del disco in sospeso.
I risultati dell'operazione in corso vengono visualizzati immediatamente come se l'operazione fosse
stata eseguita.
Per eseguire l'operazione in sospeso sarò necessario eseguirla (p. 23). Se si esce dal programma
senza eseguire le operazioni in sospeso, esse verranno annullato.
Nota: se un disco MBR con dati importanti è stato cancellato accidentalmente, è ancora possibile ripristinare i
volumi del disco tramite Acronis Recovery Expert (p. 63). Non si deve dimenticare che prima è necessario
inizializzare il disco e impostare lo schema di partizione MBR.
Copyright © Acronis, Inc., 2000-2010
55
7
Strumenti
La sezione descrive gli strumenti Generatore di supporti di avvio Acronis e Acronis Recovery Expert.
Dopo aver letto questa sezione, l'utente sarà in gradi di eseguire la creazione di supporti di avvio
Acronis Disk Director su bare metal o all'esterno di un sistema operativo e di ripristinare volumi
eliminati o perduti.
In questa sezione
Acronis Bootable Media Builder .............................................................. 56
Acronis Recovery Expert .......................................................................... 63
Acronis OS Selector .................................................................................. 65
Acronis Disk Editor ................................................................................... 78
7.1 Acronis Bootable Media Builder
Acronis Disk Director dispone di una versione di avvio che può essere eseguita dal supporto di avvio
senza avviare il sistema operativo.
Il supporto di avvio è un supporto fisico (unità CD, DVD, USB o altro dispositivo supportato dal BIOS
del computer come dispositivo di avvio) in grado di avviarsi su qualsiasi computer compatibile con PC
e che consente di eseguire Acronis Disk Director in un ambiente Linux o Windows Preinstallation
Environment (WinPE) senza l'intervento del sistema operativo. È possibile creare supporti di avvio
utilizzando Acronis Bootable Media Builder Acronis Bootable Media Builder fornisce anche la
possibilità di creare un'immagine ISO di un disco di avvio in un disco rigido.
Esistono situazioni in cui si potrebbe scegliere di eseguire Acronis Disk Director dal supporto di avvio.
Ad esempio:
per utilizzare Acronis Disk Director su un sistema non Windows, come Linux
per riattivare Acronis OS Selector dopo aver installato un nuovo sistema operativo
se non si utilizza spesso Acronis Disk Director e quindi non si lo vuole installare sul computer
per accedere ai dati non danneggiati di un sistema che ha subito un guasto
per creare volumi di base o dinamici su un sistema bare metal
per eseguire operazioni non in linea su un volume di avvio che non possono essere eseguite in
linea a causa dell'accesso limitato, essendo permanentemente bloccate dalle applicazioni in
esecuzione o per altri motivi.
Se si dispone di altri prodotti Acronis, come Acronis True Image Home, installati nel computer, è
possibile includere versioni di avvio di questi programmi sullo stesso supporto di avvio.
Supporto di avvio basato su Linux
Il supporto di avvio basato su Linux contiene la versione di avvio di Acronis Disk Director basata sul
kernel Linux. È in grado di avviare ed eseguire operazioni su qualsiasi hardware compatibile con PC,
compresi sistemi bare metal e computer con file system danneggiato o non supportato.
Supporto di avvio basato su PE
Il supporto di avvio basato su PE contiene un sistema Windows minimo chiamato Windows
Preinstallation Environment (WinPE) e il plug-in Acronis per WinPE, ovvero una versione modificata
di Acronis Disk Director in grado di avviarsi nell'ambiente di preinstallazione.
Copyright © Acronis, Inc., 2000-2010
56
WinPE si è dimostrato la soluzione di avvio più pratica in ambienti estesi con componenti hardware
eterogenei.
Vantaggi
L'utilizzo di Acronis Disk Director in Windows Preinstallation Environment offre una funzionalità
maggiore rispetto all'uso di supporti di avvio basati su Linux. Quando si esegue l'avvio in WinPE di
componenti hardware compatibili con PC è possibile utilizzare non solo Acronis Disk Director, ma
anche i comandi e gli script di PE e altri plug-in aggiunti a PE dall'utente.
Il supporto di avvio basato su PE agevola la risoluzione di problemi dei supporti di avvio legati a
Linux, quali il supporto solo per alcuni controller RAID o limitato ad alcuni livelli di array RAID. I
supporti basati su PE 2.x o PE 3.0 consentono il caricamento dinamico dei driver delle periferiche
necessari.
In questa sezione
Come creare un supporto di avvio ........................................................... 57
Lavorare con il supporto di avvio ............................................................. 61
7.1.1
Come creare un supporto di avvio
Per consentire la creazione di supporti fisici, il computer deve disporre di un'unità di registrazione
CD/DVD o essere predisposta per il collegamento di un'unità flash. Il Generatore di supporti di avvio
può anche creare l'immagine ISO di un disco di avvio per masterizzarla in seguito su un disco vuoto.
Supporto di avvio basato su Linux
Avviare il Generatore di supporti di avvio dalla console di gestione selezionando Strumenti > Crea
supporto di avvio o come componente separato.
1. In Tipo di supporto di avvio, scegliere Basato su Linux.
2. Selezionare il modo in cui verranno gestiti i volumi e le risorse di rete, chiamato stile del
supporto:
un supporto con una gestione dei volumi in stile Linux visualizza i volumi come, ad esempio,
hda1 e sdb2. Esso prova a ricostruire le periferiche MD e i volumi logici (LVM) prima di
iniziare un ripristino;
un supporto con una gestione dei volumi in stile Windows visualizza i volumi come, ad
esempio, C: e D:. Fornisce accesso ai volumi dinamici (LDM).
3. La procedura guidata assisterà l'utente nelle operazioni necessarie. Per ulteriori dettagli, fare
riferimento a Supporto di avvio basato su Linux (p. 58).
Supporto di avvio basato su PE
Il plug-in Acronis per WinPE può essere aggiunto alle distribuzioni di WinPE basate su uno dei
seguenti kernel:
Windows Vista (PE 2.0)
Windows Vista SP1 e Windows Server 2008 (PE 2.1)
Windows 7 (PE 3.0)
Per creare o modificare le immagini di PE 2.x o 3.0, installare il Generatore di supporti di avvio in un
computer con Windows Automated Installation Kit (AIK) installato. Le operazioni rimanenti sono
descritte nella sezione Aggiunta del plug-in Acronis a WinPE 2.x o 3.0 (p. 60).
Se non si dispone di un computer con WAIK, procedere come segue:
Copyright © Acronis, Inc., 2000-2010
57
1. Scaricare e installare Windows Automated Installation Kit (WAIK).
Automated Installation Kit (AIK) per Windows Vista (PE 2.0):
http://www.microsoft.com/Downloads/details.aspx?familyid=C7D4BC6D-15F3-4284-9123679830D629F2&displaylang=it
Automated Installation Kit (AIK) per Windows Vista SP1 e Windows Server 2008 (PE 2.1):
http://www.microsoft.com/downloads/details.aspx?FamilyID=94bb6e34-d890-4932-81a55b50c657de08&DisplayLang=it
Automated Installation Kit (AIK) per Windows 7 (PE 3.0):
http://www.microsoft.com/downloads/details.aspx?familyid=696DD665-9F76-4177-A81139C26D3B3B34&displaylang=it
2. [Facoltativo] Masterizzare WAIK su DVD o copiarlo in un'unità flash.
3. Installare Microsoft .NET Framework v.2.0 dal kit (NETFXx86 o NETFXx64, a seconda
dell'hardware utilizzato).
4. Installare Microsoft Core XML (MSXML) 5.0 o 6.0 Parser dal kit.
5. Installare Windows AIK dal kit.
Si consiglia di leggere attentamente la documentazione fornita con Windows AIK. Per accedere alla
documentazione, selezionare Microsoft Windows AIK > Documentazione dal menu di avvio.
Supporto di avvio basato su Linux
Quando si utilizza il generatore di supporti, occorre specificare:
1.
[facoltativo] I parametri del kernel Linux. Separare i diversi parametri con spazi.
Ad esempio, per poter selezionare una modalità di visualizzazione per Acronis Disk Director di
avvio ogni volta che viene avviato il supporto, digitare: vga=ask
Per un elenco dei parametri, consultare Parametri del kernel (p. 59).
2. I componenti di avvio Acronis da posizionare sul supporto:
Acronis Disk Director
Versione di avvio del prodotto che ha quasi le stesse funzionalità di Acronis Disk Director per
sistemi operativi Windows: consultare Lavorare con il supporto di avvio (p. 61) per ulteriori
dettagli.
Acronis OS Selector Activator
Riattiva il menu di avvio di Acronis OS Selector. Utilizzato in situazioni in cui un sistema
operativo Windows sovrascrive il Master Boot Record del disco rigido e non consente di
richiamare Acronis OS Selector all'avvio: per esempio, dopo aver installato un nuovo sistema
operativo Windows. Consultare Riattivazione del menu di avvio di Acronis OS Selector (p. 74)
per ulteriori dettagli.
3. [Facoltativo] L'intervallo di timeout per il menu di avvio più il componente che si avvierà
automaticamente al timeout.
Se non configurato, il caricatore Acronis attende che l'utente selezioni se avviare il sistema
operativo (se presente) o il componente Acronis.
Se si imposta, ad esempio, 10 sec., Acronis Disk Director verrà avviato 10 secondi dopo la
visualizzazione del menu.
4. Tipo di supporto da creare. È possibile:
58
creare CD, DVD o altri supporti di avvio come unità flash USB rimovibili se il BIOS hardware
consente l'avvio da tali supporti
creare un'immagine ISO di un disco di avvio per masterizzarlo in seguito su un disco vuoto
Copyright © Acronis, Inc., 2000-2010
5. Percorso del file ISO.
Parametri del kernel
Questa finestra consente di specificare uno o più parametri per il kernel di Linux. Saranno applicati
automaticamente quando parte il supporto di avvio.
Questi parametri sono utilizzati tipicamente quando si verificano problemi con l'utilizzo di supporti di
avvio. Di norma, questo campo andrebbe lasciato vuoto.
È possibile specificare ognuno di questi parametri premendo F11 dal menu di avvio.
Parametri
Se si specificano più parametri, bisogna separarli con lo spazio.
acpi=off
Disabilita ACPI (Advanced Configuration and Power Interface). Questo parametro può essere
utilizzato quando si verificano problemi con una particolare configurazione hardware.
noapic
Disabilita APIC (Advanced Programmable Interrupt Controller). Questo parametro può essere
utilizzato quando si verificano problemi con una particolare configurazione hardware.
vga=ask
Richiede la modalità video da utilizzare tramite l'interfaccia grafica del supporto di avvio. Senza il
parametro vga, la modalità video è rilevata automaticamente.
vga=mode_number
Specifica la modalità video da utilizzare tramite l'interfaccia grafica del supporto di avvio. Il
numero della modalità è fornito tramite mode_number in formato esadecimale — ad esempio:
vga=0x318
La risoluzione dello schermo e il numero di colori che corrispondono a un codice di modalità
possono variare a seconda della macchina. Consigliamo di utilizzare anzitutto il parametro
vga=ask per assegnare un valore a mode_number.
quiet
Disabilita la visualizzazione dei messaggi di avvio durante il caricamento del kernel di Linux, ed
esegue la console di gestione dopo il caricamento del kernel.
Questo parametro è specificato implicitamente quando si crea il supporto di avvio, ma può
essere eliminato dal menu di boot.
Senza questo parametro, verranno visualizzati tutti i messaggi della fase di avvio del sistema,
seguiti da un prompt dei comandi. Per avviare la console di gestione dal prompt dei comandi,
eseguire l'istruzione: /bin/product
nousb
Disabilita il caricamento del sottosistema USB (Universal Serial Bus).
nousb2
Disabilita il supporto USB 2.0. I dispositivi USB 1.1 funzionano ancora con questo parametro.
Questo parametro permette di utilizzare alcune unità USB in modalità USB 1.1 nel caso in cui
non dovessero funzionare in modalità USB 2.0.
Copyright © Acronis, Inc., 2000-2010
59
nodma
Disabilita l'accesso diretto alla memoria (DMA) per tutti i dischi rigidi IDE. Impedisce al kernel di
bloccarsi con alcuni dispositivi hardware.
nofw
Disabilita il supporto dell'interfaccia FireWire (IEEE1394).
nopcmcia
Disabilita il rilevamento dell'hardware PCMCIA.
nomouse
Disabilita il supporto per il mouse.
module_name=off
Disabilita il modulo il cui nome è specificato da module_name. Ad esempio, per disabilitare l'uso
del modulo SATA, specificare: sata_sis=off
pci=bios
Forza l'utilizzo del PCI BIOS invece di accedere direttamente alle periferiche hardware. Questo
parametro può essere utilizzato se il computer ha un bridge host PCI non standard.
pci=nobios
Disabilita l'utilizzo del PCI BIOS; sono consentiti solo i metodi per l'accesso diretto all'hardware.
Questo parametro può essere utilizzato quando il supporto di avvio non parte, situazione che
potrebbe essere provocata dal BIOS.
pci=biosirq
Utilizza chiamate PCI BIOS per richiamare la tabella di routing di interrupt. Questo parametro può
essere utilizzato se il kernel non è in grado di allocare richieste di interrupt (IRQ) o se si rilevano
bus PCI secondari sulla scheda madre.
Queste chiamate potrebbero non funzionare correttamente su alcune macchine. Tuttavia,
potrebbe essere il solo modo per ottenere la tabella di routing di interrupt.
Aggiunta del plug-in Acronis a WinPE 2.x o 3.0
Il Generatore di supporti di avvio offre tre metodi per l'integrazione di Acronis Disk Director con
WinPE 2.x o 3.0:
Aggiunta del plug-in Acronis all'ISO di PE esistente. Questo metodo è particolarmente comodo
quando occorre aggiungere il plug-in all'ISO di PE precedentemente configurato e già in uso.
Creazione da zero dell'ISO di PE con il plug-in.
Aggiunta del plug-in Acronis a un file WIM per qualsiasi futuro utilizzo (creazione manuale di ISO,
aggiunta di altri strumenti all'immagine e altro).
Per poter eseguire le operazioni indicate sopra, installare il Generatore di supporti di avvio in un
computer in cui è installato Windows Automated Installation Kit (WAIK). Se non si dispone di un
computer con tale installazione, procedere come descritto in Come creare un supporto di avvio (p.
57).
Il Generatore di supporti di avvio supporta solo WinPE 2.x o 3.0 x86. Queste distribuzioni di WinPE possono
operare anche su hardware x64.
60
Copyright © Acronis, Inc., 2000-2010
Un'immagine di PE basata su Win PE 2.0 richiede almeno 256 MB di RAM per funzionare. Le dimensioni della
memoria consigliate per PE 2.0 sono 512 MB. Un'immagine di PE basata su Win PE 3.0 richiede almeno 512 MB
di RAM per funzionare.
Aggiunta del plug-in Acronis a WinPE 2.x o 3.0
Per aggiungere il plug-in Acronis all'ISO di WinPE 2.x o 3.0:
1. Per aggiungere il plug-in all'ISO di Win PE esistente, decomprimere tutti i file dell'ISO di Win PE 2
in una cartella separata sul disco rigido.
2. Avviare il Generatore di supporti di avvio selezionando Strumenti > Crea supporto di avvio o
come componente separato.
3. Selezionare Tipo di supporto di avvio: Windows PE.
Quando viene creata una nuova ISO di PE:
Selezionare Crea Windows PE 2.x o 3.0 automaticamente
Selezionare Usa i file di WinPE posizionati nella cartella specificata
Il software eseguirà lo script appropriato e procederà alla finestra successiva.
Per aggiungere il plug-in all'ISO di PE esistente.
4.
5.
6.
7.
8.
Specificare il percorso della cartella contenente i file di WinPE.
[Facoltativo] Specificare i driver di Windows da aggiungere a Windows PE. Quando si avvia un
computer in Windows PE, i driver possono aiutare ad accedere al dispositivo in cui è posizionato
l'archivio di backup. Fare clic su Aggiungi e specificare il percorso del file *.inf necessario per un
controller SCSI, RAID, SATA , un adattatore di rete, un'unità a nastro o un'altra periferica
corrispondente. Sarà necessario ripetere questa procedura per ogni driver da includere nel
supporto di avvio WinPE derivante.
Scegliere se creare un'immagine ISO o WIM.
Specificare il percorso completo del file di immagine includendo il nome del file.
Verificare le impostazioni nella schermata di riepilogo e fare clic su Procedi.
Masterizzare il file .ISO su CD o DVD usando uno strumento di terze parti o copiarlo in un'unità
flash.
Quando il computer viene avviato in WinPE, Acronis Disk Director viene avviato automaticamente.
Per creare un'immagine di PE (file ISO) dal file WIM derivante:
sostituire il file boot.wim predefinito che si trova nella cartella Windows PE con il nuovo file WIM
appena creato. Per l'esempio precedente, digitare:
copy c:\AcronisMedia.wim c:\winpe_x86\ISO\sources\boot.wim
utilizzare lo strumento Oscdimg. Per l'esempio precedente, digitare:
oscdimg -n –bc:\winpe_x86\etfsboot.com c:\winpe_x86\ISO
c:\winpe_x86\winpe_x86.iso
Per ulteriori informazioni sulla personalizzazione di Windows PE, consultare il manuale utente di
Windows Preinstallation Environment (Winpe.chm).
7.1.2
Lavorare con il supporto di avvio
Le operazioni su un computer avviato con il supporto di avvio sono quasi le stesse del sistema
operativo in esecuzione. Di seguito sono riportate le differenze:
1. Le operazioni Verifica volume (p. 42) e Deframmenta volume (p. 42) non sono disponibili nel
supporto di avvio.
Copyright © Acronis, Inc., 2000-2010
61
2. Specificare il layout del disco (p. 22), se sul computer sono installati due o più sistemi operativi
Windows. Se è installato solo un sistema operativo Windows, verrà utilizzato il layout del disco di
questo sistema operativo. Per bare metal o se non viene rilevato nessun sistema operativo
Windows, verrà utilizzato il layout del disco in base all'ambiente del supporto di avvio (basato su
Linux o Windows PE).
3. Il supporto di avvio basato su Linux visualizza i dischi e i volumi locali come se non fossero
montati (sda1, sda2...).
4. La durata del registro è limitata alla sessione corrente. È possibile salvare l'intero registro o le
voci di registro filtrate in un file.
Impostazione di una modalità di visualizzazione
Per un computer avviato da un supporto, viene rilevata automaticamente una modalità video in base
alla configurazione hardware (specifiche del monitor e della scheda grafica). Se per un motivo
qualunque la modalità video viene rilevata in maniera non corretta, effettuare le seguenti operazioni:
1. Nel menu di avvio, premere F11.
2. Aggiungere il seguente comando al prompt dei comandi: vga=ask e quindi proseguire con l'avvio.
3. Dall'elenco delle modalità video supportate, scegliere quella appropriata immettendo il relativo
numero (ad es. 318) e premere INVIO.
Per non dover effettuare questa procedura ogni volta che viene eseguito l'avvio da un supporto in
una determinata configurazione hardware, creare nuovamente il supporto di avvio con il numero di
modalità appropriato (nel precedente esempio vga=0x318) immesso nella finestra Parametri del
kernel. Consultare Supporti di avvio basati su Linux (p. 58).
Elenco dei comandi e delle utilità disponibili nei supporti di avvio basati su
Linux
Il supporto di avvio basato su Linux contiene i seguenti comandi e le utilità di riga di comando che
possono essere utilizzati quando si esegue una shell dei comandi. Per avviare la shell dei comandi,
premere CTRL+ALT+F2 dalla console di gestione del supporto di avvio.
Comandi e utilità in Linux
busybox
fxload
ls
pktsetup
strace
cat
gawk
lspci
poweroff
swapoff
cdrecord gpm
lvm
ps
swapon
chmod
grep
mc
raidautorun sysinfo
chown
growisofs mdadm
readcd
tar
chroot
grub
mkdir
reboot
tune2fs
cp
gunzip
mke2fs
rm
udev
dd
halt
mknod
rmmod
udevinfo
df
hexdump
mkswap
route
udevstart
dmesg
hotplug
more
scp
umount
dmraid
ifconfig
mount
scsi_id
uuidgen
e2fsck
init
mtx
sed
vconfig
62
Copyright © Acronis, Inc., 2000-2010
e2label
insmod
mv
sg_map26
vi
echo
iscsiadm
parted
sh
zcat
egrep
kill
pccardctl sleep
fdisk
kpartx
ping
ssh
fsck
ln
pktsetup
sshd
7.2 Acronis Recovery Expert
Acronis Recovery Expert è uno strumento facile da utilizzare che consente di ripristinare in un disco
MBR di base volumi eliminati o danneggiati accidentalmente a causa di un guasto hardware o
software.
Nel caso i volumi siano danneggiati e il computer non sia in grado di eseguire l'avvio, ad esempio
dopo un calo di tensione o un errore di sistema, utilizzare la versione di avvio di Acronis Disk Director
ed eseguire Acronis Recovery Expert. Questo aiuterà a ripristinare i settori di avvio e le tabelle delle
partizioni nei dischi rigidi e a rendere nuovamente avviabile il sistema.
Recovery Expert prima prova a ripristinare i volumi "come sono", ovvero i volumi logici verranno
ripristinati come logici e quelli primari come primari, rispettivamente. Se non è possibile ripristinare il
volume primario com'è, verrà ripristinato come logico. Inoltre, se non è possibile ripristinare il
volume logico com'è, verrà ripristinato come primario.
Per eseguire Acronis Recovery Expert
Selezionare Strumenti > Acronis Recovery Expert dal menu superiore.
Ripristino di volumi in modalità automatica
La modalità automatica è facile da utilizzare e richiede uno sforzo minimo. Il programma aiuterà a
trovare e ripristinare tutti i volumi eliminati in tutti i dischi di base.
1. Nella finestra Modalità di ripristino, scegliere Automatica.
2. Nella finestra Ricerca di partizioni eliminate, Acronis Recovery Expert esegue l'analisi di tutti i
dischi di base alla ricerca di volumi eliminati. Prima di tutto, Acronis Recovery Expert verifica lo
spazio non allocato sui dischi. Se non è presente spazio non allocato, verrà richiesto di chiudere
Recovery Expert. Se viene rilevato spazio non allocato, Recovery Expert inizia la ricerca di volumi
eliminati.
Recovery Expert verifica l'inizio di ogni lato di ogni cilindro di ogni disco alla ricerca di settori di
avvio. Un settore di avvio è il primo settore di un volume che contiene informazioni sul volume,
anche dopo la sua eliminazione. Quando viene trovato un volume eliminato, esso viene
visualizzato nell'elenco dei volumi. La ricerca, tuttavia, continuerà fino a quando tutti i dischi
rimanenti saranno stati analizzati. Solo al completamento della ricerca verrà attivato il pulsante
Avanti e sarà possibile procedere con la finestra successiva.
Nota: non è possibile selezionare volumi per il ripristino nella modalità automatica. Acronis Recovery Expert
ripristinerà tutti i volumi eliminati rilevati.
Se la ricerca viene completata senza risultati, verrà richiesto di eseguire la ricerca utilizzando il
metodo Completo o di terminare la ricerca e chiudere l'applicazione. Con il metodo completo, il
programma analizza ogni settore di ogni disco rigido. È più approfondito e può richiedere molto
tempo per l'esecuzione. Se non vengono trovati volumi con il metodo completo, verrà richiesto
di chiudere Recovery Expert.
Copyright © Acronis, Inc., 2000-2010
63
3. La finestra Volumi ripristinati visualizza i volumi per ripristinare una parte della struttura del
volume del disco rigido. Assicurarsi che tutti i volumi richiesti siano posizionati adeguatamente
nella struttura del disco rigido e selezionare Avanti.
4. Selezionare Procedi per iniziare il ripristino dei volumi.
Ripristino di volumi in modalità manuale
La modalità di ripristino manuale consente di sfruttare appieno il ripristino dei volumi. Sarà possibile
specificare il metodo di ricerca, i dischi su cui eseguire la ricerca e i volumi da ripristinare.
1. Nella finestra Modalità di ripristino, scegliere Manuale.
2. Nella finestra Selezione spazio non allocato, selezionare lo spazio non allocato sui dischi di base
dove erano posizionati i volumi eliminati. Se non si è sicuri della posizione dei volumi eliminati,
selezionare tutto lo spazio non allocato di tutti i dischi di base.
3. Nella finestra Metodo di ricerca, scegliere:
Veloce: (consigliata) verifica l'inizio di ogni lato di ogni cilindro di ogni disco selezionato.
Richiede meno tempo e dovrebbe trovare tutti i volumi eliminati nella maggior parte dei casi.
Completo: verifica ogni settore nei dischi selezionati per il file system. È più approfondito e
richiede un tempo di esecuzione maggiore del metodo Veloce.
4. Nella finestra Ricerca di volumi eliminati, Acronis Recovery Expert analizza tutti i dischi rigidi
selezionati alla ricerca dei volumi eliminati. Quando viene trovato un volume eliminato, esso
viene visualizzato nell'elenco dei volumi. La ricerca, tuttavia, continuerà fino a quando tutti i
dischi rimanenti saranno stati analizzati. Se non vengono rilevati volumi, verrà richiesto di
chiudere Recovery Expert.
Il programma può anche trovare e visualizzare volumi che si intersecano, ovvero volumi creati ed
eliminati sul disco in momenti diversi. Inoltre, ogni volume successivo alloca spazio a partire dal
volume eliminato precedentemente, non all'inizio di esso. È possibile ripristinare solo uno dei
volumi che si intersecano.
A differenza della modalità di ripristino automatico, utilizzando la modalità manuale non è
necessario attendere che la ricerca sia completamente terminata. Non appena un volume o
diversi volumi rilevati vengono aggiunti all'elenco, è possibile selezionarli per il ripristino
immediato. La selezione di un volume ne modifica lo stato da Ripristinato e attiva il pulsante
Avanti.
5. La finestra Volumi ripristinati visualizza i volumi da ripristinare come parte della struttura del
disco rigido, contrassegnandoli con un'icona nell'angolo in alto a destra del relativo rettangolo.
Assicurarsi che tutti i volumi selezionati siano posizionati adeguatamente nella struttura del disco
rigido e selezionare Avanti.
6. Selezionare Procedi per iniziare il ripristino dei volumi.
64
Copyright © Acronis, Inc., 2000-2010
8
Acronis OS Selector
Acronis OS Selector è un gestore di avvio potente, affidabile e facile da utilizzare che consente di
avere diversi sistemi operativi in un unico computer e di creare configurazioni diverse per ogni
sistema operativo installato, incluso Windows 7. Con Acronis OS Selector, è possibile:
Installare sistemi operativi diversi in un unico computer
Caricare sistemi operativi installati da Windows
Caricare i sistemi operativi installati da qualsiasi volume di disco MBR di base o avviare il
computer da CD/DVD
Installare sistemi operativi diversi in un unico volume
Nascondere o proteggere qualsiasi sistema operativo del computer con una password
Duplicare i sistemi operativi installati e definire configurazioni diverse per ogni copia
In questa sezione
Iniziare a lavorare........................................................................................... 65
Impostazione del menu di avvio .................................................................... 66
Operazioni ...................................................................................................... 67
Modifica di sistemi operativi .......................................................................... 70
Rilevamento di sistemi operativi.................................................................... 71
Impostazione delle opzioni di Acronis OS Selector ........................................ 72
Installazione e utilizzo di sistemi operativi diversi su un unico computer ..... 73
8.1.1
Iniziare a lavorare
Dopo aver installato Acronis OS Selector assieme a Acronis Disk Director, tutti i sistemi operativi
esistenti in un determinato computer verranno rilevati automaticamente e aggiunti al menu di avvio.
Il software imposterà automaticamente anche i parametri e le proprietà di ogni sistema operativo
rilevato: consultare Impostazione delle proprietà del sistema operativo (p. 68).
È possibile eseguire Acronis OS Selector come applicazione separata selezionando Start -> Tutti i
programmi-> Acronis -> Disk Director -> Acronis OS Selector
È possibile controllare Acronis OS Selector in due modi:
Dalla finestra principale in Windows
Dal menu di avvio di Acronis OS Selector richiamato all'avvio prima bootup dell'avvio del sistema
operativo. Il menu di avvio ha la stessa interfaccia e struttura della finestra principale.
La parte principale della finestra principale, Sistemi operativi, contiene un elenco di sistemi operativi
disponibile per il caricamento in questo computer. Acronis OS Selector determina automaticamente
tutti i sistemi operativi installati e li elenca nel menu di avvio all'avvio del computer nella finestra
principale di Acronis OS Selector in Windows. Inserendo un CD/DVD di avvio, anch'esso verrà rilevato
e visualizzato nel menu di avvio e nella finestra principale. Il CD/DVD può contenere un sistema
operativo o qualsiasi programma di avvio: in ogni caso, verrà visualizzata una nuova icona nell'area
dei sistemi operativi.
La parte sinistra della finestra (la barra laterale) contiene le seguenti sezioni disponibili anche nel
menu principale e nella barra degli strumenti personalizzabile:
Copyright © Acronis, Inc., 2000-2010
65
Operazioni
Questa sezione include le azioni disponibili per i sistemi operativi selezionati o i loro collegamenti:
consultare Utilizzo dei collegamenti (p. 70).
Avvio: avvia il sistema operativo selezionato o la sua configurazione (collegamento)
Imposta predefinito: imposta il sistema operativo predefinito
Imposta password: protegge il sistema operativo selezionato con una password
Proprietà: imposta le proprietà del sistema operativo selezionato
Modifica
Questa sezione fornisce i seguenti mezzi di gestione dei sistemi operativi e dei collegamenti:
Nascondi: nasconde un sistema operativo o collegamento selezionato dal menu di avvio
Crea collegamento: crea un collegamento per un sistema operativo selezionato
Elimina: elimina un sistema operativo o collegamento selezionato
Rinomina: rinomina un sistema operativo o collegamento selezionato
Copia: copia un sistema operativo o collegamento selezionato
Strumenti
Attiva OS Selector: selezionare di visualizzare sempre il menu di avvio di Acronis OS Selector
all'avvio
Disattiva OS Selector: selezionare di eseguire sempre l'avvio del sistema operativo specificato
Opzioni: imposta le opzioni di Acronis OS Selector
Rilevamento guidato sistema operative: richiama il Rilevamento guidato sistema operative per
rilevare sistemi operativi eliminati o non determinati automaticamente
Dettagli
Questa sezione offre una breve guida contestuale sul sistema operativo selezionato o sui suoi
collegamenti.
8.1.2
Impostazione del menu di avvio
Dopo aver installato Acronis OS Selector, il menu di avvio viene attivato automaticamente.
Se l'unità CD/DVD è impostata come prima periferica di avvio nel BIOS, un CD/DVD di avvio
all'interno dell'unità potrebbe impedire l'avvio di Acronis OS Selector e forzare il caricamento del
proprio programma di avvio o sistema operativo. Si consiglia di impostare la sequenza di avvio del
sistema nel BIOS in modo che il disco rigido sia il primo dispositivo.
Per impedire di richiamare il menu di avvio di Acronis OS Selector al momento dell'avvio, selezionare
Disattiva OS Selector nella sezione Strumenti del menu principale di Acronis OS Selector in Windows
o la relativa sezione del menu di avvio all'avvio del computer. Quindi verrà richiesto di selezionare un
sistema operativo da avviare dopo la disattivazione del menu di avvio.
È possibile evitare di visualizzare il menu di avvio di Acronis OS Selector all'avvio anche se OS Selector
è attivo. Per eseguire questa operazione, premere F6 subito dopo aver acceso il computer, prima che
i primi messaggi vengano visualizzati sullo schermo. Questo consentirà di avviare un sistema
operativo dal volume attivo, in base al Master Boot Record (MBR).
66
Copyright © Acronis, Inc., 2000-2010
8.1.3
Operazioni
Questa sezione descrive le operazioni disponibili per i sistemi operativi selezionati o i loro
collegamenti.
Avvio di sistemi operativi
È possibile avviare qualsiasi sistema operativo con Acronis OS Selector:
Dal menu di avvio (se attivato)
Da Windows attraverso la finestra principale di Acronis OS Selector
Avvio di un sistema operativo usando il menu di avvio
Dopo aver acceso il computer, attendere la visualizzazione del menu di avvio di Acronis OS Selector e
selezionare con un doppio clic un sistema operativo per l'avvio.
Inoltre è possibile eseguire l'avvio di un sistema operativo selezionato OS:
Facendo clic su Avvia nella sezione Operazioni della barra laterale del menu di avvio
Facendo clic su Avvia nella barra laterale
Selezionando Avvia nella sezione Sistema operativo del menu principale
Avvio di un sistema operativo dalla finestra principale di Acronis OS Selector
Con Acronis OS Selector, è possibile avviare un sistema operativo disponibile da Windows:
Eseguendo Acronis OS Selector
Facendo doppio clic sull'icona del sistema operativo nella parte centrale della finestra principale
Verrà richiesto di riavviare. Fare clic su OK per confermare e continuare.
Se si seleziona lo stesso sistema operativo che si sta utilizzando, il computer verrà riavviato dopo la conferma.
Inoltre è possibile avviare il sistema operativo selezionato usando:
Il pulsante Avvia nella sezione Operazioni della finestra principale
Il pulsante Avvia nella barra degli strumenti
L'elemento Avvia nella sezione Sistema operativo del menu principale
Impostazione di un sistema operativo come predefinito
Ogni sistema operativo può essere impostato come predefinito. Ciò significa che verrà selezionato
quando viene richiamato il menu di avvio.
Installando un nuovo sistema operativo dopo l'installazione di Acronis OS Selector, esso verrà impostato
automaticamente come predefinito.
È possibile impostare un sistema operativo come predefinito selezionando Imposta predefinito nella
sezione Operazioni della barra laterale del relativo elemento nella sezione Sistema operativo del
menu principale o il rispettivo elemento del menu contestuale richiamato da un clic con il pulsante
destro.
Impostazione delle password del sistema operativo
Se necessario, è possibile proteggere qualsiasi sistema operativo installato con una password per
impedire il suo avvio non autorizzato.
Copyright © Acronis, Inc., 2000-2010
67
Per impostare una password
Selezionare un sistema operativo da proteggere
Fare clic su Imposta password nella sezione Operazioni della barra laterale della finestra
principale
Immettere e confermare una password nella finestra di dialogo Imposta password del sistema
operativo e selezionare OK.
La password di un sistema operativo deve contenere almeno sei caratteri.
Inoltre è possibile impostare una password del sistema operativo selezionando Imposta password
nella barra degli strumenti, nella sezione Sistema operativo del menu principale o nel menu
contestuale, richiamato con un clic del pulsante destro.
Impostazione delle proprietà del sistema operativo
Acronis OS Selector determina automaticamente le proprietà di tutti i sistemi operativi installati in un
computer. Se necessario, è possibile impostarle manualmente selezionano Proprietà nella sezione
Operazioni della barra laterale della finestra principale, il menu di avvio, i rispettivi elementi del
menu principale, della barra degli strumenti o del menu contestuale.
Proprietà generali
Questa sezione consente di modificare il nome e l'icona di ogni sistema operativo elencato nel menu
di avvio.
Configurazione di avvio
Questa sezione consente di impostare i seguenti parametri di avvio:
Scrivi settore di avvio: scrive il settore di avvio ogni volta che viene avviato un sistema operativo
Avvia come OS/2: può essere configurato per sistemi operativi compatibili con OS/2 7.1+ non
individuati automaticamente da Acronis OS Selector
Abilita il supporto di dischi di grandi dimensioni: abilita il supporto di dischi di grandi dimensioni
solo per i sistemi operativi Windows 98/Me.
Avvia come MS-DOS 7.1: può essere configurato per sistemi operativi compatibili con MS-DOS
7.1+ non individuati automaticamente da Acronis OS Selector
Partizioni
Acronis OS Selector consente di nascondere i volumi dei dischi rigidi (eccetto per quello di sistema).
Per nascondere un volume, selezionarlo e abilitare l'opzione Nascosto. Questa operazione non può
essere eseguita per i volumi di Windows 2000. È possibile eseguire questa operazione in questo
sistema operativo usando la sezione Avanzate.
Dischi
Di solito, Windows può eseguire l'avvio dal disco rigido solo se i suoi file di avvio si trovano sul primo
(secondo il BIOS) disco rigido: consultare Installazione e utilizzo di sistemi operativi diversi su un
unico computer (p. 73). Collegando il disco rigido di un sistema live prelevato da un altro computer
(in cui era il primo disco), al computer dove diventa il secondo (3° ecc.) disco, l'avvio dal disco in
questione risulterà impossibile, anche se l'hardware è identico su entrambi i computer. OS Selector è
in grado di gestire situazioni come queste e impostare automaticamente l'ordine dei dischi richiesto
per l'avvio del sistema operativo selezionato.
68
Copyright © Acronis, Inc., 2000-2010
Inoltre, è possibile scegliere l'ordine dei dischi quando viene installato un nuovo sistema operativo
Windows, consentendo ai suoi file di avvio di essere installati sullo stesso disco in cui si trova la sua
parte principale: consultare Installazione di un altro sistema operativo Windows su un disco diverso
(p. 76). Questa operazione rende i sistemi operativi sul primo, secondo e altri dischi completamente
indipendenti. Sarà possibile, ad esempio, eseguire l'avvio dal secondo disco anche se il primo è
danneggiato o scollegato. Sarà inoltre possibile eseguire il backup e il ripristino in modo individuale
per ogni disco di sistema: ogni sistema operativo sarà avviabile quando verrà ripristinato sui suoi
dischi.
La modifica dell'ordine dei dischi di un sistema operativo già installato può impedire il caricamento del sistema.
Cartelle
Acronis OS Selector determina automaticamente le cartelle di sistema per tutti i sistemi operativi
Windows. Le cartelle di sistema contengono file necessari per il funzionamento corretto di un
sistema operativo. Windows 2000/XP utilizza le cartelle Windows, Programmi e Documents and
Settings, mentre Windows 7 utilizza Program Data, Users e altre cartelle.
Per altri sistemi operativi (ad esempio, Linux), sarà necessario specificare manualmente le cartelle di
sistema usando il pulsante Aggiungi. Se necessario, è possibile modificare l'elenco usando il pulsante
Rimuovi.
In altri sistemi operativi (ad esempio, Linux), è possibile aggiungere cartelle all'elenco delle cartelle di sistema
solo se i volumi host sono FAT16/32 o NTFS.
Ogni cartella dell'elenco dispone di una sezione Proprietà che, con l'aiuto del parametro
Abilita/Disabilita, consente di specificare se il contenuto della cartella deve essere ripristinato
all'avvio del sistema operativo. Ciò può aiutare a evitare conflitti tra sistemi operativi diversi,
rendendoli invisibili l'uno all'altro. Ad esempio, sarà necessario abilitare il ripristino delle cartelle di
sistema quando viene installato un altro sistema operativo Windows in un volume in cui è già
installato un sistema operativo Windows : consultare Installazione di un altro sistema Windows sullo
stesso volume (p. 76). Quando un sistema operativo viene copiato usando la funzionalità Copia di
Acronis OS Selector, l'opzione di ripristino viene abilitata automaticamente.
Abilita: abilita il ripristino del contenuto delle cartelle di sistema all'avvio;
Disabilita: lascia inalterato il contenuto delle cartelle.
File
Questa sezione consente di specificare la posizione dei file di sistema richiesti dal sistema operativo
in questione e di modificarli. Esempi di file di sistema sono command.com, config.sys, msdos.sys e
autoexec.bat.
Per tutti i sistemi operativi Windows, l'elenco dei file di sistema viene popolato automaticamente e
può essere modificato, se necessario.
Le proprietà dei file di sistema forniranno le seguenti opzioni:
Eliminazione automatica di un file selezionato con Acronis OS Selector in un determinato sistema
operativo. Selezionare Sì, elimina dopo l'avvio del sistema operativo per abilitare l'opzione. Ciò
potrebbe essere necessario quando due file di sistema sono in conflitto, provocando possibili
problemi di avvio del sistema operativo.
Copyright © Acronis, Inc., 2000-2010
69
Durante l'installazione, Acronis OS Selector determina automaticamente i file di sistema di ogni
versione di Windows e li rende Modificabili. È possibile modificare manualmente questa opzione
se necessario.
Per sistemi operativi che utilizzano file system FAT16/FAT32, il file IO.SYS deve essere posizionato
nei 2 KB iniziali della cartella radice. Impostando un limite di frammentazione per questo file (in
byte), Acronis OS Selector lo deframmenterà automaticamente al superamento del limite.
Avanzate
Non è possibile nascondere un volume nel sistema operativo Windows 2000 semplicemente
impostando l'opzione Nascosto (p. 70). Per eseguire questa operazione, sarà necessario selezionare
la casella Forza partizioni nascoste disponibile in questa sezione.
8.1.4
Modifica di sistemi operativi
Questa sezione fornisce i mezzi di gestione dei sistemi operativi e dei collegamenti.
Nascondere sistemi operativi
Se necessario, è possibile nascondere qualsiasi sistema operativo installato, in modo che non venga
visualizzato nel menu di avvio e nella sezione Sistemi operativi della finestra principale di OS
Selector.
Per nascondere un sistema operativo
1. Selezionare un sistema operativo.
2. Fare clic su Nascondi nella sezione Modifica della barra laterale, sulla barra degli strumenti o
nella sezione Modifica del menu principale. Inoltre è possibile nascondere un sistema operativo
usando il menu contestuale richiamato con un clic del pulsante destro.
Ciò nasconderà il sistema operativo selezionato dall'elenco di quelli disponibili.
Per mostrare un sistema operativo
1. Selezionare Mostra nascosti nella sezione Visualizzazione del menu principale di Acronis OS
Selector per visualizzare l'elenco di tutti i sistemi operativi nascosti nella parte inferiore della
finestra Sistemi operativi.
2. Selezionare un sistema operativo e fare clic su Mostra nella sezione Modifica della barra laterale
o selezionare i rispettivi elementi del menu principale (sezione Modifica) o del menu contestuale.
Se nell'elenco sono presenti altri sistemi operativi, è possibile nasconderli nuovamente deselezionando la
casella di controllo Mostra nascosti nella sezione Visualizzazione del menu principale.
Utilizzo dei collegamenti
Acronis OS Selector consente di creare collegamenti per qualsiasi sistema operativo nel menu di
avvio. I collegamenti consentono di creare molte configurazioni diverse per lo stesso sistema
operativo.
I parametri dei collegamenti vengono impostati nello stesso modo di quelli del sistema operativo.
I collegamenti possono essere copiati, eliminati e rinominati come i sistemi operativi.
È possibile creare un collegamento per un sistema operativo selezionato nei seguenti modi:
70
Selezionando Crea collegamento nella sezione Modifica della barra laterale, nella barra degli
strumenti della finestra principale o nel menu di avvio
Copyright © Acronis, Inc., 2000-2010
Selezionando Crea collegamento nella sezione Modifica del menu principale
Selezionando Crea collegamento nella barra degli strumenti
Usando un menu contestuale richiamato facendo clic con il pulsante destro del mouse
Eliminazione di sistemi operativi dal menu di avvio di OS Selector
Con l'operazione Elimina, è possibile eliminare qualsiasi sistema operativo dal menu di avvio di OS
Selector e dalla finestra principale assieme ai relativi collegamenti.
È possibile eliminare tutte le cartelle del sistema Windows dal disco rigido e allo stesso tempo eliminare
Windows dal menu di avvio selezionando la casella di controllo Elimina le directory del sistema operativo nella
finestra di dialogo Conferma.
Ridenominazione del sistema operativo
Gli utenti di Acronis OS Selector possono assegnare qualsiasi nome ai sistemi operativi o ai loro
collegamenti. Questa operazione può essere svolta facendo clic su Rinomina nella barra laterale,
nella barra degli strumenti, nel menu principale o nel menu contestuale.
Copia di sistemi operativi
Acronis OS Selector consente di duplicare qualsiasi sistema operativo installato o il relativo
collegamento. Potrebbe risultare utile se si desidera provare un software sconosciuto prima di
installarlo nel sistema operativo principale.
La copia di un sistema operativo implica la duplicazione di tutti i relativi file e cartelle di sistema e dei
file di configurazione, nonché dei programmi installati, in una cartella distinta che si trova all'interno
della cartella di sistema nascosta BOOTWIZ. Consultare Installazione di Acronis OS Selector (p. 9).
La copia può richiedere molto tempo, quindi verrà richiesto di confermare l'esecuzione dell'attività.
Per copiare un sistema operativo
1. Selezionare un sistema operativo nel menu di avvio o nella finestra principale del programma
2. Selezionare Copia nella sezione della barra laterale Modifica o selezionare il rispettivo elemento
nel menu principale o nel menu contestuale
In seguito, nella finestra Sistemi operativi verrà visualizzata una copia di questo sistema operativo al
cui nome viene aggiunto automaticamente un numero, a seconda del numero di copie già create. Se
necessario, è possibile rinominare una copia selezionando Rinomina nella sezione della barra laterale
Modifica o selezionando il rispettivo elemento nel menu principale o nel menu contestuale.
8.1.5
Rilevamento di sistemi operativi
Lo strumento di rilevamento del sistema operativo consente di trovare un sistema operativo
eliminato involontariamente dal menu di avvio e di aggiungerlo al menu di avvio e alla finestra
principale di Acronis OS Selector. Inoltre, se un sistema operativo su un disco appena collegato non è
stato rilevato automaticamente, è possibile provare ad aggiungerlo al menu di avvio usando questo
strumento.
Non è possibile rilevare un sistema operativo Windows eliminato se le relative cartelle di sistema sono state
eliminate dal disco rigido. Non è possibile rilevare un sistema operativo Linux se il relativo caricatore era
posizionato nel record di avvio principale (MBR).
Copyright © Acronis, Inc., 2000-2010
71
Per eseguire il Rilevamento guidato sistema operative
1. Selezionare il Rilevamento guidato sistema operative dal menu Strumenti.
2. Selezionare se rilevare un sistema operativo su disco rigido, su CD o se rilevarne il record nel
MBR.
3. Se è stato selezionato il disco rigido, selezionare la partizione in cui è posizionato il sistema
operativo (per precisione, la sua parte dedicata all'avvio). Quando viene rilevato Linux, scegliere
la partizione contenente il caricatore Linux (per Windows: consultare Installazione di diverse
copie di Windows in un unico computer (p. 74)). Quindi selezionare Avviabile.
A prescindere dalla posizione del sistema operativo selezionato, è possibile impostare le opzioni
delle partizioni disponibili, ad esempio, nasconderne alcune. Queste impostazioni verranno
applicate alle partizioni ogni volta che il sistema operativo rilevato viene avviato.
4. Selezionando Rileva sistema operativo nel MBR o in una partizione di disco rigido FAT,
selezionare se si desidera utilizzare Settore di avvio su partizione o Settore di avvio su file. Di
solito, la prima impostazione sarà sufficiente. Dopo aver selezionato la seconda, sarà necessario
specificare un percorso del file contenente un settore di avvio salvato in precedenza del sistema
operativo rilevato.
5. Successivamente, verrà visualizzato un elenco di sistemi operativi rilevati. Fare clic su Fine per
aggiungerli al menu di avvio e alla finestra principale di Acronis OS Selector.
8.1.6
Impostazione delle opzioni di Acronis OS Selector
È possibile impostare le opzioni di Acronis OS Selector facendo clic su Opzioni nella sezione della
barra laterale Strumenti o selezionando un elemento nella Barra degli strumenti o nel menu
principale.
Opzioni generali
Acronis OS Selector è in grado di proteggere automaticamente le cartelle di sistema quando viene
rilevato un nuovo sistema operativo.
La protezione delle cartelle di sistema è richiesta quando più sistemi operativi si trovano su uno
stesso computer, specialmente in situazioni in cui diversi sistemi operativi si trovano sullo stesso
volume del disco rigido.
Per scegliere una configurazione adatta, fare clic su una delle opzioni di seguito:
Sì, proteggi le cartelle: la protezione delle cartelle verrà abilitata automaticamente quando
vengono rilevati nuovi sistemi operativi. Le impostazioni dei sistemi operativi esistenti verranno
lasciate intatte.
No, non proteggere le cartelle: Acronis OS Selector non abiliterà la protezione delle cartelle
quando vengono rilevati nuovi sistemi operativi.
Opzioni di avvio
In questa sezione è possibile impostare il comportamento dell'avvio di Acronis OS Selector:
Subito (ESC per il menu): se attivato, Acronis OS Selector avvierà il sistema operativo predefinito
e sarà necessario premere Esc per accedere al menu di avvio
Con timeout: se attivato, il sistema operativo predefinito verrà avviato dopo un intervallo (in
secondi).
Disattiva: sarà necessario selezionare manualmente un sistema operativo dal menu di avvio. È
attivato per impostazione predefinita.
72
Copyright © Acronis, Inc., 2000-2010
Proprietà di visualizzazione
Acronis OS Selector è in grado di controllare le modalità video del monitor prima che Windows venga
avviato e che la scheda video e i driver del monitor vengano caricati:
Le seguenti proprietà sono disponibili nella sezione delle proprietà Opzioni -> Visualizzazione:
Risoluzione: è possibile impostare manualmente la risoluzione desiderata, ammesso che sia
supportata dalla scheda video e dal monitor e che sia compresa tra VGA (640 x 480) e SXGA
(1280 x 1024).
Profondità in bit: è possibile impostare il numero di colori visualizzati, selezionando tra Bassa (8
bit, 256 colori); Media (16 bit, 65.536 colori); e Alta (24 bit, 16.777.216 colori).
Frequenza di aggiornamento: è possibile impostare manualmente la frequenza di
aggiornamento della visualizzazione, per impostazione predefinita 60Hz. Selezionando Ottimale,
il programma stabilirà automaticamente la configurazione grafica e imposterà la frequenza di
aggiornamento massima. La frequenza massima che può essere impostata manualmente è
150Hz.
Password
È possibile impostare, cambiare o rimuovere le password globali di Acronis OS Selector, incluse:
Le password del menu di avvio, richieste a ogni avvio di Acronis OS Selector, eccetto per i casi in
cui il menu di avvio è disattivato per avviare subito il sistema operativo predefinito
Le password amministratore, richieste quando un utente prova a modificare le opzioni e le
impostazioni di Acronis OS Selector e dei sistemi operativi
Per disabilitare le password globali, lasciare vuoti entrambi i campi di immissione.
Quando il sistema operativo predefinito viene avviato senza richiamare il menu di avvio, potrebbe essere
necessario immettere la password del menu di avvio che esegue Acronis OS Selector in Windows.
Periferiche di input
In questa sezione delle opzioni di Acronis OS Selector, è possibile fornire supporto esteso per le
periferiche di input (mouse, ecc.) nel menu di avvio di Acronis OS Selector.
Usando il parametro Predefinito, il programma determina automaticamente le periferiche di input
installate.
Se necessario, è possibile specificare manualmente una periferica di input da utilizzare:
Mouse o periferica compatibile (touch-pad, TrackPoint o equivalente per notebook) su PS/2 o
USB
Mouse su COM1
Mouse su COM2
Non utilizzare il mouse
8.1.7
Installazione e utilizzo di sistemi operativi diversi su un unico
computer
Uno dei vantaggi principali offerti da Acronis OS Selector è la possibilità di aggiungere praticamente
qualsiasi nuovo sistema operativo a un computer, anche se contiene già uno o più sistemi operativi
installati. Usando Acronis OS Selector, un utente potrà installare:
Copyright © Acronis, Inc., 2000-2010
73
Copie diverse dello stesso sistema operativo (ad esempio, Windows 7);
Sistemi operativi di sviluppatori diversi (ad esempio, Windows e Linux).
Sistemi operativi diversi degli stessi sviluppatori (ad esempio, Microsoft Windows Vista e
Windows 7);
In tutti i casi, Acronis OS Selector elimina i conflitti software che potrebbero compromettere la
stabilità di un sistema operativo e provocare errori.
Acronis OS Selector supporta e riconosce automaticamente i seguenti sistemi operativi:
Diversi ambienti DOS: MS DOS 5.x–6.x; MS DOS 7.0 (non un prodotto separato, ma incluso in
Windows 95); MS DOS 7.1 (non un prodotto separato, ma incluso in Windows 98); MS DOS 8.0
(non un prodotto separato, ma incluso in Windows Me)
Tutti i sistemi operativi Windows: Windows 95/98/Me/NT/2000/XP/Vista/7
Le distribuzioni Linux più famose
Le distribuzioni Unix più famose: FreeBSD, Solaris, QNX
Di seguito, sono indicate le istruzioni per alcune delle situazioni più tipiche relative all'aggiunta di un
secondo sistema operativo a un computer in cui ne è già installato uno. Tenere presente che le
peculiarità di alcuni sistemi operativi possono aggiungere limitazioni e/o richiedere azioni aggiuntive.
Notare che un sistema operativo appena installato verrà impostato come predefinito nel menu di avvio di
Acronis OS Selector. Se si desidera che un altro sistema operativo abbia questo stato, sarà necessario impostare
le relative proprietà: consultare Impostazione di un sistema operativo come predefinito (p. 67).
Riattivazione del menu di avvio di Acronis OS Selector
Poiché i sistemi operativi possono modificare il Master Boot Record (MBR) durante l'installazione,
Acronis OS Selector, che utilizza il MBR, potrebbe diventare inutilizzabile.
Se ciò accade, non sarà necessario reinstallare Acronis OS Selector, ma ripristinarlo riattivandolo da
un supporto di avvio: consultare Bootable Media Builder (p. 56). Dopo il caricamento, selezionare
Attiva OS Selector nella sezione Strumenti del menu principale.
Inoltre, la riattivazione automatica è fornita per il sistema operativo Windows 98. Per eseguire
questa operazione, Acronis OS Selector aggiunge una riga di avvio REINSTAL.COM ad AUTOEXEC.BAT
che ripristina il codice del MBR di Acronis OS Selector. Inoltre, se questo programma non funziona
correttamente, è possibile riattivare Acronis OS Selector manualmente.
È impossibile eseguire il ripristino automatico del MBR in Windows Millennium Edition, poiché questo sistema
operativo dispone di una versione dalle funzionalità limitate di MS DOS 8.0 che non è in grado di eseguire
programmi da AUTOEXEC.BAT.
Installazione di diverse copie di Windows in un unico computer
Informazioni generali
Ogni sistema operativo Windows consiste in due parti: di avvio e principale.
Windows 2000/XP dispone del caricatore del core NTLDR OS (un semplice gestore di avvio), che
richiede il file di configurazione BOOT.INI e il rilevatore iniziale dell'hardware NTDETECT.COM,
mentre Windows 7 dispone del caricatore bootmgr, che richiede il file di configurazione BCD.
La parte principale del sistema operativo Windows si trova nelle cartelle di sistema di Windows (o
WINNT) Programmi, Documents and Settings o Users, che possono essere ripristinate su qualsiasi
74
Copyright © Acronis, Inc., 2000-2010
volume di disco rigido o disco, mentre la parte di avvio deve essere posizionata sul volume primario
del primo disco rigido.
Il disco deve essere il primo per il BIOS. Ciò può variare a seconda della numerazione fornita da molti
sistemi operativi. Se nel computer sono presenti diversi dischi, è possibile osservare la loro
numerazione nella finestra principale di Acronis Disk Director (p. 20). Il primo disco nel sistema è
numerato 1.
A causa delle limitazioni alla posizione della parte di avvio, è possibile evitare problemi con Windows
solo se si segue la sequenza di installazione in base a cui i sistemi operativi più vecchi devono essere
installati per primi: Windows 2000 Professional -> Windows XP -> Windows Vista -> Windows 7.
Questa sequenza di installazione dei sistemi operativi risolve i problemi di avvio. Altrimenti, i file di
avvio di un nuovo sistema operativo verranno danneggiati da quelli di una versione precedente di
Windows che non conoscono le versioni successive.
Acronis OS Selector rimuove questa limitazione ed elimina la necessità di prestare attenzione alla
sequenza di installazione di Windows.
Installazione di un altro sistema operativo Windows in un volume separato
1. Preparare un volume primario disponibile per il nuovo sistema Windows.
È possibile eseguire questa operazione utilizzando lo spazio non allocato. Per le istruzioni sulla
creazione di un volume consultare Creazione di un volume (p. 28). Se non è presente spazio non
allocato, è possibile liberare spazio ridimensionando i rispettivi volumi: consultare
Ridimensionamento di un volume (p. 30).
Acronis Disk Director consente di convertire volumi logici disponibili in primari: consultare
Conversione di un volume logico in primario (p. 38). Inoltre, è necessario ricordare che non
possono essere presenti più di quattro volumi primari in un sistema.
2. Impostare il volume preparato come attivo per il nuovo sistema operativo: consultare
Impostazione di un volume attivo (p. 39).
Quando viene installato un nuovo sistema operativo da CD/DVD, selezionare l'elemento CD
nell'area Sistemi operativi della finestra principale di Acronis OS Selector.
Quando viene installato un nuovo sistema operativo da dischi floppy, creare un nuovo elemento
Avvia da disco floppy selezionando Sistema operativo -> Nuovo -> Avvia da disco floppy nel
Menu.
Quindi fare clic con il pulsante destro sull'elemento, selezionare Proprietà del sistema operativo
-> Partizioni dal menu contestuale e contrassegnare il volume del sistema operativo come
Attivo.
3. Riavviare e selezionare l'avvio da CD/DVD o floppy dal menu di avvio, dopo aver inserito il disco
con la distribuzione del sistema operativo.
4. Una volta eseguito l'avvio dal disco, seguire le istruzioni per installare il sistema operativo.
Durante l'installazione, la parte di avvio di Windows si posizionerà automaticamente sul volume
primario impostato precedentemente come attivo.
Quando verrà avviata una delle versioni di Windows usando Acronis OS Selector in seguito, ogni
sistema operativo nell'elenco riconoscerà il volume in cui si trova la sua parte di avvio come
attivo.
Copyright © Acronis, Inc., 2000-2010
75
Installazione di un altro sistema operativo Windows nello stesso volume
In alcuni casi, potrebbe essere necessario installare diversi sistemi operativi sullo stesso volume. Di
solito questo non è possibile a causa di conflitti dei file di sistema e anche sistemi operativi dello
stesso sviluppatore richiedono volumi diversi per l'installazione.
Acronis OS Selector consente di evitare questa restrizione in modo semplice, proteggendo i file e le
cartelle di sistema di sistemi operativi diversi l'uno dall'altro.
Per installare un nuovo sistema operativo in un volume in cui è presente un altro sistema operativo
Windows, è necessario svolgere le seguenti operazioni:
1. Selezionare Strumenti -> Opzioni -> Opzioni generali e selezionare Sì, proteggi le cartelle.
2. In Proprietà del sistema operativo attivo, selezionare Cartelle e abilitare il ripristino del
contenuto di ogni cartella di sistema all'avvio del sistema: consultare Cartelle (p. 69).
3. Successivamente, i file e le cartelle di sistema di un sistema operativo esistente verranno
ripristinati nella cartella BOOTWIZ e resi inaccessibili agli altri sistemi operativi installati.
4. Riavviare il computer per terminare la configurazione.
5. Avviare l'installazione di un nuovo sistema operativo nel modo consueto da un CD/DVD o da
Windows.
Installazione di un altro sistema operativo Windows su un disco diverso
Per installare un nuovo sistema operativo Windows su un disco diverso, eseguire le seguenti
operazioni:
1. Quando viene installato un nuovo sistema operativo da CD/DVD, selezionare l'elemento CD
nell'area Sistemi operativi della finestra principale di Acronis OS Selector.
2. Quando viene installato un nuovo sistema operativo da dischi floppy, creare un nuovo elemento
Avvia da disco floppy selezionando Sistema operativo -> Nuovo -> Avvia da disco floppy nel
Menu.
3. Quindi fare clic con il pulsante destro sull'elemento, selezionare Proprietà del sistema operativo
-> Dischi dal menu contestuale e impostare il disco di destinazione in cui verrà installato il nuovo
sistema operativo in modo che sia il primo disco.
4. Dopo aver inserito il disco con la distribuzione del sistema operativo, riavviare e selezionare
l'avvio da CD/DVD o floppy dal menu di avvio.
5. Una volta eseguito l'avvio da un disco, seguire le istruzioni per installare il sistema operativo.
Impostando il disco di destinazione come primo disco si forzerà l'installazione della parte di avvio di
Windows su questo disco, consentendo al nuovo sistema operativo di eseguire l'avvio anche se il
primo disco è danneggiato o è stato rimosso. Tuttavia, è possibile scegliere di non eseguire questa
operazione. Il nuovo sistema operativo quindi verrà avviato dal primo disco, a prescindere dal fatto
che le sue cartelle di sistema si trovino in un altro disco.
Installazione di copie aggiuntive di Windows
In alcuni casi, potrebbe essere necessario installare due copie dello stesso sistema operativo
Windows (per esempio, due o più copie di Windows 7, ognuna con i rispettivi set di proprietà e di
applicazioni).
Il primo modo per eseguire questa operazione è utilizzare uno dei metodi descritti in precedenza.
Questo implica l'installazione di un sistema operativo completo.
76
Copyright © Acronis, Inc., 2000-2010
Il secondo modo è più semplice: la duplicazione del sistema operativo usando la funzionalità Copia
del sistema operativo descritta in dettaglio nella sezione Copia di sistemi operativi (p. 71) di questa
guida. Il programma duplicherà completamente il contenuto delle cartelle Windows, Programmi,
Users e Documents and Settings, incluso tutto il software installato nella cartella BOOTWIZ. Quindi
sarà possibile rimuovere le applicazioni non necessarie da ogni sistema.
Tuttavia, tenere a mente che la funzionalità Copia non consente la copia di un sistema operativo in
un disco o volume specificato.
Installazione guidata di un nuovo sistema operativo
Se è stata installata una nuova copia di Windows sul computer, l'Installazione guidata di un nuovo
sistema operativo aiuterà a impostare le sue proprietà quando viene eseguito il menu di avvio di
Acronis OS Selector per la prima volta.
Dopo aver installato un sistema operativo Windows, è possibile salvare o sostituire le versioni
preesistenti di Windows.
Se è necessario aggiornare una versione esistente di Windows con una nuova copia di Windows,
selezionare Sì, aggiorna il sistema operativo esistente. In questo caso, l'Installazione guidata di
un nuovo sistema operativo determinerà automaticamente le versioni di Windows disponibili per
l'aggiornamento.
Se è necessario lasciare le copie esistenti di Windows come sono, selezionare No, aggiungi un
nuovo sistema operativo. In questo caso, una nuova copia di Windows verrà aggiunta all'elenco
dei sistemi operativi disponibili nel menu di avvio.
Se si sceglie di aggiornare il sistema operativo esistente, l'Installazione guidata di un nuovo sistema
operativo determinerà automaticamente l'elenco dei sistemi operativi installati disponibili per
l'aggiornamento. Nell'elenco fornito, selezionare un sistema operativo da aggiornare sostituendolo
con una nuova copia di Windows 2000/XP.
Quando viene configurato un nuovo sistema operativo, selezionare Procedi per confermare le
operazioni selezionate.
Se Acronis OS Selector non è in grado di determinare automaticamente la posizione delle cartelle di sistema,
sarà necessario fornire le informazioni manualmente. Le cartelle di sistema possono essere posizionate su:
1) Qualsiasi disco rigido mostrato nell'elenco
2) Qualsiasi supporto non supportato dal BIOS
Installazione di Linux e Windows nello stesso computer
Il sistema operativo Linux è una piattaforma moderna, affidabile e ad elevate prestazioni sia per
utenti aziendali che privati. Poiché la sua popolarità è in crescita, molti utenti di Windows stanno
scegliendo di provare Linux; tuttavia, non tutti hanno intenzione di passare a un altro sistema
operativo in modo completo o di avere un secondo computer in cui installare Linux.
L'opzione preferita è eseguire Windows e Linux in un unico computer.
Particolarità di Linux
Dal punto di vista dell'avvio, Linux, come Windows, dispone di due parti:
Un caricatore che carica il core Linux nella memoria e trasferisce ad esso i controlli
Copyright © Acronis, Inc., 2000-2010
77
La parte principale del sistema operativo
I caricatori di Linux più conosciuti sono LILO e GRUB.
La parte principale di Linux di solito viene installata in un volume con file system Ext2/Ext3 o ReiserFS
che può essere primario o logico e può essere posizionato in qualsiasi disco rigido. Questo sistema
operativo richiede un altro volume per la sua memoria virtuale (Linux Swap).
Il core Linux è posizionato in un file, che deve essere caricato nella memoria. Anziché supportare
diversi file system, gli sviluppatori di LILO hanno scelto un percorso più semplice e più universale: un
caricatore conserva la posizione del file core nella struttura dei dati creata dal programma di
attivazione speciale, “lilo”. Poiché questo programma viene eseguito in Linux, può localizzare ogni file
su un disco attraverso il sistema operativo.
Uno svantaggio di un meccanismo del genere è evidente quando un volume di avvio Linux viene
spostato o vengono ridotte le sue dimensioni. In questi casi, Linux smette di avviarsi, quindi è
necessario disporre di un supporto di avvio Linux pronto per la riattivazione del caricatore: consultare
Acronis Bootable Media Builder (p. 56).
Preparazione dei volumi per l'installazione di Linux
Prima di avviare l'installazione di Linux, è necessario preparare i volumi per questa operazione.
Distribuzioni diverse di Linux possono richiedere una struttura di volume diversa, quindi sarà
necessario seguire le istruzioni di installazione della distribuzione specifica.
Acronis Disk Director fornisce il meccanismo più semplice per la preparazione dei volumi per un
ulteriore utilizzo, contenendo tutto il necessario per i file system e i volumi Linux: consultare
Creazione di un volume (p. 28). Se non è presente spazio non allocato, è possibile liberare spazio
ridimensionando i rispettivi volumi: consultare Ridimensionamento di un volume (p. 30).
Gli utenti avanzati di Linux possono creare volumi manualmente attraverso i programmi di
installazione specifici del sistema operativo.
Installazione di Linux
Dopo aver creato i volumi, è possibile avviare l'installazione di Linux da un CD/DVD di avvio con la
distribuzione Linux creata da immagini che di solito si trovano sul primo CD/DVD di installazione.
Poiché Linux può essere installato solo in volumi preparati appositamente, non è necessario creare
proprietà speciali per consentire al nuovo sistema operativo di nascondere o modificare lo stato dei
volumi.
Dopo aver selezionato la posizione del caricatore, sarà necessario ricordare che una volta posizionato
nel MBR, il caricatore sovrascriverà il record di avvio di Acronis OS Selector, rendendo Acronis OS
Selector inutilizzabile fino a quando non verrà riattivato da un supporto di avvio: consultare
Riattivazione del menu di avvio di Acronis OS Selector (p. 74).
Dopo l'installazione di Linux, Acronis OS Selector rileverà automaticamente la sua presenza e creerà
un'icona personalizzabile nell'area Sistema operativo della finestra principale del programma.
8.2 Acronis Disk Editor
Acronis Disk Editor è uno strumento professionale che esegue una serie di azioni su un disco rigido:
grazie ad esso è possibile ripristinare record di avvio, riparare strutture di cartelle e di file, trovare
78
Copyright © Acronis, Inc., 2000-2010
cluster perduti, rimuovere codice di virus da un disco del computer e molto altro. Questo programma
è in grado di offrire molto anche agli utenti inesperti. Per esempio, può essere utilizzato come
strumento didattico.
Per lavorare con Acronis Disk Editor è necessaria una comprensione approfondita della struttura del
disco rigido, dei file system, dei sistemi operativi, degli schemi di partizione e dei principi
dell'organizzazione dell'archiviazione dei dati. Le istruzioni complete relative all'organizzazione
dell'archiviazione dei dati e all'interazione dei dischi rigidi con i sistemi operativi e le applicazioni non
rientrano nell'ambito di questa documentazione.
Quando vengono modificati dischi e volumi, è necessario essere sicuri delle proprie azioni. È possibile violare con
facilità l'integrità delle informazioni di un disco rendendo i dati inaccessibili. Inoltre, il funzionamenti del
computer potrebbe risultare seriamente compromesso (il sistema operativo non sarà più in grado di caricarsi, le
applicazioni smetteranno di funzionare).
8.2.1
Iniziare a lavorare con Acronis Disk Editor
Per avviare Acronis Disk Editor
1. Connettere la console al computer in cui è installato Acronis Disk Director Agent.
2. Nell'area della gestione del disco, fare clic con il pulsante destro su un disco o volume, quindi
selezionare Modifica. In questo modo verrà avviato Acronis Disk Editor, fornendo accesso alle
relative operazioni.
La differenza tra la selezione del disco completo e la selezione di un volume è la seguente:
selezionando il disco completo sarà possibile visualizzare e modificare le strutture di
archiviazione dei dati del disco rigido completo: tabella delle partizioni, Tabella di Allocazione File
di tutti i volumi del disco, cartella radice, area dei dati.
selezionando un volume sarà possibile visualizzare e modificare solo le strutture di archiviazione
dei dati del volume: Tabella di Allocazione File, cartella radice e area dei dati del volume.
8.2.2
Finestra principale, menu e controlli
La finestra principale visualizza il numero di dischi e settori su cui è posizionato il cursore del
programma interno.
Il menu di Acronis Disk Editor contiene i seguenti elementi:
Disco: consente di sfogliare le proprietà del disco selezionato.
Visualizza: consente di selezionare una modalità di visualizzazione per una presentazione più
pratica dei dati. Per impostazione predefinita, la finestra principale del programma visualizza il
volume o il disco selezionato in modalità esadecimale (Esadecimale).
Cerca: consente di effettuare all'interno di un volume (o di un disco rigido) la ricerca di una riga
(o di una sequenza di caratteri) e di passare a un determinato settore del disco in base al relativo
offset assoluto.
Guida: consente di ottenere informazioni sulla finestra dell'editor, sul produttore e sulla versione
del software.
Modifica: consente di manipolare i blocchi dei volumi del disco rigido selezionato; consente
inoltre di salvare il contenuto di un settore del disco dopo la modifica.
Copyright © Acronis, Inc., 2000-2010
79
Utilizzo dei controlli
Mentre è possibile accedere a tutte le operazioni dal menu, le operazioni utilizzate più
frequentemente sono disponibili sulla barra degli strumenti.
È possibile accedere a quasi tutte le funzioni principali del programma (o elementi dei menu) con
l'aiuto delle scelte rapide da tastiera F1, F2,… F10 e combinazioni come Ctrl+O, Ctrl+F, Alt+P, ecc. Per
esempio, la finestra di dialogo per la ricerca di righe nei volumi e/o dischi rigidi viene eseguita
premendo la combinazione di tasti Ctrl+F. È possibile passare a un settore in base al suo offset
assoluto premendo Alt+P. È possibile cambiare diverse modalità di visualizzazione della finestra
principale. Per esempio, premere F2 per la modalità di visualizzazione Esadecimale, F6 per la
modalità di visualizzazione Tabella delle partizioni, F7 per la modalità di visualizzazione Settore di
avvio. Sono disponibili altre scelte rapide da tastiera.
L'elenco delle codifiche viene utilizzato per interpretare il contenuto dei settori del disco rigido.
Selezionando la codifica necessaria, sarà possibile visualizzare correttamente il contenuto del settore
interpretato nella parte destra della finestra principale del programma nella modalità Esadecimale.
8.2.3
Modifica di dischi
Il menu Modifica consente di accedere alle operazioni principali con i blocchi di determinati settori
del disco rigido. È possibile modificare i dati del disco rigido direttamente nei campi di qualsiasi
modalità di visualizzazione: consultare Visualizzazione (p. 81).
Consideriamo la modifica del disco nella modalità di visualizzazione Esadecimale.
Selezione dei dati
Qualsiasi modalità di visualizzazione consente di selezionare i blocchi dei settori del disco tramite il
mouse o la tastiera.
Nella modalità di visualizzazione Esadecimale, effettuare le seguenti operazioni per selezionare i
blocchi:
Con un mouse. Posizionare il puntatore del mouse sul byte del settore necessario e trascinarlo
per creare una selezione del blocco attorno all'esterno di tutti i byte da selezionare.
Con una tastiera. Posizionare il cursore sul byte del settore necessario. Premere e tenere
premuto il pulsante MAIUSC e utilizzare i tasti di direzione (o Pagina Su e Pagina Giù) per creare
una selezione.
Suggerimento: premendo il tasto Fine e mantenendo premuto il tasto MAIUSC è possibile selezionare
l'intero settore del disco. Per selezionare tutti i settori del disco, premere Ctrl+A.
Modifica dei dati del disco
Puntare il cursore sul blocco da modificare nell'area esadecimale o dei caratteri nella finestra
principale. Quindi, immettere il valore richiesto. Nelle altre modalità di visualizzazione, è necessario
modificare i valori nei campi appropriati.
Utilizzare il menu Annulla per annullare l'ultima modifica o quelle precedenti. Annulla tutto consente
di annullare tutte le modifiche effettuate.
Salvataggio delle modifiche
Le modifiche effettuate non verranno applicate subito al settore del disco. Assicurarsi di fare clic su
Salva settore affinché le modifiche abbiano effetto.
80
Copyright © Acronis, Inc., 2000-2010
Attenzione: dopo aver salvato le modifiche non sarà possibile annullarle.
Se le modifiche non vengono salvate, esse saranno annullate. Se sono state effettuate modifiche al
settore del disco rigido e si decide di uscire dall'editor senza salvarle, verrà visualizzato un avviso che
richiede di salvarle.
Scrittura di un blocco da un file
Il menu Scrivi su file consente di salvare il blocco selezionato in un file.
È buona prassi salvare i blocchi selezionati prima di iniziare a modificarli. Questo sarà d'aiuto al
momento dell'annullamento delle modifiche sui settori del disco rigido in questione e per ripristinare
i dati.
Per salvare un blocco di settori del disco in un file
1. Selezionare il blocco da salvare, quindi fare clic su Scrivi su file.
2. Nella finestra Scrivi su file, fare clic su Sfoglia e specificare il percorso e il nome del file.
3. Selezionare OK per salvare il file.
Suggerimento: è possibile creare una selezione nella finestra Scrivi su file: nel campo Dimensioni, specificare il
numero di byte che verranno selezionati dalla posizione corrente del cursore.
Lettura di un blocco da un file
Il menu Leggi da file consente di leggere il blocco da un file salvato precedentemente e di inserirlo in
un settore del disco.
Per leggere un blocco da un file
1. Posizionare il cursore sul byte del settore necessario, quindi fare clic su Leggi da file.
2. Nella finestra Leggi da file, fare clic su Sfoglia e specificare il file.
3. Fare clic su OK. Il contenuto del file verrà inserito in un settore dalla posizione corrente del
cursore.
4. Selezionare Salva settore (Ctrl+S) per salvare le modifiche.
8.2.4
Visualizza
Le informazioni sui dischi e sui volumi nella finestra di Acronis Disk Editor possono essere visualizzate
e modificate in molte modalità diverse. È possibile selezionare la modalità di visualizzazione con
l'aiuto del menu Visualizza.
L'editor offre sette modalità di visualizzazione:
Esadecimale (modalità esadecimale)
Tabella delle partizioni
Settore di avvio FAT16
Settore di avvio FAT32
Settore informazioni FAT32 FS
Settore di avvio NTFS
Cartella FAT
La modalità di visualizzazione esadecimale è la principale e la più universale. Le altre modalità che
rappresentano alcuni tipi di schemi per la visualizzazione dei dati consentono di lavorare con valori
Copyright © Acronis, Inc., 2000-2010
81
decodificati di byte o di gruppi di byte. Sarà possibile visualizzare le fasi della formazione
dell'archiviazione dei dati del disco mentre il volume del disco standard viene creato e formattato e
mentre i file e le cartelle vengono creati.
Inoltre, nel menu Visualizza, è possibile nascondere o mostrare la barra di stato e la barra degli
strumenti.
8.2.5
Cerca
Il menu Cerca consente di cercare una riga in un disco e di passare al settore del disco in base al suo
offset assoluto.
La ricerca di una riga può essere impostata sia con caratteri che con valori numerici (esadecimali).
Durante una ricerca, è possibile ignorare l'utilizzo di maiuscole/minuscole e cercare una determinata
riga in un determinato offset all'interno del settore.
I dati del disco vengono interpretati in base alla codifica selezionata. Se è stata selezionata una
modalità di ricerca senza un utilizzo di maiuscole/minuscole abbinato, verranno ignorati sia l'utilizzo
di maiuscole/minuscole che qualsiasi altro elemento oltre ai caratteri.
Al termine della procedura di ricerca, la posizione attuale viene spostata dove è stata trovata una
riga, oppure rimane dov'è, se non è stata trovata nessuna riga. È possibile cercare la riga successiva
premendo il tasto F3.
È possibile andare al settore necessario in base al relativo offset assoluto selezionando l'elemento del
menu Vai a (o premendo la combinazione di tasti Alt+P).
La transizione avviene immettendo un offset di settore assoluto o i numeri di settore, cilindro e
testina. I parametri elencati sono associati all'espressione seguente:
(CYL x HDS + HD) x SPT + SEC – 1,
dove CYL, HD e SEC rappresentano i numeri di cilindro, testina e settore nelle coordinate CHS
(Cilindro – Testina – Settore); HDS è il numero di testine per disco e SPT è il numero di testine per
traccia.
È possibile tornare a un settore da un altro selezionando l'elemento Indietro nel menu Cerca (o
premendo la combinazione di tasti Ctrl + B).
8.2.6
Esempi di utilizzo
Questa sezione descrive come utilizzare Acronis Disk Editor per gli scenari più comuni.
Protezione e ripristino del MBR
Questo esempio viene applicato ai dischi di base il cui schema di partizione è MBR.
Il record di avvio principale (MBR) si trova nel primo settore del disco rigido e consente di archiviare
le informazioni sul partizionamento e sul codice del disco rigido caricato con il BIOS. Le informazioni
archiviate nel MBR sono fondamentali per l'avvio del computer.
Se il codice del MBR è danneggiato a causa di virus del settore di avvio o di un errore umano, il
computer diventa non avviabile e non è possibile accedere ai dati archiviati sui dischi rigidi.
Con una copia del MBR salvata in una posizione sicura, sarà possibile proteggere il computer da simili
emergenze. Anche se il computer non è in grado di avviarsi normalmente, è possibile avviarlo tramite
82
Copyright © Acronis, Inc., 2000-2010
il supporto di avvio creato con Acronis Bootable Media Builder (p. 56). Con il supporto di avvio, è
possibile avviare Acronis Disk Editor e ripristinare il MBR attraverso una copia salvata
precedentemente. Quindi, l'avviabilità del computer sarà ripristinata completamente.
La sezione seguente descrive come è possibile salvare il codice del record di avvio principale e
ripristinarlo in caso di errore.
Passaggio 1. Salvataggio del MBR
1. In Acronis Disk Director, fare clic con il pulsante destro sul disco di cui è necessario salvare il
codice del record di avvio principale, quindi fare clic su Modifica.
2. In Acronis Disk Editor, premere il tasto F2 per passare alla modalità di visualizzazione
Esadecimale.
3. Posizionare il cursore all'inizio del byte del primo settore (settore assoluto 0 o 0000 in
esadecimale). Quindi, tenere premuto il tasto MAIUSC e usare i tasti di direzione per selezionare
i primi 445 byte del settore. In questo modo verranno selezionati il codice del record di avvio
principale e la firma del disco.
Suggerimento. La posizione esatta del cursore è visualizzata nel campo Posizione sulla barra di
stato (nell'angolo in basso a destra della finestra).
4. Selezionare l'elemento Scrivi su file nel menu Modifica.
5. Nella finestra Scrivi su file, fare clic su Sfoglia e specificare il percorso e il nome del file.
6. Selezionare OK per salvare il file.
Passaggio 2. Ripristino del MBR
1. Creare un supporto di avvio per poter essere in grado di ripristinare il sistema in caso di errore. Il
supporto di avvio viene creato con Acronis Bootable Media Builder come descritto in Come
creare un supporto di avvio (p. 57).
2. Avviare il computer con il supporto di avvio ed eseguire Acronis Disk Director.
3. Fare clic con il pulsante destro sul disco di cui ripristinare il MBR e selezionare Modifica.
4. In Acronis Disk Editor, premere il tasto F2 per passare alla modalità di visualizzazione
Esadecimale.
5. Posizionare il cursore all'inizio del byte del primo settore (settore assoluto 0 o 0000 in
esadecimale), quindi fare clic su Leggi da file.
6. Nella finestra Leggi da file, fare clic su Sfoglia e specificare il file in cui è archiviato il codice del
record di avvio principale.
7. Fare clic su OK. Il contenuto del file verrà inserito in un settore dalla posizione corrente del
cursore.
8. Premere la combinazione di tasti Ctrl+S per salvare le modifiche.
9. Riavviare il computer.
Copia del MBR in un altro disco
Questo esempio viene applicato ai dischi di base il cui schema di partizione è MBR.
Se il volume di sistema viene spostato da questo disco a un disco di destinazione che non ha un MBR
o con un caricatore diverso, è necessario copiare il codice del record di avvio principale del disco di
origine.
Per copiare il MBR in un altro disco
1. In Acronis Disk Director, fare clic con il pulsante destro sul disco di origine di cui è necessario
copiare il codice del record di avvio principale, quindi fare clic su Modifica.
Copyright © Acronis, Inc., 2000-2010
83
2. In Acronis Disk Editor, premere il tasto F2 per passare alla modalità di visualizzazione
Esadecimale.
3. Posizionare il cursore all'inizio del byte del primo settore (settore assoluto 0 o 0000 in
esadecimale). Quindi, tenere premuto il tasto MAIUSC e usare i tasti di direzione per selezionare
i primi 445 byte del settore. In questo modo verranno selezionati il codice del record di avvio
principale e la firma del disco.
Suggerimento. La posizione esatta del cursore è visualizzata nel campo Posizione sulla barra di
stato (nell'angolo in basso a destra della finestra).
4. Selezionare l'elemento Scrivi su file nel menu Modifica.
5. Nella finestra Scrivi su file, fare clic su Sfoglia e specificare il percorso e il nome del file.
6. Selezionare OK per salvare il file.
7. Premere Alt+F4 per uscire da Acronis Disk Editor.
8. In Acronis Disk Director, fare clic con il pulsante destro sul disco di destinazione in cui copiare il
codice del record di avvio principale, quindi selezionare Modifica.
9. In Acronis Disk Editor, premere il tasto F2 per passare alla modalità di visualizzazione
Esadecimale.
10. Posizionare il cursore all'inizio del byte del primo settore (settore assoluto 0 o 0000 in
esadecimale), quindi fare clic su Leggi da file.
11. Nella finestra Leggi da file, fare clic su Sfoglia e specificare il file in cui è archiviato il codice del
record di avvio principale.
12. Fare clic su OK. Il contenuto del file verrà inserito in un settore dalla posizione corrente del
cursore.
13. Premere la combinazione di tasti Ctrl+S per salvare le modifiche.
14. Riavviare il computer.
Cancellazione dei dati del disco
I dischi rigidi possono contenere una quantità sostanziale di informazioni riservate. Spesso gli utenti
dimenticano che le informazioni private devono essere distrutte completamente per evitare un
accesso non autorizzato ad esse. La semplice cancellazione di un vecchio file non è sufficiente.
Gli strumenti di Windows non garantiscono la distruzione dei dati. I file eliminati possono essere
ripristinati facilmente. La formattazione e anche l'eliminazione di una partizione lasciano intatto il
contenuto dei settori del disco rigido.
Acronis Disk Editor può essere utilizzato come strumento semplice e affidabile per la cancellazione
completa dei dati del disco rigido.
Per cancellare i dati del disco rigido
1. In Acronis Disk Director, fare clic con il pulsante destro sul disco di cui è necessario distruggere i
dati, quindi fare clic su Modifica.
2. In Acronis Disk Editor, premere il tasto F2 per passare alla modalità di visualizzazione
Esadecimale.
3. Posizionare il cursore all'inizio del byte del primo settore (settore assoluto 0 o 0000 in
esadecimale). Quindi, premere la combinazione di tasti MAIUSC+Ctrl+Fine per selezionare il
resto dei settori del disco.
4. Selezionare Riempi e immettere il valore di riempimento 0 (zero).
5. Selezionare OK e confermare l'operazione.
84
Copyright © Acronis, Inc., 2000-2010
Attenzione! Dopo aver confermato l'operazione, tutti i dati del disco verranno eliminati completamente e non
sarà possibile ripristinarli a meno che non siano presenti backup del disco eseguiti con le soluzioni di backup e
ripristino del disco Acronis.
Ripristino di file eliminati
Acronis Disk Editor può essere utilizzato per ripristinare file eliminati anche dopo che il volume è
stato formattato o eliminato.
È possibile ripristinare un file solo se:
era archiviato in modo contiguo come unità nel volume, per esempio il file non deve essere
frammentato.
non era stato sovrascritto con altri dati.
Il ripristino di file con Acronis Disk Editor è leggermente complesso e richiede dimestichezza con
l'editor esadecimale. Per ripristinare un file, è necessario ottenere informazioni precise su di esso
dalla visualizzazione Esadecimale. Queste informazioni aiuteranno a individuare il file durante la sua
ricerca nella visualizzazione Esadecimale.
Il seguente esempio descrive come ripristinare una coppia di file di immagine .jpeg dal volume
formattato.
Prerequisiti:
1. I file sono stati individuati nel volume Dati personali (G:) prima che venisse formattato.
2. Queste immagini sono state acquisite da un certo tipo di fotocamera.
3. I file sono stati archiviati come unità e non sono stati sovrascritti con altri dati.
Per ripristinare i file
1. In un file manager che supporti il formato esadecimale, aprire un file .jpeg esistente simile al file
eliminato. Il nostro obiettivo è trovare alcune informazioni che possano essere utilizzate per
distinguere questi file .jpeg dagli altri dati archiviati nel volume.
Aprire un'immagine .jpeg simile acquisita con la stessa fotocamera in modalità Esadecimale con
la codifica Occidentale (Windows). Come è possibile notare nell'area dei caratteri, questo file
.jpeg inizia con qualcosa come:
...JFIF....H.H...
e termina con qualcosa come:
...OLF...
2.
3.
4.
5.
Di solito, quando viene scattata una fotografia, la fotocamera scrive informazioni sul produttore
in ogni file .jpeg. Queste informazioni generalmente sono archiviate all'inizio di ogni file. Quindi,
conoscendo come il file inizia e termina e con informazioni sul produttore, si dispone di
informazioni sufficienti per distinguere i file .jpeg.
In Acronis Disk Director, fare clic con il pulsante destro sul volume formattato G: su cui era
archiviato il file da ripristinare, quindi selezionare Modifica.
In Acronis Disk Editor, premere il tasto F2 per passare alla modalità di visualizzazione
Esadecimale. Quindi, selezionare la codifica Occidentale (Windows) sulla barra degli strumenti.
Premere la combinazione di tasti Ctrl+F. Quindi, immettere JFIF nel campo di ricerca. Quando
viene trovato questo valore, osservare le righe successive per visualizzare le informazioni sul
produttore della fotocamera. Se non contiene le informazioni che si stanno cercando, cercare
l'elemento JFIF successivo fino a quando si trova quello che si sta cercando.
Quando i dati richiesti vengono trovati, creare una selezione come segue.
Copyright © Acronis, Inc., 2000-2010
85
6.
7.
8.
9.
Selezionare l'inizio del settore in cui compare la combinazione di lettere JFIF. Quindi tenere
premuto il tasto MAIUSC e usare i tasti di direzione (o i tasti Pagina Su e Pagina Giù) per
selezionare il resto dei settori fino alla fine del settore in cui si trova la combinazione di lettere
OLF.
Selezionare l'elemento Scrivi su file nel menu Modifica.
Nella finestra Scrivi su file, fare clic su Sfoglia e specificare il percorso e il nome del file. Per
esempio, C:\image_1.jpeg.
Selezionare OK per salvare il file.
Aprire questo file in qualsiasi visualizzatore di immagini. Se viene visualizzata questa immagine, le
operazioni sono state eseguite correttamente. Se l'immagine non viene visualizzata, assicurarsi di
aver selezionato i dati dell'immagine esattamente come descritto nel passaggio 5.
Per ripristinare un altro file .jpeg, ripetere i passaggi 4–9.
86
Copyright © Acronis, Inc., 2000-2010
9
Glossario
A
Avvio
Il processo di avvio di un computer quando questo viene acceso o riavviato.
Quando il computer si avvia, il suo hardware esegue un programma noto come caricatore di avvio,
che a sua volta avvia il sistema operativo selezionato.
Un computer che non è in grado di avviarsi, ad esempio perché un volume contenente il sistema
operativo non è disponibile, è chiamato non avviabile.
Alcune operazioni, come il ridimensionamento del volume di sistema in Windows, richiedono il
riavvio del computer.
B
Blocco
Consultare Settore (p. 93).
C
Cartella
Un contenitore con nome per i file archiviati in un volume.
Una cartella può contenere altre cartelle (a volte chiamate sottocartelle).
Nel file system (p. 90), una cartella è una tabella che contiene una descrizione dei file (p. 90) e di altre
sottocartelle. Tale struttura consente la creazione di una struttura delle cartelle che inizia con la
cartella radice (p. 87).
Cartella di sistema
Una cartella che contiene i file necessari per il funzionamento di un sistema operativo.
Esempi di cartelle di sistema dei sistemi operativi Windows sono “Programmi” e “Windows”.
Cartella radice
La cartella (p. 87) in cui inizia la struttura delle cartelle di un file system (p. 90).
A partire dalla cartella radice, è possibile descrivere in modo univoco la posizione di un file (p. 90)
nella struttura delle cartelle nominando in sequenza tutte le cartelle nidificate intermedie, ad
esempio: \Windows\System32\Vmm32.vxd.
In questo esempio, la cartella Windows è una sottocartella della cartella radice, la cartella System32
è una sottocartella della cartella Windows e il file Vmm32.vxd si trova nella cartella System32.
Copyright © Acronis, Inc., 2000-2010
87
Cilindro
Il gruppo di tutte le tracce (p. 95) su tutte le piastre magnetiche di un disco rigido (p. 90) a cui è
possibile accedere senza spostare la testina magnetica.
Accedere ai dati all'interno di un cilindro è molto più rapido che spostare la testina da un cilindro a
un altro.
Cluster
L'unità di allocazione dello spazio del disco per archiviare i file in un file system.
Ogni file non vuoto occupa completamente uno o più cluster.
La dimensione tipica di un cluster è 4 KB. Quando un volume viene formattato, è possibile
selezionare le relative dimensioni del cluster.
Dimensioni del cluster più piccole consentono un'archiviazione più efficiente dei file più piccoli
riducendo la quantità di spazio del disco sprecata; ma i file di grandi dimensioni potrebbero essere
più frammentati nel volume, aumentando il tempo necessario per accedere ad essi.
Un cluster è noto anche come unità di allocazione.
Fisicamente, un cluster occupa uno o più settori del disco (di solito otto).
Cluster danneggiato
Un cluster (p. 88) che contiene uno o più settori danneggiati (p. 94).
Non è possibile archiviare i dati o ripristinarli da tali cluster.
Computer
Un computer fisico o virtuale identificato unicamente da un'installazione del sistema operativo.
D
Deframmentazione
Il processo di riorganizzazione dei file in un volume per ridurre la frammentazione (p. 91),
migliorando i tempi di accesso ai file.
Disco
Una periferica di archiviazione, spesso un supporto di archiviazione magnetico, collegata al
computer.
Esempi di dischi includono i dischi rigidi e i dischi floppy.
Disco di base
Un disco a cui possono accedere tutte le versioni di Windows, oltre che altri sistemi operativi.
Un disco di base può contenere uno o più volumi (p. 96), chiamati volumi di base.
Un disco di base può essere convertito in disco dinamico.
88
Copyright © Acronis, Inc., 2000-2010
Disco dinamico
Un disco rigido gestito da Logical Disk Manager (LDM), disponibile in Windows a partire da Windows
2000.
L'utilizzo di LDM aiuta ad allocare in modo flessibile i volumi in un disco per la tolleranza d'errore,
migliori prestazioni o dimensioni del volume maggiori.
Un disco dinamico può utilizzare lo schema di partizione (p. 93) MBR (record di avvio principale) o
GPT (tabella di partizione GUID).
Ogni disco dinamico contiene un database nascosto in cui il LDM archivia la configurazione di tutti i
volumi dinamici esistenti nel gruppo di dischi; ciò fornisce maggiore affidabilità dell'archiviazione. In
un disco MBR, questo database occupa l'ultimo 1 MB del disco. In un disco GPT, Windows crea la
partizione dedicata ai metadati LDM, utilizzando lo spazio della Microsoft Reserved Partition (MSR).
Disco 1
MBR
Disco 2
MBR
di protezione
Database
LDM
GPT
Microsoft
Reserved
Partition (MSR)
Database
LDM
1 MB
GPT
Partizione
metadati LDM
1 MB
Un disco MBR dinamico (Disco 1) e un disco GPT dinamico (Disco 2).
Per ulteriori informazioni sui dischi dinamici, fare riferimento agli articoli della Microsoft Knowledge
Base:
Gestione disco (Windows XP Professional Resource Kit) http://technet.microsoft.com/enus/library/bb457110.aspx (informazioni in lingua inglese)
816307 Procedure consigliate per l'utilizzo di dischi dinamici in computer basati su Windows Server
2003 http://support.microsoft.com/kb/816307
Disco esterno
Un disco dinamico che fa parte di un gruppo di dischi dinamici esterni (p. 92).
Disco fisico
Un disco (p. 88) che si trova fisicamente in un dispositivo separato. Quindi, dischi floppy, dischi rigidi
e CD-ROM sono dischi fisici.
Disco GPT
Un disco il cui schema di partizione (p. 93) è GPT (Tabella di partizione GUID).
I dischi GPT di solito sono utilizzati da sistemi operativi a 64 bit, come Windows XP Professional x64
Edition.
Copyright © Acronis, Inc., 2000-2010
89
Consultare anche Disco MBR (p. 90).
Disco MBR
Un disco il cui schema di partizione (p. 93) è record di avvio principale (MBR).
I dischi MBR di solito sono utilizzati da sistemi operativi a 32 bit, come Windows XP Professional.
Disco rigido
Un supporto di archiviazione fisso con elettronica integrata che consiste in diverse piastre
magnetiche che ruotano sincronizzate su un perno.
I dischi rigidi hanno una capacità relativamente grande e velocità di lettura/scrittura elevata.
I dischi rigidi sono chiamati anche unità disco rigido.
E
Etichetta di volume
Un nome facoltativo che può essere assegnato a un volume (p. 96) per semplificarne l'identificazione
da parte dell'utente.
La lunghezza di un'etichetta di volume dipende dal file system (p. 90) del volume stesso. Ad esempio,
il file system NTFS consente di utilizzare etichette di volume fino a 32 caratteri.
Alcuni file system, come FAT16 e FAT32, non permettono l'utilizzo di alcuni caratteri per le etichette
di volume, ad esempio, i due punti (:) o le virgolette (").
F
File
Un insieme di dati, come un documento di testo, archiviato con un nome identificativo, ad esempio:
Documento.txt
I file vengono archiviati in un file system (p. 90) all'interno di un volume. In file system diversi, i file
possono essere archiviati in modi diversi, con requisiti di nomi di file diversi e modi diversi per
scrivere il percorso completo del file nella struttura delle cartelle (p. 87).
File di scambio
Un file (p. 90) utilizzato da un sistema operativo per archiviare i dati che non trovano spazio nella
memoria fisica del computer.
L'utilizzo dei file di scambio consente l'esecuzione di più programmi rispetto a quanto sarebbe
altrimenti consentito dai limiti della memoria. Il sistema operativo scarica i dati non necessari nel file
di scambio e carica i dati necessari dal file di scambio alla memoria.
Il file di scambio è chiamato anche file di paging.
File system
Una struttura di dati utilizzata per archiviare e gestire i file (p. 90) all'interno di un volume.
90
Copyright © Acronis, Inc., 2000-2010
Un file system tiene traccia dello spazio libero e dello spazio occupato, supporta cartelle (p. 87) e
nomi di file e archivia le posizioni fisiche dei files in un disco.
Esempi di file system supportati in Windows sono FAT16 (noto anche semplicemente come FAT),
FAT32 e NTFS.
Esempi di file system supportati in Linux sono ext2 e ext3.
Quando un volume viene formattato (p. 91), è possibile scegliere un file system.
Formattazione
Il processo di creazione di un file system in un volume.
Dopo che il volume è stato formattato, è possibile collocare al suo interno file e cartelle.
Frammentazione
La dispersione di parti di un file in diverse aree del volume.
Come conseguenza dell'aggiunta, eliminazione e modifica di file, molti file possono occupare lo
spazio del volume in molte parti non contigue. Ciò richiede più tempo per accedere a tali file.
Lo scopo del processo di deframmentazione (p. 88) è migliorare i tempi di accesso rendendo i file
frammentati contigui.
G
Generatore di supporti
Uno strumento dedicato per la creazione di supporti di avvio.
GPT (Tabella di partizione GUID)
Uno dei due schemi di partizione di un disco. Consultare Schema di partizione (p. 93).
Gruppo di dischi
Un numero di dischi dinamici nei quali vengono archiviati i dati di configurazione comuni nei
database LDM (Logical Disk Manager) e che perciò è possibile gestire come un unico disco.
Normalmente, tutti i dischi dinamici creati nello stesso computer sono membri dello stesso gruppo di
dischi.
Appena il primo disco dinamico viene creato dal LDM o da un altro strumento di gestione dei dischi, è
possibile trovare il nome del gruppo di dischi nella chiave di registro
HKEY_LOCAL_MACHINE\SYSTEM\CurrentControlSet\Services\dmio\Boot Info\Primary Disk
Group\Name.
I dischi creati o importati successivamente verranno aggiunti allo stesso gruppo di dischi. Il gruppo
esiste fino a quando esiste almeno uno dei suoi membri. Una volta che l'ultimo disco dinamico è
stato scollegato o convertito in un disco di base, il gruppo viene interrotto, sebbene il suo nome
venga conservato nella chiave di registro indicata precedentemente. Nel caso in cui un disco
dinamico venga creato o collegato nuovamente, viene creato un gruppo di dischi con un nome
incrementale.
Copyright © Acronis, Inc., 2000-2010
91
Quando viene spostato in un altro computer, un gruppo di dischi viene considerato esterno (p. 92) e
non è possibile utilizzarlo fino a quando non viene importato nel gruppo di dischi esistente. Con
l'importazione vengono aggiornati i dati di configurazione sia sui dischi locali che su quelli esterni,
così che formino un'unica entità. Un gruppo esterno viene importato così com'è (avrà il nome
originale) se non esiste un gruppo di dischi sul computer.
Per ulteriori informazioni sui gruppi di dischi, fare riferimento all'articolo della Microsoft Knowledge
Base:
222189
Descrizione
dei
gruppi
di
http://support.microsoft.com/kb/222189
dischi
in
Gestione
disco
di
Windows
Gruppo di dischi dinamici esterni
Un gruppo di dischi dinamici non nativo per il sistema operativo in uso.
Per poter utilizzare tali dischi, è necessario importarli nel gruppo di dischi esistente nel computer.
I
Inizializzazione
Il processo di registrazione di un disco nel sistema operativo.
L'inizializzazione implica l'assegnazione di uno schema di partizione (p. 93) (MBR o GPT) e di un tipo
(di base o dinamico) al disco.
L'inizializzazione di solito viene eseguita quando viene aggiunto un nuovo disco rigido al computer.
L
Lettera del volume
Una lettera, come C, che un sistema operativo Windows assegna a un volume per trovare i file e le
cartelle archiviati al suo interno.
La lettera del volume di solito viene assegnata quando un volume viene formattato. Può essere
assegnata, modificata o rimossa successivamente senza influenzare i dati del volume.
Una lettera del volume è chiamata anche lettera di unità.
Lettera di unità
Consultare Lettera del volume (p. 92).
M
MBR (Record di avvio principale, Master Boot Record)
Uno dei due schemi di partizione di un disco. Consultare Schema di partizione (p. 93).
Mirror
Ognuna delle due porzioni di spazio del disco che costituiscono un volume con mirroring (p. 96).
92
Copyright © Acronis, Inc., 2000-2010
Ogni mirror occupa un disco rigido separato.
Entrambi i mirror sono identici per dimensioni e contenuto, in modo da garantire la tolleranza
d'errore nel caso in cui un disco rigido con uno dei mirror si guasti.
L'operazione di conversione di un volume semplice (p. 99) in volume con mirroring è chiamata
aggiunta di mirror.
P
Partizionamento
Il processo di creazione di una struttura logica in un disco rigido (p. 90).
Il partizionamento di solito implica la creazione di uno o più volumi (p. 96) sul disco.
Acronis Disk Director è un esempio di programma che può eseguire il partizionamento.
Partizione primaria
Consultare Volume primario (p. 98).
R
Record di avvio principale (settore)
Il primo settore (p. 93) in un disco rigido (p. 90).
Questo settore di solito contiene le informazioni sul partizionamento (p. 93) del disco rigido.
Contiene anche un piccolo programma che inizializza l'avvio (p. 87) del computer.
S
Schema di partizione
Il metodo di organizzazione dei volumi in un disco.
Esistono due schemi di partizione: MBR (record di avvio principale) e GPT (tabella di partizione GUID).
Un disco il cui schema di partizione è MBR è chiamato disco MBR; un disco il cui schema di partizione
è GPT è chiamato disco GPT.
Lo schema di partizione determina il numero di volumi di cui il disco può disporre:
Un disco MBR di base può contenere quattro volumi primari (p. 98) o tre volumi primari e un
numero illimitato di volumi logici (p. 98).
Un disco GPT di base può contenere fino a 128 volumi primari.
Lo schema di partizione determina inoltre le dimensioni massime di ogni volume:
Le dimensioni massime del volume di un disco MBR sono 2 terabyte.
Le dimensioni massime del volume di un disco GPT sono 16 exabyte (oltre 16 milioni di terabyte).
Lo schema di partizione è noto anche come stile di partizionamento o stile della partizione.
Copyright © Acronis, Inc., 2000-2010
93
Settore
La più piccola unità contenente informazioni in un disco (p. 88) trasferita in una sola operazione di
lettura o di scrittura.
Di solito, le dimensioni di un settore sono pari a 512 byte.
Settore danneggiato
Un settore (p. 93) che non è in grado di archiviare le informazioni scritte su di esso, ad esempio a
causa di difetti fisici o dell'invecchiamento della superficie magnetica.
Settore di avvio
Il primo settore (p. 93) di un disco (p. 88) o di un volume (p. 96) che contiene il codice iniziale per
avviare il sistema operativo.
Il settore di avvio deve terminare con una firma esadecimale con un valore 0xAA55.
Spazio disponibile
Lo spazio di un volume non occupato da dati come file e cartelle.
Da non confondere con lo spazio non allocato (p. 94) di un disco.
Spazio non allocato
Lo spazio del disco disponibile per la creazione di un nuovo volume o di una parte di esso o per
l'estensione di un volume esistente.
Da non confondere con lo spazio disponibile (p. 94) di un volume.
Striping
Ognuna delle varie porzioni di uguali dimensioni dello spazio del disco che costituiscono un volume
con striping (p. 97) o un volume RAID-5.
Ogni stripe occupa un disco rigido separato.
Un volume con striping consiste in due o più stripe. Un volume RAID-5 consiste in tre o più stripe.
Supporto di avvio
Un supporto fisico (CD, DVD, unità flash USB o altro dispositivo supportato dal BIOS di un computer
come dispositivo di avvio) che contiene una versione di avvio di Acronis Disk Director o Windows
Preinstallation Environment (WinPE) con il plug-in Acronis per WinPE.
E' anche possibile avviare un computer negli ambienti indicati precedentemente utilizzando l'avvio di
rete da Acronis PXE Server o Microsoft Remote Installation Service (RIS). Questi server con i
componenti di avvio caricati possono essere considerati come un tipo di supporto di avvio.
Nella maggior parte dei casi, il supporto di avvio è usato per creare volumi dinamici o di base su bare
metal.
94
Copyright © Acronis, Inc., 2000-2010
T
Tipo di disco
Il tipo di disco, determinato dal modo in cui viene organizzato il disco.
Un disco può essere di due tipi: disco di base (p. 88) o disco dinamico (p. 88).
Tipo di partizione
Un numero esadecimale che normalmente identifica il tipo di volume o il file system (p. 90) del
volume.
Ad esempio, un tipo di partizione 07h identifica un volume il cui file system è NTFS.
Assegnando un tipo particolare di partizione a un volume, è possibile contrassegnare il volume come
volume nascosto (p. 98). Ad esempio, la modifica del tipo di partizione di un volume NTFS in 17h
rende il volume nascosto.
Tipo di volume
Il tipo di volume, determinato dalla struttura del volume e dal tipo di disco in cui il volume risiede.
Di seguito si trova un elenco dei tipi di volume con brevi descrizioni:
Volume di base (p. 97): Un volume in un disco di base. Può essere uno dei seguenti tipi:
Volume primario (p. 98): può archiviare le informazioni necessarie per avviare il computer o
un sistema operativo
Volume logico (p. 98): di solito archivia i file degli utenti e i dati del sistema operativo
Volume dinamico (p. 98): un volume su uno o più dischi dinamici. Può essere uno dei seguenti
tipi:
Volume semplice (p. 99): occupa un unico disco.
Volume con mirroring (p. 96): occupa due dischi in due porzioni identiche (mirror). A
tolleranza di errore.
Volume RAID-5: occupa tre o più dischi in porzioni di pari dimensioni. A tolleranza di errore.
Volume con spanning (p. 97): occupa due o più dischi in porzioni di dimensioni arbitrarie.
Volume con striping (p. 97): occupa due o più dischi in porzioni di pari dimensioni. Può
fornire accesso più rapido ai dati.
Tolleranza di errore
La possibilità di un volume di garantire l'integrità dei dati dopo un guasto hardware.
La tolleranza d'errore di solito è ottenuta introducendo la ridondanza dei dati, che consente di
conservare i dati nel caso in cui uno dei dischi rigidi contenenti il volume si guasti.
Esempi di volumi a tolleranza di errore includono volumi con mirroring (p. 96) e RAID-5.
Traccia
Ognuno dei cerchi concentrici in cui è diviso un disco rigido (p. 90).
È possibile accedere alle informazioni di una traccia senza spostare la testina magnetica.
Copyright © Acronis, Inc., 2000-2010
95
U
Unità
Un dispositivo fisico per l'accesso alle informazioni di un disco (p. 88).
Esempi di unità includono dischi rigidi (p. 90) e dischi floppy.
Unità di allocazione
Consultare Cluster (p. 88).
Unità logica
Consultare Volume logico (p. 98).
V
Volume
Un'area di archiviazione indipendente in un disco rigido (p. 90).
Di solito, un volume contiene un file system (p. 90), che viene utilizzato per archiviare file e cartelle.
In un disco è possibile archiviare più di un volume. Alcuni volumi, come i volumi con spanning (p. 97),
possono occupare più di un disco.
Volume attivo
Il volume da cui viene avviato un computer.
Se nel computer non è installato nessun sistema operativo eccetto Windows, il volume attivo di
solito è lo stesso del volume di sistema (p. 97).
Se nel computer è installato un sistema operativo diverso da Windows, come Linux, il volume attivo
può essere il volume in cui è memorizzato il programma noto come caricatore di avvio, come GRUB.
Il volume attivo è un volume primario (p. 98) (in un disco di base) o un volume semplice (p. 99) (in un
disco dinamico).
Solo un volume per disco può essere attivo.
Il volume attivo in un disco di base è chiamato anche partizione attiva.
Volume con mirroring
Un volume a tolleranza di errore i cui dati vengono duplicati in due dischi fisici (p. 89).
Ognuna delle due parti di un volume con mirroring è chiamata mirror.
Tutti i dati di un disco vengono copiati su un altro disco per fornire la ridondanza dei dati stessi. Se
uno dei dischi rigidi si guasta, sarà ancora possibile accedere ai dati dai dischi rigidi rimanenti.
I volumi di cui può essere eseguito il mirroring includono il volume di sistema (p. 97) e un volume di
avvio (p. 97).
96
Copyright © Acronis, Inc., 2000-2010
I volumi con mirroring a volte sono chiamati volumi RAID-1.
Volume con spanning
Un volume che consiste nello spazio del disco di due o più dischi dinamici (p. 88), in porzioni che non
devono essere necessariamente di uguali dimensioni.
Un volume con spanning può occupare fino a 32 dischi.
A differenza di volumi con mirroring (p. 96) e RAID-5, i volumi con spanning non sono a tolleranza di
errore. A differenza dei volumi con striping (p. 97), i volumi con spanning non forniscono accesso
rapido ai dati.
Volume con striping
Un volume che risiede su due o più dischi dinamici e i cui dati sono distribuiti uniformemente su
porzioni di pari dimensioni dello spazio del disco (chiamate stripe) di tali dischi.
L'accesso ai dati dei volumi con striping di solito è più rapido che per altri tipi di volumi dinamici,
perché può essere eseguito simultaneamente su diversi dischi rigidi.
A differenza di un volume con mirroring (p. 96), un volume con striping non contiene informazioni
ridondanti, quindi non è a tolleranza di errore.
I volumi con striping sono noti anche come volumi RAID-0.
Volume di avvio
Il volume che contiene i file necessari per l'avvio e il funzionamento di un particolare sistema
operativo Windows.
Se sul computer è installato solo un sistema operativo Windows, il volume di avvio di solito è lo
stesso del volume di sistema (p. 97).
Se sul computer è installato più di un sistema operativo Windows, ognuno di questi sistemi operativi
disporrà del proprio volume di avvio, mentre è presente ancora un unico volume di sistema.
In termini di tipo di volume, un volume di avvio può essere un volume primario o logico su un disco di
base o un volume semplice in un disco dinamico.
Consultare anche Volume di sistema (p. 97).
Volume di base
Un volume in un disco di base (p. 88).
Un volume di base può essere primario (p. 98) e logico (p. 98).
Volume di sistema
Il volume che contiene i file necessari per l'avvio di qualsiasi sistema operativo Windows installato.
Esempi di questi file sono: Boot.ini, Ntdetect.com e Ntldr
Se sul computer è installato solo un sistema operativo Windows, il volume di sistema di solito è lo
stesso del volume di avvio (p. 97).
Copyright © Acronis, Inc., 2000-2010
97
Se sul computer è installato più di un sistema operativo Windows, ognuno di questi sistemi operativi
disporrà del proprio volume di avvio, mentre è presente ancora un unico volume di sistema.
In termini di tipo di volume, il volume di sistema può essere un volume primario in un disco di base o
un volume semplice in un disco dinamico.
Consultare anche Volume di avvio (p. 97).
Volume dinamico
Un volume su uno o più dischi dinamici.
I volumi dinamici forniscono maggiore funzionalità rispetto ai volumi di base; ma i sistemi operativi
più vecchi, come Windows 98, potrebbero non essere in grado di funzionare con essi.
Tipi diversi di volumi dinamici si adattano a scopi diversi. Ad esempio, è possibile:
Aumentare le dimensioni di un volume oltre la capacità di un unico disco, utilizzando un volume
con spanning
Ridurre il tempo di accesso ai file, usando un volume con striping
Ottenere la tolleranza d'errore, usando un volume con mirroring
Per un elenco completo dei tipi di volume, consultare Tipo di volume (p. 95).
Volume logico
Un volume posizionato in un disco MBR (p. 90) di base e che non costituisce un volume primario (p.
98).
I volumi logici di solito contengono i dati degli utenti e a volte i file utilizzati dai sistemi operativi
installati.
A differenza del numero di volumi primari, il numero di volumi logici in un disco è illimitato.
Un volume logico è chiamato anche unità logica.
Volume nascosto
Un volume (p. 96) reso invisibile a un sistema operativo.
Un volume di solito viene reso invisibile modificandone il tipo di partizione (p. 95).
Volume primario
Un volume che si trova in una porzione di un disco di base (p. 88) e che funziona come se si trovasse
in un disco rigido separato.
I volumi primari spesso contengono file necessari ad avviare il computer o il sistema operativo. Molti
sistemi operativi possono essere avviati solo da un volume primario.
Il numero di volumi primari sul disco è limitato e dipende dallo schema di partizione (p. 93).
Un volume primario può essere chiamato anche partizione primaria.
98
Copyright © Acronis, Inc., 2000-2010
Volume principale
Di due volumi che vengono uniti, il volume in cui verranno collocati i file e le cartelle dell'altro
volume.
Dopo che due volumi vengono uniti in uno, il volume derivante avrà la lettera di unità e l'etichetta di
volume del volume principale.
Volume semplice
Un volume (p. 96) che consiste nello spazio del disco di un unico disco dinamico (p. 88).
Fisicamente, un volume semplice può occupare più di una regione dello spazio del disco; questo può
essere percepito logicamente come un'unica regione contigua.
Quando un volume semplice viene esteso a un altro disco, il volume diventa un volume con spanning
(p. 97). Quando viene aggiunto un mirror a un volume semplice, il volume diventa un volume con
mirroring (p. 96).
Copyright © Acronis, Inc., 2000-2010
99