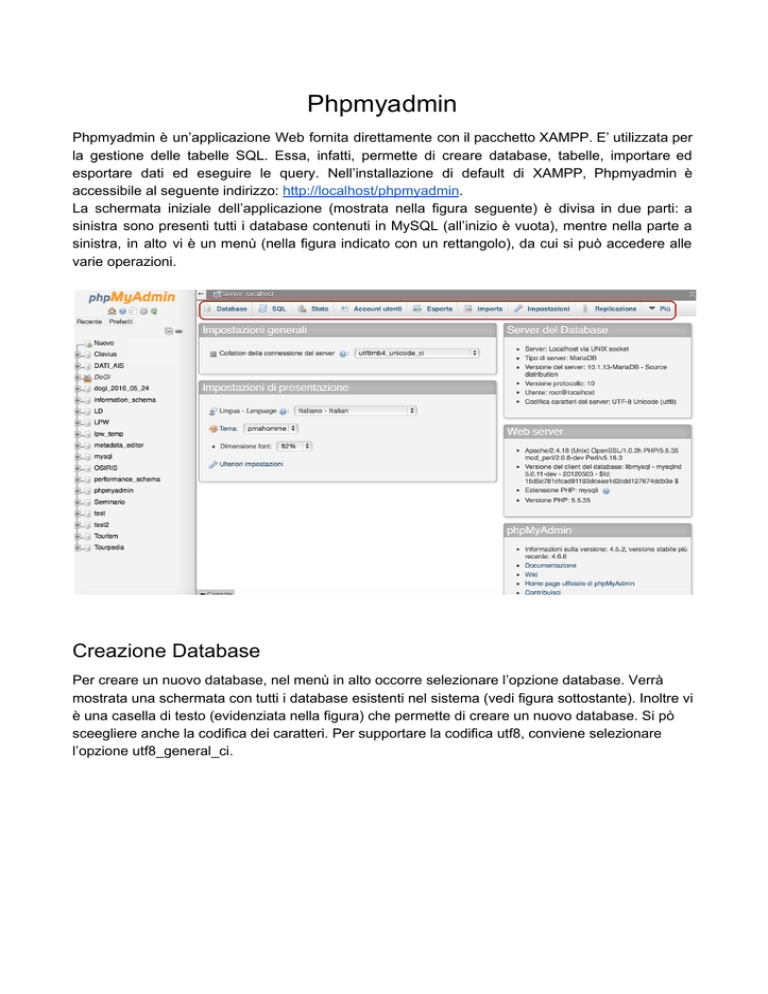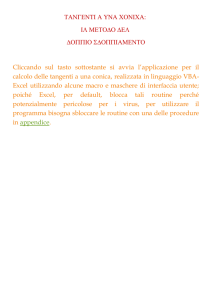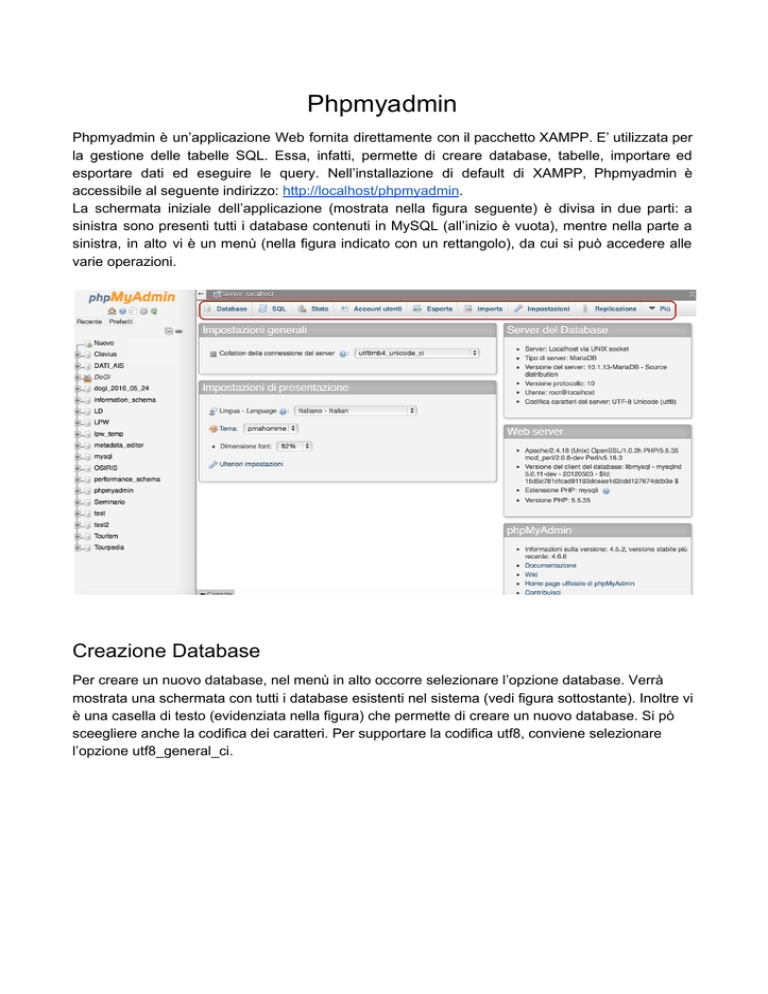
Phpmyadmin
Phpmyadmin è un’applicazione Web fornita direttamente con il pacchetto XAMPP. E’ utilizzata per
la gestione delle tabelle SQL. Essa, infatti, permette di creare database, tabelle, importare ed
esportare dati ed eseguire le query. Nell’installazione di default di XAMPP, Phpmyadmin è
accessibile al seguente indirizzo: http://localhost/phpmyadmin.
La schermata iniziale dell’applicazione (mostrata nella figura seguente) è divisa in due parti: a
sinistra sono presenti tutti i database contenuti in MySQL (all’inizio è vuota), mentre nella parte a
sinistra, in alto vi è un menù (nella figura indicato con un rettangolo), da cui si può accedere alle
varie operazioni.
Creazione Database
Per creare un nuovo database, nel menù in alto occorre selezionare l’opzione database. Verrà
mostrata una schermata con tutti i database esistenti nel sistema (vedi figura sottostante). Inoltre vi
è una casella di testo (evidenziata nella figura) che permette di creare un nuovo database. Si pò
sceegliere anche la codifica dei caratteri. Per supportare la codifica utf8, conviene selezionare
l’opzione utf8_general_ci.
Creazione tabelle
Per creare una tabella, per prima cosa bisogna selezionare il database con cui si vuole lavorare.
Pertanto, nel menù di sinistra, selezionare il database desiderato. Nella parte destra della
schermata, appariranno tutte le tabelle presenti nel database. Se il database è vuoto, non apparirà
alcuna tabella. In fondo, dopo l’elenco di tutte le tabelle, appare un piccolo form, in cui si può
creare una tabella (come mostrato nella figura sottostante).
Per creare la tabella, basta inserire il nome desiderato e il numero dei campi della tabella. Cliccare
sul pulsante esegui. A questo punto appare un’altra schermata (vedi figura sottostante) in cui si
possono inserire i nomi delle colonne della tabella, il tipo (ad esempio varchar, integer ecc), se la
colonna è di tipo auto_increment (A_I), cioè è incrementato automaticamente dal sistema con un
numero progressivo, ogni volta che si inserisce un nuovo record. Inoltre si possono altre opzioni,
come specificare se il campo non può essere null e un eventuale valore di default.
Importazione di un dataset
E’ possibile importare un dataset esistente all’interno di un database. L’impostazione di default di
Phpmyadmin permette di importare soltanto file di dimensione massima di 2.048 KBytes. Per poter
estendere la dimensione massima, occorre modificare il file di configurazione di PHP, che si
chiama php.ini. Questo file si trova in:
● C:\xampp\php\php.ini per Windows
● /Applications/XAMPP/xamppfiles/etc/php.ini per Mac
● /opt/lampp/etc/php.ini per Linux
Una volta aperto il file, occorre modificare le seguenti linee:
● linea 442: max_execution_time = 30 -> max_execution_time = 300
● linea 452: max_input_time = 60 -> max_input_time = 600
● linea 460: memory_limit = 128M -> memory_limit = 1024M
● linea 735: post_max_size = 8M -> post_max_size = 512M
● linea 1241: mysql.connect_timeout = 3 -> mysql.connect_timeout = 300
Potrebbe essere necessario modificare anche il parametro upload_max_file_size. Impostare, ad
esempio, questo parametro a 20M.
A questo punto, il sistema è configurato per poter caricare file di grosse dimensioni per cui
possiamo procedere.
Come prima cosa, nel menù a sinistra occorre selezionare il database, senza selezionare alcuna
tabella. Poi nel menù in alto a destra occorre selezionare importa. Appare quindi una schermata
come quella mostrata nella figura seguente.
Selezionare il tasto scegli file e dal proprio file system selezionare il file contenente il dataset che si
vuole importare (ad esempio http://dati.toscana.it/dataset/lista-comuni-colpiti). Se l’estensione del
file è .sql, si può premere direttamente il tasto esegui. Se invece l’estensione del file è diversa, ad
esempio .csv, occorre avere alcune accortezze. Come prima cosa, bisogna sapere qual è il
carattere di separazione dei campi nel file .csv. Di default, il carattere usato è la , (virgola), ma può
accadere che sia stato utilizzato un altro carattere, come ad esempio il ; (punto e virgola). Per
sapere qual è il carattere utilizzato, si può aprire il file a parte con un programma come notepad o
notepad++ (oppure textWrangler per Mac) è vedere qual è il carattere utilizzato.
A questo punto nel menù formato della schermata di Phpmyadmin selezionare csv. Compare un
altro piccolo menù (mostrato nella figura seguente), in cui va specificato il carattere di separazione
delle colonne (campi terminati con). Inoltre si può barrare anche la casella La prima linea del file
contiene i nomi dei campi della tabella (se quest'opzione non é attivata, la prima linea diventerá
parte dei dati), in modo da avere già i nomi dei campi.
Premere il tasto esegui per avviare la procedura di import. Se tutto è andato bene, la tabella è
stata importata correttamente.
Una volta importata la tabella, occorre verificare che la struttura della tabella sia corretta. Nel menù
di sinistra selezionare la tabella appena importata (dovrebbe chiamarsi TABLE 1), e poi nel menù
di sinistra selezionare Struttura. Verificare che il tipo dei campi sia corretto. Nel caso della figura
sottostante, ad esempio, alla latitudine e alla longitudine il sistema ha assegnato il tipo varchar,
che non va bene.
Per modificare il tipo di un campo (ad esempio latitudine e longitudine), occorre selezionare il tasto
modifica, associato al campo. Si apre una schermata come quella mostrata di seguito:
Nel menù a tendina di Tipo selezionare DECIMAL, e nella casella Lunghezza/Valori occorre
specificare la lunghezza del numero decimale. Bisogna specificare il numero totale di cifre del
numero decimale e il numero di cifre dopo la virgola. Nel nostro caso il numero totale di cifre è 8,
mentre il numero di cifre dopo la virgola è 6. Quindi scrivere nel campo 8,6 (otto cifre in totale, di
cui 6 dopo la virgola). Premere salva. Eseguire la stessa cosa per la longitudine.
A questo punto occorre specificare la chiave della tabella. Per settare una chiave come primaria,
basta selezionare il tasto Primaria in corrispondenza del campo che si vuole definire come chiave:
Ora si può rinominare l’intera tabella. Nel menù in alto selezionare Operazioni e da qui rinomina
tabella in:
Esportazione di una tabella o di un database
Per esportare una tabella (o un database), selezionare nel menù di sinistra la tabella (o l’intero
database) e nel menù in alto selezionare l’opzione esporta (vedi figura sottostante). Scegliere
quindi il formato (ad esempio SQL) e premere il tasto Esegui.