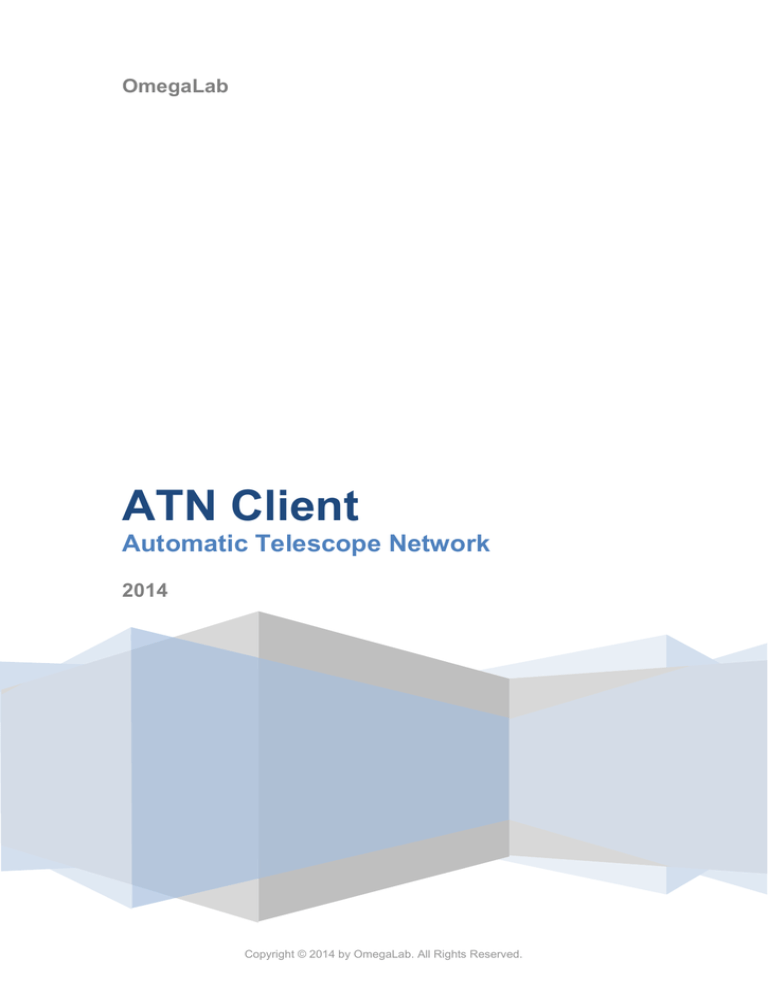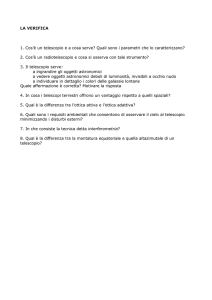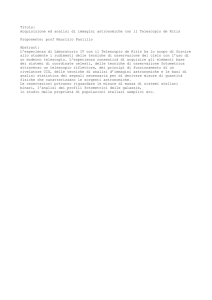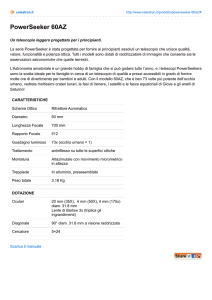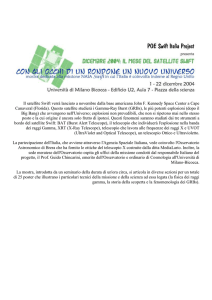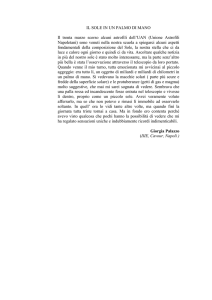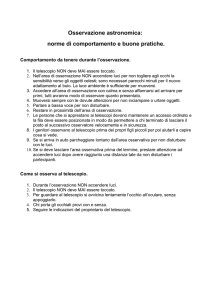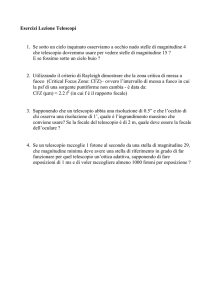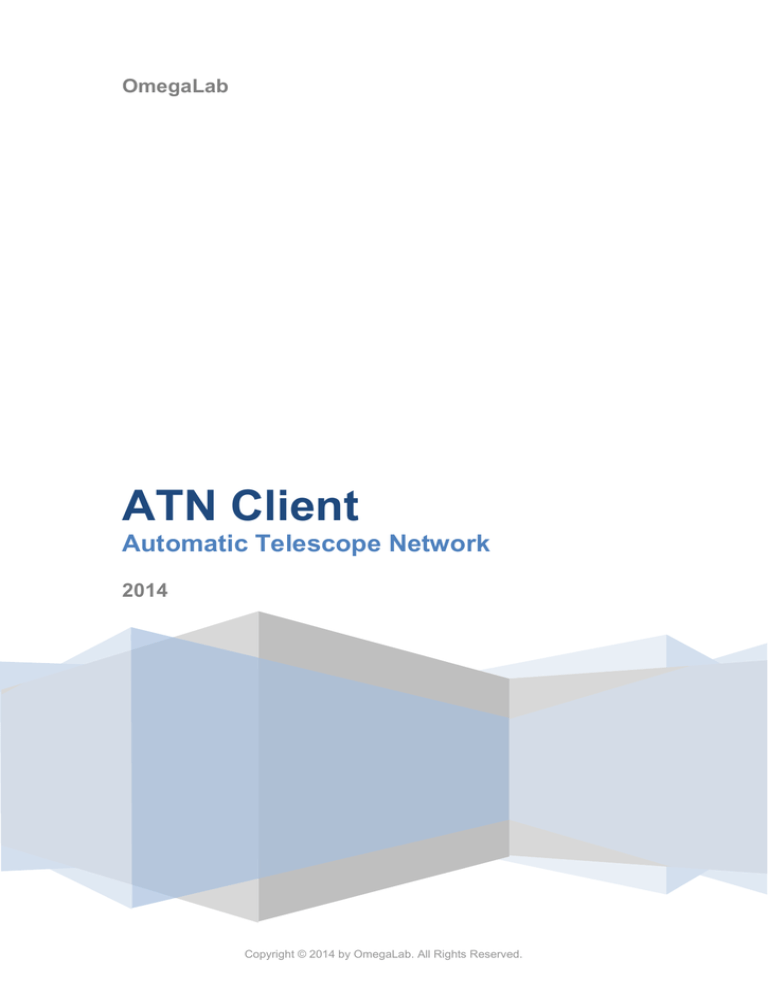
OmegaLab
ATN Client
Automatic Telescope Network
2014
Copyright © 2014 by OmegaLab. All Rights Reserved.
2
Table of contents
ATN ............................................................................................................................1
Introduzione ...........................................................................................................2
Auto Calibrazione ....................................................................................................3
Web Cam IP Cam ....................................................................................................4
E.O.S......................................................................................................................5
A.D.C. ....................................................................................................................6
Menu ..........................................................................................................................7
Atn .........................................................................................................................8
Settings ..................................................................................................................9
Opzioni ................................................................................................................. 10
Links .................................................................................................................... 11
Menu a Pulsanti......................................................................................................... 12
Comandi ............................................................................................................... 13
Comandi Avanzati ................................................................................................. 14
Meteo ................................................................................................................... 15
Tutorial ..................................................................................................................... 16
ATN - Primo Utilizzo .............................................................................................. 17
Avvio Osservatorio Remoto .................................................................................... 18
Controllo ATN con Planetario ................................................................................. 19
Controllo ATN via ASCOM ...................................................................................... 20
Condizioni di utilizzo .................................................................................................. 21
Utilizzo dei programma .......................................................................................... 22
Links e Copyright .................................................................................................. 23
Requisiti di sistema.................................................................................................... 24
Requisiti di sistema ............................................................................................... 25
2
3
ATN
Introduzione
A.T.N. permette la connessione remota diretta con l'osservatorio.
E' possibile seguire tutte le fasi di puntamento del telescopio e di acquisizione delle immagini.
Con le priorità o privilegi settati al massimo, ATN può eseguire tutti comandi necessari al
funzionamento dell'osservatorio remoto, apertura/chiusura cupola, accensione dispositivi, park e
unpark del telescopio.
Nella parte superiore del pannello principale compaiono, trasmessi dal server in tempo reale,
latitudine, longitudine, data universale e tempo universale dell'osservatorio remoto. Alla destra, il
target azimut e l'azimut corrente della cupola.
ATN - Pannello Principale.
Durante il puntamento del telescopio, alcuni pulsanti rimangono disabilitati fino al completamento
del goto.
Passando col mouse sopra ad ogni pulsante, appare nella barra di stato, la descrizione della
funzione che il pulsante medesimo esegue premendolo.
Nel riquadro a sinistra vengono visualizzate le immagini acquisite, le immagini del DSS e le
immagini meteo.
E' possibile visualizzare anche un'immagine esterna trascinandola col mouse dentro il riquadro.
Nel riquadro, in alto a destra, vengono riportati il tipo e il nome dell'oggetto selezionato.
Nel riquadro, in basso a destra, è presente l'area messaggi. Tutti gli avvisi delle attività del server e
del telescopio, vengono visualizzate in questa area.
3
4
Dati riportati. Telescopio – Oggetto
Se il telescopio e connesso, questi dati sono trasmessi in tempo reale dal telescopio remoto e
compaiono al momento della connessione col server.
Durante il movimento del telescopio questi valori cambiano continuamente.
AR
Ascensione retta.
Se il moto orario del telescopio è acceso, i valori di ascensione retta del telescopio
rimangono fissi.
Se il moto orario del telescopio è spento, un disco rosso appare alla destra del riquadro e i
valori di AR cambiano secondo il tempo siderale.
DE
Declinazione.
Alt
Altezza sull'orizzonte.
Questi valori cambiano continuamente anche col telescopio fermo.
Az
Azimut a partire da nord.
Questi valori cambiano continuamente anche col telescopio fermo.
Distanza Angolare AR e Dec
AR e DE
Questi dati indicano la distanza angolare tra la posizione del telescopio e la posizione
dell'oggetto.
Questi valori vengono calcolati continuamente e cambiano durante il movimento del
telescopio.
Se la distanza angolare è superiore al grado, i valori sono espressi in gradi, altrimenti i
valori sono espressi in primi d'arco.
AR = 0 e DE = 0, indica che il telescopio è puntato esattamente sull'oggetto selezionato.
Sorge - Culmina - Tramonta
Ogni volta che si sceglie un oggetto, vengono calcolati gli istanti del sorgere, transito e tramonto
dell'oggetto selezionato.
Questi dati sono relativi alle coordinate geografiche della località dell'osservatorio remoto.
Sorge - Culmina - Tramonta
Valori calcolati in tempo civile, approssimati al minuto.
Per oggetti circumpolari (che non sorgono e non tramontano mai), viene mostrato
solamente l'istante del transito.
Per oggetti non visibili dalle coordinate geografiche dell'osservatorio remoto, non viene
visualizzato alcun valore 'Sorge -- Culmina -- Tramonta --'.
4
5
Auto Calibrazione - Acquisizione Automatica
Questo modulo permette l'acquisizione automatizzata dei frames di calibrazione Dark, Flat e
Bias.
La procedura può essere lanciata manualmente, durante una sessione automatica , o durante le
osservazioni automatizzate con EOS.
I frames di calibrazione acquisiti vengono automaticamente salvati in una directory
prestabilita, denominata "Calibrate".
Pannello di controllo per l'acquisizione dei frames di calibrazione.
5
6
Web Cam Control
E' possibile sorvegliare l' osservatorio e il telescopio con la webcam remota.
6
7
IP Cam Control (Interna)
ATN si connette con la IP Camera interna dell'osservatorio remoto.
In tal modo è possibile seguire in tempo reale, i movimenti del telescopio e della cupola e,
controllare tutte le parti dell'osservatorio con i movimenti della camera.
IP Cam Control (Esterna)
ATN si connette con la IP Camera esterna dell'osservatorio remoto.
In tal modo è possibile seguire in tempo reale, il cielo, le condizioni ambientali e le condizioni
meteo.
7
8
E.O.S. - Enhanced Objects Sequence
Editor avanzato di liste di oggetti.
Questo editor permette di compilare liste di oggetti da osservare in sequenze automatiche.
Le sequenze possono essere lanciate da Ricerca, ATC, o ASC.
E' possibile compilare liste, crearle ed editarle, a secondo della tipologia di osservazioni che si
intendono effettuare.
Le liste si possono creare accedendo a tutti i cataloghi già disponibili, oppure immettendo
direttamente le coordinate degli oggetti.
E' anche possibile compilare le liste direttamente cliccando sugli oggetti della mappa di Ricerca
o, importare oggetti dal planetario TheSky.
Tutti i comandi sono descritti nel pannello inferiore, al passaggio del mouse sopra i comandi
stessi.
Per ogni oggetto selezionato, vengono mostrati i dati fondamentali, per valutare le condizioni di
visibilità per la data corrente.
Per ogni oggetto, è possibile indicare parametri totalmente indipendenti dagli altri oggetti della
lista.
L' intera procedura può essere ripetuta innumerevoli volte. Questo è molto utile per riprese
ripetitive, per fotometria di stelle variabili.
In modo indipendente, è possibile ri-sincronizzare il telescopio con APS.
Cliccando su un oggetto della lista, vengono automaticamente richiamati tutti i dati e le
impostazioni relativi all' oggetto selezionato.
Premendo il tasto 'OK', la lista viene salvata e confermata come lista corrente.
Test
Esegue una verifica della osservabilità di tutti gli oggetti della lista ad una data ora.
In tal modo è possibile pianificare in anticipo le osservazioni automatizzate, tenendo conto di
eventuali posizioni proibite del telescopio remoto.
8
9
Camera 1 - Camera 2 (ATC Plus)
Seleziona la camera CCD da utilizzare per ogni oggetto selezionato.
Come seconda camera può essere anche utilizzata la camera di guida, se si possiede una camera
con doppio sensore.
La scelta della camera permette di tenere conto del campo coperto dal sensore CCD e dalle
dimensioni angolari dell'oggetto da osservare.
AUTO
Nella modalità "Auto" la scelta della camera avviene automaticamente, in base alle dimensioni
angolari dell'oggetto e al campo inquadrato dal telescopio.
Multi Editing e Selezione Multipla degli Oggetti.
E' possibile la selezione contemporanea di molti oggetti della lista.
Quando sono selezionati più oggetti, è possibile applicare la modifica dei parametri osservativi
contemporaneamente a tutti gli oggetti selezionati.
Premendo il tasto destro del mouse sulla griglia degli oggetti della lista, si attiva un menu con le
seguenti opzioni:
Seleziona Tutto
Seleziona tutti gli oggetti della lista.
Copia Negli Appunti
Copia gli oggetti selezionati negli appunti di Windows.
In questo modo è possibile incollare la lista di oggetti selezionati in qualsiasi editor di testi.
Includi/Escludi Oggetti Selezionati
E' possibile escludere oggetti dalla lista, che rimangono in questa ma non verranno osservati.
E' possibile re-includere gli oggetti esclusi quando lo si desidera.
Gli oggetti esclusi sono contrassegnati dal carattere '@'.
Elimina Oggetti Selezionati
Vengono rimossi dalla lista tutti gli oggetti selezionati.
Applica su Oggetti Selezionati
Le modifiche dei parametri osservativi vengono applicate su tutti gli oggetti selezionati.
9
10
Menu
Importa
Mosaico da Ricerca
Inserisce nel punto selezionato una lista di oggetti importando le coordinate dei frames del
mosaico generato da Ricerca.
Mosaico da TheSky
Inserisce nel punto selezionato una lista di oggetti, importando le coordinate dei frames del
mosaico generato dal planetario TheSky.
Inserisci Lista Esistente
Inserisce nel punto selezionato una lista di oggetti già esistente e formattata.
Esporta
Crea Lista USER su Ricerca
Permette di creare una lista di oggetti utenti visualizzabile sulla mappa celeste.
Permette di utilizzare tutti i criteri e le modalità osservative delle sequenze su Ricerca.
Imposta Come Lista USER su Ricerca
Sostituisce la lista USER attualmente utilizzata su Ricerca.
Path.. Destinazione Immagini
E' consigliabile scegliere una directory di destinazione delle immagini diversa da quella già usata
per le normali acquisizioni singole.
Suffisso
Permette di aggiungere una lettera al nome dell' oggetto da osservare.
Cerca
Cerca velocemente un oggetto nel catalogo selezionato, evitando di dover scorrere tutta la lista
degli oggetti.
L' oggetto viene trovato anche immettendo solamente alcune lettere del nome dell' oggetto.
10
11
TheSky Cataloghi...
Questo comando permette di importare qualsiasi oggetto contenuto nei cataloghi di TheSky.
Si immette il nome dell'oggetto da importare nella casella di testo e si preme il tasto 'Importa'.
Premendo il tasto 'X', TheSky si chiude dopo l' importazione dell' oggetto.
TheSky Pulsante...
Premendo questo tasto si attiva un menu con le opzioni.
Importa Oggetti dal Virtual Sky...
Questo comando apre il TheSky, minimizza la finestra di EOS e apre un pannello di controllo.
Questo pannello, che appare in primo piano, può essere spostato nella mappa del planetario.
Opzione Oggetto
Cliccare o cercare gli oggetti di TheSky e dopo premere il pulsante.
Gli oggetti verranno automaticamente inseriti nella lista di oggetti.
Opzione Centro
Premere il pulsante dopo avere centrato la mappa del Virtual Sky.
Le coordinate del centro del Virtual Sky verranno automaticamente inserite nella lista di oggetti.
Cerca Oggetto Selezionato in TheSky...
Permette di vedere l'oggetto della lista selezionato col planetario TheSky.
Aggiungi >
Aggiunge alla lista un oggetto selezionato da un catalogo.
< Elimina
Rimuove un oggetto selezionato della lista.
Modifica-Sostituisci
Ogni oggetto già inserito, può essere modificato o sostituito con un altro oggetto, o coordinate.
Se l'opzione 'Conferma Manuale Modifiche' è attivata, per modificare i dati di un oggetto,
selezionare l'oggetto, cambiare i valori e premere il tasto 'Modifica'.
Se l'opzione 'Conferma Manuale Modifiche' è disattivata, tutte le modifiche vengono
automaticamente applicate ogni volta che si eseguono.
Questo tasto ha una doppia funzione, e a secondo di dove si preme il tasto del mouse, esegue
l'una o l'altra.
Se si vuole sostituire un oggetto della lista, selezionare l' oggetto da sostituire, selezionare un
oggetto dai cataloghi e premere il tasto 'Sostituisci'.
Se vengono selezionati più oggetti della lista e viene fatta una modifica, la modifica viene
applicata a tutti gli oggetti selezionati
11
12
Inserisci
Inserisce un oggetto da un catalogo, tra gli oggetti della lista.
Un oggetto può essere inserito più volte variando il numero a destra.
Spostamento Sopra-Sotto
Gli oggetti possono essere spostati sopra o sotto, premendo il relativo tasto.
Ordina
Consente l' ordinamento degli oggetti della lista, secondo l' ascensione retta, la declinazione, il
nome dell'oggetto e il numero.
La progressione delle osservazioni seguirà l' ordine scelto.
Durata
Indica il tempo complessivo previsto per il completamento delle osservazioni della lista di
oggetti.
Questa comprende anche la stima delle pause, dei tempi di puntamento, ecc.
Oggetti
Indica il numero degli oggetti della lista da osservare.
CCD
Questi comandi sono descritti nella sezione CCD della guida.
Opzioni
APS
Abilita il puntamento e l' auto centro del telescopio con APS.
Per il puntamento con APS può essere selezionato un particolare filtro, o il filtro clear.
Ritardo
Tempo, in secondi, tra un puntamento del telescopio e il successivo.
Ripete
Permette di ripetere più volte l' acquisizione di immagini dello stesso oggetto.
'1' indica che l' oggetto va acquisito una sola volta.
12
13
Opzioni Generali
Abilita Impostazioni Camera
Questa opzione permette di abilitare il cambiamento dei parametri di default della Camera CCD.
Conferma Manuale Modifiche
Attivando questa opzione tutte le modifiche devono essere confermate manualmente premendo il
tasto 'Modifica'.
Carica Parametri Iniziali
Riprende i parametri iniziali.
Azzera Numero Progressivo
Resetta la numerazione progressiva a Zero.
Aggiungi Numero Progressivo
Aggiunge un numero ad ogni immagine acquisita. Questo è utile quando le riprese vanno ripetute.
Salva Osservazioni su AstroBase
Tutti i dati osservativi vengono salvate nell' archivio di AstroBase.
Costruisci Curva di Luce con ADC
Abilita su ATC/ASC la costruzione in tempo reale di una curva di luce con ADC.
In questo caso la lista sarà composta da una sola stella.
La procedura sarà eseguita tante volte fino a coprire il tempo necessario per costruire la curva di
luce.
Setup Server FTP...
Apre il pannello delle impostazioni e la configurazione del server FTP.
Invia Immagini al Server FTP
Permette di pubblicare le immagini acquisite in una pagina web tramite server FTP.
Opzioni Cataloghi
Se il numero di inserimenti è maggiore di uno, accanto alla scritta apparirà il numero di stelle che
saranno inserite.
Inserisci Stella Luminosa più Vicina
Permette di inserire la stella luminosa angolarmente più vicina.
13
14
Inserisci Stella di Landolt più Vicina
Permette di inserire la stella del catalogo di Landolt angolarmente più vicina. Queste sono stelle
molto studiate e utili per la fotometria assoluta.
Se il numero di stelle da inserire è maggiore di uno, la distanza angolare sarà calcolata sempre
rispetto all'oggetto selezionato.
In questo modo si ottiene un ventaglio di stelle di riferimento intorno all'oggetto da misurare.
Includi Magnitudini V-R R-I V-I
Questa opzione impone al programma la scelta di stelle che comprendono le magnitudini nelle
bande V-R R-I V-I.
Questa scelta è necessaria quando la calibrazione fotometrica prevede questi filtri.
Telescopio
Park-Unpark
Inizializza il telescopio all' inizio e parcheggia il telescopio alla fine delle osservazioni.
Opzioni
Auto-Guida
Esegue la guida automatica durante le pose.
E' molto importante, prima di usare questa opzione, settare tutti i parametri della camera di
guida anche su MaxImDL.
APS Setup...
Apre il pannello di settaggio dei parametri di APS.
Esegui APS all'inizio
Esegue la procedura di APS all'inizio delle osservazioni della lista.
Esegui APS al Meridiano
Esegue la procedura di APS dopo il flip al meridiano per le montature alla tedesca.
O.C.S.
Da questo menu si accede al controllo dei dispositivi esterni.
Focheggiatore
Auto Focus
Esegue l' autofocus all' inizio delle osservazioni.
14
15
Se si intende usare l' Auto Focus, potrebbe essere utile mettere all' inizio della lista una stella
adatta per la messa a fuoco automatica.
Re-Focus
Esegue la messa a fuoco automatica ad intervalli di tempo prestabiliti. Questo può risultare
molto utile quando la lista di oggetti da osservare è piuttosto lunga. In questi casi la posizione del
fuoco può cambiare al variare della temperatura esterna.
ATC ASC punta automaticamente la stella angolarmente più vicina, esegue la messa a fuoco e
torna agli oggetti della lista.
..
Per la messa a fuoco automatica può essere selezionato un particolare filtro, o il filtro clear.
Opzioni Focheggiatore
Correggi il Fuoco per Ogni Filtro
Questa opzione funziona solamente con focheggiatori dotati di encoder assoluti.
Permette la correzione automatica della posizione del focheggiatore elettrico per ogni filtro.
Dopo avere eseguito la calibrazione dei filtri, il software prende come riferimento uno dei filtri e
calcola la differenza di posizione di ogni filtro.
Questa procedura è particolarmente utile in caso di lavori di fotometria multi banda.
Re-Focus su Campo Inquadrato
Permette la messa a fuoco automatica su una stella dello stesso campo di ripresa.
Procedure
Inizia da:
Se è stata attivata la numerazione progressiva degli oggetti, si può impostare il numero iniziale
da cui deve partire la sequenza.
Esegui
Si può scegliere quante volte deve essere eseguita l' intera procedura delle osservazioni della
lista di oggetti.
Questa scelta si rende necessaria, per esempio, nel caso di fotometria di una stella, dove l'
osservazione va ripetuta parecchie volte.
Acquisizione di Immagini Usando i Filtri
Per prima cosa, è bene controllare i parametri di base della Camera CCD e, se necessario, settare
il filtro da usare per le riprese con APS .
In molti casi probabilmente, si userà il filtro clear, per evitare inutili perdite di tempo - Vedere su
ATC - ASC > CCD > menu Opzioni.
Ogni volta che si utilizza la ruota porta filtri, per esempio per fare tricromia o fotometria, è
consigliabile usare il suffisso e la numerazione progressiva delle immagini. Questo ovviamente,
per evitare che le immagini vengano sovrascritte e per distinguere le immagini ottenute con i
vari filtri. Un esempio, di come vengono salvate le immagini è il seguente:
M 13-R-001.fit; M 13-V-002.fit; M 13-B-003.fit, ecc.
15
16
Ripetizione di Immagini
Ogni oggetto, può essere acquisito più volte.
Come esempio, l' immagine col filtro B verrà acquisita tre volte
M 13-R-001.fit; M 13-V-002.fit; M 13-01-B-003.fit; M 13-02-B-004.fit; M 13-03-B-005.fit,
ecc.
Utilizzo di APS - Astrometric Point System
Quando le riprese si protraggono per lungo tempo (fotometria), o la lista è composta da numerosi
oggetti, può essere utile usare la procedura APS .
Nel caso di un singolo oggetto che venga ripreso più volte, per esempio con filtri diversi, è
consigliabile usare APS solo nella prima immagine, e ripetere l' intera procedura più volte.
In questo modo, la sincronizzazione del telescopio e, l' eventuale movimento della cupola,
avverranno solamente ad ogni nuovo inizio.
Aggiungi Oggetti dalla Mappa
E' possibile visualizzare o aggiungere oggetti direttamente dalla mappa, aprendo il popup menu,
col tasto destro del mouse.
L'oggetto selezionato verrà trasferito nella lista corrente.
16
17
ADC - Astronomical Diagram Creator
Questo plug-in è in grado di costruire una curva di luce fotometrica in tempo reale.
Questo modulo può essere molto utile per il monitoring di stelle variabili, transiti di pianeti
extrasolari o, fotometria in generale.
Con esso è possibile controllare in tempo reale l'andamento di una sessione di riprese per la
realizzazione di una curva di luce.
Una curva di luce può essere ottenuta in modalità manuale, eseguendo una posa alla volta o, in
modalità automatica compilando una sequenza con EOS.
Pannello principale di ADC. Esempio di curva di luce di una stella variabile.
17
18
Menu Atn
Connetti Server
Apre la connessione col server remoto.
Un beep e l'accensione del led di connessione segnala il corretto collegamento.
Lista Immagini Acquisite
Apre la lista delle immagini acquisite, dalla directory locale
Da questo pannello è possibile aprire, editare o cancellare le immagini acquisite e archiviate
nella directory locale.
Exit
Chiude ATN.
Menu Settings
18
19
Setup - Server
Server
Nome Host-IP
Indirizzo IP del server remoto.
Add Remove
Aggiunge un nuovo indirizzo IP o elimina un indirizzo IP.
ATN può connettersi a diversi server/osservatori astronomici.
Server
Scarica l'indirizzo IP e la porta di comunicazione direttamente da server FTP.
IP Cam n. 1
Indirizzo IP della IPCam interna dell'osservatorio remoto.
Se consentito dal server, ci si può connettere con la IP Camera interna dell'osservatorio
remoto per controllare i movimenti in tempo reale del telescopio e della cupola.
IP Cam n. 2
Indirizzo IP della IPCam esterna dell'osservatorio remoto.
Se consentito dal server, ci si può connettere con la IP Camera esterna dell'osservatorio
remoto per controllare i movimenti in tempo reale della cupola.
Nome Utente e Password
Inserire nome utente e password rilasciati dall'amministratore del server.
Porta
Numero della porta di comunicazione.
Generalmente assegnata dal server.
19
20
Telescopio Remoto
Nome
Nome del telescopio remoto.
Focale
Distanza focale del telescopio remoto.
F/xxx
Rapporta focale (apertura) del telescopio remoto.
CCD
Matrice/risoluzione della camera CCD collegato al telescopio remoto.
Campo
Campo inquadrato della camera CCD collegato al telescopio remoto.
Server
Premendo questo pulsante tutti i parametri vengono letti direttamente dal server remoto.
Opzioni
Mostra Cupola Virtuale
Mostra, in tempo reale, i movimenti e gli altri eventi della cupola/tetto
dell'osservatorio remoto.
La cupola virtuale dell'osservatorio remoto.
Immagine CCD dopo AutoCentro
Riprende un'immagine col CCD dopo l'operazione di autocentro col telescopio remoto.
TheSky (Planetario)
Permette di controllare il telescopio remoto tramite il planetario TheSky, versioni 6 e
X.
20
21
Setup - Immagini
Acquisizione e Formato Immagini
JPG BMP PNG
Formato delle immagini acquisite col telescopio remoto.
Aggiunge numero
Permette di aggiungere un numero progressivo al nome delle immagini acquisite.
Se questa opzione è disattivata le immagini vengono sovrascritte.
Reset
Azzera il numero progressivo.
Apre in formato pieno
Dopo l'acquisizione, l'immagine viene mostrata in un pannello separato, con possibilita
ulteriori di elaborazione.
Mantieni proporzioni
L'immagine nel pannello principale mantiene le proporzioni, se l'immagine acquisita è
quadrata.
Directory Immagini Acquisite
Path
Percorso della cartella delle immagini acquisite col telescopio remoto.
Immagini DSS
Tipo Catalogo
Selezione del tipo di catalogo da cui scaricare le immagini del DSS.
Oggetto
L'immagine scaricata dal DSS è relativa all'oggetto selezionato su ATNc.
Questa opzione è utile per vedere l'immagine dell'oggetto selezionato, prima di puntare il
21
22
telescopio.
Anche se il telescopio non è puntato sull'oggetto selezionato, l'immagine del DSS sarà
quella dell'oggetto selezionato.
Telescopio
L'immagine scaricata dal DSS è relativa alla posizione corrente del telescopio.
Questa opzione è oltretutto necessaria per operazioni di simulazione o test di Auto-Centro.
Sito Immagini Meteo
n. 1
Link da cui scaricare l'immagine satellitare animata delle previsioni meteo relative alla
località dell'osservatorio remoto.
n. 2
Link da cui scaricare l'immagine satellitare a largo campo delle previsioni meteo relative
alla località dell'osservatorio remoto.
n. 3
Link del sito di pubblicazione delle immagini acquisite dal server remoto.
Leggi dal Server
Questo pulsante permette di leggere direttamente dal server remoto i links delle immagini
meteo.
Apre automaticamente in formato pieno
Questa selezione permette di aprire tutte le immagini acquisite, o meteo, per essere
elaborate.
Liste EOS - Schedule
Edita Lista...
Apre il modulo EOS per creare o editare liste di oggetti per osservazioni automatiche
programmate.
Invia Lista al Server
Invia una lista di oggetti creata con EOS al server remoto .
Tale lista sostituisce la lista corrente già presente nel server.
Limiti di Puntamento...
Scarica e aggiorna i limiti di puntamento del telescopio remoto.
Colori e Caratteri
Colori...
Permette di utilizzare diverse combinazioni di colori dei riquadri e dei testi.
Caratteri...
Permette di utilizzare diversi tipi e dimensioni dei caratteri di testo.
22
23
Sintesi Vocale
Da questo pannello si abilita ATN a parlare.
Nelle situazioni più importanti, ATN fornisce le informazioni sulle operazioni in corso.
Attiva Sintesi Vocale
Attiva/disattiva la sintesi vocale.
Voce
Maschio
Attivazione pronuncia con voce maschile.
Femmina
Attivazione pronuncia con voce femminile.
Velocità
E' possibile, tramite lo slider, variare la velocità di pronuncia degli avvisi.
Reset
Reimposta la velocità di pronuncia predefinita.
Opzioni
Pronuncia Oggetto da Puntare
Con questa opzione ATN descrive il tipo e il nome degli oggetti che il telescopio si
appresta a puntare.
Stile Windows Vista/7
Se si utilizzano questi sistemi operativi, questa selezione permette di adottare lo stile grafico di
Windows Vista/7.
23
24
Menu Opzioni
Metti in Primo Piano
Mantiene il pannello principale di ATN in primo piano.
Mostra Cupola Virtuale
Mostra, in tempo reale, i movimenti e gli altri eventi della cupola/tetto dell'osservatorio remoto.
Attiva Planetario TheSky
Apre il planetario e permette di utilizzare la mappa di TheSky con ATNc.
Quando si seleziona o si clicca un oggetto su TheSky, questo viene riportato su ATNc e trasferito
al telescopio remoto.
Mostra Telescopio su TheSky
Mostra il crocicchio della posizione del telescopio sulla mappa di TheSky.
In questo modo è possibile seguire il movimento (simulato) nel cielo del telescopio remoto.
Per usare questa funzione selezionare 'Telescope Simulator' su TheSky.
Controllo sui Dispositivi Accesi
Controlla se i dispositivi sono accesi quando questi vengono connessi.
24
25
Menu Links
Da questo menu è possibile la connessione con alcuni links Specifici.
Connetti IP Camera Interna
Apre la connessione con la NetCam interna dell'osservatorio remoto.
Connetti IP Camera Esterna
Apre la connessione con la NetCam esterna dell'osservatorio remoto.
Connetti Sito Pubblico
Apre la pagina web del sito di pubblicazione delle immagini acquisite dal server remoto.
Lista Immagini Pubblicate...
Tramite questo comando si accede al sito FTP, dove sono archiviate le immagini acquisite durante
le sessioni osservative automatiche.
Da questo pannello è possibile vedere la lista delle immagini archiviate nel sito FTP.
E' possibile scaricare singole immagini e, per i client di tipo avanzato, cancellare singole o gruppi
di immagini dal sito.
Il tasto 'Elimina' si attiva solamente per il client avanzati.
Ultima Immagine Pubblicata
Scarica e mostra nel riquadro immagine, l' ultima immagine acquisita dal server remoto.
Il Sole Oggi
Fotosfera...
Scarica da internet un' ìmmagine del Sole del giorno che mostra la fotosfera solare.
Filtro H-Alpha...
Scarica da internet un' immagine del Sole del giorno che mostra la cromosfera solare.
25
26
ATN – Comandi
Tutti i comandi e le funzionalità di ATN vengono attivati e autorizzati dal server remoto, al
momento della connessione.
I led rossi indicano lo stato di connessione, rispettivamente del server remoto e della cupola o tetto
scorrevole.
Il led giallo indica lo stato di connessione del telescopio remoto. Il led giallo lampeggiante, indica
che il telescopio remoto è in movimento.
Se al momento della connessione col server il telescopio è acceso e connesso, automaticamente
compaiono i dati relativi alla posizione del telescopio, della cupola e dell'oggetto selezionato.
Allarme Pioggia
Al momento della connessione col server, questa immagine animata segnala che il sensore di
pioggia è in allarme.
26
27
Controllo Camera CCD
Apre il controllo della camera CCD remota.
Inserire il tempo di esposizione, il binning e il filtro desiderato.
Premendo 'Start' inizia la ripresa CCD e, dopo l'acquisizione, l'immagine viene memorizzata nel
disco rigido.
Edita Immagine Corrente
Apre il controllo di elaborazione dell'immagine visualizzata.
Da questo pannello è possibile aprire immagini ed elaborarle.
Comparazione Immagini
Apre un'immagine del catalogo DSS per compararla con l'immagine acquisita col CCD.
Un doppio crocicchio si sposta contemporaneamente sull'immagine DSS e sull'immagine
acquisita.
In questo modo è molto semplice analizzare l'immagine acquisita e rintracciare eventuali
cambiamenti.
Apre Immagine in Formato Pieno
Mostra l'immagine corrente o acquisita nelle sue reali dimensioni e permette l'animazione delle
immagini meteo.
Scarica Immagine DSS
Scarica da internet l'immagine dell'oggetto selezionato, dal catalogo Digital Sky Survey.
Immagine dell'Osservatorio Remoto
Se consentito dal server, accende le luci cupola e riprende un'immagine dell'osservatorio remoto
con la webcam.
27
28
Immagini Meteo Satellitari
Scarica immagini meteo da internet della località dell'osservatorio remoto.
Immagine Meteo 1
Mostra immagine meteo e animazione.
Immagine Meteo 2
Scarica immagine meteo a largo campo.
Apre una Chat con Altri Utenti
Permette di dialogare con altri utenti connessi o con il server.
Controllo Dispositivi
Visualizza lo stato dei dispositivi dell'osservatorio remoto.
28
29
Cerca Oggetti nei Cataloghi del Server Remoto
Apre il pannello per la ricerca degli oggetti.
Inserire il nome dell'oggetto o le coordinate e premere 'OK' o il tasto 'Return'.
L'oggetto o le coordinate vengono cercati direttamente nei cataloghi del server e, dopo la risposta,
vengono visualizzate su ATN.
Pannello di ricerca rapida degli oggetti del profondo cielo.
29
30
Opzioni Ricerca Oggetti
Mostra Foto DSS
Scarica un'immagine dell'oggetto corrente dal catalogo DSS.
Mostra su TheSky...
Mostra l'oggetto corrente sulla mappa del planetario TheSky.
OpenGL
Visualizza i corpi del sistema solare in modalità grafica 3D OpenGL.
Molto utile in occasione di sessioni osservative didattiche/divulgative.
Guarda su Aladin
Tool on-line della Mappa Celeste Interattiva.
Punta il Telescopio Remoto su Oggetto o Coordinate
Durante il puntamento del telescopio, i pulsanti di controllo degli altri client connessi rimangono
disattivati fino al completamento del movimento del telescopio e della cupola.
Opzioni di Puntamento del Telescopio
Alcune di queste opzioni vengono attivate o disattivate dal server.
Auto Centro
Permette di eseguire l'auto-centro remoto di un punto qualunque dell'immagine acquisita.
Stella Luminosa Vicina
Punta il telescopio su una stella luminosa angolarmente più vicina.
Stella di Messa a Fuoco
Punta il telescopio su una stella di magnitudine appropriata e angolarmente più vicina.
Dopo aver eseguito l'auto-centro della stella, il programma esegue la messa a fuoco automatica
della stella inquadrata.
Comparazione dopo il Goto
Dopo il puntamento del telescopio, viene acquisita automaticamente un'immagine dell'oggetto col
CCD e subito dopo, un'immagine del DSS per la comparazione.
30
31
Immagine CCD dopo il Goto
Dopo il puntamento del telescopio, viene acquisita automaticamente un'immagine dell'oggetto
inquadrato con la camera CCD.
Immagine DSS dopo il Goto
Dopo il puntamento del telescopio, viene acquisita automaticamente un'immagine del DSS
corrispondente dell'oggetto inquadrato o alla posizione del telescopio.
Mostra su TheSky dopo il Goto
Se questo planetario è installato, viene mostrato l'oggetto corrente su TheSky dopo il goto.
Immagine Cupola dopo il Goto
Dopo il puntamento del telescopio, viene acquisita un'immagine dell'interno della cupola
dell'osservatorio remoto.
Comando di STOP
Questo comando viene abilitato o disabilitato dal server.
Premendo questo tasto vengono arrestate le seguenti procedure:
Goto della Cupola.
Goto del Telescopio.
Stella di Massa a Fuoco.
Apertura/Chiusura Shutter.
Sessioni Osservative Automatiche.
Acquisizione Automatica Frames di Calibrazione.
Sessione Automatica
Questo comando attiva la partecipazione ad una sessione osservativa automatizzata.
Una sessione automatica viene lanciata dal server e, durante le osservazioni, tutti i controlli di tutti
i client connessi, vengono disattivati fino al completamento della sessione stessa. Tutti i client
connessi e partecipanti, ricevono automaticamente le immagini acquisite dal telescopio remoto.
APS (Astrometric Point System) o SPS (Smart Pointing System)
Attiva il puntamento del telescopio di precisione.
Questa opzione, tramite delle procedure, che richiedono una ventina di secondi di tempo, permette
il puntamento del telescopio in modo molto accurato.
Con queste procedure, l'oggetto puntato sarà al centro del campo inquadrato dalla camera CCD.
Comandi Avanzati
Apre il menu esteso dei comandi avanzati.
Chiude ATN.
31
32
ATN - Comandi Avanzati
La seconda fila di pulsanti, quella più in basso, esegue comandi avanzati e può essere attivata o
disattivata solamente dal server remoto.
Ogni singolo pulsante può essere a sua volta, attivato o disattivato dal server.
Durante il puntamento del telescopio alcuni pulsanti rimangono disabilitati fino al
completamento del goto stesso.
Per eseguire i quattro comandi seguenti (interruttori), per maggiore sicurezza, bisogna prima
attivare il tasto 'Key'
Accensione Luci Osservatorio
Accende/spegne le luci interne dell'osservatorio.
Accensione Camera CCD
Accende/spegne la camera CCD e attiva il cooler per il raffreddamento del sensore.
Accensione Telescopio
Accende/spegne il telescopio remoto.
Apertura Cupola/Tetto Scorrevole
Apre/chiude la cupola. Se l'allarme pioggia è attivo, la cupola non si apre.
32
33
Connessione Telescopio Remoto
Connette/disconnette il telescopio.
Parcheggio Telescopio
Parcheggia il telescopio e la cupola.
Unparking Telescopio
Inizializza (unpark) il telescopio e attiva il moto orario.
Traking
Attiva/disattiva il moto orario del telescopio.
Se il moto orario è spento, un cerchio rosso appare alla destra del riquadro e, i pulsanti relativi al
puntamento del telescopio rimarranno disabilitati.
Col moto orario spento, ovviamente, non è possibile eseguire puntamenti col telescopio o iniziare
sessioni osservative automatiche.
Sync Telescopio
Sincronizza il telescopio sulle coordinate dell'oggetto selezionato.
Controllo Cupola
Apre il menu di controllo della cupola o del tetto scorrevole.
Connetti
Connette/disconnette la cupola
Goto Cupola...
Puntamento della cupola alle coordinate altazimutali settati.
Posizione Home
Muove la cupola nella posizione home e resetta le coordinate altazimutali.
Segui il Telescopio (Slaved)
La cupola segue i movimenti sincronizzati del telescopio durante l'inseguimento siderale.
La posizione e lo slit della cupola vengono calcolati continuamente e, ad ogni intervallo di tempo
prestabilito, la cupola esegue il goto alla posizione calcolata.
Auto Calibrazione
Questo comando lancia una procedura di acquisizione automatica dei frames di calibrazione di
dark, flat e bias.
33
34
Durante l'acquisizione dei frames, i comandi di tutti i client connessi rimangono disattivati fino al
completamento dell'operazione.
Procedure Automatiche
Apre il menu di controllo delle procedure automatiche di osservazioni di liste di oggetti
programmate.
Liste E.O.S.
Inizia una procedura automatizzata di osservazione di una lista di oggetti, programmata col
modulo EOS (Enhanced Object Sequence).
Curva di Luce
Inizia una procedura automatizzata di acquisizione di una curva di luce con EOS.
Sessione Osservativa Automatica
Inizia una sessione osservativa automatizzata (ricerca di supernovae, comete e asteroidi).
Inserimento Comandi Diretti
Permette di inviare comandi diretti al server remoto.
Questa funzione è accessibile solamente agli amministratori del server remoto.
34
35
Meteo
E' possibile caricare le immagine da due siti web differenti per una corretta valutazione della
situazione meteorologica prima di iniziale una sessione osservativa.
Le immagini vengono visualizzate automaticamente nel pannello delle immagini. Queste possono
essere elaborate tramite i comandi del pannello.
E' consigliabile scegliere due link che mostrino la stessa località, ma con diversa estensione. In
questo modo, si avrà una cognizione più attendibile delle condizioni meteo.
Di seguito, alcuni links utili allo scopo:
http://meteo.cesi.it/elisa/current/curr_itair.jpg - Link Immagine
http://www.cerca.com/cgi-bin/dynimg?img=sateu.jpg - Link Immagine
http://www.sat24.com/image.ashx?country=it - Link e animazione
http://www.sat24.com/image.ashx?country=eu - Link e animazione
http://sirocco.accuweather.com/sat_mosaic_640x480_public/ei/isaeun.gif - Link e animazione
http://sirocco.accuweather.com/sat_mosaic_640x480_public/ei/isaecas.gif - Link e animazione
Copiare e incollare nel testo di inserimento.
Alcuni di questi collegamenti sono delle gif animate.
Se l'immagine è una gif animata, attivando il check inizia l'animazione.
Immagine Meteo 1
Un esempio di immagine meteo del sito n.1 dell'Italia.
Immagine Meteo 2
Un esempio di immagine meteo del sito n.2 dell'Europa.
35
36
Tutorial
ATN - Avvio e Primo Utilizzo
Di seguito, la descrizione dei passi per avviare ATN per il primo utilizzo.
Dal menu Settings scegliere 'Setup', si apre il pannello seguente.
36
37
Avvio Veloce
Premere il tasto 'Server' e attendere i parametri di connessione (Host e IP codificati) dal
server.
Inserire nome e password forniti dal server.
Premere il tasto 'Connetti' e attendere la connessione.
Avvio Normale
Inserire il nome host/numero di IP forniti dal server.
Inserire il proprio nome, numero di porta di comunicazione e password forniti dal server.
Premere il tasto 'Connetti' e attendere la connessione.
A questo punto, dopo la connessione, appare un messaggio di richiesta per ricevere i parametri
dal server.
Premere 'OK' e attendere la ricezione dei parametri.
37
38
Per funzionare correttamente ATN ha bisogno di diversi parametri che riguardano il telescopio, la
camera CCD ed altre apparecchiature.
ATN - Procedura di Avvio Osservatorio
Di seguito, la descrizione dei passi per avviare la strumentazione dell'osservatorio remoto.
Per l'attivazione di alcuni dei comandi che seguono, è necessario disporre dei permessi di Utente
Avanzato.
Dopo la connessione col server, dal menu Links, effettuare la connessione con la IP Camera.
Selezionare il comando di sicurezza 'Key' e accendere le luci della cupola.
Attivare la linea dei comandi avanzati.
Selezionare il comando di sicurezza 'Key', accendere la camera CCD e attendere la fine della
procedura.
Selezionare il comando di sicurezza 'Key', accendere il telescopio e attendere.
Durante l'operazione di accensione del telescopio, potrebbe apparire la scritta "Test Iniziale
Controller" per diversi secondi.
Questo dipende dal tipo di controller usato dal telescopio, che esegue dei test iniziali che possono
38
39
durare anche parecchi secondi.
Dopo l'accensione, il telescopio non è ancora connesso - I dati del telescopio non sono ancora
presenti.
Effettuare la connessione col telescopio e attendere la comparsa dei dati.
Dopo la fine della procedura il telescopio è connesso e il moto orario è spento - I dati del
telescopio sono presenti.
A questo punto, alcuni controller mostrano questi dati con valori a zero, altri controller mostrano
questi dati con valori numerici a caso.
Effettuare l'inizializzazione (unpark) del telescopio e attendere la fine della procedura.
A questo punto il telescopio è inizializzato e il moto orario è acceso - I dati del telescopio sono
presenti con i valori di parcheggio.
Durante l'inizializzazione del telescopio le luci della cupola vengono accese automaticamente.
In certi casi prima di aprire la cupola è necessario accendere il dare corrente al sistema tramite il
pannello amministratore.
Selezionare il comando di sicurezza 'Key', aprire la cupola e attendere la fine della procedura.
PoPup Menu Cupola
Se si intende aprire la cupola prima dell'accensione del telescopio, bisogna prima effettuare la
connessione con la cupola.
Questa funzione è accessibile solamente agli amministratori del server remoto.
Questo comando apre il pannello amministratore, con cui si possono inviare al server alcuni di
comando specifici.
Inviare eventuali comandi specifici per aprire i tappi, le coperture, attivazione quadro elettrico
ecc.
39
40
ATN - Controllo Remoto con Planetario
Di seguito, la descrizione dei passi per controllare ATN tramite un planetario.
Funzionamento con Ricerca
Con Ricerca in modalità remota è possibile eseguire tutte le operazioni normalmente possibili in
modalità locale.
L'unica differenza è che l'interfaccia telescopio è ATNc, anzichè ASC/ATC.
40
41
Funzionamento con TheSky
Il controllo di ATN tramite il planetario TheSky può avvenire in tre modalità diverse.
Mostrare un oggetto selezionato su ATN, sulla mappa del planetario.
Cliccare o selezionare un oggetto su TheSky e trasferirlo al telescopio remoto via ATN.
Controllo del telescopio remoto via componenti ASCOM descritto qui.
Per mostrare un oggetto su TheSky, aprire il PoPup Menu 'Opzioni Cerca Oggetti'
Selezionare 'Mostra su TheSky'.
L'oggetto selezionato su ATN viene mostrato, ingrandito, sulla mappa di TheSky.Per utilizzare
ATN come interfaccia telescopio di TheSky, aprire il menu 'Opzioni'.
41
42
Per attivare il planetario selezionare 'Attiva Planetario TheSky'.
Se il planetario non è aperto si apre e, in ogni caso, appare la scritta "TheSky" su ATN.
A questo punto, l'oggetto viene trasferito al telescopio remoto, pronto per il successivo
puntamento.
Per visualizzare il percorso nel cielo della mappa del planetario, selezionare 'Mostra Telescopio
su TheSky'.
42
43
ATN - Controllo Remoto via ASCOM
Funzionamento via ASCOM
ATN tramite la piattaforma ASCOM permette di controllare il telescopio remoto con tutti i
software, tipo planetario.
Per attivare questa modalità è necessario scaricare e installare le librerie dal sito.
1.
Attivare la connessione di ATN col server remoto.
1.
Aprire il pannello di controllo del telescopio del software/planetario.
2.
Aprire il pannello di selezione del telescopio e selezionare: 'Automatic Telescope
Network'.
3.
Controllare eventuali altre opzioni e connettere il telescopio.
A questo punto, ATN viene controllato direttamente dal software planetario.
Con questa modalità, quando si clicca sulla mappa stellare, le coordinate dell'oggetto vengono
trasferite al server e, trascorso il tempo di conferma, si avvia il puntamento del telescopio.
Di seguito, alcuni link di software planetario gratuiti:
Cartes Du Ciel: http://www.ap-i.net/skychart/it/start.
Stellarium: http://www.stellarium.org/ e, StellariumScope (necessario).
HNSKY: http://www.hnsky.org/software.htm#hnsky.
World Wide Telescope: http://www.worldwidetelescope.org/Download/ (Microsoft).
43
44
A.T.N.
Automatic Telescope Network
Condizioni di utilizzo dei programmi
Questi programmi sono tutelati dalla legge sul COPYRIGHT e non possono, in alcun modo,
essere copiati o distribuiti liberamente.
L' autore non si assume nessuna responsabilità per eventuali danneggiamenti causati dall' uso non
corretto dei software e dell'hardware.
Per qualsiasi commento, rivolgersi direttamente all' autore.
LINKS E COPYRIGHT
A.T.N.
COPYRIGHT © 2008-2014 Salvatore Massaro.
Ideato da S. Massaro.
Codice sviluppato da S. Massaro.
Tutti i diritti riservati.
O.C.S. III - Observatory Control System
COPYRIGHT © 2004-2013 Salvatore Massaro.
Ideato da S. Massaro.
Codice sviluppato da S. Massaro.
Hardware sviluppato e realizzato da S. Speziale.
Tutti i diritti riservati.
OmegaGroup
Gruppo amatoriale di Ricerca di Supernove Extragalattiche.
Meade
LX200 is Copyrighted by Meade Instruments Corporation.
Cyanogen Productions Inc.
MaxIm DL/CCD is Copyrighted by Diffraction Limited.
ASCOM
Is Copyrighted by ASCOM Initiative
FocusMax
Is Copyrighted by Larry Weber and Steve Brady.
44
45
Requisiti di Sistema
Il seguente hadware è raccomandato.
Spazio disco
Video display
: 60 MB. 200 MB sono raccomandati.
: 800x600 256 colori o superiore. 1024x768 o superiore sono raccomandati.
Il seguente Software è richiesto o raccomandato.
Controllo Telescopi - ASC, ATC Plus e ATNc.
Ascom Standard. ASCOM 6.xx
Controllo Camera-Elaborazione Immagini
Diffraction Limited. MaxIm DL/CCD 5.xx
Controllo Automatico Focheggiatori
Larry Weber and Steve Brady. FocusMax
Astrometric Point System
DC Dreams. PinPoint Astrometry
Sintesi Vocale
http://activex.microsoft.com/activex/controls/sapi/spchapi.exe
http://activex.microsoft.com/activex/controls/agent2/lhttsiti.exe
Il Copyright di questi programmi è delle relative case produttrici.
45